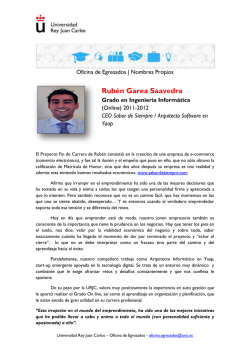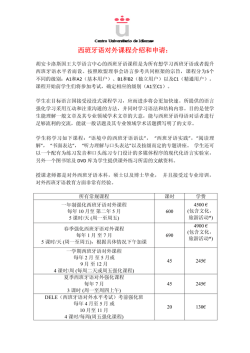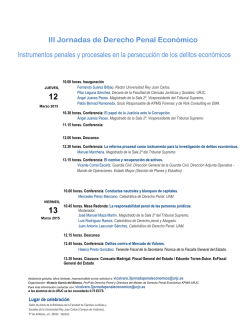Configuración red wifi en la URJC
Introducción Configuración red wifi en la URJC Windows 7 Contenido 1. Introducción .............................................................................................................................................3 2. Windows 7 y Windows 10 ...................................................................................................................4 3. Ubuntu (Linux).........................................................................................................................................6 4. MacOSX ....................................................................................................................................................8 5. Android......................................................................................................................................................9 6. iOS (iPad e IPhone).............................................................................................................................. 10 1. Anexo 1: Descargar el autoconfigurador ....................................................................................... 12 2. Anexo 2: Ejecutar el autoconfigurador ........................................................................................... 14 Configuración red wifi URJC 2 Introducción 1. Introducción Para conectar a la red eduroam, primero necesitaremos descargarnos el instalador de certificados desde la página web oficial del proyecto. Para ello, si en nuestro equipo no tenemos otra conexión podemos acceder conectándonos por wireless_urjc. El procedimiento en todos los sistemas operativos será el mismo: 1. Conectar a la red wireless_urjc y descargar el autoconfigurador de eduroam desde la página oficial. (Definido para todos sistemas operativos en el ANEXO 1) 2. Ejecutar el autoconfigurador de la red eduroam con nuestros datos de acceso. (Definido en el ANEXO 2) 3. Eliminar la red wireless_urjc de las redes guardadas en nuestro equipo para garantizar que, en presencia de las dos redes, éste siempre se conectará a la red eduroam. A continuación se adjuntan los manuales de las configuraciones particulares de cada sistema operativo. Windows 7 y 10 2. Windows 7 y Windows 10 1. Descargar el autoconfigurador. (Anexo 1). 2. Una vez descargado ejecútalo y sigue los pasos (Anexo 2) 3. Una vez instalado hay que conectar a la red eduroam. 4. Cuando la red eduroam se haya conectado, hacer clic en “Abrir Centro de redes y recursos compartidos” Configuración red wifi URJC 4 Windows 7 y 10 5. Hacer clic en “Administrar redes inalámbricas” 6. Si aparece la red wireless_urjc, seleccionarla y eliminarla de las redes guardadas. (Imágenes de Windows 7 similares a Windows 10) Configuración red wifi URJC 5 Linux (Ubuntu) 3. Ubuntu (Linux) 1. Conectar a internet a través de wireless_urjc 2. Descargar el autoconfigurador. (Anexo 1) 3. Según el navegador web que usemos nos pedirá permiso para la descarga. Indicar que guarde el fichero, por defecto se almacenará en /home/user/Descargas. 4. Una vez descargado se ejecuta desde consola y siguen los pasos del asistente. Configuración red wifi URJC 6 Linux (Ubuntu) 5. Insertar el usuario con @alumnos.urjc.es o @urjc.es y la clave de usuario. 6. Una vez instalado hay que olvidar la red wireless_urjc y conectar a la red eduroam Configuración red wifi URJC 7 MacOSX 4. MacOSX 1. Revisar si en red tenermos configurada eduroam. Si es así eliminar/olvidar la red. 2. Revisar si en los perfiles 802.1x tenemos algún perfil de eduroam. Si es así eliminar el perfil. 3. Descargar el autoconfigurador. (Anexo1) 4. Instalar el autoconfigurador introduciendo las credenciales de usuario (con @urjc.es o alumnos.urjc.es). 5. Olvidar la red de Wireless_urjc. Configuración red wifi URJC 8 Android 5. Android Opción 1: En Android la configuración a Eduroam se realizará con la siguiente configuración: - Método EAP: PEAP. Autenticación de fase 2: MSCHAPV2. Certificado de CA: (no especificado). Identidad: usuario con @alumnos.urjc.es o @urjc.es Identidad anónima: (vacío). Contraseña del usuario. Configuración red wifi URJC 9 iOS 6. iOS (iPad e IPhone) 1. Revisar si en red tenemos configurada eduroam. Si es así eliminar/olvidar la red. 2. Revisar si en los perfiles 802.1x tenemos algún perfil de eduroam. Si es así eliminar el perfil. (Ajustes -> General -> Perfil -> eduroam -> Eliminar Perfil) Configuración red wifi URJC 10 iOS 3. Descargar el autoconfigurador. (Anexo1) 4. Instalar el autoconfigurador. Sigue los pasos e introduce tu usuario (con @urjc.es o @alumnos.urjc.es) 5. Olvidar la red de Wireless_urjc (a través del símbolo de azul de información en el listado de las redes wifi). Configuración red wifi URJC 11 Anexo 1: Descargar el autoconfigurador 1. Anexo 1: Descargar el autoconfigurador 1. Conectar a internet a través de wireless_urjc 2. Sin introducir los datos del usuario, hacer clic en el enlace a la página oficial del proyecto Eduroam 3. Hacer clic en el botón “Usuario de eduroam: descarga tu instalador de eduroam” Configuración red wifi URJC 12 Anexo 1: Descargar el autoconfigurador 4. Buscar la universidad (1) y hacer clic sobre ella (2) 2 1 5. La página web detectará nuestro sistema operativo y ofrecerá la descarga del instalador. Hacer clic sobre el botón “Download your eduroam installer”. (en este caso Windows 7) 6. Según el navegador web que usemos nos pedirá permiso para la descarga. En caso de Chrome en la parte inferior izquierda Configuración red wifi URJC 13 Anexo 2: Ejecutar el autoconfigurador 2. Anexo 2: Ejecutar el autoconfigurador 7. Una vez descargado se ejecuta y siguen los pasos del asistente Configuración red wifi URJC 14
© Copyright 2024