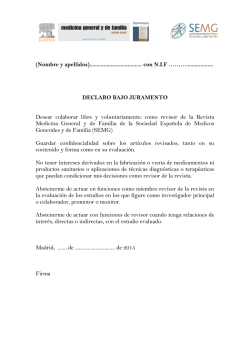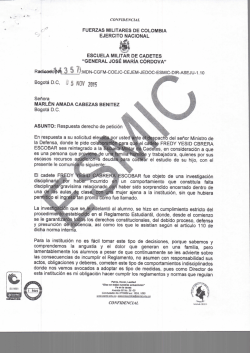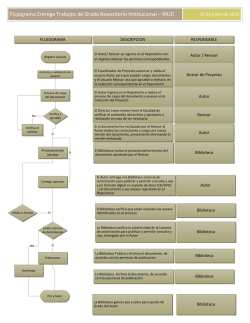INIFED. Manual de Usuario Coordinador Estatal.
APLICACIONES: DIAGNÓSTICO DE LA INFRAESTRUCTURA FÍSICA EDUCATIVA Y ESCUELAS DIGNAS – 2015 manual de usuario COORDINADOR ESTATAL INSTITUTO NACIONAL DE LA INFRAESTRUCTURA FÍSICA EDUCATIVA GERENCIA DEL SISTEMA NACIONAL DE INFORMACIÓN APLICACIONES: DIAGNÓSTICO DE LA INFRAESTRUCTURA FÍSICA EDUCATIVA Y ESCUELAS DIGNAS – 2015 MANUAL DE USUARIO COORDINADOR ESTATAL Confidencial -1- Índice Contexto del proceso .................................................................................................... - 4 Proceso de Diagnósticos y Escuelas Dignas ........................................................... - 4 Proceso de Escuelas Dignas ...................................................................................... - 4 Referencias .................................................................................................................. - 7 Convenciones y Estándares ...................................................................................... - 8 Especificaciones Técnicas ............................................................................................. - 9 Hardware ..................................................................................................................... - 9 Software ....................................................................................................................... - 9 Ingreso al Sistema ........................................................................................................ - 10 Método de Acceso .................................................................................................... - 10 Funcionalidad del Sistema .......................................................................................... - 16 Módulo de Escuelas Dignas. .................................................................................... - 16 Audiencia .................................................................................................................... - 20 Flujo de Aprobación ..................................................................................................... - 20 Estructura .................................................................................................................. - 20 Función: Añadir Documentos ................................................................................. - 25 Función: Flujos ........................................................................................................... - 32 Función: Aprobar Documentos .............................................................................. - 34 Función: Rechazar Documentos ............................................................................ - 58 Función: Cerrar Carpeta .......................................................................................... - 63 Función: Consulta de Documentos ........................................................................ - 66 Función: Administración de Archivos ................................................................... - 71 Solución a problemas comunes .............................................................................. - 77 Preguntas Frecuentes ................................................................................................. - 78 Soporte Técnico ............................................................................................................ - 80 Glosario .......................................................................................................................... - 80 Anexos ........................................................................................................................... - 81 Anexo 1.- Tabla de Roles para Flujos de Trabajo ............................................... - 81 - Figuras Figura Figura Figura Figura Figura Figura 1 Proceso de Diagnósticos y Escuelas Dignas .............................................. 2 Proceso de Escuelas Dignas .......................................................................... 3 Flujo de proceso Captura PTP ...................................................................... 4 Flujo de proceso Contrato y Calendario de Ejecución .............................. 5 Flujo de proceso Reporte de Supervisión Quincenal ................................ 6 Flujo de proceso Captura de PTD ................................................................ Confidencial -2- -3-4-4-5-5-5- Introducción El presente documento tiene la finalidad de ayudar al usuario a entender el uso del sistema “Desarrollo e implementación de las aplicaciones, diagnóstico de la Infraestructura Física Educativa y Escuelas Dignas”. Este documento está dividido en varias partes en las que se irán explicando cada uno de los módulos que componen al sistema, así como su funcionamiento y manejo. Los módulos que contiene el sistema son: Diagnósticos, Escuelas Dignas y Configuración y están compuestos de las siguientes funciones. Diagnósticos: Capturar CIT, Capturar Programa de Trabajo, Flujo Operativo (Aprobación), Flujo Operativo (Autorización), Flujo Operativo (Revisión), Generar Plantilla, Generar Reportes de Diagnósticos y Seleccionar de planteles. Escuelas Dignas: Capturar de Calendarios de Ejecución, Capturar Contrato, Capturar PTD, Capturar PTP, Capturar Reporte de Supervisión Quincenal, Flujo Operativo (Aprobación), Flujo Operativo (Autorización), Flujo Operativo (Revisión), Generar Plantilla, Generar Reportes de Escuelas Dignas y Seleccionar planteles. Configuración: Auto Registro de Participantes Externos, Cargar Criterios de Elegibilidad, Configurar Catálogos, Configurar CCT’s, Configurar Criterios de Elegibilidad, Configurar Estructura, Configurar Participantes, Configurar Plantillas, Configurar Programas Entidad Federativa, Configurar Programa INIFED, Configurar Referencias, Exportar e Importar Datos. Confidencial -3- Contexto del proceso Proceso de Diagnósticos y Escuelas Dignas El sistema abarca los procesos de Diagnósticos y Escuelas Dignas: Figura 1 Proceso de Diagnósticos y Escuelas Dignas Proceso de Escuelas Dignas Para la parte de Escuelas Dignas, los principales procesos son: A.1.2.1 Proyecto Técnico Presupuestado. A.1.2.2 Contrato y Calendario de Ejecución. A.1.2.3 Reporte de Supervisión Quincenal. A.1.2.4 Proyecto Técnico Definitivo. El proceso de captura del PTP es el primer proceso que se realiza en el sistema, como se muestra en el siguiente diagrama: Figura 2 Proceso de Escuelas Dignas Confidencial -4- Proceso A.1.2.1 Proyecto Técnico Presupuestado. Este proceso consiste en capturar el PTP a partir de una lista de CCT´s válidos y este debe entrar en un ciclo de revisión, hasta que esté correcta la captura, posteriormente se imprimirán las plantillas del PTP (Resumen, Detalle y Croquis), se firmarán los documentos y se subirán al expediente para que finalmente sean aprobados. Figura 3 Proceso de Captura del PTP Proceso A.1.2.2 Contrato y Calendario de Ejecución. Este proceso se ejecuta una vez aprobado el Proyecto Técnico Presupuestado y consiste en llenar la información del contrato y capturar el calendario de ejecución en semanas, describiendo cómo se llevaran a cabo las acciones de mejora en el plantel. Figura 4 Flujo de proceso Contrato y Calendario de Ejecución Proceso A.1.2.3 Reporte de Supervisión Quincenal. Este proceso consiste en realizar cada 15 días el reporte de avance de las acciones de mejora y capturar la información en el sistema. Figura 5 Flujo de proceso Reporte de Supervisión Quincenal Confidencial -5- Proceso A.1.2.4 Proyecto Técnico Definitivo. El último paso del proceso es generar el Proyecto Técnico Definitivo o PTD. Este es un proceso muy parecido al Proyecto Técnico Presupuestado y sirve para confirmar el costo final de las acciones de mejora. Una vez confirmado y autorizado el PTD, se procede a realizar el pago de la última ministración e iniciar el proceso de cierre del expediente. Figura 6 Flujo de proceso Captura de PTD Procesos de forma manual. Estos procesos corresponden a aquellas actividades que se generan de forma manual y en algunos casos tienen apoyo del sistema como son las plantillas, que se generan a través de 4 actividades principales, las cuales no necesariamente aplican en todos los casos: 9 9 9 9 Generación de plantilla (esta actividad no es para todos los procesos) Firma de documentos Generación de expediente Aprobación o Rechazo Relación de procesos de forma manual: x x x x x x x Evaluación de la CIT. Oficio de Aprobación Técnica y Autorización de Conformación del CED (Comité de Escuelas Dignas). Acta para Constitución del Comité Escuelas Dignas y Designación de Representantes. Convenio de Concertación. Pagaré Personas Físicas. Pagaré Personas Morales. Fianza de Cumplimiento. Confidencial -6- x x x x x x x x x x x x x x x x x x x x x x x x x x Solicitud de Subsidio. Oficio de Aprobación de Subsidio. Oficio de Asignación del Contrato. Acta de Inicio de Ejecución de la Acción. Acta de Entrega Recepción. Notificación de Terminación de la Acción. Encuesta de Percepción. Factura Electrónica (Opcional). Documentos de beneficiarios (persona física). Acta de Nacimiento. RFC (Registro Federal de Contribuyentes). Identificación Oficial. Declaración Anual. CURP (Cedula Única de Registro de Población). Comprobante de Domicilio. Estados de Cuenta. Documentos de beneficiarios (persona moral). Acta Constitutiva. Poder Notarial. Identificación del Representante Legal. RFC (Registro Federal de Contribuyentes) Estado de Cuenta. Comprobante de Domicilio. Convenio de Concertación. Oficio de Solicitud de Pago. Solicitud de Pago (Ministraciones). Referencias Título MANUAL de Operación del Programa Escuelas Dignas 2014 REGLAMENTO de la Ley General de la Infraestructura Física Educativa. Manual Técnico del Sistema Confidencial Nombre Manual_de_Operación_2014_Escuelas_Dignas Reglamento_de_la_Ley_de_la_INFE -7- Observaciones Convenciones y Estándares Convenciones de Formato y Texto Formato Viñeta Numérica Negrita Menor que (<) Mayor que (>) Gráfico del botón Tipo de Información Enumeración de pasos. Resalta Importancia. Nombres de opciones que puede elegir el usuario, ya sea haciendo uso del mouse o teclado. Palabra botón y a su lado Ícono representativo. Convenciones de Uso del Mouse Término Señalar Hacer clic Seleccionar Significado Colocar el puntero del Mouse, sobre el elemento que se desea resaltar. Presionar el botón principal del Mouse (botón izquierdo). Señalar de manera extendida, definiendo un inicio y un fin. Convenciones de Uso del Teclado Término Teclas de Método Abreviado Significado Teclas que se utilizan como método abreviado para ejecutar un proceso. Por ejemplo: F1 para mostrar ayuda. Tecla Enter Ejecuta un proceso. Teclas Direccionales Desplazamiento hacia la Izquierda, Derecha, Arriba y Abajo. Son métodos abreviados del teclado de Windows. Por ejemplo: Combinación de Teclas Confidencial x x x CTRL+ESC: abrir el menú Inicio ALT+TAB: cambiar entre programas abiertos ALT+F4: salir del programa -8- Especificaciones Técnicas Hardware Unidad central de proceso (CPU). Pentium Core 2 o superior. Disco duro. 250 GB. DVD/CD-ROM. Memoria (estaciones de trabajo en entorno de red o monousuario). Pantalla/tarjeta de video. Velocidad de 48x o superior. NIC. Otros. 2 Gb o superior. 256 Mb RAM o superior. Tarjeta de red soportada por la red instalada 100 Mb/s para un rendimiento óptimo. Acceso a Internet. Software Sistema Operativo. Windows 7 o superior. Navegador. Internet Explorer 9 o superior, Google Chrome, Mozilla Firefox. Lector de PDF. Adobe Acrobat Reader. Herramientas de oficina. Hoja de cálculo, procesador de texto, etc. Confidencial -9- Ingreso al Sistema Método de Acceso 1.-Escribir la dirección de acceso al sistema en el explorador de internet, “http://sniinfe.inifed.gob.mx/sitios/inifed/2015/escuelasdignas”, la cual mostrará la pantalla de inicio al Sistema. Nota: x x Todas las pantallas mostradas en este manual se han invocado en el explorador de internet de Microsoft, denominado “Internet Explorer” y el de Google denominado “Chrome”, sin embargo la funcionalidad debe de ser igual para los otros exploradores de internet conocidos en el mercado. Es recomendable tener guardada, en el explorador de internet, la liga del acceso al sistema para que posteriormente se acceda de manera rápida. 2.-Al dar clic en el combo de selección, el sistema despliega dos opciones: <Autenticación de Windows> (usuarios internos) y <Autenticación de formularios> (usuarios externos). Seleccionar la opción Autenticación de formularios. 3.-La siguiente pantalla aparecerá y se deberá de introducir el <Nombre de usuario> y su <Contraseña>: Confidencial - 10 - Nota: El <Nombre de usuario> y su <Contraseña> serán entregados por el Administrador del sistema. Por seguridad recomendamos no compartir esta información con nadie más. 4.-Después de introducir el Nombre de Usuario y la Contraseña, será necesario dar clic en el botón de <Inicio de sesión>. Si usted no es un usuario autorizado, se volverá a desplegar la misma pantalla hasta que introduzca un nombre de usuario y contraseña válidos. Si ya lo intentó varias veces, puede ser que su nombre de usuario no este autentificado, por lo que tendrá que ponerse en contacto con el administrador del sistema, para que le proporcione un nombre de usuario y contraseña correctos. Nota: Si usted es un usuario autorizado, el sistema mostrará la pantalla Principal del Sistema. Se recomienda no guardar contraseña, cuando termine de utilizar el sistema se debe cerrar sesión y después se debe eliminar el historial. Para poder eliminar el historial se deben seguir los siguientes pasos: Confidencial - 11 - Confidencial - 12 - Activar el check Eliminar el historial de exploración al salir, dar clic en el botón <Aplicar> y después en el botón <Aceptar>. Este procedimiento se realiza una sola vez. Confidencial - 13 - Pantalla Principal del Sistema. Esta pantalla inicial mostrará activado el ícono de Entidades Federativas: Y en la parte baja los íconos de los nombres de todas las Entidades Federativas: Para iniciar con el proceso de <Captura PTP>, será necesario dar clic a la Entidad Federativa correspondiente a su usuario. Confidencial - 14 - Nota: Usted solamente tendrá acceso a la(s) Entidad(es) Federativa(s) que le hayan configurado a su nombre de usuario, y si intenta el acceso a una entidad diferente, el Sistema mostrara un mensaje de rechazo “Lo sentimos, este sitio no ha sido compartido con usted”. Confidencial - 15 - Funcionalidad del Sistema Módulo de Escuelas Dignas. Los procesos correspondientes del sistema son: PTP (Proyecto Técnico Presupuestado), Contrato y Calendario de Ejecución, Reporte de Supervisión Quincenal, Expedientes, y PTD (Proyecto Técnico Definitivo),Capturar, Editar, Eliminar y Generar Plantillas. En el caso de “Expedientes - Flujo de Aprobación” permite controlar los flujos de trabajo que involucren Altas, Bajas, Consulta, Aprobación, Rechazo y Autorización de documentos, de manera automatizada con el uso del software denominado Sharepoint. El objetivo final, es Aprobar las carpetas electrónicas que contengan, los documentos revisados de manera satisfactoria. 1.- Una vez que usted ha seleccionado su entidad federativa, mostrará la pantalla siguiente: 2.- Para iniciar con el proceso deberá dar clic al botón correspondiente. 3.- Una vez que usted ha dado clic al botón de la opción deseada (en este caso PTP), el sistema mostrará el siguiente mensaje: “El contenido se bloqueó porque no está firmado Confidencial - 16 - por ningún certificado de seguridad válido”, para poder acceder a la pantalla “Captura PTP de Escuelas Dignas”, se tendrán que seguir los pasos de acuerdo a las siguientes pantallas: Nota: El sistema tendrá el mismo comportamiento para cada uno de los procesos de Escuelas Dignas. Confidencial - 17 - Para el caso de la carpeta “Expedientes – Flujo de Aprobación” se da clic en la opción “FlujoAprobación”. Confidencial - 18 - El sistema te muestra una ventana de inicio de sesión nuevamente, se deben ingresar el usuario y contraseña otra vez, y dar clic en Inicio de sesión. Después se debe ingresar la siguiente URL a la barra del explorador: http://sniinfe.inifed.gob.mx/sitios/inifed/2015/escuelasdignas/SitePages/Inicio.aspx Se da clic en el botón Enter y accederá nuevamente a la pantalla de inicio de “Entidades Federativas”, se tendrán que seguir los pasos anteriores para poder acceder al proceso requerido. Confidencial - 19 - Audiencia La presente sección debe ser leída por los participantes involucrados en el módulo Escuelas Dignas en sus respectivas funciones y en cualquiera de las modalidades: Alta, Baja, Modificación, Consulta y Flujos de acuerdo al Mapa Conceptual de Roles y Funciones que se presenta a continuación: Figura 4 Mapa Conceptual de Roles y Funciones Flujo de Aprobación Estructura Identificación de la estructura de Flujo de Aprobación. Confidencial - 20 - Es importante mencionar en este punto la simbología que tendrán los botones que hacen referencia a las carpetas, donde se alojarán los archivos. A continuación se muestran algunos ejemplos: Significa que al dar clic en este icono, habrá otras subcarpetas. Significa que al dar clic a este icono habrá archivos o documentos, que se deseen explorar o añadir. Confidencial - 21 - Este icono significa que la carpeta se ha aprobado (verde y con la paloma) y cuando esto sucede, usted ya no podrá modificar ni añadir archivos en esta carpeta, al menos que su usuario tenga permisos para hacer dicha acción. Estructura de Carpetas. Para ver la estructura de una carpeta simplemente de clic en el botón de la carpeta deseada, Convenio de Colaboración o Expedientes (recuerde que en el caso de la carpeta “Expedientes” indica que se tiene más subcarpetas). Al dar clic en el icono <Convenio de Colaboración>, el sistema mostrara la siguiente pantalla. Confidencial - 22 - Y al dar clic en <Expedientes> nos mostrara la siguiente pantalla, en la cual ingresaremos la clave de CT, al ir capturando la clave, nos dará una relación de CCT que contienen… (Únicamente mostrara la relación, si se ha ingresado con anterioridad esa Clave) y es en ese momento que podemos identificar nuestra CCT, para poder alojar los documentos pertenecientes a esa Entidad Federativa. Capture o seleccione la CCT y de clic en el botón <Buscar>. Deberá de observar una pantalla similar a la siguiente, donde se aprecia la CCT seleccionada y todas sus subcarpetas listas para recibir documentos. Confidencial - 23 - Confidencial - 24 - En este ejemplo se observa que hay 4 subcarpetas de “Expedientes” que ya han sido aprobadas (color verde con una paloma) y 7 subcarpetas que están en proceso. En caso de no existir la CCT que usted capturó, deberá de ver la siguiente pantalla: Función: Añadir Documentos Después de que usted tiene acceso a la pantalla: “Flujo de Trabajo de Escuelas Dignas”, usted deberá de añadir los documentos en las carpetas correspondientes. Los archivos propuestos que usted deberá de alojar en cada carpeta se muestran a continuación, sin embargo la relación final de documentos que deberán de ir en cada carpeta lo deberá de consultar con la Gerencia del Sistema Nacional de Información (GSNI), se recomienda que los documentos tengan los nombres según la estructura siguiente: Confidencial - 25 - CONTENIDO DE DOCUMENTOS EN CADA CARPETA Confidencial - 26 - Primero se deberá seleccionar y dar clic en la carpeta donde desee añadir un archivo, para éste ejemplo seleccionaremos la carpeta <GSNI/Expediente CIT INICIAL> Confidencial - 27 - Se apreciará en la parte superior derecha el nombre de la carpeta donde nos encontramos en ese momento (en este caso “GSNI/Expediente CIT INICIAL” y en la parte baja los archivos que se han cargado en esa carpeta (en este caso aún no hay archivos). Para añadir un documento existen dos formas: 1.- Arrastrar Y Soltar Archivos: Para añadir un documento, en la carpeta deseada, es necesario tener abierta la ventana que contenga la carpeta donde se desean alojar los documentos y también tener abierta la ventana del explorador de archivos de Windows, para que de esta forma usted pueda mover uno o más documentos. Observe esto en las siguientes dos figuras: Confidencial - 28 - Para cargar documentos en la carpeta deseada, basta con moverlo (s) del explorador de archivos de Windows a los encabezados de los documentos residentes en la carpeta. Una vez que usted haya arrastrado y soltado el archivo, éste será cargado en la carpeta y usted apreciará el documento ya alojado como se muestra a continuación: Confidencial - 29 - 2.-Examinar Carpetas: Para añadir un documento, dar clic en nuevo documento. Confidencial - 30 - El sistema muestra una nueva pantalla donde tendrá que dar clic en el botón Examinar. (Es necesario saber la ubicación del archivo). Se dará clic en el archivo que desea subir al sistema. El sistema muestra la ubicación del archivo, se dará clic en el botón <Aceptar>. Confidencial - 31 - El sistema muestra que el documento está almacenado correctamente en la carpeta seleccionada. Función: Flujos Cuando un archivo es alojado en la carpeta deseada, el sistema enviará de manera automática un correo electrónico al Revisor-1, informándole que tiene una tarea pendiente de revisión. Al abrir el correo electrónico, este muestra la información sobre esta tarea, dando clic al nombre del documento, se abrirá la pantalla de Inicio de Sesión, esta pestaña sólo permitirá la consulta del documento. Confidencial - 32 - Confidencial - 33 - Función: Aprobar Documentos Existen tres formas de Aprobar documentos: 1.- Vía Correo Electrónico (Solo Para Usuarios Internos): Para poder ejecutar esta forma, primero se debe realizar una configuración de seguridad, para que desde el correo electrónico le re-direccione a la pantalla de Tareas del Sistema. Las siguientes imágenes muestran el procedimiento que se tiene que seguir: Se dará clic en el botón Inicio > Panel de control > Opciones de Internet > Seguridad > Sitios de confianza > Sitios > donde dice: “Agregar este sitio web a la zona de” escribir: inifed.gob.mx > Desactivar el check en “Requerir comprobación del servidor (https:) para todos los sitios de esta zona > Agregar > Cerrar > Aceptar > Ya dentro del correo electrónico dar clic en “Reglas” > Administrar reglas y alertas… > Nueva regla > Mover a una carpeta los mensajes de una persona > Se muestra una ventana de opciones que lleva como título “Asistente para reglas”, ahí debe estar activado el check “De personas o de grupo público” > (En esta parte se tendrán que realizar dos pasos). 1.- Dar clic en <Aplicar> esta regla después de la llegada del mensaje de Personas o grupo público (se encuentra en la parte baja de la imagen) > En donde dice: De - > (se debe escribir) [email protected] > Aceptar > 2.- Regresando a la ventana de opciones, “Asistente para reglas” dar clic en Mover a la carpeta especificada > Bandeja de entrada > Nueva… > Donde dice “nombre” ingresar: INIFED > Aceptar > Regresando a el cuadro de opciones “Asistente para reglas” dar clic en “Siguiente” > Se muestra otra ventana de opciones dar clic en “Siguiente” > Se muestra otra ventana de opciones, se activan los check “Ejecutar esta regla ahora en los mensajes” y “Activar esta regla” > Siguiente > En el correo se muestra la carpeta INIFED y los correos recibidos por el sistema. Confidencial - 34 - Confidencial - 35 - Las siguientes imágenes muestran como configurar el correo electrónico y de esa manera administrarlos y notificar las tareas. Confidencial - 36 - Confidencial - 37 - Confidencial - 38 - Confidencial - 39 - Para observar el archivo se deberá dar clic en el link: <Abrir esta tarea…> Para este caso se aprobará el documento. Dar clic en 1.- Revise (se muestra el nombre del documento). Confidencial - 40 - Se muestra la pantalla de autenticación. Seleccionar autenticación por Windows Capturar el usuario y contraseña asignado. Confidencial - 41 - Ventana que muestra el sistema en la que podrá aprobar, rechazar o cancelar una tarea. Se dará clic en el botón <Aprobar>, de esta manera la tarea está aprobada. 2.- Por Medio de Contenidos del Sitio: Confidencial - 42 - Acceder hasta la pantalla de Entidades Federativas > Dar clic en <Contenidos del sitio…> Dar clic en el ícono <Tareas>. Confidencial - 43 - En la columna “Estado” si el sistema muestra la palabra “No iniciada” significa que aún no ha comenzado el proceso. En este caso se filtró en la columna “Estado”, el usuario puede utilizar los filtros para la columna que más le convenga utilizar. La columna “Resultado” muestra si los documentos están aprobados, rechazados, cancelados, y en el caso de los vacíos significa que se encuentran en proceso de revisión. Confidencial - 44 - En la columna “Titulo” Los documentos que muestren un asterisco en color verde significan que son documentos nuevos. Para poder aprobar un documento se debe de dar clic sobre los nombres de los archivos de la columna “Contenido relacionado”. Confidencial - 45 - Se da clic en el botón <Aprobar >, de esta manera la tarea está aprobada. 3.- Por Medio del Sistema Existen dos formas de validar: 1.- Validar por un paso Para poder aprobar este documento se deberá de ingresar al sistema como se indicó al inicio del manual, ya que te encuentras dentro de la carpeta podrás observar el estatus en el que se encuentra el documento. Se dará clic en la liga de la columna estatus "En Curso" del documento a revisar. Confidencial - 46 - Pantalla que muestra el sistema “ESTADO DEL FLUJO DE TRABAJO: ESTATUS” Se dará clic en el nombre del documento de la columna “Contenido Relacionado”. Confidencial - 47 - Para poder APROBAR el documento se deberá dar clic en la liga de la columna “Titulo”, se abrirá la pantalla de Tareas donde mostrará el estado de la tarea, quien solicita la aprobación, algunos comentarios (del sistema), fecha de vencimiento y un espacio para ingresar comentarios con respecto al por qué se Rechaza o bien se Aprueba (Revisor 1). Dar clic en el nombre del documento de la columna “Titulo”. Confidencial - 48 - En el caso de que se desee APROBAR el archivo puede colocar algún comentario y se debe dar clic sobre el botón <Aprobar>. Al momento de que un archivo es aprobado en la pantalla de "Estado del flujo de trabajo: Estatus” en la parte Tareas se observa el resultado de la primera revisión (Aprobado), ejecutada por Revisor 1. Confidencial - 49 - 2.- Validar por dos pasos. Revisor 1: Para poder aprobar este documento se deberá de ingresar al sistema como se indicó al inicio del manual, ya que te encuentras dentro de la carpeta podrás observar el estatus en el que se encuentra el documento. Confidencial - 50 - Dar Clic en la liga de la columna Estatus ("En Curso") del documento a revisar. Se muestra la pantalla "Estado del flujo de trabajo: Estatus”, en esta pantalla se podrá observar el documento, la lista de tareas y el historial del flujo de trabajo. Confidencial - 51 - Pantalla que muestra el sistema “ESTADO DEL FLUJO DE TRABAJO: ESTATUS” En la lista de tareas se deberá dar clic en la liga de la columna contenido relacionado y se abrirá el documento. Confidencial - 52 - Confidencial - 53 - Para poder APROBAR el documento se deberá dar clic en la liga de la columna “Titulo”, se abrirá la pantalla de Tareas donde mostrará el estado de la tarea, quien solicita la aprobación, algunos comentarios (del sistema), fecha de vencimiento y un espacio para ingresar comentarios con respecto al por qué se Rechaza o bien se Aprueba (Revisor 1 o 2). Se dará clic en el nombre del documento de la columna “Titulo”. En el caso de que se desee APROBAR el archivo puede colocar algún comentario y se debe dar clic sobre el botón <Aprobar>. Confidencial - 54 - En el momento que un archivo es aprobado, en la pantalla "Estado del flujo de trabajo: Estatus”>Tareas, se observa el resultado de la primera revisión (Aprobado), Ejecutado por Revisor 1 y se ha asignado al Revisor 2. Nota: Una vez que el Revisor 1, haya aprobado, no podrá modificar el resultado Revisor 2: Confidencial - 55 - Se utiliza rol de Revisor 2 y se observa Tarea nueva en la columna “Titulo”, En la columna “Resultado” se observa Aprobado, para el Revisor 1 y vacía para el Revisor 2. Para comprobar que el Revisor 1 haya APROBADO un documento y el Revisor 2 no pueda cambiar el resultado, se dará clic sobre el documento que Aprobó el Revisor 1. Como se puede observar en la imagen el sistema ya no muestra las opciones: <Aprobar>, <Rechazar>, <Cancelar>, <Solicitar Cambio>, <Reasignar tarea>. Confidencial - 56 - Para poder APROBAR el archivo correspondiente al Revisor 2 se dará clic sobre el nombre del documento de la columna “Titulo”. Al momento de que un archivo es aprobado en la pantalla de "Estado del flujo de trabajo: Estatus” en la parte Tareas se observa el resultado de la segunda revisión (Aprobado) ejecutada por Revisor 2. Confidencial - 57 - Se observa que las tareas fueron aprobadas por el Revisor 1 y Revisor 2. Función: Rechazar Documentos Existen tres formas de rechazar documentos: 1.- Vía Correo Electrónico (solo para usuarios Internos). Regresamos al correo electrónico para la revisión de una tarea, en este caso Rechazaremos el archivo. Confidencial - 58 - Se da clic en el botón Rechazar, de esta manera la tarea está rechazada. 2.- Por Medio del Sistema: Confidencial - 59 - En el caso de que se desee rechazar el archivo puede colocar algún comentario y se debe dar clic sobre el botón <Rechazar>. Al ser rechazado el archivo en la carpeta se observa el “Estatus” rechazado así mismo en pantalla "Estado del Flujo de Trabajo: Estatus”. En este caso podemos ver un documento en estatus de <Rechazado>, daremos clic sobre él. Confidencial - 60 - El sistema muestra el documento como rechazado en la columna “Resultado”. Cuando esto ocurre se enviará al Ejecutor 1, mediante un correo electrónico, indicando el motivo y por quien fue rechazado. El ejecutor 1 es la persona que subió el documento al sistema. Para iniciar la aprobación nuevamente, es necesario eliminar y volver a cargar el archivo o reemplazarlo, el sistema preguntará si deseas reemplazarlo o bien no cargarlo. Confidencial - 61 - Se observa la carga del documento nuevamente por medio de “Arrastrar Archivos”. En este caso se sustituye el archivo, después de sustituir el sistema cambiará el estatus en la columna de “Rechazado” a “En curso”. Confidencial - 62 - Función: Cerrar Carpeta Para poder aprobar la carpeta deben de estar todos los archivos aprobados. En esta imagen se muestra el Estatus de los documentos en “Aprobado”. Confidencial - 63 - Se observa en la imagen que debajo de algunas carpetas el sistema muestra un botón que dice: <Aprobar>, esto se debe a que los documentos que contiene se encuentran todos aprobados, si desea aprobar la carpeta se debe dar clic sobre dicho botón. En la imagen se observa dos carpetas aprobadas en color verde y con una paloma. Una vez que esté aprobada una carpeta el usuario no podrá subir ni eliminar documentos. En un caso extraordinario deberá de ponerse en contacto con el administrador del sistema. Confidencial - 64 - Se realiza una carga de archivos en una carpeta aprobada. El sistema muestra un mensaje de error que dice: “Lo sentimos, por algún motivo este documento no ha podido cargarse”, inténtelo de nuevo más tarde o póngase en contacto con el administrador. Confidencial - 65 - De igual forma se intentará eliminar un archivo en una carpeta aprobada. El sistema muestra un mensaje que dice: Lo sentimos, se ha producido un problema. Acceso denegado. No tiene el permiso necesario para realizar esta acción. Función: Consulta de Documentos Entrar al estado correspondiente (de acuerdo a los permisos de usuario) y dar clic en el botón <Expedientes>. Confidencial - 66 - El sistema muestra la pantalla de “FLUJO DE TRABAJO DE ESCUELAS DIGNAS” dará clic sobre la carpeta que desea consultar (Convenio de Colaboración o Expedientes). Para este caso realizaremos una búsqueda en la carpeta “Expedientes” ya que en esta carpeta hay carpeta sobre carpeta. Confidencial - 67 - Para este caso realizaremos una consulta en la carpeta “GAO”, ya que esta carpeta está aprobada. Como se puede observar en la imagen el estatus de los documentos se muestra aprobado. Se dará clic en el estatus del documento que se desea consultar. Confidencial - 68 - Para poder consultar el documento se debe de dar clic en “Contenido relacionado”. NOTA: Una vez que esté aprobada una carpeta el usuario no podrá subir ni eliminar documentos. En un caso extraordinario deberá de ponerse en contacto con el administrador del sistema. Confidencial - 69 - Se realiza una carga de archivos en una carpeta aprobada. El sistema muestra un mensaje de error que dice: lo sentimos, por algún motivo este documento no ha podido cargarse, inténtelo de nuevo más tarde o póngase en contacto con el administrador. Confidencial - 70 - De igual forma se intentará eliminar un archivo en una carpeta aprobada. El sistema muestra un mensaje que dice: “Lo sentimos, se ha producido un problema. Acceso denegado”. No tiene el permiso necesario para realizar esta acción. Función: Administración de Archivos Es importante mencionar en este punto, lo referente a la Administración que se puede hacer con los archivos cargados en las carpetas. Para ver las opciones que se tienen en la gestión de archivos, es necesario dar clic a los puntos (…), que están a la derecha del nombre de archivo, con lo cual nos aparecerá la siguiente pantalla: Confidencial - 71 - En esta ventana podemos editar, compartir y seguir documentos, si damos clic a los puntos (…) que están a la derecha de la palabra “SEGUIR” nos mostrará más opciones de Administración de Archivos, tal como se muestra en la siguiente ventana. Confidencial - 72 - A continuación se muestran algunas explicaciones y ventanas relativas a la opción de Administración de Archivos. Editar. Permite ver el archivo de manera directa, Ejemplo: Si es un archivo de tipo Excel, al seleccionar <Editar> automáticamente se abrirá el archivo en una hoja de Excel. Ver Propiedades. Confidencial - 73 - Flujos de Trabajo. Confidencial - 74 - Eliminar Documento. Para eliminar un documento, damos clic a los puntos (…), que están a la derecha del nombre de archivo, nos aparecerá la pantalla de “Opciones de Administración de Documentos”, se da clic a los puntos (…) que están a la derecha de la palabra “SEGUIR”, nos mostrará más opciones de Administración de Archivos, se elige la opción de <Eliminar> Y nos permitirá eliminar un documento siempre y cuando demos clic en el botón de <Aceptar> para confirmar el borrado. Confidencial - 75 - Clasificación. Al dar clic al nombre de la columna, podemos clasificar todos los documentos existentes, en base a la columna seleccionada, en este caso observe que la columna: “Nombre” está en color rojo, debido a que se optó por clasificar por el nombre del documento. Estado. Podemos ver el estado del documento, dando clic en la columna de “Estatus”. A continuación se muestra un ejemplo: Confidencial - 76 - Solución a problemas comunes Mensaje de error Lo sentimos, este sitio no ha sido compartido con usted. No se encontraron expedientes. Intenta una nueva búsqueda. Confidencial Causa Trató de entrar a una dirección no permitida para su rol. La Clave del Centro de Trabajo que usted capturó, no se encuentra en la Base de Datos. - 77 - Posible solución Intente con sus direcciones que le fueron configuradas Capture una Clave de Centro de Trabajo Válida. Preguntas Frecuentes ¿Qué necesito para poder usar el sistema? Comuníquese con el administrador del sistema para que le proporcione su usuario, contraseña y los privilegios, para el uso de las funciones correspondientes de acuerdo a su perfil de usuario. ¿Qué hago si no logro ingresar al sistema, con mi usuario y clave? Es muy probable que a pesar de que tenga su usuario y clave de acceso, su usuario aún no esté autorizado para ingresar al sistema. Comuníquese con el Administrador del mismo. ¿Qué debo hacer cuando el sistema me mande un error? Revisar la lista de errores que en este manual se presentan y seguir las indicaciones en la acción a tomar. Si con esto el error continúa. Comunicarse con el Administrador del Sistema. ¿Qué software se utiliza en la aplicación? El software utilizado es SharePoint y éste es capaz de administrar los documentos que se alojan en el sistema e informar a todos los responsables de las tareas que tienen que ejecutar (revisar, aprobar o rechazar). ¿El Sistema funciona en cualquier Explorador de Internet? El sistema funciona en los siguientes exploradores de Internet: Chrome, Internet Explorer y Safari. ¿Qué es el PTP? Son las siglas del Proyecto Técnico Presupuestado y consiste en documentos, que describen la acción y a partir de los cuales se determina el monto del subsidio, en base a la CIT y a los componentes que comprende el Programa. ¿Qué es una CCT? Es la clave de centro de trabajo en dónde se encuentra la institución. ¿Cualquier persona puede capturar un PTP? No, debe ser una persona con rol de ENLACE ESTATAL o COORDINADOR ESTATAL. ¿Quién es el Ejecutor-1? Es la persona que gestiona los documentos y los sube a los expedientes correspondientes. ¿Quién es el Revisor-1? Confidencial - 78 - Es la persona que revisa, aprueba o rechaza los documentos alojados en el expediente. ¿Quién es el Revisor-2? Es la persona que hace una segunda revisión y aprueba o rechaza los documentos alojados en el expediente. ¿Cómo se informa al Ejecutor-1, que un documento se ha rechazado o se ha aprobado? En ambos casos el Sistema enviará un correo al Ejecutor-1. ¿Qué documentos se deben de subir en cada carpeta? El administrador del sistema le hará saber que documentos van en cada carpeta. ¿Necesito saber la Clave del Centro de Trabajo (CCT) para alojar un documento en la carpeta “Convenio de Colaboración”? No, no es necesario. Se alojan archivos relativos a toda la entidad federativa. ¿Necesito saber la Clave del Centro de Trabajo (CCT) para alojar un documento en la carpeta “Expedientes”? Si, si es necesario, ya que se alojan archivos relativos al Centro de Trabajo. ¿Quién es el PTD? Es el Proyecto Técnico Definitivo. ¿Cualquier persona puede capturar un PTD? No, debe ser una persona de ENLACE ESTATAL o COORDINADOR ESTATAL. Confidencial - 79 - Soporte Técnico Nombre Puesto/Rol Cesar Arturo Martínez Guevara Correo Electrónico Administrador del Sistema [email protected] b.mx Número de teléfono 01 (5480470 0) Ext 471 1 Glosario Término Calendario de Ejecución Carpeta Clave de concepto CT CCT Contrato Documento o archivo Físico real Financiero real Descripción Permite capturar las acciones de mejora, del programa Escuelas Dignas. Icono que permite organizar, almacenar y señalar la ubicación de documentos, programas, aplicaciones de manera agrupada y ordenada Clave de concepto de mejora que vienen en una hoja de PTP Centro de Trabajo Clave de Centro de Trabajo Instrumento legal que suscribe el CED (Comité de Escuelas Dignas) con la Persona física o moral designada para la realización de la acción. Documento que se aloja en las carpetas Porcentaje de avance Físico real que tiene la obra en el CT. Importe Financiero real, el cual se calcula multiplicando el porcentaje Físico real por el importe total del contrato INIFED Instituto Nacional de la Infraestructura Física Educativa PTP Sharepoint Subcarpeta Proyecto Técnico Presupuestado Software de Gestión de Documentos Es una carpeta contenida en otra carpeta. Confidencial - 80 - Confidencial EXPEDIENTES ESCUELAS DIGNAS/2014EDXXXXXXXXXX/COPED EXPEDIENTES ESCUELAS DIGNAS/2014EDXXXXXXXXXX/GAJ EXPEDIENTES ESCUELAS DIGNAS/2014EDXXXXXXXXXX/GAO EXPEDIENTES ESCUELAS DIGNAS/2014EDXXXXXXXXXX/GSNI CIT FINAL EXPEDIENTES ESCUELAS DIGNAS EXPEDIENTES ESCUELAS DIGNAS/2014EDXXXXXXXXXX/GSNI CIT INICIAL CONVENIOS DE COLABORACION CONVENIOS DE COLABORACION/NN ENTIDAD FEDERATIVA PROGRAMA ESCUELAS DIGNAS Ruta ED-08-14 ED-09-14 ED-11-14 ED-16-14 ED-22-14 ED-18-14 ED-21-14 ED-27-14 Revisor Técnico Administrativo COPED ED-07-14 ED-10-14 ED-12-14 ED-12bis-14 ED-13-14 ED-13-14 ED-14-14 Revisor Técnico Administrativo COPED ED-05-14 ED-06-14 ED-19-14 Revisor Técnico Administrativo COPED ED-04-14 Revisor Técnico Administrativo COPED ED-04-14 Revisor Técnico Administrativo COPED ED-25-14 Clave de Documento/Responsable REVISION UN PASO REVISION UN PASO REVISION UN PASO Tipo de Flujo Solicitud de Subsidio. Oficio de Aprobación de Subsidio. Oficio de Asignación del Contrato. Acta de Inicio de Ejecución de la Acción. Acta de Entrega Recepción. Notificación de Terminación de la Acción. Encuesta de Percepción. Factura Electrónica (Opcional) - 81 - REVISION DOS PASOS REVISION DOS PASOS REVISION DOS PASOS REVISION DOS PASOS REVISION DOS PASOS REVISION DOS PASOS REVISION DOS PASOS REVISION DOS PASOS Acta para Constitución del Comité Escuelas Dignas y DeREVISION DOS PASOS Convenio de Concertación. REVISION DOS PASOS Contrato REVISION DOS PASOS Calendario de Ejecución de Acción REVISION DOS PASOS Pagaré Personas Físicas REVISION DOS PASOS Pagaré Personas Morales REVISION DOS PASOS Fianza de Cumplimiento. REVISION DOS PASOS Rol Revisor Técnico Administrativo COPED Revisor 1 Supervisor Técnico Supervisor Técnico Supervisor Técnico Supervisor Técnico Supervisor Técnico Supervisor Técnico Supervisor Técnico Supervisor Técnico Supervisor Técnico Supervisor Técnico Supervisor Técnico Supervisor Técnico Supervisor Técnico Supervisor Técnico Supervisor Técnico Coordinador Estatal Coordinador Estatal Coordinador Estatal Coordinador Estatal Coordinador Estatal Coordinador Estatal Coordinador Estatal Coordinador Estatal Coordinador Estatal Coordinador Estatal Coordinador Estatal Coordinador Estatal Coordinador Estatal Coordinador Estatal Coordinador Estatal Coordinador Estatal Coordinador Estatal Coordinador Estatal Supervisor Técnico Revisor Técnico Administrativo COPED Supervisor Técnico Revisor Técnico Administrativo COPED Enlace Estatal Ejecutor 1 Proyecto Técnico Presupuestado. REVISION DOS PASOS Supervisor Técnico Oficio de Aprobación Técnica y Autorización de Confor REVISION DOS PASOS Supervisor Técnico Proyecto Técnico Definitivo. REVISION DOS PASOS Supervisor Técnico Evaluación de la CIT. Evaluación de la CIT. (Replicado n veces, dependiendo del número de convenios de colaboración existentes) Listado de Planteles Descripción Anexo 1.- Tabla de Roles para Flujos de Trabajo Anexos Revisor Técnico Administrativo COPED Revisor Técnico Administrativo COPED Revisor Técnico Administrativo COPED Revisor Técnico Administrativo COPED Revisor Técnico Administrativo COPED Revisor Técnico Administrativo COPED Revisor Técnico Administrativo COPED Revisor Técnico Administrativo COPED Revisor Jurídico Revisor Jurídico Revisor Jurídico Revisor Jurídico Revisor Jurídico Revisor Jurídico Revisor Jurídico Revisor Técnico Administrativo COPED Revisor Técnico Administrativo COPED Revisor Técnico Administrativo COPED N/A N/A N/A Revisor 2 Confidencial EXPEDIENTES ESCUELAS DIGNAS/2014EDXXXXXXXXXX/COPED/ Revisor Técnico Administrativo COPED BENEFICIARIOS/CC PERSONA FISICA ED-31-14 ED-32-14 ED-33-14 ED-34-14 ED-35-14 ED-36-14 ED-37-14 EXPEDIENTES ESCUELAS DIGNAS/2014EDXXXXXXXXXX/COPED/ Revisor Técnico Administrativo COPED BENEFICIARIOS/CC PERSONA MORAL ED-40-14 ED-41-14 ED-42-14 ED-43-14 ED-44-14 ED-45-14 EXPEDIENTES ESCUELAS DIGNAS/2014EDXXXXXXXXXX/COPED/ Revisor Técnico Administrativo COPED 1 MINISTRACION ED-10-14 ED-26-14 ED-15-14 EXPEDIENTES ESCUELAS DIGNAS/2014EDXXXXXXXXXX/COPED/ Revisor Técnico Administrativo COPED 2 MINISTRACION ED-26-14 ED-15-14 EXPEDIENTES ESCUELAS DIGNAS/2014EDXXXXXXXXXX/COPED/ Revisor Técnico Administrativo COPED 3 MINISTRACION ED-26-14 ED-15-14 EXPEDIENTES ESCUELAS DIGNAS/2014EDXXXXXXXXXX/COPED/ Revisor Técnico Administrativo COPED REPORTES DE SUPERVISION ED-17-14 REVISION DOS PASOS Supervisor Técnico REVISION DOS PASOS Supervisor Técnico REVISION DOS PASOS Supervisor Técnico REVISION DOS PASOS Supervisor Técnico REVISION DOS PASOS Supervisor Técnico Oficio de Solicitud de Pago Solicitud de Pago (Ministraciones). Oficio de Solicitud de Pago Solicitud de Pago (Ministraciones). Reporte de Supervisión (Quincenal). - 82 - REVISION DOS PASOS Supervisor Técnico REVISION DOS PASOS Supervisor Técnico REVISION DOS PASOS Supervisor Técnico Convenio de Concertación. Oficio de Solicitud de Pago Solicitud de Pago (Ministraciones). Supervisor Técnico Supervisor Técnico Supervisor Técnico Supervisor Técnico Supervisor Técnico Supervisor Técnico REVISION DOS PASOS REVISION DOS PASOS REVISION DOS PASOS REVISION DOS PASOS REVISION DOS PASOS REVISION DOS PASOS Acta Constitutiva Poder Notarial Identificación del Representante Legal RFC Estado de Cuenta Comprobante de Domicilio Supervisor Técnico Supervisor Técnico Supervisor Técnico Supervisor Técnico Supervisor Técnico Supervisor Técnico Supervisor Técnico REVISION DOS PASOS REVISION DOS PASOS REVISION DOS PASOS REVISION DOS PASOS REVISION DOS PASOS REVISION DOS PASOS REVISION DOS PASOS Acta de Nacimiento RFC Identificación Oficial Declaración Anual CURP Comprobante de Domicilio Estados de Cuenta Coordinador Estatal Coordinador Estatal Coordinador Estatal Coordinador Estatal Coordinador Estatal Coordinador Estatal Coordinador Estatal Coordinador Estatal Coordinador Estatal Coordinador Estatal Coordinador Estatal Coordinador Estatal Coordinador Estatal Coordinador Estatal Coordinador Estatal Coordinador Estatal Coordinador Estatal Coordinador Estatal Coordinador Estatal Coordinador Estatal Coordinador Estatal Revisor Técnico Administrativo COPED Revisor Técnico Administrativo COPED Revisor Técnico Administrativo COPED Revisor Técnico Administrativo COPED Revisor Técnico Administrativo COPED Revisor Técnico Administrativo COPED Revisor Técnico Administrativo COPED Revisor Técnico Administrativo COPED Revisor Técnico Administrativo COPED Revisor Técnico Administrativo COPED Revisor Técnico Administrativo COPED Revisor Técnico Administrativo COPED Revisor Técnico Administrativo COPED Revisor Técnico Administrativo COPED Revisor Técnico Administrativo COPED Revisor Técnico Administrativo COPED Revisor Técnico Administrativo COPED Revisor Técnico Administrativo COPED Revisor Técnico Administrativo COPED Revisor Técnico Administrativo COPED Revisor Técnico Administrativo COPED
© Copyright 2024