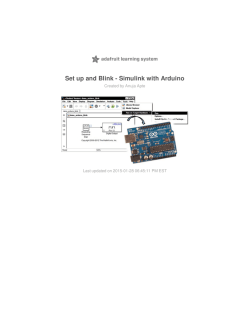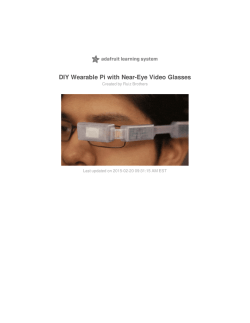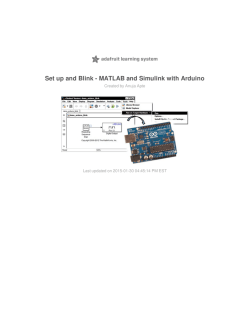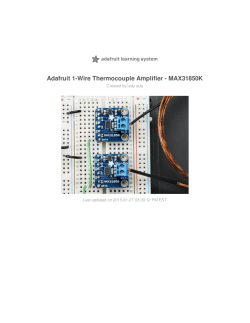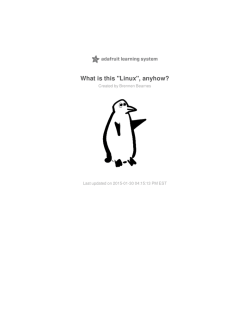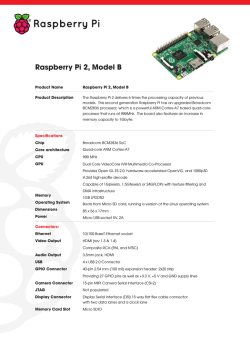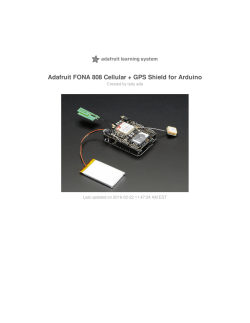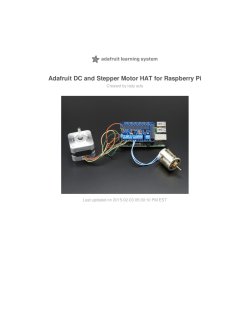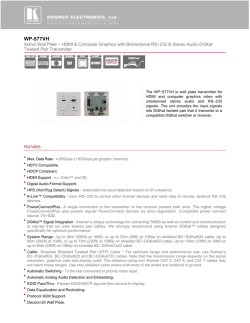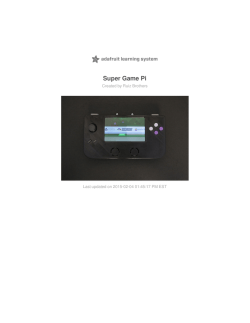PDF - Adafruit Learning System
Introducing the Raspberry Pi Zero Created by lady ada Last updated on 2015-12-05 05:00:32 PM EST Guide Contents Guide Contents A Tour of the Pi Zero What's new? What's different? Size Processor and Speed Micro SD Card Holder Video Out Audio out USB Port GPIO Header Setting up your SD card Making an SD Card – Using a Windows Vista / 7 Step 1. Step 2. Step 3. Step 4. Step 5. Making an SD Card – Using a Mac Video Outputs HDMI Video Out PiTFT Video VGA Video Out NTSC/PAL Composite Video Audio Outputs How to Add Audio Outputs to your Pi Zero How Other Pi's Create Audio GPIO header options Go Classic with 2x20 Male Header Or 2x20 Female Socket Header Advanced 2x20 Right-Angle Female Socket Header © Adafruit Industries https://learn.adafruit.com/introducing-the-raspberry-pi-zero 2 3 3 4 7 8 9 9 10 12 14 18 18 18 19 19 19 21 25 25 27 28 29 32 32 32 34 34 36 38 Page 2 of 40 A Tour of the Pi Zero It's Thanksgiving 2015 - the turkey's brining, the potatos not-yet-mashed...and from Pi Towers the call goes out A NEW PI IS BORN! LONG LIVE THE PI! The Pi Zero - the smallest, thinnest, most-affordable Pi ever. So much so, it comes free with every issue of MagPi #40. Want to get your own? Pick up a Raspberry Pi Zero starter kit, basic kit or just the bare computer board at the adafruit shop. (http://adafru.it/jEe) What's new? What's different? Wow a new Pi - so exciting! The Pi Zero is the smallest, most affordable Pi ever. Wonder what's new & different? Let's check it out! © Adafruit Industries https://learn.adafruit.com/introducing-the-raspberry-pi-zero Page 3 of 40 Size First up, the Pi Zero is small and thin 65mm long x 30mm wide x 5mm thick (31mm if you include the little sticky-out bits of the microUSB jacks) © Adafruit Industries https://learn.adafruit.com/introducing-the-raspberry-pi-zero Page 4 of 40 Way smaller than the Pi 2 or B+ and even smaller than the A+, its 60% the size of the A+: same length, and about half the width: © Adafruit Industries https://learn.adafruit.com/introducing-the-raspberry-pi-zero Page 5 of 40 © Adafruit Industries https://learn.adafruit.com/introducing-the-raspberry-pi-zero Page 6 of 40 And about 40% the size of the Pi 2 or B+ Processor and Speed To keep the Pi Zero low cost, the processor and RAM are kept pretty basic. Instead of the Pi 2's zippy quad core ARM v7, we're back to a single-core 1GHz ARM (same processor in the Pi Model © Adafruit Industries https://learn.adafruit.com/introducing-the-raspberry-pi-zero Page 7 of 40 B+ and A+). We also have 512 MB of RAM with a 'package-on-package' setup. The chip shown here: Is the RAM that is sitting on top of the main processor. For maker and hacker projects, this isn't a big deal. You're essentially going to get the same performance as the Pi A+ or B+. If you're looking for something that can do some more serious processing, check out the Pi 2 (http://adafru.it/2358) Micro SD Card Holder Not much has changed here, we're still going with MicroSD for size and ease of use (they're the most common card size these days!) This time the card holder is up top and is push-pull style not push-push. Honestly, I prefer it this way since you wont accidentally 'push-pop' the card out © Adafruit Industries https://learn.adafruit.com/introducing-the-raspberry-pi-zero Page 8 of 40 Video Out HDMI Video is still available, you'll to use a Mini to Standard HDMI adapter (http://adafru.it/2819) to connect an HDMI cable. There's no 3.5mm jack with composite out, however you can get PAL or NTSC out via two 0.1" pads. We've got a bigger writeup here about Pi Zero video outputs. (http://adafru.it/jEf) Audio out No analog audio out, but if you connect HDMI to a monitor with speakers you will get HDMI digital © Adafruit Industries https://learn.adafruit.com/introducing-the-raspberry-pi-zero Page 9 of 40 audio. It's also possible to hack analog audio out with a few passive components, see our more detailed look at Pi Zero audio output options. (http://adafru.it/jEh) USB Port Like the Pi Model A+, the Pi Zero does not have a USB Hub built in which means you get one USB port! Moreover that USB port is not a standard type A port, instead it is a 'USB On-The-Go' port In order to connect a USB device (mouse, keyboard, WiFi) etc you'll need a USB OTG micro B to A cable (http://adafru.it/1099): © Adafruit Industries https://learn.adafruit.com/introducing-the-raspberry-pi-zero Page 10 of 40 If you need to connect multiple USB devices, a simple USB hub will do what you need. A powered hub is even better (http://adafru.it/961), and will let you power high-current USB devices like WiFi adapters and even external USB hard-drives. © Adafruit Industries https://learn.adafruit.com/introducing-the-raspberry-pi-zero Page 11 of 40 As a bonus you can power the Pi Zero from the hub (the power cable does not pass any data) - just plug the power micro USB cable into one of the ports. GPIO Header To keep the Zero as simple and small as possible, the 'normal' GPIO header spot has been left blank! Normally, a 2x20 male header is soldered in there (http://adafru.it/2822). While you could grab one of those and solder them in, the empty spot has a lot of potential. For example, you can solder in right-angle socket header, and turn the Pi Zero it a sort of 'daughter card' © Adafruit Industries https://learn.adafruit.com/introducing-the-raspberry-pi-zero Page 12 of 40 We've got more ideas and suggestions on our GPIO header detail page (http://adafru.it/jEi) © Adafruit Industries https://learn.adafruit.com/introducing-the-raspberry-pi-zero Page 13 of 40 Setting up your SD card Before you can power up your Pi Zero, you will need to program in the SD card with an Operating System Much like your computer has Windows, Mac OS X or Linux on it to make it run, the Raspberry Pi needs something to help it boot and run software. That software is Raspbian Linux (a flavor of Debian Linux). You can check out our tutorial on What Is Linux if you're curious to learn more (http://adafru.it/jDZ) If you just want to get rockin, grab the latest (http://adafru.it/fQi) Raspbian Jessie operating system from the Raspberry Pi downloads page (http://adafru.it/fi7) Just click the button below! Download Latest Raspbian http://adafru.it/jE0 © Adafruit Industries https://learn.adafruit.com/introducing-the-raspberry-pi-zero Page 14 of 40 Raspbian Wheezy 5-15 or earlier do not support the Zero! Try Jessie instead Once downloaded, unzip the zip file, the full image is about 4.5 Gigabytes. Next up grab your SD or micro SD card reader and plug it into your computer © Adafruit Industries https://learn.adafruit.com/introducing-the-raspberry-pi-zero Page 15 of 40 Now follow our guide for Windows (http://adafru.it/jE4) or Mac OS X (http://adafru.it/jE5) to burn the image © Adafruit Industries https://learn.adafruit.com/introducing-the-raspberry-pi-zero Page 16 of 40 Once you're done, plug the micro SD card into the slot indicated. It will fit snugly in place but you won't hear or feel a 'click' © Adafruit Industries https://learn.adafruit.com/introducing-the-raspberry-pi-zero Page 17 of 40 Making an SD Card – Using a Windows Vista / 7 There is a very useful utility that we can use to write a SD card available for Windows 7 and Vista. It is not unfortunately available for Windows XP. Step 1. Download Fedora ARM Installer from: http://fedoraproject.org/wiki/Fedora_ARM_Installer#Windows_Vista_.26_7 (http://adafru.it/aTd) Download the Fedora ARM Installer program http://adafru.it/jE1 Step 2. This will download a zip file that you must extract. The result will be a folder with the following contents: © Adafruit Industries https://learn.adafruit.com/introducing-the-raspberry-pi-zero Page 18 of 40 If you keep this outside of the Program Files area then you will be able to run it without changing its privileges. You can just leave it on your Desktop. Step 3. Eject any external storage devices such as USB flash drives and backup hard disks. This makes it easier to identify the SD card. Then insert the SD card into the slot on your computer or into the reader. Step 4. Right click to run the file fedora-arm-installer.exe as an administrator. This will launch the following application. Step 5. Select the image file and device. To do this, click the Browse button and navigate to the .img file for the distribution that you want to install and the select the device from the drop-down. © Adafruit Industries https://learn.adafruit.com/introducing-the-raspberry-pi-zero Page 19 of 40 Check that you have the right device, as it will be reformatted, and then click Install. It will take a few minutes to install, but once the SD card is ready, you will see the following. That's all there is to it. Your SD card is ready for use in your Raspberry Pi. © Adafruit Industries https://learn.adafruit.com/introducing-the-raspberry-pi-zero Page 20 of 40 Making an SD Card – Using a Mac Ray Vijoen has created a useful script that makes it really easy to make an SD card using a Mac. It is a shell script that takes all the necessary steps to create the SD card, including formatting it. You still have to run it from the command line. Step 1. Download Raspberry-PI-SD-Installer-OS-X from https://github.com/RayViljoen/Raspberry-PI-SDInstaller-OS-X (http://adafru.it/aTe) Look for the 'zip' button at the top and download it as a single zip file. Step 2. Extract the zip file. It will expand into a folder called 'Raspberry-PI-SD-Installer-OS-X-master'. Step 3. Use Finder to move the img file that you downloaded earlier into the Raspberry-PI-SD-Installer-OSX-master folder. You can see here that I have multiple images in the folder. That is fine, you can have as many images as you like in the folder. Step4. Open the Terminal app – you will find this in the Utilities folder of your Applications folder on your Mac. Then type the command 'cd' followed by the path of your Raspberry-PI-SD-Installer-OS-X-master folder. © Adafruit Industries https://learn.adafruit.com/introducing-the-raspberry-pi-zero Page 21 of 40 Step 5. Eject any external drives that you have connected to your computer. This just makes it easier to identify the correct drive that corresponds to your SD card. Insert the SD card that you want to use. Note that all data on this card will be erased. Step 6. Run the Pi Installer by typing the following command into the Terminal: sudo ./install Occidentalis_v02.img Where Occidentalis_v02.img is the name of the img file for the distribution that you want to install. You will be prompted for your Mac password and then should see this: © Adafruit Industries https://learn.adafruit.com/introducing-the-raspberry-pi-zero Page 22 of 40 Step 7. Enter the number next to the SD card drive. Make sure you get this right, because whichever drive you select will be erased. It is then just a matter of waiting until all the image file is installed. This will take a few minutes. You can check on the progress by pressing ctrl-T When everything is complete, you should see this: © Adafruit Industries https://learn.adafruit.com/introducing-the-raspberry-pi-zero Page 23 of 40 Thats all there is to it, the SD card is now ready to use with your Raspberry Pi. © Adafruit Industries https://learn.adafruit.com/introducing-the-raspberry-pi-zero Page 24 of 40 Video Outputs The Raspberry Pi chipset was originally designed to be a HDMI/graphics co-processor for mobile devices. For that reason, it has quite a bit of 'HDMI horsepower' and can, despite it's small size, play 1080p video at full screen. HDMI Video Out The easiest & fastest way to get video going is to connect up an HDMI display (http://adafru.it/jsb). We have a ton of options, and any HDMI display size from 640x480 up to 1920x1080 will work. The Mini HDMI port is conveniently labeled and shown below: For example, our 5" HDMI touch backpack which is the smallest all-in-one display we carry can be powered from the Pi Zero's USB port and provide a touchscreen at the same time (http://adafru.it/2260) © Adafruit Industries https://learn.adafruit.com/introducing-the-raspberry-pi-zero Page 25 of 40 (Shown here with a Pi 2 because, well, the Pi Zero wasn't out at the time) To connect an HDMI device, you'll need 2 things, a Mini HDMI to HDMI Adapter (http://adafru.it/2819) and an HDMI Cable (http://adafru.it/608) The HDMI cable is pretty straight-forward to understand, and you can get one anywhere. The HDMI adapter is required because the Pi Zero does not have a standard size HDMI port, instead the port is slimmer and smaller to keep the Zero petite. The adapter is pretty straight forward to use - plug it into the Pi Zero and the port is now large enough for any standard HDMI cable © Adafruit Industries https://learn.adafruit.com/introducing-the-raspberry-pi-zero Page 26 of 40 PiTFT Video Even though it is 'half size' of the A+, you can still use any of our PiTFT's on the Pi Zero (http://adafru.it/jE7) You can use any size from our 2.2" 320x240 PiTFT HAT, up to our 3.5" Touchscreen 480x320. Before you can plug in a HAT or PiTFT you'll need to solder in the 2x20 male header (http://adafru.it/2822) Then follow the tutorial for the PiTFT of your choice! Be sure to pick the Jessie install image © Adafruit Industries https://learn.adafruit.com/introducing-the-raspberry-pi-zero Page 27 of 40 VGA Video Out This one is pretty easy, just use the HDMI adapter above, and an HDMI to VGA adapter (this also has the benefit of giving you an audio output) (http://adafru.it/1151) © Adafruit Industries https://learn.adafruit.com/introducing-the-raspberry-pi-zero Page 28 of 40 NTSC/PAL Composite Video OK so you want TV video? Maybe for one of our very tiny composite video screens (http://adafru.it/jE8)? © Adafruit Industries https://learn.adafruit.com/introducing-the-raspberry-pi-zero Page 29 of 40 Well, the quality is not going to be nearly as nice as with VGA or HDMI but you can do it. Find the two pads marked TV on the 'Zero © Adafruit Industries https://learn.adafruit.com/introducing-the-raspberry-pi-zero Page 30 of 40 The hole on the left, nearest to the TV text, is the signal (+) line, the pin to the right of it is the ground (-) line. Solder two wires to these pads and connect them to an RCA Jack (http://adafru.it/2792) like this one Make sure to not have HDMI plugged in, it should auto-switch to TV out. If you have somehow set your Pi for HDMI out only, plug your HDMI screen back in, or use a console cable to connect and log into the Pi. Then run sudo raspi-config at a command line to set video output to composite! You'll also want to tweak your Pi to use composite in the nicest resolution possible (http://adafru.it/diN) © Adafruit Industries https://learn.adafruit.com/introducing-the-raspberry-pi-zero Page 31 of 40 Audio Outputs Uh, well, there aren't any! That's right, to keep the Pi Zero small and low cost, the headphone audio filter isn't included You can still get digital audio out via HDMI so if you plug it your Pi into a monitor with speakers, that will work fine. Well, ok that's not the whole truth How to Add Audio Outputs to your Pi Zero Hey, wanna do the below but with step-by-step instructions? We wrote a tutorial! Click here to do the thing @ https://learn.adafruit.com/adding-basic-audio-ouput-toraspberry-pi-zero (http://adafru.it/jZD) How Other Pi's Create Audio GPIO #18 is also known as PWM0 and in the original Pi was coupled with a very basic RC filter to create the audio output: If you don't mind getting a few 150 and 270 ohm resistors, and two each of about 33nF (also known as 0.033uF) and 10uF capacitors, you can basically recreate those two filters. Now all you need is access to PWM0_OUT and PWM1_OUT, which are...on GPIO #40 and #45 and © Adafruit Industries https://learn.adafruit.com/introducing-the-raspberry-pi-zero Page 32 of 40 are not brought out on the Pi Zero. Tragedy? Give up? No! You can get to PWM0 on GPIO #18 (ALT5) and PWM1 on GPIO #13 (ALT0) or GPIO #19 (ALT5) - see the full list of pins and alternate functions here (http://adafru.it/jEa) You can do that by adjusting the device tree overlay to change the PWM audio pins from pins #40 and #45 (which are not accessable) to pins #18 and #13 This very nice Pi forum thread will tell you how! (http://adafru.it/jEb) See here for a program that will let you set the alt forms of GPIO pins (http://adafru.it/jEc) If you want a higher quality audio output, the B+ and Pi 2 use this schematic - it has a driving buffer on the audio PWM lines for better current drive and it uses a cleaner 2.5V reference for better quality audio. © Adafruit Industries https://learn.adafruit.com/introducing-the-raspberry-pi-zero Page 33 of 40 GPIO header options The most intriguing difference for hackers and makers is that the Pi Zero does not come with the soldered GPIO header. Partially this is to save cost, but it also allows the Pi Zero to be very thin and gives you the option of embedding it easily into a project box. Cons: You have to solder in the header to use Pi HATs and Pi toppers Pros: You can practice your soldering! Can skip the GPIO header to keep the Pi Zero super slim Solder wires directly into the GPIO pads, use only what you need Try different, exotic headers such as right angle or socket header Go Classic with 2x20 Male Header Like blue jeans and Coca-Cola, the 2x20 male header is the classic option. (http://adafru.it/2822) © Adafruit Industries https://learn.adafruit.com/introducing-the-raspberry-pi-zero Page 34 of 40 Once soldered in, you can plug in any HAT or topper. The pinout is completely identical to the 2x20 headers on the Pi 2 and Pi A+ & B+ © Adafruit Industries https://learn.adafruit.com/introducing-the-raspberry-pi-zero Page 35 of 40 Or 2x20 Female Socket Header This one is interesting, if you solder in a 2x20 female socket header (http://adafru.it/2222) © Adafruit Industries https://learn.adafruit.com/introducing-the-raspberry-pi-zero Page 36 of 40 and attach it upside down you can plug it right into a T-Cobbler! © Adafruit Industries https://learn.adafruit.com/introducing-the-raspberry-pi-zero Page 37 of 40 Advanced 2x20 Right-Angle Female Socket Header Or, take it even more extreme with 2x20 right angle female header (http://adafru.it/2823) © Adafruit Industries https://learn.adafruit.com/introducing-the-raspberry-pi-zero Page 38 of 40 Now you can stick it into a Cobbler or T-Cobbler and it will sit sort of like a computer daughtercard! © Adafruit Industries https://learn.adafruit.com/introducing-the-raspberry-pi-zero Page 39 of 40 © Adafruit Industries Last Updated: 2015-12-05 05:00:33 PM EST Page 40 of 40
© Copyright 2024