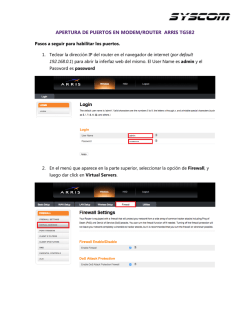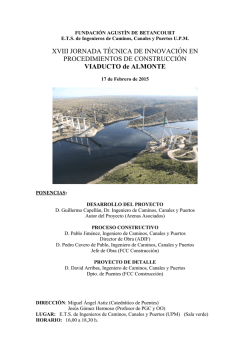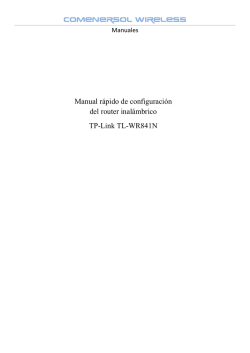descarga - Securimport
SecuSafe / iConnect2 NOTA TÉCNICA Procedimiento para instalar y conectar una cámara VUpoint a la nube de MyELAS Este documento explica cómo instalar y configurar una cámara VUpoint y asignarla a un panel que esté dado de alta en la nube de MyELASCloud. El propósito de la nota técnica es complementar la información suministrada en el manual de la cámara VUpoint. Por favor, lea en primer lugar el manual de VUpoint. Contenido de la nota técnica: Configuración manual de los puertos Configurar la conexión WiFi manualmente Consideraciones a tener en cuenta para nubes privadas SECURimport Technology S.L | Parque Empresarial Táctica C/ 2B, nº 11 46980 Paterna – Valencia España Tel +34 96 380 18 87 | Email: [email protected] Instalación y configuración de VUpoint Para instalar la cámara será necesario: Una cámara VUpoint1. 2 . 1. Anote la dirección MAC que viene por detrás de la cámara y tenga este dato a mano. Es una dirección del tipo AA:BB:CC:DD:EE:FF. 2. Las características de las tarjetas MicroSD soportadas vienen en el manual de la cámara. 3. Fíjese en los LEDs de la cámara, según se explica su funcionamiento en el manual de la cámara. 4. VUpoint también ofrece la posibilidad de conectarse vía WPS (Wi-Fi Protected Setup) por Wi-Fi directamente si el router lo permite. Por favor, consulte el manual de VUpoint para más información. NOTA: Si la cámara VUpoint se va a conectar a una nube privada en vez de a ELASCloud, por favor, lea en primer lugar el ANEXO C. 1. No conecte la cámara a la electricidad todavía. En primer lugar se debe conectar la cámara VUpoint al router (o al elemento de red disponible) con un cable de red. 2. Si tiene tarjeta MicroSD, insértela ahora en la cámara. 3. Seguidamente, conecte la cámara VUpoint a la electricidad. 4. En ese momento la cámara se encenderá y obtendrá de la red una dirección IP. Para ello se necesita que el servicio DHCP esté activado en esa red, en caso contrario la IP por defecto es la 192.168.1.108. 5. Asimismo, si el router permite la funcionalidad plug&play, la cámara negociará automáticamente con el router cinco puertos IP mediante el protocolo UPnP. Este proceso puede tardar hasta 5 minutos3 4. 6. Acceda con su cuenta de la web de administración (no la cuenta de la web de usuario) a la web de administración de la nube de ELAS https://www.myelas.com/ELAS/WAAPP/. Si no dispone de una cuenta, contacte con el departamento técnico de Securimport. SECURimport Technology S.L | Parque Empresarial Táctica C/ 2B, nº 11 46980 Paterna – Valencia España Tel +34 96 380 18 87 | Email: [email protected] 7. Una vez se haya autenticado en la web de administración de la nube, acceda en el menú superior a Control Panels List y busque el panel al que quiere asignar la cámara VUpoint. 8. Seleccione el panel. Una vez se cargue la información del panel, en el menú de la izquierda seleccione Network Cameras. 9. A continuación, seleccione Add Camera. SECURimport Technology S.L | Parque Empresarial Táctica C/ 2B, nº 11 46980 Paterna – Valencia España Tel +34 96 380 18 87 | Email: [email protected] 10. Aparecerá un recuadro para añadir una nueva cámara VUpoint. Label. Partitions las particiones a las que se quiere que la cámara esté asignada. MAC Address introduzca la dirección MAC de la cámara. Add. 11. Si el punto 4 funcionó correctamente aparecerá un mensaje de confirmación. A partir de este momento la cámara será visible desde las aplicaciones para dispositivos móviles y desde la web de usuario de la nube ELAS. La cámara habrá establecido conexión con la nube ELAS y puede seguir con las instrucciones. SECURimport Technology S.L | Parque Empresarial Táctica C/ 2B, nº 11 46980 Paterna – Valencia España Tel +34 96 380 18 87 | Email: [email protected] Si pulsa en Connect to WiFi puede aprovechar este paso para activar la WiFi de la cámara. Normalmente le pedirá una contraseña para conectarse la WiFi. Esta operación puede llegar a tardar un par de minutos. En caso de que la cámara no se haya conectado con la nube, aparecerá un mensaje de error similar al mostrado; en este caso siga leyendo el Anexo A de esta nota técnica para configurar la conexión manualmente. 12. En este momento la cámara ya se encuentra asignada al panel y estará listada junto a cualquier otra cámara VUpoint que se haya dado de alta. 13. Para que la cámara realice operaciones de captura de vídeo y de imágenes, hay que crear disparadores o triggers. Para crear un trigger seleccione la pestaña de Triggers. SECURimport Technology S.L | Parque Empresarial Táctica C/ 2B, nº 11 46980 Paterna – Valencia España Tel +34 96 380 18 87 | Email: [email protected] 14. Seguidamente, seleccione Add Trigger. 15. Aparecerá un recuadro para añadir un nuevo trigger. Label. Camera la cámara VUpoint deseada. Event Type si el evento que disparará el trigger será referido a una partición o a una zona (detector) del panel. Partitions o en Detector (dependiendo de lo que haya seleccionado previamente) la partición/es o zona/s que desee. Event seleccione el tipo de evento que disparará el trigger. seleccionar si se desean imágenes y/o vídeo y qué cantidad y tiempo se desea para cada trigger configurado, incluyendo tiempo de pre-evento (la cámara dispone de un buffer interno). Done para crear el trigger. SECURimport Technology S.L | Parque Empresarial Táctica C/ 2B, nº 11 46980 Paterna – Valencia España Tel +34 96 380 18 87 | Email: [email protected] 16. A partir de este momento, cada vez que se genere un evento en el panel del tipo seleccionado en el trigger, éste se disparará y generará imágenes y/o vídeo para las opciones seleccionadas. El trigger quedará listado junto a cualquier otro que esté listado. SECURimport Technology S.L | Parque Empresarial Táctica C/ 2B, nº 11 46980 Paterna – Valencia España Tel +34 96 380 18 87 | Email: [email protected] ANEXO A – Configuración manual de los puertos Si el router no dispone de la funcionalidad UPnP, o si el proveedor de servicios de telecomunicaciones no lo tiene habilitado, será necesario configurar en el router cinco puertos IP a través de la web de administración del router. Será necesario tener conocimientos de administración del router así como las credenciales de acceso al mismo. Debido a que cada router es diferente, a continuación se detalla el procedimiento general: 1. Acceda al router y mediante la dirección MAC de la cámara, busque la dirección IP dinámica que le ha sido asignada a VUpoint5. Por ejemplo, 192.168.25.65 2. Abra un navegador web y escriba la dirección IP obtenida en la barra de direcciones como se muestra en la imagen. Se cargará una página web de configuración de la cámara6 donde se le pedirá un usuario y una contraseña. El usuario es admin y la contraseña por defecto es admin. 5 También se puede utilizar el comando arp –a en una ventana de DOS. 6 Es posible que se le solicite permisos para ejecutar complementos (plug-ins) en el navegador. 3. Una vez se haya logado en la web de configuración de la cámara, seleccione Setup. SECURimport Technology S.L | Parque Empresarial Táctica C/ 2B, nº 11 46980 Paterna – Valencia España Tel +34 96 380 18 87 | Email: [email protected] 4. A continuación, en el menú de la izquierda seleccione Network y seguidamente seleccione TCP/IP. Cambie el valor de dinámico a estático para la dirección IP, seleccionado una IP que se vaya a utilizar permanentemente, y pulse en el botón Save. 5. En este momento, perderá la conexión con la web de administración y tendrá que volver a logarse en la IP estática seleccionada. 6. Vuelva al área de Setup y en el menú de la izquierda seleccione Network y seguidamente UPnP. Deseleccione la casilla Enable y pulse en el botón Save. 7. En el menú de la izquierda pulse en Connection. Introduzca un rango de puertos que sean adecuados para su instalación y que se emplearán únicamente para VUpoint. SECURimport Technology S.L | Parque Empresarial Táctica C/ 2B, nº 11 46980 Paterna – Valencia España Tel +34 96 380 18 87 | Email: [email protected] En la imagen, aparecen los puertos por defecto que se pueden utilizar si no están en uso. No obstante, si va a instalar más de una cámara, cada VUpoint necesita un conjunto de puertos diferente y que no estén en uso. Consulte con su administrador de red para seleccionar un conjunto de puertos adecuados. Una vez haya introducido los cinco puertos pulse en el botón Save. En este momento la cámara se reiniciará y perderá la conexión web con VUpoint. 8. En la web de administración de router, abra los mismos puertos elegidos en el punto anterior para la IP estática que seleccionó en el punto 6 de este anexo. Consulte con su administrador de red cómo abrir los puertos en el router si desconoce el procedimiento. 9. Nótese que una vez la cámara se conecte a la web de MYELAS, la contraseña por defecto del usuario admin se cambiará automáticamente a _AdmiN_AABBCCDDEEFF donde AABBCCDDEEFF es la dirección MAC de la cámara VUpoint. También tenga en cuenta que ha cambiado el puerto de acceso HTTP (en el ejemplo a 3780). 10.Si desea activar la conexión WiFi manualmente, lea el ANEXO B. 11.Vuelva al paso 11 de la Nota Técnica para completar el proceso de configuración de la cámara. SECURimport Technology S.L | Parque Empresarial Táctica C/ 2B, nº 11 46980 Paterna – Valencia España Tel +34 96 380 18 87 | Email: [email protected] ANEXO B – Configurar la conexión WiFi manualmente A continuación se describe cómo configurar la conexión WiFi de la cámara manualmente a través de la web de la cámara. 1. Abra un navegador web y escriba la dirección IP obtenida en el primer paso del ANEXO A. Se cargará una página web de configuración de la cámara7 donde se le pedirá un usuario y una contraseña. El usuario es admin y la contraseña por defecto es admin o _AdmiN_AABBCCDDEEFF (donde AABBCCDDEEFF es la dirección MAC de la cámara VUpoint). 7. Es posible que se le solicite permisos para ejecutar complementos (plug-ins) en el navegador. 2. Una vez se haya logado en la web de configuración de la cámara, seleccione Setup. SECURimport Technology S.L | Parque Empresarial Táctica C/ 2B, nº 11 46980 Paterna – Valencia España Tel +34 96 380 18 87 | Email: [email protected] 3. A continuación, en el menú de la izquierda seleccione Network y seguidamente seleccione WIFI. 4. Marque la casilla enable y seleccione la WiFi a la que se desea conectar. 5. Introduzca la contraseña de la WiFi en caso de que se solicite una y pulse el botón Connecting. 6. Compruebe en el recuadro inferior (WIFI INFO) que la conexión se ha realizado con éxito. 7. Vuelva al paso 11 de la Nota Técnica para completar el proceso de configuración de la cámara. SECURimport Technology S.L | Parque Empresarial Táctica C/ 2B, nº 11 46980 Paterna – Valencia España Tel +34 96 380 18 87 | Email: [email protected] ANEXO C – Consideraciones a tener en cuenta para nubes privadas Las cámaras VUpoint se pueden emplear con nubes privadas de la misma manera que se utilizan con la nube de MYELAS Cloud. Hay que tener en cuenta una serie de puntos antes de emplear las cámaras en la nube privada: versión inferior se deberá actualizar. s la 3.9.0. En caso de tener una nube pública de MYELAS Cloud. Debido a que las cámaras VUpoint por defecto están preparadas para apuntar al MYELAS Cloud, hay que activar el dominio web de la nube privada para que se redirija a las cámaras desde MYELAS Cloud a la nube privada. que tener en cuenta dos escenarios diferentes: o El primer escenario consiste en que se quieran instalar las cámaras mediante Plug&Play con el router de la instalación. Para ello, lo que hace la cámara es utilizar la funcionalidad UPnP del router, que permite negociar una serie de puertos TCP y UDP automáticamente y de forma transparente para el instalador. Dependiendo del router y del proveedor de servicios, esto no siempre es posible realizarlo y en ocasiones hay que conectarse al router y abrir los puertos manualmente. Pero en el caso de que sí se pueda realizar es mucho más sencillo y ahora tiempo. Cuando se utiliza UPnP, el router y la cámara negocian 5 puertos (4 TCP y 1 UDP). Esta negociación es completamente aleatoria y se desconocen los puertos que se han elegido, por lo que entre el puerto 1024 y el 65535, pueden ser cualquiera. Por este motivo, y para que funcionen las cámaras VUpoint, es necesario abrir una regla en el cortafuegos corporativo desde los servidores de la nube privada hacia Internet para cualquier puerto. De esta manera la nube privada se podrá conectar a los puertos de la cámara. o En el caso de que no se desee abrir esta regla en el cortafuegos o bien no se desee emplear UPnP, los puertos se deberán abrir manualmente en los routers como se explica en el ANEXO A. Cada cámara VUpoint tiene 5 puertos a configurar y deben ser únicos para cada cámara en cada instalación. Si, por ejemplo, se piensa que una instalación nunca va a tener más de 20 cámaras VUpoint, basta con abrir una regla para 100 puertos (5 puertos x 20 cámaras) consecutivos desde los servidores de la nube privada hacia Internet. SECURimport Technology S.L | Parque Empresarial Táctica C/ 2B, nº 11 46980 Paterna – Valencia España Tel +34 96 380 18 87 | Email: [email protected] Por ejemplo, supongamos que tenemos 20 cámaras y se van a emplear los puertos 10000 a 10099. La primera cámara usaría siempre del 10000 al 10004, la segunda cámara del 10005 al 10009,... la vigésima cámara del 10095 al 10099. De esta manera se puede configurar una regla en el cortafuegos corporativo más restringida. SECURimport Technology S.L | Parque Empresarial Táctica C/ 2B, nº 11 46980 Paterna – Valencia España Tel +34 96 380 18 87 | Email: [email protected]
© Copyright 2024