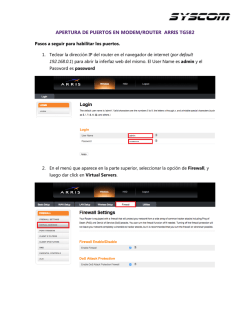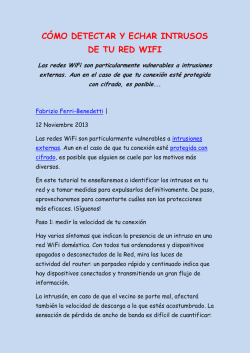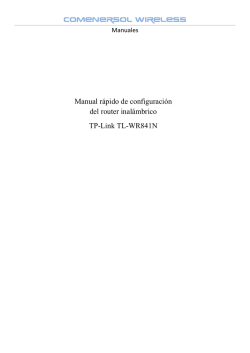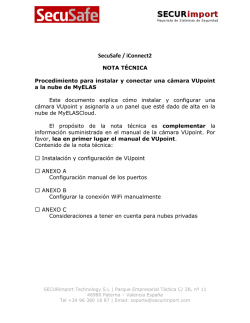manual del cablerouter technicolor TC7210 - descargas - mundo-R
guía R manual del cablerouter R technicolor TC7210 teléfono_internet_televisión guía R índice 1 introducción .......................................................................................... 3 2 características del router Technicolor TC7210 ............................... 4 2.1 3 LED y puertos ................................................................................................................................................................ 4 configuración básica ........................................................................... 8 3.1 configuración del router ....................................................................................................................................... 10 3.1.1 configuración servicio de acceso a Internet con NAT......................................................................10 3.2 redirección total de puertos (DMZ Host) ......................................................................................................... 16 3.3 acceso desde Internet a servidores existentes en la red de área local ............................................... 17 4 configuración modo bridge .............................................................. 18 4.1 5 conexión al equipo configurado en modo bridge ...................................................................................... 19 multimedia .......................................................................................... 20 5.1 acceder al contenido compartido ..................................................................................................................... 21 comprobaciones ................................................................................. 23 7 guardado y restauración de la configuración ............................... 25 R 6 teléfono_internet_televisión página 2 de 25 guía R 1 introducción Esta guía presenta las características del cablerouter Technicolor TC7210. Este router se utilizará para dar acceso a Internet a una LAN de cliente. R figura 1 teléfono_internet_televisión página 3 de 25 guía R 2 características del router Technicolor TC7210 2.1 LED y puertos En la parte frontal el router dispone de una serie de LED que informan sobre su estado. Son los mostrados en la siguiente figura: figura 2 R Su significado viene indicado en la siguiente tabla: teléfono_internet_televisión página 4 de 25 guía R led significado power si está en verde, equipo encendido indica el estado de la recepción de datos por el cablerouter desde la red DS (tráfico downstream) indica el estado de la transmisión de datos del cablerouter a la red (tráfico US upstream) muestra el estado de la conexión por cable. La luz está apagada cuando no online hay conexión de cable y se ilumina cuando el módem ha establecido una conexión con la red y los datos pueden ser transferidos 1-4 indica el estado de los puertos Ethernet encendido indica que un dispositivo USB está conectado. Parpadeando USB indica que se está cursando tráfico desde el dispositivo WIFI indica si el wifi está activo o no phone 1-2 indica el estado del teléfono Teléfono 1 y Teléfono 2 En la parte posterior el router dispone de los siguientes puertos y botones (de abajo a R arriba): teléfono_internet_televisión página 5 de 25 guía R figura 3 puerto/botón significado permite apagar el equipo sin quitar el cable botón ON/OFF de alimentación. De este modo el equipo no consume energía power conecta el equipo al adaptador de corriente cable conector para la señal de cable R reset presionando durante 5 segundos reiniciará el teléfono_internet_televisión página 6 de 25 guía R dispositivo a los valores de fábrica cuatro puertos Ethernet para conectar ethernet dispositivos puerto USB phone 1-2 puertos RJ-11 a los que se conectan teléfonos R USB teléfono_internet_televisión página 7 de 25 guía R 3 configuración básica Te recomendamos que entres en la web de clientes clientes.mundo-r.com, en el apartado configurar internet > configura mi router, para modificar de forma sencilla la configuración del equipo. Con este servicio puedes gestionar tu router y resolver problemas de tu conexión a internet: desde cualquier acceso a internet y con total seguridad siempre sobre la misma web independientemente del router (de R) que tengas para realizar los cambios de configuración más habituales, como modificación de parámetros del wifi o redirección de puertos Además, en la pestaña diagnóstico tienes varias herramientas que te ayudarán a encontrar soluciones. Por ejemplo, el test de autodiagnóstico, para resolver rápida y sencillamente los problemas más comunes de tu conexión a internet. Si prefieres entrar directamente al router, este equipo permite la administración local a través de un servidor http integrado y de una serie de páginas web de diagnóstico y configuración. Esta interfaz web se usará para configurar los parámetros y aplicarlos al dispositivo. Tras conectarnos al interfaz ethernet del equipo, si tenemos DHCP habilitado en el PC, el router nos habrá asignado una dirección desde la que podremos acceder a la URL http://192.168.0.1 usando un navegador. La primera pantalla que aparece es la pantalla de R Status para la que no hace falta login. teléfono_internet_televisión página 8 de 25 guía R figura 4 Dicha pantalla nos permite comprobar el modelo del equipo, la mac y la versión de firmware entre otros parámetros. Para acceder al equipo pinchamos en Log In dejando el usuario en blanco y la password: R admin. teléfono_internet_televisión página 9 de 25 guía R 3.1 configuración del router 3.1.1 configuración servicio de acceso a Internet con NAT Los servicios de acceso a Internet ofrecidos habitualmente proporcionan una dirección IP pública para asignar al router. Con este esquema, el router debe realizar NAT, es decir, traducir las direcciones IP privadas de los puestos de la LAN de cliente a la dirección pública para permitir su acceso a Internet. Este es el servicio típico y viene configurado por defecto en el equipo. cambio de contraseña y configuración de la WAN Para realizar el cambio de contraseña hay que acceder al siguiente menú Status > Password R figura 5 teléfono_internet_televisión página 10 de 25 guía R Al entrar, nos aparecerá la pantalla para cambiar la password. Introducimos el usuario y password, pulsamos en Apply y ya quedaría cambiado el ususario y password para acceder al equipo. configuración de la LAN (Setup\LAN Setup) Para configurar la LAN del equipo vamos al menú Network, al apartado LAN. Aquí podemos cambiar la dirección privada del router, desactivar/activar el servidor DHCP así como definir el pool de IP’s que se servirá. R figura 6 teléfono_internet_televisión página 11 de 25 guía R configuración de la WLAN (Wireless\Radio Settings) En primer lugar debemos asegurarnos de que las interfaces wifi (2,4Ghz y 5Ghz) están activas, también podemos activar solo una de ellas. Para ello en Wireless, hay que consultar en la opción de cada interfaz si está seleccionado Enabled. R figura 7 teléfono_internet_televisión página 12 de 25 guía R A continuación pasamos a configurar los parámetros relacionados con el canal wifi. Los rangos de frecuencia en los que operan los diferentes estándar wifi (IEEE 802.11) se dividen en distintos canales. Uno de los problemas a los que nos enfrentamos a la hora de utilizar redes wifi es la saturación de canales/frecuencias. A veces, cambiando simplemente el canal podemos mejorar el rendimiento de nuestra red wifi. En este menú también podremos configurar el SSID de la manera deseada. En el campo Channel Width seleccionaremos el ancho de canal, que se recomiendo tenerlo en 20Mhz para la red de 2,4Ghz en caso de que existan más redes wifi alrededor y 40Mhz para la de 5ghz . En Channel elegiremos un canal que creamos conveniente en función de otras redes wireless que existan en nuestra zona y puedan crear interferencias. El canal para la banda de 2,4Ghz debería ser uno de estos tres: 1, 6 u 11 En el caso de la banda de 5Ghz es recomendable usar los canales 36, 40, 44 y 48 En Wide Channel dejamos el que nos asigna por defecto. En la pestaña Primary Network de cada interfaz, se configurará el nombre del SSID y seguridad. Es recomendable asegurarse de que el SSID de la red de 2,4Ghz y la de 5Ghz no sea el mismo. Usualmente se diferencian añadiendo “_5G” al SSID de la 5Ghz. Si la tarjeta del cliente no soporta wifi N, se podrá activar el funcionamiento del router en estándar b/g seleccionando en 802.11n-mode la opción off. figura 8 R Se pulsa el botón de Apply para que los cambios surtan efecto. teléfono_internet_televisión página 13 de 25 guía R Los parámetros de seguridad de la red wifi se configuran desde la pestaña Wireless Security. A continuación vemos cómo. WEP encripta los datos a través de una WLAN. Los datos son encriptados en bloques de 64 o de 128 bits de longitud. Los datos encriptados sólo pueden ser enviados y recibidos por usuarios con acceso a una clave de red privada. Cada PC de la red inalámbrica debe ser configurado manualmente con la misma clave que el router para permitir las transmisiones inalámbricas de datos encriptados. No se podrá acceder a la red si no se conoce la clave privada. WEP se considera una opción de baja seguridad. Para poder activar WEP, es necesario previamente desactivar todas las demás opciones de seguridad. R figura 9 teléfono_internet_televisión página 14 de 25 guía R Después solo habrá que rellenar el campo passphrase con la clave seguida de tantos ceros como sea posible. figura 10 WPA proporciona un método de encriptación de datos más potente (llamado Protocolo de Integridad de Clave temporal (TKIP)). Funciona en un modo inicial especial fácil de instalar llamado Clave Previamente Compartida (PSK) que permite introducir manualmente una frase de paso en todos los dispositivos de la red inalámbrica. La encriptación de datos con WPA se basa en una clave maestra WPA. La clave maestra se deriva de la frase de paso y del nombre de la red (SSID) del dispositivo. R, instala sus equipos wifi con protección WPA. Hoy en día es recomendable dejar solo activado WPA2 a no ser que el cliente tenga algún equipo antiguo que solo trabaje con WPA. Dejamos los campos por defecto y en Pre-shared Key introducimos la clave seguida de los ceros necesarios hasta llegar a 13 dígitos. Pulsamos en Save Settings y guardamos los cambios. R En caso de usar el doble ancho de canal (40 Mhz) usar la encriptación “AES”, sin TKIP. teléfono_internet_televisión página 15 de 25 guía R 3.2 redirección total de puertos (DMZ Host) Un host DMZ (Zona desmilitarizada) es un ordenador de la red al cual se puede acceder desde internet independientemente de los parámetros de NAT, reenvío de puertos y filtro IP. Se suele usar un DMZ para alojar servidores web, servidores FTP,… etc. a los que se necesita acceder desde internet. Todas las conexiones entrantes se redirigirán a un equipo de la LAN. Todas las conexiones entrantes se redirigirán a un equipo de la LAN. Para ello se debe acceder a la pestaña DMZ dentro de menú Advanced en la opción DMZ Host. Solo hay que introducir la IP a la que queremos redireccionar todo el tráfico y pulsar Apply. R figura 11 teléfono_internet_televisión página 16 de 25 guía R 3.3 acceso desde Internet a servidores existentes en la red de área local Para poder acceder a servidores (de FTP, Web, correo, etc.) de la LAN desde Internet, es decir, desde fuera de la red de área local, es necesario abrir los puertos, o rangos de puertos, adecuados en el router. Para esto, accedemos al menú Advanced, a la opción Forwarding. figura 12 En internal seleccionamos la IP del ordenador donde queremos recibir la redirección y el puerto donde estará escuchando. En external seleccionaremos los puertos a donde llegaran las peticiones desde el exterior. Si se marca una IP en external, solo se permitirán conexiones desde dicha IP. Es por eso que para la mayoría de servicios hay que dejarlo en 0.0.0.0, que significa todas permitidas. R En protocol podremos especificar TCP, UDP o Both (ambos). teléfono_internet_televisión página 17 de 25 guía R 4 configuración modo bridge Es posible establecer el equipo en modo bridge desde la misma interfaz de usuario. Si configuramos el equipo en modo bridge o modo puente, la IP pública pasará directamente al equipo que está detrás del cablerouter. Esta configuración se utiliza por ejemplo, si quieres poner otro router o firewall detrás del cablerouter Technicolor. Para ello, accedemos al equipo y vamos al apartado del menú Status > Switch Mode y podremos escoger el modo de trabajo del equipo. figura 13 Solo es necesario usar dos opciones: Disable mode para trabaje en bridge mode Legacy RG IPv4 Mode para que lo haga en modo cablerouter R teléfono_internet_televisión página 18 de 25 guía R 4.1 conexión al equipo configurado en modo bridge Simplemente accediendo desde un explorador web a la siguiente dirección http://192.168.100.1 Desde aquí podremos volver a establecer el equipo en modo router o habilitar y deshabilitar R las wifis en modo bridge. teléfono_internet_televisión página 19 de 25 guía R 5 multimedia Este equipo cuenta con servidor multimedia y compartición de disco duro. Se debe validar cada disco duro que queramos compartir desde la web de gestión del equipo para poder compartir contenido. Solo es necesario a no ser que el disco duro se formatee o el router se reinicie a valores de fábrica. Para ello, una vez que hemos accedido a la web de gestión, en el menú USB: figura 14 Marcamos la casilla del disco duro que se quiere compartir y click en Add. NOTA: la primera vez tiene que indexar el contenido, por lo que puede llevar más o menos R tiempo dependiendo de la cantidad de carpetas/archivos teléfono_internet_televisión página 20 de 25 guía R A partir de ahí el disco duro pasará a estar en la lista de Approved USB devices. En caso de querer retirar el disco duro, al igual que en los ordenadores, es recomendable retirarlo de forma segura (Safely Remove Device). 5.1 acceder al contenido compartido En la opción Media Server podremos activar o desactivar la compartición automática de ficheros, así como especificar el nombre del dispositivo en la red: figura 15 Por defecto dicho nombre es TC7210-DMS, con lo cual, si estamos en el mismo grupo de trabajo y escribimos lo siguiente en la barra de ejecutar de Windows, accederemos al R contenido compartido en el TC7210. teléfono_internet_televisión página 21 de 25 guía R figura 16 Desde una aplicación cliente DLNA, solo habría que buscar la emisora TC7210-DMS, si se ha dejado el nombre por defecto. En la opción USB Basic tendremos un acceso rápido a la activación o desactivación de los distintos servicios, así como a su configuración. R figura 17 teléfono_internet_televisión página 22 de 25 guía R 6 comprobaciones En Status, en la opción Connection, podremos comprobar el estado del equipo y el número de portadores y señales a las que está sincronizado. R figura 18 teléfono_internet_televisión página 23 de 25 guía R Para comprobar la IP pública del dispositivo, dentro del menú Network en la opción WAN: R figura 19 teléfono_internet_televisión página 24 de 25 guía R 7 guardado y restauración de la configuración Para guardar y restaurar la configuración vamos al menú Status, a la opción Backup/Restore. figura 20 Para guardar la configuración pulsamos el botón Backup y realizará la descarga de la configuración actual del router al ordenador. Para restaurar la configuración, pulsamos el botón Seleccionar archivo, seleccionamos el fichero en nuestro PC y pulsamos el botón Restore. Pueden surgir problemas con algunos navegadores, en tal caso, probaríamos a restaurar el archivo de configuración en otro R navegador. teléfono_internet_televisión página 25 de 25
© Copyright 2024