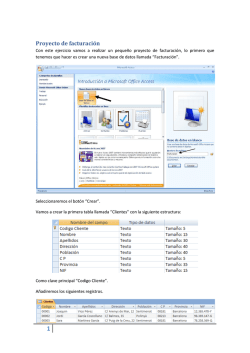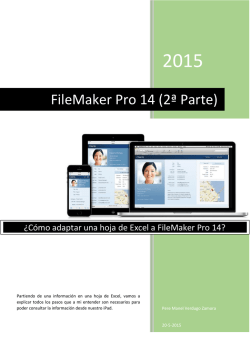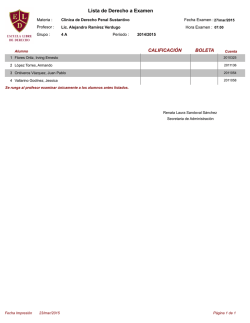Filemaker Pro 14 - Pere Manel Verdugo Zamora
2015 Filemaker Pro 14 Pere Manel Verdugo Zamora Web: www.peremanelv.com/pere3 15-5-2015 Tutorial de FileMaker Pro 14 Autor: Pere Manel Verdugo Zamora ¿Cómo conocer el nuevo FileMaker Pro 14? En este nuevo tutorial, vamos a enseñar como descargar una versión trial de 30 días de Filemaker Pro 14 para que tú puedas valorar y conocer el funcionamiento de este potente gestor de base de datos para las plataformas de Apple cono de Windows, yo lo realizaré para Windows, esto quiere decir que si tú lo descargas para la plataforma de Apple podrás encontrar pequeñas variaciones. ¿Cómo descargar la versión Trial? Desde la siguiente dirección URL: http://www.filemaker.com/es/products/filemaker-pro/ accederás a la siguiente página web: En la parte superior derecha observarás un botón que pone “Probar”. Correo:[email protected] Página 1 Tutorial de FileMaker Pro 14 Autor: Pere Manel Verdugo Zamora Rellenaremos el formulario con nuestros datos. Seleccionaremos el botón enviar. Correo:[email protected] Página 2 Tutorial de FileMaker Pro 14 Autor: Pere Manel Verdugo Zamora En nuestro caso lo vamos a descargar para Windows si tú tienes un ordenador de Apple deberás descargar para Mac. Correo:[email protected] Página 3 Tutorial de FileMaker Pro 14 Autor: Pere Manel Verdugo Zamora Seleccionaremos el botón “Guardar archivo”. Este irá a la carpeta de descargas. Haremos doble clic sobre el archivo “fmp_trial_fm_14.01.175_x32” Seleccionaremos “Español” que es el que viene por defecto, seguido del botón “Aceptar”. Correo:[email protected] Página 4 Tutorial de FileMaker Pro 14 Autor: Pere Manel Verdugo Zamora Seleccionaremos el botón “Siguiente”. Correo:[email protected] Página 5 Tutorial de FileMaker Pro 14 Autor: Pere Manel Verdugo Zamora Aceptamos los términos del contrato de licencia, seguido del botón “Siguiente”. Seleccionaremos el botón “Siguiente”. Correo:[email protected] Página 6 Tutorial de FileMaker Pro 14 Autor: Pere Manel Verdugo Zamora Dejaremos la que viene por defecto “Completa” seguido del botón “Siguiente”. Seleccionaremos el botón “Instalar”. Correo:[email protected] Página 7 Tutorial de FileMaker Pro 14 Autor: Pere Manel Verdugo Zamora Este proceso puede durar varios minutos. Y por último seleccionaremos el botón “Finalizar”. Correo:[email protected] Página 8 Tutorial de FileMaker Pro 14 Autor: Pere Manel Verdugo Zamora Nos pide tener instalado “Microsoft. NET 4.5, para ello seleccionaremos el botón “Siguiente”. Activamos la opción “He leído y acepto lo términos de la licencia” seguido del botón “Instalar”. Correo:[email protected] Página 9 Tutorial de FileMaker Pro 14 Autor: Pere Manel Verdugo Zamora Este proceso pude durar unos minutos. Seleccionaremos el botón “Finalizar”. Correo:[email protected] Página 10 Tutorial de FileMaker Pro 14 Autor: Pere Manel Verdugo Zamora Mis primeros contactos Al ejecutar FileMaker Pro 14 por primera vez veremos la siguiente ventana: Seleccionaremos “Pruebe FileMaker Pro”. Correo:[email protected] Página 11 Tutorial de FileMaker Pro 14 Autor: Pere Manel Verdugo Zamora Al ejecutar por primera vez FileMaker Pro 14 aparecerá una pequeña introducción para aquellos usuarios que vais a utilizar por primera vez este gestor de base de datos. Esta guía de introducción que aparece en FileMaker Pro 14 es una novedad que apareció en la versión FileMaker Pro 13. Cuando ya estéis preparado vamos a realizar un pequeño proyecto para que te familiarices con dicha aplicación. En este ejemplo vamos a realizar un proyecto llamado “Concesionario” donde crearemos las tablas “Clientes” y “Ventas”. Como resultado final será la obtención de Listados y etiquetas. Para la gestión de esta base de datos podremos acceder desde nuestro iPad o iPhone para gestionar dicha base de datos, en nuestro caso vamos a utilizar un iPhone 6 Plus. Correo:[email protected] Página 12 Tutorial de FileMaker Pro 14 Autor: Pere Manel Verdugo Zamora Crear nuestra primera base de datos Del menú “Archivo” seleccionaremos “Nueva solución…”. Como nombre pondremos “Concesionario”, seguido del botón “Guardar”. Dicho archivo se guardará en la carpeta de “Mis documentos”. Correo:[email protected] Página 13 Tutorial de FileMaker Pro 14 Autor: Pere Manel Verdugo Zamora Cerraremos esta ventana. Correo:[email protected] Página 14 Tutorial de FileMaker Pro 14 Autor: Pere Manel Verdugo Zamora Del menú “Archivo” seleccionaremos “Gestionar” y de esta “Base de datos…”. De la pestaña “Tablas” seleccionaremos la tabla “Concesionario” y seleccionaremos el botón “Eliminar”, por defecto crea una tabla con el nombre de la base de datos que en nuestro caso no la queremos. Correo:[email protected] Página 15 Tutorial de FileMaker Pro 14 Autor: Pere Manel Verdugo Zamora Nos pide que confirmemos la eliminación de esta tabla, ya que si esta tuviera información la perderíamos, en nuestro caso seleccionaremos el botón “Eliminar”. Correo:[email protected] Página 16 Tutorial de FileMaker Pro 14 Autor: Pere Manel Verdugo Zamora Crear nuestra primera tabla (Clientes) Seleccionamos de nuevo “Archivo” de este “Gestionar” y por último “Base de datos…” Como nombre de la tabla “Clientes” seguido del botón “Crear”. Correo:[email protected] Página 17 Tutorial de FileMaker Pro 14 Autor: Pere Manel Verdugo Zamora A continuación seleccionaremos la pestaña “Campos”. Como podrás observar en la siguiente imagen en el “Nombre de campo” pondremos “Código del Cliente” y como “Tipo” seleccionaremos “Texto” ya que contendrá una información alfanumérica, seguido del botó “Crear”. Correo:[email protected] Página 18 Tutorial de FileMaker Pro 14 Autor: Pere Manel Verdugo Zamora Tipos de campos: Texto: Información alfanumérica, puede contener textos y números sin fines operativos. Número: Información numérica con el fin de poder realizar cálculos. Fecha: Información de Fechas con el fin de poderlas ordenar si es preciso. Hora: Información de horas. Fecha y Hora: Información de fecha y hora. Contenedor: En este campo se podrá almacenar imágenes, firmas, sonidos, documentos, etc. Calculo: Con el fin de realizar formulas y cálculos matemáticos, esta información no se guarda en la tabla sino que se calcula cada vez. Sumario: Para poder obtener totales y subtotales en las presentaciones de informes. A continuación vamos a definir los siguientes campos todos ellos de texto. Correo:[email protected] Página 19 Tutorial de FileMaker Pro 14 Autor: Pere Manel Verdugo Zamora Desde la flecha con doble dirección que encuentras en cada campo, esta nos permitirá cambiar el orden de los campos. Si seleccionas una y manteniendo pulsado el botón del ratón te desplazas hacia arriba o hacia abajo modificaremos el orden de los campos, puedes probarlo y luego déjalo en el orden que estaban. En el único campo que le vamos a poner condiciones será el “Código Postal” ya que al haberlo definido como de tipo texto las únicas condiciones es que solo tiene que contener números y con una longitud máxima de 5 caracteres. Seleccionaremos el campo “Código Postal” seguido del botón “Opciones…”, tal como se muestra en la siguiente imagen. Correo:[email protected] Página 20 Tutorial de FileMaker Pro 14 Autor: Pere Manel Verdugo Zamora De la pestaña “Validación” en el apartado “Requerir” activaremos la opción “Tipo de datos:” y seleccionaremos “Sólo numérico”. Y activaremos la opción “Número máximo de caracteres:” y pondremos 5. Por último el botón “Aceptar”. Correo:[email protected] Página 21 Tutorial de FileMaker Pro 14 Autor: Pere Manel Verdugo Zamora Seleccionaremos de nuevo el botón “Aceptar”. En la parte superior izquierda observamos la palabra “Presentación” y a continuación una lista desplegable, si seleccionamos “Clientes”. Observaremos todos los campos que hemos creado, más adelante aprenderemos a modificar nuestra presentación tanto en el ordenador con en nuestro iPhone 6 Plus. Correo:[email protected] Página 22 Tutorial de FileMaker Pro 14 Autor: Pere Manel Verdugo Zamora Crear nuestra segunda tabla (Ventas) Seleccionar de nuevo “Archivo” de este “Gestionar” y por último “Base de datos…” Como nombre de tabla: “Ventas” seguido del botón “Crear” A continuación seleccionaremos la pestaña “Campos” Correo:[email protected] Página 23 Tutorial de FileMaker Pro 14 Autor: Pere Manel Verdugo Zamora Como en el ejemplo anterior con las flechas de doble dirección podemos cambiar el orden de los campos. Por último seleccionaremos el botón “Aceptar”. Si seleccionamos la presentación “Ventas” Observaremos la siguiente presentación. Correo:[email protected] Página 24 Tutorial de FileMaker Pro 14 Autor: Pere Manel Verdugo Zamora En la parte superior observaremos una barra de herramientas. A continuación vamos a seleccionar la presentación de Clientes. Seleccionaremos el botón “Nuevo registro”, por cada registro que queramos agregar. Correo:[email protected] Página 25 Tutorial de FileMaker Pro 14 Autor: Pere Manel Verdugo Zamora Nos hemos dado cuenta que en la tabla “Clientes” nos hemos olvidado el Teléfono, para poder arreglar este pequeño error vamos a realizar los siguientes pasos: Seleccionamos de nuevo del menú “Archivo” de este “Gestionar” y por último “Base de datos…” En la pestaña “Campos” seleccionaremos la tabla “Clientes” y agregaremos el campo “Teléfono”. Correo:[email protected] Página 26 Tutorial de FileMaker Pro 14 Autor: Pere Manel Verdugo Zamora Seleccionaremos la flecha de doble dirección del campo Teléfono para ubicarlo en la posición deseada. Seguido del botón “Aceptar”. Correo:[email protected] Página 27 Tutorial de FileMaker Pro 14 Autor: Pere Manel Verdugo Zamora Como podrás observar en campo no aparece en la presentación, esto lo tendremos que hacer manualmente. Seleccionaremos el botón “Editar presentación”. Seleccionaremos el botón “Selector de campos”. Correo:[email protected] Página 28 Tutorial de FileMaker Pro 14 Autor: Pere Manel Verdugo Zamora Seleccionaremos el campo “Teléfono” que arrastraremos hacia la presentación. Correo:[email protected] Página 29 Tutorial de FileMaker Pro 14 Autor: Pere Manel Verdugo Zamora Cerraremos la ventana de “Selector de campos”. Con ayuda del ratón modificaremos el orden de los campos. Ahora si ya podemos agregar los siguientes registros. Correo:[email protected] Página 30 Tutorial de FileMaker Pro 14 Correo:[email protected] Autor: Pere Manel Verdugo Zamora Página 31 Tutorial de FileMaker Pro 14 Autor: Pere Manel Verdugo Zamora Formas de ver una tabla En la parte superior en el apartado “Ver como:” Podemos ver la tabla de tres formas distintas: Vista Formulario: Muestra un registro o petición de búsqueda a la vez. Vista Lista: Muestra registros o peticiones de búsqueda en listas continuas. Vista tablas: Muestra registros o peticiones de búsqueda en una tabla. Correo:[email protected] Página 32 Tutorial de FileMaker Pro 14 Correo:[email protected] Autor: Pere Manel Verdugo Zamora Página 33 Tutorial de FileMaker Pro 14 Autor: Pere Manel Verdugo Zamora Agregar registros en la tabla (Ventas) Volveremos a vista de formulario. Seleccionaremos la tabla “Ventas”. Vamos a cambiar el formato del campo “Precio” Seleccionaremos el botón “Editar presentación” Seleccionaremos el campo “Precio”. Correo:[email protected] Página 34 Tutorial de FileMaker Pro 14 Correo:[email protected] Autor: Pere Manel Verdugo Zamora Página 35 Tutorial de FileMaker Pro 14 Autor: Pere Manel Verdugo Zamora De la ventana “Inspector” seleccionaremos la pestaña “Datos” En el apartado “Formato de datos” en “Formato” seleccionaremos Moneda. Activaremos la casilla “Número fijo de decimales” y pondremos 2. Activaremos la casilla “Usar separador de miles: con un punto En la parte superior derecha seleccionaremos el botón “Salir de presentación”. Seleccionaremos el botón “Guardar” para guardar las modificaciones. Seleccionaremos nuevo registro: Correo:[email protected] Página 36 Tutorial de FileMaker Pro 14 Correo:[email protected] Autor: Pere Manel Verdugo Zamora Página 37 Tutorial de FileMaker Pro 14 Autor: Pere Manel Verdugo Zamora Este será el resultado a vista de tabla: Correo:[email protected] Página 38 Tutorial de FileMaker Pro 14 Autor: Pere Manel Verdugo Zamora Modificar las presentaciones Para la realización de este capítulo vamos a seleccionar la presentación de “Ventas” en ella hay un campo llamado “Código Cliente” lo queremos cambiar a una lista desplegable de solo salgan los clientes que tenemos en la tabla “Clientes”. Para ello vamos a realizar los siguientes pasos: 1.- Vamos a crear un campo de cálculo llamado “Nombre completo” en la tabla clientes que tenga la suma de (Apellidos &”, “&Nombre) ya que queremos que al abrir la lista desplegable muestre el Código del Cliente y “Nombre completo” ya que es más fácil recordarnos por el nombre que no por el código del cliente. Del menú “Archivo” seleccionaremos “Gestionar” y de este “Base de datos…” Seleccionaremos la pestaña “Campos” y la tabla “Clientes” Correo:[email protected] Página 39 Tutorial de FileMaker Pro 14 Autor: Pere Manel Verdugo Zamora Como nombre del campo “Nombre completo” y como tipo “Cálculo”. Seleccionaremos el botón “Crear”. Seguido del botón “Aceptar”. Correo:[email protected] Página 40 Tutorial de FileMaker Pro 14 Autor: Pere Manel Verdugo Zamora A continuación vamos a seleccionar la presentación de ventas: Seleccionamos el botón de “Editar presentación”. Seleccionamos el campo “Código Cliente”. Correo:[email protected] Página 41 Tutorial de FileMaker Pro 14 Autor: Pere Manel Verdugo Zamora De la ventana de Inspector seleccionaremos la pestaña “Datos”. Del apartado Estilo de control seleccionamos “Lista desplegable”. Activamos la casilla “Incluir flecha para mostrar y ocultar la lista”. En el apartado “Valores de:” seleccionamos el botón con el símbolo de lápiz. Seleccionamos el botón “Nueva…” Correo:[email protected] Página 42 Tutorial de FileMaker Pro 14 Autor: Pere Manel Verdugo Zamora Como nombre a la lista de valores: “Lista de clientes”. Activaremos la opción “Usar valores del campo:” Correo:[email protected] Página 43 Tutorial de FileMaker Pro 14 Autor: Pere Manel Verdugo Zamora En el apartado “Usar valores primer campo” seleccionaremos la tabla “Clientes” y seleccionaremos el campo “Código del Cliente”. Activaremos la casilla “Mostrar también valores segundo campo” Seleccionaremos también la tabla “Clientes” y el campo “Nombre completo” En el apartado “Ordenar valores con: seleccionaremos “Primer campo”. Por último seleccionaremos el botón “Aceptar”. Correo:[email protected] Página 44 Tutorial de FileMaker Pro 14 Autor: Pere Manel Verdugo Zamora Seguido del botón “Aceptar”. Seguido del botón “Aceptar”. Correo:[email protected] Página 45 Tutorial de FileMaker Pro 14 Autor: Pere Manel Verdugo Zamora Seleccionaremos el botón “Salir de presentación”. Seleccionaremos el botón “Guardar”. Correo:[email protected] Página 46 Tutorial de FileMaker Pro 14 Autor: Pere Manel Verdugo Zamora Insertar un campo Contenedor Lo primero que tienes que hacer es buscar los coches que tienes en la tabla “Ventas” y buscar dichas imágenes en Internet. El segundo paso será crear un nuevo campo en la tabla de “Ventas” llamado Fotografía de tipo “Contenedor”, este nos permitirá guardar las imágenes. Desde la presentación “Ventas” vamos a agregar el nuevo campo. Si abrimos de nuevo FileMajer, una novedad que hay es que para abrir nuestros proyectos aparece una ventana de inicio con todos los proyectos que tenemos. Seleccionaremos “Concesionario”. Desde la presentación de “Ventas” seleccionaremos el botón “Editar Presentación”. Correo:[email protected] Página 47 Tutorial de FileMaker Pro 14 Autor: Pere Manel Verdugo Zamora Seleccionaremos el botón “Selector de campos”. Encontramos un botón “+ Campo nuevo”, lo seleccionamos. Correo:[email protected] Página 48 Tutorial de FileMaker Pro 14 Autor: Pere Manel Verdugo Zamora Hemos creado un nuevo campo llamado “Fotografía” y es de tipo “Contenedor”. Arrastraremos este campo en la presentación, tal como se muestra en la imagen. Correo:[email protected] Página 49 Tutorial de FileMaker Pro 14 Autor: Pere Manel Verdugo Zamora Saldremos de modo de edición, guardando los cambios. Si le damos con el botón derecho del ratón al nuevo campo observaremos un menú que nos permitirá insertar las imágenes. Este tiene que ser el resultado. Correo:[email protected] Página 50 Tutorial de FileMaker Pro 14 Autor: Pere Manel Verdugo Zamora Relacionar tablas La relación consiste en decir que campos hay en común en distintas tablas, en nuestro ejemplo podemos observar que la tabla “Clientes” tiene un campo llamada “Código del Cliente” y la tabla “Ventas” tiene un campo llamada “Código Cliente”, ellos contienen la información del código del cliente. Para ello de nuevo nos iremos a “Archivo” de este “Gestionar” y por último “Base de datos…” Observaremos tres tablas, en nuestro caso la tabla “Concesionario” está vacía y la podemos eliminar. Correo:[email protected] Página 51 Tutorial de FileMaker Pro 14 Autor: Pere Manel Verdugo Zamora Seleccionaremos el botón “Quitar”. El primer paso será seleccionar la tabla “Ventas” y duplicarla. Correo:[email protected] Página 52 Tutorial de FileMaker Pro 14 Autor: Pere Manel Verdugo Zamora El siguiente paso será seleccionar el campo “Código del Cliente” de la tabla “Clientes” y arrástralo al campo “Código Cliente” de la tabla “Ventas2”. Si hacemos doble clic sobre la tabla de “Ventas2” le podremos cambiar el nombre de la tabla. Correo:[email protected] Página 53 Tutorial de FileMaker Pro 14 Autor: Pere Manel Verdugo Zamora Le hemos puesto el nombre de “Clientes VENTAS” de este modo se identifica que es de la tabla “Ventas” y que viene de una relación de la tabla “Clientes”, esto es muy útil si tenemos muchas relaciones. Correo:[email protected] Página 54 Tutorial de FileMaker Pro 14 Autor: Pere Manel Verdugo Zamora Agregar un portal en la presentación (Clientes) En este capítulo queremos saber de cada cliente los vehículos que ha comprado, para ello vamos a insertar un campo llamado Portal, pero para que este funcione correctamente previamente tiene que haber una relación, comentada en el capítulo anterior. Nos iremos a la presentación de “Clientes” y seleccionaremos el botón de “Editar presentación”. Seleccionaremos la Herramienta de Portal. Dibujaremos un rectángulo. Correo:[email protected] Página 55 Tutorial de FileMaker Pro 14 Autor: Pere Manel Verdugo Zamora Observaremos la siguiente ventana, donde en el apartado “Mostrar registros relacionadas de:” veremos la relación que hicimos con anterioridad. Podréis observar que ya podemos seleccionar la tabla relacionada llamada “Clientes VENTAS”. Veréis que podemos activar cuatro opciones. Ordenar registros del portal Filtrar registros del portal Permitir al supresión de registros del portar Correo:[email protected] Página 56 Tutorial de FileMaker Pro 14 Autor: Pere Manel Verdugo Zamora Permitir desplazamiento vertical (esto es muy útil si hay muchos registros y en el rectángulo que hemos dibujado no puede mostrarlos todos. El siguiente paso será seleccionar el botón “Aceptar”. En esta ventana seleccionaremos los campos que queremos visualizar en el Portal. Hemos seleccionado, Fecha de compra, Modelo, Matrícula, Precio y Color. A continuación seleccionaremos el botón “Aceptar”. Correo:[email protected] Página 57 Tutorial de FileMaker Pro 14 Autor: Pere Manel Verdugo Zamora El siguiente paso será salir de presentación y guardar los cambios. Este será el resultado: Ahora podemos saber de cada cliente los vehículos que ha comprado. El campo precio que tienes en el portal puedes cambiarle el formato a Moneda como hicimos en la página 35. Correo:[email protected] Página 58 Tutorial de FileMaker Pro 14 Autor: Pere Manel Verdugo Zamora Crear un campo de tipo Sumatorio En este capítulo queremos saber la suma de los importes de los vendidos a cada cliente, para ello vamos a crear un campo de tipo sumatorio. De nuevo vamos a seleccionar “Archivo” de este “Gestionar” y por último “Base de datos…” Crearemos un nuevo campo llamada “Importe Total” de tipo “Sumario”. Seguido del botón “Crear”. Correo:[email protected] Página 59 Tutorial de FileMaker Pro 14 Autor: Pere Manel Verdugo Zamora De los campos disponibles seleccionaremos “Precio”, seguido del botón “Aceptar”. Nuevamente el botón “Aceptar”. En la Presentación de “Clientes” seleccionaremos el botón “Editar Presentación”. En la ventana de Selector de campos seleccionaremos la relación “Clientes VENTAS” Correo:[email protected] Página 60 Tutorial de FileMaker Pro 14 Autor: Pere Manel Verdugo Zamora Arrastraremos el campo “Importe Total” a la presentación. Ahora cambiaremos el formato a moneda, que ya lo hemos realizado varias veces. Correo:[email protected] Página 61 Tutorial de FileMaker Pro 14 Autor: Pere Manel Verdugo Zamora Al salir de la presentación guardaremos los cambios. A partir de ahora cuando consultemos la presentación de “Clientes” sabremos por cliente el importe total que le ha costado la compra de sus vehículos. Correo:[email protected] Página 62 Tutorial de FileMaker Pro 14 Autor: Pere Manel Verdugo Zamora Insertar botón Panel Flotante Esta opción es muy útil cuando queremos aprovechar más el espacio de una presentación. Desde el menú “Insertar” seleccionaremos “Botón panel flotante”. Queremos agregar un mapa en la presentación de Clientes, pero como necesitamos que ocupe un espacio mayor del que disponemos lo agregaremos mediante un botón de panel flotante. Seleccionaremos la presentación de “Clientes” en modo diseño. Una vez seleccionemos “Botón panel flotante” dibujaremos un cuadrado para definir la zona que vamos a utilizar. El siguiente paso será dar nombre al botón en nuestro caso será “Mostrar Mapa”. Podrás modificar el tamaño y su posición, en nuestro caso queremos que ocupe casi toda la presentación, en la siguiente imagen verás el ejemplo. Correo:[email protected] Página 63 Tutorial de FileMaker Pro 14 Autor: Pere Manel Verdugo Zamora Podrás observar que aparece una ventana de “Configuración panel flotante” para añadir una etiqueta y además de la orientación de cómo se tiene que abrir. Lo dejaremos como se muestra en el siguiente ejemplo: En la barra de herramientas observarás un botón llamada “Herramienta de visualizar web” Con esta herramienta vamos a dibujar un rectángulo en el espacio que hemos definido dentro del botón del panel flotante. Correo:[email protected] Página 64 Tutorial de FileMaker Pro 14 Correo:[email protected] Autor: Pere Manel Verdugo Zamora Página 65 Tutorial de FileMaker Pro 14 Autor: Pere Manel Verdugo Zamora En el apartado de “Elegir un sitio Web” seleccionaremos “Google Maps”. Seleccionaremos los campos que contienen la dirección del cliente. Por último seleccionaremos el botón “OK”. Saldremos de la presentación. Guardaremos los cambios. Este será el resultado: Nota: Las direcciones son inventadas, para comprobar si funciona en algún cliente le modificas la dirección poniendo tu dirección y así podrás comprobar si funciona. Correo:[email protected] Página 66 Tutorial de FileMaker Pro 14 Autor: Pere Manel Verdugo Zamora Trabajando con botones Es una forma de automatizar tareas. En este capítulo vamos a acceder a la Presentación de “Ventas” seleccionando la matrícula de vehículo. Seleccionaremos el botón “Editar Presentación”. Con el botón izquierdo del ratón seleccionaremos el campo matrícula que está en el portal. Seleccionaremos “Configuración del botón”. Correo:[email protected] Página 67 Tutorial de FileMaker Pro 14 Autor: Pere Manel Verdugo Zamora Seleccionaremos “Paso único”. Del apartado “Desplazamiento” seleccionaremos “Ir a registro relacionado”. Correo:[email protected] Página 68 Tutorial de FileMaker Pro 14 Autor: Pere Manel Verdugo Zamora En el apartado “Obtener registro relacionado de: seleccionaremos “Clientes VENTAS” En Mostrar registro utilizando presentación: seleccionaremos “Ventas” Por último seleccionaremos el botón “OK”. De la ventana “Acción del botón” seleccionaremos el botón “Aceptar”. Cerraremos esta ventana. En la presentación seleccionaremos el botón “Salir presentación” y guardaremos los cambios. Seleccionaremos “Guardar”. Correo:[email protected] Página 69 Tutorial de FileMaker Pro 14 Autor: Pere Manel Verdugo Zamora Al seleccionar la matrícula de un vehículo nos vamos a la Presentación de “Ventas” para poder ver todas las características del vehículo. El siguiente paso será acceder a la presentación de “Ventas” para agregar un botón que nos permita volver a la presentación de “Clientes” en el registro que estábamos con anterioridad y de este modo poder desplazarnos por el resto de cliente. Antes de nada tenemos que hacer una nueva relación, para ello seleccionaremos Del menú “Archivo” seleccionaremos “Gestionar” y de este “Base de datos…” Correo:[email protected] Página 70 Tutorial de FileMaker Pro 14 Autor: Pere Manel Verdugo Zamora Vamos a duplicar la tabla clientes. Haremos doble clic para cambiar el nombre “Ventas CLIENTES”. Correo:[email protected] Página 71 Tutorial de FileMaker Pro 14 Autor: Pere Manel Verdugo Zamora Seguido del botón “Aceptar”. Seleccionaremos de la tabla “Ventas” el campo “Código Cliente” y lo arrastraremos al campo “Código del Cliente” de la relación “Ventas CLIENTES”. Seguido del botón “Aceptar”. El siguiente paso será crear el botón en la presentación de “Ventas”. Correo:[email protected] Página 72 Tutorial de FileMaker Pro 14 Autor: Pere Manel Verdugo Zamora Para ello vamos a utilizar la herramienta de botón que dibujaremos en nuestra presentación. Al terminar de dibujar el recuadro del botón aparecerá una ventana para la configuración del botón. Como etiqueta escribiremos “Volver”. En Acción seleccionaremos “Paso único”. Correo:[email protected] Página 73 Tutorial de FileMaker Pro 14 Autor: Pere Manel Verdugo Zamora Del apartado “Desplazamiento” seleccionaremos con doble clic “Ir al registro relacionado”. Seleccionaremos en opciones, tal como se muestra en la imagen anterior. Correo:[email protected] Página 74 Tutorial de FileMaker Pro 14 Autor: Pere Manel Verdugo Zamora En el apartado “Obtener registro relacionado de:” seleccionaremos la relación de “Ventas CLIENTES”. En el apartado “Mostrar registro utilizando presentación:” seleccionaremos “Clientes”. Seguido del botón “OK”. Seguido del botón “Aceptar”. Correo:[email protected] Página 75 Tutorial de FileMaker Pro 14 Autor: Pere Manel Verdugo Zamora Seleccionaremos el botón “Salir Presentación”. Seleccionaremos el botón “Guardar”. Correo:[email protected] Página 76 Tutorial de FileMaker Pro 14 Autor: Pere Manel Verdugo Zamora Mi primer gráfico Con el asistente para gráficos es muy fácil de hacer. Vamos a realizar los posos necesarios para la realización de una presentación que nos muestre un gráfico con respecto a nuestros clientes y las ventas que hemos realizado. Para ello vamos a realizar los siguientes pasos. Nos iremos a modo de “Editar Presentación”. Del menú “Presentaciones” seleccionaremos “Nueva presentación/Informe…” Correo:[email protected] Página 77 Tutorial de FileMaker Pro 14 Autor: Pere Manel Verdugo Zamora En el apartado “Mostrar registros de:” seleccionaremos la tabla “Clientes”. Como nombre de presentación: “Mi primer gráfico”. Seleccionaremos “Ordenador” y a continuación “Formulario”, seguido del botón “Finalizar”. En la barra de herramientas observaremos un botón que muestra una gráfica. Lo seleccionaremos y dibujaremos un recuadro para la realización de nuestro primer gráfico. Correo:[email protected] Página 78 Tutorial de FileMaker Pro 14 Autor: Pere Manel Verdugo Zamora Aparece una ventana de “Configuración de gráfico”. En el título escribiremos “Mi primer gráfico”. Como tipo dejaremos el de columnas si lo deseas encontrarás una variación de gráficos. Correo:[email protected] Página 79 Tutorial de FileMaker Pro 14 Autor: Pere Manel Verdugo Zamora En el título Eje X Escribiremos “Clientes” y en Datos buscaremos el campo nombre. En el título Eje Y escribiremos “Importe en €” y en datos buscaremos el campo “Importe Total” de la relación “Clientes VENTAS” Este tiene que ser el resultado: A continuación seleccionaremos el botón “Hecho”. Correo:[email protected] Página 80 Tutorial de FileMaker Pro 14 Autor: Pere Manel Verdugo Zamora Saldremos de la presentación y guardaremos los cambios. Este será el resultado. Correo:[email protected] Página 81 Tutorial de FileMaker Pro 14 Autor: Pere Manel Verdugo Zamora ¿Cómo hacer una presentación para mi iPhone 6 Plus? Con la nueva versión puedes mejorar tus presentaciones para tu iPhone o iPad. Nos iremos a modo de “Editar Presentación”. Del menú “Presentaciones” seleccionaremos “Nueva presentación/informe…”. Seleccionaremos “iPhone”. Correo:[email protected] Página 82 Tutorial de FileMaker Pro 14 Autor: Pere Manel Verdugo Zamora Como nombre de la presentación “Clientes (iPhone)”. Seleccionaremos “Formulario” seguido del botón “Finalizar”. Correo:[email protected] Página 83 Tutorial de FileMaker Pro 14 Autor: Pere Manel Verdugo Zamora Ya tenemos una presentación para nuestro iPhone. Del menú “Insertar” seleccionaremos “Control deslizable”. Correo:[email protected] Página 84 Tutorial de FileMaker Pro 14 Autor: Pere Manel Verdugo Zamora Como la pantalla de nuestro iPhone es muy pequeña podemos agregar un “Control deslizable” que lo agregaremos a la nueva presentación. La añadimos en la presentación ajustando sus medidas y en la ventana de “Configuración del control deslizable” le podemos asignar el número de pantallas. Desde el selector de campos podemos arrastras los tres campos a la vez y decirle donde queremos que vayan las etiquetas. Correo:[email protected] Página 85 Tutorial de FileMaker Pro 14 Autor: Pere Manel Verdugo Zamora Con el botón que tiene la letra “T” podemos poner el título de “CLIENTES”. En la segunda pantalla. Correo:[email protected] Página 86 Tutorial de FileMaker Pro 14 Autor: Pere Manel Verdugo Zamora En la tercera pantalla. Ahora para poder compartir esta presentación en mi iPhone hay que cumplir tres requisitos: 1.- El ordenador y el iPhone conectados en la misma Wifi. 2.- Del menú “Archivo” seleccionaremos “Compartir” y de este “Compartir con clientes de FileMaker…” Correo:[email protected] Página 87 Tutorial de FileMaker Pro 14 Autor: Pere Manel Verdugo Zamora Del apartado “Configurar uso compartido” seleccionaremos “Activo”. Activaremos la opción “Todos los usuarios”. Seguido del botón “Aceptar”. 3.- Tienes que instalar una aplicación gratuita en tu iPhone llamada FileMaker Go para la versión 14. Correo:[email protected] Página 88 Tutorial de FileMaker Pro 14 Autor: Pere Manel Verdugo Zamora Desde la App Strore de mi iPhone buscaremos la aplicación “FileMaker Go 14. Seleccionaremos el botón “Obtener”. Nos pedirá nuestra cuenta y contraseña y empezará la instalación. Correo:[email protected] Página 89 Tutorial de FileMaker Pro 14 Autor: Pere Manel Verdugo Zamora Ya lo tenemos instalado en nuestro iPhone. Ahora lo vamos a ejecutar desde nuestro iPhone. Primero te muestra la página de bienvenida y una vez vista daremos a Cerrar. Seleccionaremos en Anfitriones. Correo:[email protected] Página 90 Tutorial de FileMaker Pro 14 Autor: Pere Manel Verdugo Zamora Seleccionaremos “Concesionario”. Ya podemos ver nuestra presentación desde nuestro iPhone. Correo:[email protected] Página 91 Tutorial de FileMaker Pro 14 Autor: Pere Manel Verdugo Zamora Informe con subtotales Podremos ver lo facturado por cliente. Vamos a confeccionar un listado de ventas agrupado por cliente. Nos iremos en modo de “Editar presentación” Del menú “Presentaciones” seleccionaremos “Nueva presentación/informe… En el apartado “Mostrar registros de:” seleccionaremos la tabla “Ventas”. Como nombre a la presentación “Listado de ventas”. Seleccionaremos “Ordenador” y de la parte inferior “Informe” seguido del botón “Continuar”. Correo:[email protected] Página 92 Tutorial de FileMaker Pro 14 Autor: Pere Manel Verdugo Zamora Dejaremos activas las opciones “Incluir subtotales” e “Incluir totales generales”, seguido del botón “Siguiente”. Correo:[email protected] Página 93 Tutorial de FileMaker Pro 14 Autor: Pere Manel Verdugo Zamora Seleccionaremos los siguientes campos: De la tabla “Ventas” Código Cliente De la relación “Ventas CLIENTES” Nombre completo De la tabla “Ventas” Fecha de compra, Modelo, Matrícula y Precio. Seguido del botón “Siguiente”. Organizaremos los registros por “Código Cliente”. Desactivaremos la casilla de verificación. Seguido del botón “Siguiente”. Correo:[email protected] Página 94 Tutorial de FileMaker Pro 14 Autor: Pere Manel Verdugo Zamora Ordenaremos por el mismo campo, este aparece por defecto en orden ascendente. Seguido del botón “Siguiente”. Seleccionaremos el botón “Especificar…” Correo:[email protected] Página 95 Tutorial de FileMaker Pro 14 Autor: Pere Manel Verdugo Zamora Seleccionamos el campo “Importe Total”, seguido del botón “Aceptar”. Seleccionamos el botón “Añadir subtotal”. Correo:[email protected] Página 96 Tutorial de FileMaker Pro 14 Autor: Pere Manel Verdugo Zamora Seleccionamos el botón “Siguiente”. Seleccionamos el botón “Especificar…” Correo:[email protected] Página 97 Tutorial de FileMaker Pro 14 Autor: Pere Manel Verdugo Zamora Seleccionamos el campo “Importe Total” seguido del botón “Aceptar”. Seleccionamos el botón “Añadir total general” Correo:[email protected] Página 98 Tutorial de FileMaker Pro 14 Autor: Pere Manel Verdugo Zamora Seguido del botón “Siguiente”. Desde aquí podrás agregar cabeceras y pies de página, lo dejaremos como está por defecto ya que no queremos agregar ninguna cabecera ni pie y seleccionaremos el botón “Siguiente”. Correo:[email protected] Página 99 Tutorial de FileMaker Pro 14 Autor: Pere Manel Verdugo Zamora Dejaremos las opciones que tiene por defecto, seguido del botón “Finalizar”. Ahora puedes mover y organizar los campos y objetos a tu gusto y al finalizar seleccionaras “Salir de Presentación”. Correo:[email protected] Página 100 Tutorial de FileMaker Pro 14 Autor: Pere Manel Verdugo Zamora En la parte inferior seleccionaremos “V.previa”. Para poder ver los subtotales tenemos que ordenar dicha tabla por código del cliente. Del “Registros” seleccionaremos “Ordenar registros…” Correo:[email protected] Página 101 Tutorial de FileMaker Pro 14 Autor: Pere Manel Verdugo Zamora En este caso ordenaremos por “Código Cliente” en modo ascendente. Correo:[email protected] Página 102 Tutorial de FileMaker Pro 14 Autor: Pere Manel Verdugo Zamora Gestionar un menú con barra de botones Seleccionaremos “Barra de botones”. A continuación dibujaremos un rectángulo. Correo:[email protected] Página 103 Tutorial de FileMaker Pro 14 Autor: Pere Manel Verdugo Zamora En la ventana de “Configuración de la barra de botones” con el signo + definiremos el número de botones que necesitamos, en nuestro ejemplo son cinco. Correo:[email protected] Página 104 Tutorial de FileMaker Pro 14 Autor: Pere Manel Verdugo Zamora Con flecha derecha e izquierda nos moveremos por los botones. Pondremos una etiqueta a cada botón, por ejemplo el primer botón es “Clientes”. Como podrás observar tenemos cinco botones con los textos. Clientes, Ventas, Mi primer gráfico, Listado de Ventas y Salir. Todavía estos botones no funcionan, hay que darle las oportunas instrucciones, con el ejemplo del botón de “Clientes” te puede servir para los botones de “Ventas”, “Mi primer gráfico” y “Listado de Ventas”. A continuación seleccionaremos el botón de “Clientes” haciendo un doble clic. Correo:[email protected] Página 105 Tutorial de FileMaker Pro 14 Autor: Pere Manel Verdugo Zamora Seleccionaremos “Paso único”. Correo:[email protected] Página 106 Tutorial de FileMaker Pro 14 Autor: Pere Manel Verdugo Zamora Haremos clic en [presentación original] y seleccionaremos “Presentación…” Seleccionaremos “Clientes” seguido del botón “Aceptar”. Correo:[email protected] Página 107 Tutorial de FileMaker Pro 14 Autor: Pere Manel Verdugo Zamora Y aceptar de nuevo. Por último seleccionaremos el botón “Salir”. En acción seleccionar “Paso único”. De la sección “Miscelánea” seleccionaremos “Salir de la aplicación” haciendo doble clic. Seguido del botón “Aceptar”. Correo:[email protected] Página 108 Tutorial de FileMaker Pro 14 Autor: Pere Manel Verdugo Zamora Seleccionaremos el botón “Salir de presentación”. Seleccionaremos el botón “Guardar”. Ahora en las presentaciones de “Clientes”, “Ventas” y “Mi primer gráfico” vamos a añadir un botón para volver al menú principal. Seleccionaremos la presentación de “Clientes” en modo de editar presentación. Agregaremos un botón que dibujaremos en la presentación. Correo:[email protected] Página 109 Tutorial de FileMaker Pro 14 Autor: Pere Manel Verdugo Zamora Como etiqueta al botón le hemos puesto “Volver”. En acción seleccionaremos “Paso único”. Correo:[email protected] Página 110 Tutorial de FileMaker Pro 14 Autor: Pere Manel Verdugo Zamora De la ventana de “Acción del botón” seleccionaremos “Desplazamiento” y de este doble clic a “Ir a la presentación”. Haremos clic en [presentación original) y de la ventana que aparece seleccionaremos “Concesionario”, seguido del botón “Aceptar”. De nuevo el botón de “Aceptar”. De la presentación seleccionaremos el botón “Salir de presentación”. Seleccionaremos el botón “Guardar”. Recuerda que tienes que repetirlo en las presentaciones “Ventas”, “Mi primer gráfico”. Espero que sea de tu interés. Correo:[email protected] Página 111 Tutorial de FileMaker Pro 14 Autor: Pere Manel Verdugo Zamora Mi página web es: http://www.peremanelv.com/pere3/Sitio_web_2/Bienvenida.html Contenido ¿Cómo conocer el nuevo FileMaker Pro 14? ................................................................................ 1 ¿Cómo descargar la versión Trial? ................................................................................................ 1 Mis primeros contactos............................................................................................................... 11 Crear nuestra primera base de datos.......................................................................................... 13 Crear nuestra primera tabla (Clientes)........................................................................................ 17 Crear nuestra segunda tabla (Ventas)......................................................................................... 23 Formas de ver una tabla.............................................................................................................. 32 Agregar registros en la tabla (Ventas) ......................................................................................... 34 Modificar las presentaciones ...................................................................................................... 39 Insertar un campo Contenedor ................................................................................................... 47 Relacionar tablas ......................................................................................................................... 51 Agregar un portal en la presentación (Clientes) ......................................................................... 55 Crear un campo de tipo Sumatorio ............................................................................................. 59 Insertar botón Panel Flotante ..................................................................................................... 63 Trabajando con botones ............................................................................................................. 67 Mi primer gráfico......................................................................................................................... 77 ¿Cómo hacer una presentación para mi iPhone 6 Plus? ............................................................. 82 Informe con subtotales ............................................................................................................... 92 Gestionar un menú con barra de botones ................................................................................ 103 Correo:[email protected] Página 112
© Copyright 2024