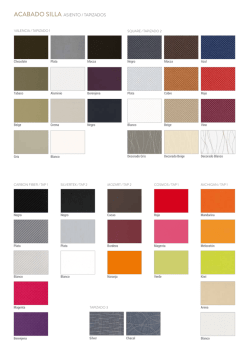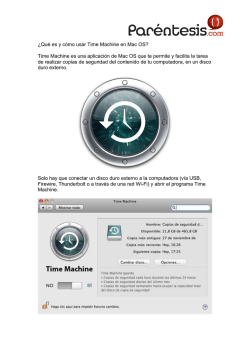MG2900 Getting Started 2
ENGLISH ESPAÑOL Have you finished all the steps in the Getting Started 1? Please read this manual after completing the machine setup in the Getting Started 1. 2 aTap the Settings icon on bTap Wi-Fi , then tap the home screen. Canon_ij_Setup from the list. Connect Machine to Getting Started 2 PC Sm ar t p h o n e o r Tab let You can connect the machine to a PC/smartphone/tablet and install software. iPhone/iPad /iPo d t o u ch (iOS) Smart phon e/Tab let ( A n d r o id ) 1. Download the setup file Windows users can also use the setup CD-ROM. aAccess the following URL from your web browser. fTap Access Point Connection (recommended). iSelect your router SSID. jIf the password entry screen appears, enter your router password, then tap OK. 1. Install the PIXMA Printing Solutions application cTap the Inkjet Print icon to open PIXMA Printing Solutions on the home screen. dTap the machine icon. mTap Canon MG2900 series. bInstall PIXMA Printing Solutions. gTap Cableless Setup. kThe setup completion message will appear after a while, then tap OK. hTap OK. lTap Detect Printer, then wait for a while. nWhen the device oIf your machine displays a message information appears, the asking you to permit setup is complete. sending machine information, read the message and tap Agree to accept the agreement. Next, tap OK on the confirmation screen. fTap Direct Connection. gTap Direct Setup. eTap Printer Setup. iCheck your SSID, then tap Copy Password. jTap the Settings icon on the home screen. kTap Wi-Fi , then select the SSID shown on i from the list. 2. Set up the machine connection using PIXMA Printing Solutions Using a wireless router Not using/having a wireless router (Connecting the machine directly) eSelect your operating system. aTap the Inkjet Print icon bWhen the following to open PIXMA Printing message appears, tap Solutions. Cancel. - cTap the machine icon. nTap Detect Printer, then oTap Canon MG2900 series. wait for a while. If the device displays an error message that the machine is not detected, tap Back to close the message, then tap Detect Printer again. * These steps are based on PIXMA Printing Solutions 1.5.0. In newer versions, follow the application instructions to finish the installation. Running the CD-ROM, the screen in g appears. The following steps are the same as the website. cTap the Inkjet Print icon to open PIXMA Printing Solutions on the home screen. dTap the machine icon. hTap OK. lPaste the password, then tap Join. mTap the Inkjet Print icon to return to PIXMA Printing Solutions, then tap Done. aAccess the download page for your OS by scanning the QR code below. bSelect the region where you purchased the product. dClick Click here to set up. - If Canon_ij_Setup does not appear on the list, set the machine by referring to NOTE, and wait until it appears. If the machine is not detected, and the machine's Alarm lamp is lit, press the Color or Black button, and then to redo from a. cSelect your product. aTap the Settings icon on bTap Wi-Fi , then tap the home screen. Canon_ij_Setup from the list. If Canon_ij_Setup does not appear on the list, set the machine by referring to NOTE, and wait until it appears. eTap Printer Setup. Wi n do w s PC Ma c (M a c O S ) - dTap Printer Setup. The license agreement screen appears at the initial setup. pWhen the device qIf your machine displays a message information appears, the asking you to permit setup is complete. sending machine information, read the message and tap Agree to accept the agreement. Next, tap OK on the confirmation screen. - aTap the Inkjet Print icon bWhen the following message appears, tap to open PIXMA Printing Solutions. Cancel. cTap the machine icon. dTap Printer Setup. eTap Direct Connection. fTap Direct Setup. gWhen the following message appears, tap OK. hWait for detecting the machine. The license agreement screen appears at the initial setup. fClick Download to download the setup file. * If your computer displays an alert screen for downloads, allow the browser block to continue downloading. eTap Access Point Connection (recommended). fTap Cableless Setup. *1 gRun the downloaded file, then click Next. gSelect your router SSID. hIf the password entry screen appears, enter your router password, then tap OK. *2 Turn on Wi-Fi on your smartphone or tablet before you begin. 2. Select a connection method Wireless LAN Connection If you want to connect the machine to your computer without any cables, select this connection. Select the machine connection method, then click Next. If the following screen does not appear, set the machine by referring to NOTE, then redo from f. *1If you connect your iOS device to the Internet during connecting the machine to the device directly, you may be charged for a connection fee depending on your contract. *2You cannot connect your Android device to the Internet when connected directly to the machine. If the following screen does not appear, set the machine by referring to NOTE, then redo from f. iTap OK. jTap Detect Printer, then kTap OK. wait for a while. iTap MG2900 series. lTap MG2900 series. Use Google C lo u d Pr in t Hereafter, follow the on-screen instructions to connect the machine to your computer. 3. Install the software USB Connection If you want to connect the machine to your computer with a USB cable, select this connection. The connection is an easier way to connect the machine. Only one machine can be connected to your computer. * A USB cable is not supplied. kTap OK on the jWhen the device confirmation screen. displays a message asking you to permit sending machine information, read the message and tap Agree if you agree it. To use Google Cloud Print, proceed with the following steps. aPress the Stop button on the machine. bConnect the machine to a network. When the following screen appears, select the software you want to install, then click Next. cRegister the machine with Google Cloud Print. If the machine is not detected, and the machine's Alarm lamp is lit, press the Color or Black button, and then to redo from a. nTap OK on the mWhen the device confirmation screen. displays a message asking you to permit sending machine information, read the message and tap Agree to accept the agreement. N O TE If you encounter the following problems during setup, follow these steps to make the machine ready. Canon_ij_Setup is not listed oIf your machine information appears, the setup is complete. The wireless router SSID is not shown down the Wi-Fi button (A) on the machine until the Alarm lamp (B) flashes 2 times, then release the Wi-Fi button after the aHold bMake sure that the Wi-Fi lamp (C) flashes quickly and the ON lamp (D) is lit. second flash. (D) (A) Hereafter, follow the on-screen instructions to proceed with the software installation. If a test page is successfully printed, the setup is complete. Online Manual QT5-6930-V01 XXXXXXXX © CANON INC. 2015 PRINTED IN XXXXXXXX lIf your machine information appears, the setup is complete. (B) (C) Guía de inicio 2 2 ¿Ha finalizado todos los pasos de la Guía de inicio 1? Lea este manual después de completar la instalación de la máquina de acuerdo con la Guía de inicio 1. - bToque Wi-Fi , y aToque el icono de cToque el icono de Inkjet Ajustes (Settings) en la después toque Canon_ Print para abrir PIXMA pantalla de inicio. ij_Setup de la lista. Printing Solutions en la pantalla de inicio. Conecte la máquina a PC Wi n do w s PC Ma c (M a c O S ) eToque Preparar impresora (Printer Setup). 1. Instale la aplicación PIXMA Printing Solutions Los usuarios de Windows también pueden utilizar el CD-ROM de instalación. aAcceda a la URL siguiente desde su navegador web. iSeleccione el SSID de su enrutador. aAcceda a la página de descarga de su sistema operativo escaneando el código QR de abajo. fToque Conexión mediante gToque Conf. sin cables hToque Aceptar (OK). punto de acceso (Cableless Setup). (recomendada) (Access Point Connection (recommended)). jSi aparece la pantalla kDespués de un poco de introducción de aparecerá el mensaje contraseña, introduzca de finalización de la su contraseña, y después instalación, y después toque Aceptar (OK). toque Aceptar (OK). lToque Detectar impr. (Detect Printer), y después espere un poco. Si no se detecta la máquina, y se enciende la lámpara Alarma (Alarm) de la máquina, pulse el botón Color o Negro (Black), y después vuelva a realizar el procedimiento desde a. bSeleccione la región en la que haya adquirido el producto. mToque Canon MG2900 series. bInstale PIXMA Printing Solutions. cSeleccione su producto. dHaga clic en Haga clic aquí para configurar (Click here to set up). * Estos pasos se basan en PIXMA Printing Solutions 1.5.0. En versiones más recientes, siga las instrucciones de la aplicación para finalizar la instalación. Ejecutar el CD-ROM, aparece la pantalla de g. Los pasos siguientes son los mismos que en el sitio web. 2. Configure la conexión de la máquina utilizando PIXMA Printing Solutions Utilizando un enrutador inalámbrico eSeleccione su sistema operativo. fHaga clic en Descargar (Download) para descargar el archivo de instalación. Sin utilizar o cuando no tenga enrutador inalámbrico (Conexión directa de la máquina) dToque el icono de la máquina. Si Canon_ij_Setup no aparece en la lista, configure la máquina consultando NOTA, y espere hasta que aparezca. iPhone/iPad /iPo d t o u ch (iOS) Teléf ono int elig en t e/Tab let a ( A n d r o id ) 1. Descargue el archivo de instalación bToque Wi-Fi , y aToque el icono de cToque el icono de Inkjet Ajustes (Settings) en la después toque Canon_ Print para abrir PIXMA pantalla de inicio. ij_Setup de la lista. Printing Solutions en la pantalla de inicio. Si Canon_ij_Setup no aparece en la lista, configure la máquina consultando NOTA, y espere hasta que aparezca. Teléf o n o in t elig en t e o Tab let a Puede conectar la máquina a un PC/teléfono inteligente/tableta e instalar el software. dToque el icono de la máquina. - oSi aparece la nCuando el dispositivo visualice un mensaje información de la solicitándole que permita máquina, la instalación enviar información de la habrá finalizado. máquina, lea el mensaje y toque Aceptar (Agree) para aceptar el acuerdo. Después, toque Aceptar (OK) en la pantalla de confirmación. - eToque Preparar impresora (Printer Setup). fToque Conexión directa (Direct Connection). gToque Config. Directa (Direct Setup). iCompruebe su SSID, jToque el icono kToque Wi-Fi , y lPegue la y después toque de Ajustes después seleccione contraseña, y Copiar cont. (Copy (Settings) en la el SSID mostrado después toque Password). pantalla de inicio. en i de la lista. Conectarse (Join). nToque Detectar impr. oToque Canon MG2900 (Detect Printer), y series. después espere un poco. Si el dispositivo visualiza un mensaje indicando que no se ha detectado la máquina, toque Atrás (Back) para cerrar el mensaje, y después vuelva a tocar Detectar impr. (Detect Printer). hToque Aceptar (OK). mToque el icono de Inkjet Print para volver a PIXMA Printing Solutions, y después toque Hecho (Done). pCuando el dispositivo qSi aparece la visualice un mensaje información de la solicitándole que permita máquina, la instalación enviar información de la habrá finalizado. máquina, lea el mensaje y toque Aceptar (Agree) para aceptar el acuerdo. Después, toque Aceptar (OK) en la pantalla de confirmación. - aToque el icono de Inkjet bCuando aparezca el cToque el icono de la Print para abrir PIXMA mensaje siguiente, toque máquina. Printing Solutions. Cancelar (Cancel). dToque Preparar impresora (Printer Setup). aToque el icono de Inkjet bCuando aparezca el cToque el icono de la Print para abrir PIXMA mensaje siguiente, toque máquina. Printing Solutions. Cancelar (Cancel). dToque Preparar impresora (Printer Setup). eToque Conexión mediante fToque Conf. sin cables gSeleccione el SSID de (Cableless Setup). su enrutador. punto de acceso (recomendada) (Access Point Connection (recommended)). hSi aparece la pantalla de introducción de contraseña, introduzca su contraseña, y después toque Aceptar (OK). eToque Conexión directa (Direct Connection). hEspere por la detección de la máquina. La pantalla del acuerdo de licencia aparece en la instalación inicial. La pantalla del acuerdo de licencia aparece en la instalación inicial. * Si ordenador visualiza una pantalla de alerta para las descargas, permita que el bloqueo del navegador continúe la descarga. gEjecute el archivo descargado, y después haga clic en Siguiente (Next). *1 fToque Config. Directa (Direct Setup). gCuando aparezca el mensaje siguiente, toque Aceptar (OK). *2 Si no aparece la pantalla siguiente, configure la máquina consultando NOTA, y después vuelva a realizar el procedimiento desde f. Active Wi-Fi en su teléfono inteligente o tableta antes de comenzar. 2. Seleccione un método de conexión Seleccione un método de conexión de la máquina, y después haga clic en Siguiente (Next). De aquí en adelante, siga las instrucciones que aparecen en pantalla para conectar la máquina a su ordenador. Conexión de LAN inalámbrica (Wireless LAN Connection) Si desea conectar la máquina a su ordenador sin cables, seleccione esta conexión. *1Si conecta su dispositivo iOS a Internet durante la conexión directa de la máquina al dispositivo, es posible que se le cobre una tarifa de conexión dependiendo de su contrato. *2No puede conectar su dispositivo Android a Internet cuando haya conectado directamente a la máquina. Ut ilización d e Go o g le C lo u d Pr in t Conexión USB (USB Connection) Si desea conectar la máquina a su ordenador con un cable USB, seleccione esta conexión. La conexión es una forma más fácil de conectar la máquina. Solamente puede conectar una máquina a su ordenador. * No se suministra cable USB. Para utilizar Google Cloud Print, realice los pasos siguientes. De aquí en adelante, siga las instrucciones que aparecen en pantalla para seguir con la instalación del software. Si se imprime satisfactoriamente una página de prueba, la instalación habrá finalizado. iToque Aceptar (OK). jToque Detectar impr. kToque Aceptar (OK). (Detect Printer), y después espere un poco. iToque MG2900 series. lToque MG2900 series. aPulse el botón Parar (Stop) de la máquina. kToque Aceptar (OK) jCuando el dispositivo en la pantalla de visualice un mensaje confirmación. solicitándole que permita enviar información de la máquina, lea el mensaje y toque Aceptar (Agree) para aceptar el acuerdo. lSi aparece la información de la máquina, la instalación habrá finalizado. bConecte la máquina a una red. N O TA Si no se detecta la máquina, y se enciende la lámpara Alarma (Alarm) de la máquina, pulse el botón Color o Negro (Black), y después vuelva a realizar el procedimiento desde a. 3. Instale el software Cuando aparezca la pantalla siguiente, seleccione el software que desee instalar, y después haga clic en Siguiente (Next). Si no aparece la pantalla siguiente, configure la máquina consultando NOTA, y después vuelva a realizar el procedimiento desde f. cRegistre la máquina con Google Cloud Print. Manual en línea nToque Aceptar (OK) mCuando el dispositivo en la pantalla de visualice un mensaje confirmación. solicitándole que permita enviar información de la máquina, lea el mensaje y toque Aceptar (Agree) para aceptar el acuerdo. Si se encuentra con los problemas siguientes durante la instalación, siga estos pasos para dejar la máquina preparada. Canon_ij_Setup no está en la lista El SSID del enrutador inalámbrico no se muestra pulsado el botón Wi-Fi (A) de la máquina hasta que la lámpara Alarma (Alarm) (B) parpadee 2 veces, y después del aMantenga oSi aparece la información de la máquina, la instalación habrá finalizado. bAsegúrese de que la lámpara Wi-Fi (C) parpadee rápidamente y la lámpara ACTIVADO (ON) (D) se encienda. segundo parpadeo, suelte el botón Wi-Fi. (D) (A) (B) (C)
© Copyright 2024