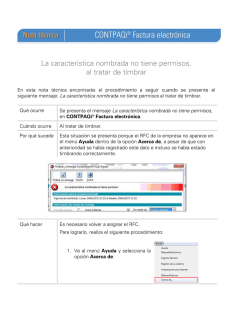Carta técnica 7.0.0
Carta técnica 7.0.0 Versión anterior Liberación 6.4.2 (Diciembre 2014) 5 de marzo 2015 Con costo de actualización si se tiene la versión 6.0.0 o anterior. Versión de Componentes Componentes 1.1.4 Recuerda Al actualizar una versión, es OBLIGATORIO cerrar el sistema, sobre todo si cuentas con una versión en Red. Programa el proceso de actualización y avisa oportunamente a los usuarios de las terminales antes de ejecutarlo. A partir de la versión 3.0.2 de CONTPAQi® Nóminas la interfaz con ContPAQ® Windows y CheqPAQ® no estará disponible. Solo podrás realizar la interfaz con empresas de CONTPAQi® Contabilidad y CONTPAQi® Bancos en sus versiones 7.4.2 o posteriores. Si requieres mayor información sobre este tema consulta el documento Interfaz CONTPAQi® Nóminas y ContPAQ Windows que se localiza en el Buscador de Conocimiento. Instalación de máquinas virtuales: Si vas a utilizar CONTPAQi® Nóminas en máquinas virtuales, es recomendable instalar la versión 6.0.0 o posterior. Apóyate en el documento Instalación de los sistemas CONTPAQi® en máquinas virtuales que se encuentra en el Buscador de conocimiento. En caso de haber personalizado la Plantilla_Nomina_CFDI.rdl, antes de instalar CONTPAQi® Nóminas 2015 respáldala, esta se ubica en (directorio de datos de formatos digitales)\reportes_Servidor\. Finalizada la instalación colocarla en la ruta (directorio de datos de formatos digitales)\reportes_Servidor\Nominas\. Contenido CARTA TÉCNICA 7.0.0 ....................................................................................................................................................1 NOVEDADES 7.0.0 .........................................................................................................................................................3 Nueva Imagen 2015 ............................................................................................................................................................. 3 Instalación ......................................................................................................................................................................... 3 Dentro del Sistema ............................................................................................................................................................ 4 RFC de empresa en un solo campo.................................................................................................................................. 5 Captura del RFC ................................................................................................................................................................. 5 Página 1 Cálculo automático de RFC y CURP .................................................................................................................................. 6 Reorganización de campos ................................................................................................................................................ 6 Un solo campo de captura ................................................................................................................................................ 7 F10 para calcular ............................................................................................................................................................... 7 Conciliación de RFC vs SAT ................................................................................................................................................ 8 Proceso .............................................................................................................................................................................. 8 Validar archivo .................................................................................................................................................................. 9 Finiquito .............................................................................................................................................................................. 12 Simulación del Finiquito .................................................................................................................................................. 13 Baja sólo IMSS ................................................................................................................................................................. 14 Aplicar Finiquito .............................................................................................................................................................. 15 Deshacer Baja/Finiquito .................................................................................................................................................. 16 Carta Finiquito ................................................................................................................................................................. 17 FONACOT............................................................................................................................................................................. 18 Conversión FONACOT 2014 ............................................................................................................................................. 18 Proporción a días trabajados........................................................................................................................................... 20 Importe fijo ..................................................................................................................................................................... 20 Simulación cálculo FONACOT .......................................................................................................................................... 22 Integración de Formatos Digitales................................................................................................................................... 23 Impresión Masiva .............................................................................................................................................................. 26 Nuevo reporte Listado de RFC de empleados ............................................................................................................... 28 Ubicación del reporte ...................................................................................................................................................... 28 Columnas del reporte: ..................................................................................................................................................... 28 Exportar RFC .................................................................................................................................................................... 29 SQL Server 2012 ................................................................................................................................................................. 30 MEJORAS 7.0.0 ...........................................................................................................................................................31 Reportes .............................................................................................................................................................................. 31 Folio – Caso ............................................................................................................................................................... 31 1659 ............................................................................................................................................................................ 31 Sobre-recibo........................................................................................................................................................................ 31 Folio – Caso ............................................................................................................................................................... 31 1664 ............................................................................................................................................................................ 31 1673 ............................................................................................................................................................................ 31 Página 2 Novedades 7.0.0 Nueva Imagen 2015 C210 Beneficio Como parte de la innovación y mejora continua que CONTPAQi® realiza en todos sus programas, CONTPAQi® Nóminas 2015 estrena nueva imagen. Instalación Ahora los diálogos del instalador muestran el nuevo nombre CONTPAQi® Nóminas y la nueva imagen. Al ejecutar el instalador observaras la i+bit con el color naranja y el nombre del sistema CONTPAQi® Nóminas 2015. La parte lateral izquierda de la Bienvenida al asistente de instalación encontraras la imagen CONTPAQi® Nóminas 2015. Al seleccionar el tipo de instalación en la parte superior, visualizaras nuestra nueva imagen CONTPAQi® Nóminas 2015. Icono del .exe del instalador y acceso directo una vez instalado el sistema, serán identificados por la i+bit con el color naranja. Continúa en la siguiente página Página 3 Nueva Imagen 2015, Continuación Dentro del Sistema Al ingresar al sistema y estar trabajando en el, visualizaras el cambio de imagen CONTPAQi® Nóminas 2015 en distintas ventanas. Ingreso al sistema se muestra la i+bit con el color naranja y el nombre del sistema CONTPAQi® Nóminas 2015. Ventana principal más fresca y limpia, en el centro la i+color del sistema. La imagen lateral del módulo Incremento de salarios. La imagen lateral del módulo Asistente para la construcción de filtros. Página 4 RFC de empresa en un solo campo C204 Beneficio En esta versión la captura del RFC de la empresa se realiza en un solo campo, lo que facilita su captura y validación; incluso permite copiarlo desde otra fuente y pegarlo en el campo. Captura del RFC Al crear una empresa nueva el campo para captura de RFC en la pestaña Registros ahora es único: Puedes copiar y pegar el texto completo. El campo RFC es obligatorio, por lo cual el sistema validará que sea un dato correcto; en caso de detectar que es incorrecto no permitirá guardar los datos. Se considera RFC correcto cuando es parcial (hasta fecha) o completo. Página 5 Cálculo automático de RFC y CURP C204, C212 Beneficio Ahora, cuando registres los datos de un empleado, el sistema calculará automáticamente la homoclave del RFC, así como la CURP. Reorganización de campos En el Catálogo de empleados, pestaña IMSS-Infonavit se reorganizaron los datos para facilitar la captura y validación del RFC y CURP: Se agrega el campo Entidad Federativa de Nacimiento que contiene la lista de los 32 estados de la república y una opción para “Nacidos en el extranjero”. Este campo es agregado en la tabla NOM10001: • • • Nombre: EntidadFederativa Tipo: Varchar Longitud: 2 Continúa en la siguiente página Página 6 Cálculo automático de RFC y CURP, Continuación Un solo campo de captura Ahora, tanto el RFC como la CURP del empleado se capturan en un solo campo, lo que facilita su captura: Puedes copiar y pegar el texto completo. Al capturar uno de estos datos, el sistema validará que sea correcto, de lo contrario no permitirá guardarlo; se tomará como válido el RFC si cuenta con los 10 primeros dígitos o los 13 y la CURP con los primeros 11 dígitos o los 18. F10 para calcular Si la fecha en el RFC se modifica, automáticamente actualizará la fecha de nacimiento y CURP capturada en el catálogo. Al presionar F10 en cualquiera de los campos(R.F.C. o C.U.R.P.), el dato será calculado de forma automática, siempre que se encuentren capturados: Para RFC • Nombre (s) • Apellido paterno • Apellido materno* • Fecha de nacimiento *En esta versión ya se permiten colaboradores con un solo apellido. Para CURP • Nombre (s) • Apellido paterno • Apellido materno* • Fecha de nacimiento • Entidad federativa 1. Sexo Importante: El campo es calculado de acuerdo a los estándares del SAT y RENAPO según corresponda; una vez calculado es necesario validar que sea correcto de acuerdo al registro real del empleado ante el SAT o RENAPO; consultar cambio Conciliación de RFC de Empleado más adelante. Página 7 Conciliación de RFC vs SAT C204, C213 Beneficio Ahora cuentas con un nuevo proceso que te permitirá verificar si el RFC, capturado en el Catalogo de empleados coincide con el registrado en el SAT. Proceso Este proceso lo encuentras en el menú Procesos opción Conciliación de RFC vs SAT: El proceso de conciliación está formado por 4 partes: 1. 2. 3. 4. Generar archivo RFC Conciliar con resultado SAT Registrar empleados en el SAT Cancelar recibos con RFC inválidos Si el usuario de ingreso a la empresa no tiene perfil de supervisor, asegúrate de asignarle los permisos necesarios para poder ejecutar este proceso. Menú Archivo, submenú Usuarios. 1. Generar archivo RFC El primer paso consiste en generar un listado de empleados, asignándole a cada empleado un registro por cada RFC con los cuales se hayan timbrado sus recibos electrónicos. En caso de que el empleado no tenga recibos timbrados, al menos mostrará su información del catálogo. Este listado será exportado a un archivo TXT para posteriormente compararlo con la información del SAT. Importante: Al seleccionar el ejercicio, el sistema realizará el proceso de búsqueda de información de recibos timbrados, para entonces mostrar el listado de empleados. Este proceso puede tardar unos minutos ya que a más información, más tiempo requiere para realizar la búsqueda. Continúa en la siguiente página Página 8 Conciliación de RFC vs SAT, Continuación Una vez que visualizas el listado, el sistema te mostrará la ruta y nombre del archivo que será generado: Importante: Considera que el Validador del SAT solo acepta archivos de hasta 5,000 registros. Una vez listados los empleados, podrás buscar por la columna activa: Cuando ya revisaste el listado, crea el archivo presionando el botón: Nota: Para pasar al paso 2, es necesario que cuentes con información en este listado. Validar archivo Toma el archivo generado y súbelo al Validador del SAT; este comparará el RFC de los recibos contra los registrados en su base de datos; te regresará otro archivo con el resultado de la comparación. 2. Conciliar con resultado SAT Una vez que tienes el archivo del resultado de comparación de la información, es necesario cargarlo al módulo: Presiona el botón Importar Archivo para localizar y seleccionar el archivo generado por el Validador del SAT. Al cargarlo, te mostrará el resultado del cargado de información: En esta sección te indicará si el RFC de tu empleado es válido o inválido: En la parte inferior cuentas con la opción de exportar la información de esta ventana a un archivo utilizando el botón Exportar a Excel. Continúa en la siguiente página Página 9 Conciliación de RFC vs SAT, Continuación 3. Registrar empleados en el SAT Cuando se marca como inválido un registro, puede ser por una de las siguientes razones: 1. 2. Que el RFC sea correcto pero el empleado no se encuentre registrado en el SAT. Que el RFC del empleado esté realmente mal. Es importante que todos tus empleados se encuentren registrados ante el SAT de tal forma que los recibos electrónicos sean válidos, en este paso podrás inscribir a los empleados ante el SAT: Al presionar el botón Generar Avisos de Inscripción Empleados el sistema abrirá (en Excel®) el reporte Inscripción al RFC de Trabajadores (ALSC): En este módulo podrás generar un archivo con la información de los empleados, el archivo se guardará en la carpeta SAT dentro del directorio de tu empresa. Los tipos de empleados estarán determinados con base a sus ingresos: Continúa en la siguiente página Página 10 Conciliación de RFC vs SAT, Continuación 4. Cancelar recibos con RFC inválidos Nota: Consulta con tu fiscalista, antes de Cancelar recibos con RFC inválidos. Una vez que son corregidos los RFC de tus colaboradores ante el SAT, el siguiente paso es eliminar los recibos electrónicos de los empleados que tenían el RFC incorrecto; posteriormente podrás emitir nuevamente los recibos electrónicos ya con el RFC correcto. Importante: Antes de cancelar los recibos electrónicos es recomendable que esperes la respuesta del SAT sobre la inscripción del RFC de tus colaboradores y realizar la conciliación nuevamente. Los registros mostrados en este listado pueden ser exportados utilizando el botón Exportar a Excel ubicado en la parte inferior de la ventana. Ahora solo tienes que presionar el botón Cancelar recibos electrónicos con RFC invalido; esto llamará al proceso Cancelación recibos electrónicos: La bitácora de cancelación se genera en la ruta de la empresa, carpeta Emisión. Nombre de bitácora: BitaCancelacion_ Ejercicio(FechaHor a).txt Observa que además de los datos del recibo electrónico, te mostrará datos relacionado a los registros por RFC inválido, estos datos son: • • • • • • RFC con el que se timbró el recibo electrónico. Resultado SAT que indica la razon por la que RFC fue inválido. Tipo periodo al que corresponde el recibo electrónico. Periodo al que pertenece el recibo electrónico. Fecha inicio del periodo. Fecha fin del periodo. Con el botón Exportar puede generar un archivo de Excel® con la referencia de los recibos que serán eliminados (información mostrada en esta ventana) Para cancelar los recibos electrónicos solo presiona el botón Cancelar recibos; recuerda emitir nuevamente los recibos electrónicos de los empleados que tenían RFC inválido. Si al ejecutar el proceso Cancelar recibos con RFC inválidos, se detecta que ya se tiene alguna póliza en el periodo a cancelar, el sistema notificará al usuario de la situación, para mayor información consultar la carta técnica de la versión 6.4.0. Página 11 Finiquito C205, C208. C218 Beneficio Ahora desde el módulo del finiquito podrás realizar simulaciones de pagos de finiquitos y posteriormente timbrar en el periodo el recibo electrónico. Dar de baja ante el IMSS sin generar un recibo electrónico. Revertir la baja y/o finiquito dentro del mismo periodo. Proceso El proceso de Finiquito se incluye en el menú Procesos: El proceso de finiquito te permitirá realizar lo siguiente: Continúa en la siguiente página Página 12 Finiquito, Continuación Simulación del Finiquito Al ingresar al Cálculo del finiquito podrás visualizar el botón Calcular en la parte superior izquierda. Al hacer clic en el botón Calcular, nos enviará al sobre-recibo, donde se mostraran los conceptos que se le calcularan para el finiquito y el botón Calcular cambia a Recalcular. Una vez que revisaste la simulación, presiona el botón Guardar, el sistema te enviará la notificación: En el Sobre-recibo del finiquito podrás: • Agregar conceptos. • Eliminar conceptos • Modificar importes Una vez guardada la simulación, la próxima vez que ingreses al módulo Cálculo del finiquito y selecciones al empleado, visualizarás directamente la pestaña de Percepciones y Deducciones con la simulación previamente guardada: La simulación permite modificaciones, solo toma en cuenta que si cambias los importes o realizas algún recálculo, debes guardar nuevamente la simulación para sustituir la anterior. Para poder guardar la simulación por primera vez, será necesario calcularla previamente, de lo contrario, enviará el siguiente mensaje: Continúa en la siguiente página Página 13 Finiquito, Continuación Baja sólo IMSS Al presionar el botón Baja solo IMSS se cambiará el estado del empleado a Baja y se eliminarán todos sus movimientos PDO en el periodo, por lo que no habrá sobre-recibo ni se generará recibo electrónico del empleado en el periodo. Sólo confirma la baja para procesarla. Una vez aplicada la baja en el IMSS enviara mensaje de confirmación. Después de aplicar la baja en el IMSS se inhabilitaran los botones Calcular, Guardar, Sobre Recibo, Hoja de Trabajo, Aplicar finiquito y Baja solo IMSS. Cuando selecciones un empleado dado de baja, mostrará la leyenda BAJA en la parte inferior. Continúa en la siguiente página Página 14 Finiquito, Continuación Aplicar Finiquito Al aplicar finiquito se genera su sobre-recibo, por lo cual también se genera un recibo electrónico. Los cálculos de un finiquito si son tomados en cuenta para los acumulados. Es necesario previamente calcular la simulación del finiquito al empleado. Cuando estés en la pestaña Percepciones y Deducciones, visualizaras la fecha de Baja/Finiquito en la parte superior izquierda. Al aplicar el finiquito se tendrá que seleccionar la opción, solo finiquitar o finiquitar y emitir (proceso actual). Nota: Si el empleado fue dado de baja al IMSS, se debe deshacer la baja, para poder aplicar el finiquito.. En la ventana de Emisión de recibos electrónico del finiquito en el campo Emitir recibo electrónico mostrará por default la opción, Finiquitar y emitir. Una vez aplicado el finiquito enviara mensaje de confirmación. Ahora, en caso de que se haya aplicado el finiquito a un empleado en el periodo vigente, pero no se haya emitido su recibo, será posible emitirlo desde el módulo de finiquito. Solo en este caso se habilitará el botón Timbrar. También será posible emitir estos recibos desde el módulo Emisión de recibos electrónicos, seleccionando el periodo vigente. Continúa en la siguiente página Página 15 Finiquito, Continuación Deshacer Baja/Finiquito Al hacer clic en el botón Deshacer Baja/Finiquito se lleva a cabo un proceso para revertir la baja y finiquito del empleado, regresándolo a su estado anterior (Alta o Reingreso), dicho proceso, solo se podrá hacer si la fecha de baja del empleado está dentro del periodo vigente, de lo contrario el botón Deshacer Baja/Finiquito estará deshabilitado. Para poder Deshacer la baja y finiquito se tendrá que realizar la confirmación y se borrara el registro del finiquito. Si el finiquito fue emitido o timbrado, es necesario realizar la cancelación del recibo electrónico, de lo contrario te enviará la siguiente Advertencia. Una vez que se deshizo baja/finiquito enviara mensaje confirmación. la de Al abrir el finiquito de un empleado, que se dio de baja desde Baja solo IMSS o Aplicar finiquito, mostrará la leyenda BAJA, además el sobrerecibo no será editable, sólo podrás Deshacer Baja/Finiquito siempre y cuando estés dentro del periodo vigente en el que se realizó la baja, o hacer Carta Finiquito. Continúa en la siguiente página Página 16 Finiquito, Continuación Carta Finiquito Desde la opción Carta Finiquito podrás generar el documento en donde se estipula que el trabajador ha finalizado su relación laboral con la empresa, además de figurar las cantidades a recibir, llegando al acuerdo que no se le adeuda ningún tipo de beneficio económico por concepto de salario o prestaciones. Al hacer clic en Carta Finiquito se abrirá la pantalla de Selección Formato Impresión Carta Finiquito. Puedes dejar la plantilla default o seleccionar entre cualquiera de los formatos de nóminas, dando click en el boton (…), el cual desplegará la ventana Selección de formato de Recibo Electrónico. Al presionar Aceptar se mostrará la carta finiquito con sus percepciones y deducciones correspondientes; podrás mandarla imprimir desde esta pantalla. Página 17 FONACOT C209, C217 Beneficio En esta versión el sistema realiza lo siguiente con respecto a FONACOT: Conversión FONACOT 2014 Al ingresar a la empresa, si vine de una versión 5.x.x o inferior, realiza una CONVERSIÓN FONACOT 2014 (opcional), que convierte los movimientos permanentes que tengan asignado el concepto deducción número 61 (Préstamo FONACOT) a créditos FONACOT. Para llevar a cabo este proceso debes de confirmar la operación. Una vez aceptada la confirmación mostrará un listado de empleados con movimientos permanentes activos con el concepto D61.Préstamo FONACOT, en donde podrás elegir que el Tipo de Cálculo de la retención se realice por Importe fijo o Proporción a días trabajados. Por default se asigna Importe fijo. Las celdas color amarillo son editables. Continúa en la siguiente página Página 18 FONACOT, Continuación Conversión FONACOT 2014, continúa… Al momento de la conversión, se realiza la siguiente validación para ambos tipos de cálculos: Si el Importe a Retener es mayor al Importe de Crédito, se enviara el mensaje: : Al capturar un cero en el No.Crédito, envía un mensaje de error especificando el campo que se capturó de forma incorrecta. La conversión a tarjeta de crédito FONACOT solo se realiza para empleados activos o dados de baja en el periodo vigente. Las tarjetas inactivas o de empleados con baja en periodos anteriores serán eliminadas. Una vez realizada la conversión, se generara una bitácora, donde visualizaras los cambios realizados. Nota: Antes de la conversión, se genera un respaldo, con el nombre, AntesFONACOT2014fonacot.bak en la ruta, C:\Compac\Empresas\ctNombre_empresa\Respaldo. Si la empresa no es convertida, al momento de ingresar a la pestaña FONACOT del sobre-recibo, enviara un mensaje, por lo que tendrás que cerrar e ingresar nuevamente a la empresa para poder realizar la conversión. Continúa en la siguiente página Página 19 FONACOT, Continuación Proporción a días trabajados Si seleccionas la opción Proporción a días trabajados el campo: “Retención mensual” seguirá llamándose igual y realizará el cálculo de acuerdo a la formula actual considerando un factor de 30.4 Si algún dato es capturado incorrectamente, te enviará ciertos mensajes de error, consulta las consideraciones de captura. Importe fijo Cuando se detecte una tarjeta de crédito FONACOT con cálculo de la retención de tipo Importe Fijo, no se aplica el cálculo proporcional mensual, simplemente se acumula al importe total del concepto correspondiente (D61 FONACOT). Si el empleado tiene al menos una tarjeta FONACOT con cálculo de la retención de tipo Importe fijo, el concepto se mostrará como reportado, es decir en azul. Si algún dato es capturado incorrectamente, te enviará ciertos mensajes de error, consulta las consideraciones de captura. Continúa en la siguiente página Página 20 FONACOT, Continuación Consideraciones de Captura para Importe fijo o Proporción a días trabajados. Cuando el Importe del crédito sea mayor a 0, se valida que Pagos hechos por otros patrones + Monto acumulado retenido no sean mayor que el Importe del crédito. En este caso mandará un mensaje indicando el error: Al guardar el crédito se valida que el Importe fijo en el periodo o Retención mensual, sea menor o igual al Importe del crédito, de lo contrario mostrará el mensaje de error: Nota: Si deseas ignorar esta validación, captura 0 en el Importe del crédito. Si se captura cero en Importe fijo en el periodo o Retención mensual, mostrará el mensaje de error: Continúa en la siguiente página Página 21 FONACOT, Continuación Simulación cálculo FONACOT Cuando ejecutes la Simulación cálculo FONACOT (concepto D61) y el Cálculo de retención sea de tipo Importe fijo, visualizaras los campos, Retención Mensual, Retención Diaria y Días Cotizados vacías y la Retención Periodo es el importe a retener por periodo. Para los créditos donde el Cálculo de retención es de tipo Proporción a los días trabajados, la simulación funciona como lo hace actualmente: • • • • Retención Mensual: muestra el monto que se retiene al mes. Retención Diaria: es el cálculo de la retención por día (Retención Mensual / 30.4) Días cotizados: los días que cotizó en el periodo el trabajador. Retención Periodo: es el cálculo de la retención por periodo (Retención Diaria*Días Cotizados. Importante: Cuando un crédito es dado de alta con Cálculo de retención de tipo Importe fijo, equivale a reportar el importe del crédito. Aun cuando se tengan más créditos y estos sean de tipo Proporción a los días trabajados, el concepto número 61.Préstamo FONACOT, se marca reportado y por consiguiente todos los importes de cada uno de los créditos, estarán en color azul en la Simulación cálculo FONACOT y en el sobre-recibo. Página 22 Integración de Formatos Digitales C206 Beneficio Con la integración de CONTPAQi® Formatos Digitales al sistema, te permitirá diseñar y configurar el formato de los sobre-recibos, de acuerdo a las necesidades de la empresa. Nuevo proceso El editor de plantillas lo encuentras en el menú Archivo opción Editor de Formatos Digitales. Plantillas por omisión Al momento de ingresar al Editor de Formatos Digitales mostrará 4 plantillas por default para sobre-recibos y 1 plantilla para carta finiquito. Plantilla_Nomina_CFDI.rdl: Imprime columnas de gravados, exentos y conceptos en cero. Plantilla_Nomina_SinConceptoCero_CFDI.rdl: Imprime columnas de gravados, exentos y no Imprime conceptos en cero. Plantilla_Nomina_Total_CFDI.rdl: Imprime conceptos en cero y no Imprime columnas de gravados y exentos. Plantilla_Nomina_Total_SinConceptoCero_CFDI.r dl: No Imprime columnas de gravados y exentos y no Imprime conceptos en cero Continúa en la siguiente página Página 23 Integración de Formatos Digitales, Continuación Al abrir alguna de las plantillas, enviara la ventana para inicar la edición, en la pestaña Diseño del reporte podrás elegir las etiquetas y determinar que valores quieres que se muestren en el formato. Nota: Se puede disponer de campos del CFDI y de la base de datos. Los campos del CFDI solo mostrarán información una vez timbrados los recibos electrónicos. Al momento de editar la plantilla, puedes decidir si se muestran o no los movimientos con importe total cero. Para realizar esto haz clic derecho sobre un área donde no existan etiquetas y elige la opción propiedades. En la pestaña Agrupadores, muestra la casilla “Mostrar valores en cero en detalle de nóminas”, si la casilla está marcada se listan los movimientos con importe cero. Continúa en la siguiente página Página 24 Integración de Formatos Digitales, Continuación Una vez ya editada la plantilla, desde la pestaña Vista previa del reporte, te mostrará una vista previa del sobre recibo. Para hacerlo tendrás que capturar, los siguientes parámetros: • • • • Ejercicio: ejercicio al que corresponde el recibo. Tipo Periodo: nombre del tipo de periodo al que corresponde el recibo. Periodo: número de periodo donde fue generado el recibo. Código empleado: código del empleado al que pertenece el recibo Nota: Si el empleado tiene más de un recibo en el periodo, se mostrará la información correspondiente al primer recibo generado en el periodo. Desde el catálogo de empresas pestaña Recibo Electrónico, en el campo Formato representación impresa Recibo Electrónico, podrás asignar el formato con el que se visualizarán los recibos electrónicos. Este formato será asignado tanto a la impresión como al envío de recibos electrónicos. Solo se podrá asignar el formato a empresas configuradas para timbrar. Página 25 Impresión Masiva C207, C220 Beneficio En esta versión, podrás imprimir masivamente los recibos electrónicos con su representación impresa asignada en el catálogo de empresas. Nuevo proceso Este proceso lo encuentras en el menú Procesos opción Impresión de recibos electrónicos. Si el usuario de ingreso a la empresa no tiene perfil de supervisor, asegúrate de asignarle los permisos necesarios para poder ejecutar este proceso. Menú Archivo, submenú Usuarios. Al ingresar al módulo de Impresión de recibos electronicos, se muestra la ventana, Parámetros impresión de recibos electrónicos, donde podrás definir filtros para los recibos electrónicos que deseas imprimir. Nota: La casilla Recibos de finiquito, sólo se habilita al seleccionar la opción, Empleados dados de baja. También en la ventana, Parámetros impresión de recibos electrónicos, te permite cambiar la plantilla con la que se imprimiran los sobre-recibos. Por default asignará la configurada desdel catálogo de empresas. Continúa en la siguiente página Página 26 Impresión Masiva, Continuación Una vez asignados los parámetros y Continuar, se muestra el Visor de Documentos Digitales Contpaqi con la vista preliminar de los recibos que se encontraron. En caso de no encontrar ningún sobre-recibo, se enviara el siguiente mensaje de advertencia. Consideraciones: Para poder ejecutar el proceso Impresión de recibos electronicos deberá de cumplir las siguientes condiciones: • • • • • • Tener una empresa activa. El periodo seleccionado sea el vigente. La empresa debe estar configurada para emitir recibos electrónicos, de lo contrario se notifica con un mensaje de información: “Este proceso no está disponible debido a que la empresa no tiene habilitada la opción para emitir recibos electrónicos.” Debe estar en ejecución el servicio de SACI. La versión de SACI sea 1.1.4 o superior, de lo contrario se notifica con un mensaje de error: “Para usar la impresión masiva de recibos electrónicos, verifique que esté instalada la versión 1.1.4 o posterior de CONTPAQi® Servidor de Aplicaciones” Tener instalado CONTPAQi® Formatos Digitales. Página 27 Nuevo reporte Listado de RFC de empleados C197 Beneficio Este nuevo reporte te permite obtener un listado de tus empleados y el RFC registrado en el sistema; te permite además generar un archivo de texto con la información para que valides esta información con los RFC registrados en el SAT. Ubicación del reporte Este nuevo reporte lo encontrarás en el grupo ISR/IETU opción Listado de RFC de empleados: Para tomar en cuenta: 3. 4. 5. 6. Este reporte se ejecuta directamente a Excel® sin solicitar ningún filtro. Mostrará a todos los empleados de la empresa, independientemente de su estado o el periodo de pago. Se muestra la información registrada en el periodo vigente. El RFC se muestra sin espacios ni guiones. Columnas del reporte: Continúa en la siguiente página Página 28 Nuevo reporte Listado de RFC de empleados, Continuación Exportar RFC La sección Exportar RFC te permite generar un archivo de texto que podrás posteriormente cargar en el validador del SAT: El sistema te permite modificar el nombre del archivo y siempre se guardará en la ruta de la empresa desde la que lo estás generando. Para validar la información, el reporte te indica la ruta del validador del SAT: Página 29 SQL Server 2012 C175-754726 Beneficio Con CONTPAQi® Nóminas 2015, podrás trabajar bajo una instancia Microsoft ® SQL Server® 2012. En versiones anteriores CONTPAQi® Nóminas, no era compatible con Microsoft ® SQL Server® 2012 por lo que al tratar de ingresar al sistema nos mandaba el mensaje de error: “ERROR GENERAL SQL ERROR. MICROSOFT SQL SERVER NATIVE CLIENT 10.0 SQL SERVER NO SE PUEDE ABRIR LA BASE DE DATOS NOMGENERALES SOLICITADA POR EL INICIO DE SESION. ERROR DE INICIO DE SESION. MICROSOFT SQL SERVER NATIVE CLIENT 10.0 SQL SERVER ERROR DE INICIO DE SESION DEL USUARIO SA. ALIAS: DBNGENERALSQL” Importante: Tener instado Microsoft ® SQL Server® Native Client 11.0 Página 30 Mejoras 7.0.0 Reportes Folio – Caso 1659 Se corrige la redacción del texto Importante, en el reporte Verificación asignación agrupadores y régimen SAT, pestaña Catálogo empleados. Anteriormente se presentaba un error ortográfico en la redacción del texto. Sobre-recibo Folio – Caso 1664 1673 Al agregar o modificar tarjetas FONACOT y seleccionar No calcular en el momento desde el mensaje de confirmación, se detonará la actualización del sobre recibo, de tal manera se eliminará el movimiento correspondiente al concepto D61, y se mostrará nuevamente hasta que se vuelva a calcular Antes no se actualizaba el sobre-recibo después de agregar una nueva tarjeta FONACOT y decirle que no recalcule en ese momento. Permite crear nuevas tarjetas FONACOT cuando la empresa se acaba de convertir a Timbrado 2015. En versiones anteriores cuando la empresa venia de una versión 5.x.x o anterior y se realizaba la conversión, no permitía crear nuevas tarjetas de FONACOT, hasta que se cerraba la empresa y la abrías nuevamente. I.C. Cristina Ivette Fuentes Preciado LÍDER DE PRODUCTO CONTPAQI® NÓMINAS I.C. Tania Elizabeth Hernández Viera GENERACIÓN DE CONOCIMIENTO Si deseas evaluar el documento, haz clic aquí. Ingresa con el usuario EVALUADOR Página 31
© Copyright 2024