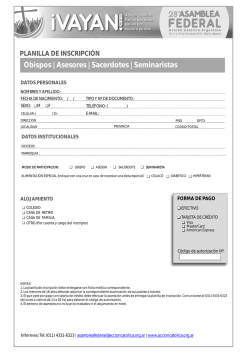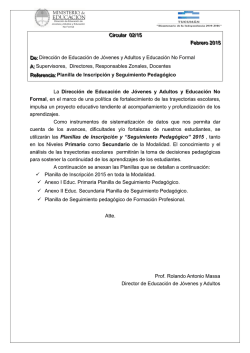Manual - miplanilla.com
Manuales miplanilla.com Editar planilla Versión. 3.0 - 1432 Este manual ha sido realizado con el objetivo de agilizar y facilitar el proceso de edición de la Planilla Integrada de Liquidación de Aportes (PILA). De esta manera el usuario podrá modificar los aportes a la planilla ya sea por error o por algún cambio en la información. En 3 pasos podrá editar los cambios o modificaciones sobre la planilla a liquidar: Paso 1. Si lo requiere, edite la información del empleado que necesite algún cambio o agregue empleados nuevos. Paso 2. Si lo requiere, edite o agregue la información correspondiente a datos adicionales a riesgos laborales. Paso 3. Oprima el botón Validar para que el sistema verifique la información que ingresó y así pueda permitir el pago de la planilla.” Una vez ingrese al sistema, seleccione el periodo o mes a liquidar, seguido haga clic en el botón Continuar (Imagen 1). Imagen 1 Elija la opción Planillas y seleccione el vinculo ver Planillas. (Imagen 2). Imagen 2 Manuales miplanilla.com | Editar planilla - Versión 3.0 – Septiembre/15 1 Seleccione la planilla a editar y haga clic en el vinculo Editar. (Imagen 3). Imagen 3 A continuación el sistema mostrará una ventana emergente en la cual se informa los pasos a seguir para editar una planilla con las opciones de Editar planilla y Volver al listado de planillas. (Imagen 4). Si hace clic en el botón Editar planilla podrá modificar los aportes a Seguridad Social, agregar novedades y empleados, a la planilla que se está editando. Si hace clic en el botón Volver al listado de planillas podrá regresar al listado de planillas. Imagen 4 Nota: En caso de ser interrumpido el proceso el sistema mostrará una alerta indicando que el proceso de edición de planilla quedará en estado Incompleta. (Imagen 5). Imagen 5 Manuales miplanilla.com | Editar planilla - Versión 3.0 – Septiembre/15 2 Paso 1: Una vez haga clic en Editar planilla el sistema mostrará en una sola página la información básica de la planilla; en el Encabezado de la planilla podrá modificar: el periodo de liquidación de pensión y salud, las administradoras a riesgos laborales, la sucursal y el tipo de aportante. (Imagen 6) Imagen 6 Nota: Una vez haga los cambios correspondientes al aporte de la Seguridad Social y haga clic en el botón Validar planilla el sistema mostrará un mensaje de advertencia donde aclara que la información modificada en la planilla no será guardada en el resgistro de empleados. (Imagen 7) Imagen 7 Manuales miplanilla.com | Editar planilla - Versión 3.0 – Septiembre/15 3 Si desea hacer un cambio diferente a los que se encuentran en la página Planilla > Editar Planilla, deberá seleccionar el empleado y hacer clic en Editar ubicado en la columna Opciones. (Imagen 8). Imagen 8 Manuales miplanilla.com | Editar planilla - Versión 3.0 – Septiembre/15 4 A continuación encontrará de forma discriminada cada uno de los campos a tener en cuenta para realizar el ajuste correspondiente. (Imagen 9) Una vez agregue las modificaciones deberá hacer clic en el vinculo Volver atrás y continuar con el proceso. Importante: Al agregar o modificar una novedad deberá modificar manualmente los valores de IBC, días de cotización, tarifas y aportes. Imagen 9 Manuales miplanilla.com | Editar planilla - Versión 3.0 – Septiembre/15 5 Paso 2: Si el usuario desea incluir infomación adicional sobre riesgos laborales podrá editar los campos que apliquen a su necesidad. Administradora ARL SALDO INCAPACIDADES OTROS RIESGOS (Imagen 10) Imagen 10 O si por el contrario requiere agregar más datos a la administradora ARL deberá hacer clic en el botón Agregar datos adicionales a Riesgos Laborales (Imagen 11), seguido haga clic en el vinculo Volver atrás. Imagen 11 Manuales miplanilla.com | Editar planilla - Versión 3.0 – Septiembre/15 6 Paso 3: Para finalizar, haga clic en el botón Validar Planilla el cual verifica que la infomación ingresada es válida. (Imagen 12). Imagen 12 Una vez realizado este proceso, podrá encontrar nuevos errores, o la planilla lista para pago, en cuyo caso vera la información que muestra la imagen dando un resumen de pago de lo que esta realizando. (Imagen 13). Imagen 13 Manuales miplanilla.com | Editar planilla - Versión 3.0 – Septiembre/15 7 Nota: Si está en un proceso de edición y desea salirse sin validar la información la planilla quedará en estado incompleta, se recomienda en ese caso hacer clic en el botón Guardar y continuar después. (Imagen 14) Imagen 14 Otros manuales relacionados: Cambio de ARL Cambio de IBC Reporte de novedades Manuales miplanilla.com | Editar planilla - Versión 3.0 – Septiembre/15 8
© Copyright 2024