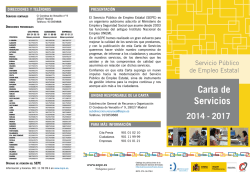Guía de configuración para firma electrónica
Manual de Usuario para SEPE Área de Seguridad y Logística Manual de usuario de configuración de Navegadores para Sede Electrónica del SEPE V4.2 Octubre de 2015 Ver. 4.0 Página 1 de 40 29/10/2015 C/ Condesa de Venadito 9 28027 MADRID TEL: 91 585 98 88 FAX: 91 377 58 81 Manual de Usuario para SEPE Área de Seguridad y Logística Índice 1. OBJETIVOS ........................................................................................................... 3 2. REQUISITOS GENERALES .............................................................................. 4 3. REQUISITOS PREVIOS ..................................................................................... 6 4. CONFIGURACIÓN DE LA MÁQUINA VIRTUAL JAVA ......................... 7 4.1 VERIFICACIÓN DE LA CORRECTA INSTALACIÓN DE LA MÁQUINA VIRTUAL JAVA7 4.2 INSTALACIÓN DE LA MÁQUINA VIRTUAL ........................................................... 8 4.3 PERMITIR LA EJECUCIÓN DE COMPONENTES EN LA MÁQUINA VIRTUAL JAVA . 14 4.3.1 INTERNET EXPLORER ........................................................................................ 14 4.3.2 MOZILLA FIREFOX ............................................................................................ 14 4.3.3 GOOGLE CHROME ............................................................................................. 15 5. CONFIGURACIÓN DEL NAVEGADOR ..................................................... 18 5.1 PERMITIR LA EJECUCIÓN DEL COMPONENTE DE FIRMA ...................................... 18 5.2 PERMITIR VENTANAS EMERGENTES .................................................................. 18 5.2.1 INTERNET EXPLORER ........................................................................................ 18 5.2.2 MOZILLA FIREFOX ............................................................................................ 20 5.2.3 GOOGLE CHROME ............................................................................................. 23 6. 7. VERIFICACIÓN DEL CERTIFICADO DE LA SEDE ELECTRÓNICA . 28 6.1 VERIFICACIÓN CON INTERNET EXPLORER......................................................... 28 6.2 VERIFICACIÓN CON FIREFOX ............................................................................ 33 6.3 VERIFICACIÓN CON CHROME ............................................................................ 36 VERIFICACIÓN DE LA CONFIGURACIÓN ............................................. 40 Ver. 4.0 Página 2 de 40 29/10/2015 C/ Condesa de Venadito 9 28027 MADRID TEL: 91 585 98 88 FAX: 91 377 58 81 Manual de Usuario para SEPE Área de Seguridad y Logística 1. OBJETIVOS El presente documento detalla los pasos a realizar por los usuarios de cara a la configuración adecuada de los navegadores web para poder realizar operaciones de firma y/o verificación de documentos electrónicos en la Sede Electrónica del Servicio Público de Empleo Estatal (en adelante SEPE). Ver. 4.0 Página 3 de 40 29/10/2015 C/ Condesa de Venadito 9 28027 MADRID TEL: 91 585 98 88 FAX: 91 377 58 81 Manual de Usuario para SEPE Área de Seguridad y Logística 2. REQUISITOS GENERALES El servicio de firma electrónica proporcionado por el SEPE, admite todos aquellos certificados reconocidos por la plataforma @firma. Igualmente, para aquellos ciudadanos que no dispongan de un certificado emitido por alguna de esas entidades, el SEPE facilita un certificado propio para uso exclusivo en los trámites del SEPE (este servicio sólo está disponible para los usuarios que hayan realizado trámites en las oficinas de prestaciones). De forma general las configuraciones soportadas son: Ver. 4.0 Windows XP, Windows Vista, Windows 7 y Windows 8. La arquitectura soportada de todos los sistemas operativos es 32 y 64 bits. En todos los casos, la máquina virtual Java (JVM) instalada tiene que ser de 32 bits. Navegadores: Internet Explorer, Mozilla Firefox o Chrome (Dejará de ser soportado en septiembre). Es necesario tener instalada la versión de la máquina virtual Java 8 Update 45 (1.8u45) de 32 bits. La última máquina virtual Java distribuida por Oracle se puede descargar o actualizar en el enlace https://www.java.com/es/download/. Página 4 de 40 29/10/2015 C/ Condesa de Venadito 9 28027 MADRID TEL: 91 585 98 88 FAX: 91 377 58 81 Manual de Usuario para SEPE Área de Seguridad y Logística La siguiente tabla muestra las combinaciones de sistema operativo, máquina virtual java (JVM) y navegadores soportados: Plataforma/Navegador IExplorer 7 IExplorer 8 √ IExplorer 9 IExplorer 10 IExplorer 11 Firefox Chrome Windows Vista (32bits) - JVM 32bits N/A Windows 7 (32bits) - JVM 32bits N/A √ √ √ Windows 8 (32bits) - JVM 32bits N/A N/A N/A Windows Vista (64bits) - JVM 32bits N/A Windows 7 (64bits) JVM 32bits N/A √ √ √ √ Windows 8 (64bits) JVM 32bits N/A N/A N/A X X X X X X X X X Windows XP - JVM 32bits Windows Vista (64bits) - JVM 64bits Windows 7 (64bits) JVM 64bits Windows 8 (64bits) JVM 64bits N/A N/A N/A √ √ N/A N/A √ √ √ √ N/A N/A √ √ X X X √ √ X X X Tabla 1: Relación Sistemas Operativos, máquinas virtuales java, y navegadores Ver. 4.0 Página 5 de 40 29/10/2015 C/ Condesa de Venadito 9 28027 MADRID TEL: 91 585 98 88 FAX: 91 377 58 81 √ √ √ √ √ √ √ X X X √ √ √ √ √ √ √ X X X Manual de Usuario para SEPE Área de Seguridad y Logística 3. REQUISITOS PREVIOS De cara a la utilización de los certificados, además de cumplir con los requisitos técnicos, es importante verificar que: 1. El certificado esté correctamente instalado en el navegador que se va a utilizar para acceder a la sede de acuerdo a las instrucciones facilitadas por el emisor del mismo. 2. El certificado emitido no está caducado ni revocado. Ver. 4.0 Página 6 de 40 29/10/2015 C/ Condesa de Venadito 9 28027 MADRID TEL: 91 585 98 88 FAX: 91 377 58 81 Manual de Usuario para SEPE Área de Seguridad y Logística 4. CONFIGURACIÓN DE LA MÁQUINA VIRTUAL JAVA 4.1 Verificación de la correcta instalación de la Máquina virtual JAVA Para verificar si ya se dispone de una máquina virtual java correctamente configurada se debe acceder a la página https://www.java.com/es/download y pulsar sobre el enlace ¿Tengo java? Ilustración 1: Verificación JVM Deberá aparecer la siguiente imagen en la que se verifica que hay una máquina virtual java y su versión. Ver. 4.0 Página 7 de 40 29/10/2015 C/ Condesa de Venadito 9 28027 MADRID TEL: 91 585 98 88 FAX: 91 377 58 81 Manual de Usuario para SEPE Área de Seguridad y Logística Ilustración 2: Verificación JVM En caso de que el resultado no sea similar al anterior será necesario instalar o actualizar la máquina virtual java de acuerdo a lo que se indica en el siguiente apartado. 4.2 Instalación de la Máquina Virtual El uso del sistema de firma electrónica del SEPE requiere de una máquina virtual java (JVM). En caso de no disponer de este componente es necesario realizar su instalación de acuerdo a los siguientes pasos. Acceder a la dirección https://www.java.com/es/download desde uno de los navegadores soportados, tras lo que aparecerá la siguiente ventana: Ilustración 3: Instalación JVM A continuación se debe pulsar sobre el botón Descarga gratuita de Java Ver. 4.0 Página 8 de 40 29/10/2015 C/ Condesa de Venadito 9 28027 MADRID TEL: 91 585 98 88 FAX: 91 377 58 81 Manual de Usuario para SEPE Área de Seguridad y Logística Una vez hecho lo anterior aparecerá una ventana de confirmación. En esta ventana se debe pulsar sobre el botón Aceptar e iniciar descarga gratuita de manera que aparecerá una ventana que nos informa de que se va a proceder a la instalación del componente. Debemos confirmar pulsando sobre el botón Ejecutar (El aspecto de las ventanas puede variar en función del sistema operativo y navegador usado). Ilustración 4: Instalación JVM A continuación aparecerá la siguiente ventana en la cual se debe pulsar también sobre el botón Ejecutar Ilustración 5: Instalación JVM Ver. 4.0 Página 9 de 40 29/10/2015 C/ Condesa de Venadito 9 28027 MADRID TEL: 91 585 98 88 FAX: 91 377 58 81 Manual de Usuario para SEPE Área de Seguridad y Logística Una vez hecho lo anterior aparecerá la pantalla de comienzo de la instalación de la máquina virtual java. Se debe pulsar el botón Instalar. Ilustración 6: Instalación JVM La siguiente ventana solicita la instalación de una barra de herramientas en el navegador. Se recomienda desmarcarlo todo y no instalarla. Una vez desmarcados los checks se pulsará sobre el botón Siguiente Ver. 4.0 Página 10 de 40 29/10/2015 C/ Condesa de Venadito 9 28027 MADRID TEL: 91 585 98 88 FAX: 91 377 58 81 Manual de Usuario para SEPE Área de Seguridad y Logística Ilustración 7: Instalación JVM En este momento comienza el proceso de instalación el cual puede tardar varios minutos. Ver. 4.0 Página 11 de 40 29/10/2015 C/ Condesa de Venadito 9 28027 MADRID TEL: 91 585 98 88 FAX: 91 377 58 81 Manual de Usuario para SEPE Área de Seguridad y Logística Ilustración 8: Instalación JVM Para finalizar se pulsa sobre el botón Cerrar Ver. 4.0 Página 12 de 40 29/10/2015 C/ Condesa de Venadito 9 28027 MADRID TEL: 91 585 98 88 FAX: 91 377 58 81 Manual de Usuario para SEPE Área de Seguridad y Logística Ilustración 9: Instalación JVM Ver. 4.0 Página 13 de 40 29/10/2015 C/ Condesa de Venadito 9 28027 MADRID TEL: 91 585 98 88 FAX: 91 377 58 81 Manual de Usuario para SEPE Área de Seguridad y Logística 4.3 Permitir la ejecución de componentes en la Máquina virtual JAVA Durante la ejecución de las aplicaciones del SEPE que requieren hacer uso de firma digital, en función del sistema operativo y el navegador usado, le puede aparecer alguno de los siguientes avisos en función del navegador usado: 4.3.1 Internet Explorer En el caso de IE 7 en la parte superior del navegador aparece un mensaje indicando que se desea ejecutar el complemento “Java SE Runtime Environment”. Pulsar en el enlace e indicar ejecutar el complemento. Ilustración 10: Permitir JVM en IExplorer 4.3.2 Mozilla Firefox En el caso de Mozilla Firefox, aparecerá un mensaje con un icono como el de la imagen inferior. En este caso pulsar sobre “Activar Java Platform”. Ilustración 11: Permitir JVM en Firefox Ver. 4.0 Página 14 de 40 29/10/2015 C/ Condesa de Venadito 9 28027 MADRID TEL: 91 585 98 88 FAX: 91 377 58 81 Manual de Usuario para SEPE Área de Seguridad y Logística 4.3.3 Google Chrome En el caso del navegador Google Chrome, el soporte para la ejecución de la Máquina Virtual Java viene desactivado por defecto, siendo necesaria su activación. Esta activación tiene carácter temporal, ya que el soporte por parte de Google a este componente finalizará en Septiembre de 2015. A partir de Septiembre de 2015 no será posible realizar trámites de firma con el navegador Chrome. Para activar el soporte hasta septiembre de 2015 se han de ejecutar los siguientes pasos: 1. Abrir una ventana del navegador Google Chrome y escribir: chrome://flags/#enable-npapi tras lo que aparecerá la siguiente ventana. Ver. 4.0 Página 15 de 40 29/10/2015 C/ Condesa de Venadito 9 28027 MADRID TEL: 91 585 98 88 FAX: 91 377 58 81 Manual de Usuario para SEPE Área de Seguridad y Logística 2. Hacer clic en Habilitar de la opción Habilitar NPAPI . 3. Pulsar Reiniciar ahora. Ver. 4.0 Página 16 de 40 29/10/2015 C/ Condesa de Venadito 9 28027 MADRID TEL: 91 585 98 88 FAX: 91 377 58 81 Manual de Usuario para SEPE Área de Seguridad y Logística 4. Una vez reiniciado el navegador, cuando se acceda al servicio permitir la ejecución de java en el navegador seleccionando (Ejecutar siempre en este sitio). Ilustración 12: Permitir JVM en Chrome Ver. 4.0 Página 17 de 40 29/10/2015 C/ Condesa de Venadito 9 28027 MADRID TEL: 91 585 98 88 FAX: 91 377 58 81 Manual de Usuario para SEPE Área de Seguridad y Logística 5. CONFIGURACIÓN DEL NAVEGADOR 5.1 Permitir la ejecución del componente de firma Durante el proceso de firma es necesario permitir la ejecución del componente de firma. Para ello es necesario Aceptar la ejecución de la aplicación cuando aparezca una ventana como la de la figura. Ilustración 13: Permitir ejecución de aplicación El símbolo marcado en rojo indica que el componente está firmado por una entidad de confianza y que su ejecución es segura, por lo tanto se debe pulsar en el botón Ejecutar. 5.2 Permitir ventanas emergentes La firma electrónica del SEPE necesita que se permita abrir una ventana emergente para su correcto funcionamiento. En los siguientes apartados se va a explicar cómo configurar los distintos navegadores soportados para permitir las ventanas emergentes en la sede electrónica del SEPE. 5.2.1 Internet Explorer Abra el navegador Internet Explorer. Pulse sobre Herramientas y en el menú desplegable seleccione Opciones de Internet. Ver. 4.0 Página 18 de 40 29/10/2015 C/ Condesa de Venadito 9 28027 MADRID TEL: 91 585 98 88 FAX: 91 377 58 81 Manual de Usuario para SEPE Área de Seguridad y Logística Ilustración 14: Permitir ventanas emergentes en Internet Explorer Aparecerá la ventana de opciones, en la cual se debe pulsar sobre la pestaña Privacidad. Una vez en la pestaña Privacidad se debe pulsar el botón Configuración tal y como se indica en la siguiente imagen Ilustración 15: Permitir ventanas emergentes en Internet Explorer Ver. 4.0 Página 19 de 40 29/10/2015 C/ Condesa de Venadito 9 28027 MADRID TEL: 91 585 98 88 FAX: 91 377 58 81 Manual de Usuario para SEPE Área de Seguridad y Logística Ahora se debe meter en la caja de texto Dirección del sitio web que desea permitir el texto sede.sepe.gob.es y pulsar el botón Agregar Ilustración 16: Permitir ventanas emergentes en Internet Explorer Por último pulse el botón Cerrar 5.2.2 Mozilla Firefox En el menú del navegador pulse sobre Herramientas, y en el desplegable pulse sobre Opciones. Ver. 4.0 Página 20 de 40 29/10/2015 C/ Condesa de Venadito 9 28027 MADRID TEL: 91 585 98 88 FAX: 91 377 58 81 Manual de Usuario para SEPE Área de Seguridad y Logística Ilustración 17: Permitir ventanas emergentes en Firefox Se le abrirá la ventana de Opciones, vaya a la pestaña Contenido. Ilustración 18: Permitir ventanas emergentes en Firefox Una vez en la pestaña contenido se debe pulsar sobre el botón Excepciones... Se abrirá la siguiente ventana en la que hay que rellenar el campo Dirección del sitio web con el valor sede.sepe.gob.es y pulsar sobre el botón Permitir. Ver. 4.0 Página 21 de 40 29/10/2015 C/ Condesa de Venadito 9 28027 MADRID TEL: 91 585 98 88 FAX: 91 377 58 81 Manual de Usuario para SEPE Área de Seguridad y Logística Para cerrar esta ventana pulse sobre el botón Cerrar. Ilustración 19: Permitir ventanas emergentes en Firefox Pulse Cerrar y después Aceptar para cerrar la ventana de Opciones. Ver. 4.0 Página 22 de 40 29/10/2015 C/ Condesa de Venadito 9 28027 MADRID TEL: 91 585 98 88 FAX: 91 377 58 81 Manual de Usuario para SEPE Área de Seguridad y Logística 5.2.3 Google Chrome Una vez abierto el navegador se debe pulsar sobre el icono marcado en rojo en la siguiente imagen Ilustración 20: Permitir ventanas emergentes en Chrome Se desplegara un menú en el que se tiene que seleccionar Configuración Ver. 4.0 Página 23 de 40 29/10/2015 C/ Condesa de Venadito 9 28027 MADRID TEL: 91 585 98 88 FAX: 91 377 58 81 Manual de Usuario para SEPE Área de Seguridad y Logística Ilustración 21: Permitir ventanas emergentes en Chrome En la ventana de Configuración se debe pulsar Mostrar opciones avanzadas… Ilustración 22: Permitir ventanas emergentes en Chrome Ver. 4.0 Página 24 de 40 29/10/2015 C/ Condesa de Venadito 9 28027 MADRID TEL: 91 585 98 88 FAX: 91 377 58 81 Manual de Usuario para SEPE Área de Seguridad y Logística Aparecerá una opción llamada Privacidad, dentro de esta opción se debe pulsar el botón Configuración de contenido Ilustración 23: Permitir ventanas emergentes en Chrome Se debe buscar la opción Pop-ups y se debe pulsar el botón Administrar excepciones… Ver. 4.0 Página 25 de 40 29/10/2015 C/ Condesa de Venadito 9 28027 MADRID TEL: 91 585 98 88 FAX: 91 377 58 81 Manual de Usuario para SEPE Área de Seguridad y Logística Ilustración 24: Permitir ventanas emergentes en Chrome En la caja de texto donde pone URL de dominio hay que poner sede.sepe.gob.es y en Acción se debe seleccionar Permitir. Para finalizar pulse sobre el botón Ok Ver. 4.0 Página 26 de 40 29/10/2015 C/ Condesa de Venadito 9 28027 MADRID TEL: 91 585 98 88 FAX: 91 377 58 81 Manual de Usuario para SEPE Área de Seguridad y Logística Ilustración 25: Permitir ventanas emergentes en Chrome Ver. 4.0 Página 27 de 40 29/10/2015 C/ Condesa de Venadito 9 28027 MADRID TEL: 91 585 98 88 FAX: 91 377 58 81 Manual de Usuario para SEPE Área de Seguridad y Logística 6. VERIFICACIÓN DEL CERTIFICADO DE LA SEDE ELECTRÓNICA Para garantizar la integridad y la confidencialidad en las comunicaciones con la web de la sede electrónica del SEPE los servidores utilizan un certificado digital emitido por una entidad de confianza reconocida a nivel mundial. Los siguientes apartados van a explicar cómo verificar la veracidad del certificado digital de la sede electrónica. 6.1 Verificación con Internet Explorer Abra el navegador Internet Explorer y ponga en la barra de direcciones https://sede.sepe.gob.es si aparece una ventana como la mostrada a continuación indicando que la conexión no está verificada, revise la dirección web puesta en la barra de direcciones y en el caso de ser correcta no continúe con el proceso puesto que podría estar suplantada la identidad de la Sede Electrónica del SEPE en su equipo. Ilustración 26: Verificación certificado sede en Internet Explorer Si no le aparece la pantalla mostrada en el punto anterior haga click en el icono del candado que se encuentra a la derecha de la barra de direcciones. Ver. 4.0 Página 28 de 40 29/10/2015 C/ Condesa de Venadito 9 28027 MADRID TEL: 91 585 98 88 FAX: 91 377 58 81 Manual de Usuario para SEPE Área de Seguridad y Logística Ilustración 27: Verificación certificado sede en Internet Explorer Cuando se pulsa sobre el candado se despliega una pequeña ventana en la que hay que pinchar sobre un enlace llamado Ver certificados. Ilustración 28: Verificación certificado sede en Internet Explorer A continuación aparecerá la siguiente ventana Ver. 4.0 Página 29 de 40 29/10/2015 C/ Condesa de Venadito 9 28027 MADRID TEL: 91 585 98 88 FAX: 91 377 58 81 Manual de Usuario para SEPE Área de Seguridad y Logística Ver. 4.0 Página 30 de 40 29/10/2015 C/ Condesa de Venadito 9 28027 MADRID TEL: 91 585 98 88 FAX: 91 377 58 81 Manual de Usuario para SEPE Área de Seguridad y Logística Ilustración 29: Verificación certificado sede en Internet Explorer En esta ventana, se debe seleccionar la pestaña Ruta de certificación, Ver. 4.0 Página 31 de 40 29/10/2015 C/ Condesa de Venadito 9 28027 MADRID TEL: 91 585 98 88 FAX: 91 377 58 81 Manual de Usuario para SEPE Área de Seguridad y Logística Ilustración 30: Verificación certificado sede en Internet Explorer En la zona inferior se puede comprobar el estado del certificado. El texto debe informar que el certificado es válido. Por último hay que pulsar Aceptar para cerrar todas las ventanas abiertas. Ver. 4.0 Página 32 de 40 29/10/2015 C/ Condesa de Venadito 9 28027 MADRID TEL: 91 585 98 88 FAX: 91 377 58 81 Manual de Usuario para SEPE Área de Seguridad y Logística 6.2 Verificación con Firefox Abra el navegador Firefox y ponga en la barra de direcciones https://sede.sepe.gob.es, si aparece una ventana como la mostrada a continuación indicando que la conexión no está verificada, revise la dirección web puesta en la barra de direcciones y en el caso de ser correcta no continúe con el proceso puesto que podría estar suplantada la identidad de la sede electrónica del SEPE en su equipo Ilustración 31: Verificación certificado sede en Firefox Si le aparece la página inicial de la sede electrónica del SEPE, haga click en la parte verde de la barra de navegación. Ver. 4.0 Página 33 de 40 29/10/2015 C/ Condesa de Venadito 9 28027 MADRID TEL: 91 585 98 88 FAX: 91 377 58 81 Manual de Usuario para SEPE Área de Seguridad y Logística Ilustración 32: Verificación certificado sede en Firefox Le debe aparecer la siguiente ventana en la que debe pulsar Más Información…. Ilustración 33: Verificación certificado sede en Firefox A continuación aparece la siguiente ventana con la información de identidad del sitio web. Pulsando sobre Ver certificado… accedemos al detalle del certificado del sitio. Ver. 4.0 Página 34 de 40 29/10/2015 C/ Condesa de Venadito 9 28027 MADRID TEL: 91 585 98 88 FAX: 91 377 58 81 Manual de Usuario para SEPE Área de Seguridad y Logística Ilustración 34: Verificación certificado sede en Firefox A continuación le aparecerá la siguiente ventana con los datos del certificado y su emisor. Ver. 4.0 Página 35 de 40 29/10/2015 C/ Condesa de Venadito 9 28027 MADRID TEL: 91 585 98 88 FAX: 91 377 58 81 Manual de Usuario para SEPE Área de Seguridad y Logística Ilustración 35: Verificación certificado sede en Firefox 6.3 Verificación con Chrome Abra el navegador Chrome y ponga en la barra de direcciones https://sede.sepe.gob.es, si aparece una ventana como la mostrada a continuación indicando el certificado de seguridad del sitio no es de confianza, revise la dirección web puesta en la barra de direcciones y en el caso de ser correcta no continúe con el proceso puesto que podría estar suplantada la identidad de la sede electrónica del SEPE en su equipo Ver. 4.0 Página 36 de 40 29/10/2015 C/ Condesa de Venadito 9 28027 MADRID TEL: 91 585 98 88 FAX: 91 377 58 81 Manual de Usuario para SEPE Área de Seguridad y Logística Ilustración 36: Verificación certificado sede en Chrome Ver. 4.0 Página 37 de 40 29/10/2015 C/ Condesa de Venadito 9 28027 MADRID TEL: 91 585 98 88 FAX: 91 377 58 81 Manual de Usuario para SEPE Área de Seguridad y Logística Si le aparece el portal de la sede electrónica del SEPE pulse en la zona verde que se encuentra a la izquierda de la barra de direcciones Ilustración 37: Verificación certificado sede en Chrome Ver. 4.0 Página 38 de 40 29/10/2015 C/ Condesa de Venadito 9 28027 MADRID TEL: 91 585 98 88 FAX: 91 377 58 81 Manual de Usuario para SEPE Área de Seguridad y Logística Aparecerá un menú desplegable en el que se indicará con el texto Identidad verificada Ilustración 38: Verificación certificado sede en Chrome Ver. 4.0 Página 39 de 40 29/10/2015 C/ Condesa de Venadito 9 28027 MADRID TEL: 91 585 98 88 FAX: 91 377 58 81 Manual de Usuario para SEPE Área de Seguridad y Logística 7. VERIFICACIÓN DE LA CONFIGURACIÓN El SEPE dispone de una aplicación que indica si su equipo está debidamente configurado y cumple con los requisitos necesarios para realizar el proceso de firma. El proceso de verificación también se encarga de validar los requisitos no técnicos para el uso de los certificados emitidos por el SEPE por lo que es necesaria la identificación del usuario para acceder a la aplicación. Esta aplicación se encuentra disponible en: https://sede.sepe.gob.es/contenidosSede/generico.do?pagina=firma/index_comprobar_sw.html Ver. 4.0 Página 40 de 40 29/10/2015 C/ Condesa de Venadito 9 28027 MADRID TEL: 91 585 98 88 FAX: 91 377 58 81
© Copyright 2024