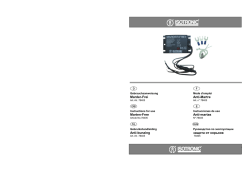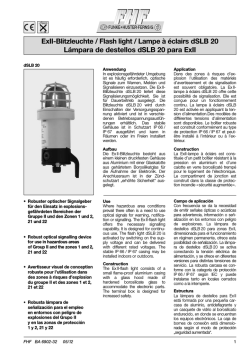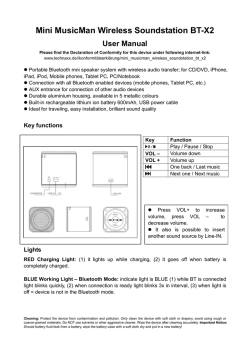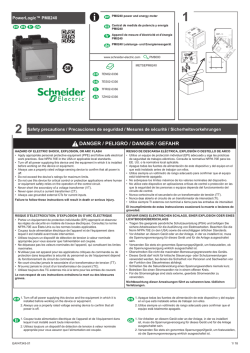WIFI09 User Guide
WIFI09 User Guide 1. BEFORE YOU BEGIN 1) Overview (1) Rechargeable Battery (2) Connectors (3) Camera Lens (4) Power On/Off Button, Reset Button (5) Reboot Button (6) Mirco SD Card Slot (7) IP Indicator Light (8) Wi-Fi Indicator Light (9) Charging Indicator Light Note: (1) Press the Power on/off button once to turn on the camera after you have connected the camera to a power source. The indicator light will turn on. (2) Press and hold the Power on/off button for 3 seconds to turn off the camera when the camera is in Wi-Fi mode or in IP mode (The indicator light should flash slowly and steadily). The indicator light will turn off. 2) Product Accessories (1) USB Cable (2) A/C Power Adapter (3) Mini CD 3) Charging (1) Connect the battery to the camera. (2) Connect the camera to the A/C power adapter with the USB cable. (The camera itself cannot be charged) 2. OPERATION Remember to insert a SDHC 4 Micro SD card into the device in the first place, and the SD card need to be formatted in the first place. 1) Watching The P2P Live Video On Your Smartphone or Tablet PC The steps are as follows: (1) Download the app “Camwf” on your phone/tablet. (2) Connect the battery to the camera or connect the camera to an outlet power supply (recommended). Press the power on button to turn on the camera. (3) Go to the network settings page on your phone or tablet PC, connect your device to the cameras Wi-Fi network. The camera’s Wi-Fi name begins with “RT”. (The camera’s Wi-Fi is on when the camera’s Wi-Fi indicator light is flashing slowly.) (4) Launch the app “Camwf” on your phone or tablet PC. Tap the “+” button in the top-right cornertap “LAN Search Devices”tap the camera’s UID. Then tap “OK” to add the camera. (5) Tap the camera’s name. (6)You can watch live video on your phone/tablet PC over the camera’s Wi-Fi now. Important: You should remember the camera’s name and UID in case that you need to add the camera by ID in the future. The camera’s name is “IPcam” which is easy to remember. But the camera’s UID is long and difficult to remember. Here is an easy way to save the camera’s UID. (1)Log on the app “Camwf”, tap the settings icon. (2) Tap “User Settings” (3)Tap the “Device ID”. Your phone will copy the Device ID automatically. You can paste it on your notes for later use. 2)SET UP YOUR CAMERA FOR REMOTE VIEW After you have connected your phone or tablet PC to the camera over the camera’s Wi-Fi, you can go ahead to set up your camera for remote view. The steps are as follows: (1) Log on the app “Camwf”, tap the settings icon. (2) Tap “Network Settings” (3) Select an available network and enter the SSID and password. Then tap “OK “to save settings. (4) Exit the app “Camwf”. Enter the network settings page on your phone or tablet PC, connect your device to another available network or your cellular. (5) Launch the app “Camwf” again. Wait for a while until the camera is online again. Tap the camera’s ID. (The camera has connected to the Wi-Fi network when the camera’s IP indicator light is flashing slowly) (6) Now you can watch live videos on your phone/tablet PC remotely. Important: If the camera isn’t listed on your smartphone or tablet PC, then you need to add the camera in the first place. The steps are as follows: (1) Log on the app “Camwf”, tap the “+” button in the top-right corner. (2) Tap “Add Device By ID” (3) Enter the device name and UID, then tap “OK” to add the camera. (4) The camera has been added now. 3) CONTINUOUS VIDEO RECORDING The steps are as follows: (1) Log on the app “Camwf”, tap the settings icon. (2) Tap “Device settings” (3) Enable “SD record”. Tap “Confirm” to save settings. Now the camera will record videos continuously and save files on your Micro SD card every 3 minutes automatically. (4) You can also change the video resolution on the same page. Tap the video resolution to select the desired setting. Remember to tap “Confirm” to save settings. (5) Tap “SDCard Record” to download or delete the videos the camera has recorded. 4) MOTION DETECTION RECORDING The steps are as follows: (1) Log on the app “Camwf”, tap the settings icon. (2) Tap “Device settings” (3) Enable “Motion Detection”, tap “Confirm” to save settings, the camera will record videos automatically when motion is detected. 5) Restore Factory Settings To restore the camera to its original factory settings, you can perform a settings reset. The steps are as follows: (1) Log on the app “Camwf”, tap the settings icon. (2) Tap “Device Settings” (3) Tap “Factory Settings”, then tap “Ok”. The camera has been restored to factory settings now. (You can also reset the camera by pressing the reset button on the camera twice) WIFI 09 Benutzerhandbuch 1. BEVOR SIE BEGINNEN 1) Übersicht (1) Akku (2) Steckverbinder (3) Kamera-Objektiv (4) Ein / Aus-Taste, Reset-Taste (5) Neustart-Knopf (6) Mirco SD Card Slot (7) IP Indicator Light (8), Wi-Fi-Anzeige leuchtet (9) Ladezustandsanzeige Leuchte Hinweis: (1) Drücken Sie die Ein- / Aus-Taste einmal, um die Kamera einzuschalten, nachdem die Kamera an eine Stromquelle angeschlossen haben. Die Kontrollleuchte leuchtet auf. (2) Halten Sie die Ein- / Aus-Taste 3 Sekunden lang, um die Kamera auszuschalten, wenn sich die Kamera im Wi-Fi-Modus oder im IP-Modus (Die Kontrollleuchte sollte langsam und stetig zu blinken). Die Kontrollleuchte erlischt. 2) Produktzubehör (1) USB-Kabel (2) A / C Power Adapter (3) Mini-CD 3) Lade (1) Schließen Sie die Batterie an der Kamera. (2) Schließen Sie die Kamera an den A / C-Netzteil mit dem USB-Kabel. (Die Kamera selbst kann nicht geladen werden) 2. BETRIEB Remember um eine SDHC 4 Micro-SD-Karte in das Gerät in erster Linie einzufügen, und die SD-Karte benötigen, um in erster Linie formatiert werden. 1) Watching The P2P Live-Video auf Ihrem Smartphone oder Tablet-PC Die Schritte sind wie folgt: (1) Laden Sie die App "Camwf" auf Ihrem Handy / Tablette. (2) Schließen Sie die Batterie an der Kamera oder die Kamera an eine Steckdose Netzteil (empfohlen). Drücken Sie die ON-Taste, um die Kamera einzuschalten. (3) auf der Seite Netzwerkeinstellungen Gehen Sie auf Ihrem Handy oder Tablet-PC, schließen Sie das Gerät an den Kameras Wi-Fi-Netzwerk. Der Kamera Wi-Fi Name mit "RT". (Die Kamera Wi-Fi ist eingeschaltet, wenn der Kamera-Wi-Fi-Anzeige blinkt langsam.) (4) Starten Sie die App "Camwf" auf Ihrem Handy oder Tablet-PC. Tippen Sie auf die Schaltfläche "+" in der oberen rechten corner tap "LAN Search Devices" tap der Kamera UID. Tippen Sie dann auf "OK", um die Kamera hinzuzufügen. (5) Tippen Sie auf den Namen der Kamera. (6) Sie können Live-Video auf dem Handy / Tablet-PC auf die Kamera Wi-Fi jetzt beobachten. Wichtig: Sie sollten der Kamera Name und UID für den Fall, dass Sie die Kamera-ID in der Zukunft hinzufügen müssen erinnern. Der Kamera Name "IPcam", die leicht zu merken ist. Aber der Kamera UID ist lang und schwer zu merken. Hier ist eine einfache Möglichkeit, die Kamera UID zu speichern. (1) Melden Sie sich auf der App "Camwf", tippen Sie auf das Symbol Einstellungen. (2) Tippen Sie auf "Benutzereinstellungen" (3) Tippen Sie auf die "Device ID". Ihr Telefon wird die Geräte-ID automatisch zu kopieren. Sie können es auf Ihre Notizen zur späteren Verwendung einzufügen. 2) Einrichten der Kamera für Remote-Ansicht Nachdem Sie Ihr Mobiltelefon oder Tablet-PC auf die Kamera über den Kamera Wi-Fi angeschlossen haben, können Sie voran gehen, um für die Fernsicht Einrichten der Kamera. Die Schritte sind wie folgt: (1) Melden Sie sich auf der App "Camwf", tippen Sie auf das Symbol Einstellungen. (2) Tippen Sie auf "Netzwerkeinstellungen" (3) Wählen Sie ein verfügbares Netzwerk und geben Sie die SSID und das Passwort. Tippen Sie dann auf "OK", um die Einstellungen zu speichern. (4) Verlassen Sie die App "Camwf". Geben Sie die Seite Netzwerkeinstellungen auf Ihrem Handy oder Tablet-PC, schließen Sie das Gerät an einen anderen verfügbaren Netz oder Ihrem Mobil. (5) Starten Sie die App "Camwf" wieder. Warten Sie eine Weile, bis die Kamera wieder an ist. Tippen Sie auf der Kamera-ID. (Die Kamera hat auf das Wi-Fi-Netzwerk, wenn der Kamera-IP-Kontrollleuchte blinkt langsam angeschlossen) (6) Jetzt können Sie Live-Videos auf dem Handy / Tablet-PC aus der Ferne beobachten. Wichtig: Wenn die Kamera nicht auf Ihrem Smartphone oder Tablet-PC aufgeführt, dann brauchen Sie, um die Kamera in den ersten Platz hinzufügen. Die Schritte sind wie folgt: (1) Melden Sie sich auf der App "Camwf", tippen Sie auf die Schaltfläche "+" in der oberen rechten Ecke. (2) Tippen Sie auf "Add Device By ID" (3) Geben Sie den Gerätenamen und UID, tippen Sie dann auf "OK", um die Kamera hinzuzufügen. (4) Die Kamera wurde nun hinzugefügt. 3) Ununterbrochene Videoaufzeichnungs Die Schritte sind wie folgt: (1) Melden Sie sich auf der App "Camwf", tippen Sie auf das Symbol Einstellungen. (2) Tippen Sie auf "Geräteeinstellungen" (3) Aktivieren Sie "SD record". Tippen Sie auf "Bestätigen", um die Einstellungen zu speichern. Jetzt wird die Kamera Videos kontinuierlich aufzeichnen und speichern Sie Dateien auf Ihrem Micro SD-Karte alle 3 Minuten automatisch ab. (4) Sie können auch die Video-Auflösung auf der gleichen Seite geändert werden. Tippen Sie auf das Video-Auflösung, um die gewünschte Einstellung auszuwählen. Denken Sie "Bestätigen", um die Einstellungen zu speichern tippen. daran, (5) Tippen Sie auf "SDCard Record" zum Download oder die Videos die Kamera aufgezeichneten löschen. 4) Bewegungserkennung Die Schritte sind wie folgt: (1) Melden Sie sich auf der App "Camwf", tippen Sie auf das Symbol Einstellungen. (2) Tippen Sie auf "Geräteeinstellungen" (3) Ein "Bewegungserkennung", tippen Sie auf "Bestätigen", um die Einstellungen zu speichern, wird die Kamera Videos automatisch aufzeichnen, wenn eine Bewegung erkannt wird. 5) Werkseinstellungen wiederherstellen Um die Kamera auf die ursprünglichen Werkseinstellungen zurückzusetzen, die Sie ausführen können ein Einstellungen zurückzusetzen. Die Schritte sind wie folgt: (1) Melden Sie sich auf der App "Camwf", tippen Sie auf das Symbol Einstellungen. (2) Tippen Sie auf "Geräteeinstellungen" (3) Tippen Sie auf "Werkseinstellungen" und tippen Sie auf "Ok". Die Kamera ist jetzt auf die Werkseinstellungen wieder hergestellt worden. (Sie können auch die Kamera zurückzusetzen, indem Sie die Reset-Taste an der Kamera zweimal) WIFI 09 Mode d'emploi 1. AVANT DE COMMENCER 1) Vue d'ensemble (1) Batterie rechargeable (2) connecteurs (3) Camera Lens (4) Power On / Off Bouton, Bouton de réinitialisation (5) Bouton de redémarrage (6) Carte Mirco slot SD (7) IP Voyant (8) Wi-Fi Voyant (9) Indicateur de charge Voyant Note: (1) Appuyez sur le bouton Power ON / OFF une fois pour allumer l'appareil photo après avoir connecté l'appareil à une source d'alimentation. Le voyant se mettra en marche. (2) Appuyez et maintenez la puissance bouton marche / arrêt pendant 3 secondes pour éteindre l'appareil photo lorsque l'appareil est en mode Wi-Fi ou en mode IP (Le voyant doit clignoter lentement et régulièrement). Le voyant se désactiver. 2) Accessoires de produit (1) Câble USB (2) C adaptateur A / Puissance (3) Mini CD 3) Charge (1) Connecter la batterie à la caméra. (2) Branchez l'appareil photo à l'adaptateur A / C avec le câble USB. (L'appareil lui-même ne peut pas être chargé) 2. FONCTIONNEMENT Remember pour insérer une carte Micro SDHC 4 SD dans l'appareil, en premier lieu, et la carte SD doit être formatée en premier lieu. 1) Regarder Le P2P vidéo en direct sur votre smartphone ou tablette PC Les étapes sont les suivantes: (1) Téléchargez l'application "Camwf" sur votre téléphone / tablette. (2) Brancher la batterie à l'appareil photo ou branchez l'appareil à une puissance de sortie alimentation (recommandé). Appuyez sur l'interrupteur sur le bouton pour allumer l'appareil photo. (3) Aller à la page des paramètres réseau sur votre téléphone ou tablette PC, connectez votre appareil à l'caméras réseau Wi-Fi. Le nom Wi-Fi de l'appareil commence par «RT». (Wi-Fi de l'appareil photo est allumé lorsque Wi-Fi témoin lumineux de l'appareil photo clignote lentement.) (4) Lancez l'application "Camwf" sur votre téléphone ou votre tablette PC. Appuyez sur le bouton "+" en haut à droite corner tap "LAN Search Devices" tap l'UID de la caméra. Ensuite, appuyez sur "OK" pour ajouter la caméra. (5) Tapez le nom de la caméra. (6) Vous pouvez regarder la vidéo en direct sur votre téléphone / tablette PC sur le réseau Wi-Fi de l'appareil photo maintenant. Important: Vous devez vous rappeler le nom et l'UID de la caméra dans le cas où vous avez besoin d'ajouter la caméra par ID à l'avenir. Le nom de l'appareil est "IPcam" qui est facile à retenir. Mais UID de l'appareil photo est longue et difficile à mémoriser. Voici un moyen facile d'économiser l'UID de la caméra. (1) Ouvrez une session sur l'application "Camwf", appuyez sur l'icône des paramètres. (2) Appuyez sur "Paramètres de l'utilisateur" (3) Appuyez sur le "Device ID". Votre téléphone va copier automatiquement le Device ID. Vous pouvez le coller sur vos notes pour une utilisation ultérieure. 2) Configurez votre appareil Remote View Après avoir connecté votre téléphone ou tablette PC à la caméra sur Wi-Fi de l'appareil photo, vous pouvez aller de l'avant pour mettre en place votre appareil photo pour une vue à distance. Les étapes sont les suivantes: (1) Ouvrez une session sur l'application "Camwf", appuyez sur l'icône des paramètres. (2) Appuyez sur "Paramètres réseau" (3) Sélectionnez un réseau disponible et entrez le SSID et mot de passe. Ensuite, appuyez sur "OK" pour enregistrer les paramètres. (4) Quittez l'application "Camwf". Accédez à la page des paramètres réseau sur votre téléphone ou votre tablette PC, connectez votre appareil à un autre réseau disponibles ou votre cellulaire. (5) Lancez l'application "Camwf" à nouveau. Attendez un moment avant que l'appareil est de nouveau en ligne. Tapez l'ID de la caméra. (L'appareil photo est connecté au réseau Wi-Fi lorsque IP témoin lumineux de l'appareil photo clignote lentement) (6) Maintenant vous pouvez regarder des vidéos en direct sur votre téléphone / tablette PC à distance. Important: Si l'appareil photo ne figure pas sur votre smartphone ou tablette PC, alors vous devez ajouter la caméra en premier lieu. Les étapes sont les suivantes: (1) Ouvrez une session sur l'application "Camwf", appuyez sur le bouton "+" dans le coin en haut à droite. (2) Appuyez sur "Ajouter un périphérique Par ID" (3) Entrez le nom de l'appareil et UID, puis appuyez sur "OK" pour ajouter la caméra. (4) L'appareil photo a été ajoutée aujourd'hui. 3) enregistrement vidéo en continu Les étapes sont les suivantes: (1) Ouvrez une session sur l'application "Camwf", appuyez sur l'icône des paramètres. (2) Appuyez sur "Paramètres du périphérique" (3) Activer "record SD". Appuyez sur «Confirmer» pour enregistrer les paramètres. Maintenant, l'appareil photo enregistre des vidéos en continu et enregistrer des fichiers sur votre carte Micro SD toutes les 3 minutes automatiquement. (4) Vous pouvez également modifier la résolution vidéo sur la même page. Appuyez sur la résolution vidéo pour sélectionner le réglage désiré. Rappelez-vous de puiser «Confirmer» pour enregistrer les paramètres. (5) Tapez "SDCard Record" pour télécharger ou supprimer les vidéos de l'appareil photo a enregistrées. 4) DET.MOUV ENREGISTREMENT Les étapes sont les suivantes: (1) Ouvrez une session sur l'application "Camwf", appuyez sur l'icône des paramètres. (2) Appuyez sur "Paramètres du périphérique" (3) Activer "Détection de mouvement", appuyez sur "Confirmer" pour enregistrer les paramètres, l'appareil photo enregistre automatiquement les vidéos lorsqu'un mouvement est détecté. 5) Restaurer les paramètres d'usine Pour restaurer l'appareil à ses paramètres d'usine, vous pouvez effectuer une réinitialisation des paramètres. Les étapes sont les suivantes: (1) Ouvrez une session sur l'application "Camwf", appuyez sur l'icône des paramètres. (2) Appuyez sur "Paramètres du périphérique" (3) Appuyez sur "Réglages usine", puis appuyez sur "Ok". La caméra a été restauré aux réglages d'usine maintenant. (Vous pouvez également réinitialiser la caméra en appuyant sur le bouton de réinitialisation de l'appareil photo à deux reprises) WIFI 09 Guida utente 1. PRIMA DI INIZIARE 1) Introduzione (1) La batteria ricaricabile (2) Connettori (3) Camera Lens (4) Alimentazione On / Off, Reset Button (5) Pulsante Reboot (6) Slot per scheda SD Mirco (7) IP Indicatore luminoso (8) Wi-Fi Indicatore luminoso (9) Indicatore di carica Spia Nota: (1) una volta Premere il pulsante di accensione / spegnimento per accendere la fotocamera dopo aver collegato la fotocamera a una fonte di alimentazione. La spia si accende. (2) Premere e tenere premuto il pulsante on / off per 3 secondi per spegnere la fotocamera quando la fotocamera è in modalità Wi-Fi o in modalità IP (La spia dovrebbe lampeggiare lentamente e costantemente). La spia si spegne. 2) Accessori Prodotto (1) Cavo USB (2) A C / adattatore di potere (3) Mini CD 3) di carica (1) Collegare la batteria alla macchina fotografica. (2) Collegare la fotocamera per l'alimentatore A / C con il cavo USB. (La fotocamera stessa non può essere caricato) 2. FUNZIONAMENTO Remember per inserire una scheda SD SDHC 4 micro nel dispositivo, in primo luogo, e hanno bisogno la scheda SD da formattare in primo luogo. 1) Watching The P2P Smartphone o Tablet PC Live Video sul vostro Le fasi sono le seguenti: (1) Scarica l'app "Camwf" sul telefono / tablet. (2) Collegare la batteria della fotocamera o collegare la fotocamera ad una presa di corrente di alimentazione (consigliata). Premere il pulsante di accensione per accendere la fotocamera. (3) Andare alla pagina delle impostazioni di rete sul proprio telefono o tablet PC, collegare il dispositivo alla rete Wi-Fi telecamere. Nome Wi-Fi della fotocamera inizia con "RT". (Wi-Fi della fotocamera è acceso quando spia Wi-Fi della fotocamera lampeggia lentamente.) (4) Lanciare l'app "Camwf" sul telefono o tablet PC. Toccare il pulsante "+" in alto a destra corner tap "LAN Cerca periferiche" Quindi toccare "OK" per aggiungere la telecamera. tap UID della fotocamera. (5) Toccare il nome della fotocamera. (6) È possibile guardare il video in diretta sul tuo telefono / tablet PC tramite Wi-Fi della fotocamera ora. Importante: Si dovrebbe ricordare nome e UID della fotocamera nel caso in cui è necessario aggiungere la fotocamera ID in futuro. Il nome della fotocamera è "IPcam", che è facile da ricordare. Ma UID della telecamera è lunga e difficile da ricordare. Ecco un modo semplice per salvare UID della fotocamera. (1) Accedere l'app "Camwf", toccare l'icona delle impostazioni. (2) Selezionare "Impostazioni utente" (3) Premere il "Device ID". Il telefono copierà automaticamente l'ID del dispositivo. È possibile incollarlo sulle vostre note per un uso successivo. 2) IMPOSTAZIONE DELLA FOTOCAMERA PER VIEW REMOTO Dopo aver collegato il telefono o tablet PC alla fotocamera tramite Wi-Fi della fotocamera, si può andare avanti per impostare la fotocamera per la vista a distanza. Le fasi sono le seguenti: (1) Accedere l'app "Camwf", toccare l'icona delle impostazioni. (2) Selezionare "Impostazioni di rete" (3) Selezionare una rete disponibile e inserire l'SSID e la password. Quindi toccare "OK" per salvare le impostazioni. (4) Uscire app "Camwf". Inserire la pagina delle impostazioni di rete sul proprio telefono o tablet PC, collegare il dispositivo a un'altra rete disponibile o il tuo cellulare. (5) Avviare l'applicazione "Camwf" di nuovo. Attendere qualche minuto fino a quando la fotocamera è di nuovo in linea. Toccare ID della fotocamera. (La fotocamera è collegata alla rete Wi-Fi quando l'indicatore IP luce della fotocamera lampeggia lentamente) (6) Ora potete guardare i video live sul tuo cellulare / tablet PC da remoto. Importante: Se la fotocamera non è elencata sul vostro smartphone o tablet PC, allora avete bisogno di aggiungere la fotocamera in primo luogo. Le fasi sono le seguenti: (1) Accedere l'app "Camwf", toccare il pulsante "+" in alto a destra. (2) Selezionare "Aggiungi dispositivo By ID" (3) Inserire il nome del dispositivo e UID, quindi toccare "OK" per aggiungere la telecamera. (4) La fotocamera è stata aggiunta ora. 3) CONTINUA REGISTRAZIONE VIDEO Le fasi sono le seguenti: (1) Accedere l'app "Camwf", toccare l'icona delle impostazioni. (2) Selezionare "Impostazioni dispositivo" (3) Enable "record SD". Toccare "Conferma" per salvare le impostazioni. La fotocamera registra video in continuo e salvare i file sul tuo scheda Micro SD ogni 3 minuti automaticamente. (4) È inoltre possibile modificare la risoluzione video sulla stessa pagina. Toccare la risoluzione video per selezionare l'impostazione desiderata. Ricordarsi di toccare "Conferma" per salvare le impostazioni. (5) Premere "SDCard Record" per scaricare o cancellare i video della telecamera ha registrato. 4) RILEVAZIONE MOVIMENTO REGISTRAZIONE Le fasi sono le seguenti: (1) Accedere l'app "Camwf", toccare l'icona delle impostazioni. (2) Selezionare "Impostazioni dispositivo" (3) Enable "Motion Detection", toccare "Conferma" per salvare le impostazioni, la fotocamera registra video automaticamente quando viene rilevato un movimento. 5) Ripristino delle impostazioni di fabbrica Per ripristinare la fotocamera alle impostazioni originali di fabbrica, è possibile eseguire un ripristinate le impostazioni. Le fasi sono le seguenti: (1) Accedere l'app "Camwf", toccare l'icona delle impostazioni. (2) Selezionare "Impostazioni dispositivo" (3) Toccare "Impostazioni di fabbrica", quindi toccare "Ok". La fotocamera è stata ripristinata alle impostazioni di fabbrica ora. (È possibile anche ripristinare la fotocamera premendo il pulsante di reset sulla fotocamera due volte) WIFI 09 Guía del usuario 1. ANTES DE COMENZAR 1) Información general (1) Batería recargable (2) Conectores (3) Lente de la cámara (4) Botón de encendido / apagado, botón de reinicio (5) Botón de reinicio (6) Ranura para tarjeta de Mirco SD (7) Luz indicadora IP (8) Wi-Fi Luz indicadora (9) Luz indicadora de carga Nota: (1) Pulse el botón de encendido / apagado una vez para encender la cámara después de haber conectado la cámara a una fuente de alimentación. La luz indicadora se encenderá. (2) Mantenga pulsado el botón de encendido / apagado durante 3 segundos para apagar la cámara cuando la cámara está en modo Wi-Fi o en modo IP (La luz del indicador debe parpadear lentamente y de manera constante). La luz indicadora se apagará. 2) Accesorios del producto (1) Cable USB (2) Un adaptador de corriente / C (3) Mini CD 3) Carga (1) Conecte la batería a la cámara. (2) Conecte la cámara al adaptador de corriente A / C con el cable USB. (La cámara en sí no se puede cargar) 2. FUNCIONAMIENTO Remember para insertar una SDHC 4 Micro tarjeta SD en el dispositivo, en primer lugar, y necesitan la tarjeta SD para ser formateado en el primer lugar. 1) Observación Del P2P en vivo de vídeo en su PC Smartphone o Tablet Los pasos son los siguientes: (1) Descarga la aplicación "Camwf" en su teléfono / tableta. (2) Conecte la batería de la cámara o conecte la cámara a una toma de corriente de alimentación (recomendado). Pulse el botón de encendido para encender la cámara. (3) Ir a la página de configuración de red de su teléfono o tablet PC, conecte el dispositivo a la red Wi-Fi cámaras. Nombre de Wi-Fi de la cámara comienza con "RT". (Wi-Fi de la cámara se enciende cuando indicador Wi-Fi de la cámara parpadea lentamente.) (4) Inicie la aplicación "Camwf" en su teléfono o tablet PC. Pulse el botón "+" en el corner tap superior derecha "LAN Buscar dispositivos" tap UID de la cámara. A continuación, pulsa "Aceptar" para añadir la cámara. (5) Toque el nombre de la cámara. (6) Usted puede ver el vídeo en directo en su PC teléfono / tablet a través de Wi-Fi de la cámara ahora. Importante: Usted debe recordar el nombre de la cámara y UID en el caso de que usted necesita para agregar la cámara por ID en el futuro. El nombre de la cámara es "IPcam", que es fácil de recordar. Pero UID de la cámara es larga y difícil de recordar. Aquí está una manera fácil de ahorrar UID de la cámara. (1) Inicie sesión en la aplicación "Camwf", pulse el icono de configuración. (2) Toque "Configuración de usuario" (3) Toque el "ID de dispositivo". El teléfono copiar el ID de dispositivo automáticamente. Puede pegar en sus notas para su uso posterior. 2) CONFIGURACIÓN DE LA CÁMARA DE VISTA A DISTANCIA Después de haber conectado su teléfono o tablet PC a la cámara a través de Wi-Fi de la cámara, usted puede seguir adelante para configurar su cámara para la vista remota. Los pasos son los siguientes: (1) Inicie sesión en la aplicación "Camwf", pulse el icono de configuración. (2) Toque "Configuración de red" (3) Seleccione una red disponible y escriba el SSID y la contraseña. A continuación, pulsa "Aceptar" para guardar la configuración. (4) Salir de la aplicación "Camwf". Introduzca la página de configuración de red de su teléfono o tablet PC, conecte el dispositivo a otra red disponible o tu celular. (5) Inicie la aplicación "Camwf" de nuevo. Espere un momento hasta que la cámara es en directo. Toque ID de la cámara. (La cámara se ha conectado a la red Wi-Fi cuando la luz indicadora IP de la cámara parpadea lentamente) (6) Ahora se puede ver vídeos en vivo en su teléfono / tablet PC de forma remota. Importante: Si la cámara no aparece en su smartphone o tablet PC, entonces usted necesita para agregar la cámara en primer lugar. Los pasos son los siguientes: (1) Inicie sesión en la aplicación "Camwf", pulse en el botón "+" en la esquina superior derecha. (2) Toque "Agregar dispositivo Por ID" (3) Introduzca el nombre del dispositivo y UID, a continuación, toque "OK" para añadir la cámara. (4) La cámara se ha añadido ahora. 3) GRABACIÓN DE VÍDEO CONTINUA Los pasos son los siguientes: (1) Inicie sesión en la aplicación "Camwf", pulse el icono de configuración. (2) Toque "Configuración del dispositivo" (3) Habilitar "registro SD". Pulse "Confirmar" para guardar la configuración. Ahora, la cámara grabará vídeos de forma continua y guardar archivos en su tarjeta Micro SD cada 3 minutos de forma automática. (4) También puede cambiar la resolución de vídeo en la misma página. Toque en la resolución de vídeo para seleccionar el ajuste deseado. Recuerde pulse "Confirmar" para guardar la configuración. (5) Toque "tarjeta SD Grabar" para descargar o eliminar los videos de la cámara ha grabado. 4) detección de movimiento Los pasos son los siguientes: (1) Inicie sesión en la aplicación "Camwf", pulse el icono de configuración. (2) Toque "Configuración del dispositivo" (3) Activar "Detección de movimiento", pulse "Confirmar" para guardar la configuración, la cámara graba vídeos de forma automática cuando se detecta movimiento. 5) Restaurar configuración de fábrica Para restaurar la cámara a su configuración original de fábrica, puede realizar un restablecimiento de los ajustes. Los pasos son los siguientes: (1) Inicie sesión en la aplicación "Camwf", pulse el icono de configuración. (2) Toque "Configuración del dispositivo" (3) Toque "Configuración de fábrica", a continuación, pulse "Ok". La cámara ha sido restaurado a la configuración de fábrica ahora. (También puede restablecer la cámara pulsando el botón de reinicio en la cámara dos veces)
© Copyright 2024