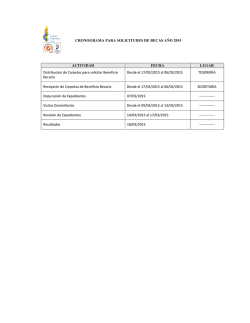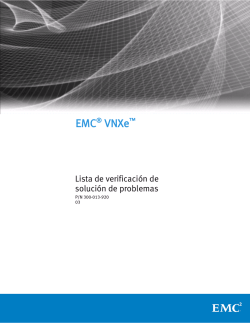Uso de un sistema VNXe con carpetas
EMC VNXe
Uso de un sistema VNXe con
carpetas compartidas CIFS
®
™
VNXe Operating Environment versión 2.4
NÚMERO DE REFERENCIA 300-010-548
REV 04
Conectar a almacenamiento
Copyright © 2013 EMC Corporation. Todos los derechos reservados.
Publicado en mayo de 2013
EMC considera que la información de esta publicación es precisa en el momento de su publicación. La información está sujeta
a cambios sin previo aviso.
La información de esta publicación se proporciona tal cual. EMC Corporation no se hace responsable ni ofrece garantía de ningún
tipo con respecto a la información de esta publicación y, específicamente, renuncia a toda garantía implícita de comerciabilidad
o capacidad para un propósito determinado. El uso, la copia y la distribución de todo software de EMC descrito en esta publicación
requiere una licencia de software correspondiente.
EMC2, EMC y el logotipo de EMC son marcas registradas o marcas comerciales de EMC Corporation en los Estados Unidos y en otros
países. Todas las demás marcas comerciales incluidas en este documento pertenecen a sus respectivos propietarios.
Para consultar el documento regulatorio más actualizado para su línea de productos, visite la sección Documentación técnica
y asesorías en el sitio web del servicio de soporte en línea de EMC.
2
Uso de un sistema VNXe con carpetas compartidas CIFS
Contenido
Prefacio
Capítulo 1
Configuración de un host para utilizar almacenamiento de carpetas
compartidas CIFS de VNXe
Requerimientos para configurar un host para utilizar almacenamiento
CIFS de VNXe ..............................................................................................
Requerimientos del sistema VNXe.........................................................
Requisitos de la red ..............................................................................
Servidor de carpetas compartidas VNXe CIFS en un dominio de
Windows Active Directory ......................................................................
Servidor de carpetas compartidas VNXe CIFS independiente .................
Software de host Celerra para hosts VNXe en un ambiente CIFS ...................
Descripción general del software para los hosts de VNXe en un
ambiente CIFS .......................................................................................
Instalación del software de host para un ambiente CIFS ........................
Uso de Windows Continuous Availability (CA) ..............................................
Uso de la alta disponibilidad de la red .........................................................
Redes a prueba de falla.........................................................................
Agregaciones de enlaces.......................................................................
Configuración de una agregación de enlaces.........................................
Usar cifrado CIFS..........................................................................................
Configuración del almacenamiento de carpetas compartidas
CIFS VNXe para el host (cliente) ...................................................................
Configuración del acceso de usuario a los recursos compartidos CIFS
en Active Directory .......................................................................................
Mapeo del recurso compartido CIFS en el host ............................................
Capítulo 2
10
10
10
10
10
11
11
12
13
14
15
16
17
19
19
19
20
Migración de datos CIFS al sistema VNXe
Ambiente y limitaciones de una migración de CIFS....................................... 22
Migración de datos CIFS............................................................................... 23
Capítulo 3
Administrar el almacenamiento de carpetas compartidas CIFS de VNXe
mediante las herramientas de Windows
Apertura de la MMC de administración de equipos ......................................
Antes de utilizar los snap-ins de la MMC ...............................................
Creación de recursos compartidos y establecimiento de las ACL
con la MMC..................................................................................................
Antes de crear recursos compartidos o establecer accesos (ACL) ..........
Establecimiento de las ACL en un recurso compartido existente
en un servidor de carpetas compartidas................................................
Creación de un recurso compartido y establecimiento de sus ACL
en el servidor de carpetas compartidas .................................................
Uso de la función home directory.................................................................
Restricciones de uso del home directory ...............................................
Adición de un home directory a Active Directory ....................................
Adición de un home directory con expresiones......................................
Uso de los objetos de políticas de grupos (GPO) ..........................................
Soporte de GPO en un servidor de carpetas compartidas de VNXe.........
Uso de la firma de SMB................................................................................
Uso de un sistema VNXe con carpetas compartidas CIFS
26
26
26
26
27
27
28
28
29
29
31
31
33
3
Contenido
Monitoreo del uso de recursos y las conexiones del servidor de carpetas
compartidas con la MMC..............................................................................
Monitoreo de usuarios en el servidor de carpetas compartidas .............
Monitoreo del acceso a los recursos compartidos del servidor
de carpetas compartidas.......................................................................
Monitoreo del uso de archivos del servidor de carpetas compartidas ....
Auditoría de objetos y usuarios de CIFS .......................................................
Activación de la auditoría en el servidor de carpetas compartidas .........
Visualización de los eventos de auditoría..............................................
Desactivación de la auditoría ................................................................
Acceso al log de seguridad del servidor de carpetas compartidas
de VNXe.......................................................................................................
Copia de un snapshot del recurso compartido con Windows Explorer...........
Restauración de un snapshot del recurso compartido con
Windows Explorer ........................................................................................
Capítulo 4
39
39
40
42
42
42
43
44
44
45
45
46
47
47
47
48
Usar la solución común VNX Event Enabler con el sistema VNXe
Descripción general de CAVA .......................................................................
Servidores de carpetas compartidas de VNXe........................................
Cliente de comprobación de virus VEE CAVA..........................................
Soporte del software antivirus de otros fabricantes ...............................
Software VEE CAVA................................................................................
Software snap-in de MMC Celerra AntiVirus Management......................
Requerimientos y limitaciones del sistema ..................................................
Retención en el nivel de archivo ............................................................
Protocolos que no son CIFS ...................................................................
Configuración de VEE CAVA para los servidores de carpetas compartidas
de VNXe.......................................................................................................
4
34
34
35
36
38
38
Usar FLR VNXe con el sistema
Terminología y conceptos de FLR..................................................................
Terminología de FLR ..............................................................................
Conceptos básicos de FLR .....................................................................
Cómo funciona FLR................................................................................
Restricciones de FLR..............................................................................
Requerimientos del sistema para retención de archivos ...............................
Requerimiento de Windows .NET Framework .........................................
Requerimientos de privilegios de cuenta de servicio y servicios
de Windows para el monitor de FLR .......................................................
Instalación del kit de herramientas de FLR en un host ..................................
Configuración del monitor de FLR .................................................................
Uso del monitor de FLR ................................................................................
Confirmar el archivo de solo lectura al estado de FLR ............................
Crear consultas de FLR ..........................................................................
Capítulo 5
33
34
Uso de un sistema VNXe con carpetas compartidas CIFS
50
50
51
51
51
51
52
52
52
52
PREFACIO
Como parte de un esfuerzo por mejorar sus líneas de productos, EMC lanza revisiones
periódicas de su hardware y software. Por lo tanto, es posible que no todas las versiones
de hardware y software soporten algunas funciones que se describen en este documento.
Las notas de la versión del producto proporcionan la información más actualizada acerca
de las características del producto.
En caso de que un producto no funcione adecuadamente o no funcione como lo describe
este documento, póngase en contacto con un representante de EMC.
Nota: La información de este documento era precisa en el momento de la publicación.
Nuevas versiones de este documento podrían lanzarse en el sitio web del servicio de
soporte en línea de EMC. Revise el sitio web del servicio de soporte en línea de EMC para
asegurarse de utilizar la versión más reciente de este documento.
Propósito
Este documento forma parte del conjunto de documentación de EMC VNXe. Describe cómo
configurar hosts de Windows con clientes que necesitan obtener acceso a Common
Internet File System (CIFS) en un sistema VNXe con el ambiente operativo VNXe versión
1.7.0 o superior.
Audiencia
Este documento está dirigido al o a los responsables de configurar los hosts para obtener
acceso al almacenamiento de VNXe.
Los lectores de este documento deben estar familiarizados con el almacenamiento de
carpetas compartidas CIFS de VNXe y el sistema operativo Windows que se ejecuta en hosts
con clientes que tendrán acceso al almacenamiento de carpetas compartidas CIFS de VNXe.
Documentación relacionada
Otros documentos de VNXe incluyen:
◆
Guía de información del hardware de EMC VNXe3100
◆
Guía de instalación del sistema EMC VNXe3100
◆
Guía de información del hardware de EMC VNXe3150
◆
Guía de instalación del sistema EMC VNXe3150
◆
Guía de información del hardware de EMC VNXe3300
◆
Guía de instalación del sistema EMC VNXe3300
◆
Uso del sistema VNXe con carpetas compartidas NFS
◆
Uso del sistema VNXe con Microsoft Exchange 2007 o Microsoft Exchange 2010
◆
Uso del sistema VNXe con almacenamiento iSCSI genérico
◆
Uso del sistema VNXe con Microsoft Windows Hyper-V
◆
Uso del sistema VNXe con VMware NFS o VMware VMFS
◆
Guía del usuario de la Interfaz de la línea de comandos de VNXe
Uso de un sistema VNXe con carpetas compartidas CIFS
5
Prefacio
La ayuda de EMC Unisphere proporciona información específica acerca de funciones,
funcionalidad y almacenamiento de VNXe. La ayuda de Unisphere y un conjunto completo
de documentación del cliente de VNXe se encuentran en el sitio web del servicio de soporte
en línea de EMC (http://www.emc.com/vnxesupport (visite el sitio web de su país
correspondiente)).
Convenciones utilizadas en este documento
EMC usa las siguientes convenciones para notificaciones especiales:
PELIGRO
PELIGRO indica una situación peligrosa que, si no se evita, provocará la muerte
o lesiones graves.
ADVERTENCIA
ADVERTENCIA indica una situación peligrosa que, si no se evita, podría provocar la
muerte o lesiones graves.
PRECAUCIÓN
PRECAUCIÓN, junto con el símbolo de alerta de seguridad, indica una situación peligrosa
que, si no se evita, podría provocar lesiones menores o moderadas.
ATENCIÓN
ATENCIÓN se usa para abordar prácticas no relacionadas con daños personales.
Nota: Una nota presenta información que es importante, pero no relacionada con
peligros.
IMPORTANTE
Un aviso importante contiene información esencial para la operatividad del software
o hardware.
6
Uso de un sistema VNXe con carpetas compartidas CIFS
Prefacio
Convenciones tipográficas
EMC usa las siguientes convenciones de estilo de letras en este documento:
Normal
Utilizada en texto corrido (no de procedimiento) para:
• Nombres de elementos de interfaz, como nombres de ventanas, cuadros
de diálogo, botones, campos y menús
• Nombres de recursos, atributos, pools, expresiones booleanas, botones,
informes DQL, palabras clave, cláusulas, variables de ambiente,
funciones y utilerías
• URL, nombres de rutas, nombres de archivos, nombres de directorios,
nombres de equipos, enlaces, grupos, claves de servicio, sistemas de
archivos y notificaciones
En negritas
Se utiliza en texto corrido (no de procedimiento) para nombres de
comandos, demonios, opciones, programas, procesos, servicios,
aplicaciones, utilerías, kernels, notificaciones, llamadas del servicio
y páginas de los manuales
Utilizada en procedimientos para:
• Nombres de elementos de interfaz, como nombres de ventanas, cuadros
de diálogo, botones, campos y menús
• Lo que el usuario específicamente selecciona, hace clic, presiona
o escribe
Cursiva
Utilizada en todos los textos (incluso procedimientos) para:
• Títulos completos de publicaciones a las que se hace referencia en
el texto
• Énfasis, por ejemplo, un término nuevo
• Variables
Courier
Utilizada para:
• Salida del sistema, como un mensaje de error o script
• URL, rutas completas, nombres de archivos, indicadores y sintaxis
cuando se muestran fuera del texto corrido
Courier negrita
Se utiliza para entrada de usuario, como comandos
Courier cursiva
Utilizada en procedimientos para:
• Variables en la línea de comandos
• Variables de entrada de usuario
<>
Los paréntesis angulares encierran parámetros o valores de variables
suministrados por el usuario
[]
Los corchetes encierran valores opcionales
|
La barra vertical indica selecciones alternativas; la barra significa “o”
{}
Las llaves encierran contenido que debe especificar el usuario, como x, y o z
...
Los puntos suspensivos indican información no esencial omitida del ejemplo
Uso de un sistema VNXe con carpetas compartidas CIFS
7
Prefacio
Dónde obtener ayuda
La información sobre soporte, productos y licencias de VNXe puede obtenerse de la
siguiente manera:
Información de productos — Para obtener documentación, notas de la versión,
actualizaciones de software o información acerca de productos, licencias y servicio de
EMC, visite el sitio web del servicio de soporte en línea de EMC (registro obligatorio) en:
http://www.emc.com/vnxesupport
Soporte técnico — para obtener soporte técnico, visite el servicio de soporte en línea de
EMC. En Centro de servicio, verá varias opciones, incluida una para crear una solicitud
de servicio. Tenga en cuenta que para abrir una solicitud de servicio, debe contar con
un acuerdo de servicio válido. Póngase en contacto con un representante de ventas de
EMC para obtener detalles acerca de cómo obtener un acuerdo de soporte válido o para
formular preguntas sobre su cuenta.
Sus comentarios
Sus sugerencias nos ayudarán a continuar mejorando la exactitud, organización y calidad
general de la documentación para usuarios. Envíe sus opiniones sobre este documento a:
[email protected]
8
Uso de un sistema VNXe con carpetas compartidas CIFS
CAPÍTULO 1
Configuración de un host para utilizar
almacenamiento de carpetas compartidas CIFS
de VNXe
Este capítulo describe cómo configurar un host de Windows o una máquina virtual para
utilizar almacenamiento de carpetas compartidas CIFS de EMC VNXe.
Se abordarán los siguientes temas:
◆
◆
◆
◆
◆
Requerimientos para configurar un host para utilizar almacenamiento
CIFS de VNXe ..........................................................................................................
Software de host Celerra para hosts VNXe en un ambiente CIFS...............................
Configuración del almacenamiento de carpetas compartidas CIFS VNXe
para el host (cliente) ...............................................................................................
Configuración del acceso de usuario a los recursos compartidos CIFS en Active
Directory .................................................................................................................
Mapeo del recurso compartido CIFS en el host ........................................................
Configuración de un host para utilizar almacenamiento de carpetas compartidas CIFS de VNXe
10
11
19
19
20
9
Configuración de un host para utilizar almacenamiento de carpetas compartidas CIFS de VNXe
Requerimientos para configurar un host para utilizar
almacenamiento CIFS de VNXe
Antes de que pueda configurar un host para utilizar almacenamiento CIFS de VNXe, se
deben cumplir los siguientes requerimientos del sistema VNXe y de la red descritos en
esta sección.
Requerimientos del sistema VNXe
◆
◆
Instaló y configuró el sistema VNXe usando el asistente de configuración de VNXe,
como se describe en la Guía de instalación del sistema EMC VNXe3100, la Guía de
instalación de EMC VNXe3150 o la Guía de instalación del sistema EMC VNXe3300.
Ha utilizado Unisphere o la CLI de VNXe para ejecutar la configuración básica de uno
o más servidores de carpetas compartidas VNXe en el sistema VNXe.
Requisitos de la red
El host (cliente) debe estar en un ambiente LAN con el servidor de almacenamiento de
carpetas compartidas VNXe. El servidor de carpetas compartidas VNXe puede ser un
miembro de un dominio de Windows Active Directory u operar por separado de cualquier
dominio de Windows como un servidor CIFS independiente.
Servidor de carpetas compartidas VNXe CIFS en un dominio de Windows Active
Directory
Un servidor de carpetas compartidas CIFS con Active Directory activado:
◆
Utiliza autenticación Kerberos basada en dominio
◆
Mantiene su propia identidad (cuenta de computadora) en el dominio
◆
Aprovecha la información del sitio del dominio para localizar servicios, tales como
controladores de dominio.
La asociación de un servidor de carpetas compartidas CIFS con un dominio de Windows
permite que cualquier usuario del dominio se conecte al servidor CIFS. Además, los
ajustes de la autenticación y la autorización mantenidos en el servidor Active Directory
se aplican a los archivos y las carpetas de la carpeta compartida CIFS.
Un servidor de carpetas compartidas CIFS con Active Directory activado requiere un
dominio de Windows con un servidor Active Directory (AD) y un servidor DNS.
Servidor de carpetas compartidas VNXe CIFS independiente
Un servidor de carpetas compartidas CIFS independiente no tiene acceso a un dominio de
Windows ni a sus servicios asociados. Solo los usuarios con cuentas de usuario locales
creadas y administradas en el servidor de carpetas compartidas CIFS independiente
pueden obtener acceso al servidor, y el servidor CIFS realiza la autenticación del usuario.
Un servidor de carpetas compartidas CIFS independiente requiere un grupo de trabajo
de Windows.
10
Uso de un sistema VNXe con carpetas compartidas CIFS
Configuración de un host para utilizar almacenamiento de carpetas compartidas CIFS de VNXe
Software de host Celerra para hosts VNXe en un ambiente CIFS
Esta sección describe el software de host EMC Celerra® que está disponible para el
sistema VNXe en un ambiente CIFS, e indica cómo instalar este software en un host que
utilizará el almacenamiento de carpetas compartidas VNXe CIFS .
Descripción general del software para los hosts de VNXe en un ambiente CIFS
El software de host de EMC Celerra® que está disponible para un sistema VNXe en un
ambiente CIFS es:
◆
Common AntiVirus Agent de VNX Event Enabler (VEE)
◆
Snap-ins de administración
Agente antivirus común de VNX Event Enabler
El Common AntiVirus Agent (CAVA) de VNX Event Enabler (VEE) ofrece una solución
de antivirus para clientes CIFS que utilizan los sistemas de EMC. Utiliza un software
antivirus de otros fabricantes para identificar y eliminar virus conocidos antes de que
infecten archivos en el sistema. CAVA forma parte del paquete de software VNX Event
Enabler (VEE). La matriz de soporte de VNXe del sitio web de soporte en línea de EMC
(http://www.emc.com/vnxesupport (visite el sitio web de su país correspondiente))
brinda información sobre el software antivirus de otros fabricantes que soporta CAVA.
Snap-ins de administración
El servidor de carpetas compartidas de VNXe soporta los snap-ins de administración de
Celerra, que constan de los siguientes snap-ins de Microsoft Management Console (MMC)
que pueden utilizarse para administrar home directories, configuraciones de seguridad
y comprobaciones de virus en el servidor de carpetas compartidas de un equipo con
Windows Server 2003, Windows Server 2008 o Windows 8:
◆
Snap-in de administración de home directories de Celerra
◆
Snap-in de configuración de seguridad de Data Movers de Celerra
◆
Snap-in de administración de antivirus de Celerra
Snap-in de administración de home directories de Celerra
Puede utilizar el snap-in de administración de home directory de Celerra para asociar
un nombre de usuario con un directorio. Dicho directorio, luego, actúa como home
directory del usuario. La función de home directory simplifica la administración de
recursos compartidos personales y el proceso de conexión de estos, debido a que permite
utilizar un solo nombre de recurso compartido, llamado HOME, al que todos los usuarios
pueden conectarse.
Software de host Celerra para hosts VNXe en un ambiente CIFS
11
Configuración de un host para utilizar almacenamiento de carpetas compartidas CIFS de VNXe
Snap-in de configuración de seguridad de Data Movers de Celerra
El snap-in de configuración de seguridad de Data Movers de Celerra consta de un nodo
de política de auditoría y un nodo de asignación de derechos de usuario.
Nodo de política de auditoría de Celerra
Puede utilizar el nodo de política de auditoría de Celerra para determinar qué eventos
relacionados con la seguridad del servidor de carpetas compartidas se registrarán en
el log de seguridad. Luego podrá ver el log de seguridad mediante el visor de eventos
de Windows. Puede registrar intentos exitosos, intentos fallidos, ambos o ninguno.
Las políticas de auditoría que aparecen en el nodo de políticas de auditoría son un
subconjunto de las políticas disponibles como objetos de políticas de grupos (GPO) en
usuarios y equipos de dominios activos. Las políticas de auditoría son políticas locales
que se aplican al servidor de carpetas compartidas seleccionado. No puede utilizar el
nodo de políticas de auditoría para administrar políticas de auditoría de GPO.
Nodo de asignación de derechos de usuario de Celerra
Puede utilizar el nodo de asignación de derechos de usuario de Celerra para administrar
qué usuarios y grupos tendrán privilegios de tareas e inicio de sesión para el servidor de
carpetas compartidas. Las asignaciones de derechos de usuario que aparecen en el nodo
de asignación de derechos de usuario son un subconjunto de las asignaciones de
derechos de usuario disponibles como GPO en equipos y usuarios de dominios activos.
Las asignaciones de derechos de usuario son políticas locales que se aplican al servidor
de carpetas compartidas seleccionado. No puede utilizar el nodo de asignación de
derechos de usuario para administrar políticas de GPO.
Snap-in de administración de antivirus de Celerra
Puede utilizar el snap-in de administración de antivirus de Celerra para administrar los
parámetros de comprobación de virus (archivo viruschecker.conf) que se utilizan con el
agente antivirus (CAVA) de Celerra y los programas antivirus de otros fabricantes.
Instalación del software de host para un ambiente CIFS
La Tabla 1 describe el software de host en un ambiente CIFS de VNXe, las ventajas por las
que debería instalarlo y los hosts en que debería instalarlo.
Tabla 1 Software de host para ambientes CIFS de VNXe
Software
Instale el software si desea
Instálelo en
Snap-in de
administración de home
directory de Celerra
Administrar home directories de usuarios.
El sistema Windows Server 2003, Windows Server
2008 o Windows 8 desde el que administrará los
servidores de carpetas compartidas de VNXe en el
dominio.
Snap-in de configuración
de seguridad de Data
Movers de Celerra
Auditar los eventos de seguridad del servidor
de carpetas compartidas en el log de
seguridad y administrar los accesos de usuario
y grupo y los privilegios de tareas para el
servidor de carpetas compartidas.
El sistema Windows Server 2003, Windows Server
2008 o Windows 8 desde el que administrará los
servidores de carpetas compartidas de VNXe en el
dominio.
Snap-in de
administración de
antivirus VEE
Administrar los parámetros de comprobación
de virus utilizados junto con CAVA y los
programas antivirus de otros fabricantes.
El host (cliente) Windows Server 2003, Windows
Server 2008 o Windows 8 de 32 bits que utiliza el
almacenamiento de VNXe. Requiere un host Windows
o más como servidor antivirus (AV). Estos servidores
AV también pueden ser hosts que utilizan el
almacenamiento de VNXe.
12
Uso de un sistema VNXe con carpetas compartidas CIFS
Configuración de un host para utilizar almacenamiento de carpetas compartidas CIFS de VNXe
Para instalar el software de host para un ambiente CIFS en un host VNXe:
1. Inicie sesión en el host a través de una cuenta con privilegios de administrador.
2. Descargue el paquete de software que desea instalar de la siguiente manera:
a. Desplácese hasta la sección de descarga de software del sitio web de soporte en
línea de EMC (http://www.emc.com/vnxesupport (visite el sitio web de su país
correspondiente)).
b. Elija el paquete de software que desea instalar y seleccione la opción para guardar
el software en el host.
3. En el directorio donde guardó el software, haga doble clic en el archivo ejecutable
para iniciar el asistente de instalación.
4. En la página Instalación del producto, seleccione el paquete de software que desea
instalar en el host.
5. Acepte la ubicación predeterminada de los archivos del programa haciendo clic en
Siguiente, o especifique una ubicación diferente escribiendo la ruta a la carpeta o
haciendo clic en Cambiar para navegar hasta la carpeta y en Siguiente cuando haya
finalizado.
6. En la página Bienvenido, haga clic en Siguiente.
7. En la página Acuerdo de licencia, haga clic en Sí.
8. En la página Seleccionar carpeta de instalación, verifique que el nombre de la carpeta
que se muestra corresponda al sitio donde desea instalar los archivos del programa.
Haga clic en Siguiente.
Para seleccionar una carpeta distinta, haga clic en Navegar, ubique la carpeta y haga
clic en Siguiente.
9. En la página Seleccionar componentes, seleccione el paquete de software
(componente) que desea instalar, borre los componentes que no desea instalar
y haga clic en Siguiente.
10. En la página Iniciar copia de archivos, haga clic en Siguiente.
11. En la página Asistente InstallShield completo, haga clic en Finalizar.
12. Una vez finalizada la instalación, reinicie el host.
Uso de Windows Continuous Availability (CA)
Los ambientes de Windows 8/SMB3 ofrecen la posibilidad de agregar funcionalidad
de alta disponibilidad para los recursos de CIFS. Windows CA permite la ejecución de
aplicaciones en hosts conectados a recursos compartidos con esta propiedad para
admitir un failover de servidor transparente.
Otras características, como I/O de mayor tamaño, descarga de operaciones de copia,
I/O paralelos en la misma sesión y arrendamiento de directorio, ofrecen mejoras en el
rendimiento y la experiencia del usuario.
Con CA activado, puede obtener un failover de servidor transparente para
implementaciones en las que la duración del failover no es mayor que el tiempo de espera
de la aplicación. En dichas implementaciones, los hosts continúan accediendo al recurso
CIFS sin una pérdida del estado de la sesión de CIFS, después de un evento de failover.
Uso de Windows Continuous Availability (CA)
13
Configuración de un host para utilizar almacenamiento de carpetas compartidas CIFS de VNXe
Uso de la alta disponibilidad de la red
El sistema VNXe proporciona alta disponibilidad de la red o redundancia con redes
a prueba de falla (FSN) que amplían el failover de enlaces hacia la red proporcionando
redundancia a nivel de switch. En un sistema VNXe, cada puerto en un procesador de
almacenamiento (SP) se configura en una FSN con el puerto correspondiente en el SP par.
Cuando asigna un puerto a una interfaz de servidor de carpetas compartidas VNXe, VNXe
designa automáticamente ese puerto en el SP donde reside el servidor de carpetas
compartidas como el puerto primario en la FSN, y el puerto en el SP par como el puerto
secundario en la FSN. No puede crear, eliminar ni cambiar la configuración de la FSN
VNXe. Por estos motivos, para aprovechar una FSN en un sistema VNXe3100 con dos SP
o un sistema VNXe3150 con dos SP o un sistema VNXe3300, los puertos Ethernet (eth)
en cada SP se deben cablear de manera idéntica. Por ejemplo, si cablea los puertos eth2
y eth4 del SP A y crea un servidor de almacenamiento por separado en cada puerto, debe
cablear los puertos eth2 y eth4 del SP B de la misma manera.
Además, el sistema VNXe soporta agregaciones de enlaces, lo que permite que un
máximo de cuatro puertos Ethernet conectados al mismo switch físico o lógico se
combinen en un solo enlace lógico. Este comportamiento se denomina agregación de
enlaces. Para configurar la agregación de enlaces en un sistema VNXe, cada procesador
de almacenamiento (SP) debe tener el mismo tipo y el mismo número de puertos
Ethernet, ya que, en realidad, la configuración de la agregación de enlaces crea dos
agregaciones de enlaces: una en cada SP. Esto proporciona alta disponibilidad como se
explica a continuación. Si uno de los puertos de la agregación de enlaces falla, el sistema
dirige el tráfico de red a uno de los otros puertos de la agregación. Si todos los puertos de
la agregación fallan, la FSN realiza un failover a la agregación de enlaces correspondiente
en el SP par, de modo que el tráfico de red continúe. Si agrega un módulo de Ethernet I/O
a cada SP en un sistema VNXe 3100, 3150 o 3300, puede crear un grupo de agregación de
enlaces adicional en el conjunto de puertos en el módulo de I/O.
El resto de esta sección describe:
◆
“Redes a prueba de falla” en la página 15
◆
“Agregaciones de enlaces” en la página 16
◆
“Configuración de una agregación de enlaces” en la página 17
Para obtener información adicional sobre la disponibilidad de datos en un sistema VNXe
y la infraestructura de conectividad, consulte la Descripción general de alta disponibilidad
de EMC VNXe en la sección Informes técnicos del sitio web de soporte de VNXe, en
http://www.emc.com/vnxesupport (visite el sitio web de su país correspondiente).
14
Uso de un sistema VNXe con carpetas compartidas CIFS
Configuración de un host para utilizar almacenamiento de carpetas compartidas CIFS de VNXe
Redes a prueba de falla
Una red a prueba de falla (FSN) es una característica de alta disponibilidad que amplía el
failover de enlaces hacia la red proporcionando redundancia a nivel de switch. Una FSN
aparece como un solo enlace con una sola dirección MAC y posiblemente múltiples
direcciones IP. En un sistema VNXe, una FSN consta de un puerto en un SP y el puerto
correspondiente en el otro SP. Cada puerto se considera una sola conexión. Ambas
conexiones que componen la FSN comparten una sola dirección de hardware (MAC). Si el
sistema VNXe detecta que la conexión activa falla, cambia automáticamente a la conexión
en standby en la FSN y esa conexión asume la identidad de red de la conexión que falló.
Para asegurar la conectividad del host al sistema VNXe en caso de un failover de hardware,
conecte el sistema VNXe a distintos switches que estén conectados a dispositivos de la
FSN en varias NIC en el host. En consecuencia, los componentes de la FSN se conectan
a distintos switches. Si el switch de la conexión activa falla, la FSN realiza un failover a una
conexión utilizando otro switch, con lo que se amplía el failover de enlaces hacia la red.
Como se muestra en la Figura 1, cuando el SP de VNXe detecta la pérdida del enlace de
comunicaciones activo a la FSN, la conexión realiza automáticamente un failover a una
conexión en standby operativa. Esta acción es independiente de cualquier característica
del switch. Si se interrumpe una conexión en la FSN, el enlace realiza un failover al enlace
que permanece activo. Si fallan ambas conexiones en una FSN, el enlace está inactivo.
Figura 1 Failover con red a prueba de fallas
Uso de la alta disponibilidad de la red
15
Configuración de un host para utilizar almacenamiento de carpetas compartidas CIFS de VNXe
Agregaciones de enlaces
Las agregaciones de enlaces usan el estándar Protocolo de control de agregación de
enlaces (LACP) IEEE 802.3ad. Una agregación de enlaces aparece como un solo enlace
Ethernet y tiene las siguientes ventajas:
◆
◆
Alta disponibilidad de rutas de red hacia y desde el sistema VNXe. Si falla un puerto
físico en una agregación de enlaces, el sistema no pierde conectividad.
Posible aumento del rendimiento general: esto se debe a que varios puertos físicos
están vinculados a un puerto lógico y a que el tráfico de red se distribuye entre los
múltiples puertos físicos.
Aunque las agregaciones de enlaces pueden proporcionar más ancho de banda general
que un solo puerto, la conexión a un solo cliente se ejecuta a través de un puerto físico y,
por lo tanto, está limitada por el ancho de banda del puerto. Si la conexión a un puerto
falla, el switch cambia automáticamente el tráfico a los puertos restantes en el grupo.
Cuando se restaura la conexión, el switch reanuda automáticamente el uso del puerto
como parte del grupo.
En el sistema VNXe, puede configurar hasta cuatro puertos en una agregación de enlaces.
Cuando configura una agregación de enlaces, en realidad está configurando dos
agregaciones de enlaces, una en cada SP. Si uno de los puertos en la agregación falla, el
sistema dirige el tráfico de red a uno de los otros puertos del grupo. Si todos los puertos
del grupo fallan, la FSN realiza un failover a la agregación de enlaces correspondiente en
el SP par.
Requerimientos del switch
Si los puertos VNXe están conectados a distintos switches de red, debe configurar todos
los puertos del switch conectados a los puertos VNXe para que cambien de inmediato del
modo de bloqueo al modo de reenvío y para que no pasen por estados del árbol de
expansión de escucha y aprendizaje cuando se activa una interfaz. En switches Cisco,
esto significa que debe activar la funcionalidad portfast para cada puerto del switch
conectado a un puerto VNXe para asegurarse de que el switch reenvíe el frame Ethernet
que genera el sistema VNXe cuando se activa un enlace físico. La funcionalidad portfast
se activa puerto a puerto. La variable portfast, cuando se activa, hace que el puerto
cambie de inmediato del modo de bloqueo al de reenvío. No use portfast en conexiones
de switch a switch.
Para agregación de enlaces, los switches de red deben tener soporte del protocolo IEEE
802.3ad y garantizar que los paquetes de una sola conexión TCP pasen siempre por el
mismo enlace en una sola dirección.
16
Uso de un sistema VNXe con carpetas compartidas CIFS
Configuración de un host para utilizar almacenamiento de carpetas compartidas CIFS de VNXe
Configuración de una agregación de enlaces
Windows 7 y Windows Server 2003 no proporcionan soporte para la agregación de
enlaces (creación de equipos de NIC). Algunos proveedores de NIC proporcionan drivers
que soportan la creación de equipos de NIC. Para obtener más información, póngase en
contacto con el proveedor de la NIC. Windows Server 2008 soporta la creación de equipos
de NIC.
Para la agregación de enlaces, debe contar por lo menos con un switch compatible con
802.3ad, cada uno con un puerto disponible para cada puerto del switch que desea
conectar al puerto VNXe en la agregación.
Para la agregación de enlaces, necesita ejecutar dos conjuntos de tareas de
configuración:
◆
◆
“Configuración de la agregación de enlaces desde el switch al sistema VNXe” en la
página 17
“Configuración de agregación de enlaces desde el host al switch” en la página 17
Configuración de la agregación de enlaces desde el switch al sistema VNXe
1. Configure los puertos del switch, que están conectados al VNXe, para LACP en modo
activo, como se describe en la documentación proporcionada con los switches.
2. Una los puertos de VNXe en una agregación de enlaces mediante la opción
Configuración avanzada de Unisphere (Configuración > Más configuraciones >
Configuración avanzada). Para obtener más información sobre el uso de la opción
Configuración avanzada, consulte la ayuda en línea de Unisphere. Se crean dos
agregaciones de enlaces con los mismos puertos, una agregación en cada SP.
Configuración de agregación de enlaces desde el host al switch
Para configurar la agregación de enlaces desde el host al switch, ejecute las siguientes
tareas:
◆
◆
“Tarea 1: Configure los puertos del switch para la agregación de enlaces” en la
página 17
“Tarea 2: Configure la creación de equipos de NIC en el host Windows Server 2008
o Windows 8” en la página 17
Tarea 1: Configure los puertos del switch para la agregación de enlaces
Configure los puertos del switch, que están conectados al host para la agregación de
enlaces.
Tarea 2: Configure la creación de equipos de NIC en el host Windows Server 2008 o Windows 8
Nota: El host Windows Server 2008 y Windows 8 se refiere a la agregación de enlaces
como creación de equipos de NIC.
Nota: Windows 8 detecta automáticamente la agrupación de NIC en VNXe y configura el
host para que utilice las mismas interfaces que VNXe. No es necesario configurarlo
manualmente.
Uso de la alta disponibilidad de la red
17
Configuración de un host para utilizar almacenamiento de carpetas compartidas CIFS de VNXe
El siguiente procedimiento se aplica a un driver de interfaz de red Intel.
1. En el Panel de control, seleccione Red e Internet > Conexiones de red.
2. En el cuadro de diálogo Conexiones de red, haga clic con el botón secundario en una
NIC que desee agregar al equipo y, a continuación, haga clic en Propiedades.
3. Haga clic en Configure.
4. En el cuadro de diálogo Propiedades, seleccione la pestaña Creación de equipos.
5. En la pestaña Creación de equipos:
a. Seleccione Formar equipo con otros adaptadores.
b. Haga clic en Nuevo equipo.
Se abrirá el Asistente para crear un nuevo equipo.
6. En el Asistente para crear un nuevo equipo:
a. Especifique el nombre del equipo y haga clic en Siguiente.
b. Seleccione las otras NIC que desea agregar al equipo y haga clic en Siguiente.
c. Seleccione el tipo de equipo y haga clic en Siguiente.
Para obtener información sobre un tipo, seleccione el tipo y lea la información que
aparece debajo del cuadro de selección.
d. Haga clic en Finalizar.
7. Si seleccionó Balanceo de carga adaptable como el tipo de equipo y desea usar
el nuevo equipo de NIC para máquinas virtuales Hyper-V, desactive Recibir balanceo
de carga:
a. Haga clic en la pestaña Avanzado.
b. En Configuración, seleccione Recibir balanceo de carga.
c. En Valores, seleccione Desactivado.
d. Haga clic en OK (Aceptar).
El nuevo equipo aparece en el cuadro de diálogo Conexiones de red como una
Conexión de red de área local.
8. Para usar el nuevo equipo de NIC para una máquina virtual:
a. En Hyper-V Manager, bajo Virtual Machines, seleccione la máquina virtual.
b. En Acciones, seleccione Administrador de redes virtuales.
c. En Administrador de redes virtuales, bajo Redes virtuales, seleccione NIC de
VM - Red de máquinas virtuales.
d. En Tipo de conexión, seleccione el tipo de red y el equipo de NIC.
e. Haga clic en Aplicar.
f. Cuando los cambios se hayan aplicado, haga clic en Aceptar.
18
Uso de un sistema VNXe con carpetas compartidas CIFS
Configuración de un host para utilizar almacenamiento de carpetas compartidas CIFS de VNXe
Usar cifrado CIFS
Los ambientes de Windows 8/SMB3 ofrecen la capacidad de cifrar datos almacenados en
las carpetas compartidas de CIFS de VNXe a medida que los datos se migran entre VNXe
y el host Windows.
El cifrado CIFS también puede configurarse a nivel del servidor CIFS modificando la
configuración del registro del host Windows.
Configuración del almacenamiento de carpetas compartidas CIFS
VNXe para el host (cliente)
Use Unisphere para la CLI VNXe con el fin de crear almacenamiento de carpetas
compartidas CIFS VNXe para el host (cliente).
Para obtener información sobre cómo realizar estas tareas, consulte la ayuda en línea
de Unisphere.
Configuración del acceso de usuario a los recursos compartidos
CIFS en Active Directory
El acceso de usuario a los recursos compartidos siempre se configura por archivo con
Active Directory:
1. Inicie sesión en el host Windows con Active Directory desde una cuenta de
administrador de dominio.
El host Windows debe tener acceso al dominio que posee el servidor de carpetas
compartidas de VNXe para los recursos compartidos CIFS.
2. Abra la ventana Administración de equipos:
Para Windows Server 2003: haga clic con el botón secundario en Mi equipo o en
Equipo y seleccione Administrar.
Para Windows Server 2008, Windows 7 o Windows 8: haga clic en Inicio y seleccione
Panel de control > Herramientas administrativas > Administración de equipos.
3. En el árbol Administración de equipos, haga clic con el botón secundario en
Administración de equipos (local).
4. Seleccione Conectar a otro equipo.
Se abre el cuadro de diálogo Seleccionar equipo.
5. En el cuadro de diálogo Seleccionar equipo, escriba el nombre del servidor de carpetas
compartidas de VNXe para proporcionar al cliente recursos compartidos de CIFS.
6. En el árbol Administración de equipos, haga clic en Herramientas del sistema >
Carpetas compartidas > Recursos compartidos.
7. Los recursos compartidos disponibles aparecen a la derecha.
Si los recursos compartidos de VNXe no aparecen, asegúrese de haber iniciado sesión
en el dominio correcto.
Usar cifrado CIFS
19
Configuración de un host para utilizar almacenamiento de carpetas compartidas CIFS de VNXe
8. Haga clic con el botón secundario en el recurso compartido cuyos permisos desea
cambiar y seleccione Propiedades.
9. Haga clic en la pestaña Permisos de recursos compartidos.
10. Seleccione el usuario o grupo y los permisos para el usuario o grupo seleccionado.
11. Haga clic en OK (Aceptar).
Mapeo del recurso compartido CIFS en el host
En el host Windows, utilice la función Unidad de red de asignación de Windows para
conectar el host al recurso compartido CIFS y volver a reconectarlo opcionalmente al
recurso compartido cada vez que inicie sesión en el host.
Necesitará la ruta de exportación del recurso compartido (\\SharedFolderServer\share),
que puede encontrar en el informe de configuración de VNXe para la carpeta compartida
que posee el recurso compartido. Para obtener acceso a este informe, utilice el software
EMC Unisphere™.
1. Seleccione Almacenamiento > Almacenamiento de carpetas compartidas.
2. Seleccione la carpeta compartida CIFS que posee el recurso compartido y haga clic
en Detalles.
3. Haga clic en Ver detalles de acceso.
Si tiene acceso de lectura/escritura al recurso compartido, después de mapear el recurso
compartido, puede crear directorios en él y almacenar archivos en los directorios.
20
Uso de un sistema VNXe con carpetas compartidas CIFS
CAPÍTULO 2
Migración de datos CIFS al sistema VNXe
Puede migrar datos CIFS al sistema VNXe con una copia manual. Una operación de copia
manual interrumpe el acceso a los datos y es posible que no conserve las ACL y los
permisos dentro de la estructura de archivos.
Este capítulo contiene los siguientes temas:
◆
◆
Ambiente y limitaciones de una migración de CIFS .................................................. 22
Migración de datos CIFS.......................................................................................... 23
Migración de datos CIFS al sistema VNXe
21
Migración de datos CIFS al sistema VNXe
Ambiente y limitaciones de una migración de CIFS
Si la configuración de CIFS que desea migrar incluye alguna de las opciones que se
detallan a continuación, póngase en contacto con el proveedor de servicios de VNXe:
◆
Más recursos compartidos de los que desea migrar.
◆
Permisos que no desea reasignar manualmente a los recursos compartidos de VNXe.
◆
Cualquier recurso compartido que desea dividir entre recursos compartidos de VNXe.
◆
Cualquier recurso compartido que desea combinar con otros recursos compartido en
el mismo recurso compartido de VNXe.
Tabla 2 detalla el ambiente que se requiere para una migración de datos CIFS y Tabla 3
enumera las características de una migración de copia manual.
Tabla 2 Ambiente para la migración de datos CIFS
Componente
Requisito
Almacenamiento
VNXe
Carpeta compartida con un tamaño de recurso compartido que permita
acomodar los datos en el recurso compartido que desea migrar y que
facilite el crecimiento de datos.
Host
Host con acceso de lectura al recurso compartido que contiene los datos
que desea migrar y con acceso de escritura al recurso compartido de VNXe
para los datos migrados.
Compartir
Recurso compartido que migre en su totalidad al recurso compartido
de VNXe.
Tabla 3 Características de una migración de copia manual
22
Componente
Requisito
Permisos
Es posible que no se conserven.
Tiempo fuera
Con relación al tiempo necesario para:
• Copiar el contenido del recurso compartido en el recurso compartido
de VNXe
• Reconfigurar los hosts que deben conectarse al recurso compartido
de VNXe
Uso de un sistema VNXe con carpetas compartidas CIFS
Migración de datos CIFS al sistema VNXe
Migración de datos CIFS
Para migrar datos CIFS a un recurso compartido VNXe CIFS, ejecute las siguientes tareas:
◆
◆
“Tarea 1: Configure el acceso al recurso compartido VNXe para el host CIFS” en la
página 23.
“Tarea 2: Migre los datos CIFS mediante una copia manual” en la página 23.
Tarea 1: Configure el acceso al recurso compartido VNXe para el host CIFS
En el host que desee usar para la migración de datos:
1. Configure el acceso del usuario al nuevo recurso compartido en Active Directory,
según se describe en “Uso de la alta disponibilidad de la red” en la página 14.
2. Mapee el nuevo recurso compartido CIFS como se describe en “Mapeo del recurso
compartido CIFS en el host” en la página 20.
Tarea 2: Migre los datos CIFS mediante una copia manual
Para minimizar el tiempo durante el cual un host no puede obtener acceso a un recurso
compartido CIFS que se está migrando, migre los datos desde un recurso compartido
a la vez:
1. Si algún cliente está usando activamente el recurso compartido CIFS, desconecte
dicho cliente y cualquier otro cliente que pueda obtener acceso a los datos que está
migrando.
2. A su criterio, use el mejor método para copiar los datos de la ubicación de
almacenamiento actual al nuevo recurso compartido VNXe CIFS.
Este método puede ser una simple operación de cortar y pegar o arrastrar y soltar.
Asegúrese de que el método elegido conserve los metadatos como atributos de
archivos, las indicaciones de hora y los derechos de acceso que necesite conservar.
3. Una vez finalizada la operación de copia, vuelva a conectar los clientes al nuevo
recurso compartido CIFS exportado mediante el sistema VNXe y mapee una unidad
a este recurso compartido según sea necesario.
Migración de datos CIFS
23
Migración de datos CIFS al sistema VNXe
24
Uso de un sistema VNXe con carpetas compartidas CIFS
CAPÍTULO 3
Administrar el almacenamiento de carpetas
compartidas CIFS de VNXe mediante las
herramientas de Windows
Después de haber configurado el sistema VNXe para el almacenamiento de carpetas
compartidas CIFS, puede utilizar las herramientas de Windows y Unisphere, como los
snap-ins de Celerra MMC, para administrar el almacenamiento y los servidores de
carpetas compartidas. En este capítulo, se describe cómo realizar ciertas tareas de
administración típicas con las herramientas de Windows.La ayuda en línea de Unisphere
brinda información sobre la realización de tareas de administración con Unisphere.
Nota: “Instalación del software de host para un ambiente CIFS” en la página 12 brinda
información sobre la instalación de snap-ins de la MMC de administración de CIFS
de Celerra.
Este capítulo contiene los siguientes temas:
◆
◆
◆
◆
◆
◆
◆
◆
◆
◆
Apertura de la MMC de administración de equipos..................................................
Creación de recursos compartidos y establecimiento de las ACL con la MMC...........
Uso de la función home directory ............................................................................
Uso de los objetos de políticas de grupos (GPO) .....................................................
Uso de la firma de SMB ...........................................................................................
Monitoreo del uso de recursos y las conexiones del servidor de carpetas
compartidas con la MMC.........................................................................................
Auditoría de objetos y usuarios de CIFS...................................................................
Acceso al log de seguridad del servidor de carpetas compartidas de VNXe..............
Copia de un snapshot del recurso compartido con Windows Explorer ......................
Restauración de un snapshot del recurso compartido con Windows Explorer...........
Administrar el almacenamiento de carpetas compartidas CIFS de VNXe mediante las herramientas de Windows
26
26
28
31
33
33
35
39
39
40
25
Administrar el almacenamiento de carpetas compartidas CIFS de VNXe mediante las herramientas de Windows
Apertura de la MMC de administración de equipos
Puede realizar muchas tareas administrativas de Windows Server 2003, Windows Server
2008 y Windows 8 desde Microsoft Management Console (MMC) de administración de
equipos. Siga el procedimiento a continuación para abrir la MMC para un servidor de
carpetas compartidas específico:
1. Inicie sesión en el host Windows con Active Directory desde una cuenta de
administrador de dominio.
El host Windows debe tener acceso al dominio que posee el servidor de carpetas
compartidas de VNXe.
2. Abra la página Administración de equipos:
Para Windows Server 2003: haga clic con el botón secundario en Mi equipo o en
Equipo y seleccione Administrar.
Para Windows Server 2008 y Windows 8: haga clic en Inicio y seleccione Herramientas
administrativas > Administración de equipos.
3. Haga clic con el botón secundario en Administración de equipos (local).
4. Seleccione Conectar a otro equipo.
5. Escriba el nombre del servidor de carpetas compartidas de VNXe y haga clic en Aceptar.
Antes de utilizar los snap-ins de la MMC
Debe iniciar sesión como administrador con derechos de administrador para utilizar los
snap-ins de la MMC.
Creación de recursos compartidos y establecimiento de las ACL
con la MMC
EMC recomienda que utilice Unisphere para crear recursos compartidos CIFS, como se
describe en la ayuda de Unisphere, y que utilice la MMC para configurar el acceso (ACL)
a los recursos compartidos. Como alternativa de uso de Unisphere, una vez creada la
carpeta compartida CIFS en el sistema VNXe, puede utilizar la MMC para crear recursos
compartidos dentro de esta carpeta.
Antes de crear recursos compartidos o establecer accesos (ACL)
Para crear un recurso compartido de Windows con la MMC, debe:
◆
◆
◆
26
Haber asignado identificadores globales (GID) a los usuarios de CIFS.
Haber montado el recurso compartido de VNXe del directorio raíz del sistema de
archivos y creado los directorios que desea compartir allí.
Ser administrador de VNXe.
Uso de un sistema VNXe con carpetas compartidas CIFS
Administrar el almacenamiento de carpetas compartidas CIFS de VNXe mediante las herramientas de Windows
Establecimiento de las ACL en un recurso compartido existente en un servidor de
carpetas compartidas
1. Abra la MMC de administración de equipos como se describe en “Apertura de la MMC
de administración de equipos” en la página 26.
2. En el árbol de la consola, seleccione Carpetas compartidas > Recursos compartidos.
Los actuales recursos compartidos en uso se muestran a la derecha.
3. Haga clic con el botón secundario en el recurso compartido cuyos permisos desea
cambiar y seleccione Propiedades.
4. Haga clic en la pestaña Permisos de recursos compartidos.
5. Seleccione el usuario o grupo y los permisos para el usuario o grupo seleccionado.
6. Haga clic en OK (Aceptar).
Creación de un recurso compartido y establecimiento de sus ACL en el servidor de
carpetas compartidas
1. Abra la MMC de administración de equipos como se describe en “Apertura de la MMC
de administración de equipos” en la página 26.
2. En el árbol de la consola, haga clic en Carpetas compartidas > Recursos compartidos.
Los actuales recursos compartidos en uso se muestran a la derecha.
3. Haga clic con el botón secundario en Recursos compartidos y seleccione Nuevo
archivo compartido en el menú de acceso directo.
Aparece el asistente Compartir una carpeta.
4. Proporcione la siguiente información:
• Nombre de la carpeta que desea compartir.
• Nombre del recurso compartido de la carpeta.
• Descripción del recurso compartido.
5. Haga clic en Siguiente.
El asistente le indica los permisos del recurso compartido.
6. Establezca los permisos eligiendo una de las opciones.
Con la opción Personalizar permisos de carpetas y recursos compartidos
o Personalizar permisos, puede asignar permisos a grupos y usuarios individuales.
7. Haga clic en Finalizar.
Creación de recursos compartidos y establecimiento de las ACL con la MMC
27
Administrar el almacenamiento de carpetas compartidas CIFS de VNXe mediante las herramientas de Windows
Uso de la función home directory
La función home directory de Celerra, incluida en el snap-in Celerra Home Directory,
permite crear un único recurso compartido, llamado HOME, al que todos los usuarios se
conectan. No es necesario crear recursos compartidos individuales para cada usuario.
La función home directory simplifica la administración de recursos compartidos
personales y el proceso de conexión de estos, y permite asociar un nombre de usuario con
un directorio que luego actúa como el home directory del usuario. El home directory se
asigna al perfil de un usuario de manera que, después de iniciar sesión, se conecte de
forma automática a una unidad de red.
Nota: Si el sistema del cliente (como Citrix Metaframe o Windows Terminal Server) soporta
más de un usuario de Windows simultáneamente y almacena en caché información de
acceso a los archivos, es posible que la función home directory de VNXe no funcione como
se desea. Con la capacidad de home directory de VNXe, un cliente de VNXe ve la misma
ruta al home directory de cada usuario. Por ejemplo, si un usuario escribe en un archivo
de home directory y luego otro usuario lee el archivo de home directory, la solicitud del
segundo usuario se completa con los datos almacenados en caché del home directory del
primer usuario. Dado que los archivos tienen el mismo nombre de ruta, el sistema del
cliente supone que se trata del mismo archivo.
La función home directory se desactiva de forma predeterminada. Primero debe crear un
servidor de carpetas compartidas CIFS en el sistema VNXe antes de poder activar el home
directory. En los sistemas Windows Server 2003, Windows Server 2008 o Windows 8,
puede activar y administrar home directories por medio del snap-in Celerra Home
Directory para MMC. La ayuda en línea del snap-in describe los procedimientos de
activación y administración de home directories.
Restricciones de uso del home directory
Para el home directory, se reserva un nombre de recurso compartido especial: HOME.
Como resultado, se aplican las siguientes restricciones:
◆
◆
Si creó un recurso compartido llamado HOME, no podrá activar la función home
directory.
Si activó la función home directory, no podrá crear el recurso compartido llamado
HOME.
El home directory se configura en el perfil de usuario de Windows de un usuario a través
de la ruta de convención de nombre universal (UNC):
\\shared_folder_server\HOME
donde:
shared_folder_server es la dirección IP, el nombre del equipo o el nombre NetBIOS
del servidor de carpetas compartidas de VNXe.
HOME es un recurso compartido especial que se reserva para la función home directory.
Cuando se utiliza HOME en la ruta del home directory de un usuario y el usuario inicia
sesión, automáticamente se asigna el home directory del usuario a una unidad de red
y se establecen de forma automática las variables de ambiente HOMEDRIVE, HOMEPATH
y HOMESHARE.
28
Uso de un sistema VNXe con carpetas compartidas CIFS
Administrar el almacenamiento de carpetas compartidas CIFS de VNXe mediante las herramientas de Windows
Adición de un home directory a Active Directory
1. Inicie sesión en el servidor de Windows desde una cuenta de administrador de dominio.
2. Haga clic en Inicio y seleccione Programas o Todos los programas > Herramientas
administrativas > Equipos y usuarios de Active Directory.
3. Haga clic en Usuarios para ver los usuarios en el panel de la derecha.
4. Haga clic con el botón secundario en un usuario y seleccione Propiedades.
Se abre la ventana Propiedades de usuario del usuario.
5. Haga clic en la pestaña Perfil y en la carpeta Inicio:
a. Seleccione Conectar.
b. Seleccione la letra de unidad que desea asignar al home directory.
c. En Para, escriba:
\\shared_folder_server\HOME
donde:
shared_folder_server es la dirección IP, el nombre del equipo o el nombre
NetBIOS del servidor de carpetas compartidas de VNXe.
6. Haga clic en Aceptar.
Adición de un home directory con expresiones
1. Inicie sesión en el servidor de Windows desde una cuenta de administrador de
dominio.
2. Haga clic en Inicio y seleccione Programas o Todos los programas > Herramientas
administrativas > Administración de Celerra.
3. Haga clic con el botón secundario en el icono de la carpeta HomeDir y seleccione
Nueva > entrada de home directory.
Aparece la página de propiedades del home directory.
4. Introduzca la siguiente información:
a. En Dominio, escriba el nombre del dominio del usuario que utiliza el nombre
NetBIOS.
ATENCIÓN
No utilice el nombre de dominio calificado.
Por ejemplo, si el nombre del dominio es “Company.local”, puede escribir una de
las opciones siguientes:
– red de la
– comp
– .* (Para que funcione esta opción, las expresiones regulares deben ser
verdaderas).
Uso de la función home directory
29
Administrar el almacenamiento de carpetas compartidas CIFS de VNXe mediante las herramientas de Windows
b. En Usuario, escriba el nombre del usuario o la cadena comodín.
Por ejemplo, si el nombre de usuario es “Tom”, puede escribir una de las opciones
siguientes:
– T* para los nombres de usuario que empiezan con T
– * para cualquier nombre de usuario
– [r-v].* para los nombres de usuario que empiezan con r, s, t, u o v (para que
funcione esta opción, las expresiones regulares deben ser verdaderas).
c. En Ruta, escriba el nombre de la ruta con uno de los siguientes métodos:
– Escriba la ruta de la carpeta.
Por ejemplo, \HomeDirShare\dir1
– Haga clic en Navegar y seleccione la carpeta o cree una.
Si desea crear automáticamente la carpeta, seleccione Crear directorio
automáticamente. Algunos ejemplos de directorio son:
\HomeDirShare\dir1\User1
\HomeDirShare\<d>\<u>, que crea una carpeta con el nombre de dominio
d y un directorio con el nombre de usuario u.
5. Haga clic en Aceptar.
Ejemplos de formatos de expresiones
La Tabla 4 proporciona ejemplos de formatos de expresión para añadir un home directory.
Tabla 4 Ejemplos de formatos de expresión para añadir un home directory
Domain
Usuario Ruta
Opciones
Resultados
*
*
\HomeDirShare\
Ninguno
Todos los usuarios tienen
\HomeDirShare como home directory.
*
a*
\HomeDirShare\
Ninguno
Los usuarios cuyo nombre de usuario
empieza con ‘a’ tienen \HomeDirShare
como home directory.
*
*
\HomeDirShare\<d>\<u>\
Auto Create Directory = True
Cada usuario tiene su propio directorio.
Por ejemplo, el usuario Bob en el
dominio company tiene
\HomeDirShare\company\Bob como
home directory.
comp
[a-d].*
\HomeDirShare\FolksA-D\<d>\<u>\
Auto Create Directory = True
Regexp=True
Los usuarios cuyos nombres de usuario
empiezan con a, b, c o d en el dominio
company tienen
\HomeDirShare\FolksA-D\company\<u>
como home directory, donde u es el
nombre de usuario.
30
Uso de un sistema VNXe con carpetas compartidas CIFS
Administrar el almacenamiento de carpetas compartidas CIFS de VNXe mediante las herramientas de Windows
Uso de los objetos de políticas de grupos (GPO)
En Windows Server 2003, los administradores pueden utilizar la política de grupos
para definir las opciones de configuración de grupos de usuarios y equipos. Los GPO
de Windows pueden controlar elementos como configuraciones de seguridad, redes
y dominios locales. La configuración de la política de grupos se almacena en los GPO
que se enlazan a los contenedores del sitio, el dominio y la unidad organizacional (OU)
en Active Directory. El controlador de dominio replica los GPO en todos los controladores
de dominio dentro del dominio.
La política de auditoría es un componente del snap-in de configuración de seguridad de
Data Mover, instalado como snap-in de Microsoft Management Console (MMC) en Celerra
Management Console en un sistema Windows Server 2003, Windows Server 2008
o Windows 8.
Puede utilizar las políticas de auditoría para determinar qué eventos relacionados con la
seguridad del servidor de carpetas compartidas se registrarán en el log de seguridad.
Puede elegir registrar intentos exitosos, intentos fallidos, ambos o ninguno. Los eventos
auditados se pueden ver en el log de seguridad del visor de eventos de Windows.
Las políticas de auditoría que aparecen en el nodo de políticas de auditoría son un
subconjunto de las políticas disponibles como GPO en Usuarios y equipos de Active
Directory (ADUC). Estas políticas de auditoría son políticas locales y se aplican
únicamente al servidor de carpetas compartidas seleccionado. No puede utilizar el
nodo de políticas de auditoría para administrar políticas de auditoría de GPO.
Si una política de auditoría se define como GPO en ADUC, la configuración de GPO
sobrescribe la configuración local. Cuando el administrador de dominio cambia una
política de auditoría en el controlador de dominio, dicho cambio se refleja en el servidor
de carpetas compartidas y puede verse en el nodo de políticas de auditoría. Puede
cambiar la política de auditoría local, pero no entrará en vigencia hasta que se desactive
el GPO de dicha política de auditoría. Si se desactiva la auditoría, la configuración de
GPO permanece en la columna de configuración Vigente.
No puede utilizar las herramientas de configuración de políticas locales de Microsoft
Windows para administrar las políticas de auditoría en el servidor de carpetas
compartidas debido a que en Windows Server 2003 y Windows XP las herramientas de
configuración de políticas locales de Windows no permiten administrar las políticas de
auditoría de forma remota.
Soporte de GPO en un servidor de carpetas compartidas de VNXe
El servidor de carpetas compartidas de VNXe soporta los GPO recuperando y almacenando
una copia de la configuración de los GPO por cada servidor de carpetas compartidas unido
a un dominio de Windows Server 2003. El servidor de carpetas compartidas de VNXe
almacena la configuración de los GPO en la memoria caché de los GPO.
Cuando el sistema VNXe se enciende, lee la configuración almacenada en la memoria
caché de los GPO y recupera la configuración de los GPO más reciente del controlador de
dominio de Windows. Después de recuperar la configuración de los GPO, el servidor de
carpetas compartidas de VNXe actualiza automáticamente la configuración en función del
intervalo de actualización del dominio.
Uso de los objetos de políticas de grupos (GPO)
31
Administrar el almacenamiento de carpetas compartidas CIFS de VNXe mediante las herramientas de Windows
Configuración soportada
Un servidor de carpetas compartidas de VNXe soporta actualmente los siguientes ajustes
de seguridad de GPO:
Kerberos
◆
Máxima tolerancia para la sincronización del reloj del equipo (desviación del reloj)
La sincronización de la hora se hace por servidor de carpetas compartidas.
◆
Máxima duración de los tickets de usuario
Política de auditoría
◆
Eventos de inicio de sesión de la cuenta de auditoría
◆
Administración de la cuenta de auditoría
◆
Acceso a los servicios del directorio de auditoría
◆
Eventos de inicio de sesión de auditoría
◆
Acceso a los objetos de auditoría
◆
Cambio de política de auditoría
◆
Uso de privilegios de auditoría
◆
Rastreo de procesos de auditoría
◆
Eventos del sistema de auditoría
“Auditoría de objetos y usuarios de CIFS” en la página 35 brinda más información.
Derechos de usuario
◆
Acceso al equipo desde la red
◆
Directorios y archivos de respaldo
◆
Comprobación de compleción de desvío
◆
Denegación del acceso al equipo desde la red
◆
Comprobación de virus de EMC
◆
Generación de auditorías de seguridad
◆
Administración del log de seguridad y auditoría
◆
Restauración de archivos y directorios
◆
Propiedad de archivos u otros objetos
Opciones de seguridad
32
◆
Firma digital de comunicación del cliente (siempre)
◆
Firma digital de comunicación del cliente (cuando sea posible)
◆
Firma digital de comunicación del servidor (siempre)
◆
Firma digital de comunicación del servidor (cuando sea posible)
◆
Nivel de autenticación del administrador de LAN
Uso de un sistema VNXe con carpetas compartidas CIFS
Administrar el almacenamiento de carpetas compartidas CIFS de VNXe mediante las herramientas de Windows
Logs de eventos
◆
Tamaño máximo del log de aplicación
◆
Tamaño máximo del log de seguridad
◆
Tamaño máximo del log de sistema
◆
Acceso de huésped restringido al log de aplicación
◆
Acceso de huésped restringido al log de seguridad
◆
Acceso de huésped restringido al log de sistema
◆
Retención del log de aplicación
◆
Retención del log de seguridad
◆
Retención del log de sistema
◆
Método de retención del log de aplicación
◆
Método de retención del log de seguridad
◆
Método de retención del log de sistema
Política de grupos
◆
Desactivación de la actualización de antecedentes de la política de grupos
◆
Intervalo de actualización de la política de grupos para los equipos
Uso de la firma de SMB
La firma de SMB garantiza que no se haya interceptado, cambiado o reproducido el
paquete. La firma garantiza que ningún otro fabricante ha cambiado el paquete. La firma
añade una firma a cada paquete. El cliente y los servidores de carpetas compartidas de
VNXe utilizan esta firma para verificar la integridad del paquete. Los servidores VNXe de
carpetas compartidas admiten SMB1, SMB2 y SMB3.
Para que la firma de SMB funcione, el cliente y el servidor deben tener la firma de SMB
activada en una transacción. La firma de SMB siempre se activa en los servidores de
carpetas compartidas de VNXe, aunque esto no es obligatorio. Como resultado, si la firma
de SMB se activa en el cliente, se utiliza la firma. Si la firma de SMB se desactiva en el
cliente, no se utiliza ninguna firma.
Monitoreo del uso de recursos y las conexiones del servidor de
carpetas compartidas con la MMC
Puede utilizar las herramientas administrativas de Windows para monitorear lo siguiente
en los servidores de carpetas compartidas de VNXe:
◆
◆
◆
“Monitoreo de usuarios en el servidor de carpetas compartidas” en la página 34
“Monitoreo del acceso a los recursos compartidos del servidor de carpetas
compartidas” en la página 34
“Monitoreo del uso de archivos del servidor de carpetas compartidas” en la página 34
Uso de la firma de SMB
33
Administrar el almacenamiento de carpetas compartidas CIFS de VNXe mediante las herramientas de Windows
Monitoreo de usuarios en el servidor de carpetas compartidas
Utilice este procedimiento para monitorear la cantidad de usuarios conectados al servidor
de carpetas compartidas:
1. Abra la MMC de administración de equipos del servidor de carpetas compartidas que
desea monitorear tal como se describe en “Apertura de la MMC de administración de
equipos” en la página 26.
2. En el árbol de la consola, haga clic en Carpetas compartidas > Sesiones.
Los usuarios actuales que están conectados al servidor de carpetas compartidas se
muestran a la derecha.
Opcionalmente:
• Para forzar la desconexión del servidor de carpetas compartidas, haga clic con el
botón secundario en el nombre de usuario y seleccione Cerrar sesión en el menú
de acceso directo.
• Para forzar la desconexión de todos los usuarios, haga clic con el botón
secundario en Sesiones y seleccione Desconectar todas las sesiones en el menú
de acceso directo.
Monitoreo del acceso a los recursos compartidos del servidor de carpetas compartidas
Utilice este procedimiento para monitorear el acceso a los recursos compartidos del
servidor de carpetas compartidas:
1. Abra la MMC de administración de equipos del servidor de carpetas compartidas tal
como se describe en “Apertura de la MMC de administración de equipos” en la
página 26.
2. En el árbol de la consola, haga clic en Carpetas compartidas > Recursos compartidos.
Los actuales recursos compartidos en uso se muestran a la derecha.
Opcionalmente, para forzar la desconexión de un recurso compartido, haga clic con el
botón secundario en el nombre del recurso compartido y seleccione Detener el uso
compartido en el menú de acceso directo.
Monitoreo del uso de archivos del servidor de carpetas compartidas
Utilice este procedimiento para monitorear los archivos abiertos en el servidor de
carpetas compartidas:
1. Abra la MMC de administración de equipos del servidor de carpetas compartidas tal como
se describe en “Apertura de la MMC de administración de equipos” en la página 26.
2. En el árbol de la consola, haga clic en Carpetas compartidas > Archivos abiertos.
Los actuales archivos en uso se muestran a la derecha.
Opcionalmente, para cerrar un archivo abierto, haga clic con el botón secundario en el
archivo y seleccione Cerrar el archivo abierto en el menú de acceso directo.
Para cerrar todos los archivos abiertos, haga clic con el botón secundario en la carpeta
Archivos abiertos y seleccione Desconectar todos los archivos abiertos en el menú de
acceso directo.
34
Uso de un sistema VNXe con carpetas compartidas CIFS
Administrar el almacenamiento de carpetas compartidas CIFS de VNXe mediante las herramientas de Windows
Auditoría de objetos y usuarios de CIFS
Para auditar un servidor de carpetas compartidas, utilice la consola de administración de
seguridad de Data Mover de Celerra, un snap-in de Celerra MMC. “Instalación del software
de host para un ambiente CIFS” en la página 12 brinda información sobre la instalación
de los snap-ins de la MMC de Celerra.
La auditoría se desactiva de forma predeterminada en todas las clases de objetos de
Windows. Para activar la auditoría, debe activarla de forma explícita para los eventos
específicos de un servidor de carpetas compartidas específico. Una vez activada, la
auditoría se inicia en el servidor de carpetas compartidas pertinente. La ayuda en línea
del snap-in de administración de seguridad de Data Mover de Celerra brinda información
sobre el establecimiento de políticas de auditoría.
Si se configura el objeto de política de grupos (GPO) y se activa en el servidor de carpetas
compartidas, se utiliza la configuración de GPO de la configuración de auditoría.
La auditoría sólo está disponible para los eventos y las clases de objetos específicos
que figuran en la Tabla 5. Sólo un administrador avanzado de VNXe puede establecer
auditorías en un servidor de carpetas compartidas.
Tabla 5 Auditoría de clases de objetos
Clase de objeto
Evento
Auditoría
Inicio de sesión/Cierre
de sesión
• Nombre de inicio de sesión de usuario de CIFS
• Cierre de sesión de huésped de CIFS
satisfactoria
• El controlador de dominio devolvió un mensaje de error de
autenticación de contraseña
• El controlador de dominio devolvió un código de error no procesado
• DC no responde (recursos insuficientes o protocolo inválido)
Fallido
Objeto abierto:
• Acceso a archivos y directorios; si la lista de control de acceso al
sistema (SACL) está establecida para lectura, escritura,
eliminación, ejecución, establecimiento de permisos, propiedad
• Modificación del grupo local de administración de acceso de
seguridad (SAM)
Identificador cerrado:
• Acceso a archivos y directorios; si la SACL está establecida para
lectura, escritura, eliminación, ejecución, establecimiento de
permisos, propiedad
• Base de datos de SAM cerrada
Objeto abierto para su eliminación:
Acceso a archivos y directorios (si la SACL está establecida)
Eliminación de objeto:
Acceso a archivos y directorios (si la SACL está establecida)
satisfactoria
Acceso a la base de datos de SAM (búsqueda)
satisfactoria y falla
Rastreo de procesos
No es compatible
N/D
Apagado/Reinicio del
sistema
Reinicio:
• Inicio del servicio de CIFS
• Apagado del servicio de CIFS
• Log de auditoría borrado
satisfactoria
Acceso a objetos
y archivos
Auditoría de objetos y usuarios de CIFS
35
Administrar el almacenamiento de carpetas compartidas CIFS de VNXe mediante las herramientas de Windows
Tabla 5 Auditoría de clases de objetos (continuación)
Clase de objeto
Evento
Auditoría
Políticas de seguridad
Privilegios de sesión:
• Lista de privilegios de usuario
• Derechos de usuario asignados
• Derechos de usuario eliminados
Cambio de política:
Lista de categorías de política y estados de auditoría asociados
satisfactoria
Uso de derechos de
usuario
No es compatible
N/D
Administración de
usuario y grupo
•
•
•
•
satisfactoria
Creación de grupo local
Eliminación de grupo local
Adición de un miembro al grupo local
Eliminación de un miembro del grupo local
Cuando se activa la auditoría, el visor de eventos crea un log de seguridad con la
configuración predeterminada que se muestran en la Tabla 6.
Tabla 6 Configuración de log predeterminada
Tipo de log
Tamaño máximo del archivo
Retención
Seguridad
512 KB
10 días
Los servidores de carpetas compartidas de VNXe soportan la auditoría de archivos
y carpetas individuales.
Activación de la auditoría en el servidor de carpetas compartidas
Complete los pasos a continuación para activar la auditoría en el servidor de carpetas
compartidas:
◆
“Tarea 1: Especificación de la política de auditoría” en la página 36.
◆
“Tarea 2: Establecimiento de los parámetros del log de auditoría” en la página 37.
Tarea 1: Especificación de la política de auditoría
Una vez instalada la consola de administración de Celerra, utilice este procedimiento para
tener acceso al snap-in de administración de seguridad y especificar las políticas de
auditoría:
1. Abra la MMC de administración de equipos del servidor de carpetas compartidas tal
como se describe en “Apertura de la MMC de administración de equipos” en la
página 26.
2. Haga clic en Inicio y seleccione Programas o Todos los programas > Herramientas
administrativas > Administración de EMC Celerra.
3. En la ventana Administración de Celerra, realice una de las siguientes acciones:
• Si selecciona un servidor de carpetas compartidas (aparece un nombre después
de Administración de Data Movers), vaya al paso 4.
o
36
Uso de un sistema VNXe con carpetas compartidas CIFS
Administrar el almacenamiento de carpetas compartidas CIFS de VNXe mediante las herramientas de Windows
• Si no selecciona un servidor de carpetas compartidas:
a. Haga clic con el botón secundario en Administración de Data Mover,
y seleccione Conectar a Data Mover en el menú de acceso directo.
b. En el cuadro Seleccionar Data Mover, seleccione un servidor de carpetas
compartidas con uno de los siguientes métodos:
– En la lista Analizar, seleccione el dominio donde se ubica el servidor de
carpetas compartidas que desea administrar y, a continuación, seleccione el
servidor de carpetas compartidas de la lista.
– En el campo Nombre, escriba el nombre de la red o la dirección IP del servidor
de carpetas compartidas.
4. Haga doble clic en Administración de Data Mover y, a continuación, en Configuración
de seguridad de Data Mover.
5. Seleccione Política de auditoría.
Aparecen las políticas de auditoría en el panel de la derecha.
6. Haga clic con el botón secundario en Política de auditoría y seleccione Activar
auditoría en el menú de acceso directo.
7. Haga doble clic en el objeto de auditoría en el panel de la derecha para definir la
política de auditoría del objeto.
La ayuda en línea del snap-in de administración de seguridad de Data Mover de
Celerra brinda más información sobre las políticas de auditoría.
Tarea 2: Establecimiento de los parámetros del log de auditoría
1. Abra la MMC de administración de equipos del servidor de carpetas compartidas tal
como se describe en “Apertura de la MMC de administración de equipos” en la
página 26.
2. Haga doble clic en Visor de eventos y, para Windows Server 2008, seleccione
Registros de Windows.
Se muestran los archivos específicos del log.
3. Haga clic con el botón secundario en el archivo del log y seleccione Propiedades
en el menú de acceso directo.
Se muestra la hoja de propiedades del log.
Por lo general, el campo Tamaño máximo del log está bloqueado.
4. Cuando haya completado el procedimiento, vuelva al cuadro de diálogo Propiedades
de la aplicación del log y haga clic en las flechas para aumentar o disminuir el tamaño
del log.
5. En el área Tamaño del log del cuadro de diálogo, especifique que sucederá cuando se
alcance el tamaño máximo del log:
• Sobrescritura de los eventos según sea necesario: especifica si todos los eventos
nuevos se escriben en el log, aunque el log esté completo. Cuando el log está
completo, cada evento nuevo reemplaza al evento anterior.
Auditoría de objetos y usuarios de CIFS
37
Administrar el almacenamiento de carpetas compartidas CIFS de VNXe mediante las herramientas de Windows
• Sobrescritura de los eventos anteriores a (n) días: sobrescribe los eventos
anteriores a la cantidad de días especificada. Utilice las flechas para especificar
el límite o haga clic en el campo para ingresar el límite. No debe superar el
tamaño del archivo de log especificado en el paso 4. No se añaden eventos
nuevos si se alcanza el tamaño máximo del log ni se muestran los eventos
anteriores a este periodo.
• Sin sobrescritura de los eventos: completa el log hasta el límite especificado
en el paso 4. Cuando el log está completo, no se escriben eventos nuevos hasta
que se vacía.
6. Haga clic en Aceptar para guardar la configuración.
Visualización de los eventos de auditoría
1. Haga clic en Inicio y seleccione Programas o Todos los programas > Herramientas
administrativas > Visor de eventos.
2. Haga clic con el botón secundario en el icono del visor de eventos en el panel de la
derecha y seleccione Conectar a otro equipo en el menú de acceso directo.
Se abre el cuadro de diálogo Seleccionar equipo.
3. Escriba el nombre del servidor de carpetas compartidas en el campo Ingresar el
nombre del objeto que desea seleccionar o haga clic en Avanzada para buscar un
equipo; a continuación, haga clic en Aceptar para cerrar el cuadro de diálogo
Seleccionar equipo.
4. Para Windows Server 2008, haga clic en Registros de Windows.
5. Haga clic en el log.
Aparecen las entradas del log en el panel de la derecha.
6. Haga doble clic en la entrada del log para ver el detalle del evento.
Se abre la ventana Propiedades del evento.
Desactivación de la auditoría
1. Inicie sesión en el controlador de dominio Windows Server 2003 o Windows
Server 2008 con privilegios de administrador de dominio.
2. Haga clic en Inicio y seleccione Programas o Todos los programas > Herramientas
administrativas > Administración de EMC Celerra.
3. Puede realizar una de las siguientes acciones:
• Si ya ha seleccionado un servidor de carpetas compartidas (aparece el nombre
después de Administración de Data Movers), vaya al paso 4.
• Si no selecciona un servidor de carpetas compartidas:
a. Haga clic con el botón secundario en Administración de Data Mover,
y seleccione Conectar a Data Mover en el menú de acceso directo.
38
Uso de un sistema VNXe con carpetas compartidas CIFS
Administrar el almacenamiento de carpetas compartidas CIFS de VNXe mediante las herramientas de Windows
b. En el cuadro de diálogo Seleccionar Data Mover, seleccione un servidor de
carpetas compartidas con uno de los siguientes métodos:
– En la lista Analizar, seleccione el dominio donde se ubica el servidor de
carpetas compartidas que desea administrar y, a continuación, seleccione el
servidor de carpetas compartidas de la lista.
– En el campo Nombre, escriba el nombre de la red o la dirección IP del
servidor de carpetas compartidas.
4. Haga doble clic en Administración de Data Mover y, a continuación, en Configuración
de seguridad de Data Mover.
5. Haga clic con el botón secundario en Política de auditoría y seleccione Desactivar
auditoría en el menú de acceso directo.
Acceso al log de seguridad del servidor de carpetas compartidas
de VNXe
De forma predeterminada, cada servidor de carpetas compartidas almacena su log de
seguridad de Windows en c:\security.evt, que tiene un límite de tamaño de 512 KB. Puede
tener acceso directo a este log de seguridad a través del recurso compartido C$ de cada
servidor de carpetas compartidas mediante:
\\storage_server_netbios_name\C$\security.evt
donde storage_server_netbios_name es el nombre NetBIOS del servidor de
carpetas compartidas.
Copia de un snapshot del recurso compartido con Windows Explorer
1. Obtenga acceso al servidor de carpetas compartidas que tiene el recurso compartido
que desea copiar:
• buscándolo en Windows Explorer
o
• mediante Inicio > Ejecutar > \\shared_folder_server_name.
2. En el servidor de carpetas compartidas, haga clic con el botón secundario en el
recurso compartido que tiene el snapshot que desea copiar y seleccione Propiedades.
3. Haga clic en la pestaña Versiones anteriores.
4. Seleccione el snapshot (de la versión anterior) que desea copiar y haga clic en Copiar.
Se crea una copia del snapshot con capacidad de escritura en la ubicación
especificada.
Acceso al log de seguridad del servidor de carpetas compartidas de VNXe
39
Administrar el almacenamiento de carpetas compartidas CIFS de VNXe mediante las herramientas de Windows
Restauración de un snapshot del recurso compartido con
Windows Explorer
La restauración de un recurso de almacenamiento a un snapshot devuelve (vuelve atrás)
el recurso de almacenamiento al estado anterior capturado por el snapshot. Durante la
restauración, el recurso de almacenamiento completo, incluidos todos sus archivos
y datos almacenados, se sustituye por los contenidos del snapshot.
IMPORTANTE
Para evitar la pérdida de datos, asegúrese de que todos los clientes hayan completado
todas las operaciones de lectura y escritura del recurso de almacenamiento que desea
restaurar.
Para restaurar el snapshot de un recurso compartido con Windows Explorer:
1. Obtenga acceso al servidor de carpetas compartidas que tiene la carpeta compartida
con los snapshots que desea recuperar:
• buscándolo en Windows Explorer
o
• mediante Inicio > Ejecutar > \\shared_folder_server_name.
2. En el servidor de carpetas compartidas, haga clic con el botón secundario en el
recurso compartido con el contenido que desea recuperar y seleccione Propiedades.
3. Haga clic en la pestaña Versiones anteriores.
4. Seleccione el snapshot (versión anterior) que desea restaurar y haga clic en Restaurar.
La operación de restauración hace lo siguiente:
• En el caso de los archivos presentes en la versión actual, pero ausentes en la
versión anterior que se está restaurando: no modifica estos archivos en el recurso
compartido.
• En el caso de los archivos presentes tanto en la versión anterior que se está
restaurando como en la versión actual: sobrescribe los archivos en el recurso
compartido con los contenidos de los archivos de la versión anterior.
• En el caso de los archivos presentes en la versión anterior que se está
restaurando, pero ausentes en la versión actual: añade estos archivos al recurso
compartido.
Por ejemplo, suponga lo siguiente:
• La versión actual tiene los archivos a, b y f.
• La versión anterior que se está restaurando tiene los archivos a, f y g.
La versión restaurada tendrá el archivo b con los contenidos de la versión actual y los
archivos a, f y g con los contenidos de la versión anterior.
40
Uso de un sistema VNXe con carpetas compartidas CIFS
CAPÍTULO 4
Usar FLR VNXe con el sistema
El servidor de carpetas compartidas de VNXe soporta retención de archivos (FLR) para el
almacenamiento de carpetas compartidas. FLR le permite definir permisos basados en
archivo en un sistema de archivos para limitar el acceso de escritura durante un periodo
de retención especificado. Un sistema de archivos activado para FLR:
◆
◆
◆
Protege los datos a la vez que garantiza su integridad y accesibilidad, ya que le
permite crear un conjunto permanente de archivos y directorios que los usuarios no
pueden modificar a través de CIFS o FTP.
Simplifica la tarea de archivado de los datos en discos magnéticos regrabables
estándar mediante operaciones de CIFS estándar.
Mejora la flexibilidad de la administración de almacenamiento.
ATENCIÓN
Una vez que activa FLR para un sistema de archivos, no puede desactivarlo. Cuando se
activa FLR, puede enfrentarse a situaciones en las que probablemente no podrá eliminar
archivos que necesite eliminar. No active FLR a menos que tenga la seguridad de que
desea usarlo y sepa lo que está haciendo.
No use Windows Explorer para bloquear archivos en un sistema de archivos activado para
FLR. Windows Explorer define la hora del archivo en la fecha y hora actual antes de hacer
que sea de solo lectura, lo que provoca que se bloquee para siempre. Si desea usar
Windows Explorer para definir o administrar las fechas de retención o para bloquear
archivos en un sistema de archivos activado para FLR, debe instalar el kit de herramientas
de FLR.
Este capítulo contiene los siguientes temas:
◆
◆
◆
◆
◆
Terminología y conceptos de FLR .............................................................................
Requerimientos del sistema para retención de archivos ..........................................
Instalación del kit de herramientas de FLR en un host .............................................
Configuración del monitor de FLR ............................................................................
Uso del monitor de FLR ...........................................................................................
Usar FLR VNXe con el sistema
42
44
46
47
47
41
Usar FLR VNXe con el sistema
Terminología y conceptos de FLR
Esta sección define términos importantes para comprender las capacidades de FLR en los
servidores de carpetas compartidas de VNXe.
Terminología de FLR
Estado de CLEAN
Estado inicial de un archivo cuando se crea. El archivo CLEAN se trata de la misma manera
que se trata cualquier archivo en un sistema de archivos no activado para retención de
archivos. Esto significa que los clientes y usuarios pueden renombrar, modificar y eliminar
un archivo CLEAN hasta que se asigna a FLR.
Estado de EXPIRED
Estado de un archivo cuando expira su periodo de retención. Los clientes y los usuarios
pueden revertir un archivo en estado EXPIRED al estado FLR o eliminar un archivo en
estado EXPIRED del sistema de archivos de FLR.
Estado de FLR
Estado de un archivo cuando su permiso de lectura/escritura cambia a solo lectura en
un sistema de archivos activado para FLR. Los clientes y usuarios no pueden eliminar
archivos con estado FLR hasta que expire su periodo de retención.
Conceptos básicos de FLR
Puede activar FLR en un sistema de archivos especificado solo en el momento de la
creación. Cuando crea un sistema de archivos nuevo con retención de archivos activada,
el sistema de archivos se marca de manera persistente como un sistema de archivos de
FLR y los clientes y usuarios pueden aplicar la protección de FLR solo archivo por archivo.
Un archivo en un sistema de archivos de FLR tiene uno de tres estados posibles: CLEAN,
FLR o EXPIRED. Administre los archivos en estado FLR mediante la definición de la
retención por directorio o por proceso en batch, lo que significa que administra los
archivos por sistema de archivos, o mediante la ejecución de un script para ubicar
y eliminar archivos en estado EXPIRED.
Puede eliminar un sistema de archivos de FLR, pero no puede eliminar ni modificar
archivos en el estado FLR. La ruta a un archivo en estado FLR también está protegida
contra modificaciones, lo que significa que no se puede renombrar ni eliminar un
directorio en un sistema de archivos de FLR, a menos que se encuentre vacío.
42
Uso de un sistema VNXe con carpetas compartidas CIFS
Usar FLR VNXe con el sistema
Cómo funciona FLR
Un archivo en un sistema de archivos de FLR se mueve entre tres estados posibles: CLEAN,
FLR o EXPIRED. La transición entre estos estados se basa en la hora de último acceso (LAT)
y en el permiso de solo lectura del archivo.
Cuando se crea un archivo, tiene el estado CLEAN. Un archivo en estado CLEAN se trata
exactamente igual que un archivo en un sistema de archivos no activado para retención
de archivos; los clientes y los usuarios pueden renombrar, modificar o eliminar el archivo.
Nota: El estado actual del archivo no es visible para el usuario. Además, obtener acceso
a un archivo con estado CLEAN hace que cambie la hora de último acceso del archivo.
Por ejemplo, el escaneo de antivirus, el respaldo o la búsqueda de contenidos de archivos
modifica la hora de último acceso a un archivo.
Cuando cambia los permisos de un archivo en estado CLEAN de lectura/escritura a solo
lectura, el archivo cambia del estado CLEAN al estado FLR y se confirma en FLR. Los
clientes y los usuarios no pueden modificar ni eliminar un archivo en estado FLR. Además,
la ruta a cualquier archivo en estado FLR se encuentra protegida contra modificaciones.
Esto significa que los clientes y los usuarios de un directorio en un sistema de archivos
de FLR no pueden renombrar ni eliminar el directorio, a menos que se encuentre vacío,
y pueden eliminar archivos en estado FLR solo una vez que su periodo de retención se
ha vencido.
Un periodo de retención especifica la fecha y la hora en que se vence la protección de FLR
de un archivo. EMC sugiere especificar un periodo de retención antes de que se confirme
un archivo a FLR. De lo contrario, el sistema establece de manera predeterminada un
periodo de retención infinito. En este caso, puede definir explícitamente un periodo de
retención más breve. Puede definir el periodo de retención de un archivo si modifica la
hora de último acceso de este a través de operaciones de CIFS en una fecha y hora de
vencimiento futuras. Esta fecha y hora futuras representan el final del periodo de
retención del archivo.
Un archivo cambia del estado FLR al estado EXPIRED cuando alcanza su periodo de
retención. Solo el encargado o el administrador de un archivo puede eliminarlo cuando
se encuentra en estado EXPIRED. La retención de archivos no ejecuta la eliminación
automática de archivos en estado EXPIRED. Debe eliminar los archivos EXPIRED de
manera explícita con el kit de herramientas de FLR.
En caso de ser necesario, puede revertir un archivo desde el estado EXPIRED nuevamente
al estado FLR si extiende su periodo de retención a una fecha posterior a la fecha de
vencimiento de la fecha de retención original. Para extender un periodo de retención,
cambie la hora de último acceso del archivo a una hora posterior a la fecha de
vencimiento original. A pesar de que puede extender el periodo de retención de un
archivo, no puede acortarlo. Si especifica una hora de acceso nueva anterior a la hora
de acceso actual para el archivo, el servidor de carpetas compartidas de VNXe rechaza
el comando. Con las excepciones de extender el periodo de retención de un archivo
y modificar los permisos de lectura de un usuario o grupo respecto de un grupo, no podrá
editar los metadatos del archivo durante el periodo de retención.
Cuando copia un archivo de solo lectura desde un sistema de archivos normal a un
sistema de archivos de FLR, el archivo no se confirma en el estado FLR. Cuando se
completa la copia, el archivo tiene el estado CLEAN.
Terminología y conceptos de FLR
43
Usar FLR VNXe con el sistema
Restricciones de FLR
Las siguientes restricciones se aplican a FLR:
◆
◆
◆
◆
◆
Debe definir el nivel de retención de archivos cuando crea el sistema de archivos y no
puede cambiarlo después de la creación del sistema de archivos.
Los clientes o los usuarios de VNXe no pueden modificar ni eliminar archivos en
estado FLR. La ruta a un archivo con estado bloqueado también está protegida contra
cualquier modificación, lo que significa que no es posible renombrar ni eliminar un
directorio en un sistema de archivos activado para FLR, a menos que no contenga
ningún archivo protegido.
Si usa el agente antivirus de EMC Celerra (CAVA), EMC recomienda enfáticamente que
actualice todos los archivos de definición de virus en todos los motores antivirus (AV)
residentes en los pools de CAVA y que ejecute de manera periódica un escaneo
completo del sistema de archivos para detectar archivos FLR infectados. Cuando se
detecta un archivo bloqueado infectado, el antivirus residente no puede reparar ni
eliminar un archivo infectado. A pesar de que puede eliminar el archivo solo una vez
que haya pasado su fecha de retención, puede cambiar los bits de permiso del archivo
para restringir el acceso de lectura a fin de que el archivo no esté disponible para los
usuarios. La funcionalidad de lectura de escaneo al comienzo de CAVA no detecta un
virus en un archivo bloqueado. La documentación sobre CAVA que se encuentra en el
sitio web de soporte en línea de EMC (http://www.emc.com/vnxesupport (visite el
sitio web de su país correspondiente)) proporciona información acerca de CAVA.
A pesar de que retención de archivos soporta toda la funcionalidad de respaldo, el
atributo de FLR no se conserva en un respaldo del Protocolo de gestión de datos de
red (NDMP, Network Data Management Protocol). De esta manera, cuando use el
respaldo de NDMP, debe asegurarse de que los archivos se restauran a un sistema de
archivos de VNXe con retención de archivos activada. Si restaura un archivo a partir
de un respaldo de NDMP con una fecha de retención expirada, el sistema de archivos
tendrá una fecha de retención infinita una vez restaurado. Si desea proteger el archivo
pero no desea que tenga una fecha de retención infinita, restáurelo a un sistema de
archivos no de FLR y, a continuación, cópielo nuevamente al sistema FLR.
El sistema de archivo root de un montaje anidado no puede ser un sistema de
archivos con retención de archivos activada.
Requerimientos del sistema para retención de archivos
En esta sección se describen las configuraciones de software, hardware, red
y almacenamiento que se requieren para usar FLR con el servidor de carpetas compartidas
de VNXeShared Folder Server. Tabla 7 describe los requerimientos del sistema para FLR.
Tabla 7 Requerimientos del sistema para FLR
44
Componente
Requisito
Software
Kit de herramientas de FLR, versión 3.5 Enterprise (FLR-E).
Hardware
Host que ejecuta un sistema operativo de Windows soportado por el kit de
herramientas de FLR. La matriz de soporte que se encuentra en el sitio web de
soporte en línea de EMC (http://www.emc.com/vnxesupport (visite el sitio web
de su país correspondiente)) proporciona información sobre los sistemas
operativos soportados.
Red
No hay requerimientos de red específicos.
Almacenamiento
No hay requerimientos de almacenamiento específicos.
Uso de un sistema VNXe con carpetas compartidas CIFS
Usar FLR VNXe con el sistema
Requerimiento de Windows .NET Framework
Windows .NET Framework 2.0 debe estar instalado en el host para que la instalación del
kit de herramientas de FLR se realice correctamente.
Requerimientos de privilegios de cuenta de servicio y servicios de Windows para
el monitor de FLR
Tabla 8 describe los escenarios para las relaciones de confianza del dominio y la cuenta
de servicio del monitor de FLR. Cada escenario describe las acciones de privilegios
requeridas que debe realizar para asegurarse de que el monitor se pueda ejecutar como
un servicio en el host de Windows. En las relaciones de confianza del dominio de
Windows, la dirección de la confianza es de gran importancia. Los términos “confiable”
y “de confianza” y sus direcciones definidas en la tabla se usan de la misma manera como
Microsoft las describe.
Tabla 8 Escenarios y acciones requeridas para el otorgamiento de privilegios
¿La cuenta de
servicio es miembro
del grupo de
administradores de
dominio de su
dominio?
¿El host es miembro de
un dominio
considerado como
confiable por el
dominio de la cuenta
de servicio?
¿El host es
miembro del
mismo dominio
que la cuenta de
servicio?
Acciones requeridas
Sí
Sí
No
Agregue el grupo de administradores de dominio o la cuenta
de servicio al grupo de administradores locales del host.
Por ejemplo, si la cuenta del servidor es dominio
A\algúnusuario, agregue dominioA/Administradores de
dominio o dominioA\algúnusuario.
Sí
No
Sí
Agregue el grupo de administradores de dominio o la cuenta
de servicio al grupo de administradores locales del host. Por
ejemplo, si la cuenta del servidor es dominio
A\algúnusuario, agregue dominioA/Administradores de
dominio o dominioA\algúnusuario.
Sí
No
No
Agregue la cuenta de servicio al grupo de administradores
locales del servidor. El grupo de administradores de
dominio no es suficiente. Por ejemplo, si la cuenta de
servicio es dominioA\algúnusuario, agregue
dominioA\algúnusuario.
No
Sí
Sí
Agregue la cuenta de servicio al grupo de administradores
locales del servidor. Por ejemplo, si la cuenta de servicio es
dominioA\algúnusuario, agregue dominioA\algúnusuario.
No
No
No
Agregue la cuenta de servicio al grupo de administradores
locales del servidor. El grupo de administradores de
dominio no es suficiente. Por ejemplo, si la cuenta de
servicio es dominioA\algúnusuario, agregue
dominioA\algúnusuario.
Requerimientos del sistema para retención de archivos
45
Usar FLR VNXe con el sistema
Instalación del kit de herramientas de FLR en un host
Puede instalar el kit de herramientas de FLR en cualquier host de Windows que esté en
ejecución en la red que tenga acceso al servidor de carpetas compartidas de VNXe con los
archivos que desea conservar:
1. Inicie sesión en el host de Windows a través de una cuenta con privilegios de
administrador.
2. Descargue el paquete de software que desea instalar de la siguiente manera:
a. Desplácese hasta la sección de descarga de software del sitio web de soporte en
línea de EMC (http://www.emc.com/vnxesupport (visite el sitio web de su país
correspondiente)).
b. Elija el paquete de software que desea instalar y seleccione la opción para guardar
el software en el host.
3. En el directorio donde guardó el software, haga doble clic en el archivo ejecutable
para iniciar el asistente de instalación.
4. En la página Bienvenido, haga clic en Siguiente.
5. Lea el Acuerdo de licencia y acepte sus términos con un clic en Siguiente.
6. Escriba el nombre del usuario y la organización y, a continuación, haga clic
en Siguiente.
7. Especifique la carpeta de destino para la instalación del kit de herramientas de FLR
y haga clic en Siguiente.
8. En la página Tipo de configuración, seleccione Completa o Personalizada como el tipo
de configuración y, a continuación, haga clic en Siguiente.
9. En la página Información de inicio de sesión, especifique y/o navegue a las
credenciales del dominio para la cuenta de inicio de sesión del usuario que iniciará
sesión en el kit de herramientas de FLR y, a continuación, haga clic en Siguiente.
Estas credenciales son:
• Nombre de usuario, que debe ser dominio/Administrador, donde dominio es el
nombre del dominio
• Contraseña para dominio/Administrador
10. Revise la configuración de la instalación y, si está correcta, haga clic en Instalar.
11. Haga clic en Finalizar para completar la instalación.
46
Uso de un sistema VNXe con carpetas compartidas CIFS
Usar FLR VNXe con el sistema
Configuración del monitor de FLR
1. Abra el servicio del monitor de FLR, que está incluido en el kit de herramientas de FLR.
2. En la pestaña Conexiones de FLR, haga clic en Agregar.
3. En la pestaña Opciones de directorio de la página Configuración de origen de
retención, haga clic en Navegar para seleccionar el origen de la retención.
4. Seleccione el recurso compartido de CIFS que se creó sobre el sistema de archivos de
FLR como el origen de la retención.
5. En la página Configuración de origen de retención:
a. Seleccione la opción para monitorear subdirectorios y haga clic en Aceptar.
b. En la pestaña Opciones de monitoreo, seleccione el método de monitoreo:
Rápido (basado en evento): la política de retención se aplica tan pronto se
generan los archivos de datos.
Sondeo (basado en calendario): la política de retención se aplica según un
calendario en especial.
c. En la pestaña Opciones de FLR, defina la retención en la política de retención
requerida y, a continuación, haga clic en Aceptar.
Nota: La política de fecha y hora incremental aplica la retención de manera tal que
la fecha de retención se aplica de manera incremental para los archivos de datos
generados en distintos puntos del tiempo.
6. En la página Servicio del monitor de FLR, pestaña Conexiones de FLR, seleccione la
entrada de conexión y haga clic en Aplicar.
7. En la página Confirmación, haga clic en Sí para confirmar la aplicación de la política
de retención y, a continuación, haga clic en Aceptar.
Uso del monitor de FLR
En esta sección se describe cómo:
◆
“Confirmar el archivo de solo lectura al estado de FLR” en la página 47.
◆
“Crear consultas de FLR” en la página 48.
Confirmar el archivo de solo lectura al estado de FLR
Después de copiar un archivo a un sistema de archivos de CIFS activado para retención de
archivos, debe:
1. cambiar el permiso del archivo para lectura/escritura;
2. definir un periodo de retención;
3. confirmar el archivo al estado de FLR.
De manera adicional, los sistemas de archivos con retención de archivos activada siempre
impone la sincronización del bit de solo lectura de DOS (CIFS).
Configuración del monitor de FLR
47
Usar FLR VNXe con el sistema
Crear consultas de FLR
Después que se inicia el servicio del monitor de FLR, puede usar la herramienta FLR
Explorer, que se instala automáticamente con el kit de herramientas de FLR, a fin de
crear consultas para ver archivos retenidos o expirados. Puede ejecutar consultas sobre
el origen de la retención con la generación de una función de consulta de FLR Explorer.
Puede proporcionar los parámetros siguientes para la consulta:
◆
Tipo de archivos: archivos retenidos, archivos con estado no WORM, archivos con
estado de retención específico
◆
Origen de la retención
◆
Extensión de archivos para incluir o excluir
◆
Subdirectorios también en la ruta de búsqueda
Ejemplo de consulta
Los pasos siguientes describe el proceso de ejecutar la consulta de FLR con FLR Explorer:
1. Abra la aplicación FLR Explorer desde:
C:\Archivos de programa (x86)\EMC\Kit de herramientas de FLR\FLR Explorer
2. En FLR Explorer, seleccione Generar una consulta.
3. En la página Generador de consultas, proporcione el tipo de archivo para buscar,
como archivos retenidos, archivos con un estado de retención específico o archivos en
estado no WORM.
4. Proporcione el origen de la retención.
5. De manera opcional, incluya o excluya archivos especificando sus extensiones.
6. Haga clic en Aceptar.
Aparece una lista de los archivos expirados desde FLR Explorer. De manera similar, puede
mostrar la lista de archivos retenidos generando otra consulta con FLR Explorer.
48
Uso de un sistema VNXe con carpetas compartidas CIFS
CAPÍTULO 5
Usar la solución común VNX Event Enabler con
el sistema VNXe
VNX Event Enabler (VEE) proporciona una solución de antivirus (agente antivirus común
de VEE) para los clientes que usan el sistema VNXe. Usa protocolos Common Internet File
System (CIFS) estándares del sector en un dominio de Windows 8, Windows 7, Windows
Server 2008, Windows Server 2003 o Windows 2000. Common Anti-Virus Agent de VEE
(VEE CAVA) usa un software antivirus de otros fabricantes para identificar y eliminar virus
conocidos antes de que infecten los archivos en el sistema VNXe. A pesar que los
servidores de almacenamiento de VNXe (Data Movers) son resistentes a los virus, los
clientes Windows también requieren protección. La protección contra virus en el cliente
reduce la posibilidad de que el cliente almacene un archivo infectado en el servidor de
almacenamiento y protege al cliente si abre un archivo infectado.
Este capítulo contiene los siguientes temas:
◆
◆
◆
Descripción general de CAVA................................................................................... 50
Requerimientos y limitaciones del sistema.............................................................. 52
Configuración de VEE CAVA para los servidores de carpetas compartidas
de VNXe .................................................................................................................. 52
Usar la solución común VNX Event Enabler con el sistema VNXe
49
Usar la solución común VNX Event Enabler con el sistema VNXe
Descripción general de CAVA
Como se observa en Figura 2, la solución VEE usa los siguientes componentes:
◆
VNXe Servidor de carpetas compartidas que ejecuta el cliente de comprobación de
virus VEE CAVA
◆
Motor antivirus (AV) de otros fabricantes
◆
Software VEE CAVA
Debe instalarse un motor antivirus de otros fabricantes y el software VEE CAVA en al
menos un servidor Windows Server 2008, Windows Server 2003 o Windows 2000 o una
estación de trabajo de Windows 7 o Windows 8 en el dominio con el sistema VNXe.
Dicho servidor es un servidor AV.
Nota: Si el software antivirus de otros fabricantes se ejecuta en una estación de trabajo de
Windows 7 o Windows 8, también se puede ejecutar VEE CAVA en la estación de trabajo
de Windows 7.
Figura 2 Componentes de la solución CAVA
Servidores de carpetas compartidas de VNXe
Los servidores de carpetas compartidas de VNXe administran las operaciones para los
recursos compartidos (CIFS) y las carpetas compartidas de Windows, los recursos
compartidos (NFS) y las carpetas compartidas de Linux/UNIX, o ambos. Para una solución
VEE CAVA, el sistema VNXe requiere la configuración de uno o más servidores de carpetas
compartidas para los recursos compartidos CIFS o para los recursos compartidos CIFS
y NFS.
50
Uso de un sistema VNXe con carpetas compartidas CIFS
Usar la solución común VNX Event Enabler con el sistema VNXe
Cliente de comprobación de virus VEE CAVA
El cliente de comprobación de virus (VC) es un agente VEE CAVA que se ejecuta en el
servidor de carpetas compartidas de VNXe. El cliente VC interactúa con el motor AV, que
procesa las solicitudes del cliente VC. El escaneo de virus sólo se soporta para el
acceso CIFS. Mientras se realiza el escaneo o cualquier otra acción relacionada, el acceso
al archivo desde cualquier cliente CIFS está bloqueado.
El cliente VC lleva a cabo las siguientes acciones:
◆
◆
Coloca en la línea de espera y comunica el nombre de los archivos a VEE CAVA para
que proceda con el escaneo.
Proporciona y reconoce desencadenantes de eventos para su escaneo. Los posibles
desencadenantes de eventos incluyen:
• Cambio de nombre de un archivo en el sistema VNXe.
• Copia o almacenamiento de un archivo en el sistema VNXe.
• Modificación o cierre de un archivo en el sistema VNXe.
Soporte del software antivirus de otros fabricantes
La solución VEE CAVA usa un software antivirus de otros fabricantes, llamado motor AV,
para identificar y eliminar los virus conocidos antes de que infecten los archivos en el
sistema VNXe. Para conocer los motores AV que soporta EMC, consulte la matriz de soporte
de VNXe en el sitio web de soporte en línea de EMC (http://www.emc.com/vnxesupport
(visite el sitio web de su país correspondiente)).
Software VEE CAVA
El software VEE CAVA es una aplicación desarrollada por EMC que se ejecuta en un
servidor Windows (llamado servidor AV). Se comunica con un motor antivirus estándar
que se ejecuta en uno o más servidores para escanear archivos CIFS almacenados en un
sistema VNX o VNXe o en Celerra Network Server.
Software snap-in de MMC Celerra AntiVirus Management
El software Celerra AntiVirus Management es un snap-in de MMC a Unisphere. Use este
snap-in para ver o modificar los parámetros de comprobación de virus de VEE para los
servidores de carpetas compartidas de VNXe.
Descripción general de CAVA
51
Usar la solución común VNX Event Enabler con el sistema VNXe
Requerimientos y limitaciones del sistema
La solución VEE CAVA requiere lo siguiente:
◆
◆
◆
◆
Un sistema VNXe con un servidor de carpetas compartidas configurado en la red.
El software snap-in de MMC Celerra AntiVirus Management instalado en un sistema
cliente con acceso al dominio de VNXe. Para obtener información sobre la instalación
de este snap-in, consulte “Instalación del software de host para un ambiente CIFS” en
la página 12.
Un software antivirus de otros fabricantes que se ejecute en uno o más
servidores AV en el dominio. VEE CAVA soporta ambientes Windows de 32 bits y 64
bits y los correspondientes motores antivirus de otros fabricantes. La versión del
motor antivirus que se requiere depende del sistema operativo. Para conocer los
últimos requerimientos del sistema del software de otros fabricantes, consulte la
documentación o el sitio web del proveedor externo correspondientes.
El software VEE CAVA instalado en cada servidor AV en el dominio.
Retención en el nivel de archivo
Recomendamos enfáticamente que el administrador del antivirus (AV) actualice los
archivos de definición de virus en todos los motores AV residentes en los pools de
VEE CAVA y que periódicamente ejecute un escaneo completo del sistema de archivos
para detectar los archivos de retención de archivos (FLR) infectados.
Protocolos que no son CIFS
La solución VEE CAVA es para los clientes que sólo ejecutan el protocolo CIFS. Si los
clientes usan protocolos NFS o FTP para mover o modificar archivos, la solución VEE CAVA
no escanea estos archivos en busca de virus.
Configuración de VEE CAVA para los servidores de carpetas
compartidas de VNXe
Para implementar una solución VEE CAVA para los servidores de carpetas compartidas
de VNXe, realice las siguientes tareas:
◆
◆
◆
◆
◆
52
“Tarea 1: Configure la cuenta de usuario del dominio con derechos de comprobación
de virus” en la página 53.
“Tarea 2: Configure los parámetros del programa antivirus para el servidor de carpetas
compartidas” en la página 56.
“Tarea 3: Instale un software antivirus de otros fabricantes en los servidores AV
en el dominio” en la página 58.
“Tarea 4: Instale VEE CAVA en los servidores AV de Windows” en la página 58.
“Tarea 5: Inicie el motor AV de VEE (agente de comprobación de virus) en el sistema
VNXe” en la página 59.
Uso de un sistema VNXe con carpetas compartidas CIFS
Usar la solución común VNX Event Enabler con el sistema VNXe
Tarea 1: Configure la cuenta de usuario del dominio con derechos de comprobación
de virus
La instalación de VEE CAVA requiere que los servidores de carpetas compartidas de VNXe
reconozcan que una cuenta de usuario de Windows tiene el privilegio de comprobación de
virus de EMC. Esta cuenta de usuario permite que los servidores de carpetas compartidas
distingan las solicitudes de VEE CAVA de todas las otras solicitudes de cliente.
Para configurar la cuenta de usuario de dominio:
1. Cree una cuenta de usuario de dominio Active Directory para el usuario del antivirus:
a. Inicie sesión en el servidor Windows Server 2008, Windows Server 2003 o Windows 2000
como el administrador de dominio.
b. En la barra de tareas, haga clic en Inicio y seleccione Configuración > Panel de
control > Herramientas administrativas > Usuarios y equipos de Active Directory.
c. En el árbol de VNX Management Console, haga clic con el botón secundario en
Usuarios y seleccione Nuevo > Usuario.
d. En el cuadro de diálogo Nuevo objeto: Usuario, especifique el nombre, el apellido
y el nombre de inicio de sesión de usuario para el nuevo usuario, y haga clic en
Siguiente.
Puede asignar al usuario del dominio el nombre que desee, aunque debería ser
un nombre con sentido.
e. En el cuadro de diálogo Contraseña:
– Escriba y confirme la contraseña.
– Seleccione La contraseña nunca expira.
– Haga clic en Siguiente.
– Haga clic en Finalizar.
El servicio de VEE CAVA se ejecutará en el contexto de esta cuenta.
2. Cree un grupo local para cada servidor de carpetas compartidas en el dominio
y agregue el nuevo usuario del antivirus (virususer), que creó en la “Tarea 1: Configure
la cuenta de usuario del dominio con derechos de comprobación de virus” en la
página 53 al grupo:
a. En Usuarios y equipos de Active Directory, haga doble clic en EMC Celerra y,
a continuación, haga clic en Equipos.
b. En el panel Equipo, haga clic con el botón secundario en el servidor de carpetas
compartidas y seleccione Administrar.
c. En la ventana Administración de equipos, bajo Herramientas del sistema, haga
doble clic en Usuarios y grupos locales.
d. Haga clic con el botón secundario en Grupos y seleccione Nuevo grupo.
e. En el cuadro de diálogo Nuevo grupo, escriba el nombre del grupo (por ejemplo,
comprobadores de virus) y una descripción, y haga clic en Agregar.
Configuración de VEE CAVA para los servidores de carpetas compartidas de VNXe
53
Usar la solución común VNX Event Enabler con el sistema VNXe
f. En el cuadro de diálogo Seleccionar usuarios, equipos o grupos:
Para Windows 8, Windows 7, Windows Server 2008 o Windows Server 2003:
– Escriba el nombre de la cuenta de usuario del antivirus que creó en la “Tarea 1:
Configure la cuenta de usuario del dominio con derechos de comprobación de
virus” en la página 53.
– Haga clic en Seleccionar nombres.
– Haga clic en Aceptar para cerrar el cuadro de diálogo Seleccionar usuarios,
equipos o grupos y, a continuación, haga clic en Aceptar para volver al cuadro
de diálogo Nuevo grupo.
Para Windows 2000:
– Seleccione el dominio en el cuadro de lista Buscar en: cuadro de lista.
– Seleccione el nombre de la cuenta de usuario del antivirus que creó en la
“Tarea 1: Configure la cuenta de usuario del dominio con derechos de
comprobación de virus” en la página 53 desde la lista.
– Haga clic en Agregar.
– Haga clic en Aceptar para volver al cuadro de diálogo Nuevo grupo.
g. Haga clic en Crear y, a continuación, en Cerrar.
El grupo se crea y se agrega a la lista Grupos.
3. Asigne los derechos de comprobación de virus de EMC al nuevo grupo local:
Nota: No puede usar las herramientas de configuración de políticas de seguridad
de Microsoft Windows para administrar las asignaciones de derechos en una carpeta
compartida de VNXe porque estas herramientas no le permiten administrar las
asignaciones de derechos de usuario en forma remota.
a. Haga clic en Inicio y seleccione Configuración > Panel de control > Herramientas
administrativas > Administración de Celerra.
b. Si el servidor de carpetas compartidas de VNXe ya está seleccionado (el nombre
aparece después de Administración de Data Movers), vaya al paso e.
c. Si el servidor de carpetas compartidas de VNXe no está seleccionado:
– En la ventana Administración de VNX, haga clic con el botón secundario en
Administración de Data Mover y seleccione Conectar a Data Mover.
– En el cuadro de diálogo Seleccionar Data Mover, seleccione el servidor de
carpetas compartidas de VNXe; para ello, seleccione el dominio en el cuadro
de lista Buscar en: y seleccione el servidor de carpetas compartidas de la lista,
o escriba el nombre del equipo, la dirección IP o el nombre NetBIOS del
servidor de carpetas compartidas de VNXe en el cuadro Nombre.
d. Haga doble clic en Administración de Data Mover y, a continuación, en
Configuración de seguridad de Data Mover.
e. Haga clic en Asignación de derechos de usuario y, en el panel derecho, haga doble
clic en Comprobación de virus de EMC.
54
Uso de un sistema VNXe con carpetas compartidas CIFS
Usar la solución común VNX Event Enabler con el sistema VNXe
f. En el cuadro de diálogo Configuración de políticas de seguridad, haga clic en Agregar.
g. En la ventana Seleccionar usuarios o grupos:
– Seleccione el servidor de carpetas compartidas en el cuadro de lista Buscar en:
cuadro de lista.
– Seleccione el grupo del antivirus que creó en el paso 2.
– Haga clic en Agregar y, a continuación, en Aceptar para regresar al cuadro de
diálogo Configuración de seguridad.
h. Haga clic en OK (Aceptar).
Ahora, la política de comprobación de virus de EMC muestra el grupo local Carpetas
compartidas. Aunque este derecho es un privilegio local y no un privilegio de dominio,
de todas formas distingue los usuarios del antivirus de otros usuarios del dominio.
4. Asigne los derechos administrativos locales a la cuenta de usuario del antivirus en
cada host que ejecutará el software de motor antivirus, es decir, que será un servidor
antivirus (AV).
Nota: Si el servidor antivirus es un controlador de dominio, la cuenta de usuario de
comprobación de virus debe unirse al grupo del administrador de dominio en lugar
de al grupo del administrador local porque el grupo del administrador local no está
administrado en un controlador de dominio.
Para cada servidor AV en el dominio:
a. Haga clic en Inicio y seleccione Configuración > Panel de control > Herramientas
de administración > Administración de equipos.
b. En la ventana Administración de equipos, menú Acción, seleccione Conectar a otro
equipo.
c. En la ventana Seleccionar equipo, seleccione el servidor de comprobación de virus
(AV) y haga clic en Aceptar.
d. En la ventana Administración de equipos:
– Expanda Herramientas del sistema.
– Expanda Usuarios y grupos locales.
– Haga clic en Usuarios.
e. Haga clic con el botón secundario en el nombre de la cuenta de usuario del
antivirus que creó en la “Tarea 1: Configure la cuenta de usuario del dominio con
derechos de comprobación de virus” en la página 53 y seleccione Propiedades.
f. En la ventana Propiedades de la cuenta, haga clic en la pestaña Miembros de y,
a continuación, en Agregar.
g. En el cuadro de diálogo Seleccionar grupos, cuadro Escribir los nombres de objeto
para seleccionar, escriba Administradores y haga clic en Aceptar.
h. Haga clic en Aceptar para cerrar el cuadro de diálogo Propiedades de la cuenta.
Configuración de VEE CAVA para los servidores de carpetas compartidas de VNXe
55
Usar la solución común VNX Event Enabler con el sistema VNXe
Tarea 2: Configure los parámetros del programa antivirus para el servidor de carpetas
compartidas
1. En la barra de tareas, haga clic en Inicio y seleccione Configuración > Panel de control >
Herramientas administrativas > Administración de Celerra.
2. En el árbol de VNX Management Console, expanda el nodo Administración de datos
(para un sistema VNXe, las entradas representan los servidores de carpetas
compartidas).
En el árbol de la consola, aparece el modo de antivirus. El estado del servicio de
antivirus para el servidor de carpetas compartidas de VNXe seleccionado es Detenido
o En ejecución.
Nota: Si no seleccionó un servidor de carpetas compartidas, debe seleccionar uno
antes de poder usar el snap-in Celerra AntiVirus Management. Si se selecciona un
servidor de carpetas compartidas, su nombre aparece al lado del nodo Administración
de datos en el árbol de la consola.
3. Haga clic en el nodo del antivirus.
La lista de configuraciones de parámetros aparece en el panel de detalles.
4. En el panel de detalles:
a. Haga clic con el botón secundario en el parámetro que desea cambiar y seleccione
Propiedades.
Aparece el cuadro de diálogo Propiedades para dicho parámetro. Para obtener una
descripción de los parámetros, consulte “Parámetros configurables del nodo del
antivirus” en la página 56.
b. Si el parámetro contiene varias configuraciones, escriba los valores para las
configuraciones, haga clic en Agregar y, a continuación, en Aceptar.
c. Si el parámetro contiene una sola configuración, escriba el valor para la
configuración y haga clic en Aceptar.
Parámetros configurables del nodo del antivirus
Tabla 9, se detallan los parámetros configurables para el nodo del antivirus.
Tabla 9 Parámetros configurables del nodo del antivirus
Parámetro
Descripción
Ejemplo
masks=
Extensiones de archivo para examinar.
Examinar todos los archivos:
*.*
Examinar solo los archivos .exe, .com, .doc
y .ppt:
*.exe:*.com:*.doc:*.ppt
excl=
Archivos o extensiones de archivo que deben excluirse
durante el escaneo.
pagefile.sys:*.tmp
addr=
Direcciones IP de los servidores AV.
Un solo servidor:
192.16.20.29
Servidores múltiples:
192.16.20.15:192.16.20.16:192.16.20.17
56
Uso de un sistema VNXe con carpetas compartidas CIFS
Usar la solución común VNX Event Enabler con el sistema VNXe
Tabla 9 Parámetros configurables del nodo del antivirus (continuación)
Parámetro
Descripción
Ejemplo
CIFSserver
Nombre del servidor de carpetas compartidas. Si no
proporciona un nombre, se utiliza el servidor de carpetas
compartidas predeterminado.
cifsserver1
maxsize=n
Tamaño máximo de archivo en hexadecimal que es
comprobado. Los archivos que superan este tamaño no son
comprobados.
0x1000000
RPCRequestTimeout
Tiempo de espera agotado de solicitud de RPC en ms.
El valor predeterminado es 25000 ms.
25000
RPCRetryTimeout
Tiempo de espera agotado de reintento de RPC en ms.
Si el servidor AV no responde la solicitud del servidor de
carpetas compartidas en el tiempo especificado en el
intervalo PRCRetryTImeout, el servidor de carpetas
compartidas vuelve a intentar enviar la solicitud hasta
alcanzar el valor de RPCRequestTimeout El valor
predeterminado de RPCRetryTimout es 500 ms.
500
surveyTime=n
Intervalo de tiempo en segundos para examinar todos los
servidores AV conocidos. Este parámetro funciona junto
con el parámetro shutdown que está a continuación. Si un
servidor AV no responde una solicitud, el parámetro
shutdown seleccionado determina la medida que debe
tomarse. El valor de surveyTime mínimo es 1 segundo,
el máximo es 4,294,967,295 segundos y el valor
predeterminado es 60 segundos.
60
highWaterMark=xxx
Cuando la cantidad de solicitudes en curso es mayor que
highWaterMark, se envía un evento de log al servidor de
carpetas compartidas. El valor predeterminado de
highWaterMark es 200.
200
lowWaterMark=xxx
Cuando la cantidad de solicitudes en curso es menor que
lowWaterMark, se envía un evento de log al servidor de
carpetas compartidas. El valor predeterminado de
lowWaterMark es 50.
50
shutdown
Acción que se toma cuando un servidor AV no está
disponible.
Para shutdown=no, continuar intentando con la lista de
servidores AV si no hay un servidor AV disponible. Existen
dos parámetros: bajo y alto. Cuando se alcanza cada uno
de ellos, se envía un evento de log al servidor de carpetas
compartidas de VNXe.
Para shutdown=cifs, detener CIFS si no hay un servidor AV
disponible. (Los clientes Windows no pueden obtener
acceso a ningún recurso compartido de VNXe).
Para shutdown=viruschecking, detener la comprobación de
virus si no hay un servidor AV disponible. (Los clientes
Windows pueden obtener acceso a cualquier recurso
compartido de VNXe sin la comprobación de virus).
Entre las opciones, se incluyen:
• shutdown=no
• shutdown=cifs
• shutdown=viruschecking
Configuración de VEE CAVA para los servidores de carpetas compartidas de VNXe
57
Usar la solución común VNX Event Enabler con el sistema VNXe
Tarea 3: Instale un software antivirus de otros fabricantes en los servidores AV
en el dominio
Debe instalar un paquete de software antivirus de otros fabricantes soportado (motor AV) en
cada host en el dominio que será un servidor AV. Para asegurar que el escaneo de archivos
continúe si un servidor AV queda offline o no puede ser alcanzado por el servidor de
carpetas compartidas de VNXe, debe configurar al menos dos servidores AV en el dominio.
Para obtener la lista más reciente de versiones y motores antivirus compatibles, consulte
EMC E-Lab™ Interoperability Navigator y las notas de la versión de EMC Celerra Network
Server en el sitio web del servicio de soporte en línea de EMC, en http://support.emc.com
(visite el sitio web de su país correspondiente).
ATENCIÓN
Debe instalar cualquier paquete de software antivirus de otros fabricantes soportado,
excepto el paquete Trend MicroServerProtect, en un host antes de instalar VEE CAVA. Si
desea instalar el software antivirus Trend MicroServerProtect en un host, primero instale
VEE CAVA según se describe en la “Tarea 4: Instale VEE CAVA en los servidores AV de
Windows” en la página 58.
Para instalar un paquete de software antivirus de otros fabricantes en un host, siga el
procedimiento para el paquete descrito en EMC Celerra Network Server: Uso del agente
antivirus de Celerra .
Tarea 4: Instale VEE CAVA en los servidores AV de Windows
Debe instalar VEE CAVA en cada host en el dominio que será un servidor AV.
Requisitos previos
En esta sección se brinda información importante que debe conocer antes de instalar CAVA.
Eliminación de las versiones antiguas de VEE CAVA
Si un servidor AV tiene instalada una versión anterior de VEE CAVA, quite dicha versión,
reinicie el servidor y luego instale la nueva versión de VEE CAVA. Use la ventana Agregar/
Quitar programas del panel de control de Windows para quitar las versiones anteriores de
VEE CAVA. Para quitar programas, debe tener privilegios administrativos locales.
Nota: Si no quita las versiones anteriores de VEE CAVA antes de realizar la actualización,
puede elegir la opción Quitar en la página de instalación inicial para quitar primero la
instalación y continuar luego con la instalación.
Reinstalación de VEE CAVA
Durante una reinstalación de VEE CAVA, puede ver un mensaje de protección de
sobreescritura si previamente se descomprimieron los archivos de instalación en el
directorio de almacenamiento temporal. Si ve este mensaje, en la ventana del mensaje
Protección de sobreescritura, haga clic en Sí a todo para sobrescribir los archivos
existentes. Este proceso garantiza que en el directorio de almacenamiento temporal
exista la última versión de los archivos.
58
Uso de un sistema VNXe con carpetas compartidas CIFS
Usar la solución común VNX Event Enabler con el sistema VNXe
Para instalar VEE CAVA
Instale el software VEE CAVA del CD de VNX Event Enabler según se describe en EMC VNX
Network Server: uso del agente antivirus de Celerra de VEE.
Tarea 5: Inicie el motor AV de VEE (agente de comprobación de virus) en el sistema VNXe
1. En VNXe Unisphere, seleccione Configuración > Ajustes del servidor de carpetas
compartidas.
2. En la sección Otras opciones, haga clic en Iniciar el antivirus.
El estado del antivirus cambia a El antivirus se está ejecutando.
Configuración de VEE CAVA para los servidores de carpetas compartidas de VNXe
59
Usar la solución común VNX Event Enabler con el sistema VNXe
60
Uso de un sistema VNXe con carpetas compartidas CIFS
© Copyright 2024