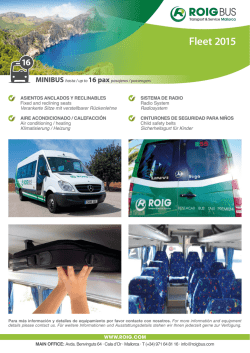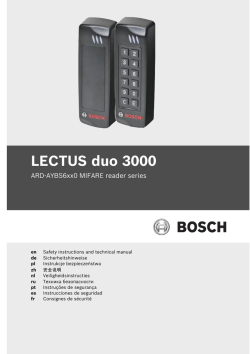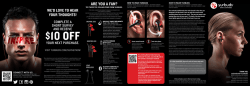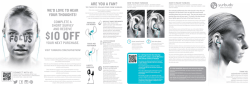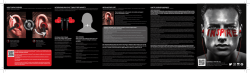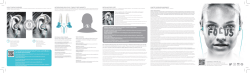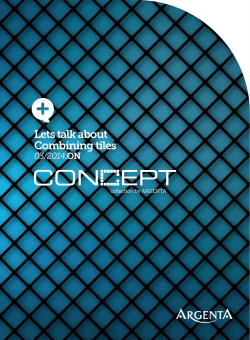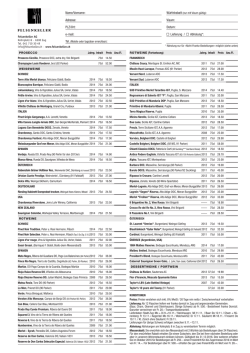QUICK START MANUAL BVMS 6.0
Bosch Video Management System Quick Installation Guide de deutsch en english es español fr français zh-CHS 中国语文 CHS Bosch Video Management System | 3 de deutsch Inhaltsverzeichnis 4 en english Table of contents 37 es español Tabla de contenidos 67 fr français Table des matières 99 zh-CHS 中国语文 CHS 目录 Bosch Sicherheitssysteme GmbH 132 2015.12 | V1 | DOC 4 Bosch Video Management System de | Inhaltsverzeichnis Inhaltsverzeichnis 1 Einführung 5 2 Systemüberblick 9 2.1 Hardware-Anforderungen 11 2.2 Software-Anforderungen 11 2.3 Lizenzanforderungen 11 2.4 Unterstützte Systemstrukturen 11 3 Installation 13 3.1 Installieren der Software-Module 13 3.2 Aktivieren der Software 14 3.3 Starten der Anwendungen 15 4 Grundlegende Konfigurationsaufgaben 17 4.1 Hinzufügen eines VRM Geräts mit iSCSI-Archivierung 17 4.2 Erkennen von Geräten 19 4.3 Konfigurieren der Struktur 21 4.3.1 Konfigurieren des Logischen Baums 22 4.4 Konfigurieren von Zeitplänen 24 4.5 Konfigurieren von Stream-Qualitätseinstellungen 25 4.6 Konfigurieren von geplanten Aufzeichnungseinstellungen 26 4.7 Konfigurieren eines Ereignisses 27 4.8 Konfigurieren eines Alarms 28 4.9 Erzeugen einer Benutzergruppe 29 5 Grundlegende Bedienungsaufgaben 29 5.1 Anzeigen einer Kamera in einem Bildfenster 29 5.2 Starten einer Kamerasequenz 30 5.3 Starten der zeitversetzten Wiedergabe 32 5.4 Starten der manuellen Aufzeichnung 32 5.5 Suchen nach aufgezeichneten Videodaten 33 5.6 Wiedergeben aufgezeichneter Videos 34 5.7 Arbeiten mit der Timeline 34 5.8 Bearbeiten von Alarmen 35 2015.12 | V1 | DOC Bosch Sicherheitssysteme GmbH Bosch Video Management System 1 Einführung | de 5 Einführung Auf den Link klicken, um auf die Open Source Software-Lizenz, die von Bosch VMS und der Mobile App verwendet wird, zuzugreifen. http://www.boschsecurity.com/oss/ 1 Menüleiste Dient zum Auswählen eines Menübefehls. 2 Werkzeugleiste Zeigt die verfügbaren Schaltflächen an. Zeigen Sie zum Anzeigen der QuickInfo auf ein Symbol. 3 Wiedergabesteuerun Dient zum Steuern der g zeitversetzten Wiedergabe, einer Kamerasequenz oder einer Alarmsequenz. Bosch Sicherheitssysteme GmbH 2015.12 | V1 | DOC 6 Bosch Video Management System de | Einführung 4 PerformanceMessung Zeigt die CPU-Auslastung und Speicherbelegung an. 5 Zeitzonen-Auswahl Wählen Sie einen Eintrag für die Zeitzone, die in den meisten entsprechenden Feldern angezeigt werden soll. Nur verfügbar, wenn sich mindestens ein Management Server im logischen Baum in einer anderen Zeitzone als Ihr Operator Client befindet. 6 Steuerung für Dient zum Auswählen der Bildfenster gewünschten Anzahl von Bildfenstern und zum Schließen aller Bildfenster. 7 Bildfensterbereich Zeigt die Bildfenster an. Dient zum Anordnen der Bildfenster. 8 Bildfenster Zeigt eine Kamera, eine Karte, ein Bild oder ein Dokument (HTMLDatei) an. 9 Zeigt sämtliche vom System erzeugten Alarme an. Fenster Alarmliste Dient zum Annehmen oder Löschen von Alarmen oder zum Starten eines Workflows, beispielsweise durch Senden einer E-Mail an einen Techniker. Die Alarmliste wird nicht angezeigt, wenn die Verbindung zum Management Server unterbrochen ist. 2015.12 | V1 | DOC Bosch Sicherheitssysteme GmbH Bosch Video Management System Einführung | de 10 7 Zeigt die konfigurierten analogen Monitorgruppen. Fenster Dient zum Umschalten zur nächsten Monitore (nur oder vorherigen analogen verfügbar, wenn Monitorgruppe, sofern verfügbar. mindestens eine Hinweis: analoge Die Registerkarte Monitore ist nicht Monitorgruppe sichtbar, wenn Ihr Operator Client konfiguriert wurde) mit mehr als einem Management Server verbunden ist. Dient zum Steuern einer PTZKamera. Fenster PTZ-Bedienfeld 11 Zeigt die Geräte an, auf die Ihre Benutzergruppe Zugriff hat. Dient Fenster Logischer Baum zum Auswählen eines Geräts, um es einem Bildfenster zuzuweisen. Dient dazu, die Geräte des Logischen Baums Ihren Fenster Favoritenbaum Bedürfnissen entsprechend zu strukturieren. Erlaubt das Verwalten von Fenster Lesezeichen. Lesezeichen Bosch Sicherheitssysteme GmbH 2015.12 | V1 | DOC 8 Bosch Video Management System de | Einführung Zeigt einen Lageplan an. Dient zum Ziehen einer Karte, um einen Fenster Karte bestimmten Kartenausschnitt anzuzeigen. Wenn Sie diese Option aktivieren, wird automatisch für jede in einem Bildfenster angezeigte Kamera eine Karte angezeigt. In diesem Fall muss die Kamera auf einer Karte konfiguriert werden. Dieses Handbuch führt Sie durch die Grundschritte für die Konfiguration und Bedienung von Bosch VMS. Ausführliche Informationen und schrittweise Anweisungen erhalten Sie im Konfigurationshandbuch und im Benutzerhandbuch sowie in der Online-Hilfe. Bosch VMS integriert digitale Video- und Audiosignale sowie Daten innerhalb von IP-Netzwerken. Das System besteht aus den folgenden Software-Modulen: – Management Server – VRM-Aufzeichnung (Video Recording Manager) – Operator Client (VRM-Aufzeichnung/DiBos DVRs/iSCSIAufzeichnung/VIDOS NVRs/lokale Aufzeichnung) – Configuration Client Zur Inbetriebnahme des Systems müssen Sie folgende Aufgaben durchführen: – Installieren von Diensten (Management Server und VRM) – Installieren von Operator Client und Configuration Client – Verbinden mit dem Netzwerk – Anschließen von Geräten an das Netzwerk – Grundkonfiguration: – Hinzufügen von Geräten (z. B. durch Scannen nach Geräten) – 2015.12 | V1 | DOC Aufbauen einer logischen Struktur Bosch Sicherheitssysteme GmbH Bosch Video Management System – Systemüberblick | de 9 Konfigurieren von Zeitplänen, Kameras, Ereignissen und Alarmen – Konfigurieren von Benutzergruppen Bosch VMS Archive Player zeigt exportierte Aufzeichnungen an. 2 Systemüberblick Bevor Sie Bosch VMS installieren und konfigurieren, sollten Sie an einer Schulung zu Bosch VMS teilnehmen. Nähere Informationen zur aktuellen Bosch VMS Version für unterstützte Versionen von Firmware und Hardware sowie weitere wichtige Informationen finden Sie in den Versionshinweisen. Siehe Datenblätter zu Bosch Arbeitsstationen und Servern für Informationen zu Computern, auf denen Bosch VMS installiert werden kann. Die Bosch VMS Software-Module können optional auf einem einzelnen PC installiert werden. Wichtige Komponenten – Management Server (wählbar in Setup): StreamVerwaltung, Alarmverwaltung, Prioritätenverwaltung, Management-Logbuch, Benutzerverwaltung, Gerätezustandsverwaltung. Zusätzliche Enterprise System Lizenz: Verwalten von Enterprise User Groups und Enterprise Accounts. – Config Wizard: Einfache und schnelle Einrichtung eines Aufzeichnungssystems. – Configuration Client (wählbar in Setup): Systemkonfiguration und -verwaltung für Operator Client. – Operator Client (wählbar in Setup): Live-Überwachung, Abrufen und Wiedergabe von Aufzeichnungen, Alarm und gleichzeitiger Zugriff auf mehrere Management ServerComputer. – Video Recording Manager (Wählbar in Setup): Verteilen von Speicherkapazitäten auf iSCSI-Geräten zu den Encodern bei gleichzeitigem Lastenausgleich zwischen mehreren iSCSI- Bosch Sicherheitssysteme GmbH 2015.12 | V1 | DOC 10 Bosch Video Management System de | Systemüberblick Geräten. Streaming der Wiedergabe von Video- und Audiodaten von iSCSI zu Operator Clients. – Mobile Video Service (Wählbar in Setup): Bietet einen Transcoder-Dienst, der Live-Streams und aufgezeichnete Streams von einer in Bosch VMS konfigurierten Kamera für die verfügbare Netzwerkbandbreite transcodiert. Dieser Dienst ermöglicht es Video Clients wie einem iPhone oder einem Web Client transcodiert Streams zu empfangen, z. B. bei unzuverlässigen Netzwerkverbindungen mit geringer Bandbreite. – Web Client: Zugriff auf Live-Streams und Wiedergabe von Videos über Webbrowser – Mobile App: Zugriff auf Live-Streams und Wiedergabe von Videos über die Mobile App auf iPhone oder iPad – Bosch Video Streaming Gateway (wählbar in Setup): Bietet die Integration von Kameras von Drittanbietern und NVRähnliche Aufzeichnung, z. B. in Netzwerken mit geringer Bandbreite. – Cameo SDK (wählbar in Setup): Cameo SDK dient zum Einbetten von live und aufgezeichneten Bosch VMSBildfenstern in Ihre externe DrittanbieterAnwendung. Die Bildfenster folgen den Bosch VMS basierten Benutzerfreigaben. Die Cameo SDK stellen eine Teilmengen der Bosch VMSOperator Client Funktionalitäten dar, mit denen Sie Anwendungen ähnlich dem Operator Client erstellen können. – Client Enterprise SDK: Das Client Enterprise SDK dient der Steuerung und Überwachung des Verhaltens des Operator Client eines Enterprise System durch externe Anwendungen. Das SDK ermöglicht das Durchsuchen von Geräten, auf die über den laufenden, angeschlossenen Operator Client zugegriffen werden kann, sowie die Steuerung einiger UI-Funktionen. 2015.12 | V1 | DOC Bosch Sicherheitssysteme GmbH Bosch Video Management System – Systemüberblick | de 11 Client SDK/Server SDK: Das Server SDK dient zur Steuerung und Überwachung des Management Server durch Skripte und externe Anwendungen. Sie können die Schnittstellen mit einem gültigen Administrator-Konto nutzen. Das Client SDK dient zur Steuerung und Überwachung des Operator Client durch externe Anwendungen und Skripte (Teil der zugehörigen Server-Konfiguration). 2.1 Hardware-Anforderungen Siehe Datenblatt zu Bosch VMS. Datenblätter für Plattform-PCs sind ebenfalls verfügbar. 2.2 Software-Anforderungen Siehe Datenblatt zu Bosch VMS. Bosch VMS darf nicht auf einem Computer installiert werden, auf dem Bosch VMS Archive Player installiert werden soll. 2.3 Lizenzanforderungen Weitere Informationen zu den verfügbaren Lizenzen finden Sie im Datenblatt für Bosch VMS. 2.4 Unterstützte Systemstrukturen Ein Bediener oder Techniker kann verantwortlich für die folgenden Systemstrukturen sein: – Single-Server-System – Multi-Server-System (Enterprise System) – Multi-Systemumgebung System mit Access Point für die Anmeldung Bosch Sicherheitssysteme GmbH 2015.12 | V1 | DOC 12 Bosch Video Management System de | Systemüberblick Single-Server-System, System-Access Point: Management-Server Enterprise System, System-Access Point: Enterprise Management Server 1 Multi-Systemumgebung 4 System-Access Point: Server, mit dem die Anmeldeanfrage eines Bedieners oder Technikers verarbeitet wird. 2 Single-Server-System 5 Management Server 3 Multi-Server-System 6 Enterprise Management Server 2015.12 | V1 | DOC Bosch Sicherheitssysteme GmbH Bosch Video Management System Installation | de 13 Anwendungsfälle für Multi-Systemzugriff Es gibt zwei gültige Bosch VMS Funktionen für MultiSystemumgebungen: – Enterprise System – Server Lookup Ein Bediener kann aus folgenden Gründen auf eine MultiSystemumgebung zugreifen wollen: – Konfiguration mehrerer Systeme (Server Lookup) – Wartung und Überwachung mehrerer Systeme (Server Lookup) – Alarmgesteuerte (SMS, E-Mail Drittanbieter) Überwachung mehrerer Systeme bei Bedarf (Server Lookup) – Gleichzeitige Verbindung mit mehreren Servern für reibungslosen Betrieb eines verteilten Systems (Enterprise System) 3 Installation Dieses Kapitel enthält eine Liste der an das Bosch VMS anschließbaren Geräte sowie Anweisungen zur Installation und Aktivierung der Software. Vorsicht! Installieren Sie den BIS-Server und Bosch VMS Management Server auf verschiedenen Computern. 3.1 Installieren der Software-Module Vorsicht! Schließen Sie Configuration Client, bevor Sie das Bosch VMS‑Setup starten. Vorsicht! DiBos Web Client darf nicht auf einem Bosch VMS Computer installiert werden. Bosch Sicherheitssysteme GmbH 2015.12 | V1 | DOC 14 Bosch Video Management System de | Installation Installieren Sie die einzelnen Software-Module auf dem für das jeweilige Modul vorgesehenen Computer. So führen Sie die Installation durch: 1. Legen Sie die Produkt-CD‑ROM ein. 2. Führen Sie Setup.exe aus oder starten Sie das Bosch VMS‑Setup auf der Willkommensseite. 3. Wählen Sie im nächsten Dialogfeld die auf diesem Computer zu installierenden Module aus. 4. 3.2 Folgen Sie den Anweisungen auf dem Bildschirm. Aktivieren der Software So aktivieren Sie die Software: 1. Starten Sie Configuration Client. 2. Klicken Sie im Menü Werkzeuge auf Lizenz-Manager.... Das Dialogfeld Lizenz-Manager wird angezeigt. 3. Klicken Sie auf die Kontrollkästchen des Software-Pakets, der Funktionen und der Erweiterungen, die Sie aktivieren möchten. Geben Sie für die Erweiterungen die Anzahl der Lizenzen ein. Wenn Sie eine Bundle-Informationsdatei erhalten haben, klicken Sie zum Importieren der Datei auf Bundle Info importieren. 4. Klicken Sie auf Aktivieren. Das Dialogfeld LizenzAktivierung wird angezeigt. 5. Notieren Sie sich die Computer-Signatur, oder kopieren Sie sie, und fügen Sie sie in eine Textdatei ein. 6. Geben Sie auf einem Computer mit Internetzugang folgende URL im Browser ein: https://activation.boschsecurity.com Wenn Sie kein Zugangskonto für das Bosch License Activation Center besitzen, können Sie zwischen zwei Möglichkeiten wählen: Erzeugen Sie ein neues Konto (empfohlen), oder klicken Sie auf den Link, um die neue Lizenz ohne Anmeldung zu aktivieren. Wenn Sie vor der 2015.12 | V1 | DOC Bosch Sicherheitssysteme GmbH Bosch Video Management System Installation | de 15 Aktivierung ein Konto erzeugen und sich anmelden, protokolliert der Lizenz-Manager Ihre Aktivierungen. Sie können dies jederzeit überprüfen. Folgen Sie den Anweisungen, um den LizenzAktivierungsschlüssel zu erhalten. 7. Wechseln Sie wieder zur Bosch VMS-Software. Geben Sie im Dialogfeld LizenzAktivierung den vom Lizenz-Manager abgerufenen Lizenz-Aktivierungsschlüssel ein, und klicken Sie auf Aktivieren. Das Software-Paket wird aktiviert. 3.3 Starten der Anwendungen Hinweis: – Bevor Sie das System verwenden, aktivieren Sie die erworbenen Lizenzen. Die Lizenzaktivierung wird im Konfigurationshandbuch oder in der Online-Hilfe des Configuration Client beschrieben. – Damit Ihr Bosch VMS in der gewünschten Sprache ausgeführt wird, konfigurieren Sie diese Sprache im Configuration Client. Weitere Informationen finden Sie in der Online-Hilfe. Nur der Benutzer mit dem Namen Admin kann sich beim Configuration Client anmelden. Hinweis: Sie können den Configuration Client nicht starten, wenn ein anderer Benutzer den Configuration Client bereits auf einem anderen Computer im System gestartet hat. So starten Sie den Configuration Client: 1. Wählen Sie im Menü Start Programme > Bosch VMS > Config Client. Das Anmeldedialogfeld wird angezeigt. Bosch Sicherheitssysteme GmbH 2015.12 | V1 | DOC 16 Bosch Video Management System de | Installation 2. Geben Sie im Feld Benutzername: Ihren Benutzernamen ein. Wenn Sie die Anwendung zum ersten Mal starten, geben Sie als Benutzernamen Admin ein. Ein Passwort ist nicht erforderlich. 3. Geben Sie im Feld Passwort: Ihr Passwort ein. 4. Klicken Sie auf OK. Die Anwendung wird gestartet. So starten Sie den Operator Client: 1. Wählen Sie im Menü Start Programme > Bosch VMS > Operator Client. Das Anmeldedialogfeld wird angezeigt. 2. Geben Sie im Feld Benutzername: Ihren Benutzernamen ein. Wenn Sie die Anwendung zum ersten Mal starten, geben Sie Admin als Benutzernamen ein. Ein Passwort ist nicht erforderlich. Für den gleichzeitigen Zugriff auf mehrere Management Server-Computer geben Sie den Benutzernamen eines Mitglieds einer Enterprise Group ein. 3. Geben Sie im Feld Passwort: Ihr Passwort ein. 4. Wählen Sie in der Liste Verbindung: die IP-Adresse oder den DNS-Namen des Management Server oder des Enterprise Management Server aus. 5. Klicken Sie auf OK. Wenn für Ihre Benutzergruppe das 4-Augen-Prinzip konfiguriert ist, wird das nächste Anmeldedialogfeld angezeigt. Ein Benutzer der konfigurierten zweiten Benutzergruppe gibt die erforderlichen Informationen ein. Die Anwendung wird gestartet. Wenn das 4-Augen-Prinzip optional ist, klicken Sie im zweiten Anmeldedialogfeld erneut auf OK. In diesem Fall 2015.12 | V1 | DOC Bosch Sicherheitssysteme GmbH Bosch Video Management System Grundlegende Konfigurationsaufgaben | de 17 verfügen Sie jedoch nur über die Benutzerrechte Ihrer Benutzergruppe, nicht aber über die möglicherweise erweiterten Benutzerrechte der 4-Augen-Gruppe. So beenden Sie den Operator Client: 1. Klicken Sie im Menü System auf Beenden. Die Anwendung wird beendet. Wenn Sie sich bei einem Operator Client als Benutzer angemeldet haben, der keine Berechtigung hat, die Anwendung zu beenden, wird das Dialogfeld AbmeldePasswort eingeben angezeigt. 2. Bitten Sie einen Benutzer mit den entsprechenden Benutzerrechten, zur Bestätigung des Vorgangs seinen Benutzernamen und sein Passwort einzugeben. 4 Grundlegende Konfigurationsaufgaben Detaillierte Informationen zu den verschiedenen Feldern finden Sie in der Online-Hilfe unter dem entsprechenden Anwendungsfenster. 4.1 Hinzufügen eines VRM Geräts mit iSCSIArchivierung Hauptfenster > Geräte > Im Netzwerk benötigen Sie einen auf einem Computer ausgeführten VRM-Dienst sowie ein iSCSI-Gerät. Bosch Sicherheitssysteme GmbH 2015.12 | V1 | DOC 18 Bosch Video Management System de | Grundlegende Konfigurationsaufgaben Vorsicht! Wenn Sie ein iSCSI-Gerät hinzufügen, für das keine Ziele und LUNs konfiguriert sind, starten Sie eine Standardkonfiguration, und fügen Sie dem iSCSI-Gerät den IQN der einzelnen Encoder hinzu. Wenn Sie ein iSCSI-Gerät hinzufügen, für das Ziele und LUNs vorkonfiguriert sind, fügen Sie diesem iSCSI-Gerät den IQN der einzelnen Encoder hinzu. Weitere Informationen finden Sie unter Konfigurieren eines iSCSI-Geräts. So fügen Sie VRM-Geräte per Suchvorgang hinzu: 1. Klicken Sie mit der rechten Maustaste auf , und klicken Sie dann auf Nach VRM-Geräten scannen. Das Dialogfeld Bosch VMS Scan Wizard wird angezeigt. 2. Aktivieren Sie die Kontrollkästchen der Geräte, die hinzugefügt werden sollen. 3. Wählen Sie in der Liste Rolle die gewünschte Rolle aus. Die Auswahlmöglichkeit der neuen Rolle hängt vom aktuellen Typ des VRM-Geräts ab. Wenn Sie Gespiegelt oder Failover wählen, ist zusätzlich der nächste Konfigurationsschritt erforderlich. Hinweise: – Sie können Geräte, wie VRM oder iSCSI-Geräte manuell hinzufügen, indem Sie mit der rechten Maustaste auf das übergeordnete Gerät klicken. Beispiel: Klicken Sie mit der rechten Maustaste auf , und klicken Sie dann auf VRM hinzufügen. 2015.12 | V1 | DOC Bosch Sicherheitssysteme GmbH Bosch Video Management System 4.2 Grundlegende Konfigurationsaufgaben | de 19 Erkennen von Geräten So fügen Sie Nur-Live-Geräte von Bosch per Suchvorgang hinzu: 1. Klicken Sie mit der rechten Maustaste auf , und klicken Sie dann auf Nach Nur Live-Encodern scannen. Das Dialogfeld Bosch VMS Scan Wizard wird angezeigt. 2. Aktivieren Sie die Kontrollkästchen der Geräte, die hinzugefügt werden sollen. 3. Klicken Sie auf Weiter >>. Das Dialogfeld des Assistenten für die Authentifizierung der Geräte wird angezeigt. 4. Geben Sie das Passwort für jedes Gerät ein, das von einem Passwort geschützt ist. Passwortüberprüfungen erfolgen automatisch, wenn Sie während ein paar Sekunden keine weiteren Zeichen im Feld Passwort eingeben oder außerhalb des Passwort-Feldes klicken. Wenn die Passwörter aller Geräte identisch sind, können Sie es im ersten Passwort Feld eingeben. Machen Sie mit der Maus einen Rechtsklick und klicke Sie dann auf Zellinhalt in Spalte kopieren. In der Status Spalte wird die erfolgreiche Anmeldung mit . angezeigt. Fehlgeschlagene Anmeldungen werden mithilfe von 5. angezeigt. Klicken Sie auf Fertig stellen. Das Gerät wird nun zum Bosch VMS hinzugefügt. Bosch Sicherheitssysteme GmbH 2015.12 | V1 | DOC 20 Bosch Video Management System de | Grundlegende Konfigurationsaufgaben So fügen Sie per Suchvorgang Encoder mit lokaler Archivierung hinzu: 1. Klicken Sie mit der rechten Maustaste auf , und klicken Sie dann auf Nach Encodern mit lokaler Archivierung scannen. Das Dialogfeld Bosch VMS Scan Wizard wird angezeigt. 2. Aktivieren Sie die Kontrollkästchen der Geräte, die hinzugefügt werden sollen. 3. Klicken Sie auf Weiter >>. Das Dialogfeld des Assistenten für die Authentifizierung der Geräte wird angezeigt. 4. Geben Sie das Passwort für jedes Gerät ein, das von einem Passwort geschützt ist. Passwortüberprüfungen erfolgen automatisch, wenn Sie während ein paar Sekunden keine weiteren Zeichen im Feld Passwort eingeben oder außerhalb des Passwort-Feldes klicken. Wenn die Passwörter aller Geräte identisch sind, können Sie es im ersten Passwort Feld eingeben. Machen Sie mit der Maus einen Rechtsklick und klicke Sie dann auf Zellinhalt in Spalte kopieren. In der Status Spalte wird die erfolgreiche Anmeldung mit . angezeigt. Fehlgeschlagene Anmeldungen werden mithilfe von 5. angezeigt. Klicken Sie auf Fertig stellen. Das Gerät wird nun zum Bosch VMS hinzugefügt. 2015.12 | V1 | DOC Bosch Sicherheitssysteme GmbH Bosch Video Management System Grundlegende Konfigurationsaufgaben | de 21 So fügen Sie Nur-Live-Geräte von ONVIF per Suchvorgang hinzu: 1. Klicken Sie mit der rechten Maustaste auf , und klicken Sie dann auf Nach Nur Live ONVIF-Encodern scannen. Das Dialogfeld Bosch VMS Scan Wizard wird angezeigt. 2. Aktivieren Sie die Kontrollkästchen der Geräte, die hinzugefügt werden sollen. 3. Klicken Sie auf Weiter >>. Das Dialogfeld des Assistenten für die Authentifizierung der Geräte wird angezeigt. 4. Geben Sie das Passwort für jedes Gerät ein, das von einem Passwort geschützt ist. Passwortüberprüfungen erfolgen automatisch, wenn Sie während ein paar Sekunden keine weiteren Zeichen im Feld Passwort eingeben oder außerhalb des Passwort-Feldes klicken. Wenn die Passwörter aller Geräte identisch sind, können Sie es im ersten Passwort Feld eingeben. Machen Sie mit der Maus einen Rechtsklick und klicke Sie dann auf Zellinhalt in Spalte kopieren. In der Status Spalte wird die erfolgreiche Anmeldung mit . angezeigt. Fehlgeschlagene Anmeldungen werden mithilfe von 5. angezeigt. Klicken Sie auf Fertig stellen. Das Gerät wird nun zum Bosch VMS hinzugefügt. 4.3 Konfigurieren der Struktur Hauptfenster > Bosch Sicherheitssysteme GmbH Karten und Struktur 2015.12 | V1 | DOC 22 Bosch Video Management System de | Grundlegende Konfigurationsaufgaben Auf der Seite Karten und Struktur wird der Logische Baum konfiguriert. Der Logische Baum dient im Operator Client zur Steuerung von Kameras und anderen Geräten. Sie können diesen Baum auf der Seite Benutzergruppen für jede Benutzergruppe anpassen, die Zugriff auf den Operator Client hat. Im Operator Client werden nur die Teile des Logischen Baums angezeigt, die für die jeweilige Benutzergruppe freigegeben sind. Hinweis! Wenn Sie eine Gerätegruppe im Logischen Baum verschieben, verlieren diese Geräte ihre Freigabeeinstellungen. Sie müssen die Freigaben auf der Seite Benutzergruppen neu einstellen. Sie können alle Geräte des Systems gemäß Ihren Anforderungen anordnen. Beispielsweise können Sie alle Kameras eines Gebäudeteils einem entsprechenden Ordner hinzufügen. Sie können Karten in Ihre Struktur integrieren. Auf diesen Karten können Sie Kameras und andere Geräte platzieren, so dass der Benutzer die Geräte leichter finden kann. Sie können nur 2DDWF-Dateien importieren. Auf einer Karte können Sie Links zu anderen Karten erzeugen, so dass der Benutzer mit einem Klick von einer Karte auf eine verknüpfte Karte gelangen kann. 4.3.1 Konfigurieren des Logischen Baums Hauptfenster > Karten und Struktur So konfigurieren Sie den Logischen Baum: 1. Klicken Sie auf , um Ordner gemäß Ihren Anforderungen hinzuzufügen. 2015.12 | V1 | DOC Bosch Sicherheitssysteme GmbH Bosch Video Management System 2. Grundlegende Konfigurationsaufgaben | de 23 Ziehen Sie Geräte aus dem Gerätebaum in die erforderlichen Ordner. Sie können mehrere Geräte auswählen, indem Sie die STRG- oder die UMSCHALT-Taste drücken. 3. Klicken Sie auf , um Ressourcen-Dateien zu Ihrer Struktur hinzuzufügen. 4. Wählen Sie einen Ordner aus, und klicken Sie auf , um Karten unter dem ausgewählten Ordner hinzuzufügen. 5. Klicken Sie mit der rechten Maustaste auf einen Ordner, und klicken Sie auf Karte zuordnen, um einem ausgewählten Ordner eine Karte zuzuordnen. 6. Wählen Sie einen Ordner aus, und klicken Sie auf , um ein Client-Kommandoskript unter dem ausgewählten Ordner hinzuzufügen. 7. Wählen Sie einen Ordner aus, und klicken Sie auf , um ein Dokument unter dem ausgewählten Ordner hinzuzufügen. 8. Wählen Sie einen Ordner aus, und klicken Sie auf , um eine Kamerasequenz unter dem ausgewählten Ordner hinzuzufügen. 9. Ziehen Sie Geräte zur leichteren Auffindung aus dem Logischen Baum oder aus dem Gerätebaum in eine Karte. Sie können ein Element nur einmal derselben Karte hinzufügen, aber Sie können es verschiedenen Orten im Logischen Baum und verschiedenen Karten hinzufügen. Bosch Sicherheitssysteme GmbH 2015.12 | V1 | DOC 24 4.4 Bosch Video Management System de | Grundlegende Konfigurationsaufgaben Konfigurieren von Zeitplänen Hauptfenster > Zeitpläne Zwei Zeitplantypen sind verfügbar: – Aufzeichnungszeitpläne – Aktionszeitpläne Sie können maximal 10 verschiedene Aufzeichnungszeitpläne in der Aufzeichnungszeitplan-Tabelle konfigurieren. In diesen Abschnitten können sich die Kameras unterschiedlich verhalten. Beispielsweise können sie verschiedene Bildraten und Auflösungseinstellungen haben (Konfiguration auf der Seite Kameras und Aufzeichnung). Zu jedem Zeitpunkt ist genau ein Aufzeichnungszeitplan gültig. Es gibt weder Lücken noch Überschneidungen. Aktionszeitpläne werden zur Planung verschiedener Ereignisse konfiguriert, die in Ihrem System auftreten können (Konfiguration auf der Seite Ereignisse). Die Zeitpläne werden auf anderen Seiten des Configuration Client verwendet: – Seite Kameras und Aufzeichnung Zum Konfigurieren von Aufzeichnungen. – Seite Ereignisse Zum Festlegen, wann Ereignisse Protokollierung, Alarme oder die Ausführung von Kommandoskripten auslösen sollen. – Seite Benutzergruppen Zum Festlegen, wann sich die Mitglieder einer Benutzergruppe anmelden können. 2015.12 | V1 | DOC Bosch Sicherheitssysteme GmbH Bosch Video Management System 4.5 Grundlegende Konfigurationsaufgaben | de 25 Konfigurieren von StreamQualitätseinstellungen Hauptfenster > Kameras und Aufzeichnung > > Dialogfeld Stream-Qualitätseinstellungen Hinweis! Konfigurieren Sie bei XFM4 Encodern die maximale Bitrate mit dem Wert der Zielbitrate plus 10 %. Die maximale Bitrate kommt bei belebten Szenen, in denen viel Bewegung herrscht, zum Einsatz. Hinweis! Das Bosch VMS verwendet zwei Streams in Dual StreamingEncodern der Gerätefamilie 1 wie folgt: VRM Aufzeichnung und lokale Archivierung: Stream 2 dient für Live-Video, Stream 1 wird für alle Aufzeichnungsmodi verwendet. In Encodern der Gerätefamilien 2 und 3: Stream 2 kann auch für die Aufzeichnung verwendet werden. Die erzielte Komprimierung hängt von der eingestellten Streamqualität, der Komplexität des Bilds sowie von dem Bewegungsgrad im Bild ab. Aufgrund dieser gegenseitigen Abhängigkeiten lässt sich eine Überspezifizierung der EncoderLeistung nicht ausschließen. Beispiel: Bei einem hochkomplexen Bild mit hohem Bewegungsgrad kann der Encoder möglicherweise nicht die vollständige Bildrate bei einer Auflösung von 4 CIF auf beiden Streams gleichzeitig liefern. Die Ihrem Encoder beigefügten Richtlinien helfen Ihnen, die optimalen Einstellungen für Ihre Anforderungen zu finden. Bosch Sicherheitssysteme GmbH 2015.12 | V1 | DOC 26 Bosch Video Management System de | Grundlegende Konfigurationsaufgaben So fügen Sie einen Eintrag mit Einstellungen für die Streamqualität hinzu: 1. Klicken Sie auf , um einen neuen Eintrag zur Liste hinzuzufügen. 2. 4.6 Geben Sie einen Namen ein. Konfigurieren von geplanten Aufzeichnungseinstellungen Hauptfenster > > Kameras und Aufzeichnung Sie können die Aufzeichnungseinstellungen aller Geräte konfigurieren, die dem VRM-Geräteelement im Gerätebaum hinzugefügt werden. Hinweis: Zur Aufzeichnung muss der entsprechende VRM oder die lokale Archivierung ordnungsgemäß konfiguriert sein. VRM: Geräte > erweitern > Lokale Archivierung: Geräte > erweitern > So fügen Sie einen Eintrag für die Aufzeichungseinstellungen hinzu: 1. Klicken Sie auf , um einen neuen Eintrag zur Liste hinzuzufügen. 2. Geben Sie einen Namen ein. So entfernen Sie einen Eintrag für die Aufzeichnungseinstellungen: 4 Wählen Sie einen Eintrag in der Liste aus, und klicken Sie auf , um den Eintrag zu löschen. Standardeinträge können nicht gelöscht werden. 2015.12 | V1 | DOC Bosch Sicherheitssysteme GmbH Bosch Video Management System Grundlegende Konfigurationsaufgaben | de 27 So benennen Sie einen Eintrag für die Aufzeichungseinstellungen um: 1. Wählen Sie einen Eintrag in der Liste aus. 2. Geben Sie den neuen Namen im Feld Name: ein. Standardeinträge können nicht umbenannt werden. 3. Klicken Sie auf OK. So konfigurieren Sie Aufzeichnungseinstellungen: 1. Wählen Sie einen Eintrag in der Liste aus. 2. Nehmen Sie die erforderlichen Einstellungen vor, und klicken Sie auf OK. 3. Klicken Sie auf oder . 4. Wählen Sie in der Spalte Aufzeichnung die gewünschte Aufzeichnungseinstellung für jeden Encoder aus. 4.7 Konfigurieren eines Ereignisses Hauptfenster > Ereignisse So konfigurieren Sie ein Ereignis: 1. Wählen Sie im Baum ein Ereignis oder einen Ereignisstatus, zum Beispiel Systemgeräte > Authentifizierung > Benutzeranmeldung zurückgewiesen. Die entsprechende Ereigniskonfigurations-Tabelle wird angezeigt. 2. Klicken Sie in der Spalte Alarm auslösen – Zeitplan auf eine Zelle, und wählen Sie einen Zeitplan aus. Der Zeitplan bestimmt, wann der Alarm ausgelöst wird. Wählen Sie einen der Aufzeichnungszeitpläne oder Aktionszeitpläne aus, die Sie auf der Seite Zeitpläne konfiguriert haben. Bosch Sicherheitssysteme GmbH 2015.12 | V1 | DOC 28 Bosch Video Management System de | Grundlegende Konfigurationsaufgaben 3. Klicken Sie in der Spalte Protokoll - Zeitplan auf eine Zelle, und wählen Sie einen Zeitplan aus. Der Zeitplan bestimmt, wann das Ereignis protokolliert wird. 4. Klicken Sie in der Spalte Skript - Skript auf eine Zelle, und wählen Sie ein entsprechendes Kommandoskript aus. 5. Klicken Sie in der Spalte Skript – Zeitplan auf eine Zelle, und wählen Sie den entsprechenden Zeitplan aus. Der Zeitplan bestimmt, wann das Ereignis den Start des Kommandoskripts auslöst. 4.8 Konfigurieren eines Alarms Hauptfenster > Alarme Bevor Sie einen Alarm konfigurieren können, müssen Sie zunächst den Auslöser in Ereignisse konfigurieren. So konfigurieren Sie einen Alarm: 1. Wählen Sie im Baum einen Alarm aus, z. B. Systemgeräte > Authentifizierung > Benutzeranmeldung zurückgewiesen. Die entsprechende Alarmkonfigurations-Tabelle wird angezeigt. 2. Klicken Sie in der Spalte Priorität in einer Zelle auf ..., um die Alarmpriorität für den ausgewählten Alarm einzugeben (100 bedeutet geringe Priorität, 1 hohe Priorität). Klicken Sie in der Spalte Titel in einer Zelle auf ..., um den Alarmtitel einzugeben, der im Bosch VMS angezeigt werden soll, beispielsweise in der Alarmliste. Klicken Sie in der Spalte Farbe in einer Zelle auf ..., um ein Dialogfeld zum Auswählen einer Farbe für den Alarm anzuzeigen, die im Operator Client angezeigt werden soll, beispielsweise in der Alarmliste. 3. Klicken Sie in den Spalten 1-5 in einer Zelle auf ..., um das Dialogfeld Bildfensterinhalt auswählen anzuzeigen. 2015.12 | V1 | DOC Bosch Sicherheitssysteme GmbH Bosch Video Management System Grundlegende Bedienungsaufgaben | de 29 Nehmen Sie die erforderlichen Einstellungen vor. 4. Klicken Sie in der Spalte Audiodatei in einer Zelle auf ..., um ein Dialogfeld zum Auswählen einer Audio-Datei anzuzeigen, die bei Alarm wiedergegeben werden soll. 5. Klicken Sie in der Spalte Alarmoptionen in einer Zelle auf ..., um das Dialogfeld Alarmoptionen anzuzeigen. 6. 4.9 Nehmen Sie die erforderlichen Einstellungen vor. Erzeugen einer Benutzergruppe So erzeugen Sie eine Gruppe oder ein Konto: 1. Klicken Sie auf die gewünschte Registerkarte für die Gruppe oder das Konto, die bzw. das Sie hinzufügen möchten: – Benutzergruppen – Enterprise User Group – Enterprise Access 2. Klicken Sie auf . Das entsprechende Dialogfeld wird angezeigt. 3. Geben Sie den Namen und eine Beschreibung ein. 4. Geben Sie für ein Enterprise Account ein Passwort ein. Bestätigen Sie dieses Passwort. 5. Klicken Sie auf OK. Eine neue Gruppe oder ein neues Konto wird dem entsprechenden Baum hinzugefügt. 5 Grundlegende Bedienungsaufgaben Dieses Kapitel enthält detaillierte Anweisungen für grundlegende Bedienungsaufgaben. 5.1 Anzeigen einer Kamera in einem Bildfenster Hauptfenster Bosch Sicherheitssysteme GmbH 2015.12 | V1 | DOC 30 Bosch Video Management System de | Grundlegende Bedienungsaufgaben So ordnen Sie ein Kamerabild einem Bildfenster zu: 4 Ziehen Sie eine Kamera aus dem Fenster Logischer Baum in ein Bildfenster. Das ausgewählte Kamerabild wird im Bildfenster angezeigt. Oder: 1. Wählen Sie ein Bildfenster aus. 2. Doppelklicken Sie im Fenster Logischer Baum auf eine Kamera. Das ausgewählte Kamerabild wird im Bildfenster angezeigt. 3. Wiederholen Sie die oben genannten Schritte für jede Kamera, die Sie anzeigen möchten. Sie können auch Karten und Dokumente in Bildfenster ziehen. Oder: 4 Klicken Sie im Logischen Baum mit der rechten Maustaste auf eine Kamera, und klicken Sie auf Im nächsten freien Bildfenster anzeigen. Die Kamera wird angezeigt. So verschieben Sie eine Kamera innerhalb des Bildfensterbereichs: 4 Ziehen Sie die Kamera in ein anderes Bildfenster. So zoomen Sie digital: 4 Klicken Sie mit der rechten Maustaste auf eine beliebige Stelle in einem Bildfenster, und klicken Sie auf Hinein zoomen. 5.2 Starten einer Kamerasequenz Hauptfenster Mit einer Kamerasequenz wird eine Gruppe von Kameras nacheinander angezeigt. Die Verweilzeit für diese Sequenzen wird im Dialogfeld Optionen konfiguriert (Menü Extras, Befehl Optionen...). Unter folgenden Bedingungen erfolgt keine Anzeige der Kamerasequenz: 2015.12 | V1 | DOC Bosch Sicherheitssysteme GmbH Bosch Video Management System Grundlegende Bedienungsaufgaben | de – Videosignalverlust – Verbindung zur Kamera verloren – Keine Berechtigung zur Anzeige der Kamera – Kamera nicht konfiguriert 31 Außerdem können bei Kamerasequenzen, die über einen Decoder auf einem analogen Monitor angezeigt werden, DiBos Kameras nicht angezeigt werden. Hinweis! Wenn die Konfiguration geändert und aktiviert wurde, wird die (vorkonfigurierte oder automatische) Kamerasequenz normalerweise nach dem Neustart des Operator Clients fortgesetzt. In den folgenden Fällen wird die Sequenz jedoch nicht fortgesetzt: Wenn ein Monitor, auf dem die Sequenz für die Anzeige konfiguriert ist, entfernt wurde. Wenn der Modus (Einfach-Ansicht/Vierfach-Ansicht) eines Monitors, auf dem die Sequenz für die Anzeige konfiguriert ist, geändert wurde. Wenn die logische Nummer eines Monitors, auf dem die Sequenz für die Anzeige konfiguriert ist, geändert wurde. So starten Sie eine Kamerasequenz: 1. Wählen Sie ein Bildfenster aus, in dem die Sequenz wiedergegeben werden soll. 2. Machen Sie mit der Maus einen Rechtsklick auf Logischer Baum oder Favoritenbaum Fenster und klicken Als Kamerasequenz im ausgewählten Bildfenster anzeigen. Die Kameras des ausgewählten Ordners werden eine nach der anderen im gewählten Bildfenster angezeigt. zeigt an, dass die Sequenz läuft. Bosch Sicherheitssysteme GmbH 2015.12 | V1 | DOC 32 Bosch Video Management System de | Grundlegende Bedienungsaufgaben So halten Sie eine Kamerasequenz an: 4 In der Menüleiste Bildfenster klicken Sie auf Die Sequenz läuft wie vom . angezeigt nicht weiter. So springen Sie zum vorherigen/nächsten Schritt einer Kamerasequenz: 4 Klicken Sie in der Menüleiste im Bildfenster auf oder . Die Sequenz springt zum vorherigen oder nächsten Schritt. 5.3 Starten der zeitversetzten Wiedergabe So starten Sie die zeitversetzte Wiedergabe: 1. Wählen Sie das erforderliche Bildfenster aus. 2. Klicken Sie auf . Die Aufzeichnung wird wiedergegeben. 3. Wechseln Sie zur gewünschten Aufzeichnungsquelle, falls diese verfügbar ist. Hinweis: Nach dem Wechsel der Aufzeichnungsquelle kann die Rückspulzeit vom konfigurierten Wert abweichen. 4 Um zum Live-Bild zurückzukehren, klicken Sie auf . Hinweis: Es können mehrere Bildfenster für die zeitversetzte Wiedergabe, sogar für mehrere zeitversetzte Wiedergaben derselben Kamera, genutzt werden. 5.4 Starten der manuellen Aufzeichnung Hauptfenster 2015.12 | V1 | DOC Bosch Sicherheitssysteme GmbH Bosch Video Management System Grundlegende Bedienungsaufgaben | de 33 Sie können die Aufzeichnung für jede Kamera manuell starten. Die Qualitätsstufe des Alarmaufzeichnungsmodus wird verwendet. Die Dauer der Alarmaufzeichnung wird im Configuration Client konfiguriert. Wenn die Aufzeichnung der ausgewählten Kamera bereits läuft, wird die Qualitätsstufe in Alarmaufzeichnungsmodus geändert. Bei VRM-Aufzeichnungen wird die Alarmaufzeichnung nicht automatisch geschützt. So starten Sie die Aufzeichnung: 1. Wählen Sie ein Bildfenster aus, das eine Kamera anzeigt. 2. Klicken Sie auf . Die Aufzeichnung wird gestartet. Nur bei VRM-Aufzeichnungen: Sie können die Aufzeichnung nicht manuell anhalten. Die Aufzeichnung hält nach der konfigurierten Alarmaufzeichnungszeit an. Die Voralarmaufzeichnung wird in der Zeitleiste der Kamera als Alarmaufzeichnung angezeigt, wenn die Voralarmaufzeichnung im Configuration Client konfiguriert ist. 5.5 Suchen nach aufgezeichneten Videodaten Hauptfenster > > Werkzeuge Menü > Video finden... Befehl > Bitte wählen Sie einen Server. Dialogfeld > Suchparameter wählen Dialogfeld So suchen Sie nach Videodaten: 1. Geben Sie die erforderlichen Suchkriterien ein, oder wählen Sie sie aus. 2. Klicken Sie auf Suchen. Das Fenster mit den übereinstimmenden Einträgen wird angezeigt. Bosch Sicherheitssysteme GmbH 2015.12 | V1 | DOC 34 Bosch Video Management System de | Grundlegende Bedienungsaufgaben 3. Doppelklicken Sie zur Wiedergabe des entsprechenden Videos auf den Eintrag. Das entsprechende Video wird angezeigt. Wenn Sie nach Textdaten gesucht haben, öffnet sich das Textdatenfenster automatisch im Bildfenster. 5.6 Wiedergeben aufgezeichneter Videos Hinweis: Bosch Allegiant Kameras werden im Bosch VMS nicht aufgezeichnet. So geben Sie aufgezeichnete Videos wieder: 1. Ordnen Sie einem Bildfenster eine Kamera zu. 2. Wechseln Sie zur gewünschten Aufzeichnungsquelle, falls diese verfügbar ist. 3. Verwenden Sie ein Bedienelement der Timeline für die gewünschte Wiedergabeoption. 5.7 Arbeiten mit der Timeline Über die Haarlinie zur Positionsanzeige können Sie zu einem bestimmten Zeitpunkt in der Timeline gelangen. So navigieren Sie in der Timeline: 4 Klicken Sie auf eine beliebige Stelle in der Timeline. Die Bilder des ausgewählten Zeitpunkts werden im Bildfensterbereich angezeigt. Oder: 1. Geben Sie die erforderlichen Werte im Feld „Datum und Zeit“ ein. 2. Klicken Sie auf . Die Haarlinie springt an den entsprechenden Zeitpunkt. Die Bilder des eingegebenen Zeitpunkts werden im 2015.12 | V1 | DOC Bosch Sicherheitssysteme GmbH Bosch Video Management System Grundlegende Bedienungsaufgaben | de 35 Bildfensterbereich angezeigt. Verwenden Sie ein Bedienelement der Timeline für die gewünschte Wiedergabeoption. Sie können einen Zeitbereich in der Timeline mit Hilfe der Haarlinie auswählen. Sie können diese Auswahl für spätere Aufgaben verwenden, z. B. für das Exportieren von Videodaten. 4 Ziehen Sie die unteren Ziehpunkte der Haarlinie, um einen Zeitbereich auszuwählen oder die Auswahl zu ändern. Ziehen Sie die oberen Ziehpunkte, um die Haarlinie oder die Auswahl zu verschieben. 5.8 Bearbeiten von Alarmen Hauptfenster > > Registerkarte Alarmliste > Registerkarte Alarmliste oder Hauptfenster > Zeigt alle Ereignisse und Alarme an, für die Ihre Benutzergruppe eine Berechtigung besitzt. Dient zum Durchführen der folgenden Aufgaben: – Anpassen der Liste zur schnellen Auffindung eines bestimmten Eintrags – Annehmen oder Löschen von Alarmen – Starten eines Workflows, beispielsweise durch Senden einer E-Mail an einen Techniker – Hinzufügen von Kommentaren zu einem Alarm – Suchen nach bestimmten Ereignissen oder Alarmen Klicken Sie hier, um einen Alarm anzunehmen. Der Alarm wird aus allen Alarmlisten und Alarmvideoanzeigen der anderen Bediener entfernt. Bosch Sicherheitssysteme GmbH 2015.12 | V1 | DOC 36 de | Grundlegende Bedienungsaufgaben Bosch Video Management System Klicken Sie hier, um ein Dialogfeld mit einem Aktionsplan anzuzeigen. Bei entsprechender Konfiguration können Sie einen Kommentar eingeben. Klicken Sie hier, um einen Alarm zu löschen. Sie können einen Alarm mit dem Attribut „Kommentar“ oder „Workflow erforderlich“ erst löschen, wenn Sie den Aktionsplan angezeigt und einen Kommentar eingegeben haben. Wenn ein Alarm als Auto-Löschen-Alarm konfiguriert ist, wird er nach Ablauf der im Configuration Client festgelegten Zeit für die automatische Löschung aus der Alarmliste entfernt. Klicken Sie hier, um die Annahme eines Alarms rückgängig zu machen. Der Alarm wird wieder in den Alarmlisten und Alarmvideoanzeigen der anderen Bediener angezeigt. Klicken Sie hier, um Alarmaudio ein-/ / auszuschalten. Der neueste eingehende Alarm löst einen Alarmton aus. Klicken Sie hier, um das Fenster Alarmliste anzuzeigen. 2015.12 | V1 | DOC Bosch Sicherheitssysteme GmbH Bosch Video Management System Table of contents | en 37 Table of contents 1 Introduction 38 2 System overview 41 2.1 Hardware requirements 43 2.2 Software requirements 43 2.3 License requirements 43 2.4 Supported system structures 43 3 Installation 45 3.1 Installing the software modules 45 3.2 Activating the software 46 3.3 Starting the applications 47 4 Basic configuration tasks 49 4.1 Adding a VRM device with iSCSI storage 49 4.2 Adding devices 51 4.3 Configuring the structure 53 4.3.1 Configuring the Logical Tree 54 4.4 Configuring schedules 55 4.5 Configuring stream quality settings 56 4.6 Configuring scheduled recording settings 57 4.7 Configuring an event 58 4.8 Configuring an alarm 59 4.9 Creating a user group 60 5 Basic operation tasks 60 5.1 Displaying a camera in an Image pane 60 5.2 Starting a camera sequence 61 5.3 Starting instant playback 62 5.4 Starting manual recording 63 5.5 Finding recorded video data 63 5.6 Playing recorded videos 64 5.7 Using the Timeline 64 5.8 Handling alarms 65 Bosch Sicherheitssysteme GmbH 2015.12 | V1 | DOC 38 1 Bosch Video Management System en | Introduction Introduction Click the link to access the Open Source Software licenses used by Bosch VMS and the Mobile App: http://www.boschsecurity.com/oss/ 1 Menu bar Allows you to select a menu command. 2 Toolbar Displays the available buttons. Point to an icon to display a tooltip. 3 Playback controls Allows you to control instant playback or a camera sequence or alarm sequence. 4 Performance meter Displays the CPU usage and the memory usage. 2015.12 | V1 | DOC Bosch Sicherheitssysteme GmbH Bosch Video Management System Introduction | en 5 Time zone selector 39 Select an entry for the time zone to be displayed in most time related fields. Only available if at least one Management Server in the Logical Tree is located in another time zone as your Operator Client. 6 Controls for Image panes Allows you to select the required number of Image panes and to close all Image panes. 7 Image window Displays the Image panes. Allows you to arrange the Image panes. 8 Image pane Displays a camera, a map, an image, a document (HTML file). 9 Displays all alarms that the system generates. Alarm List Allows you to accept or clear an alarm or to start a workflow, for window example, by sending an E-mail to a maintenance person. The Alarm List is not being displayed, when the connection to the Management Server is lost. 10 Displays the configured analog monitor groups. Monitors Allows you to switch to the next or window (only previous analog monitor group if available if at least available. one analog monitor Note: group has been The Monitors tab is not visible if configured) your Operator Client is connected to more than one Management Server. Bosch Sicherheitssysteme GmbH 2015.12 | V1 | DOC 40 Bosch Video Management System en | Introduction Allows you to control a PTZ camera. PTZ Control window 11 Displays the devices your user group has access to. Allows you to select a Logical Tree window device for assigning it to an Image pane. Allows you to organize the devices of the Logical Tree as required. Favorites Tree window Allows to manage bookmarks. Bookmarks window Displays a site map. Allows you to drag the map to display a particular Map window section of the map. If activated, a map is displayed automatically for each camera displayed in an Image pane. In this case, the camera must be configured on a map. This manual guides you through the basic steps of the configuration and operation with Bosch VMS. For detailed help and step-by-step instructions read the Configuration Manual and the User Manual or use the Online Help. Bosch VMS integrates digital video, audio and data across any IP network. The system consists of the following software modules: – 2015.12 | V1 | DOC Management Server Bosch Sicherheitssysteme GmbH Bosch Video Management System System overview | en – VRM recording (Video Recording Manager) – Operator Client (VRM recording / DiBos DVRs / iSCSI 41 recording / VIDOS NVRs / local recording) – Configuration Client To achieve a running system, you must perform the following tasks: – Install services (Management Server and VRM) – Install Operator Client and Configuration Client – Connect to network – Connect devices to network – Basic configuration: – Add devices (e.g. by device scan) – Build logical structure – Configure schedules, cameras, events, and alarms – Configure user groups Bosch VMS Archive Player displays exported recordings. 2 System overview If you plan to install and configure Bosch VMS, participate in a system training on Bosch VMS. Refer to the Release Notes of the current Bosch VMS version for supported versions of firmware and hardware and other important information. See data sheets on Bosch workstations and servers for information on computers where Bosch VMS can be installed. The Bosch VMS software modules can optionally be installed on one PC. Important components – Management Server (selectable in Setup): Stream management, alarm management, priority management, Management logbook, user management, device state management. Additional Enterprise System license: Managing Enterprise User Groups and Enterprise Accounts. – Config Wizard: Easy and fast setup of a recording system. Bosch Sicherheitssysteme GmbH 2015.12 | V1 | DOC 42 Bosch Video Management System en | System overview – Configuration Client (selectable in Setup): System configuration and administration for Operator Client. – Operator Client (selectable in Setup): Live monitoring, storage retrieval and playback, alarm and accessing multiple Management Server computers simultaneously. – Video Recording Manager (selectable in Setup): Distributing storage capacities on iSCSI devices to the encoders, while handling load balancing between multiple iSCSI devices. Streaming playback video and audio data from iSCSI to Operator Clients. – Mobile Video Service (selectable in Setup): Provides a transcoding service that transcodes the live and recorded video stream from a camera configured in Bosch VMS to the available network bandwidth. This service enables video clients like an iPhone or a Web client to receive transcoded streams, for example for unreliable network connections with limited bandwidth. – Web Client: You can access live and playback videos via Web browser. – Mobile App: You can use the Mobile App on iPhone or iPad to access live and playback video. – Bosch Video Streaming Gateway (selectable in Setup): Provides the integration of 3rd party cameras and NVR-like recording, e.g. in low-bandwidth networks. – Cameo SDK (selectable in Setup): The Cameo SDK is used to embed Bosch VMS live and playback Image panes to your external third-party application. The Image panes follow the Bosch VMS based user permissions. The Cameo SDK provides a subset of the Bosch VMS Operator Client functionalities that enables you to create applications similar to the Operator Client. – Client Enterprise SDK: The Client Enterprise SDK is meant to control and monitor the behaviour of Operator Client of an Enterprise System by external applications. The SDK 2015.12 | V1 | DOC Bosch Sicherheitssysteme GmbH Bosch Video Management System System overview | en 43 allows to browse devices that are accessible by the running, connected Operator Client and to control some UI functionalities. – Client SDK / Server SDK: The Server SDK is used to control and monitor the Management Server by scripts and external applications. You can use those interfaces with a valid administrator account. The Client SDK is used to control and monitor the Operator Client by external applications and scripts (part of the related server configuration). 2.1 Hardware requirements See the data sheet for Bosch VMS. Data sheets for platform PCs are also available. 2.2 Software requirements See the data sheet for Bosch VMS. Bosch VMS must not be installed on a computer where you want to install Bosch VMS Archive Player. 2.3 License requirements See the data sheet for Bosch VMS for the available licenses. 2.4 Supported system structures An operator or installer can be responsible for the following system structures: – Single server system – Multi server system (Enterprise System) – Multi system environment System with access point for logon Bosch Sicherheitssysteme GmbH 2015.12 | V1 | DOC 44 Bosch Video Management System en | System overview Single server system, System access point: Management Server Enterprise System, System access point: Enterprise Management Server 1 Multi system environment 4 System access point: Server on which logon request of an operator or installer is processed. 2 Single server system 5 Management Server 3 Multi server system 6 Enterprise Management Server 2015.12 | V1 | DOC Bosch Sicherheitssysteme GmbH Bosch Video Management System Installation | en 45 Use cases for multi system access Two Bosch VMS features valid for multi system environments are available: – Enterprise System – Server Lookup An operator might want to access a multi system environment for the following reasons: – Configure multiple systems (Server Lookup) – Maintenance and monitoring of multiple systems (Server Lookup) – Alert (SMS, Email 3rd party) driven on-demand monitoring of multiple systems (Server Lookup) – Simultaneous connection to multiple servers for seamless operation of one distributed system (Enterprise System) 3 Installation This chapter provides a list of hardware that can be connected with Bosch VMS and instructions on how to install the software and how to activate it. Caution! Install BIS server and Bosch VMS Management Server on different computers. 3.1 Installing the software modules Caution! Close Configuration Client before you start the Bosch VMS Setup. Caution! Do not install DiBos Web client on any Bosch VMS computer. Install every software module on the computer that is supposed to be used for this module. Bosch Sicherheitssysteme GmbH 2015.12 | V1 | DOC 46 Bosch Video Management System en | Installation To install: 1. Insert the product CD-ROM. 2. Start Setup.exe or start the Bosch VMS Setup on the Welcome screen. 3. In the next dialog box, select the modules to be installed on this computer. 4. 3.2 Follow the instructions on the screen. Activating the software Main window When you install Bosch VMS for the first time, you must activate the licenses for the software packages that you have ordered, including the base package and any expansions and/or optional features. To obtain the Activation Key for a license, you need the Authorization Number. This number is included in your product box. With a Bundle Information file you can ease the process of activating. Caution! The computer signature is used for licensing. This computer signature can change after exchanging hardware on the Management Server computer. When the computer signature is changed, the license for the base package becomes invalid. To avoid licensing problems, finish the hardware and software configuration before you generate the computer signature. The following hardware changes can make the base license invalid: Exchanging the network interface card. Adding a VMWare or VPN virtual network interface. Adding or activating a WLAN network interface. Switchover of a Stratus server mainboard without teaming settings. 2015.12 | V1 | DOC Bosch Sicherheitssysteme GmbH Bosch Video Management System Installation | en 47 To activate the software: 1. Start Configuration Client. 2. On the Tools menu, click License Manager.... The License Manager dialog box is displayed. 3. Click to check the boxes for the software package, the features, and the expansions that you want to activate. For the expansions, enter the number of licenses. If you have received a Bundle Information file, click Import Bundle Info to import it. 4. Click Activate. The License Activation dialog box is displayed. 5. Write down the computer signature or copy and paste it into a text file. 6. On a computer with Internet access, enter the following URL into your browser: https://activation.boschsecurity.com If you do not have an account to access the Bosch License Activation Center, either create a new account (recommended) or click the link to activate a new license without logging on. If you create an account and log on before activating, the License Manager keeps track of your activations. You can then review this at any time. Follow the instructions to obtain the License Activation Key. 7. Return to the Bosch VMS software. In the License Activation dialog box, type the License Activation Key obtained from the License Manager and click Activate. The software package is activated. 3.3 Starting the applications Note: – Before using the system, activate the licenses that you have ordered. The Configuration Manual or the Configuration Client Online Help describe how to activate the licenses. Bosch Sicherheitssysteme GmbH 2015.12 | V1 | DOC 48 Bosch Video Management System en | Installation – To be sure that your Bosch VMS uses the language that you need, please configure this language in your Configuration Client. See the Online Help for details. Only the user called Admin can log on to Configuration Client. Note: You cannot start Configuration Client when another user on another computer in the system has already started Configuration Client. To start Configuration Client: 1. From the Start menu, select Programs > Bosch VMS > Config Client. The dialog box for logging on is displayed. 2. In the User Name: field, type your user name. When you start the application for the first time, enter Admin as user name, no password required. 3. In the Password: field, type your password. 4. Click OK. The application starts. To start Operator Client: 1. From the Start menu, select Programs > Bosch VMS > Operator Client. The dialog box for logging on is displayed. 2. In the User Name: field, type your user name. When you start the application for the first time, type Admin as user name, no password required. To access multiple Management Server computers simultaneously, type the user name of a member of an Enterprise Group. 3. In the Password: field, type your password. 4. In the Connection: list, select the IP address or the DNS name of the Management Server or Enterprise Management Server. 5. Click OK. If dual authorization has been configured for your user group, the next logon dialog is displayed. 2015.12 | V1 | DOC Bosch Sicherheitssysteme GmbH Bosch Video Management System Basic configuration tasks | en 49 A user of the configured second user group enters the required information. The application starts. If dual authorization is optional, just click OK again on the second logon dialog box. But you then only have the user rights of your user group and not the potentially extended user rights of your dual authorization group. To quit Operator Client: 1. On the System menu, click Exit. The application quits. If you logged on to Operator Client as a user who is not authorized to quit the application, the Enter Logoff Password dialog box is displayed. 2. Ask a user with corresponding user rights to enter his user name and password to confirm the process. 4 Basic configuration tasks For detailed information on the various fields, see the Online Help for the appropriate application window. 4.1 Adding a VRM device with iSCSI storage Main window > Devices > In your network, you need a VRM service running on a computer, and an iSCSI device. Bosch Sicherheitssysteme GmbH 2015.12 | V1 | DOC 50 Bosch Video Management System en | Basic configuration tasks Caution! When you add an iSCSI device with no targets and LUNs configured, start a default configuration and add the IQN of each encoder to this iSCSI device. When you add an iSCSI device with targets and LUNs preconfigured, add the IQN of each encoder to this iSCSI device. See Configuring an iSCSI device for details. To add VRM devices via scan: 1. Right-click and click Scan for VRM Devices. The Bosch VMS Scan Wizard dialog box is displayed. 2. Select the desired check boxes for the devices that you want to add. 3. In the Role list, select the desired role. It depends on the current type of the VRM device which new role you can select. If you select Mirrored or Failover, the next configuration step is additionally required. 4. Click Next >>. The Authenticate Devices dialog box of the wizard is displayed. 5. Type in the password for each device that is protected by a password. Password check is performed automatically, when you do not enter a further character in the password field for a few seconds or you click outside the password field. If the passwords of all devices are identical, you can enter it in the first Password field. Then right-click this field and click Copy cell to column. In the Status column, the successful logons are indicated with . The failed logons are indicated with 2015.12 | V1 | DOC . Bosch Sicherheitssysteme GmbH Bosch Video Management System 6. Basic configuration tasks | en 51 Click Finish. The device is added to your Bosch VMS. Notes: – You can manually add devices like a VRM or an iSCSI device by right-clicking the parent device. For example: Right-click and click Add VRM. 4.2 Adding devices To add Bosch live only devices via scan: 1. Right-click and click Scan for Live Only Encoders. The Bosch VMS Scan Wizard dialog box is displayed. 2. Select the desired check boxes for the devices that you want to add. 3. Click Next >>. The Authenticate Devices dialog box of the wizard is displayed. 4. Type in the password for each device that is protected by a password. Password check is performed automatically, when you do not enter a further character in the password field for a few seconds or you click outside the password field. If the passwords of all devices are identical, you can enter it in the first Password field. Then right-click this field and click Copy cell to column. In the Status column, the successful logons are indicated with . The failed logons are indicated with 5. . Click Finish. The device is added to your Bosch VMS. Bosch Sicherheitssysteme GmbH 2015.12 | V1 | DOC 52 Bosch Video Management System en | Basic configuration tasks To add local storage encoders via scan: 1. Right-click and click Scan for Local Storage Encoders. The Bosch VMS Scan Wizard dialog box is displayed. 2. Select the desired check boxes for the devices that you want to add. 3. Click Next >>. The Authenticate Devices dialog box of the wizard is displayed. 4. Type in the password for each device that is protected by a password. Password check is performed automatically, when you do not enter a further character in the password field for a few seconds or you click outside the password field. If the passwords of all devices are identical, you can enter it in the first Password field. Then right-click this field and click Copy cell to column. In the Status column, the successful logons are indicated with . The failed logons are indicated with 5. . Click Finish. The device is added to your Bosch VMS. To add ONVIF live only devices via scan: 1. Right-click and click Scan for Live Only ONVIF Encoders. The Bosch VMS Scan Wizard dialog box is displayed. 2. Select the desired check boxes for the devices that you want to add. 3. Click Next >>. The Authenticate Devices dialog box of the wizard is displayed. 2015.12 | V1 | DOC Bosch Sicherheitssysteme GmbH Bosch Video Management System 4. Basic configuration tasks | en 53 Type in the password for each device that is protected by a password. Password check is performed automatically, when you do not enter a further character in the password field for a few seconds or you click outside the password field. If the passwords of all devices are identical, you can enter it in the first Password field. Then right-click this field and click Copy cell to column. In the Status column, the successful logons are indicated with . The failed logons are indicated with 5. . Click Finish. The device is added to your Bosch VMS. 4.3 Configuring the structure Main window > Maps and Structure On the Maps and Structure page, you configure the Logical Tree. The Logical Tree is used in the Operator Client to control cameras and other devices. Use the User Groups page to customize this tree for each user group that can access the Operator Client. In the Operator Client only those parts of the Logical Tree are displayed which are permitted for the user group. Notice! If you move a group of devices in the Logical Tree, these devices loose their permission settings. You must set the permissions in the User Groups page again. Bosch Sicherheitssysteme GmbH 2015.12 | V1 | DOC 54 Bosch Video Management System en | Basic configuration tasks You can arrange all the devices of your system according to your requirements. For example, you can add all cameras of one part of a building to a corresponding folder. You can integrate maps into your structure. On these maps you can place cameras or other devices which helps the user to localize the devices. You can only import 2D DWF files. On a map, you can create links to other maps so that the user can click from one map to a linked one. 4.3.1 Configuring the Logical Tree Main window > Maps and Structure To configure the Logical Tree: 1. Click 2. Drag devices from the Device Tree to the appropriate to add folders according to your needs. folders. You can select multiple devices by pressing the CTRL- or the SHIFT-key. 3. Click to add resource files to your structure. 4. Select a folder and click to add maps under the selected folder. 5. Right-click a folder and click Assign Map to assign a map to the selected folder. 6. Select a folder and click to add a Client Command Script under the selected folder. 7. Select a folder and click to add a document under the selected folder. 2015.12 | V1 | DOC Bosch Sicherheitssysteme GmbH Bosch Video Management System 8. Basic configuration tasks | en Select a folder and click 55 to add a camera sequence under the selected folder. 9. Drag devices from the Logical Tree or the Device Tree to a map to locate them. You can add an item only once in a map but you can add it to several locations in the Logical Tree and to several maps. 4.4 Configuring schedules Main window > Schedules There are two schedule types available: – Recording Schedules – Task Schedules You can configure a maximum of 10 different Recording Schedules in the Recording Schedule Table. In these segments the cameras can behave differently. For example, they can have different frame rate and resolution settings (to be configured in the Cameras and Recording page). In every point in time, exactly one Recording Schedule is valid. There are no gaps and no overlaps. You configure Task Schedules for scheduling various events which can occur in your system (to be configured in the Events page). The schedules are used in other pages of the Configuration Client: – Cameras and Recording page Used to configure recording. – Events page Used to determine when events cause logging, alarms, or execution of Command Scripts. – User Groups page Bosch Sicherheitssysteme GmbH 2015.12 | V1 | DOC 56 Bosch Video Management System en | Basic configuration tasks Used to determine when the members of a user group can log on. 4.5 Configuring stream quality settings Main window > Cameras and Recording > > Stream Quality Settings dialog box Notice! For XFM4 encoders configure the maximum bit rate with the value of the target bit rate plus 10%. The maximum bit rate is used when a scene is busy and contains motion. Notice! Bosch VMS uses the two streams in dual streaming encoders of device family 1 as follows: VRM recording and local storage: Stream 2 is used for Live, stream 1 is used for all recording modes. In encoders of device family 2 and 3: Stream 2 can also be used for recording. The compression achieved is dependent on the stream quality settings, the image complexity, and the level of motion in the scene. With these interdependencies, it is possible to overspecify encoder performance. For example, with a highly complex scene with high motion, the encoder may not be able to deliver 4 CIF full frame rate on both streams simultaneously. Refer to your encoder guidelines to help estimate the best settings for your conditions. To add a stream quality settings entry: 1. Click 2. Type in a name. 2015.12 | V1 | DOC to add a new entry in the list. Bosch Sicherheitssysteme GmbH Bosch Video Management System Basic configuration tasks | en 57 To remove a stream quality settings entry: 4 Select an entry in the list and click to delete the entry. You cannot delete default entries. To rename a stream quality settings entry: 1. Select an entry in the list. 2. Enter the new name in the Name field. You cannot rename default entries. 3. Click OK. To configure stream quality settings: 4.6 1. Select an entry in the list. 2. Make the appropriate settings. Configuring scheduled recording settings Main window > Cameras and Recording > You can configure the recording settings of all devices that are added to the VRM Devices item in the Device Tree. Note: For recording, ensure that the corresponding VRM or local storage is properly configured. VRM: Devices > Expand > Local Storage: Devices > Expand > To add a recording settings entry: 1. Click 2. Type in a name. to add a new entry in the list. To remove a recording settings entry: 4 Select an entry in the list and click to delete the entry. You cannot delete default entries. Bosch Sicherheitssysteme GmbH 2015.12 | V1 | DOC 58 Bosch Video Management System en | Basic configuration tasks To rename a recording settings entry: 1. Select an entry in the list. 2. Enter the new name in the Name: field. You cannot rename default entries. 3. Click OK. To configure recording settings: 1. Select an entry in the list. 2. Make the appropriate settings and click OK. 3. Click 4. In the Recording column, select the desired recording or . setting for each encoder. 4.7 Configuring an event Main window > Events To configure an event: 1. In the tree, select an event or event state, for example System Devices > Authentication > Operator Authentication Rejected. The corresponding Event Configuration Table is displayed. 2. In the Trigger alarm - Schedule column, click a cell and select the appropriate schedule. The schedule determines when the alarm is triggered. Select one of the Recording Schedules or Task Schedules that you have configured in the Schedules page. 3. In the Log - Schedule column, click a cell and select the appropriate schedule. The schedule determines when the event is logged. 4. In the Script - Script column, click a cell and select an appropriate Command Script. 2015.12 | V1 | DOC Bosch Sicherheitssysteme GmbH Bosch Video Management System 5. Basic configuration tasks | en 59 In the Script - Schedule column, click a cell and select the appropriate schedule. The schedule determines when the event triggers the start of the Command Script. 4.8 Configuring an alarm Main window > Alarms Before configuring an alarm you must configure the trigger in Events. To configure an alarm: 1. In the tree, select an alarm, for example System Devices > Authentication > Operator Authentication Rejected. The corresponding Alarm Configuration Table is displayed. 2. In the Priority column, click ... in a cell to type the alarm priority for the selected alarm (100 is low priority, 1 is high priority). In the Title column, click ... in a cell to type the title of the alarm to be displayed in Bosch VMS, for example in the Alarm List. In the Color column, click ... in a cell to display a dialog box for selecting a color for the alarm to be displayed in the Operator Client, for example in the Alarm List. 3. In the 1-5 columns, click ... in a cell to display the Select Image Pane Content dialog box. Make the required settings. 4. In the Audio File column, click ... in a cell to display a dialog box for selecting an audio file that is played in case of an alarm. 5. In the Alarm Options column, click ... in a cell to display the Alarm Options dialog box. 6. Make the required settings. Bosch Sicherheitssysteme GmbH 2015.12 | V1 | DOC 60 4.9 Bosch Video Management System en | Basic operation tasks Creating a user group To create a group or account: 1. Click the desired tab for the group or account that you want to add: - User Groups - Enterprise User Group - Enterprise Access 2. Click . The appropriate dialog box is displayed. 3. Type in the name and a description. 4. For an Enterprise Account enter a password and confirm this password. 5. Click OK. A new group or account is added to the corresponding tree. 5 Basic operation tasks This chapter provides a selection of step-by-step instructions for basic operation tasks. 5.1 Displaying a camera in an Image pane Main window To assign a camera image to an Image pane: 4 Drag a camera from the Logical Tree window to an Image pane. The selected camera image is displayed in the Image pane. Or: 1. Select an Image pane. 2. In the Logical Tree window, double-click a camera. The selected camera image is displayed in the Image pane. 3. Repeat the above steps for every camera you want to display. You can also drag maps and documents to Image panes. Or: 2015.12 | V1 | DOC Bosch Sicherheitssysteme GmbH Bosch Video Management System 4 Basic operation tasks | en 61 In the Logical Tree, right-click a camera and click Show in next free Image pane. The camera is displayed. To move a camera within the Image window: 4 Drag the camera into another Image pane. To zoom digitally: 4 5.2 Right-click anywhere on an Image pane and click Zoom in. Starting a camera sequence Main window With a camera sequence, a group of cameras are displayed one after the other. You configure the dwell time for these sequences in the Options dialog box (Extras menu, Options... command). Under the following conditions, a sequence is not being displayed: – Video loss – Connection to the camera lost – No permission to display the camera – Camera not configured In addition, for sequences displayed on an analog monitor via a decoder, DiBos cameras cannot be displayed. Notice! When the configuration is changed and activated, a camera sequence (pre-configured or automatic) usually is continued after restart of the Operator Client. But in the following cases the sequence is not continued: A monitor where the sequence is configured to be displayed has been removed. The mode of a monitor (single/quad view) where the sequence is configured to be displayed has been changed. The logical number of a monitor where the sequence is configured to be displayed is changed. Bosch Sicherheitssysteme GmbH 2015.12 | V1 | DOC 62 Bosch Video Management System en | Basic operation tasks To start a camera sequence: 1. Select an Image pane where you want the sequence to be played. 2. Right-click a folder in the Logical Tree or Favorites Tree window and click Show as sequence in selected Image pane. The cameras of the selected folder are displayed one after the other in the selected Image pane. indicates that the sequence is running. To pause a camera sequence: 4 In the Image window toolbar, click . The sequence stops playing, as indicated by . To jump to the previous / next step of a camera sequence: 4 In the Image window toolbar, click or . The sequence jumps to the previous or next step. 5.3 Starting instant playback Main window > You can view the recordings of a camera in an Image pane in the Live Mode. If configured you can change the recording source. The current setting of the digital zoom and the image section are used for instant playback. The start time (number of seconds in the past or rewind time) for instant playback is configured in the Options dialog box (Extras menu, Options... command). To start instant playback: 1. Select the required Image pane. 2. Click . The recording is played. 2015.12 | V1 | DOC Bosch Sicherheitssysteme GmbH Bosch Video Management System 3. Basic operation tasks | en 63 Switch to the desired recording source if available. Note: After switching the recording source the rewind time can deviate from the configured value. 4 To return to live image, click . Note: More than one Image pane with instant playback is possible, even multiple instant playbacks of the same camera. 5.4 Starting manual recording Main window You can start recording for each camera manually. The quality level of alarm recording mode is used. The duration of alarm recording is configured in the Configuration Client. If the selected camera is already recording, the quality level is changed to alarm recording mode. With VRM recording, the alarm recording is not protected. To start recording: 1. Select an Image pane displaying a camera. 2. Click . Recording is started. VRM recordings only: You cannot manually stop recording. The recording stops after the configured alarm recording time. In the Timeline of the camera, the pre-alarm recording is displayed as alarm recording, if pre-alarm recording is configured in Configuration Client. 5.5 Finding recorded video data Main window > > Tools menu > Find Video... command > Please select a Server dialog box > Select Search Parameters dialog box To find video data: 1. Enter or select the required search criteria. Bosch Sicherheitssysteme GmbH 2015.12 | V1 | DOC 64 Bosch Video Management System en | Basic operation tasks 2. Click Search. The window with the matching entries is displayed. 3. For playing the corresponding video, double-click the entry. The corresponding video is displayed. If you searched for text data, the text data pane is automatically opened in the Image pane. 5.6 Playing recorded videos Note: Bosch Allegiant cameras are not recorded within Bosch VMS. To play recorded videos: 5.7 1. Assign a camera to an Image pane. 2. Switch to the desired recording source if available. 3. Use a Timeline control for the required playing option. Using the Timeline You can access a specific time in the Timeline via the Hairline. To navigate in the Timeline: 4 Click somewhere in the Timeline. The images of the selected point in time are displayed in the Image window. Or: 1. In the date and time field, enter the required values. 2. Click . The Hairline jumps to this time. The images of the entered point in time are displayed in the Image window. Use a Timeline control for the required playing option. 2015.12 | V1 | DOC Bosch Sicherheitssysteme GmbH Bosch Video Management System Basic operation tasks | en 65 You can select a time period in the Timeline using the Hairline. You can use this selection for further tasks such as for exporting video data. 4 Drag the bottom handles of the Hairline to select a time period or to change this selection. Drag the upper handles to move the hairline or selection. 5.8 Handling alarms Main window > > Alarm List tab > Alarm List tab or Main window > Displays all events and alarms your user group is authorized to see. Allows you to perform the following tasks: – Customize the list to quickly find a particular entry. – Accept or clear alarms – Start a workflow, for example, by sending an E-mail to a maintenance person. – Add comments to an alarm. – Search for specific events or alarms. Click to accept an alarm. The alarm is removed from all Alarm Lists and alarm video displays of the other operators. Click to display a dialog box displaying an action plan. If configured, you can enter a comment. Bosch Sicherheitssysteme GmbH 2015.12 | V1 | DOC 66 en | Basic operation tasks Bosch Video Management System Click to clear an alarm. You cannot clear an alarm that has the comment or force workflow attribute before you have displayed the action plan and entered a comment. If the alarm is configured as an auto-clear alarm, the alarm is removed from the Alarm List after the auto-clear time (configured in the Configuration Client). Click to revoke the acceptance of an alarm. The alarm appears again on the Alarm Lists and alarm video displays of the other operators. Click to turn alarm audio on / off. / The latest incoming alarm triggers an alarm sound. Click to display the Alarm List window. 2015.12 | V1 | DOC Bosch Sicherheitssysteme GmbH Bosch Video Management System Tabla de contenidos | es 67 Tabla de contenidos 1 Introducción 68 2 Descripción del sistema 72 2.1 Requisitos de hardware 74 2.2 Requisitos de software 74 2.3 Requisitos de licencia 74 2.4 Estructuras de sistemas compatibles 74 3 Instalación 76 3.1 Instalación de los módulos de software 76 3.2 Activación del software 77 3.3 Inicio de las aplicaciones 78 4 Tareas de configuración básicas 80 4.1 Adición de un dispositivo VRM con almacenamiento iSCSI 80 4.2 Detección de dispositivos 81 4.3 Configuración de la estructura 83 4.3.1 Configuración del Árbol Lógico 84 4.4 Configuración de planificaciones 85 4.5 Configuración de ajustes de calidad de la secuencia 86 4.6 Configuración de ajustes de grabación programada 88 4.7 Configuración de un evento 89 4.8 Configuración de una alarma 90 4.9 Creación de un grupo de usuarios 91 5 Tareas de funcionamiento básicas 91 5.1 Visualización de una cámara en un panel Imagen 91 5.2 Inicio de una secuencia de cámara 92 5.3 Inicio de una reproducción instantánea 94 5.4 Inicio de una grabación manual 94 5.5 Búsqueda de datos de vídeo grabados 95 5.6 Reproducción de vídeos grabados 95 5.7 Uso de la Línea de Tiempo 96 5.8 Gestión de alarmas 96 Bosch Sicherheitssysteme GmbH 2015.12 | V1 | DOC 68 1 Bosch Video Management System es | Introducción Introducción Para acceder a las licencias del software de código abierto (Open Source Software) que utiliza Bosch VMS y a la aplicación para móviles, haga clic en el vínculo: http://www.boschsecurity.com/oss/ 1 Barra de menús Permite seleccionar un comando de menú. 2 Barra de herramientas Muestra los botones disponibles. Sitúe el puntero en un icono para que aparezca una sugerencia. 3 Controles de reproducción Le permiten controlar la reproducción instantánea o una secuencia de cámara o de alarma. 2015.12 | V1 | DOC Bosch Sicherheitssysteme GmbH Bosch Video Management System 4 Medidor de rendimiento 5 Selector de zona horaria Introducción | es 69 Muestra el uso de la CPU y de la memoria. Seleccione una entrada para la zona horaria que se va a visualizar en la mayoría de los campos relacionados con la hora. Esta función solo está disponible si al menos un Management Server del Árbol Lógico se encuentra en una zona horaria distinta del Operator Client. 6 Controles de los paneles Imagen Le permiten seleccionar el número necesario de paneles Imagen y cerrar los demás paneles Imagen. 7 Ventana Imagen Muestra los paneles Imagen. Le permite organizar los paneles Imagen. 8 Panel Imagen Muestra una cámara, un mapa, una imagen o un documento (archivo HTML). 9 Muestra todas las alarmas que genera el sistema. Ventana Le permite aceptar o borrar una Lista de Alarmas alarma, o iniciar un flujo de trabajo, por ejemplo, mediante el envío de un correo electrónico a un empleado de mantenimiento. La Lista de Alarmas no aparece cuando se pierde la conexión al Management Server. Bosch Sicherheitssysteme GmbH 2015.12 | V1 | DOC 70 Bosch Video Management System es | Introducción 10 Ventana Monitores Muestra el grupo de monitores analógicos configurados. Permite cambiar al grupo de (solo monitores analógicos siguiente o disponible si se ha anterior si está disponible. configurado por lo Nota: menos un grupo de La pestaña Monitores no está visible monitores si el Operator Client está conectado analógicos) a más de un Management Server. Le permite controlar una cámara PTZ. Ventana Control de PTZ 11 Muestra los dispositivos a los que tiene acceso su grupo de usuarios. Ventana Le permite seleccionar un Árbol Lógico dispositivo y asignarlo a un panel Imagen. Le permite organizar los dispositivos del Árbol Lógico según sea Ventana necesario. Árbol de Favoritos Le permite administrar marcadores. Ventana Marcadores 2015.12 | V1 | DOC Bosch Sicherheitssysteme GmbH Bosch Video Management System Introducción | es 71 Muestra un mapa del sitio. Le permite arrastrar el mapa para Ventana visualizar una sección concreta. Mapa Si esta función está activada, se muestra automáticamente un mapa por cada cámara visualizada en un panel Imagen. En este caso, la cámara debe configurarse en un mapa. Este manual le guiará a través de los procedimientos básicos de configuración y funcionamiento de Bosch VMS. Para obtener ayuda e instrucciones más detalladas, consulte el Manual de configuración y el Manual del usuario, o bien utilice la ayuda en línea. Bosch VMS integra vídeo, audio y datos digitales en cualquier red IP. El sistema incluye los siguientes módulos de software: – Management Server – Grabación VRM (Video Recording Manager) – Operator Client (grabación VRM/DVR DiBos/grabación iSCSI/VIDOS NVR/grabación local) – Configuration Client Para que el sistema pueda funcionar, deberá realizar antes las siguientes tareas: – Instalar servicios (Management Server y VRM) – Instalar Operator Client y Configuration Client – Establecer la conexión de red – Conectar los dispositivos a la red – Configuración básica: – Agregar dispositivos (p. ej., por exploración del dispositivo) – Crear una estructura lógica – Configurar horarios, cámaras, eventos y alarmas Bosch Sicherheitssysteme GmbH 2015.12 | V1 | DOC 72 Bosch Video Management System es | Descripción del sistema – Configurar grupos de usuarios Bosch VMS Archive Player muestra las grabaciones exportadas. 2 Descripción del sistema Si tiene intención de instalar y configurar Bosch VMS, participe en una formación sobre el sistema de Bosch VMS. Consulte las notas de la versión actual de Bosch VMS para obtener las versiones de firmware y hardware admitidas y otra información importante. Consulte las hojas de datos de estaciones de trabajo y servidores de Bosch para obtener más información sobre los ordenadores donde se puede instalar Bosch VMS. Los módulos de software de Bosch VMS se pueden instalar de forma opcional en un ordenador. Componentes importantes – Management Server (se puede seleccionar en Configuración): administración de flujos, administración de alarmas, administración de prioridades, diario de registros de administración, administración de usuarios, administración de estados de dispositivos. Licencia de Enterprise System adicional: administración de grupos de usuario Enterprise y de cuentas Enterprise. – Config Wizard: configuración fácil y rápida de un sistema de grabación. – Configuration Client (se puede seleccionar en Configuración): configuración y administración de Operator Client. – Operator Client (se puede seleccionar en Configuración): control en directo, recuperación y reproducción del almacenamiento, alarma y acceso simultáneo a varios ordenadores de Management Server. – Video Recording Manager (se puede seleccionar en Configuración): distribución de capacidades de almacenamiento de dispositivos iSCSI a los codificadores mientras se administra un equilibrio de cargas entre los 2015.12 | V1 | DOC Bosch Sicherheitssysteme GmbH Bosch Video Management System Descripción del sistema | es 73 distintos dispositivos iSCSI. Transmisión de datos de vídeo y audio grabados desde dispositivos iSCSI hasta Operator Clients. – Mobile Video Service (se puede seleccionar en Configuración): proporciona un servicio de transcodificación que transcodifica la secuencia de vídeo en directo y grabado de una cámara configurada en Bosch VMS al ancho de banda de red disponible. Este servicio permite que clientes de vídeo como un iPhone o un cliente Web reciban secuencias transcodificadas (por ejemplo, para conexiones de red con un ancho de banda limitado). – Cliente web: puede acceder a vídeos en directo y reproducir vídeos a través de un navegador web. – Aplicación para móviles: puede utilizar la aplicación para móviles en dispositivos iPhone o iPad para acceder a vídeo en directo o reproducir vídeo. – Bosch Video Streaming Gateway (se puede seleccionar en Configuración): permite la integración de cámaras de terceros y una grabación como la de NVR, por ejemplo en redes con bajo ancho de banda. – Cameo SDK (se puede seleccionar en Configuración): el Cameo SDK se usa para integrar paneles Imagen de Bosch VMS de reproducción y en directo en una aplicación externa de terceros. Los paneles Imagen implementan los permisos de usuarios basados en Bosch VMS. El Cameo SDK ofrece un subconjunto de funciones del Bosch VMSOperator Client que le permiten crear aplicaciones similares al Operator Client. – Client Enterprise SDK: el Client Enterprise SDK está pensado para controlar y supervisar el comportamiento del Operator Client de un Enterprise System mediante aplicaciones externas. El SDK permite buscar dispositivos a Bosch Sicherheitssysteme GmbH 2015.12 | V1 | DOC 74 Bosch Video Management System es | Descripción del sistema los que se puede acceder mediante el Operator Client conectado y en ejecución, y controlar algunas funciones de la interfaz de usuario. – Client SDK/Server SDK: el Server SDK se utiliza para controlar y supervisar el Management Server mediante scripts y aplicaciones externas. Puede utilizar dichas interfaces con una cuenta de administrador válida. El Client SDK se utiliza para controlar y supervisar el Operator Client mediante aplicaciones externas y scripts (parte de la configuración del servidor correspondiente). 2.1 Requisitos de hardware Consulte la hoja de datos de Bosch VMS. También hay disponibles hojas de datos para los ordenadores de plataforma. 2.2 Requisitos de software Consulte la hoja de datos de Bosch VMS. Bosch VMS no se debe instalar en el equipo en el que desee instalar Bosch VMS Archive Player. 2.3 Requisitos de licencia Consulte la hoja de datos de Bosch VMS para ver las licencias disponibles. 2.4 Estructuras de sistemas compatibles Un operador o instalador puede responsabilizarse de las siguientes estructuras de sistemas: – Sistema de servidor único – Sistema de varios servidores (Enterprise System) – Entorno de varios sistemas Sistema con punto de acceso para conexión 2015.12 | V1 | DOC Bosch Sicherheitssysteme GmbH Bosch Video Management System Descripción del sistema | es 75 Sistema de servidor único, punto de acceso del sistema: Management Server Enterprise System, Punto de acceso del sistema: Enterprise Management Server 1 Entorno de varios 4 sistemas Punto de acceso del sistema: servidor en el que se procesa la solicitud de conexión de un operador o instalador. 2 Sistema de servidor único 5 Management Server 3 Sistema de varios 6 Enterprise Management servidores Bosch Sicherheitssysteme GmbH Server 2015.12 | V1 | DOC 76 Bosch Video Management System es | Instalación Ejemplos de uso de acceso a varios sistemas Hay disponibles dos características de Bosch VMS para entornos de varios sistemas: – Enterprise System – Servidor de búsqueda Un operador puede desear acceder a un entorno de varios sistemas por los siguientes motivos: – Configuración de varios sistemas (Server Lookup) – Mantenimiento y control de varios sistemas (Server Lookup) – Control a demanda de varios sistemas dirigido por alertas (SMS, correo electrónico a terceros) (Server Lookup) – Conexión simultánea a varios servidores para un funcionamiento continuo de un sistema distribuido (Enterprise System) 3 Instalación En este capítulo encontrará una lista del hardware que puede conectarse a Bosch VMS e instrucciones para instalar el software y activarlo. Precaución! Instale el servidor BIS y el Bosch VMS Management Server en ordenadores diferentes. 3.1 Instalación de los módulos de software Precaución! Cierre Configuration Client antes de comenzar la instalación de Bosch VMS. Precaución! No instale el cliente web de DiBos en un equipo con Bosch VMS. 2015.12 | V1 | DOC Bosch Sicherheitssysteme GmbH Bosch Video Management System Instalación | es 77 Instale todos los módulos de software en el ordenador destinado a este fin. Para realizar la instalación: 1. Introduzca el CD-ROM del producto. 2. Inicie Setup.exe o el programa de instalación de Bosch VMS en la pantalla de bienvenida. 3. En el siguiente cuadro de diálogo, seleccione los módulos que desea instalar en este ordenador. 4. 3.2 Siga las instrucciones en pantalla. Activación del software Para activar el software: 1. Inicie Configuration Client. 2. En el menú Herramientas, haga clic en Administrador de licencias. Aparecerá el cuadro de diálogo Administrador de licencias. 3. Haga clic para activar las casillas del paquete de software, las funciones y las ampliaciones que desee activar. Para las ampliaciones, introduzca el número de licencias. Si ha recibido un archivo de información del paquete, haga clic en Importar información de lote para importarlo. 4. Haga clic en Activar. Aparecerá el cuadro de diálogo LicenciaActivación. 5. Introduzca la identificación del ordenador o cópiela y péguela en un archivo de texto. 6. En un ordenador con acceso a Internet, introduzca la siguiente URL en el navegador: https://activation.boschsecurity.com Si no tiene ninguna cuenta para acceder a Bosch License Activation Center, puede crear una (recomendado) o hacer clic en el vínculo para activar una licencia nueva sin iniciar sesión. Si crea una cuenta e inicia sesión antes de activarla, el administrador de licencias guardará un registro de sus Bosch Sicherheitssysteme GmbH 2015.12 | V1 | DOC 78 Bosch Video Management System es | Instalación activaciones. Podrá revisar esto cuando lo desee. Siga las instrucciones para obtener la clave de activación de licencia. 7. Vuelva al software Bosch VMS. En el cuadro de diálogo LicenciaActivación, introduzca la clave de activación de licencia obtenida mediante el administrador de licencias y haga clic enActivar. El paquete de software se activará. 3.3 Inicio de las aplicaciones Nota: – Antes de utilizar el sistema, active las licencias que ha solicitado. El Manual de configuración o la ayuda en línea de Configuration Client describen cómo activar las licencias. – Para asegurarse de que el Bosch VMS utiliza el idioma que necesita, configure el idioma en Configuration Client. Consulte la ayuda en línea para obtener más información. Sólo el usuario al que se llama puede Admin conectarse a Configuration Client. Nota: No puede iniciar Configuration Client si otro usuario ya ha iniciado Configuration Client en otro ordenador del sistema. Para iniciar Configuration Client: 1. En el menú Inicio, seleccione Programas > Bosch VMS > Config Client. Aparece el cuadro de diálogo de conexión. 2. En el campo Nombre de usuario:, escriba su nombre de usuario. Si inicia la aplicación por primera vez, introduzca Admin como nombre de usuario; no necesita ninguna contraseña. 3. En el campo Contraseña, escriba su contraseña. 4. Haga clic en Aceptar. La aplicación se inicia. 2015.12 | V1 | DOC Bosch Sicherheitssysteme GmbH Bosch Video Management System Instalación | es 79 Para iniciar Operator Client: 1. En el menú Inicio, seleccione Programas > Bosch VMS > Operator Client. Aparecerá el cuadro de diálogo de conexión. 2. En el campo Nombre de usuario:, escriba su nombre de usuario. Si inicia la aplicación por primera vez, introduzca Admin como nombre de usuario; no necesita ninguna contraseña. Para acceder a varios ordenadores de Management Server al mismo tiempo, introduzca el nombre de usuario de un miembro de un Enterprise Group. 3. En el campo Contraseña, escriba su contraseña. 4. En la lista Conexión:, seleccione la dirección IP o el nombre DNS del Management Server o el Enterprise Management Server. 5. Haga clic en Aceptar. Si se ha configurado la autorización doble para su grupo de usuarios, aparecerá el siguiente cuadro de diálogo de conexión. Un usuario del segundo grupo de usuarios configurado introducirá la información necesaria. La aplicación se iniciará. Si la autorización doble es opcional, sólo tiene que hacer clic de nuevo en Aceptar, en el segundo cuadro de diálogo de conexión. Pero sólo dispondrá de los derechos de usuario de su grupo de usuarios y no de los derechos de usuario ampliados de su grupo de autorización doble. Para cerrar Operator Client: 1. En el menú Sistema, haga clic en Salir. La aplicación se cerrará. Si se ha conectado a Operator Client como usuario no autorizado para cerrar la aplicación, se abrirá el cuadro de diálogo Introducir contraseña de desconexión. Bosch Sicherheitssysteme GmbH 2015.12 | V1 | DOC 80 Bosch Video Management System es | Tareas de configuración básicas 2. Pida a un usuario con los derechos adecuados que introduzca su nombre de usuario y contraseña para confirmar el proceso. 4 Tareas de configuración básicas Para obtener información detallada sobre los diversos campos, consulte la ayuda en línea de la ventana de la aplicación correspondiente. 4.1 Adición de un dispositivo VRM con almacenamiento iSCSI Ventana principal > Dispositivos > En la red, necesita un servicio VRM en ejecución en un ordenador y un dispositivo iSCSI. Precaución! Cuando agregue un dispositivo iSCSI sin LUN ni destinos configurados, inicie una configuración predeterminada y agregue el IQN de cada codificador al dispositivo iSCSI. Cuando agregue un dispositivo iSCSI con LUN y destinos preconfigurados, agregue el IQN de cada codificador al dispositivo iSCSI. Consulte la Configuración de un dispositivo iSCSI para obtener información adicional. Para agregar dispositivos VRM a través de la búsqueda: 1. Haga clic con el botón derecho del ratón en y haga clic en Buscar dispositivos VRM. Se mostrará el cuadro de diálogo Bosch VMS Scan Wizard. 2. Active las casillas de verificación deseadas para los dispositivos que vaya a agregar. 2015.12 | V1 | DOC Bosch Sicherheitssysteme GmbH Bosch Video Management System 3. Tareas de configuración básicas | es 81 En la lista Función, seleccione la función que desee. Dependerá del tipo actual de dispositivo VRM cuya nueva función pueda seleccionar. Si selecciona Reflejado o De seguridad, también se debe realizar el próximo paso de configuración. Notas: – Puede agregar manualmente dispositivos como un VRM o un dispositivo iSCSI haciendo clic con el botón derecho del ratón en el dispositivo principal. Por ejemplo: haga clic con el botón derecho del ratón en 4.2 y en Agregar VRM. Detección de dispositivos Para agregar dispositivos de solo en directo de Bosch a través de la búsqueda: 1. Haga clic con el botón derecho del ratón en y haga clic en Buscar codificadores de solo en directo. Se mostrará el cuadro de diálogo Bosch VMS Scan Wizard. 2. Active las casillas de verificación deseadas para los dispositivos que vaya a agregar. 3. Haga clic en Siguiente >>. Se abre el cuadro de diálogo Autenticar dispositivos del asistente. 4. Introduzca la contraseña de cada dispositivo que esté protegido por una contraseña. La comprobación de contraseñas se efectúa automáticamente cuando no se introducen caracteres adicionales en el campo de contraseña durante unos segundos o se hace clic fuera del campo de contraseñas. Si la contraseña de todos los dispositivos es idéntica, puede introducirla en el primer campo Contraseña. A continuación, haga clic con el botón derecho del ratón en este campo y haga clic en Copiar celda a columna. Bosch Sicherheitssysteme GmbH 2015.12 | V1 | DOC 82 Bosch Video Management System es | Tareas de configuración básicas En la columna Estado, las conexiones correctas se indican con . Las conexiones incorrectas se indican con 5. . Haga clic en Finalizar. El dispositivo se agrega a su Bosch VMS. Para agregar codificadores de almacenamiento local a través de la búsqueda: 1. Haga clic con el botón derecho del ratón en y haga clic en Buscar codificadores de almacenamiento local. Se mostrará el cuadro de diálogo Bosch VMS Scan Wizard. 2. Active las casillas de verificación deseadas para los dispositivos que vaya a agregar. 3. Haga clic en Siguiente >>. Se abre el cuadro de diálogo Autenticar dispositivos del asistente. 4. Introduzca la contraseña de cada dispositivo que esté protegido por una contraseña. La comprobación de contraseñas se efectúa automáticamente cuando no se introducen caracteres adicionales en el campo de contraseña durante unos segundos o se hace clic fuera del campo de contraseñas. Si la contraseña de todos los dispositivos es idéntica, puede introducirla en el primer campo Contraseña. A continuación, haga clic con el botón derecho del ratón en este campo y haga clic en Copiar celda a columna. En la columna Estado, las conexiones correctas se indican con . Las conexiones incorrectas se indican con 5. . Haga clic en Finalizar. El dispositivo se agrega a su Bosch VMS. 2015.12 | V1 | DOC Bosch Sicherheitssysteme GmbH Bosch Video Management System Tareas de configuración básicas | es 83 Para agregar dispositivos ONVIF de solo en directo a través de la búsqueda: 1. Haga clic con el botón derecho del ratón en y haga clic en Buscar codificadores ONVIF de solo en directo. Se mostrará el cuadro de diálogo Bosch VMS Scan Wizard. 2. Active las casillas de verificación deseadas para los dispositivos que vaya a agregar. 3. Haga clic en Siguiente >>. Se abre el cuadro de diálogo Autenticar dispositivos del asistente. 4. Introduzca la contraseña de cada dispositivo que esté protegido por una contraseña. La comprobación de contraseñas se efectúa automáticamente cuando no se introducen caracteres adicionales en el campo de contraseña durante unos segundos o se hace clic fuera del campo de contraseñas. Si la contraseña de todos los dispositivos es idéntica, puede introducirla en el primer campo Contraseña. A continuación, haga clic con el botón derecho del ratón en este campo y haga clic en Copiar celda a columna. En la columna Estado, las conexiones correctas se indican con . Las conexiones incorrectas se indican con 5. . Haga clic en Finalizar. El dispositivo se agrega a su Bosch VMS. 4.3 Configuración de la estructura Ventana principal > Mapas y Estructura En la página Mapas y Estructura, podrá configurar el Árbol Lógico. Bosch Sicherheitssysteme GmbH 2015.12 | V1 | DOC 84 Bosch Video Management System es | Tareas de configuración básicas El Árbol Lógico se utiliza en el módulo Operator Client para controlar cámaras y otros dispositivos. Utilice la página Grupos de Usuarios para personalizar este árbol para cada grupo de usuarios que pueda acceder a Operator Client. En el módulo Operator Client solo aparecen las secciones del Árbol Lógico para las que el grupo de usuarios tiene permiso de acceso. Nota! Si mueve un grupo de dispositivos del Árbol Lógico, estos dispositivos pierden los ajustes correspondientes a los permisos, por lo que tendrá que establecerlos de nuevo en la página Grupos de Usuarios. Puede organizar todos los dispositivos del sistema según sus necesidades. Por ejemplo, puede agregar todas las cámaras de una sección de un edificio a una carpeta específica. Asimismo, puede integrar mapas en la estructura. para ubicar cámaras y otras unidades que ayuden al usuario a localizar los dispositivos. Solo puede importar archivos DWF en 2D. En un mapa, puede crear vínculos que conduzcan a otros para que el usuario pueda acceder de un mapa a otro con solo hacer clic en estos vínculos. 4.3.1 Configuración del Árbol Lógico Ventana principal > Mapas y Estructura Para configurar el Árbol Lógico: 1. Haga clic en para agregar carpetas según sus necesidades. 2015.12 | V1 | DOC Bosch Sicherheitssysteme GmbH Bosch Video Management System 2. Tareas de configuración básicas | es 85 Arrastre dispositivos del Árbol de Dispositivos a las carpetas correspondientes. Puede seleccionar varios dispositivos manteniendo pulsada la tecla CTRL o MAYÚS. 3. Haga clic en para agregar archivos de recurso a la estructura. 4. Seleccione una carpeta y haga clic en para agregar mapas a la carpeta seleccionada. 5. Haga clic con el botón derecho del ratón en una carpeta y haga clic en Asignar mapa para asignar un mapa a la carpeta seleccionada. 6. Seleccione una carpeta y haga clic en para agregar un Procedimiento de Comandos de cliente a la carpeta seleccionada. 7. Seleccione una carpeta y haga clic en para agregar un documento a la carpeta seleccionada. 8. Seleccione una carpeta y haga clic en para agregar una secuencia de cámara a la carpeta seleccionada. 9. Arrastre dispositivos del Árbol Lógico o del Árbol de Dispositivos a un mapa para tenerlos localizados. Un elemento sólo se puede agregar una vez a un mapa, pero puede agregarlo a varias ubicaciones del Árbol Lógico y a varios mapas. 4.4 Configuración de planificaciones Ventana principal > Planificaciones Hay dos tipos de planificaciones disponibles: Bosch Sicherheitssysteme GmbH 2015.12 | V1 | DOC 86 Bosch Video Management System es | Tareas de configuración básicas – Planificación de Grabación – Planificación de Tarea Puede configurar un máximo de 10 Planificaciones de Grabación diferentes en la Tabla de Planificación de Grabación. En estos segmentos, las cámaras pueden responder de forma diferente. Por ejemplo, pueden tener una velocidad de fotogramas y ajustes de resolución diferentes (valores que se configuran en la página Cámaras y Grabación). En cualquier punto del intervalo de tiempo hay siempre una Planificación de Grabación válida. No hay interrupciones ni superposiciones. Puede configurar Planificaciones de Tarea para planificar varios eventos que pueden tener lugar en el sistema y que se configuran en la página Eventos. Las planificaciones se utilizan en otras páginas de Configuration Client: – Página Cámaras y Grabación Se utiliza para configurar la grabación. – Página Eventos Se utiliza para determinar cuándo los eventos ocasionan registros, alarmas o la ejecución de Procedimientos de Comandos. – Página Grupos de Usuarios Se utiliza para determinar cuándo pueden conectarse los miembros de un grupo de usuarios. 4.5 Configuración de ajustes de calidad de la secuencia Ventana principal > Cámaras y Grabación > > cuadro de diálogo Ajustes de calidad de la secuencia 2015.12 | V1 | DOC Bosch Sicherheitssysteme GmbH Bosch Video Management System Tareas de configuración básicas | es 87 Nota! Para los codificadores XFM4 configure la velocidad de bits máxima con el valor de la velocidad de bits de destino más un 10%. La velocidad de bits máxima se usa en escenas con gran actividad y movimiento. Nota! Bosch VMS utiliza dos secuencias en codificadores de doble flujo de la familia de dispositivos 1, según se muestra a continuación: Grabación VRM y almacenamiento local: la secuencia 2 se usa para el directo; la secuencia 1 para todos los modos de grabación. En los codificadores de las familias de dispositivos 2 y 3: la secuencia 2 también se puede usar para grabar. El nivel de compresión depende de los ajustes de calidad de la secuencia, la complejidad de la imagen y el nivel de movimiento en la escena. Con estas interdependencias, es posible especificar el rendimiento del codificador con un máximo nivel de detalle. Por ejemplo, en una escena muy compleja con un nivel de movimiento elevado, el codificador podría no ofrecer la máxima velocidad de fotogramas a una resolución 4 CIF en las dos secuencias de forma simultánea. Consulte las directivas del codificador para poder determinar cuáles son los mejores ajustes en su situación específica. Para agregar una entrada de ajustes de calidad de la secuencia: 1. Haga clic en 2. Escriba un nombre. Bosch Sicherheitssysteme GmbH para agregar una nueva entrada a la lista. 2015.12 | V1 | DOC 88 4.6 Bosch Video Management System es | Tareas de configuración básicas Configuración de ajustes de grabación programada Ventana principal > > Cámaras y Grabación Puede configurar los ajustes de grabación de todos los dispositivos agregados al elemento Dispositivos VRM en el Árbol de Dispositivos. Nota: asegúrese de que el VRM o almacenamiento local correspondiente se ha configurado correctamente para la grabación. VRM: Dispositivos > Amplíe > Almacenamiento local: Dispositivos > Amplíe > Para agregar una entrada de ajustes de grabación: 1. Haga clic en para agregar una nueva entrada a la lista. 2. Escriba un nombre. Para eliminar una entrada de ajustes de grabación: 4 Seleccione una entrada en la lista y haga clic en para eliminarla. No puede eliminar entradas predeterminadas. Para cambiar el nombre de una entrada de ajustes de grabación: 1. Seleccione una entrada en la lista. 2. Introduzca un nuevo nombre en el campo Nombre:. No puede cambiar el nombre de las entradas predeterminadas. 3. Haga clic en Aceptar. Para configurar los ajustes de la grabación: 1. Seleccione una entrada en la lista. 2. Realice los ajustes adecuados y haga clic en Aceptar. 2015.12 | V1 | DOC Bosch Sicherheitssysteme GmbH Bosch Video Management System Tareas de configuración básicas | es o en 89 3. Haga clic en . 4. En la columna Grabación, seleccione el ajuste de grabación que desee para cada codificador. 4.7 Configuración de un evento Ventana principal > Eventos Para configurar un evento: 1. En el árbol, seleccione un evento o un evento de estado Dispositivos de sistema > Autenticación > Autenticación de operador rechazada. Aparecerá la tabla de configuración de eventos correspondiente. 2. En la columna Activar alarma - Planificación, haga clic en una celda y seleccione la planificación adecuada. La planificación determina cuándo se activa la alarma. Seleccione una de las Planificaciones de Grabación o Planificaciones de Tarea que haya configurado en la página Planificaciones. 3. En la columna Registro - Planificación, haga clic en una celda y seleccione la planificación adecuada. La planificación determinará cuándo se registra el evento. 4. En la columna Procedimiento - Procedimiento, haga clic en una celda y seleccione un Procedimiento de Comandos adecuado. 5. En la columna Procedimiento - Planificación, haga clic en una celda y seleccione la planificación adecuada. La planificación determina cuándo el evento activa el inicio del script de comandos. Bosch Sicherheitssysteme GmbH 2015.12 | V1 | DOC 90 4.8 Bosch Video Management System es | Tareas de configuración básicas Configuración de una alarma Ventana principal > Alarmas Antes de configurar una alarma, debe configurar el activador en Eventos. Para configurar una alarma: 1. En el árbol, seleccione una alarma, por ejemplo, Dispositivos de sistema > Autenticación > Autenticación de operador rechazada. Aparece la Tabla de configuración de alarmas correspondiente. 2. En la columna Prioridad, haga clic en ... en una celda para introducir la prioridad de la alarma seleccionada (100 para prioridad baja, 1 para prioridad alta). En la columna Título, haga clic en ... en una celda para introducir el título de la alarma que se va a visualizar en Bosch VMS (por ejemplo, en la Lista de Alarmas). En la columna Color, haga clic en ... en una celda para visualizar un cuadro de diálogo que permita seleccionar un color para la alarma visualizada en Operator Client (por ejemplo, en la Lista de Alarmas). 3. En las columnas 1-5, haga clic en ... en una celda para visualizar el cuadro de diálogo Seleccionar contenido del panel Imagen. Realice los ajustes correspondientes. 4. En la columna Archivo de audio, haga clic en ... en una celda para visualizar un cuadro de diálogo que permita seleccionar un archivo de audio que se reproduzca en caso de alarma. 5. En la columna Opciones de alarma, haga clic en ... en una celda para visualizar el cuadro de diálogo Opciones de alarma. 6. 2015.12 | V1 | DOC Realice los ajustes correspondientes. Bosch Sicherheitssysteme GmbH Bosch Video Management System 4.9 Tareas de funcionamiento básicas | es 91 Creación de un grupo de usuarios Para crear un grupo o una cuenta: 1. Haga clic en la pestaña deseada para el grupo o cuenta que desea agregar: - Grupos de usuarios - Enterprise User Group - Acceso Enterprise 2. Haga clic en . Aparecerá el cuadro de diálogo correspondiente. 3. Escriba el nombre y una descripción. 4. Para una Enterprise Account, introduzca una contraseña y confírmela. 5. Haga clic en Aceptar. Se agregará un nuevo grupo o cuenta al árbol correspondiente. 5 Tareas de funcionamiento básicas En este capítulo encontrará una selección de instrucciones paso a paso para llevar a cabo tareas de funcionamiento básicas. 5.1 Visualización de una cámara en un panel Imagen Ventana principal Para asignar la imagen de la cámara a un panel Imagen: 4 Arrastre una cámara desde la ventana Árbol Lógico a un panel Imagen. La imagen de la cámara seleccionada aparece en el panel Imagen. O: 1. Seleccione un panel Imagen. 2. En la ventana Árbol Lógico, haga doble clic en una cámara. La imagen de la cámara seleccionada aparece en el panel Imagen. Bosch Sicherheitssysteme GmbH 2015.12 | V1 | DOC 92 Bosch Video Management System es | Tareas de funcionamiento básicas 3. Repita los pasos anteriores para las cámaras cuya imagen desee visualizar. También puede arrastrar mapas y documentos a los paneles Imagen. O: 4 En el Árbol Lógico, haga clic con el botón derecho del ratón en una cámara y haga clic en Mostrar en el siguiente panel Imagen libre. Aparece la imagen de la cámara. Para mover una cámara dentro de la ventana Imagen: 4 Arrastre la cámara a otro panel Imagen. Para acercar la imagen digitalmente: 4 Haga clic con el botón derecho del ratón en cualquier parte de un panel Imagen y haga clic en Acercar. 5.2 Inicio de una secuencia de cámara Ventana principal Con una secuencia de cámara, aparecerá un grupo de cámaras detrás de otro. Puede configurar el tiempo de espera de esas secuencias en el cuadro de diálogo Opciones (menú Extras, comando Opciones). Las secuencias no se muestran en las siguientes circunstancias: – Pérdida de vídeo – Pérdida de conexión con la cámara – No tiene permisos para visualizar la cámara – La cámara no está configurada Además, en el caso de las secuencias que se muestren en un monitor analógico a través de un decodificador, las cámaras DiBos no podrán mostrarse. 2015.12 | V1 | DOC Bosch Sicherheitssysteme GmbH Bosch Video Management System Tareas de funcionamiento básicas | es 93 Nota! Normalmente, cuando se activa y cambia la configuración, una secuencia de cámara (preconfigurada o automática) continúa tras reiniciar Operator Client. Sin embargo, en los casos siguientes la secuencia no continúa: Cuando se haya retirado un monitor que se hubiera configurado para mostrar la secuencia. Cuando se haya cambiado el modo de un monitor (vista única/ cuádruple) que se hubiera configurado para mostrar la secuencia. Cuando se haya cambiado el número lógico de un monitor que se hubiera configurado para mostrar la secuencia. Para iniciar una secuencia de cámara: 1. Seleccione un panel Imagen en el que desee que se reproduzca la secuencia. 2. Haga clic con el botón derecho del ratón en una carpeta de la ventana Árbol Lógico o Árbol de Favoritos y haga clic en Mostrar como secuencia en el panel Imagen seleccionado. Las cámaras de la carpeta seleccionada aparecerán una detrás de otra en el panel Imagen seleccionado. indica que se está ejecutando la secuencia. Para detener una secuencia de cámara: 4 En la ventana de imagen, haga clic en . La secuencia dejará de reproducirse, tal y como lo indique . Para saltar al paso anterior/siguiente de una secuencia de cámara: 4 En la barra de herramientas de la ventana de imagen, haga clic en o . La secuencia saltará al paso anterior o siguiente. Bosch Sicherheitssysteme GmbH 2015.12 | V1 | DOC 94 5.3 Bosch Video Management System es | Tareas de funcionamiento básicas Inicio de una reproducción instantánea Para iniciar una reproducción instantánea: 1. Seleccione el panel Imagen necesario. 2. Haga clic en . Se reproducirá la grabación. 3. Cambie a la fuente de grabación deseada, si está disponible. Nota: Después de cambiar la fuente de grabación, el tiempo de rebobinado puede ser diferente al valor configurado. 4 Para volver a la imagen en directo, haga clic en . Nota: puede haber más de un panel Imagen con reproducción instantánea e incluso varias reproducciones instantáneas de la misma cámara. 5.4 Inicio de una grabación manual Ventana principal Puede iniciar la grabación en las cámaras de forma manual. Se utiliza el nivel de calidad del modo de grabación por alarma. La duración de la grabación por alarma se configura en el módulo Configuration Client. Si la cámara seleccionada ya está grabando, el nivel de calidad cambia al modo de grabación por alarma. Con la grabación VRM, la grabación por alarma no se protege. Para iniciar la grabación: 1. Seleccione un panel Imagen en el que se visualice una cámara. 2. Haga clic en . La grabación se iniciará. Solo grabacionesVRM: no se puede detener la grabación manualmente. La grabación se detiene tras el tiempo de grabación de alarma configurado. En la Línea de Tiempo de la 2015.12 | V1 | DOC Bosch Sicherheitssysteme GmbH Bosch Video Management System Tareas de funcionamiento básicas | es 95 cámara, la grabación del período previo a la alarma se visualiza como grabación de alarma si dicha grabación se configura en Configuration Client. 5.5 Búsqueda de datos de vídeo grabados Ventana principal > > menú Herramientas > comando Buscar vídeo > cuadro de diálogo Seleccione un servidor > cuadro de diálogo Seleccionar parámetros de búsqueda Para buscar datos de vídeo: 1. Introduzca o seleccione el criterio de búsqueda necesario. 2. Haga clic en Buscar. Aparecerá la ventana con las entradas coincidentes. 3. Para reproducir el vídeo correspondiente, haga doble clic en la entrada. Se abre el vídeo correspondiente. Si ha buscado datos de texto, el panel de datos de texto se abre automáticamente en el panel Imagen. 5.6 Reproducción de vídeos grabados Nota: Las cámaras Bosch Allegiant no se graban con Bosch VMS. Para reproducir vídeos grabados: 1. Asigne una cámara a un panel Imagen. 2. Cambie a la fuente de grabación deseada, si está disponible. 3. Utilice un control de Línea de Tiempo para la opción de reproducción necesaria. Bosch Sicherheitssysteme GmbH 2015.12 | V1 | DOC 96 5.7 Bosch Video Management System es | Tareas de funcionamiento básicas Uso de la Línea de Tiempo Con el indicador, puede acceder a un momento concreto en la Línea de Tiempo. Para desplazarse en la Línea de Tiempo: 4 Haga clic en cualquier parte de la Línea de Tiempo. Las imágenes del punto seleccionado en el intervalo de tiempo se visualizarán en la ventana Imagen. O: 1. En el campo de fecha y hora, introduzca los valores necesarios. 2. Haga clic en . El Indicador salta al punto concreto de la reproducción. Las imágenes del punto definido en el intervalo de tiempo se visualizarán en la ventana Imagen. Utilice un control de Línea de Tiempo para la opción de reproducción necesaria. Con el indicador, puede seleccionar un período de tiempo en la Línea de Tiempo. Puede utilizar esta selección para otras tareas, como exportar datos de vídeo. 4 Arrastre los controles inferiores del indicador para seleccionar un período de tiempo o cambiar esta selección. Arrastre los mandos superiores para mover el Indicador o la selección. 5.8 Gestión de alarmas Ventana principal > > Ficha Lista de Alarmas > Ficha Lista de Alarmas o Ventana principal > 2015.12 | V1 | DOC Bosch Sicherheitssysteme GmbH Bosch Video Management System Tareas de funcionamiento básicas | es 97 Muestra los eventos y las alarmas que su grupo de usuarios está autorizado a ver. Le permite realizar las siguientes tareas: – Personalizar la lista para realizar búsquedas rápidas de entradas concretas. – Aceptar o borrar alarmas. – Iniciar un flujo de trabajo, por ejemplo, mediante el envío de un correo electrónico a un empleado de mantenimiento. – Agregar comentarios a una alarma. – Buscar alarmas o eventos concretos. Haga clic para aceptar una alarma. La alarma se elimina de todas las Listas de Alarmas y pantallas de vídeo de alarma del resto de los operadores. Haga clic para visualizar un cuadro de diálogo con un plan de acción. Si se ha configurado para esta acción, podrá introducir un comentario. Haga clic para borrar una alarma. Las alarmas que tengan un atributo Comentario o Forzar flujo de trabajo no se podrán borrar si antes no se muestra el plan de acción e introduce un comentario. Si la alarma está configurada con borrado automático, se eliminará de la Lista de Alarmas tras el tiempo de borrado automático (configurado en el módulo Configuration Client). Haga clic para renunciar a aceptar una alarma. La alarma vuelve a aparecer en las Listas de Alarmas y pantallas de vídeo de alarma del resto de los operadores. Bosch Sicherheitssysteme GmbH 2015.12 | V1 | DOC 98 es | Tareas de funcionamiento básicas Bosch Video Management System Haga clic para activar o desactivar el audio. / La última alarma entrante activa un sonido de alarma. Haga clic para visualizar la ventana Lista de Alarmas. 2015.12 | V1 | DOC Bosch Sicherheitssysteme GmbH Bosch Video Management System Table des matières | fr 99 Table des matières 1 Introduction 100 2 Vue d'ensemble du système 104 2.1 Configuration matérielle requise 106 2.2 Configuration logicielle requise 106 2.3 Licences nécessaires 106 2.4 Structures de système prises en charge 106 3 Installation 108 3.1 Installation des modules logiciels 108 3.2 Activation du logiciel 109 3.3 Démarrage des applications 110 4 Configuration standard 112 4.1 Ajout d'un périphérique VRM avec stockage iSCSI 112 4.2 Détection de périphériques 113 4.3 Configuration de la structure 116 4.3.1 Configuration de l'arborescence logique 117 4.4 Configuration des planifications 118 4.5 Paramètres de configuration de la qualité du flux 119 4.6 Paramètres de configuration d'enregistrement planifié 120 4.7 Configuration d'un événement 122 4.8 Configuration d'une alarme 122 4.9 Création d'un groupe d'utilisateurs 124 5 Utilisation standard 124 5.1 Affichage d'une caméra dans un volet des images 124 5.2 Démarrage d'une séquence de caméras 125 5.3 Démarrage de la lecture instantanée 127 5.4 Démarrage de l'enregistrement manuel 127 5.5 Recherche de données vidéo enregistrées 128 5.6 Lecture de vidéos enregistrées 129 5.7 Utilisation de la Chronologie 129 5.8 Gestion des alarmes 130 Bosch Sicherheitssysteme GmbH 2015.12 | V1 | DOC Bosch Video Management System 100 fr | Introduction 1 Introduction Cliquez sur le lien ci-après pour accéder aux licences logicielles open source utilisées par Bosch VMS et l'Application mobile : http://www.boschsecurity.com/oss/ 1 Barre des menus Permet de sélectionner une commande dans un menu. 2 Barre d'outils Affiche les boutons disponibles. Passez le curseur de votre souris sur une icône pour afficher l'infobulle correspondante. 3 Commandes de lecture Permet de contrôler la lecture instantanée, une séquence de caméras ou une séquence d'alarmes. 2015.12 | V1 | DOC Bosch Sicherheitssysteme GmbH Bosch Video Management System 4 Calculateur de performances Introduction | fr 101 Affiche l'utilisation du processeur et de la mémoire. 5 Outil de sélection de Sélectionnez une entrée pour fuseau horaire l'affichage du fuseau horaire dans la plupart des champs temporels. Disponible uniquement si au moins un Management Server dans l'arborescence logique se trouve dans un autre fuseau horaire que votre Operator Client. 6 Commandes des volets des images Permet de sélectionner le nombre nécessaire de volets des images et de fermer tous ces volets. 7 Fenêtre d'image Affiche les volets des images. Permet d'organiser les volets des images. 8 Volet des images Permet d'afficher une caméra, une carte, une image ou un document (fichier HTML). 9 Permet d'afficher toutes les alarmes générées par le système. Fenêtre Permet d'accepter ou d'effacer une Liste des Alarmes alarme ou de démarrer un flux de travail, par exemple en envoyant un e-mail à un technicien de maintenance. La liste des alarmes n'est pas affichée lorsque la connexion au Management Server est perdue. Bosch Sicherheitssysteme GmbH 2015.12 | V1 | DOC Bosch Video Management System 102 fr | Introduction 10 Affiche le ou les groupes de moniteurs analogiques configurés. Fenêtre Permet de passer au groupe de Moniteurs moniteurs analogiques suivant ou (disponible précédent, le cas échéant. uniquement si au Remarque : moins un groupe de L'onglet Moniteurs n'est pas visible moniteurs si votre Operator Client est analogiques a été connecté à plus d'un Management configuré) Server. Permet de commander une caméra mobile. Fenêtre Commande de balayage horizontal/ vertical et de zoom 11 Affiche les dispositifs auxquels votre groupe d'utilisateurs a accès. Fenêtre Permet de sélectionner un dispositif Arborescence pour l'affecter à un volet des images. Logique Permet d'organiser les dispositifs de l'arborescence logique selon les Fenêtre besoins. Arborescence des Favoris Permet la gestion des signets. Fenêtre Signets 2015.12 | V1 | DOC Bosch Sicherheitssysteme GmbH Bosch Video Management System Introduction | fr 103 Permet d'afficher une carte du site. Permet de faire glisser la carte pour Fenêtre en afficher une section spécifique. Carte Si cette option est activée, une carte est affichée automatiquement pour chaque caméra affichée dans un volet des images. Dans ce cas, la caméra doit être configurée sur une carte. Ce manuel vous guide à travers les procédures standard à suivre pour configurer et utiliser Bosch VMS. Pour des explications plus précises, consultez le manuel de configuration, le manuel d'utilisation ou l'aide en ligne. Bosch VMS intègre la vidéo, le son et les données numériques sur n'importe quel réseau IP. Ce système se compose des modules logiciels suivants : – Management Server – Enregistrement VRM (Video Recording Manager) – Operator Client (enregistrement VRM/enregistreurs numériques DiBos/enregistrement iSCSI/VIDOS-NVR/ enregistrement local) – Configuration Client Pour que le système fonctionne, vous devez effectuer les tâches suivantes : – Installation des services (Management Server et VRM) – Installation de Operator Client et Configuration Client – Connexion au réseau – Connexion des périphériques au réseau – Configuration standard : – Ajout des périphériques (en effectuant une recherche de périphérique, par exemple) – Création d'une structure logique Bosch Sicherheitssysteme GmbH 2015.12 | V1 | DOC 104 fr | Vue d'ensemble du système – Bosch Video Management System Configuration des planifications, des caméras, des événements et des alarmes – Configuration des groupes d'utilisateurs Bosch VMS Archive Player affiche les enregistrements exportés. 2 Vue d'ensemble du système Si vous avez l'intention d'installer et de configurer Bosch VMS, inscrivez-vous à une formation sur le système Bosch VMS. Reportez-vous aux notes de mise à jour de la version actuelle de Bosch VMS pour connaître les versions de firmware et de matériel prises en charge et pour obtenir d'autres informations pertinentes. Reportez-vous aux fiches techniques des postes de commande et serveurs Bosch pour obtenir des informations sur les ordinateurs sur lesquels Bosch VMS peut être installé. Vous pouvez éventuellement installer les modules logiciels Bosch VMS sur un seul PC. Composants importants – Management Server (sélectionnable dans la configuration) : gestion des flux, des alarmes, des priorités, du Journal des Connexions, des utilisateurs et de l'état du dispositif. Licence Enterprise System supplémentaire : gestion des Enterprise User Groups et des comptes d'entreprise. – Config Wizard : configuration facile et rapide d'un système d'enregistrement. – Configuration Client (sélectionnable dans la configuration) : configuration et administration du système pour Operator Client. – Operator Client (sélectionnable dans la configuration) : surveillance en temps réel, récupération et lecture des enregistrements, gestion des alarmes et contrôle de l'accès simultané à plusieurs ordinateurs Management Server. – Video Recording Manager (sélectionnable dans la configuration) : répartition des capacités de stockage des dispositifs iSCSI sur les encodeurs, tout en maintenant 2015.12 | V1 | DOC Bosch Sicherheitssysteme GmbH Bosch Video Management System Vue d'ensemble du système | fr 105 l'équilibre des charges entre les différents dispositifs iSCSI. Transfert des données vidéo et audio des dispositifs iSCSI à Operator Clients. – Mobile Video Service (sélectionnable dans la configuration) : fournit un service de transcodage qui transcode les flux vidéo en temps réel et archivés provenant d'une caméra configurée dans Bosch VMS vers la bande passante réseau disponible. Cette option permet aux clients vidéo Web ou iPhone de recevoir des flux transcodés, par exemple pour des connexions réseau non fiables avec bande passante limitée. – Client Web : vous pouvez accéder à des vidéos en temps réel et archivées via un navigateur Web. – Application mobile : vous pouvez utiliser l'application iPhone ou iPad pour accéder à des vidéos en temps réel et archivées. – Bosch Video Streaming Gateway (sélectionnable dans la configuration) : assure l'intégration des caméras tierces et des enregistrements de qualité NVR, par exemple sur les réseaux à faible bande passante. – Cameo SDK (sélectionnable dans la configuration) : le Cameo SDK sert à intégrer des volets des imagesBosch VMS en temps réel et archivés dans votre logiciel externe tiers. Les volets des images suivent les autorisations utilisateur fondées sur Bosch VMS. Le Cameo SDK fournit un sous-ensemble de fonctionnalités Bosch VMSOperator Client qui vous permet de créer des applications similaires à Operator Client. – Client Enterprise SDK : le Client Enterprise SDK sert à contrôler et surveiller le comportement du Operator Client d'un Enterprise System par des applications externes. Le kit de développement logiciel permet de parcourir les dispositifs accessibles par le Operator Client en cours d'utilisation et connecté, et de contrôler certaines fonctionnalités UI. Bosch Sicherheitssysteme GmbH 2015.12 | V1 | DOC Bosch Video Management System 106 fr | Vue d'ensemble du système – Client SDK/Server SDK : le Server SDK permet de contrôler et surveiller le Management Server par des scripts et des applications externes. Vous pouvez utiliser les interfaces avec un compte administrateur valide. Le Client SDK permet de contrôler et surveiller le Operator Client par des applications externes et des scripts (partie de la configuration du serveur). 2.1 Configuration matérielle requise Reportez-vous à la fiche technique de Bosch VMS. Des fiches techniques sont également disponibles pour les plates-formes PC. 2.2 Configuration logicielle requise Reportez-vous à la fiche technique de Bosch VMS. Bosch VMS ne peut pas être présent sur l'ordinateur où vous souhaitez installer Bosch VMS Archive Player. 2.3 Licences nécessaires Reportez-vous à la fiche de données de Bosch VMS pour obtenir les licences disponibles. 2.4 Structures de système prises en charge Un opérateur ou un installateur peut être responsable des structures de système suivantes : – Système à serveur unique – Système à plusieurs serveurs (système d'entreprise) – Environnement avec plusieurs systèmes Système avec point d'accès pour la connexion 2015.12 | V1 | DOC Bosch Sicherheitssysteme GmbH Bosch Video Management System Vue d'ensemble du système | fr 107 Système à serveur unique, point d'accès du système : Serveur Enterprise System, Point d'accès au système : Serveur d'entreprise 1 Environnement avec 4 plusieurs systèmes Point d'accès au système : le serveur sur lequel une demande de connexion d'un opérateur ou d'un installateur est traitée. 2 Système à serveur unique 5 Management Server 3 Système à plusieurs 6 Enterprise Management serveurs Bosch Sicherheitssysteme GmbH Server 2015.12 | V1 | DOC 108 fr | Installation Bosch Video Management System Cas d'utilisation pour un accès à plusieurs systèmes Deux caractéristiques Bosch VMS valides pour un environnement avec plusieurs systèmes sont disponibles : – Système d'entreprise – Recherche de serveur Un opérateur peut être amené à accéder à un environnement avec plusieurs systèmes pour les raisons suivantes : – Configuration de plusieurs systèmes (Server Lookup) – Maintenance et surveillance de plusieurs systèmes (Server Lookup) – Surveillance à la demande de plusieurs systèmes (Server Lookup) actionnée par alerte (SMS, e-mail aux tiers) – Connexion simultanée à plusieurs serveurs pour le fonctionnement transparent d'un système réparti (Enterprise System) 3 Installation Ce chapitre dresse la liste du matériel pouvant être connecté à Bosch VMS et fournit les instructions à suivre pour installer et activer le logiciel. Attention! Installez le serveur BIS et Bosch VMS Management Server sur des ordinateurs différents. 3.1 Installation des modules logiciels Attention! Fermez Configuration Client avant de démarrer la configuration de Bosch VMS. Attention! N'installez pas le client Web DiBos sur un ordinateur Bosch Video Management System quel qu'il soit. 2015.12 | V1 | DOC Bosch Sicherheitssysteme GmbH Bosch Video Management System Installation | fr 109 Installez les modules logiciels sur les ordinateurs appropriés. Pour procéder à leur installation : 1. Insérez le CD-ROM du produit. 2. Exécutez Setup.exe ou lancez le programme d'installation de Bosch VMS via la fenêtre d'accueil. 3. Dans la boîte de dialogue suivante, sélectionnez les modules à installer sur l'ordinateur. 4. 3.2 Suivez les instructions qui s'affichent à l'écran. Activation du logiciel Pour activer le logiciel : 1. Démarrez Configuration Client. 2. Dans le menu Outils, cliquez sur Gestionnaire de licences.... La boîte de dialogue Gestionnaire de licences s'affiche. 3. Cochez les cases d'option du progiciel, des fonctionnalités et des extensions que vous souhaitez activer. Pour les extensions, indiquez le nombre de licences. Si vous avez reçu un fichier d'informations groupées, cliquez sur Importer infos groupées pour l'importer. 4. Cliquez sur Activer. La boîte de dialogueLicenceActivation s'affiche. 5. Notez la signature de l'ordinateur ou copiez-la et collez-la dans un fichier texte. 6. Sur un ordinateur avec accès Internet, entrez l'adresse URL suivante dans votre navigateur : https://activation.boschsecurity.com Si vous ne possédez pas de compte dans le Bosch License Activation Center (centre d'activation des licences Bosch), créez-en un (recommandé) ou cliquez sur le lien d'activation d'une nouvelle licence sans ouvrir de session. Si vous créez un compte et que vous ouvrez une session avant de procéder à l'activation, le Gestionnaire de licences mémorise les activations effectuées. Vous pouvez les Bosch Sicherheitssysteme GmbH 2015.12 | V1 | DOC Bosch Video Management System 110 fr | Installation consulter à tout moment. Suivez les instructions pour obtenir les codes d'activation de votre licence. 7. Retournez au logiciel Bosch VMS. Dans la boîte de dialogue LicenceActivation, saisissez le code d'activation de licence communiqué par le Gestionnaire de licences et cliquez sur Activer. Le pack logiciel est activé. 3.3 Démarrage des applications Remarque : – Avant d'utiliser le système, activez les licences que vous avez commandées. La procédure d'activation des licences est décrite dans le manuel de configuration ou l'aide en ligne de Configuration Client. – Pour que Bosch VMS utilise la langue de votre choix, configurez cette langue dans Configuration Client. Pour plus d'informations, consultez l'aide en ligne. Seul l'utilisateur appelé Admin peut se connecter au Configuration Client. Remarque : Vous ne pouvez pas démarrer Configuration Client si un autre utilisateur a déjà lancé le Client de Configuration sur un autre ordinateur du système. Pour démarrer Configuration Client : 1. Dans le menu Démarrer, sélectionnez Programme > Bosch VMS > Config Client. La boîte de dialogue d'ouverture de session s'affiche. 2. Dans le champ Nom d'utilisateur :, saisissez votre nom d'utilisateur. Lorsque vous lancez l'application pour la première fois, entrez Admin comme nom d'utilisateur ; aucun mot de passe n'est requis. 2015.12 | V1 | DOC Bosch Sicherheitssysteme GmbH Bosch Video Management System 3. Installation | fr 111 Dans le champ Mot de passe :, saisissez votre mot de passe. 4. Cliquez sur OK. L'application démarre. Pour démarrer Operator Client : 1. Dans le menu Démarrer, sélectionnez Programme > >Bosch VMS Operator Client. La boîte de dialogue d'ouverture de session s'affiche. 2. Dans le champ Nom d'utilisateur :, saisissez votre nom d'utilisateur. Lorsque vous lancez l'application pour la première fois, entrez Admin comme nom d'utilisateur ; aucun mot de passe n'est requis. Pour accéder à plusieurs ordinateurs Management Server en même temps, saisissez le nom d'utilisateur d'un membre d'un groupe D'entreprises. 3. Dans le champ Mot de passe :, saisissez votre mot de passe. 4. Dans la liste Connexion :, sélectionnez l'adresse IP ou le nom DNS du Management Server ou du Enterprise Management Server. 5. Cliquez sur OK. Si une double autorisation a été configurée pour votre groupe d'utilisateurs, la boîte de dialogue de connexion suivante s'affiche. Un utilisateur du second groupe d'utilisateurs configuré saisit les informations demandées. L'application démarre. Si la double autorisation est facultative, cliquez simplement à nouveau sur OK dans la seconde boîte de dialogue de connexion. Toutefois, vous ne bénéficiez que des droits d'utilisateur de votre groupe d'utilisateurs et pas des droits d'utilisateur potentiellement étendus de votre groupe de double autorisation. Bosch Sicherheitssysteme GmbH 2015.12 | V1 | DOC Bosch Video Management System 112 fr | Configuration standard Pour quitter Operator Client : 1. Dans le menu Système, cliquez sur Quitter. L'application se ferme. Si vous vous êtes connecté à Operator Client en tant qu'utilisateur non autorisé à quitter l'application, la boîte de dialogue Saisir le mot de passe de déconnexion s'affiche. 2. Demandez à un utilisateur possédant les droits d'utilisateur correspondants de saisir son nom d'utilisateur et son mot de passe pour valider le processus. 4 Configuration standard Pour de plus amples informations sur les différents champs, consultez la rubrique de l'aide en ligne portant sur la fenêtre concernée de l'application. 4.1 Ajout d'un périphérique VRM avec stockage iSCSI Fenêtre principale > Périphériques > Vous avez besoin, dans votre réseau, d'un service VRM qui s'exécute sur un ordinateur et d'un périphérique iSCSI. Attention! Si vous ajoutez un périphérique iSCSI sans cibles ni LUN configurés, lancez une configuration par défaut et ajoutez l'IQN de chaque encodeur à ce périphérique iSCSI. Si vous ajoutez un périphérique iSCSI avec des cibles et des LUNs préconfigurés, ajoutez l'IQN de chaque encodeur à ce périphérique iSCSI. Pour plus d'informations, voir Configuration d'un périphérique iSCSI. 2015.12 | V1 | DOC Bosch Sicherheitssysteme GmbH Bosch Video Management System Configuration standard | fr 113 Pour ajouter des périphériques VRM via un balayage : 1. Cliquez avec le bouton droit sur et cliquez sur Rechercher les périphériques VRM. La boîte de dialogue Bosch VMS Scan Wizard s'affiche. 2. Cochez les cases des périphériques que vous souhaitez ajouter. 3. Dans la liste Rôle, sélectionnez le rôle souhaité. Votre choix dépend du type actuel du périphérique VRM dont vous pouvez sélectionner un nouveau rôle. Si vous sélectionnez Mis en miroir ou Basculement, l'étape de configuration suivante est également nécessaire. Remarques : – Vous pouvez ajouter manuellement des périphériques tels qu'un VRM ou un périphérique iSCSI en cliquant avec le bouton droit de la souris sur le périphérique parent. Par exemple : cliquez avec le bouton droit de la souris sur et sur Ajouter VRM. 4.2 Détection de périphériques Pour ajouter des périphériques Bosch en temps réel uniquement via un balayage : 1. Cliquez avec le bouton droit sur et cliquez sur Rechercher des encodeurs en temps réel uniquement. La boîte de dialogue Bosch VMS Scan Wizard s'affiche. 2. Cochez les cases des périphériques que vous souhaitez ajouter. 3. Cliquez sur Suivant >>. La boîte de dialogue Authentifier les dispositifs de l'Assistant s'affiche. Bosch Sicherheitssysteme GmbH 2015.12 | V1 | DOC Bosch Video Management System 114 fr | Configuration standard 4. Saisissez le mot de passe de chaque dispositif protégé par mot de passe. La vérification du mot de passe est effectuée automatiquement lorsqu'il n'y a pas de saisie de caractère supplémentaire dans le champ du mot de passe pendant quelques secondes ou lorsque vous cliquez à l'extérieur de ce champ. Si les mots de passe de tous les dispositifs sont identiques, vous pouvez le saisir dans le premier champ Mot de passe. Cliquez ensuite avec le bouton droit de la souris sur ce champ, puis cliquez sur Copier la cellule dans la colonne. Dans la colonne État, les connexions réussies sont indiquées par . Les connexions qui ont échoué sont indiquées par 5. . Cliquez sur Terminer. Le dispositif est ajouté à votre Bosch VMS. Pour ajouter des encodeurs à stockage local via un balayage : 1. Cliquez avec le bouton droit sur et cliquez sur Rechercher les encodeurs à stockage local. La boîte de dialogue Bosch VMS Scan Wizard s'affiche. 2. Cochez les cases des périphériques que vous souhaitez ajouter. 3. Cliquez sur Suivant >>. La boîte de dialogue Authentifier les dispositifs de l'Assistant s'affiche. 4. Saisissez le mot de passe de chaque dispositif protégé par mot de passe. La vérification du mot de passe est effectuée automatiquement lorsqu'il n'y a pas de saisie de caractère supplémentaire dans le champ du mot de passe pendant quelques secondes ou lorsque vous cliquez à l'extérieur de ce champ. 2015.12 | V1 | DOC Bosch Sicherheitssysteme GmbH Bosch Video Management System Configuration standard | fr 115 Si les mots de passe de tous les dispositifs sont identiques, vous pouvez le saisir dans le premier champ Mot de passe. Cliquez ensuite avec le bouton droit de la souris sur ce champ, puis cliquez sur Copier la cellule dans la colonne. Dans la colonne État, les connexions réussies sont indiquées par . Les connexions qui ont échoué sont indiquées par 5. . Cliquez sur Terminer. Le dispositif est ajouté à votre Bosch VMS. Pour ajouter des périphériques ONVIF en temps réel uniquement via un balayage : 1. Cliquez avec le bouton droit sur et cliquez sur Rechercher les encodeurs ONVIF en temps réel uniquement. La boîte de dialogue Bosch VMS Scan Wizard s'affiche. 2. Cochez les cases des périphériques que vous souhaitez ajouter. 3. Cliquez sur Suivant >>. La boîte de dialogue Authentifier les dispositifs de l'Assistant s'affiche. 4. Saisissez le mot de passe de chaque dispositif protégé par mot de passe. La vérification du mot de passe est effectuée automatiquement lorsqu'il n'y a pas de saisie de caractère supplémentaire dans le champ du mot de passe pendant quelques secondes ou lorsque vous cliquez à l'extérieur de ce champ. Si les mots de passe de tous les dispositifs sont identiques, vous pouvez le saisir dans le premier champ Mot de passe. Cliquez ensuite avec le bouton droit de la souris sur ce champ, puis cliquez sur Copier la cellule dans la colonne. Bosch Sicherheitssysteme GmbH 2015.12 | V1 | DOC Bosch Video Management System 116 fr | Configuration standard Dans la colonne État, les connexions réussies sont indiquées par . Les connexions qui ont échoué sont indiquées par 5. . Cliquez sur Terminer. Le dispositif est ajouté à votre Bosch VMS. 4.3 Configuration de la structure Fenêtre principale > Cartes et structure Sur la page Cartes et structure, vous pouvez configurer l'Arborescence logique. L'Arborescence Logique permet de contrôler les caméras ainsi que d'autres périphériques dans Operator Client. Utilisez la page Groupes d'utilisateurs pour personnaliser l'arborescence de chaque groupe d'utilisateurs pouvant accéder à Operator Client. Dans Operator Client, seules les sections de l'Arborescence Logique auxquelles le groupe d'utilisateurs a accès s'affichent. Remarque! Si vous déplacez un groupe de périphériques dans l'Arborescence Logique, ces périphériques perdent leurs autorisations. Vous devez de nouveau les définir sur la page Groupes d'utilisateurs. Vous pouvez organiser les périphériques du système en fonction de vos besoins. Par exemple, vous pouvez placer toutes les caméras d'une partie d'un bâtiment dans un dossier particulier. Vous pouvez intégrer des cartes à votre structure. Sur ces cartes, vous pouvez placer des caméras ou d'autres périphériques pour aider l'utilisateur à les localiser. Vous ne pouvez importer que des fichiers DWF 2D. 2015.12 | V1 | DOC Bosch Sicherheitssysteme GmbH Bosch Video Management System Configuration standard | fr 117 Sur les cartes, vous pouvez créer des liens vers d'autres cartes pour que l'utilisateur puisse passer d'une carte à une autre d'un simple clic. 4.3.1 Configuration de l'arborescence logique Fenêtre principale > Cartes et structure Pour configurer l'Arborescence Logique : 1. Cliquez sur pour ajouter des dossiers en fonction de vos besoins. 2. Faites glisser des périphériques de l'Arborescence des Périphériques vers les dossiers appropriés. Vous pouvez sélectionner plusieurs périphériques en appuyant sur la touche CTRL ou MAJ. 3. Cliquez sur pour ajouter des fichiers ressources à votre structure. 4. Sélectionnez un dossier, puis cliquez sur pour ajouter des cartes dans le dossier sélectionné. 5. Cliquez avec le bouton droit de la souris sur un dossier et cliquez sur Affecter une carte pour affecter une carte au dossier sélectionné. 6. Sélectionnez un dossier, puis cliquez sur pour ajouter un Script de Commande client dans le dossier sélectionné. 7. Sélectionnez un dossier, puis cliquez sur pour ajouter un document dans le dossier sélectionné. 8. Sélectionnez un dossier, puis cliquez sur pour ajouter une séquence de caméras dans le dossier sélectionné. Bosch Sicherheitssysteme GmbH 2015.12 | V1 | DOC Bosch Video Management System 118 fr | Configuration standard 9. Faites glisser des périphériques de l'Arborescence Logique ou de l'Arborescence des Périphériques vers une carte pour pouvoir les localiser. Vous ne pouvez ajouter un élément qu'une seule fois sur une carte. En revanche, il peut figurer dans plusieurs endroits de l'Arborescence Logique et sur plusieurs cartes. 4.4 Configuration des planifications Fenêtre principale > Planifications Il existe deux types de planifications : – Planifications d'Enregistrement – Planifications des Tâches Vous pouvez configurer un maximum de 10 Planifications d'Enregistrement différentes dans le Tableau des Planifications d'Enregistrement. Dans ces segments, les caméras peuvent se comporter différemment. Elles peuvent par exemple avoir des paramètres de cadence d'images et de résolution différents (à configurer sur la page Caméras et enregistrement). Il existe à tout moment une Planification d'Enregistrement valide. Il n'y a aucun temps mort ni chevauchement. Vous pouvez configurer des Planifications de Tâches pour planifier divers événements susceptibles de se produire dans le système (à configurer sur la page Événements). Les planifications sont utilisées dans d'autres pages de Configuration Client : – Page Caméras et enregistrement Permet de configurer un enregistrement. – Page Événements Permet de déterminer le moment où les événements doivent être consignés ou le moment où ils doivent déclencher des alarmes ou l'exécution de Scripts de Commande. 2015.12 | V1 | DOC Bosch Sicherheitssysteme GmbH Bosch Video Management System – Configuration standard | fr 119 Page Groupes d'utilisateurs Permet de déterminer le moment où les membres d'un groupe d'utilisateurs peuvent ouvrir une session. 4.5 Paramètres de configuration de la qualité du flux Fenêtre principale > Caméras et enregistrement > > Boîte de dialogue Paramètres de qualité du flux Remarque! Pour les encodeurs XFM4, configurez le débit binaire maximal avec la valeur du débit binaire cible plus 10 %. Le débit binaire maximal est utilisé lorsqu'une scène est occupée et contient des mouvements. Bosch Sicherheitssysteme GmbH 2015.12 | V1 | DOC Bosch Video Management System 120 fr | Configuration standard Remarque! Bosch VMS utilise les deux flux des encodeurs à double diffusion de la famille de périphériques 1 de la manière suivante : Enregistrement VRM et stockage local : le flux 2 sert à l'enregistrement en temps réel tandis que le flux 1 sert à tous les modes d'enregistrement. Dans les encodeurs des familles de périphériques 2 et 3 : le flux 2 peut également être utilisé pour l'enregistrement. Le taux de compression obtenu dépend des paramètres de qualité du flux, de la complexité de l'image et du niveau d'activité détecté dans la scène. En raison de la corrélation entre ces paramètres, il est probable que vous surestimiez les performances de l'encodeur. Par exemple, dans une scène très complexe incluant un niveau d'activité élevé, l'encodeur risque de ne pas pouvoir fournir un débit d'images de 4 CIF simultanément sur les deux flux. Pour vous aider à déterminer les paramètres optimaux dans votre cas, consultez les recommandations relatives à l'encodeur. Pour ajouter une entrée dans les paramètres de qualité du flux : 1. Cliquez sur pour ajouter une nouvelle entrée à la liste. 2. 4.6 Saisissez un nom. Paramètres de configuration d'enregistrement planifié Fenêtre principale > 2015.12 | V1 | DOC Caméras et enregistrement > Bosch Sicherheitssysteme GmbH Bosch Video Management System Configuration standard | fr 121 Vous pouvez configurer les paramètres d'enregistrement de tous les périphériques ajoutés à l'élément Périphériques VRM dans l'Arborescence des Périphériques. Remarque : pour pouvoir enregistrer, assurez-vous que le VRM ou le stockage local correspondant est correctement configuré. VRM : Périphériques > Développer > Stockage local : >Périphériques Développer > Pour ajouter une entrée dans les paramètres d'enregistrement : 1. Cliquez sur pour ajouter une nouvelle entrée à la liste. 2. Saisissez un nom. Pour supprimer une entrée dans les paramètres d'enregistrement : 4 Sélectionnez une entrée dans la liste, puis cliquez sur pour l'effacer. Il est impossible d'effacer les entrées par défaut. Pour renommer une entrée dans les paramètres d'enregistrement : 1. Sélectionnez une entrée dans la liste. 2. Saisissez le nouveau nom dans le champ Nom :. Il est impossible de renommer les entrées par défaut. 3. Cliquez sur OK. Pour configurer les paramètres d'enregistrement : 1. Sélectionnez une entrée dans la liste. 2. Définissez les paramètres appropriés, puis cliquez sur OK. 3. Cliquez sur 4. Dans la colonne Enregistrement, sélectionnez le paramètre ou sur . d'enregistrement souhaité pour chaque encodeur. Bosch Sicherheitssysteme GmbH 2015.12 | V1 | DOC Bosch Video Management System 122 fr | Configuration standard 4.7 Configuration d'un événement Fenêtre principale > Événements Pour configurer un événement : 1. Dans l'arborescence, sélectionnez un événement ou un état d'événement, par exemple Périphériques système > Authentification > Authentification de l'opérateur rejetée. Le tableau de configuration d'événement correspondant s'affiche. 2. Dans la colonne Déclencher l'alarme- Planification, cliquez sur une cellule, puis sélectionnez la planification appropriée. La planification détermine le moment où l'alarme est déclenchée. Sélectionnez l'une des Planifications d'Enregistrement ou Planifications des Tâches que vous avez configurées dans la page Planifications. 3. Dans la colonne Fichier - Planification, cliquez sur une cellule, puis sélectionnez la planification qui convient. La planification détermine le moment où l'événement est consigné. 4. Dans la colonne Script - Script, cliquez sur une cellule, puis sélectionnez un Script de Commande. 5. Dans la colonne Script- Planification, cliquez sur une cellule, puis sélectionnez la planification appropriée. La planification détermine le moment où l'événement déclenche le démarrage du script de Commande. 4.8 Configuration d'une alarme Fenêtre principale > 2015.12 | V1 | DOC Alarmes Bosch Sicherheitssysteme GmbH Bosch Video Management System Configuration standard | fr 123 Avant de configurer une alarme, vous devez configurer l'événement déclencheur sur la page Événements. Pour configurer une alarme : 1. Dans l'arborescence, sélectionnez une alarme, par exemple Périphériques système > Authentification > Authentification de l'opérateur rejetée. Le Tableau de Configuration des Alarmes correspondant s'affiche. 2. Dans la colonne Priorité, cliquez sur ... dans une cellule pour entrer le niveau de priorité de l'alarme sélectionnée (100 étant un niveau de priorité faible et 1 un niveau de priorité élevé). Dans la colonne Titre, cliquez sur ... dans une cellule pour saisir le titre de l'alarme à afficher dans Bosch VMS, par exemple dans la Liste des Alarmes. Dans la colonne Couleur, cliquez sur ... dans une cellule pour afficher une boîte de dialogue permettant de sélectionner la couleur dans laquelle afficher l'alarme dans Operator Client, par exemple dans la Liste des Alarmes. 3. Dans les colonnes 1-5, cliquez sur ... dans une cellule pour afficher la boîte de dialogue Sélectionner le contenu du volet des Images. Sélectionnez les paramètres appropriés. 4. Dans la colonne Fichier audio, cliquez sur ... dans une cellule pour afficher une boîte de dialogue permettant de sélectionner un fichier audio à lire en cas d'alarme. 5. Dans la colonne Options d'alarmes, cliquez sur ... dans une cellule pour afficher la boîte de dialogue Options d'alarmes. 6. Sélectionnez les paramètres appropriés. Bosch Sicherheitssysteme GmbH 2015.12 | V1 | DOC Bosch Video Management System 124 fr | Utilisation standard 4.9 Création d'un groupe d'utilisateurs Pour créer un groupe ou un compte : 1. Cliquez sur l'onglet de votre choix pour le groupe ou le compte que vous souhaitez ajouter : - Groupes d'utilisateurs - Enterprise User Group - Accès Enterprise 2. Cliquez sur . La boîte de dialogue appropriée s'affiche. 3. Tapez le nom et une description. 4. Pour un Enterprise Account, saisissez le mot de passe et confirmez ce mot de passe. 5. Cliquez sur OK. Un nouveau groupe ou compte est ajouté à l'arborescence correspondante. 5 Utilisation standard Ce chapitre présente des instructions étape par étape permettant d'effectuer diverses tâches d'utilisation de base. 5.1 Affichage d'une caméra dans un volet des images Fenêtre principale Pour affecter l'image d'une caméra à un volet des images : 4 Faites glisser une caméra depuis la fenêtre Arborescence Logique sur un volet des images. L'image de la caméra sélectionnée s'affiche dans le volet des images. Ou : 1. 2015.12 | V1 | DOC Sélectionnez un volet des images. Bosch Sicherheitssysteme GmbH Bosch Video Management System 2. Utilisation standard | fr 125 Dans la fenêtre Arborescence Logique, double-cliquez sur une caméra. L'image de la caméra sélectionnée s'affiche dans le volet des images. 3. Répétez la procédure ci-dessus pour chaque caméra à afficher. Vous pouvez également faire glisser des cartes et des documents sur des volets d'images. Ou : 4 Dans l'arborescence logique, cliquez avec le bouton droit de la souris sur une caméra et cliquez sur Afficher dans le volet des Images suivant. La caméra s'affiche. Pour déplacer une caméra dans la fenêtre Image : 4 Faites glisser la caméra dans un autre volet des Images. Pour effectuer un zoom numérique : 4 Cliquez avec le bouton droit de la souris sur un volet des Images, puis cliquez sur Zoom avant. 5.2 Démarrage d'une séquence de caméras Fenêtre principale Dans une séquence de caméras, plusieurs caméras s'affichent l'une après l'autre. Vous pouvez configurer la durée de temporisation de ces séquences dans la boîte de dialogue Options (menu Suppléments, commande Options). Dans les conditions suivantes, une séquence ne s'affichera pas : – Perte de vidéo. – La connexion à la caméra est perdue. – Vous ne possédez pas les autorisations nécessaires pour afficher la caméra. – La caméra n'est pas configurée. Bosch Sicherheitssysteme GmbH 2015.12 | V1 | DOC Bosch Video Management System 126 fr | Utilisation standard De plus, pour les séquences visualisées sur un moniteur analogique via un décodeur, il est impossible d'afficher les caméras DiBos. Remarque! Lorsque la configuration est modifiée et activée, une séquence de caméras (préconfigurée ou automatique) se poursuit généralement après le redémarrage d'Operator Client. En revanche, les séquences sont interrompues dans les cas suivants : Suppression d'un moniteur sur lequel la séquence est configurée pour être affichée. Modification du mode d'un moniteur (vue unique/mode quadravision) sur lequel la séquence est configurée pour être affichée. Le numéro logique d'un moniteur sur lequel la séquence est configurée pour être affichée a changé. Pour démarrer une séquence de caméras : 1. Sélectionnez le volet des images dans lequel lire la séquence. 2. Cliquez avec le bouton droit sur un dossier dans l'Arborescence Logique ou la fenêtre Arborescence des Favoris, puis cliquez sur Afficher en tant que séquence dans le volet des Images sélectionné. Les caméras du dossier sélectionné s'affichent l'une après l'autre dans le volet des images sélectionné. indique que la séquence est en cours d'exécution. Pour suspendre une séquence de caméras : 4 Dans la barre d'outils de la fenêtre d'image, cliquez sur . La lecture de la séquence s'arrête, ce qui est indiqué par le symbole 2015.12 | V1 | DOC . Bosch Sicherheitssysteme GmbH Bosch Video Management System Utilisation standard | fr 127 Pour passer au pas précédent/suivant d'une séquence de caméras : 4 Dans la barre d'outils de la fenêtre d'image, cliquez sur ou . La séquence passe à l'image précédente ou suivante. 5.3 Démarrage de la lecture instantanée Pour démarrer la lecture instantanée : 1. Sélectionnez le volet des Images approprié. 2. Cliquez sur . La lecture de l'enregistrement commence. 3. Passez à la source des enregistrements souhaitée, le cas échéant. Remarque : après avoir changé de source des enregistrements, la durée de rembobinage peut être différente de la valeur configurée. 4 Pour revenir à l'image en temps réel, cliquez sur . Remarque : il est possible de configurer la lecture instantanée dans plusieurs volets des Images, même s'il s'agit d'une même caméra. 5.4 Démarrage de l'enregistrement manuel Fenêtre principale Vous pouvez démarrer l'enregistrement de chaque caméra manuellement. Le niveau de qualité utilisé est celui du mode Enregistrement d'alarme. Vous pouvez configurer la durée de l'enregistrement des alarmes dans Configuration Client. Si la caméra sélectionnée est déjà en cours d'enregistrement, le niveau de qualité passe au mode enregistrement d'alarme. L'enregistrement d'alarme n'est pas protégé avec l'enregistrement VRM. Bosch Sicherheitssysteme GmbH 2015.12 | V1 | DOC Bosch Video Management System 128 fr | Utilisation standard Pour démarrer l'enregistrement : 1. Sélectionnez un volet des Images affichant une caméra. 2. Cliquez sur . L'enregistrement démarre. Enregistrements VRM uniquement : vous ne pouvez pas arrêter l'enregistrement manuellement. L'enregistrement s'arrête une fois dépassé le temps d'enregistrement d'alarme configuré. Dans la Chronologie de la caméra, l'enregistrement pré-alarme est indiqué comme enregistrement d'alarme s'il est configuré dans Configuration Client. 5.5 Recherche de données vidéo enregistrées Fenêtre principale > > menu Outils > commande Rechercher vidéo > boîte de dialogue Sélectionnez un serveur > boîte de dialogue Sélectionner les paramètres de recherche Pour rechercher des données vidéo : 1. Entrez ou sélectionnez des critères de recherche. 2. Cliquez sur Rechercher. La fenêtre s'affiche, avec les entrées correspondantes. 3. Pour lire une vidéo, double-cliquez sur l'entrée correspondante. La vidéo s'affiche. Si vous recherchiez des données texte, le volet des données texte s'ouvre automatiquement dans le volet des images. 2015.12 | V1 | DOC Bosch Sicherheitssysteme GmbH Bosch Video Management System 5.6 Utilisation standard | fr 129 Lecture de vidéos enregistrées Remarque : Bosch VMS ne permet pas d'enregistrer des caméras Allegiant Bosch. Pour lire des vidéos enregistrées : 1. Affectez une caméra à un volet des Images. 2. Passez à la source des enregistrements souhaitée, le cas échéant. 3. Utilisez une commande de la Chronologie pour sélectionner une option de lecture. 5.7 Utilisation de la Chronologie Vous pouvez sélectionner un instant précis sur la Chronologie grâce au repère. Pour naviguer dans la Chronologie : 4 Cliquez n'importe où dans la Chronologie. Les images de l'instant sélectionné s'affichent dans la fenêtre Image. Ou : 1. Dans le champ Date et heure, entrez les valeurs requises. 2. Cliquez sur . Le Trait Fin passe à cet instant. Les images de l'instant indiqué s'affichent dans la fenêtre Image. Utilisez une commande de la Chronologie pour sélectionner une option de lecture. Vous pouvez sélectionner une période dans la Chronologie à l'aide du Trait Fin. Cette sélection vous permet d'effectuer d'autres tâches, notamment exporter des données vidéo. 4 Faites glisser les poignées inférieures du repère pour sélectionner une période ou modifier la sélection. Faites glisser les poignées supérieures pour déplacer le Trait Fin ou la sélection. Bosch Sicherheitssysteme GmbH 2015.12 | V1 | DOC Bosch Video Management System 130 fr | Utilisation standard 5.8 Gestion des alarmes Fenêtre principale > > Onglet Liste des Alarmes > Onglet Liste des Alarmes ou Fenêtre principale > Affiche tous les événements et alarmes que votre groupe d'utilisateurs est autorisé à voir. Permet d'effectuer les tâches suivantes : – Personnalisation de la liste pour rechercher rapidement une entrée spécifique – Acceptation ou effacement des alarmes – Démarrage d'un flux de travail, par exemple en envoyant un e-mail à un technicien de maintenance – Ajout de commentaires à une alarme – Recherche d'événements ou d'alarmes spécifiques Cliquez sur ce bouton pour accepter une alarme. L'alarme est supprimée de la Liste des Alarmes et vues vidéo des autres opérateurs. Cliquez sur ce bouton pour afficher une boîte de dialogue affichant un plan d'action. Si cette fonction est configurée, vous pouvez entrer un commentaire. 2015.12 | V1 | DOC Bosch Sicherheitssysteme GmbH Bosch Video Management System Utilisation standard | fr 131 Cliquez sur ce bouton pour effacer une alarme. Il est impossible d'effacer une alarme requérant la saisie d'un commentaire ou le traitement d'un flux de travail avant d'avoir affiché le plan d'action et saisi un commentaire. Si l'alarme est configurée pour s'effacer automatiquement, elle disparaît de la Liste des Alarmes une fois que la durée d'effacement automatique (configurée dans Configuration Client) s'est écoulée. Cliquez sur ce bouton pour annuler l'acceptation d'une alarme. L'alarme réapparaît dans la Liste des Alarmes et les vues vidéo des autres opérateurs. Cliquez sur l'un de ces boutons pour activer/ / désactiver le son de l'alarme. La dernière alarme entrante déclenche une sonnerie d'alarme. Cliquez ici pour afficher la fenêtre Liste des Alarmes. Bosch Sicherheitssysteme GmbH 2015.12 | V1 | DOC 132 zh-CHS | 目录 Bosch Video Management System 目录 1 简介 133 2 系统概述 136 2.1 硬件要求 137 2.2 软件要求 137 2.3 许可证要求 137 2.4 支持的系统结构 137 3 安装 139 3.1 安装软件模块 139 3.2 激活软件 140 3.3 启动应用程序 140 4 基本配置任务 142 4.1 添加 VRM 设备和 iSCSI 存储设备 142 4.2 检测设备 143 4.3 配置结构 145 4.3.1 配置逻辑树 145 4.4 配置时间表 146 4.5 配置流品质设置 147 4.6 配置预定录像设置 148 4.7 配置事件 149 4.8 配置报警 149 4.9 创建用户组 150 5 基本操作任务 151 5.1 在图像窗格中显示摄像机 151 5.2 启动摄像机序列 151 5.3 启动即时回放 152 5.4 启动手动录像 153 5.5 查找录像数据 153 5.6 播放录像 154 5.7 使用时间链 154 5.8 处理报警 154 2015.12 | V1 | DOC Bosch Sicherheitssysteme GmbH Bosch Video Management System 1 简介 | zh-CHS 133 简介 单击链接访问用于Bosch VMS和移动应用程序的开源软件许可证: http://www.boschsecurity.com/oss/ 1 菜单栏 允许您选择菜单命令。 2 工具栏 显示可用按钮。指向一个图标可显示工 具提示。 3 回放控件 允许您控制即时回放、摄像机序列或报 警序列。 4 性能表 Bosch Sicherheitssysteme GmbH 显示CPU和内存的使用情况。 2015.12 | V1 | DOC 134 Bosch Video Management System zh-CHS | 简介 5 时区选择器 选择要在大多数与时间相关的字段中显 示的时区条目。 仅在逻辑树中至少有一个Management Server与您的Operator Client一样位 于另一时区时可用。 6 图像窗格控件 允许您选择所需的图像窗格数以及关闭 所有图像窗格。 7 图像窗口 显示图像窗格。允许您排列这些图像窗 格。 8 图像窗格 显示摄像机、地图、图像和文档(HTML 文件)。 9 显示系统生成的所有报警。 允许您接受或清除报警,或者通过向维 报警列表窗 护人员发送电子邮件等方式启动工作 流。 口 如果与Management Server的连接丢失, 则不会显示报警列表。 10 显示已配置的模拟监视器组。 允许您切换至下一个或上一个模拟监视 监视器窗口 器组(如果存在)。 (仅在至少已配置一个 注: 如果您的Operator Client连接到多个 模拟监视器组时才可 Management Server,则监视器选项卡不 用) 可见。 允许您控制PTZ摄像机。 云台控制窗 口 11 显示您的用户组有权访问的设备。允许 您选择适当的设备以将其分配给某一图 逻辑树窗口 2015.12 | V1 | DOC 像窗格。 Bosch Sicherheitssysteme GmbH Bosch Video Management System 简介 | zh-CHS 135 允许您根据需要组织逻辑树的设备。 收藏夹树窗 口 允许您管理书签。 书签窗口 显示站点地图。允许您拖动地图以显示 此地图的特定部分。 地图窗口 如已激活,则针对图像窗格中显示的每 个摄像机,将自动显示一个地图。这种 情况下,摄像机必须基于地图来配置。 本手册介绍Bosch VMS的基本配置和操作步骤。 如需了解详细的帮助和步骤说明,请参阅配置手册和用户手册,或者使 用联机帮助。 Bosch VMS 能够集成任何 IP 网络上的数字视频、音频和数据。 它包括下列软件模块: – Management Server – VRM 录像 (Video Recording Manager) – Operator Client(VRM 录像 / DiBos DVR / iSCSI 录像 / VIDOS NVR / 本地录像) – Configuration Client 为了确保系统的正常运行,您必须执行下列任务: – 安装服务(Management Server 和 VRM) – 安装 Operator Client 和 Configuration Client – 连接到网络 – 连接设备到网络 – 基本配置: – 添加设备(例如,通过网络扫描) – 构建逻辑结构 – 配置时间表、摄像机、事件和报警 – 配置用户组 Bosch VMS Archive Player 显示导出的录像。 Bosch Sicherheitssysteme GmbH 2015.12 | V1 | DOC 136 2 zh-CHS | 系统概述 Bosch Video Management System 系统概述 如果您计划安装和配置Bosch VMS,请参与有关Bosch VMS的系统培 训。 请参阅Bosch VMS当前版本的发行说明,了解支持的固件和硬件版本以 及其它重要信息。 查看有关博世工作站和服务器的数据表,了解可安装Bosch VMS的 计算机的相关信息。 Bosch VMS软件模块可以选择性地安装在一台PC上。 重要组件 – Management Server(可在安装程序中选择):流管理、报警管 理、优先级管理、管理日志、用户管理和设备状态管理。额外的 Enterprise System许可证:管理Enterprise User Groups和 Enterprise Accounts。 – Config Wizard:轻松快速地设置录像系统。 – Configuration Client(可在安装程序中选择): Operator Client的系统配置和管理。 – Operator Client(可在安装程序中选择):实况监控、存储检 索和回放、报警和同时访问多台Management Server计算机。 – Video Recording Manager(可在安装程序中选择):将iSCSI设 备上的存储容量分配给编码器,同时处理多个iSCSI设备之间的负 载平衡。 将iSCSI设备上的回放视频和音频数据流式传输到Operator Client。 – Mobile Video Service(可在安装程序中选择):提供转码服 务,对Bosch VMS中配置的摄像机的实况视频流与录制视频流进 行转码,以适应可用的网络带宽。此服务使iPhone或Web客户端等 视频客户端能够接收转码视频流(例如,针对不稳定的有限带宽 网络连接转码的视频流)。 – Web客户端:您可以通过Web浏览器访问实况视频和回放视频。 – 移动应用程序:您可以使用iPhone或iPad上的移动应用程序来访 问实况视频和回放视频。 – Bosch Video Streaming Gateway(可在安装程序中选择):可集 成第三方摄像机和NVR方式的录像(例如,集成到低带宽网络 中)。 2015.12 | V1 | DOC Bosch Sicherheitssysteme GmbH Bosch Video Management System – 系统概述 | zh-CHS 137 Cameo SDK(可在安装程序中选择):Cameo SDK用于将 Bosch VMS实况图像窗格和回放图像窗格嵌入您的外部第三方应 用程序。图像窗格遵循基于Bosch VMS的用户权限。 Cameo SDK提供了Bosch VMSOperator Client功能子集,让您 能够创建类似Operator Client的应用程序。 – Client Enterprise SDK:Client Enterprise SDK旨在通过外 部应用程序控制和监视Enterprise System的Operator Client行 为。SDK允许您浏览可由正在运行的已连接的Operator Client访 问的设备,以及控制一些UI功能。 – Client SDK/Server SDK:Server SDK用于通过脚本和外部应 用程序来控制和监视Management Server。您可使用有效的管理员 帐户来使用这些接口。 Client SDK用于通过外部应用程序和脚本(相关服务器配置的一 部分),对Operator Client进行控制和监控。 2.1 硬件要求 参阅 Bosch VMS 的数据表。 此外,还提供了平台 PC 的数据表。 2.2 软件要求 参阅 Bosch VMS 的数据表。 Bosch VMS 不得安装在您要安装 Bosch VMS Archive Player 的计算 机上。 2.3 许可证要求 有关可用的许可证,请参见 Bosch VMS 的数据表。 2.4 支持的系统结构 操作员或安装人员可负责以下系统结构: – 单服务器系统 – 多服务器系统 (Enterprise System) – 多系统环境 具有登录接入点的系统 Bosch Sicherheitssysteme GmbH 2015.12 | V1 | DOC 138 Bosch Video Management System zh-CHS | 系统概述 单服务器系统、 系统接入点:Management Server Enterprise System, 系统接入点:Enterprise Management Server 1 多系统环境 4 系统接入点: 处理操作员或安装人员登录 请求的服务器。 2 单服务器系统 5 Management Server 3 多服务器系统 6 Enterprise Management Server 多系统访问的使用案例 提供对多系统环境有效的两个 Bosch VMS 功能: – 2015.12 | V1 | DOC Enterprise System Bosch Sicherheitssysteme GmbH Bosch Video Management System – 安装 | zh-CHS 139 Server 查找 出于以下原因,操作员可能想要访问多系统环境: – 配置多个系统 (Server Lookup) – 维护和监视多个系统 (Server Lookup) – 报警(SMS、电子邮件第 3 方)驱动的按需监视多个系统 (Server Lookup) – 同时连接到多个服务器,无缝操作一个分布式系统 (Enterprise System) 3 安装 本章列出了可与 Bosch VMS 相连的硬件,并介绍安装和激活软件的方 法。 小心! 在不同的计算机上安装 BIS 服务器和 Bosch VMS Management Server。 3.1 安装软件模块 小心! 在启动Bosch VMS安装程序之前关闭Configuration Client。 小心! 不要将DiBos Web客户端安装在任何Bosch VMS计算机上。 在使用相应模块的计算机上安装各个软件模块。 要安装软件模块: 1. 插入产品光盘。 2. 启动Setup.exe文件,或在“欢迎”屏幕上启动Bosch VMS安装程 序。 3. 在下一对话框中,选择要在此计算机上安装的模块。 4. 按照屏幕上的说明进行操作。 Bosch Sicherheitssysteme GmbH 2015.12 | V1 | DOC 140 3.2 Bosch Video Management System zh-CHS | 安装 激活软件 要激活软件: 1. 启动Configuration Client。 2. 在工具菜单上,单击许可证管理器...。 此时会显示许可证管理器对话框。 3. 单击以选中您想要激活的软件包、功能和扩展的复选框。对于扩 展,请输入许可证数量。 如果您已接收到包信息文件,请单击导入软件包信息将其导入。 4. 单击激活。 此时会显示许可证激活对话框。 5. 记下计算机签名,或者复制计算机签名并粘贴到一个文本文件 中。 6. 在联网计算机的浏览器地址栏内,输入以下URL: https://activation.boschsecurity.com 如果您没有访问Bosch License Activation Center的帐户,请创 建一个新帐户(推荐),或单击链接以激活一个新的许可证(而 不进行登录)。如果您在激活之前创建了帐户和登录,则许可证 管理器会跟踪您的激活情况。以后,您可以随时进行查看。 按照说明获取许可证激活密钥。 7. 返回到Bosch VMS软件。在许可证激活对话框中,输入从许可证 管理器获取的许可证激活密钥,然后单击激活。 此时会激活软件包。 3.3 启动应用程序 注: – 在使用系统之前,请激活您购买的许可证。 《配置手册》或《配 置客户端联机帮助》介绍了如何激活许可证。 – 为了确保 Bosch VMS 使用您所需要的语言进行显示,请在您的 Configuration Client 中配置这种语言。 有关详细信息,请参 见联机帮助。 仅名为 Admin 的用户才能登录到 Configuration Client。 2015.12 | V1 | DOC Bosch Sicherheitssysteme GmbH Bosch Video Management System 安装 | zh-CHS 141 注: 如果系统中另一台计算机上的用户已启动了 Configuration Client, 则您不能启动 Configuration Client。 要启动 Configuration Client: 1. 从开始菜单中选择程序 > Bosch VMS > Config Client。 此时会显示登录对话框。 2. 在用户名:字段中输入您的用户名。 当您第一次启动应用程序时,请输入 Admin 作为用户名,不需要 密码。 3. 在密码:字段中输入您的密码。 4. 单击确定。 应用程序即会启动。 要启动 Operator Client: 1. 从开始菜单中选择程序 > Bosch VMS > Operator Client。 此时会显示登录对话框。 2. 在用户名:字段中输入您的用户名。 当您第一次启动应用程序时,请输入 Admin 作为用户名,不需要 密码。 要同时访问多台 Management Server 计算机,请输入 Enterprise Group 成员的用户名。 3. 在密码:字段中输入您的密码。 4. 在连接:列表中,请选择 Management Server 或 Enterprise Management Server 的 IP 地址或 DNS 名称。 5. 单击确定。 如果您的用户组已配置双重授权,则会显示下一个登录对话框。 已配置的第二用户组的用户输入所需信息。 应用程序启动。 如果双重授权为可选项,则只需再次单击第二个登录对话框上的 确定。 不过,您之后仅拥有您用户组的用户权限,而不拥有您双 重授权组的可能更广的用户权限。 Bosch Sicherheitssysteme GmbH 2015.12 | V1 | DOC 142 Bosch Video Management System zh-CHS | 基本配置任务 要退出Operator Client: 1. 在系统菜单上,单击退出。 应用程序退出。 如果您作为无权退出应用程序的用户登录了Operator Client,则 会显示输入注销密码对话框。 2. 4 请具有相应用户权限的用户输入其用户名和密码,确认此过程。 基本配置任务 有关各字段的详细信息,请参阅与应用程序窗口相对应的联机帮助。 4.1 添加 VRM 设备和 iSCSI 存储设备 主窗口 > 设备 > 在网络中,您需要一项在计算机上运行的 VRM 服务以及一个 iSCSI 设 备。 小心! 当添加未配置目标和 LUN 的 iSCSI 设备时,请启动默认配置并将每 个编码器的 IQN 添加至此 iSCSI 设备。 当添加已预先配置目标和 LUN 的 iSCSI 设备时,请将每个编码器的 IQN 添加至此 iSCSI 设备中。 参见配置 iSCSI 设备了解详细信息 通过扫描添加 VRM 设备: 1. 右击 ,然后单击 扫描 VRM 设备。 此时会显示 Bosch VMS Scan Wizard 对话框。 2. 选中与要添加的设备相对应的复选框。 3. 在 角色 列表中,选择所需的角色。 这取决于您可选择的新角色所在的 VRM 设备的当前类型。 如果您选择 冗余 或 故障转移,则还需要下一个配置步骤。 2015.12 | V1 | DOC Bosch Sicherheitssysteme GmbH Bosch Video Management System 基本配置任务 | zh-CHS 143 注: – 您可以通过右键单击父设备来手动添加设备,例如 VRM 或 iSCSI 设备。例如:右键单击 4.2 ,然后单击添加 添加 VRM。 检测设备 通过扫描添加仅限实况显示的 Bosch 设备: 1. Right-click and click 扫描只限用于实况显示的编码器. 此时会显示 Bosch VMS Scan Wizard 对话框。 2. 选中与要添加的设备相对应的复选框。 3. 单击前进 >>。 此时会显示向导的验证设备对话框。 4. 请为受密码保护的各个设备键入密码。 如果您在数秒钟内未在密码字段中输入其他字符,或在密码字段 外部单击鼠标,此时系统将自动执行密码检查。 如果所有设备的密码均相同,那么您可在第一个密码字段中输入 密码。然后右击此字段,并单击复制单元格至列。 在状态列中, 指示登录成功。 指示登录失败。 5. 单击完成。 此设备已添加至您的Bosch VMS。 通过扫描添加本地存储编码器: 1. 右击 ,然后单击 扫描本地存储编码器。 此时会显示 Bosch VMS Scan Wizard 对话框。 2. 选中与要添加的设备相对应的复选框。 3. 单击前进 >>。 此时会显示向导的验证设备对话框。 Bosch Sicherheitssysteme GmbH 2015.12 | V1 | DOC 144 Bosch Video Management System zh-CHS | 基本配置任务 4. 请为受密码保护的各个设备键入密码。 如果您在数秒钟内未在密码字段中输入其他字符,或在密码字段 外部单击鼠标,此时系统将自动执行密码检查。 如果所有设备的密码均相同,那么您可在第一个密码字段中输入 密码。然后右击此字段,并单击复制单元格至列。 在状态列中, 指示登录成功。 指示登录失败。 5. 单击完成。 此设备已添加至您的Bosch VMS。 通过扫描添加仅限实况显示的 ONVIF 设备: 1. 右击 ,然后单击 扫描只限用于实况显示的 ONVIF 编码 器。 此时会显示 Bosch VMS Scan Wizard 对话框。 2. 选中与要添加的设备相对应的复选框。 3. 单击前进 >>。 此时会显示向导的验证设备对话框。 4. 请为受密码保护的各个设备键入密码。 如果您在数秒钟内未在密码字段中输入其他字符,或在密码字段 外部单击鼠标,此时系统将自动执行密码检查。 如果所有设备的密码均相同,那么您可在第一个密码字段中输入 密码。然后右击此字段,并单击复制单元格至列。 在状态列中, 指示登录成功。 指示登录失败。 5. 单击完成。 此设备已添加至您的Bosch VMS。 2015.12 | V1 | DOC Bosch Sicherheitssysteme GmbH Bosch Video Management System 4.3 基本配置任务 | zh-CHS 145 配置结构 主窗口 > 地图和结构 您可在 地图和结构 页面上配置逻辑树。 在 Operator Client 中,逻辑树用于控制摄像机和其它设备。 使用 用户组 页面为每个可以访问 Operator Client 的用户组自定义 此树。在 Operator Client 中,仅显示用户组有权访问的逻辑树部 分。 注意! 如果在逻辑树中移动某个设备组,则这些设备将丢失它们的权限设 置。您必须在 用户组 页面上重新为它们设置权限。 您可以根据需要排列系统的所有设备。例如,您可以将建筑物某一区域 内的所有摄像机添加到相应的文件夹中。 您可以在您的结构中结合使用地图。在这些地图中,您可放置一些摄像 机或其它设备,以便用户查找设备。您只能导入二维 DWF 文件。 在一个地图上,您可以创建指向其它地图的链接。这样,用户只需单击 一下鼠标便可从一个地图转至所链接的地图。 4.3.1 配置逻辑树 主窗口 > 地图和结构 要配置逻辑树: 1. 单击 ,根据您的需要添加文件夹。 2. 将设备从设备树中拖至相应的文件夹。 您可以通过按 CTRL 或 SHIFT 键以选择多个设备。 3. 单击 Bosch Sicherheitssysteme GmbH 将资源文件添加到您的结构中。 2015.12 | V1 | DOC 146 Bosch Video Management System zh-CHS | 基本配置任务 4. 选择一个文件夹,然后单击 在选定文件夹中添加地图。 5. 右键单击一个文件夹,然后单击 分配地图 为选定的文件夹分配 地图。 6. 选择一个文件夹,然后单击 为选定的文件夹添加客户端命 令脚本。 7. 选择一个文件夹,然后单击 在选定的文件夹下添加文档。 8. 选择一个文件夹,然后单击 在选定的文件夹下添加摄像机 序列。 9. 从逻辑树或设备树中拖动设备到地图以进行定位。 一个项目只能在同一个地图中添加一次。不过,可将它添加到逻 辑树中的多个位置,以及将它添加到多个地图。 4.4 配置时间表 主窗口 > 时间表 有两种可用的时间表类型: – 录像时间表 – 任务时间表 您最多可以在录像时间表列表中配置 10 个不同的录像时间表。 在这 些时间段中,摄像机可以执行不同的操作。 例如,它们可以有不同的 帧速率和清晰度设置(需在 摄像机和录像 页面上配置)。 任何时刻 只有一个录像时间表起作用。 各个录像时间表之间不存在时间间隙和 重叠。 您可以配置任务时间表,以安排各种可在系统中执行的事件(需在 事 件 页面上配置)。 Configuration Client 的其它页面上也会使用这些时间表: – 摄像机和录像 页面 用于配置录像。 2015.12 | V1 | DOC Bosch Sicherheitssysteme GmbH Bosch Video Management System – 基本配置任务 | zh-CHS 147 事件 页面 用于确定事件何时触发日志记录、报警或命令脚本的运行。 – 用户组 页面 用于确定用户组成员何时可以登录。 4.5 配置流品质设置 主窗口 > 摄像机和录像 > > 流品质设置 对话框 注意! 对于 XFM4 编码器,按目标比特率增加 10% 的值配置最大比特率。最 大比特率在繁忙且包含移动的场景中使用。 注意! Bosch VMS 使用设备系列 1 的双码流编码器中的两个流,如下所 示: VRM 录像和本地存储:数据流 2 用于实况录像模式,数据流 1 用于 所有录像模式。 在设备系列 2 和 3 的编码器中:数据流 2 也可用于录像。 是否进行压缩取决于数据流品质设置、图像复杂性及场景中移动的级 别。由于这些相互关联的因素,有可能会超出编码器的性能规格。例 如,在高度复杂且移动快速的场景中,编码器可能无法在两个数据流 上同时提供 4CIF 完全帧速率。请参阅编码器指南,帮助您评估适合 您的具体条件的最佳设置。 要添加数据流品质设置条目: 1. 单击 2. 键入名称。 Bosch Sicherheitssysteme GmbH 在列表中添加新条目。 2015.12 | V1 | DOC 148 4.6 Bosch Video Management System zh-CHS | 基本配置任务 配置预定录像设置 主窗口 > > 摄像机和录像 您可对所有已添加至设备树中 VRM 设备项目的设备配置录像设置。 注:要进行录像,请确保正确配置相应的 VRM 或本地存储。 VRM:设备 > 展开 > 本地存储:设备 > 展开 > 要添加录像设置条目: 1. 单击 2. 键入名称。 在列表中添加新条目。 要删除录像设置条目: 4 从列表中选择一个条目,然后单击 删除条目。 您不能删除默认条目。 要重命名录像设置条目: 1. 从列表中选择一个条目。 2. 在 名称: 字段中输入一个新名称。 您不能重命名默认条目。 3. 单击 确定。 要配置录像设置: 1. 从列表中选择一个条目。 2. 进行相应的设置,然后单击 确定。 3. 单击 4. 在 录像 列中,选择每个编码器所需的录像设置。 2015.12 | V1 | DOC 或 。 Bosch Sicherheitssysteme GmbH Bosch Video Management System 4.7 基本配置任务 | zh-CHS 149 配置事件 主窗口 > 事件 要配置事件: 1. 在树中选择一个事件或事件状态,例如系统设备 > 验证 > 已拒 绝操作员验证。 此时会显示相应的事件配置表。 2. 在触发报警 - 时间表列中,单击一个单元格,然后选择相应的时 间表。 此时间表确定何时触发报警。 选择您已在时间表页面上配置的其中一个录像时间表或任务时间 表。 3. 在日志 - 时间表列中,单击一个单元格,然后选择相应的时间 表。 此时间表确定何时记录事件。 4. 在脚本 - 脚本列中,单击一个单元格,然后选择一个相应的命令 脚本。 5. 在脚本 - 时间表列中,单击一个单元格,然后选择相应的时间 表。 此时间表确定事件何时触发命令脚本的开始。 4.8 配置报警 主窗口 > 报警 在配置报警之前,您必须在 事件 页面上配置触发器。 要配置报警: 1. 在树中选择一个报警,例如 系统设备 > 验证 > 已拒绝操作员验 证。 此时会显示相应的报警配置表。 Bosch Sicherheitssysteme GmbH 2015.12 | V1 | DOC 150 Bosch Video Management System zh-CHS | 基本配置任务 2. 在 优先级 列中,单击某个单元格中的 ... 以输入选定报警的优 先级(100 为最低优先级,1 为最高优先级)。 在 标题 列中,单击某个单元格中的 ... 以输入要在 Bosch VMS 中显示的报警名称,例如在报警列表中显示的名称。 在 颜色 列中,选择一个单元格 ... 以显示一个对话框,然后在 其中选择报警将在 Operator Client 中显示的颜色,例如在报 警列表中显示的颜色。 3. 在 1-5 列中,单击某个单元格中的 ... 以显示 选择图像窗格内 容 对话框。 进行所需的设置。 4. 在 音频文件 列中,单击某个单元格中的 ... 以显示一个对话 框,然后选择在发生报警时所播放的音频文件。 5. 在 报警选项 列中,单击某个单元格中的 ... 以显示 报警选项 对话框。 6. 4.9 进行所需的设置。 创建用户组 要创建组或帐户: 1. 单击要添加的组或帐户的所需选项卡: - 用户组 - Enterprise User Group - Enterprise 访问权限 2. 单击 。 此时会显示相应的对话框。 3. 键入名称和描述。 4. 为Enterprise Account输入密码,并确认此密码。 5. 单击确定。 一个新的组或帐户即添加至相应的树中。 2015.12 | V1 | DOC Bosch Sicherheitssysteme GmbH Bosch Video Management System 5 基本操作任务 | zh-CHS 151 基本操作任务 本章介绍一些基本操作任务的详细步骤。 5.1 在图像窗格中显示摄像机 主窗口 要为图像窗格分配摄像机图像: 将摄像机从逻辑树窗口拖动到图像窗格。 4 选定摄像机图像会显示在图像窗格中。 或: 1. 选择一个图像窗格。 2. 在逻辑树窗口中,双击摄像机。 选定摄像机图像会显示在图像窗格中。 对要显示的每个摄像机重复以上步骤。 3. 此外,您还可以将地图和文档拖动到图像窗格。 或: 4 在逻辑树中,右击摄像机,然后单击在下一个可用的图像窗格中 显示。 这将显示摄像机。 要在图像窗格中移动摄像机: 4 拖动摄像机到另一个图像窗格。 要进行数字式放大: 4 5.2 右键单击图像窗格的任何地方,然后单击 放大。 启动摄像机序列 主窗口 利用摄像机序列,可以逐一显示一组摄像机。 您可以在选项对话框中为这些序列配置停留时间(其它菜单,选项...命 令)。 在以下情况下,将不显示序列: – 视频丢失 – 摄像机连接中断 – 没有显示摄像机的权限 Bosch Sicherheitssysteme GmbH 2015.12 | V1 | DOC 152 Bosch Video Management System zh-CHS | 基本操作任务 – 未配置摄像机 另外,对于通过解码器显示在模拟监视器上的序列,不能显示DiBos摄 像机。 注意! 当更改和激活配置时,摄像机序列(预配置或自动)通常在Operator Client重新启动后会继续下去。 但在下列情况下,序列不会继续: 已删除用于显示序列的监视器。 已更改用于显示视频序列的监视器的模式(单屏/四屏视图)。 已更改用于显示视频序列的监视器的逻辑数量。 要启动摄像机序列: 1. 选择一个您要在其中播放摄像机序列的图像窗格。 2. 在逻辑树或收藏夹树窗口中右击文件夹,然后单击在选定图像窗 格中显示为序列。 选定文件夹中的摄像机将逐一显示在选定的图像窗格中。 表示 序列正在运行。 要暂停摄像机序列: 4 在图像窗口工具栏中,单击 序列会停止播放,如 。 所指示。 要跳至摄像机序列的上一步/下一步: 4 在图像窗口工具栏中,单击 或 。 序列会跳至上一步或下一步。 5.3 启动即时回放 要启动即时回放: 1. 选择所需的图像窗格。 2. 单击 。 录像将会播放。 2015.12 | V1 | DOC Bosch Sicherheitssysteme GmbH Bosch Video Management System 基本操作任务 | zh-CHS 153 如果可用,请切换至所需的录像来源。 3. 注:切换录像来源后,倒退时间可能会偏离配置的值。 要恢复实况图像,请单击 4 。 注:可在多个图像窗格中同时执行即时回放,甚至是即时回放同一个摄 像机的图像。 5.4 启动手动录像 主窗口 您可以手动为每一摄像机启动录像。此情况下,会使用报警录像模式的 品质等级。报警录像的持续时间可在Configuration Client中设置。 如果选定的摄像机已在录像中,则其录像品质等级会更改为报警录像模 式。在使用VRM录像时,报警录像没有受到保护。 要开始录像: 1. 选择要显示摄像机的图像窗格。 2. 单击 。 录像即会开始。 仅限 VRM 录像:您无法手动停止录像。在配置的报警录像时间结束后 录像会停止。在此摄像机的时间链中,如果在 Configuration Client 中配置了报警前录像,报警前录像显示为报警录像。 5.5 查找录像数据 主窗口 > > 工具菜单 > 查找视频...命令 > 请选择服务器对 话框 > 选择搜索参数对话框 要查找视频数据: 1. 输入或选择所需的搜索标准。 2. 单击搜索。 此时会显示带有匹配条目的 Bosch Sicherheitssysteme GmbH 窗口。 2015.12 | V1 | DOC 154 Bosch Video Management System zh-CHS | 基本操作任务 3. 如要播放相应的视频,请双击该条目。此时即可显示相应视频。 如果您搜索的是文本数据,则文本数据窗格将自动在图像窗格中 打开。 5.6 播放录像 注: Bosch Allegiant 摄像机并不记录在 Bosch VMS 中。 要播放录像: 5.7 1. 将摄像机分配至图像窗格。 2. 如果可用,请切换至所需的录像来源。 3. 使用时间链控件设定所需的播放选项。 使用时间链 您可以使用细线转至时间链中的某一特定时间。 要在时间链中浏览: 4 单击时间链中的某一位置。 与选定的时间点对应的图像将显示在图像窗口中。 或: 1. 在日期和时间字段中输入所需的值。 2. 单击 。 细线会跳转至此时间点。与所输入的时间点对应的图像将显示在 图像窗口中。使用时间链控件设定所需的播放选项。 您可以使用细线在时间链中选择时间段。此外,您还可以使用这一选择 功能执行其它任务,如导出视频数据等。 4 拖动细线的下部手柄以选择时间段或更改此选择。 拖动上部手柄以移动细线或选择。 5.8 处理报警 主窗口 > 2015.12 | V1 | DOC > 报警列表选项卡 Bosch Sicherheitssysteme GmbH Bosch Video Management System 基本操作任务 | zh-CHS 155 或 主窗口 > > 报警列表 选项卡 显示您的用户组有权查看的所有事件和报警。 您可以执行下列任务: – 自定义列表以快速查找特殊条目。 – 接受或清除报警。 – 通过向维护人员发送电子邮件等方式启动工作流。 – 添加报警注释。 – 搜索特定事件或报警。 单击此按钮接受报警。 该报警会从其他操作人员的所有报警列表和报警视频 显示屏中删除。 单击此按钮显示操作计划对话框。 如果已配置,您可 以输入注释。 单击此按钮清除报警。 对于具有注释或强制工作流属性的报警,您必须先显 示操作计划并输入注释才能清除它。 如果它是一个被配置为自动清除的报警,则在经过设 定的自动清除时间(在 Configuration Client 中配 置)后,它会自动从报警列表中删除。 单击此按钮撤消接受报警。 该报警会在其他操作人员的报警列表和报警视频显示 屏中重新出现。 单击此按钮打开或关闭报警音频。 / Bosch Sicherheitssysteme GmbH 最新的传入报警会触发报警声。 2015.12 | V1 | DOC 156 Bosch Video Management System zh-CHS | 基本操作任务 单击此按钮显示报警列表窗口。 2015.12 | V1 | DOC Bosch Sicherheitssysteme GmbH Bosch Sicherheitssysteme GmbH Robert-Bosch-Ring 5 85630 Grasbrunn Germany www.boschsecurity.com © Bosch Sicherheitssysteme GmbH, 2015
© Copyright 2024