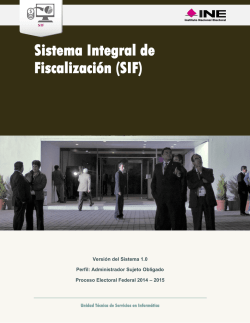Sistema Integral de Fiscalización (SIF)
Sistema Integral de Fiscalización (SIF) Versión del Sistema 1.0 Perfil: Representantes de Finanzas Proceso Electoral Federal 2014 – 2015 Unidad Técnica de Servicios en Informática Índice Índice ................................................................................................................................................ 2 Presentación ...................................................................................................................................4 Flujo del Sistema ........................................................................................................................... 6 Acceso al Sistema .......................................................................................................................... 7 Operaciones a trabajar ................................................................................................................. 9 Candidatos .................................................................................................................................... 14 Pólizas y Evidencias .................................................................................................................... 19 Prorrateo ....................................................................................................................................... 20 Reportes ......................................................................................................................................... 21 Sistema Integral de Fiscalización Versión 1.0 2 de 26 Presentación Sistema Integral de Fiscalización Versión 1.0 3 de 26 Presentación Marco Legal La Unidad Técnica de Fiscalización con base en el Reglamento de Fiscalización Artículo 54 Requisitos para abrir cuentas bancarias numerales 7 y 8 menciona lo siguiente: 7. En los servicios bancarios en línea vía internet, los sujetos obligados deberán solicitar a las instituciones, que las notificaciones por operaciones realizadas sean remitidas vía correo electrónico a la Comisión, a propuesta de la Unidad Técnica, apruebe para estos efectos, así como autorizar a la Unidad Técnica la consulta en línea, a través de la banca electrónica, de los movimientos y saldos de cada cuenta. 8. Las cuentas bancarias para precampaña y campaña, podrán abrirse a partir del mes inmediato anterior al inicio del proceso electoral y se deberán cancelar a más tardar durante el mes posterior a la conclusión del mismo. La Unidad Técnica de Fiscalización consultara la información bancaria basándose en el Artículo 56 numeral 1 del Reglamento de Fiscalización, el cual menciona: En ningún caso, las cuentas bancarias estarán protegidas por los secretos bancario, fiscal o fiduciario, en términos de lo dispuesto en el artículo 41, base V, apartado B, penúltimo párrafo de la Constitución; así como 200, numeral 1 de la Ley de Instituciones y 57, numeral 1, inciso c) de la Ley de Partidos. Para verificar la veracidad de lo reportado por los sujetos obligados, la Unidad Técnica, podrá solicitar de manera fundada y motivada toda la información relativa a contratos de apertura, cuentas, depósitos, servicios, cancelación y cualquier tipo de operación activa, pasiva y de servicios que realicen los sujetos obligados. Las autoridades y las instituciones públicas y privadas, también están obligadas a responder a la Unidad Técnica de Fiscalización, las solicitudes de información protegidas por el secreto bancario, fiduciario y fiscal, en un plazo máximo de cinco días después de realizada la solicitud. De acuerdo con el Artículo 57, numeral 1, inciso c) de la Ley General de Partidos Políticos: Los partidos políticos podrán establecer en instituciones bancarias domiciliadas en México cuentas, fondos o fideicomisos para la inversión de sus recursos líquidos a fin de obtener rendimientos financieros. En todo caso, las cuentas, fondos o fideicomisos no estarán protegidos por los secretos bancario o fiduciario para el Consejo General del Instituto, por lo que éste podrá requerir en todo tiempo información detallada sobre su manejo y operaciones. Sistema Integral de Fiscalización Versión 1.0 4 de 26 Con base a los artículos señalados anteriormente la Unidad Técnica de Fiscalización desarrolló el Sistema Integral de Fiscalización para dar seguimiento a las actividades y movimientos realizados por los partidos políticos ante las autoridades y las instituciones públicas y privadas. Objetivo del sistema Permitir, a través del Sistema Integral de Fiscalización (SIF) de la Unidad Técnica del INE, que registren los partidos políticos y candidatos sus movimientos financieros, bancarios y facturas para comprobarlos con los gastos de campaña. Sistema Integral de Fiscalización Versión 1.0 5 de 26 Flujo del Sistema Para dar cumplimiento a lo dispuesto por la Unidad Técnica aplicable en términos de la legislación vigente, el sistema cuenta con cuatro módulos. A continuación describiremos el flujo del sistema con el perfil: Representante de Finanzas. Sistema Integral de Fiscalización Versión 1.0 6 de 26 Acceso al Sistema Requerimientos: Computadora con acceso a Internet. Se recomienda usar el navegador Google Chrome. Sistema Integral de Fiscalización Versión 1.0 7 de 26 1 2 3 Figura 1.0 Acceso al sistema. 1) Nombre de usuario* 2) Contraseña* 3) Código de seguridad* Para acceder al sistema ingresa tu usuario y contraseña que te fueron asignados. Nota: Los datos marcados con asterisco (*) son obligatorios. Sistema Integral de Fiscalización Versión 1.0 8 de 26 Operaciones a trabajar 1 2 Figura 1.0 Operaciones a trabajar 1) Búsqueda de operaciones: selecciona del combo Ámbito el tipo de Campaña Federal o Local. Del combo Candidatura elige para cual esta postulado. En Entidad selecciona el estado que representa. El combo de Subnivel entidad elige Concentradora. Presiona Buscar para que aparezca la información, presiona Limpiar para hacer una nueva búsqueda. 2) Seleccione una operación: En la tabla aparecen los datos por columnas: Ámbito, Entidad, Cargo, Fecha de Inicio, Fecha Fin y Acciones, con su información correspondiente cada una. Nota: Para ingresar a los módulos: Pólizas y Evidencias y Prorrateos de la pestaña Operaciones debes de realizar la búsqueda de operaciones seleccionar los datos de los combos y presionar Buscar. En la tabla presiona la palabra Trabajar para poder realizar las actividades. Sistema Integral de Fiscalización Versión 1.0 9 de 26 Administración de usuarios Sistema Integral de Fiscalización Versión 1.0 10 de 26 Selecciona y registra los datos del usuario en la siguiente pantalla: 1 3 2 Figura 2.0 Registro de usuario 1) Registro de usuario: selecciona el Perfil y el Estado del usuario. Registra en los campos de texto: RFC, Primer apellido, Segundo apellido y Nombre(s). 2) Presiona Guardar para quedar registrado. 3) Presiona Cancelar para limpiar los datos de los combos y campos de texto. Si necesita hacer una consulta o modificar algún dato ya registrado presione el botón Menú de Tareas y oprime Consultar aparecerá la siguiente pantalla: 1 Figura 3.0 Administración de usuarios (Consultar) Sistema Integral de Fiscalización Versión 1.0 11 de 26 1) Aparecerán los usuarios registrados, para consultar el usuario que necesitas puedes realizar labúsqueda por medio del RFC, Nombre(s), Primer Apellido, Segundo Apellido, Cuenta, Estado o por el Perfil que se le asigno. Al ir ingresando los datos el sistema realizara la búsqueda de la información. Para realizar un cambio en un registro oprime el botón Menú de Tareas y presiona Modificar enseguida aparecerá la siguiente pantalla: 1 Figura 4.0 Administración de usuarios (Modificar) 1) Aparecen las mismas columnas que en la Figura 3.0, salvo que aparece una nueva columna del lado derecho, después de Perfil, se llama Acciones y contiene los botones Editar y Eliminar. Al presionar el botón Editar te enviara al módulo Administración de usuarios. Para excluir un usuario presiona el botón Eliminar y aparecerá un cuadro que te preguntara ¿Está seguro que quiere eliminar este registro? y tendrá las opciones Sí y No. Al presionar Sí el sistema te indicara que se elimino exitosamente: Sistema Integral de Fiscalización Versión 1.0 12 de 26 Gestión Electoral Sistema Integral de Fiscalización Versión 1.0 13 de 26 Candidatos En este módulo se realiza el registro de los Candidatos. 1 Figura 5.0 Registro de candidatos 1) Selecciona los datos de los combos: Ámbito el tipo de Campaña Federal o Local. Elige el Tipo de Candidatura que esta participando. La Entidad a la que participa, asimismo el Distrito. El sistema asignara de manera automática la Cuenta de usuario con los datos que fueron seleccionados. 1 Figura 5.1 Registra los datos genérales del candidato. Sistema Integral de Fiscalización Versión 1.0 14 de 26 1) Registra la Clave de elector del candidato, así como su Nombre Completo, RFC, CURP, Sexo y la Ocupación. Ingresa las cuentas de correo electrónico Personal y de Notificación. En Fechas del candidato en la candidatura presiona el botón del calendario, ahora elige la Fecha de inicio y Fecha de fin del calendario. 1 Figura 5.2 Registra el domicilio del candidato. 1) Captura el domicilio completo del candidato, utiliza el cuadro que dice Sin número solo si no cuenta con el Número Exterior del domicilio. Registra, al menos, uno de los dos números telefónicos que te pide el sistema, el número debe ser a 10 dígitos con clave Lada, para el número de Extensión no hay límite de dígitos. Elige Sí o No si El domicilio particular es el mismo que el de notificaciones. Al seleccionar Sí tomara el domicilio registrado. Pero al elegir No el sistema desplegara otro cuadro para registrar el domicilio. Sistema Integral de Fiscalización Versión 1.0 15 de 26 1 3 2 Figura 5.2.1 Registra el domicilio de notificaciones del candidato. 1) Captura completo el domicilio de notificaciones del candidato, utiliza el cuadro que dice Sin número solo si no cuenta con el Número Exterior del domicilio. Registra el número telefónico a 10 dígitos con clave Lada. 2) Presiona Aceptar para guardar el registro. Aparecerá un texto que dice: Exitoso. 3) Para limpiar la hoja de los datos registrados presiona Cancelar. Si necesita consultar o modificar algún dato ya registrado, presiona el botón Menú de Tareas y oprime Consultar aparecerá la siguiente pantalla: 1 2 3 4 Figura 6.0 Registra el domicilio de notificaciones del candidato (Consultar) Sistema Integral de Fiscalización Versión 1.0 16 de 26 1) Realizar búsqueda: selecciona de los combos la información que deseas consultar. 2) Aparecerá en la franja azul la cuenta del usuario y en la tabla su información. Si deseas puedes hacer modificaciones en ese instante oprimiendo el botón Modificar o puedes Dar de Baja al usuario. 3) Presiona Aceptar para Sistema Integral de Fiscalización Versión 1.0 17 de 26 Operaciones Sistema Integral de Fiscalización Versión 1.0 18 de 26 Pólizas y Evidencias 1 Figura 7.0 Pólizas y Evidencias (Eliminar) 1) Elige la póliza que deseas consultar. En la columna Acciones sobre póliza presiona la palabra Descargar para obtener el archivo en formato PDF. Si prefieres tener el documento en un formato .Zip presiona Descargar que se encuentra en la columna de Evidencias. Sistema Integral de Fiscalización Versión 1.0 19 de 26 Prorrateo La opción de prorrateo es para otorgar a los candidatos la repartición correcta para determinar los gastos que corresponda a su candidatura. 1 Figura 8.0 Prorrateo 1) Aparecerá una tabla con los datos de los prorrateos realizados, presiona la Lupa para ver a detalle la distribución. Figura 8.1 Detalle Distribuciones Sistema Integral de Fiscalización Versión 1.0 20 de 26 Reportes En este módulo se emitirán reportes de operaciones diarias, por listado de operaciones registradas, candidatos, RFC de proveedores, folio de cédulas de prorrateo o folio fiscal de facturas. 1 Figura 9.0 Reportes 1) Seleccione un reporte: Reportes de contabilidad de concentradoras y Reporte de Prorrateos. Describiremos los dos tipos de reportes: Reportes de contabilidad de candidato: 1 Figura 9.1 Reporte de operaciones de cuentas concentradora 1) Selecciona si el reporte se va a realizar por medio de la Clave de elector o por el RFC del candidato y presiona Buscar. Se habilitara el Tipo de reporte diario y mayor. Sistema Integral de Fiscalización Versión 1.0 21 de 26 Reporte diario: 1 Figura 9.1.1 Reporte de operaciones de cuentas concentradoras (Reporte diario) 1) Aparecerá el combo Tipo de fecha donde elegirás la opción correspondiente, se registrara los datos en los cuadros de texto Desde y Hasta. Se habilitaran para descargar los formatos HTML, XLS y PDF. Sistema Integral de Fiscalización Versión 1.0 22 de 26 Al seleccionar la opción Reporte mayor aparecerá la siguiente pantalla: 1 2 Figura 14.2.2 Reporte de operaciones de cuentas concentradoras (Reporte mayor) 1) Puedes elegir uno o varios números de cuenta, del combo Tipo de fecha selecciona la fecha de registro, se reflejara en los campos de texto Desde y Hasta. 2) Filtros adicionales: su función es hacer la búsqueda más exacta ingresando el Folio, RFC, CLABE e ID prorrateo. Se habilitaran para descargar los formatos Generar HTML, XLS y PDF. Sistema Integral de Fiscalización Versión 1.0 23 de 26 Reportes de contabilidad de concentradoras: 1 Figura 14.2 Reporte de operaciones de cuentas concentradora 1) Hay dos formatos de reportes del combo Tipo de reporte: Reporte diario y Reporte de mayor. Reporte diario: 1 Figura 14.2.1 Reporte de operaciones de cuentas concentradoras (Reporte diario) 1) Del combo Tipo de reporte elige Reporte diario, aparecerá el combo Tipo de fecha donde elegirás la opción correspondiente, se registrara los datos en los cuadros de texto Desde y Hasta. Se habilitaran para descargar los formatos HTML, XLS y PDF. Sistema Integral de Fiscalización Versión 1.0 24 de 26 Al seleccionar la opción Reporte mayor aparecerá la siguiente pantalla: 1 2 Figura 14.2.2 Reporte de operaciones de cuentas concentradoras (Reporte mayor) 1) Puedes elegir uno o varios números de cuenta, del combo Tipo de fecha selecciona la fecha de registro, se reflejara en los campos de texto Desde y Hasta. 2) Filtros adicionales: su función es hacer la búsqueda más exacta ingresando el Folio, RFC, CLABE e ID prorrateo. Se habilitaran para descargar los formatos Generar HTML, XLS y PDF. Sistema Integral de Fiscalización Versión 1.0 25 de 26 Reportes de Prorrateo: 1 2 3 4 Figura 14.2.3 Reporte de prorrateos 1) Sujeto Obligado: aparece la cuenta del usuario, selecciona de los combos el Ámbito y la Entidad 2) Rango de fechas: ingresa las fechas en los campos de texto Desde y Hasta, asimismo, registra la Cedula de prorrateo y RFC de proveedor. 3) Filtros adicionales: puedes hacer más específica la información ingresando la Clave del elector y Puesto de elección. 4) Se habilitaran los tipos de formatos para descargar el reporte: HTML, XLS y PDF. Sistema Integral de Fiscalización Versión 1.0 26 de 26
© Copyright 2024