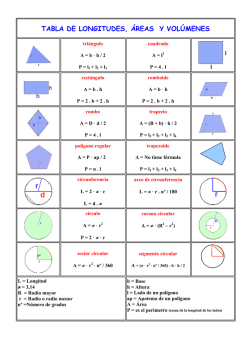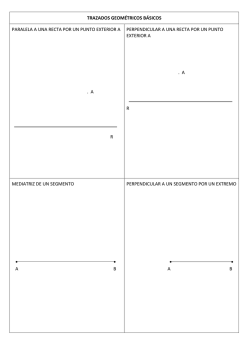Manual Web Admin
Elaborado por: Lorenia Hoyos Editor: Alejandro J. Lagunes Colaboradores: Bernardo Pérez, Iván Espinoza, Linda Herrera. Número Actualización: 4 MANUAL DE USUARIO ADMINISTRADOR JUNTA Sistema Auxiliar para la Formación y Estandarización de Polígonos SIAFESON 2015 TABLA DE CONTENIDO I. INTRODUCCIÓN .................................................................................................................................. 2 II. REQUERIMIENTOS .............................................................................................................................. 2 III. SITIO WEB ........................................................................................................................................... 2 IV. INICIAR SESIÓN ................................................................................................................................... 3 V. LISTADO POLÍGONOS ......................................................................................................................... 6 MAPAS ......................................................................................................................................................... 14 POLÍGONOS POR VALIDAR ......................................................................................................................... 17 TRAYECTORIAS ............................................................................................................................................ 19 VI. MAPA ................................................................................................................................................ 22 VII. TRAYECTORIAS ................................................................................................................................. 26 VIII. RECUPERAR REGISTROS ................................................................................................................... 28 IX. SALIR ................................................................................................................................................. 29 1|Página I. INTRODUCCIÓN El presente manual está diseñado para facilitar el trabajo dentro de la página web SIAFEPOL, este facilita el manejo de cada una de sus funciones permitiendo el dominio de todas sus características. Esté muestra los pasos que como administrador debes seguir en las tareas que tengas que realizar dentro del portal. El documento proporciona los detalles y requerimientos para el uso de la aplicación web y muestra los pasos a seguir para realizar todas las tareas a nivel “Administrador Junta” dentro del sistema web SIAFEPOL. Esto con la finalidad de brindar al usuario una herramienta que asegure el uso correcto del sistema. II. REQUERIMIENTOS Los requerimientos mínimos para que el sistema de captura web SIAFEPOL funcione correctamente, son los siguientes: 1) Computadora con conexión a internet. 2) Algún Navegador web (Se recomienda Google Chrome). 3) Cuenta de Usuario (asignada por el administrador del sitio). III. SITIO WEB Para acceder a la página principal deberemos indicarle a nuestro navegador la dirección http://siafeson.com/siafepol.php 1 2 3 Fig. 1. Primera pantalla dentro del sistema SIAFEPOL. 2|Página Como se puede apreciar en la figura 1, la página inicial de la web se ha estructurado en 3 partes básicas bien localizadas: 1. Cabecera en la parte superior. 2. Menú de navegación en la parte izquierda. 3. Contenidos en la parte central, formados por una breve explicación de SIMA con noticias destacadas. IV. INICIAR SESIÓN Dentro del menú de navegación en la parte izquierda del sitio web SIAFEPOL. Deberá ubicar y dar clic en el botón “Entrar” para iniciar sesión dentro del sitio, este se encuentra ubicado en la parte inferior izquierda del menú en el sitio. La ubicación se muestra en la pantalla de la figura 2. Fig. 2. Ubicación del botón para iniciar sesión dentro del sistema SIAFEPOL. Una vez de seleccionar el botón de “Entrar”, el sistema desplegará en una nueva pantalla un recuadro en donde permite ingresar los datos de usuario para iniciar sesión dentro del sitio, esto se muestra en la figura 3. A continuación deberá Introducir el nombre de usuario y contraseña que ha sido asignada y presionar el botón azul “Entrar” ubicado en la parte inferior central del recuadro de inicio de sesión. El sistema comprobará si los datos introducidos coinciden con que existen en la base de datos del sistema. 3|Página Fig. 3. Pantalla de inicio de sesión. En caso de existir un error, el sistema lo hará saber con mensajes como el que se muestra en la Figura 4, de ser así deberá ingresar nuevamente los datos de inicio de sesión correctamente. Fig. 4. Ejemplo de un inicio de sesión erróneo. 4|Página Una vez que los datos se ingresaron al sistema correctamente, el sistema re direccionará al apartado correspondiente. Si los datos son correctos, el sistema te llevará a la siguiente pantalla donde en la parte superior derecha mostrará el nombre del usuario con el cual se está ingresando al sistema. Una vez dentro del sistema, puede visualizar el menú que se tiene disponible en la parte izquierda de la pantalla, mostrando también el listado de los polígonos creados, Dentro de la cual se muestra las opciones para seleccionar el polígono para enviar la información a SICAFI y / o exportar la información registrada a un archivo KML, el nombre del técnico el cual creo el polígono registrado, la fecha de inserción, nombre del polígono, clave y la referencia así como las opciones para la gestión de los mismos, estos registros se muestra únicamente de la junta registrada. En las siguientes secciones se explicará a detalle los pasos a seguir en cada opción. La pantalla del listado de polígonos se muestra en la figura 5. Fig. 5. El sistema reconoce el usuario y muestra las opciones permitidas dentro del nivel ingresado. Dentro del sitio se podrán mostrar las principales ligas para trabajar dentro del sistema: Modificar Registros: Puede modificar la información de los polígonos en la vista detallada y guardar información correcta haciendo clic en guardar. Eliminar Registro: En algunos formularios, hay un botón con una cruz “Eliminar” a lado del formulario, seleccionar la entrada correspondiente y hacer clic en el botón para “Eliminar” polígono. Enviar a SICAFI: Una vez de verificar polígonos registrados envía información a SICAFI. 5|Página V. LISTADO POLÍGONOS El sistema web cuenta con la opción para verificar los polígonos registrados totales dentro del sistema web SIAFEPOL mostrándolos así en una tabla dentro de la opción de “Listado”, esta opción se muestra dentro del menú principal del sitio. Esta área permite al administrador visualizar los polígonos generados tanto por la aplicación móvil SIAFEPOL como por registro vía web y así mismo permite visualizar si el registro ha sido enviado al servidor de SICAFI. Además permite también exportar la información de polígonos registrados para almacenamiento o para un análisis más detallado de la información registrada. La ubicación se muestra dentro de la figura 6. Fig. 6. Pantalla que muestra ubicación para ingresar a “Listado” de polígonos registrados. Al momento de encontrarse dentro del área de los polígonos registrados dentro del sistema se muestra en pantalla un listado en el cual se observan los polígonos registrados dentro del año en curso, el detalle de los polígonos registrados dentro del sitio muestra primeramente el técnico el cual hiso el registro de polígono, seguido de la fecha de registro del polígono, mostrando también del nombre, la clave y referencia que se asignó para identificación del polígono registrado, la superficie total registrada, método de inserción del polígono, y la casilla para verificar si el registro se encuentra enviado al servidor de SICAFI. Así mismo se visualizan también las opciones para la gestión de polígonos registrados tal como: Verificación, edición y / o eliminación de estos. En caso de encontrar un polígono generado con la superficie total menor a la media registrada dentro del sitio será necesario validarlo para su registro correcto, este registro se muestra subrayado de color rojo, indicando que es necesario hacer la validación del polígono. 6|Página La tabla de polígonos registrados se muestran en la figura 7. Fig. 7. Pantalla que muestra los registros de polígonos dentro de SIAFEPOL. VER Para esta acción es necesario estar en el apartado “Polígonos Registrados”, dentro de este listado se muestran tres opciones dentro del registro de polígonos generados. Para verificar un polígono registrado es necesario ubicar y dar clic en el icono de dentro de la columna de opciones en el registro correspondiente. La siguiente figura 8 muestra ubicación de la opción para visualización de polígono registrado. Fig. 8. Pantalla que muestra la ubicación del botón para “VER” a detalle polígonos registrados. 7|Página Una vez de haber seleccionado la opción de verificar se muestra en pantalla el mapa del polígono generado mostrando así la información general correspondiente al polígono seleccionado, se visualizar dentro de la información general la fecha de registro del polígono, nombre, clave y referencia con la cual se encuentra registrado para identificación del mismo, la superficie total registrada y el status correspondiente. En la figura 9 se observa en pantalla la verificación del polígono seleccionado. Fig. 9. Pantalla que muestra la información general y ubicación geográfica de polígono registrado. EDITAR Para modificar un polígono que se encuentra registrado dentro del sitio es necesario estar en el apartado “Polígonos Registrado”. Dentro de la columna de opciones se muestra la elección para modificar un polígono registrado, es necesario ubicar y dar clic en el icono del polígono correspondiente. La figura 10 muestra la ubicación del botón para la edición de un polígono registrado. 8|Página Fig. 10. Pantalla que muestra botón para “Edición” de polígono registrado. Al seleccionar el botón para modificar polígono, el sistema desplegará una nueva pantalla donde podrá hacer los cambios necesarios. Después de seleccionar la opción para edición del polígono generado, se muestran en pantalla dos apartados mostrando dentro del primer apartado el polígono original registrado dentro del sitio el cual se ubica en la parte izquierda que muestra la pantalla, y así mismo en la sección derecha se muestra la opción para realizar la modificación del polígono seleccionado. Para la edición del polígono es preciso seleccionar la opción que se encuentra dentro del recuadro “Polígono Editado”. Dentro de este apartado puede ser editada la clave y referencia con la cual ha sido registrado anteriormente. Al seleccionar la opción de edición se activan de manera automática los puntos del polígono mostrando la ubicación exacta de los puntos donde se encuentra registrado el polígono generado de tal manera que estos pueden desplazarse dentro del mapa al lugar donde sea necesario modificar el polígono. Una vez de haber finalizado con la edición del polígono es necesario seleccionar el botón “Guardar” para que el polígono quede modificado correctamente dentro del sistema SIAFEPOL. Se muestra también la opción para indicar si el polígono ha sido “Derribado” la cual se elige únicamente si por alguna razón la huerta donde se encuentra el polígono registrado ha sido derrumbada, puedes marcar la opción para registrarlo dentro del sitio web. La pantalla de edición se muestra dentro de la figura 11. 9|Página Fig. 11. Pantalla que muestra ubicación geográfica del polígono y opciones para edición. Una vez que se han realizado los cambios necesarios es preciso dar clic en la opción “Guardar” y automáticamente el sistema guardará la información modificada dentro del sistema, así mismo los cambios que se realizaron se mostrarán en el listado de polígonos registrados. Una vez que los cambios se han guardado correctamente el sistema volverá de nuevo a la pantalla donde aparece el listado de todos los polígonos registrados dentro del sitio. ELIMINAR REGISTRO Para la eliminación de un polígono registrado es necesario encontrarse dentro del apartado de “Polígonos Registrados” y seleccionar la opción para “Eliminar” polígono registrado que se muestra con el icono , la figura 12 muestra a continuación la ubicación del botón para borrar polígonos registrados dentro del sitio en nivel de administrador junta. 10 | P á g i n a Fig. 12. Pantalla que muestra botón para “Eliminación” de polígono registrado. Al seleccionar el polígono registrado para borrar, el sistema como medida de seguridad preguntará si realmente se desea borrar el registro. Deberás confirmar esta acción en el mensaje de alerta que aparecerá para que así automáticamente el registro sea borrado del listado de polígonos registrados dentro del sitio SIAFEPOL. SUBIR REGISTROS A “SICAFI” Para esta acción es necesario estar en el apartado “Polígonos Registrados”. Una vez que se tengan los polígonos registrados correctamente, es momento de enviarlos al servidor, esta acción se divide solamente en dos partes: 1. Deberá seleccionar los polígonos que están listos a subir. Para seleccionarlos deberá llenar la casilla que se encuentra a la izquierda de cada registro. Los registros seleccionados tendrán este aspecto mientras que los registros que no están seleccionados aparecerán de esta forma . 2. Una vez teniendo los registros seleccionados deberá dar clic en el botón “SICAFI” que se encuentra en la parte inferior izquierda. Dentro de la siguiente pantalla que muestra la figura 13 se observa la selección de polígonos para envió de datos y la ubicación del botón para enviar a SICAFI los polígonos registrados. 11 | P á g i n a Fig. 13. Pantalla que muestra selección de polígonos y ubicación del botón para enviar registros al servidor de SICAFI. Al dar clic en el botón “SICAFI” automáticamente se empezarán a subir al servidor todos los polígonos que se seleccionaron. EXPORTAR Los polígonos que se encuentran registrados dentro del sitio web SIAFEPOL, pueden ser exportador en archivos KML para su uso exterior. Dentro de la pantalla principal donde se muestran los polígonos registrados se muestra la opción para la exportación de polígonos, esto se descarga automáticamente a un archivo en formato KML. Los pasos a seguir se muestran a continuación: 1. Deberá seleccionar los polígonos que están listos a exportar. Para seleccionarlos deberá llenar la casilla que se encuentra a la izquierda de cada registro. Los registros seleccionados tendrán este aspecto mientras que los registros que no están seleccionados aparecerán de esta forma . 2. Una vez teniendo los registros seleccionados deberá dar clic en el botón “EXPORTAR” que se encuentra en la parte inferior izquierda. Para esta acción es necesario seleccionar el botón “Exportar” ubicado en la parte inferior de la página donde se muestran los polígonos registrados dentro del sistema. La ubicación de este botón se muestra a continuación en la figura 14. 12 | P á g i n a Fig. 14. Pantalla que muestra selección de polígonos y ubicación del botón para exportar registros a un archivo en formato KML. Automáticamente el sistema descargara el archivo creado en formato KML listo para verificación. OTRAS OPCIONES Dentro de la tabla que muestra los polígonos registrados, se muestran otras opciones tales como: “Mapas”, “Por Validar”, “Trayectorias”. En las siguientes secciones se explicará a detalle los pasos a seguir en cada opción. La ubicación de “Otras Opciones” se muestra a continuación en la figura 15. Fig. 15. Pantalla que muestra ubicación de “Otras Opciones” dentro de la tabla de registros. 13 | P á g i n a MAPAS El sitio tiene un apartado dentro del cual se muestran los polígonos registrados dentro del mapa, esto para ver la ubicación geográfica exacta donde se encuentran asentados los polígonos registrados. Para ingresar al mapa que muestra los polígonos registrados es necesario dar clic en el enlace “Mapa”, este enlace se encuentra ubicado en la parte superior de la tabla de polígonos registrados dentro del botón “Otras Opciones”, la ubicación de la opción para ingresar al mapa de registros se muestra a continuación en la siguiente figura 16. Fig. 16. Ubicación del enlace que muestra “Mapa” para ver polígonos registrados. El sistema desplegará una nueva pantalla donde podrá visualizar dos secciones; dentro de la primera sección se visualiza el mapa de los polígonos registrados, así mismo dentro de la segunda sección se mostrará la tabla que muestra la información del registro de polígonos, en el cual podrá visualizar la información general de estos, tal como el nombre con el cual se registraron, nombre de la referencia para identificación de este y la opción para edición del polígono registrado. En la figura 17 se muestra el ejemplo en pantalla. 14 | P á g i n a Fig. 17. Pantalla que muestra “Mapa” y listado de polígonos registrados. Dentro del apartado de la sección de “Mapas” se muestran los polígonos registrados, al elegir un nombre dentro de la tabla de polígonos registrados se observa dentro del mapa el polígono seleccionado, mostrando el área registrada tal como se muestra en la figura 18. Fig. 18. Pantalla que muestra ubicación geográfica del polígono generado dentro del mapa. Así mismo en la tabla donde muestra los registros de los polígonos generados se encuentra la opción para la modificación, el botón para editar se observa dentro de la tabla de polígonos ingresados en la parte derecha como lo muestra a continuación la figura 19. 15 | P á g i n a Fig. 19. Ubicación del botón para editar polígono dentro del listado de registros. Al dar clic en el botón de modificar polígono, el sistema desplegará una nueva pantalla donde se podrá hacer los cambios necesarios. Después de seleccionar la opción para la edición del polígono generado ya registrado, se muestran en pantalla dos apartados mostrando dentro del primero apartado el polígono original registrado dentro del sitio el cual se ubica en la parte izquierda que muestra la pantalla, y así mismo en la sección derecha se muestra la opción para realizar la modificación del polígono seleccionado. Para la edición del polígono es preciso seleccionar la opción que se encuentra dentro del recuadro “Polígono Editado”. Dentro de este apartado puede ser editada también la clave y referencia con la cual ha sido registrado anteriormente. Al seleccionar la opción de edición se activan de manera automática los puntos del polígono mostrando la ubicación exacta de los puntos donde se encuentra registrado el polígono generado de tal manera que estos pueden desplazarse dentro del mapa al lugar donde sea necesario modificar el polígono. Una vez de haber finalizado con la edición del polígono es necesario seleccionar el botón “Guardar” para que el polígono quede modificado correctamente dentro del Sistema SIAFEPOL. Se muestra también la opción para indicar si el polígono ha sido “Derribado” la cual se elige únicamente si por alguna razón la huerta donde se encuentra el polígono registrado ha sido derrumbada, puedes marcar la opción para registrarlo dentro del sitio SIAFEPOL. 16 | P á g i n a La pantalla que muestra la figura 20 se muestra al seleccionar la opción para la edición de un polígono registrado. Fig. 20. Pantalla que muestra ubicación geográfica del polígono y opciones para edición. Una vez que se han realizado los cambios necesarios es preciso dar clic en la opción “Guardar” y automáticamente el sistema guardará la información modificada dentro del sistema, así mismo los cambios que se realizaron se mostrarán en el listado de polígonos registrados. Una vez que los cambios se han guardado correctamente el sistema volverá de nuevo a la pantalla donde aparece el listado de todos los polígonos registrados dentro del sitio. POLÍGONOS POR VALIDAR El sistema cuenta con la opción para mostrar los polígonos que han sido generados con superficie total menor a la media registrada dentro de SIAFEPOL, esto para la verificación de cada polígono registrado para así validarlos de forma correcto dentro del sistema. Los polígonos ingresados que son demasiado pequeños en superficie que se muestran con mínima en hectáreas registradas se muestran seleccionados y destacados dentro de la tabla de polígonos registrados. Para realizar la validación correspondiente de estos es necesario ingresar a la opción “Por Validar” que se encuentra ubicada en “Otras Opciones” en la parte superior de la tabla de polígonos registrados, tal como se destaca a continuación en la figura 21. 17 | P á g i n a Fig. 21. Ubicación del botón para “Validar” polígonos registrados. Una vez de ingresar a la opción “Por Validar” para la aprobación de los polígonos generados se visualiza en pantalla una tabla de registros que muestra únicamente los polígonos listos para autorizar, mostrando la opción para la validación del polígono registrado, nombre del técnico el cual genero el polígono, fecha de registro, nombre, clave y referencia del polígono generado, superficie total registrada, método de registro y si el registro ha sido enviado al servidor de SICAFI, así como las opciones para modificar y / o eliminar el registro correspondiente. La tabla de polígonos registrados se muestra a continuación en la figura 22. Fig. 22. Pantalla que muestra polígonos por validar. 18 | P á g i n a Una vez de verificar a detalle el polígono registrado, es necesario realizar la validación correspondiente del mismo. Dentro de la pantalla principal donde se muestran los polígonos registrados se muestra la opción para “Validar” los polígonos registrados. La opción se muestra a continuación. 1. Deberá seleccionar los polígonos que están listos para su validación. Para seleccionarlos deberá llenar la casilla que se encuentra a la izquierda de cada registro. Los polígonos seleccionados tendrán este aspecto mientras que los polígonos que no están seleccionados aparecerán de esta forma . 2. Una vez teniendo los registros seleccionados deberá dar clic en el botón “VALIDAR” que se encuentra en la parte inferior izquierda. La ubicación de este botón se muestra a continuación en la figura 23. Fig. 23. Selección de polígonos para validación correcta y ubicación del botón “Validar”. TRAYECTORIAS Dentro del listado de polígonos registrados se muestra la opción para registro y verificación de trayectorias registradas dentro del sitio mostrando esta información plasmada dentro de un mapa para visualizar el recorrido a detalle, para ingresar a la opción de trayectorias es necesario seleccionar “Trayectorias” que se encuentra ubicada dentro de la tabla principal dentro del botón “Otras Opciones” como se muestra a continuación en la figura 24. 19 | P á g i n a Fig. 24. Ubicación de la opción para verificación de “Trayectorias” registradas dentro del sitio. Al ingresar a la opción del registro de trayectorias, el sistema genera en pantalla un mapa dentro del cual se podrán visualizar las trayectorias registradas dentro del sitio SIAFEPOL, Si desea verificar una trayectoria en específico dentro del mapa en la parte superior se muestra un menú para realizar los filtros necesarios para poder así visualizar la trayectoria correspondiente. Si desea visualizar una trayectoria en específico que se encuentra registrada, la área cuenta con la opción de búsqueda por filtros, para esto es preciso ingresar el primer dato que solicita el sistema el cual es el nombre del técnico el cual registro la trayectoria a visualizar, seguido de la fecha de inicio y fecha final del registro, para iniciar la búsqueda es preciso seleccionar el botón “Filtrar” ubicado en la parte superior derecha del mapa visualizado. La figura 25 muestra la pantalla dentro de la cual se visualizan trayectorias registradas dentro del sitio. 20 | P á g i n a Fig. 25. Mapa que muestra ruta de trayectorias registradas. 21 | P á g i n a VI. MAPA El sistema web SIAFEPOL tiene un apartado dentro del cual se muestran los polígonos registrados dentro del mapa, esto para ver la ubicación geográfica exacta donde se encuentran asentados. Para ingresar al mapa dentro del cual muestra todos los polígonos generados es necesario presionar sobre el enlace que muestra la opción “Mapa” que se encuentra ubicado en el menú principal del sitio ubicado en la parte izquierda de este, la ubicación de la opción para ingresar a mapa se muestra a continuación en la siguiente figura 26. Fig. 26. Ubicación del enlace para ingresar a la verificación de registros dentro del mapa. El sistema desplegará una nueva pantalla donde podrá visualizar dos secciones; dentro de la primera sección se visualiza el mapa de los polígonos generados, así como también una tabla que muestra la información de registros de polígonos, en donde podrá visualizar dentro de esta la información general de polígonos registrados, tal como el nombre con el cual se registraron, nombre de la referencia para identificación de este y la opción para editar el polígono registrado. En la figura 27 se muestra el ejemplo de pantalla. 22 | P á g i n a Fig. 27. Pantalla que muestra “Mapa” y listado de polígonos generados. Dentro del apartado en la sección de “Mapas” se muestran los polígonos registrados, al elegir un nombre dentro de la tabla de polígonos registrados se observa dentro del mapa el polígono seleccionado, mostrando el área registrada tal como se muestra en la figura 28. Fig. 28. Pantalla que muestra ubicación geográfica del polígono generado dentro del mapa. Así mismo en la tabla donde muestran los registros de polígonos generados se encuentra la opción para modificar un polígono registrado, el botón para editar se observa dentro de la tabla de polígonos en la parte derecha como lo muestra a continuación la figura 29. 23 | P á g i n a Fig. 29. Ubicación del botón para editar polígono dentro del listado de registros. Al dar clic en el botón de modificar polígono, el sistema desplegará una nueva pantalla donde se podrán hacer los cambios necesarios. Después de seleccionar la opción para la edición del polígono generado ya registrado, se muestran en pantalla dos apartados mostrando dentro del primero apartado el polígono original registrado dentro del sitio el cual se ubica en la parte izquierda que muestra la pantalla, y así mismo en la sección derecha se muestra la opción para realizar la modificación del polígono seleccionado. Para la edición del polígono es preciso seleccionar la opción que se encuentra dentro del recuadro “Polígono Editado”. Dentro de este apartado puede ser editada también la clave y referencia con la cual ha sido registrado anteriormente. Al seleccionar la opción de edición se activan de manera automática los puntos del polígono mostrando la ubicación exacta de los puntos donde se encuentra registrado el polígono generado de tal manera que estos pueden desplazarse dentro del mapa al lugar donde sea necesario modificar el polígono. Una vez de haber finalizado con la edición del polígono es necesario seleccionar el botón “Guardar” para que el polígono quede modificado correctamente dentro del Sistema SIAFEPOL. Se muestra también la opción para indicar si el polígono ha sido “Derribado” la cual se elige únicamente si por alguna razón la huerta donde se encuentra el polígono registrado ha sido derrumbada, puedes marcar la opción para registrarlo dentro del sitio SIAFEPOL 24 | P á g i n a La pantalla que muestra la figura 30 se muestra al seleccionar la opción para la edición de un polígono registrado. Fig. 30. Pantalla que muestra ubicación geográfica del polígono y opciones para edición. Una vez que se han realizado los cambios necesarios es preciso dar clic en la opción “Guardar” y automáticamente el sistema guardará la información notificada dentro del sistema, así mismo los cambios que se realizaron se mostrarán en el listado de polígonos registrados. Una vez que los cambios se han guardado correctamente el sistema volverá de nuevo a la pantalla donde aparece el listado del total de polígonos registrados dentro del sitio. 25 | P á g i n a VII. TRAYECTORIAS El sitio cuenta con la opción para registro y verificación de trayectorias de los recorridos registrados dentro del sitio mostrando esta información plasmada dentro de un mapa para visualizar el recorrido a detalle, para ingresar a la opción de trayectorias es necesario seleccionar el enlace “Trayectorias” que se encuentra ubicado dentro del menú principal del sitio, la ubicación del botón se muestra a continuación en la figura 31. Fig. 31. Pantalla que muestra ubicación del enlace para verificar “Trayectorias” registradas. Al ingresar a la opción del registro de trayectorias, el sistema genera en pantalla un mapa dentro del cual se podrá visualizar las trayectorias registradas dentro del sitio web, si desea verificar una trayectoria en específico dentro del mapa en la parte superior se muestra un menú para realizar los filtros necesarios para poder así visualizar la trayectoria correspondiente. Si desea visualizar una trayectoria en específico que se encuentra registrada la área cuenta con la opción de búsqueda por filtros, para esto es preciso ingresar el primer dato que solicita el sistema el cual es el nombre del técnico el cual solicito la trayectoria a visualizar, seguido de la fecha de inicio y fecha final del registro, para iniciar la búsqueda es preciso seleccionar el botón “Filtrar” ubicado en la parte superior derecha del mapa visualizado. La figura 32 muestra la pantalla dentro de la cual se visualizan trayectorias registradas dentro del sitio. 26 | P á g i n a Fig. 32. Mapa que muestra ruta de trayectorias registradas. 27 | P á g i n a VIII. RECUPERAR REGISTROS El sitio SIAFEPOL ofrece la opción para recuperar registros del móvil que no se ven reflejados dentro del sistema. Para esta acción es necesario estar en el apartado “Recuperar Registros” que se encuentra ubicada dentro del menú principal de SIAFEPOL, como se muestra dentro de la figura 33. Fig. 33. Ubicación del enlace para recuperar registros dentro del sitio SIAFEPOL. La finalidad de este apartado es recuperar registros capturados por el celular que por algún problema de conexión no se hayan enviado al sistema WEB. Cuando un usuario asegura que registro el polígono correspondiente, pero al hacer él envió no se registró con éxito. Así mismo, una vez que se ingresó al módulo para recuperar registros este despliega en pantalla un formulario el cual solicita ingresar dos datos para la recuperación de un registro. Tales como IMEI del móvil con el cual se realizó el registro y los archivos con el registro de información, para ello seleccionamos los recuadros correspondientes. Fig. 34. Formulario para Recuperación de Registros. 28 | P á g i n a IX. SALIR Hacer clic en “Salir” para cerrar sesión del sitio web SIAFEPOL. Al cerrar la sesión, se asegura que se ha cerrado de forma correcta y segura su conexión al sistema, y que ningún usuario no autorizado pueda acceder al sitio, después de cerrar sesión, volverá a aparecer la página de identificación. Es necesario dar clic en el botón “Salir” que se encuentra ubicado en la parte superior derecha dentro del menú del sitio tal como lo muestra la figura 35. Fig. 35. Ubicación del botón para cerrar sesión dentro del sitio SIAFEPOL. 29 | P á g i n a
© Copyright 2024