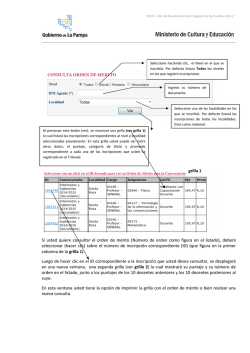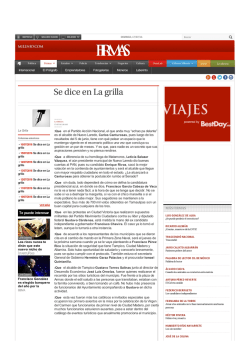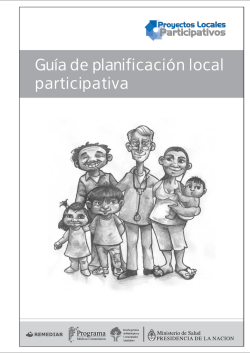Estudio Tecnico - Superintendencia de Sociedades
SIREM Sistema de Información y Riesgo Empresarial GUIA DE USUARIO CONTENIDO 1.1 Ingresando a la aplicación 3 1.2 Estados Financieros 1.2.1 Navegación de las opciones 1.2.2 Balance General. 1.2.3 Estado de Resultados 1.2.4 Flujo de Efectivo 5 7 11 11 12 1.3 Empresa 1.3.1 Navegación de las opciones 1.3.2 Balance General 1.3.3 Estado de Resultados 1.3.4 Flujo de Efectivo 12 12 15 15 16 1.4 16 Indicadores 1.5 Ayuda 1.5.1 Glosario 1.5.2 Manual de Usuario y Guía de descarga Estados Financieros 17 18 19 1.6 Contáctenos 19 1.7 Cerrar Sesión 19 1.1 Ingresando a la Aplicación El acceso público a la aplicación lo configura la Superintendencia de Sociedades tanto en la intranet como en la extranet, concediendo los permisos, ruteo, vínculos, etc. El acceso para el público se concede desde la página web de la Superintendencia de Sociedades www.supersociedades.gov.co, usando el navegador (Internet Explorer o Firefox), pulsando el botón SIREM, tal como se muestra a continuación en la siguiente figura: Para el acceso a los usuarios de la Superintendencia de Sociedades debe usarse la siguiente dirección http://192.168.251.3:9080/Sirem en el navegador (Internet Explorer o Firefox). Al ingresar el usuario encontrará la pantalla inicial en donde se encuentran los “Términos y Condiciones de Uso” de la aplicación. Cuando el usuario acepta los “Términos y condiciones de uso” se le concederá acceso o ingreso a la aplicación, de lo contrario se cerrará la ventana o pestaña de navegación. Una vez ingresa a la aplicación, se despliega la pagina de inicio de la aplicación, en la cual podrán encontrar el menu en la parte superior con las opciones Inicio, Estados Financieros, Indicadores, Ayuda, Contáctenos y Cerrar Sesión. Tambien se visualizará un Slider para la selección de años, el cual aplica unicamente para las sesiones de consulta de datos que se encuentran en las opciones (Estados Financieros e Indicadores). La pantalla de inicio o bienvenida, despliega dos recuadros con informacion basica sobre la definicion de lo que es “SIREM” y de los “Productos y Servicios desde Sirem”. Al pulsar en cualquier momento la opcion “Inicio” en el menu principal, esta pantalla se desplegará. 1.2 Estados Financieros Al seleccionar esta opción encontraremos el siguiente sub-menú, del cual podremos escoger la consulta que se desee visualizar: Al escoger alguno de los dos primeros Sub-menús se visualizará un tercer menú que permite consultar el Balance General, Estado de Resultados y Flujo de efectivo. En el sub-menú de Empresa al escoger cualquiera de las alternativas dadas vamos a visualizar la página con el formulario Web que nos facilita buscar la empresa que deseemos ya sea por Nit o Nombre. En el sub-menú de Sector al escoger cualquiera de las alternativas dadas vamos a visualizar en la página el resultado correspondiente y con una opción de filtros para ver nuevos resultados dados en las opciones que a continuación se muestran: Imagen resultado que permite ver dos secciones en la página, una es la de la izquierda con datos correspondientes a las cuentas y con los años seleccionados en cada cuenta en millones de pesos; la de la derecha contiene la gráfica de los años en millones de pesos con respecto al dato que esta seleccionado por defecto y el cual se puede cambiar de forma dinámica. 1.2.1 Navegación de las opciones En la pantalla que despliega los datos de cualquiera de estas opciones, se identifican los siguientes elementos: SLIDER, es un elemento para seleccionar rangos de años, tiene dos apuntadores; un Apuntador Año Inicial del rango a seleccionar y un Apuntador Año Final del rango a seleccionar. El rango se selecciona haciendo click sostenido sobre el correspondiente apuntador y desplazándolo al año deseado. Al ir seleccionando los datos se irán refrescando de acuerdo a la selección. El slider de los años permite escoger desde el 2008 y hasta el 2011 en diferentes periodos de tiempo. Ejemplos 2008-2009 2008-2010 2008-2011 También se puede iniciar desde el 2009 y 2010 teniendo en cuenta formar un periodo mínimo de un año. FILTROS, son listas desplegables las cuales sirven para filtrar dinámicamente la información que contiene la grafica y la grilla. Se disponen los siguientes filtros: Región, Departamento, Ciudad, Macrosector, Sector y Actividad, esta última corresponde al CIIU. Los filtros que se muestran a continuación son lo que permiten visualizar de forma dinámica diferentes resultados según la escogencia que se de en cada uno de ellos. La Región muestra cinco opciones dentro de la geografía de Colombia. Cada región de Colombia está dividida en los diferentes departamentos que la conforman y son desplegados en el filtro de Departamentos. La Ciudad es la división del departamento según corresponde en la configuración definida en la geografía de Colombia. El agrupamiento por Macro sector está distribuido de la siguiente forma: Cada macro sector tiene los Sectores correspondientes y se pueden seleccionar del listado según la búsqueda que se esté realizando en el filtro. La Actividad o CIIU realizar búsquedas específicas. GRÁFICO, esta corresponde visualización del valor de la cuenta seleccionada para cada uno de los años en el rango seleccionado. Puede cambiar o seleccionar la cuenta que desee en la lista desplegable “DATO”. GRILLA, esta corresponde visualización del valor de las cuentas para cada uno de los años en el rango seleccionado. Puede utilizar las barras de desplazamiento vertical y horizontal de la grilla en caso de que lo requiera. Tanto en la grafica como en la grilla los datos son desplegados en “Millones de Pesos”. Menú Datos, dispone de algunas utilidades para el usuario, por ejemplo: Archivo, puede exportar los datos a Excel o a PDF. Editar, puede “Suprimir” filas que no desee ver en la grilla, “Buscar” una cuenta en la grilla, seleccionar datos de la grilla y “Copiar” para después pegarlos en otra aplicación. Ver, puede ocultar la gráfica u ocultar la grilla si así lo desea para permitir una mejor visualización de los datos. Diagrama, puede cambiar el tipo de grafico que se despliega Para utilizar cualquiera de estas opciones debe considerar lo siguiente: Una vez sea seleccionada la opción que desee, los datos por defecto serán desplegados, esto es muestra información para todos años en los que encuentre información, para todas las regiones (COLOMBIA), todos los departamentos (COLOMBIA), todas las ciudades (COLOMBIA), todos los macro sectores (Todos los Sectores), todos los sectores (Todos los Sectores), todas las actividades (Todos los Sectores). Antes de filtrar cualquier información utilice el Slider para seleccionar el rango de años que desea consultar. Cuando los apuntadores del slider son movidos, los filtros se reinician a sus valores por defecto y los datos se refrescan de acuerdo a esta nueva selección. Después de seleccionar el rango de años, utilice los filtros que se muestran en pantalla para llegar al detalle que desee. Los datos se van refrescando dinámicamente a medida que se aplican los filtros. 1.2.2 Balance General. Esta opción despliega las información en Millones de Pesos, correspondiente a todas las sociedades que reportaron “Balance General” a la Superintendencia de Sociedades. 1.2.3 Estado de Resultados Esta opción despliega las información en Millones de Pesos, correspondiente a todas las sociedades que reportaron “Estado de Resultados” a la Superintendencia de Sociedades. 1.2.4 Flujo de Efectivo Esta opción despliega las información en Millones de Pesos, correspondiente a todas las sociedades que reportaron “Flujo de Efectivo” a la Superintendencia de Sociedades. 1.3 Empresa Al seleccionar esta opción encontraremos el siguiente sub-menú, del cual podremos escoger la consulta que el usuario desee visualizar: 1.3.1 Navegación de las opciones A diferencia de la opción anterior, la navegación de estas opciones inicia con la búsqueda de la(s) empresas por Nit o por Nombre de la empresa: En cualquiera de los campos puede digitar en nit o nombre de la empresa o parte del mismo como criterio de búsqueda. Los dos datos son excluyentes y predominará la búsqueda por Nit en caso de que diligencie los dos campos. Posteriormente debe pulsar el botón “Buscar” y el sistema ubicará las empresas que cumplan con el criterio. Las empresas que cumplen el criterio serán desplegadas en una grilla como se muestra a continuación. El usuario debe seleccionar la empresa pulsando sobre cualquier área de la fila correspondiente a su selección y observará que al final de la grilla se encuentra un campo que muestra el nit de la selección del usuario. Una vez seleccionada la empresa debe pulsar el botón “Consultar Nit” al final de la grilla cerciorándose de que el nit corresponde a la empresa que desea consultar. Para el ejemplo se subrayó en la grilla la selección de empresas que se encontraron con el criterio digitado. Al desplegarse la información de la empresa, se muestra la información que encuentra en el sistema para el rango de años por defecto. En la pantalla que despliega los datos de cualquiera de estas opciones, se identifican los siguientes elementos: 1. SLIDER, es un elemento para seleccionar rangos de años, tiene dos apuntadores; un Apuntador Año Inicial del rango a seleccionar y un Apuntador Año Final del rango a seleccionar. El rango se selecciona haciendo click sostenido sobre el correspondiente apuntador y desplazándolo al año deseado. Al ir seleccionando los datos se irán refrescando de acuerdo a la selección. 2. INFORMACION EMPRESA, muestra el nombre completo de la empresa y el nit tal como aparece en los registros de la Superintendencia de Sociedades, la ubicación y sector más recientes reportados por la empresa. 3. GRÁFICO, esta corresponde visualización del valor de la cuenta seleccionada para cada uno de los años en el rango seleccionado. Puede cambiar o seleccionar la cuenta que desee en la lista desplegable “DATO”. 4. GRILLA, esta corresponde visualización del valor de las cuentas para cada uno de los años en el rango seleccionado. Puede utilizar las barras de desplazamiento vertical y horizontal de la grilla en caso de que lo requiera. Tanto en la grafica como en la grilla los datos son desplegados en “Millones de Pesos”. 5. Menú Datos, dispone de algunas utilidades para el usuario, por ejemplo: Archivo, puede exportar los datos a Excel o a PDF. Editar, puede “Suprimir” filas que no desee ver en la grilla, “Buscar” una cuenta en la grilla, seleccionar datos de la grilla y “Copiar” para después pegarlos en otra aplicación. Ver, puede ocultar la gráfica u ocultar la grilla si así lo desea para permitir una mejor visualización de los datos. Diagrama, puede cambiar el tipo de grafico que se despliega 1.3.2 Balance General Esta opción despliega la información del “Balance General”, en Millones de Pesos, que reportó la sociedad a la Superintendencia de Sociedades en cada uno de los años dentro del rango seleccionado. 1.3.3 Estado de Resultados Esta opción despliega la información del “Estado de Resultados”, en Millones de Pesos, que reportó la sociedad a la Superintendencia de Sociedades en cada uno de los años dentro del rango seleccionado. 1.3.4 Flujo de Efectivo Esta opción despliega la información del “Flujo de Efectivo”, en Millones de Pesos, que reportó la sociedad a la Superintendencia de Sociedades en cada uno de los años dentro del rango seleccionado. 1.4 Indicadores En los indicadores encontramos las opciones de “Sector / Región” y “Empresa” donde podemos visualizar los indicadores respectivos. Indicadores por Sector / Región Indicadores por Empresa La información de los Indicadores se presenta de la misma forma como se visualiza en los “Estados Financieros”, es decir se encuentra una grilla con todos los datos y a la derecha una grafica representando el DATO seleccionado. Puede encontrar la definición de los indicadores en la opción del Menú Glosario / Términos seleccionando la letra “I” Y posteriormente ubicar el aparte que hace referencia a los Índices. 1.5 Ayuda En esta sección de la aplicación encontramos Ayudas, Guías y Manuales sobre diferentes aspectos de la aplicación 1.5.1 Glosario Contiene una serie de definiciones de términos utilizados en la aplicación o en la documentación de la misma. Términos El usuario debe dar click sobre la letra inicial de la palabra que desea consultar para que se despliegue el contenido del glosario para esa letra. Puede repetir esta operación tantas veces como lo considere necesario. El menú de Actividad Económica (CIIU) hace vínculo con la página Web del DANE para encontrar la Clasificación Industrial Internacional Uniforme. 1.5.2 Manual de Usuario y Guía de descarga Estados Financieros Son vínculos a documentos en formato pdf con la información necesaria para el usuario correspondiente a cada título. Para la visualización de los mismos el usuario debe tener un visor de documentos pdf. 1.6 Contáctenos Contiene la información de direcciones, teléfonos y correo electrónico a los cuales el usuario se puede dirigir para solicitar información adicional. 1.7 Cerrar Sesión Cuando el usuario pulsa la opción “Cerrar Sesión”, se abre una ventana en la que se le solicita al usuario diligenciar una encuesta. Si el usuario pulsa el botón “Ir a la Encuesta”, se abrirá otra ventana con las preguntas que el usuario debe responder. Una vez termina de diligenciar el formulario, debe pulsar el botón “Enviar” para que la información sea registrada en el sistema y se finaliza de forma segura la sesión de SIREM. El cierre puede solicitarle el cierre manual de la ventana o de la pestaña del navegador o en su defecto la cerrará automáticamente.
© Copyright 2024