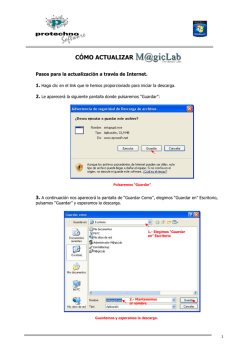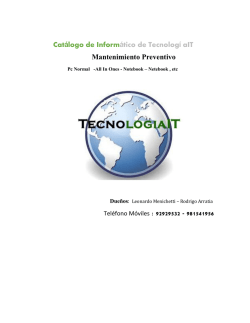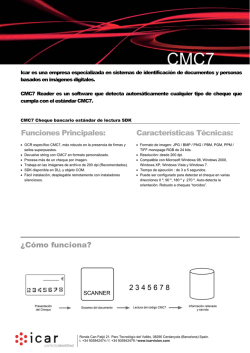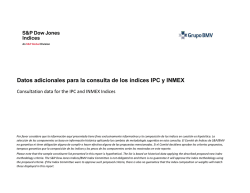Manual de verificación y diagnóstico de computadores
OECD Programa Internacional de Evaluación de Estudiantes 2015 PISA 2015 – ESTUDIO PRINCIPAL MANUAL DE VERIFICACIÓN Y DIAGNÓSTICO DE COMPUTADORES Doc:CBAManual_SysDiagnostic_MS15.docx Producido por, Core 2 (ETS) PISA 2015 Contractors MANUAL VERIFICACIÓN DIAGNOSTICO PISA 1. 2. 3. 4. 5. 6. Señor(a) docente/ ingeniero(a) y/o encargado de la sala de sistemas de la institución participante en la prueba piloto PISA. Para el ICFES y la OECD es importante establecer si los computadores que se utilizarán en la Evaluación en Computador (EC) que hace parte de la evaluación PISA cumplen con las especificaciones necesarias para ejecutar con éxito la prueba. Este manual le proporcionará instrucciones precisas para realizar un diagnostico previo en cada uno de sus computadores y verificar si su configuración puede soportar la prueba. Como resultado del diagnostico se podrá establecer la cantidad real de equipos con los que cuenta la institución para la prueba PISA; recuerde que debe enviar al ICFES al correo [email protected] los resultados del diagnostico de cada equipo. A continuación describiremos brevemente las actividades que debe realizar para realizar el diagnostico en cada equipo de su institución. Como generalidades los equipos que se deben utilizar para PISA deben: Ser independientes es decir tener su propia CPU con sus periféricos básicos, pantalla, teclado y mouse. El software debe ejecutarse desde un usuario con permisos de administrador dado que debe hacer una serie de verificaciones sobre cada equipo. El sistema operativo debe ser Windows XP, Windows Vista, Windows 7 o Windows 8. La CPU debe contar con unidad para memorias USB ya que en un dispositivo de estos se ejecutara el software de diagnostico y posteriormente la prueba real. Ubique un computador con acceso a internet y guarde el archivo que encontrará en la dirección http del correo que envió el ICFES. http://pisa2015.s3.amazonaws.com/PISA_USB_Diagnostics.zip Descomprima el archivo con extensión “.zip” adjunto e ingrese a la carpeta que se generó luego de la extracción, deben aparecer la estructura de archivos que se muestra en la siguiente imagen. 7. Grabe esos archivos en una memoria USB preferiblemente de 2GB o superior de capacidad (no pueden haber más archivos, si es necesario previamente formatee la memoria USB). 8. Ubique el archivo llamado “PISAmenu.exe” y ejecute haciendo doble clic; posteriormente debe mostrar una ventana como la que se muestra a continuación: 9. En esta ventana, se encuentran tres botones, cada uno de ellos con una funcionalidad diferente, en este paso del proceso de verificación de sitios, solamente se usara la funcionalidad marcada como “Start Diagnosis”, para iniciar este proceso, es necesario tener desactivado el firewall y el antivirus así como cualquier política de la red que impida iniciar servicios y abrir puertos. Una vez se pulse el botón “Start Diagnosis” bajo las condiciones anteriormente expuestas, se abrirá un explorador que se verá como se muestra en la imagen de abajo: En esta ventana, aparece una etiqueta que dice “School ID (required)” y cuatro cajas de texto, en estas cajas, se deben ingresar el ID School anexo al texto del correo electrónico donde recibió este manual; para luego, dar clic en el botón que dice “Validate Computer”. Una vez se hace clic en ese botón, se llevara a cabo el diagnóstico y aparecerá una pantalla como la que se muestra a continuación: En al siguiente tabla se detalla el tipo de chequeos que realiza el programa en la verificación básica, el requerimiento real para la evaluación en computador y los posibles mensajes que pueden desplegarse en la parte central de la ventana de diagnostico. ¿Lo que se está comprobando? Requerimiento para la EC CPU Velocidad de la CPU en MHz SO Memoria del Sistema Etiqueta Mensaje si se aprueba Mensaje si se rechaza Debe ser de al menos 1500Mhz OK : CPU speed is <n> MHz Failed : CPU speed is <n> MHz Sistema Operativo Puede ser Windows XP, Windows Vista o Windows 7 u 8. OK : Operating system is < Win XP/Win Vista/ Win 7> Failed : Operating system is <system other than Win XP, Win Vista, Win 7>> i) Memoria instalada en el equipo en MB Memoria requerida para Windows XP = 512 MB OK : System memory Failed : System memory installed (required <n> MB) Memoria requerida para Windows VISTA = 1024 MB Memoria requerida para Windows 7 u 8 = 1024 MB Etiqueta ¿Lo que se está comprobando? ii) Memoria disponible Requerimiento para la EC Para aprobar esta verificación VERDE la memoria disponible debe estar por encima de: Mensaje si se aprueba OK : System memory Caution: memory availabe is borderline : Mensaje si se rechaza Failed : Insufficuent system memory available (required <n> MB) 358 MB para Windows XP 717 MB para Windows VISTA, Windows 7 u 8. Si la verificación es NARANJA (Límite) de la memoria disponible debe ser: entre 307 MB y 358 MB para Windows XP entre 614 MB y 717 MB para Windows Vista entre 614 MB y 717 MB para Windows 7 u 8 Resolució n de la pantalla La resolución de la pantalla actual (ancho x alto) en pixeles. Ancho mínimo de la pantalla = 1024 px Alto mínimo de la pantalla = 768 px OK : Screen : Width x Height Failed : Screen : Width x Height Etiqueta ¿Lo que se está comprobando? Requerimiento para la EC Mensaje si se aprueba Mensaje si se rechaza Cuenta con privilegio s de Administr ador Si el usuario actual ha iniciado sesión como un administrador Debe haber iniciado sesión con una cuenta con privilegios de administrador OK : Account with admin rights ***FAIL IS NOT POSSIBLE*** El “PD” no puede ejecutarse porque el usuario no tiene privilegios de administrador. Visual C + + Runtime instalada Ejecutan do Skype Si Visual C + + está instalado en el ordenador La evaluación de CBA no puede funcionar sin este software La evaluación en computador no se ejecuta si está abierto Skype ( se recomienda adicionalmente bloquear cualquier acceso a redes sociales) OK: Visual C + + Runtime instalado Failed: Visual C++ Runtime is required to be installed Failed : Skype should not be running Se requiere una velocidad de transferencia de datos de = 9 MB/s OK : Speed <n> MB/s Transfere ncia de datos a la memoria USB Si Skype se está ejecutando en el computador Velocidad de la transferencia de datos en MB/s OK : Skype is not running Failed : Speed <n> MB/s OR Can't run the test ‐ No se puede ejecutar la prueba – en el caso en que el “PD” no pueda detectar la velocidad de transferencia de datos a la memoria Si todos los chequeos previstos en la verificación básica aparecen en verde y en el mensaje se aprueba con un "OK", el equipo es apropiado para ejecutar la evaluación en computador. Si alguna de las verificaciones aparece en rojo y como “Error”, verifique si error es fácil de solucionar de lo contrario el equipo puede no ser adecuado para la evaluación y debe descartarse, continúe con el siguiente PC. Una vez el sistema muestre esta pantalla, por favor capture la imagen con la opción de teclado “ImprPant” y agréguela en el documento adjunto “Nombre‐Institucion‐Nombre‐Sala‐ Identificador‐Computador.docx”. Recuerde que para control e identificación de los computadores disponibles para PISA en su institución y que el ICFES pueda consolidar una base de información de computadores, se debe hacer un archivo Word por cada una de las maquinas y en cada una de las salas de computo con las que cuentan, luego de eso, comprimir todos estos archivos en un solo archivo. Por último le solicitamos diligenciar el documento de Excel adjunto “ConfirmacionInventario.xlsx” en donde se especifica el inventario total de equipos por institución así como algunas características adicionales del entorno de los equipos y salas de cómputo. El ICFES agradece su valiosa colaboración.
© Copyright 2024