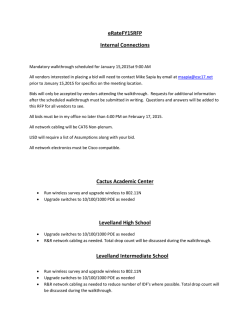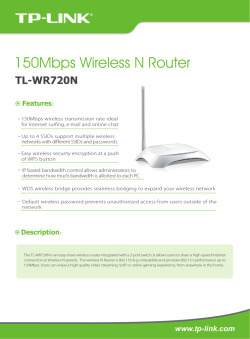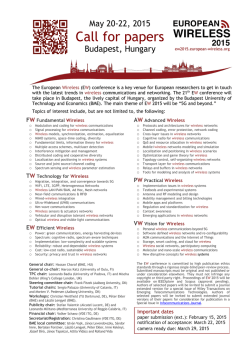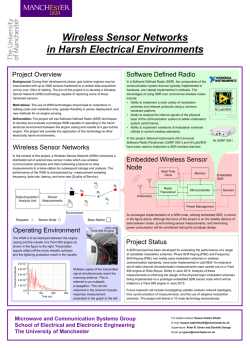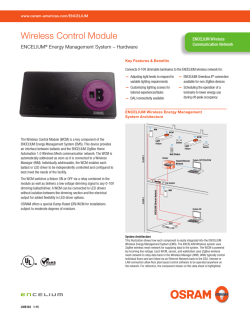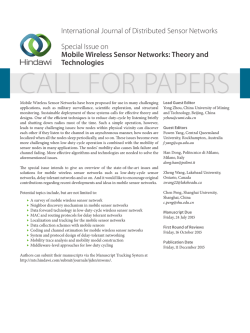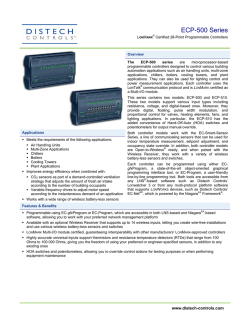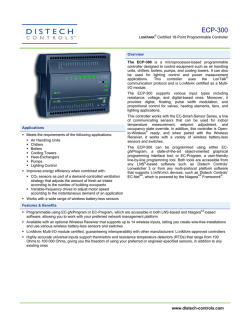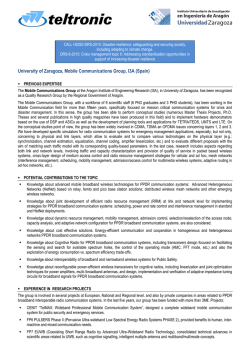WAP-O2 USER GUIDE
pakedgedevice&software inc WAP-O2 USER GUIDE WAP-O2 Enterprise-Class, Outdoor Wireless Access Point Version 1.0 FCC Declaration of Conformity Pakedge Device & Software, PO Box 1973, San Mateo, CA 94401, declares under sole responsibility that the WAP-O2 complies with 47 CFR Parts 2 and 15 of the FCC Rules as a Class B digital device. This device complies with Part 15 of FCC Rules. Operation of the device is subject to the following two conditions: (1) This device may not cause harmful interference, and (2) this device must accept any interference that may cause undesired operation. FCC Compliance Class B Digital Device This equipment has been tested and found to comply with the limits for a Class B digital device, pursuant to Part 15 of the FCC Rules. These limits are designed to provide reasonable protection against harmful interference in a residential environment. This equipment generates, uses, and can radiate radio frequency energy and, if not installed and used in accordance with the instructions, may cause harmful interference to radio communications. However, there is no guarantee that interference will not occur in a particular installation. If this equipment does cause harmful interference to radio or television reception, which can be determined by turning the equipment off and on, the user is encouraged to try to correct the interference by one of the following measures: l Reorient or relocate the receiving antenna. l Increase the separation between the equipment and receiver. l Connect the equipment into an outlet on a circuit different from that to which the receiver is connected. l Consult the dealer or an experienced radio/TV technician for help. Wireless LAN and your Health The WAP-O2, like other radio devices, emits radio frequency electromagnetic energy, but operates within the guidelines found in radio frequency safety standards and recommendations. FCC Certification The WAP-O2 contains a radio transmitter. Accordingly, it has been certified as compliant with 47 CFR Part 15 of the FCC Rules for intentional radiators. Products that contain a radio transmitter are labeled with FCC ID and the FCC logo. Restrictions on Use of Wireless Devices In some situations or environments, the use of wireless devices may be restricted by the proprietor of the building or responsible representatives of the organization. For example, these situations may include: l Using wireless equipment on board an airplane. l Using wireless equipment in any environment where the risk of interference to other devices or services is perceived or identified as harmful. If you are uncertain of the applicable policy for the use of wireless equipment in a specific organization or environment (such as airports), you are encouraged to ask for authorization to use the device prior to turning on the equipment. The manufacturer is not responsible for any radio or television interference caused by unauthorized modification of the devices included with this product, or the substitution or attachment of connecting cables and equipment other than specified by the manufacturer. Correction of interference caused by such unauthorized modification, substitution, or attachment is the responsibility of the user. The manufacturer and its authorized resellers or distributors are not liable for any damage or violation of government regulations that may arise from failing to comply with these guidelines. Caution: Exposure to Radio Frequency Radiation. To comply with the FCC RF exposure compliance requirements, the separation distance between the antenna and any person’s body (including hands, wrists, feet and ankles) must be at least 20 cm (8 inches). WARNING: TO PREVENT FIRE OR SHOCK HAZARD, DO NOT EXPOSE THIS PRODUCT TO RAIN OR MOISTURE. THE UNIT MUST NOT BE EXPOSED TO DRIPPING OR SPLASHING WATER. CAUTION: DO NOT OPEN THE UNIT. DO NOT PERFORM ANY SERVICING OTHER THAN THAT CONTAINED IN THE INSTALLATION AND TROUBLESHOOTING INSTRUCTIONS. REFER ALL SERVICING TO QUALIFIED SERVICE PERSONNEL. CAUTION: THIS DEVICE MUST BE INSTALLED AND USED IN STRICT ACCORDANCE WITH THE MANUFACTURER’S INSTRUCTIONS AS DESCRIBED IN THE USER DOCUMENTATION THAT COMES WITH THE PRODUCT. WARNING: POSTPONE INSTALLATION UNTIL THERE IS NO RISK OF THUNDERSTORM OR LIGHTNING ACTIVITY IN THE AREA. pakedgedevice&software inc. SAFETY PRECAUTIONS: When using this device, always follow basic safety precautions, to reduce the risk of fire, electric shock and injury to persons, including the following: l l l l l l l l l l l l l l l Read all of the instructions (listed here and/or in the user manual) before you operate this equipment. Comply with all warning and caution statements in the instructions. Retain the instructions for future reference. Observe all warning and caution symbols that are affixed to this equipment. Comply with all instructions that accompany this equipment. Upon completion of any service or repairs to this product, ask the service technician to perform safety checks to determine that the product is in safe operating condition. Installation of this product must be in accordance with national wiring codes and conform to local regulations. Avoid using this product during an electrical storm. There may be a risk of electric shock from lightning. For added protection for this product during a lightning storm, or when it is left unattended and unused for long periods of time, unplug the power supply, and disconnect the CAT5e to the WAPC-11G at the POE. This will prevent damage to the product due to lightning and power surges. Give particular attention to all safety precautions. Operate this product only from the type of power source indicated on the product’s marking label. If you are not sure of the type of power supplied to your home, consult your dealer or local power company. It is recommended that the customer install an AC surge protector in the AC outlet to which this device is connected. This is to avoid damage to the equipment from lightning strikes and other electrical surges. Place POE Injector unit to allow for easy access when disconnecting the power cord/adapter of the device from the AC wall outlet. Wipe the unit with a clean, dry cloth. Never use cleaning fluid or similar chemicals. Do not spray cleaners directly on the unit or use forced air to remove dust. Keep the device away from excessive heat and humidity and keep the device free from vibration and dust. Do not directly cover the device, or block the airflow to the device with insulation or any other objects. pakedgedevice&software inc. TABLE OF CONTENTS 1. Introduction 1.1 Package Contents 1.2 System Requirements 1.3 Specifications 5 5 5 6 2. Know Your Wireless Access Point 2.1 Wireless Access Point 7 7 3. Planning Your Wireless Network 3.1 Considerations for Wireless Access Point Placement 3.2 POE Module Placement 8 8 8 4. Installation 4.1 Considerations for Wireless Access Point Installation 4.2 Tools and Supplies Needed 4.3 Installation Procedure 4.3.1 Installing the Wireless Access Point 4.3.2 Installing the Antenna 4.3.3 Installing the RJ45 Waterproof Connector 4.3.4 Installing the Power-Over-Ethernet Module or Switch 4.3.5 LED’s and Verifying Operations 4.4 Trying Out the Access Point for the First Time 10 10 12 12 12 13 14 14 15 15 5. Configuration 5.1 PC Setup 5.2 Connecting to the Access Point’s Web Site 5.3 Install Wizard 5.4 Wireless Settings 5.5 Security Settings 5.5.1 WEP 5.5.2 WPA 5.5.2.1 WPA-PSK 18 18 18 19 23 25 25 26 26 pakedgedevice&software inc. 5.5.2.2 WPA-RADIUS 5.5.3 RADIUS 5.5.4 Access Control List (ACL) 5.5.5 Login Password 5.5.6 Locking the Wireless Access Point 5.5.7 SSID Broadcast 5.6 Management Settings 5.6.1 IP Address 5.6.2 DHCP Server 5.6.3 SNMP 5.7 Status Pages 5.8 WDS 5.9 Saving and Loading the Configuration 5.10 Wrapping Up 5.11 Firmware Upgrades 29 30 32 33 34 35 35 35 36 39 39 40 42 46 47 6. Using Multiple Wireless Access Points 6.1 Placement 6.2 IP Addresses 52 52 52 7. All About IP Addresses 53 8. FAQs 57 9. Technical Support 60 10. Limited Warranty 10.1 What is Covered Under the Terms of this Warranty 10.2 What is Not Covered Under the Terms of this Warranty 10.3 Rights, Limits and Exclusions 10.4 Effective Warranty Date 10.5 Important - Warranty Registration 61 61 61 62 62 62 1. Introduction 1 INTRODUCTION Thank you for purchasing the Pakedge WAP-O2 Wireless Access Point - the best Wireless Access Point for your wireless network. The Wireless Access Point is the central component of your wireless network. It can connect multiple computers together to form a network, allowing you to share a high speed Internet connection, files, audio, video, printers, and other resources. Computers, PDA and compatible devices with wireless adapters can easily connect to the Wireless Access Point to form a secure high-speed link. Figure 1: Wireless Network Diagram 1.1 Package Contents 1 2 3 4 5 Wireless Access Point WAP Pole Mounting Hardware N-Male to N-Male 400 Antenna Cable Antenna with Pole Mounting Hardware Quickstart Guide * A Power-over-Ethernet Injector or Switch is required to operate this unit (sold separately in some models) 1.2 System Requirements Before installing the Wireless Access Point, your system must meet the following requirements: 1 2 3 4 5 A high-speed Internet connection A Cable/DSL router with available 10/100 Ethernet ports An AC power outlet (100-240V, 50/60 Hz) Two Category 5 UTP straight-through CAT5e cables with RJ-45 connectors One computer with the following: l l l pakedgedevice&software inc. 802.11b or 802.11g wireless adapter 10/100 Ethernet adapter (optional, for configuration of the Wireless Access Point) Web browser such as Internet Explorer 5.0 or later 1. Introduction 1.3 Specifications: Wireless: Standards- IEEE 802.11b, 802.11g (2.4GHz ISM band) Data Rates- 802.11b/DSSS 11, 5.5, 2, 1 Mbps (auto fallback) 802.11g/OFDM 54, 48, 36, 24, 18, 12, 9, 6 Mbps (auto fallback) l Automatic Channel Selection- Up to 13 channels selectable based on regulatory domain settings l RF Transmit Power- 802.11b: Up to 23dBm (200mW) adjustable in steps, 802.11g: Up to 20dBm (100mW) adjustable in steps l WDS supports AP, P2P, P2MP operating modes l l Management and Security: Remote management via HTTPs and SNMP WPA, RADIUS, WEP l MAC Address Filtering l Layer 2 Isolation l VPN Pass-Through (PPTP, L2TP, IPSec) l IAPP seamless roaming l Reset to factory default by command and by internal reset button l Firmware upgrade by HTTP l l Physical Specification: Dimension*- Housing- 10.375” x 8.5” x 2.5” LxWxD Weight*- Electronics Assembly- 4.2 lbs. l Housing- Diecasted, Heat Finned Aluminum Electronic Housing l LED: None (operation status determined via PoE Injector or Switch) l Environmental Conditions- Optimal Operating temperature: 10 oF to 130 oF, Operating humidity: 10% to 95%, non-condensing l Power Supply- Power-over-Ethernet, IEEE 802.3af compliant, 100-240V 50-60 Hz input l l Specifications for Omni-directional Antenna Kit Frequency - 2450 to 2500 MHz Max Gain - 8 dBi l Connector - N Female l Max Input Power - +< 50 W l Wave Impedance - 50 Ohm l Dimensions - 15.4” Height l Weight - 13.1 oz. l l Specifications for Directional Antenna Kit Frequency - 2450 to 2500 MHz Max Gain - 18 dBi l Connector - N Female l Max Input Power - +< 50 W l Wave Impedance - 50 Ohm l Dimensions - 10.3” x 10.3” x 1.97” LxWxD l Weight - 3.3 lbs. l l * Weights and dimensions are approximate. Specifications are subject to change without notice. While due caution has been exercised in the production of this document, inadvertent technical inaccuracies or typographical errors are possible and unintentional. While all efforts have been made to ensure accuracy, Pakedge Device & Software Inc, will not be held liable for any inaccura- cies or errors in the information contained herein. pakedgedevice&software inc. 2. Know Your Wireless Access Point 2 KNOW YOUR WIRELESS ACCESS POINT 2.1 Wireless Access Point 3 P-LAN-IN and Watertight Connector 2 Antenna Connector- N-Female 1 Reset Button Figure 2: Wireless Access Point 1 RESET BUTTON: Press briefly to reset the device. Press and hold for several seconds to restore the AP to factory default settings, including the wireless settings, user name, password, and IP address of the AP. 2 ANTENNA CONNECTOR: Used to connect an external N-Male type of Antenna. 3 P-LAN-IN AND WATERTIGHT CONNECTOR- Used to connect the AP to the network and provide power. This port should be connected to the POE Module with a CAT5e cable no longer than 328 feet. pakedgedevice&software inc. 3. Planning Your Wireless Network 3 PLANNING YOUR WIRELESS NETWORK 3.1 Considerations for Wireless Access Point Placement The perfect time to plan a wireless network is before beginning a remodel, and/or new construction, when cables can be easily routed to the Wireless Access Points in optimal locations. Selecting the proper location(s) and number of Wireless Access Points will greatly enhance wireless coverage and, therefore, enjoyment. Because radio wave behavior is so difficult to predict outside the laboratory environment, the best wireless network installations all begin with extensive planning. First, perform a site survey, create a room layout, note building material and obstructions, and identify interference sources. From this information, determine Wireless Access Point locations. Next, perform a mock installation, temporarily place Wireless Access Points in planned locations and measure Signal Strength and/or Throughputs. Given that not every installation affords the luxury of using this approach, the following are some basic rules to follow that will yield good results when designing wireless networks. l l l l l l l pakedgedevice&software inc. To have dependable, strong, overlapping coverage, you’ll need about one Wireless Access Point for every 2,000 square feet of inside living space. This rule is dependant on the type of building materials used. Lathe and plaster walls, and concrete walls will require more Wireless Access Points. If walls are constructed of sheetrock, as in most new homes, fewer Wireless Access Points will be required. It’s better to install more Wireless Access Points than fewer, as long as you have three channels of separation among Wireless Access Points. In North America, Wireless Access Points are allowed to use 11 channels; therefore, you can use four Wireless Access Points in most homes without interference issues. For installations requiring more than four Wireless Access Points, the two Wireless Access Points with the closest channels should not have overlapping radio emitting patterns. The advertised range of all Wireless Access Points on the market today describes ideal conditions. In reality, due to interference, walls, and other obstacles, the actual range will be much less. As a rule of thumb, to have complete overlapping coverage, you should space Wireless Access Points 30 feet apart, assuming they each have three channels of separation. During signal strength tests, even though you get a signal at the edge of your wireless network, it might not be practical to use the network at that location. If the signal strength is weak, throughput speeds will be slow, greatly limiting the type of application (e.g., copying large computer files). Try to have strong wireless coverage at all locations in the home. The ultimate location for laptop use can change over time and new devices that need wireless networks may be installed at future dates. When in doubt, add an additional Wireless Access Point. If the signal is too strong, the Wireless Access Point power can always be reduced. In homes where attic space will be accessible after construction, run extra Category 5e wire to the attic (leaving enough to extend it anywhere in the attic), allowing the possibility of adding more Wireless Access Points if coverage is not sufficient. For every wall a Wireless Access Points signal must penetrate, expect a drop in signal strength (around 6 db for sheet rock). If your access point must penetrate an exterior wall, the signal loss will generally be greater. If the exterior wall is stucco (plywood with wire mesh and cement) don’t expect a lot of signal to penetrate, as this material configuration greatly attenuates 2.4 GHz radio waves. Other home materials that 2.4 GHz radio waves will have difficulty penetrating include brick work (e.g., chimneys and walls), concrete and stone tile floors (for example, if the second story floor is all concrete, it will be hard to achieve a strong signal on the first floor), and sheet metal, such as ducting or aluminum siding. 3. Planning Your Wireless Network l l l l l If there is concern about unauthorized users on the network, set up the wireless network so that it does not extend beyond the property line. Although there are security features on all Wireless Access Points, activating them generally makes the network slower and more time consuming to maintain. The best security is to not broadcast the signal outside the home’s property lines. No one can hack what they can’t reach! The biggest source of WiFi interference in homes is 2.4 GHz phones. These phones really do interfere with wireless networks, especially the frequency hopping type. It’s better to upgrade to 5.8 GHz phones or go with 900 MHz older ones. Another source is microwave ovens. Expect reduced performance when these are in operation. Never install a Wireless Access Point “behind” an object. The best performance occurs when you have an unobstructed line of sight connection with a Wireless Access Point. Try to place each Wireless Access Point where a Wireless Network will be used most often. Most WiFi devices are low powered devices that are not designed to transmit over long ranges. Finally, coverage and performance are best when Wireless Access Points are installed in high locations, such as second story ceilings. As with any antenna, the higher the location, the better the performance. Multiple Access Points can be installed to provide wider coverage. Remember to spread out the Wireless Access Points so the signals have some overlap. 3.2 POE Module Placement Connect the Wireless Access Point to the POE (Power-Over-Ethernet) Module using a CAT5e cable. The CAT5e cable must be no longer than 328 feet. The POE module provides power to the Wireless Access Point and connects it to the wired network. The POE Module should be located close to an electrical outlet and close to your router or broadband (Cable/DSL) modem. pakedgedevice&software inc. 4. Installation 4 INSTALLATION 4.1 Considerations for Wireless Access Point Installation With any quality custom product, the installation ultimately determines customer satisfaction. We’re here to help you help your customers and in this brief piece, we lay out the steps that guarantee a high quality installation. 1 Always perform a mock installation and site survey before permanently installing the Wireless Access Point (WAP). This practice will save you time in the long run. Radio waves behave differently in every environment. Home size, building materials, furnishings, and competing RF devices all contribute to make every installation unique. l l l l l l l The first step is to perform a site survey. Note the layout, dimension, building material (brick walls, lathe & plaster, etc), any competing devices such as 2.4 GHz phones, microwave ovens, neighbors’ WAPs. Identify potentially heavy wireless use areas such as family rooms and kitchens. From the survey, determine WAP potential locations. Temporarily hang each WAP close to its prospective final location. The location does not need to be exact - it’s okay to find something close by to hang it on temporarily, e.g., a can light, light fixture, fire sprinkler, speaker, etc. Power up the WAPs. Note the WAPs do not need to be hooked up to the internet, they just need to be powered up. Set their channels to their intended permanent channels so you can check for potential channel interference. Consider changing the SSID to different names so that you can distinguish among the WAPs. Take Signal-to-Noise Ratio, SNR readings. We don’t recommend using any signal meters from client adapters or Windows XP as they tend not to be accurate. If you don’t have a signal strength meter utility, there are several good free ones on the internet. One of them is Netstumbler; and you can download a free copy at http://www.netstumbler.com. During the SNR readings, keep the quality and sensitivity of the client adapter you are using in mind. Some client adapters have strong power transmission and receiver sensitivity and will achieve high readings. If, however, your customer uses a client adapter with less performance, they might not be able to connect to the wireless networks in the same locations. As a rule of thumb, your SNR readings should be more than 30 where you want a wireless connection. During the SNR readings, identify any neighbors’ WAPs and location (rough locations can be determined by changes in SNR). Also, note the channels on which they are transmitting. Any WAP placed close to a neighbor’s WAP should have at least three channels of separation. 2 In the final configuration, always set the SSID for all WAPs to the same name. Otherwise, the user will have to manually disconnect and reconnect to a different SSID as stronger signal WAPs come into range. 3 Do not go “cheap” on the router or switch. Each network is only as good as its weakest link. It takes four components to make the network work flawlessly: the Broadband Connection, Router, Switch, and Wireless Access Points. From our surveys and support calls, it seems most problems stem from unstable routers that require constant rebooting. pakedgedevice&software inc. 10 4. Installation TIP - If the network is not working, here’s how to quickly pinpoint the problem. First, with a Cat5 cable, plug the computer directly into the router. If everything is working, the WAP is the problem. If nothing works, the fault lies with either the Broadband Connection or the Router. Second, try to ping another local network machine and then an external web site. If the local network works, the Broadband Connection is likely the problem. If nothing works, the Router is most likely the problem. 4 Strongly encourage the customer to replace 2.4GHz phones with older 900 MHz or 5.8 GHz models. When in use at the same time, 2.4 GHz phones will interfere with wireless networks and reduce the coverage and performance. 5 Try to install the WAP in the room where it will most often be used. Some users try to put the WAP in the laundry room or bathroom where it will be completely out of sight. Performance will be not as good as a clear line of sight without any obstacles. 6 Proactive end-user management. After the installation, take a little time orientating the end-users about the wireless network. l l l l Ensure end-users’ laptops can connect to each WAP. All wireless client adapters perform differently. Just because one works does not guarantee another will. Also, most client adapters in use do not have the latest patches and revisions such as those for WPA. Finally, we have found 90% of all end-users do not know how to associate to a new WAP. It is best if the installer adds the home SSID in the clients profile with first priority and the proper security. Point out dead spots, if any, or where the signal is weaker. Show the end-user how to reboot all network devices especially the Router. This demonstration could save you a service trip. Finally, leave the end-user a configuration document of passwords, IP addresses, SSID, channel, power settings, and the security password. You might want to keep a copy for yourself. TIP - Did you know roaming behavior is determined by the client card, not the WAP? For most cases, a client will sync with whichever WAP provides the strongest signal as a client is moved. However, some clients once they have bound to one WAP, will not jump to another WAP even if the signal is stronger and the SSID is the same value. For this reason, it is important to teach the end user to disconnect and reconnect if the client is moved a notable distance (rebooting also achieves the same result). pakedgedevice&software inc. 11 4. Installation 4.2 Tools and Supplies Needed 1 Ethernet cables: l l You need two Category 5e UTP straight-through Ethernet cable runs with RJ-45 connectors: one to connect the POE module to the router and one to connect the Access Point to the POE module. If using a PoE switch, you will need one Ethernet cable run between the WAP and PoE switch. The cable must be long enough to run from where the Access Point will be installed to the POE module with a few feet to spare. l The cable must be no longer than 328 feet (This is the recommend limit of Ethernet). l Make sure that the cable has four pairs of wires. 2 One computer with the following: l 802.11b or 802.11g wireless adapter l 10/100 Ethernet adapter (optional, for configuration of the Access Point) l Web browser such as Internet Explorer 5.0 or later. 3 Various screwdrivers and wrenches for mounting WAP and Antenna assemblies 4.3 INSTALLATION PROCEDURE 4.3.1 INSTALLING THE WIRELESS ACCESS POINT l l l Pipe Mounting Mount the WAP-O2 in the upright position (the antenna and RJ-45 connector are pointing down). Otherwise, water tightness might be compromised. The WAP-O2 can be installed to a mast/pole or wall using the provided mounting kit. To mount the WAP-O2 to a pole, use Hole C to attach bracket to the wireless access point, otherwise the U-Bolts will interfere with antenna connector. See diagram below. Wa l l M o u nt i n g U-Bolt Holes A B Wall C Pole A C B U-Bolt Holes pakedgedevice&software inc. 12 4. Installation 4.3.2 INSTALLING THE ANTENNA l l l l To install either the omni-directional or panel antenna kit, see the diagram below. The omni-directional antenna can either be pole mounted or wall mounted. For a pole installation, attached the u-bolts to the aluminum tube clips. To mount the omni-directional antenna to a wall, screw the aluminum tube clips directly to the wall. The panel antenna can be mounted to a pole only. If you want to install the panel antenna to a wall, mount the antenna to a pole first and then attach the pole to the wall. (The panel antenna is designed to be pole mounted only so that the antenna can be easily pointed to its desired area of use.) Finally, to connect the antenna to the wireless access point, using the provided 3 feet 400 grade coaxial cable. Omni Antenna Option Panel Antenna Option Crisscross Screw Washer Aluminum Tube Aluminum tube clips pakedgedevice&software inc. 13 4. Installation 4.3.3 INSTALLING THE RJ45 WATERPROOF CONNECTOR l l l l l Install a Cat5e or better cable from the location of the switch/router to the location of the wireless access point. The cable must be no longer than 328 feet (This is the recommend limit of Ethernet). At the wireless access point end of the Cat5e cable, slide the seal nut and rubber seal washer into the RJ45 jack as shown in the diagram below. Insert the RJ-45 jack into the waterproof connector until it engages (you should feel a click). Tighten the seal nut until no threads are visible or until rubber ring forms a tight seal. Note, you will hear a clicking sound at first as the threads starts to firmly engage. The completed assemble should look like the diagram below. 4.3.4 INSTALLING THE POWER-OVER-ETHERNET MODULE OR PoE SWITCH l l pakedgedevice&software inc. At the head end, insert the other end of the CAT5e cable from the wireless access point to either a POE module or to a POE switch. If using a POE module, connect a second cable from the POE module to your switch, then plug the AC cord of the POE Module into an electrical outlet. 14 4. Installation 4.3.5 LED’s AND VERIFYING OPERATIONS l l l Because the WAP-O2 is installed outdoors and in inaccessible locations, the WAP-O2 does not have visible LED’s. Instead, the WAP-O2 opertion’s status can be determined by its Power/PoE injector or switch. If using Pakedge’s PoE injector/switch, please see diagram below. If using another manufacturere’s PoE switch, please refer to their manual. Using Pakedge’s PI-02- The current indicator LED will change from AMBER to GREEN when the wireless access point is drawing current. Using Pakedge’s SW8-4P or SW8-4PB- Green LED’s on the PoE ports indicate wireless and Ethernet are all functional. 4.4 Trying Out The Access Point For The First Time The Wireless Access Point should now be up and running with its default out-of-the-box settings. It does not need any particular configuration to be functional. You can verify that the Wireless Access Point is running by connecting to it using a PC that has a properly configured wireless adapter. If the Wireless Access Point is connected to your high-speed internet connection (your Cable/DSL modem), then you should be able to use this PC to browse the internet through your wireless connection. This section shows an example of how to connect to the Wireless Access Point using a wireless client card. The procedure for your wireless client card may vary slightly. Consult the instructions for your wireless client card for detailed instructions. The default wireless network name of the Access Point is “default”. Refer to the directions that came with your wireless client card to learn how to connect to a wireless network and connect to the “default” wireless network. The following section shows how to connect to your Access Point using an example wireless client card running on Windows XP. 1 In the system tray, double click on the icon for your Wireless Network Connection. pakedgedevice&software inc. 15 4. Installation 2 In the Wireless Network Connection Window, Click on “pakedge” from the Available Networks list. If you do not see “pakedge” move closer to the Access Point, and click the Refresh button again. pakedgedevice&software inc. 16 4. Installation 3 Click on Connect. If encription is activated, enter the Network Key and Click on Connect. 4 Now you are connected to the network. Open your web browser and visit an internet site, such as www.pakedge.com. pakedgedevice&software inc. 17 5. Configuration 5 CONFIGURATION This section discusses how to customize the settings on your Wireless Access Point. The Wireless Access Point can be configured through its web site. To access the Wireless Access Point’s web site, you will need a PC with an Ethernet adapter and a web browser such as Internet Explorer. NOTE: The Wireless Access Point can function with the default out-of-the-box settings for a single Wireless Access Point installation. It is optional to customize the settings of the Wireless Access Point. 5.1 PC Setup To access the Wireless Access Point’s web site, you need a PC or equivalent with an Ethernet adapter and a web browser such as Internet Explorer. Connect a CAT5e cable from the LAN-IN port of the POE Module to the Ethernet port on your PC. Set the IP address of your Ethernet adapter to 102.168.1.100. Refer to section 1 for detailed instructions. 5.2 Connecting to the Access Point’s Web Site 1 Open your web browser. 2 In the address bar of the web browser, enter “http://192.168.1.250” and hit the Enter key. 3 The web site of the Wireless Access Point should appear. pakedgedevice&software inc. 18 5. Configuration 5.3 Install Wizard The Install Wizard conveniently walks you through the process of configuring the basic settings of the Wireless Access Point. 1 Click “Install Wizard” to begin the wizard. 2 Click Next. pakedgedevice&software inc. 19 5. Configuration 3 From the pulldown menu, select the country where you will use the product. Click Next. 4 Enter a wireless network name in the SSID field. From the pulldown menu, select the channel on which you’d like the Wireless Access Point to operate. Click Next. pakedgedevice&software inc. 20 5. Configuration 5 Select a security setting (none, WEP, or WPA) and click the radio button next to the desired setting. For more information about these settings, refer to section 5.5. In this example, we will use WPA. Click Next. 6 Enter a password in the Password field. The password must be used by any wireless clients who connect to your Wireless Access Point. The password must be 8 to 63 characters long. Click Next. pakedgedevice&software inc. 21 5. Configuration 7 Click Finish to complete the wizard. 8 Click Close. pakedgedevice&software inc. 22 5. Configuration 5.4 Wireless Settings To change the basic wireless network settings, go to the Wireless Settings page. Hit the Apply button after making the desired changes. Below are detailed descriptions of each of the basic settings. pakedgedevice&software inc. REGULATORY DOMAIN This is the organization that certifies the Access Point for use in your country. This value is changed by using the Install Wizard. Note: It is unlawful to set this value to a country other than where this product is used. IAPP A Radius Server must be selected to use this feature. IAPP allows a new AP to obtain authentication information from an old AP and send a new EAPOLKey message to the STA with a new set of WEP keys. IAPP also transfers to the new AP RADIUS server account information for it to continue the same account records rather than start a new account record WIRELESS NETWORK NAME The wireless network name is used to identify your wireless network to your wireless adapters. It is optional to customize this name. The SSID can be to 32 characters long. 23 5. Configuration BAND Select “change policy..” to modify this field. Another window will appear. This field selects the policy for the internal radio- 1) Mixed (Allow both 802.11b and 802.11g) 2) G-only 3) B-only. Also, you will see a field to set the transmission rate. Transmission Rate- Select the desired transmission rate. The rate of data transmission should be set depending on the speed of your wireless network. You can select from a range of transmission speeds, or you can select AUTO to have the AP automatically use the fastest possible data rate pakedgedevice&software inc. CHANNEL This field selects the channel, ranging from 1 to 11, which the Wireless Access Point will operate on. In general, we suggest that you leave the channel at the default value. In some cases it may be a good idea to change the channel. For instance, if there is another access point close by (for example, your neighbor’s), you may want to configure your Wireless Access Point to a different channel. When changing channels, we recommend that you use a channel that is as far away from the channel of the other access point as possible. In this example, if your neighbor’s Wireless Access Point uses channel 6, then you should use either channel 1 or 11. PRISM NITRO Enabling this mode can improve the performance of the Wireless Access Point slightly. However, it is not compatible with some older wireless client cards. OUTPUT POWER This setting allows you to adjust the output power of the Wireless Access Point. To increase the range of your wireless network, set this field to the highest value, 23 dBm. To reduce the range of your wireless network, set this field to the lowest value, 14 dBm. CAUTION- you should AVOID extending the range of your wireless network beyond what is necessary. At higher power outputs, data throughputs might be reduced In addition security risks may increase because of the greater range of the wireless signal. 24 5. Configuration Note: As regulated by the FCC, to set power to 23 dBm, Band must be set to “B-only.” Otherwise the maximum value is 20 dBm. SSID BROADCAST Enables SSID (wireless network name) broadcast. See section 5.5.7. ENABLE L2 ISOLATION Enabling this setting will prevent clients connected to this access point from communicate among themselves. PREAMBLE This field selects the head length of the packet. There are 2 types that can be supported, long and short. We recommend you keep this value at its default value, Mixed. 5.5 Security Settings The Wireless Access Point has several features that can be used to increase the security of your wireless network. You can use one or more of these features. 5.5.1 WEP When WEP (Wired Equivalent Privacy) is enabled on the Wireless Access Point, the data transmitted on your wireless network is encrypted. To use WEP, you must set an encryption key on the Wireless Access Point, which in turn must be used by every wireless client who connects to it. Note that after you enable WEP on the Wireless Access Point, you must also enable WEP and enter the encryption key on any wireless client card that connects to the Wireless Access Point. Refer to the instructions for your wireless client card for the procedure. Follow the directions below to enable WEP. Click on Wireless Security on the left side of your screen. On the Wireless Security page, click on Wired Equivalent Privacy (WEP). pakedgedevice&software inc. 25 5. Configuration 1 Click the “Use WEP Security” checkbox and make sure it is checked to turn it on. 2 Select a key format: Hexadecimal (hex) or ASCII. Using Hex limits the characters you can use in your network password, or key, to the numbers 0-9 and the letters A-F. 3 Select the radio button next to the desired key length, 64 or 128 bits. This determines the length of your network password, or key. The longer the key, the higher the security. 4 Enter a key in the key field. For guidelines on key lengths and allowable characters, refer to Table 1. 5 Click Apply. Table 1 WEP Key Formats Key Length Hexadecimal Format ASCII Format 64-bit 10 characters (0-9, A-F), such as “0123456789” 5 characters, such as “hello” 128-bit 26 characters (0-9, A-F), such as “123456789012345678901 23456” 13 characters, such as “abcdefghijklm” 5.5.2 WPA As with WEP, when WPA (Wi-Fi Protected Access) is enabled on the Wireless Access Point, the data transmitted on your wireless network will be encrypted. WPA provides a higher level of security than WEP. WPA can be used with either a Pre-Shared Key (PSK) or a RADIUS server. While PSK is simpler to use than a RADIUS server, using the latter provides a higher level of security. When PSK is used, you set an encryption key or passphrase on the Wireless Access Point, which in turn must be entered by any wireless client card that connects to it. When RADIUS is used, it requires the use and maintenance of a RADIUS server (which is not supplied with the Wireless Access Point). Note that not all wireless client cards, particularly older wireless cards, can use WPA. Some cards may require that you install an updated driver in order to use WPA. pakedgedevice&software inc. 26 5. Configuration 5.5.2.1 WPA-PSK This section describes how to enable WPA-PSK, or WPA with a Pre-Shared Key. Note that after you enable WPA-PSK on the Wireless Access Point, you must also enable WPA-PSK and enter the encryption key on any wireless client card that connects to the Wireless Access Point. Refer to the instructions for your wireless client card. 1 Click on Wireless Security on the left side of your screen. On the Wireless Security page, click on WiFi Protected Access (WPA). pakedgedevice&software inc. 27 5. Configuration 2 Click the “Use WPA with pre-shared key” radio button so that it is checked. In the Password Phrase field, enter your desired passphrase. The passphrase can be between 8 to 63 characters long and can be a combination of letters (a-z) and numbers (0-9). Click Apply. NOTE: When you connect your wireless client card to the Wireless Access Point, you will need to enter the same WPA passphrase on the client card. Refer to the instructions that came with your wireless client card. pakedgedevice&software inc. 28 5. Configuration 5.5.2.2 WPA-RADIUS With this option you use WPA with a RADIUS server. See section 5.5.3 for more information about RADIUS. First, follow the instructions for adding a RADIUS server (see section 5.5.3). Then do the following: 1 Click on Wireless Security on the left side of your screen. On the Wireless Security page, click on WiFi Protected Access (WPA). 2. Click on the “Use WPA with RADIUS server” radio button. Select a rekey interval time (optional) in minutes or number of packets. Click Apply. pakedgedevice&software inc. 29 5. Configuration 5.5.3 RADIUS This section describes how to set up the Wireless Access Point to use a RADIUS server for authentication. You can use a RADIUS server to handle access control to your wireless network. RADIUS (Remote Authentication Dial In User Service) is a standard for user authentication. The RADIUS server contains a database with users and their access rights. When a user wants to use the Wireless Access Point, the Wireless Access Point contacts the RADIUS server to see if this is permitted. To use this feature, you must connect a RADIUS server to your network. 1 Click on Wireless Security on the left side of your screen. On the Wireless Security page, click on Radius Servers. 2 On the Radius Servers page, click on the Add button to add a RADIUS server. pakedgedevice&software inc. 30 5. Configuration 3 In the Add RADIUS Server window, enter the IP address, UDP port, and Secret (key) of the RADIUS server to be used in their respective fields. 4 Back in the RADIUS servers page, click the Apply button to apply the changes. pakedgedevice&software inc. 31 5. Configuration 5.5.4 ACCESS CONTROL LIST (ACL) The ACL can be used to grant or deny access to your wireless network to a certain set of wireless cards, based on their MAC addresses. Each wireless client card has a unique MAC address that identifies it. You can think of the MAC address as a serial number for the wireless client; each client has a unique MAC address that is not easily changed. If you enable the ACL, only the clients whose MAC address matches one of the entries in your list will be allowed to join your wireless network. Note that you will need to find out and add the MAC address of each client to your ACL. 1 To enable the Access Control List, click on Wireless Security on the left side of your screen. On the Wireless Security page, click on Access Control List (ACL) and follow the directions below. 2 Click to check the box next to “enable access control list”. pakedgedevice&software inc. 32 5. Configuration 3 Select a Default Access setting, either Accept or Reject. If you choose Accept, then by default all clients will be allowed to join the wireless network unless their MAC addresses are specifically listed in the ACL to reject. Conversely, if you choose Reject, then by default no client will be allowed to join the wireless network unless its MAC address is specifically listed in the ACL to accept. 4 To add an entry to the Access Control List, click the Add button. 5 In the Add a Client window, enter the MAC address in the MAC address field. Select an access setting for this MAC address, either Accept or Reject. When finished, click OK. The entry will then be in the Access Control List. 6 Back on the Access Control List page, click Apply to apply the settings. 5.5.5 LOGIN PASSWORD You can require a password to login to the Wireless Access Point in order to change any of the settings. To change the login password, follow the directions below. NOTE: The Login Password is separate from the network password used to encrypt traffic when using WEP or WPA. pakedgedevice&software inc. 33 5. Configuration 1 Select Unauthorized Configuration from the navigation bar on the left side of the screen. 2 Enter your desired password in the New Password and again in the Confirm Password fields. 3 Click the Change password button to apply the changes. 5.5.6 LOCKING THE WIRELESS ACCESS POINT You can lock the Wireless Access Point to prevent any further changes to its settings. In order to change any of the settings, you must physically have access to the Wireless Access Point. After you have locked the Wireless Access Point, you must press and hold the Reset button for ten (10) seconds to unlock the Wireless Access Point and restore it to its factory default settings. To lock the Wireless Access Point, follow the directions below: 1 Select Unauthorized Configuration from the navigation bar on the left side of the screen. 2 Click on the Lock Wireless Access point button. pakedgedevice&software inc. 34 5. Configuration 5.5.7 SSID BROADCAST By default, the Wireless Access Point broadcasts its SSID, or wireless network name. To increase security, you can disable SSID broadcast so that only those users who know your wireless network name can connect to it. To disable SSID broadcast, uncheck the Broadcast SSID checkbox on the wireless settings page. 5.6 Management Settings This section discusses the management features of the Wireless Access Point. 5.6.1 IP ADDRESS The default IP address of the Wireless Access Point is 192.168.1.250. To make it easier to configure the Wireless Access Point at a later time, you may want to change the IP address of the Wireless Access Point. By default, the IP address of the Wireless Access Point is 192.168.1.250. You should change its IP address if: l l l You have connected the Wireless Access Point to a router, and the router uses a different IP subnet. For example, if the IP address of your router is 192.168.0.1, then it is on a different IP subnet then the Wireless Access Point. You should change the IP address to the Wireless Access Point to a value such as 192.168.0.250 to be on the same subnet as the router. You have multiple Wireless Access Points installed in your home. In this case you should change the IP addresses of the Wireless Access Points so that each one has a unique IP address. For example, one Wireless Access Point will have an IP address of 192.168.1.250, a second one with 192.168.1.251, a third one with 192.168.1.252, and so forth. You have another device on your network that already has the 192.168.1.250 IP address. Each device must have a unique IP address. It is recommended that if you change the IP address of the Wireless Access Point, you should write down the new address so that you can refer to it later. It is also possible for the Wireless Access Point to have its IP address be assigned dynamically by your router using DHCP (Dynamic Host Control Protocol). However, doing so makes it slightly more difficult to configure your Wireless Access Point because you will need to find out its IP address first. pakedgedevice&software inc. 35 5. Configuration Follow the directions below to change the IP address of the Wireless Access Point. 1 Click on Network Setup from the left side of the browser window. The Local Area Connection (LAN) page will appear. 2 To use a dynamic IP address, click on the Dynamic radio button and then click Apply. 3 To use a static IP address, click on the Static IP radio button and then enter the desired IP address, subnet mask, and gateway in their respective fields. Click Apply. Note that after you change the IP address of the Wireless Access Point, you will no longer be able to access its web site by entering “192.168.1.250” in the address bar of your web browser. Instead, you must enter the new IP address of the Wireless Access Point instead. Before you do that, however, you should change the configuration of your PC back to its original settings (dynamic IP address). Follow the instructions shown in section 1. 5.6.2 DHCP SERVER The Wireless Access Point has a DHCP (Dynamic Host Control Protocol) Server that can be used to dynamically assign IP addresses using DHCP. If you already use a router with a DHCP server, you must leave the DHCP on the Wireless Access Point OFF. pakedgedevice&software inc. 36 5. Configuration Follow the directions below to turn the DHCP server on. By default, the DHCP server is turned off. 1 Click on the DHCP server link from the left side of the browser window. The DHCP Server Settings window should appear. Click the Global Settings link. 2 Click the Enable DHCP Server checkbox so that it is checked. pakedgedevice&software inc. 37 5. Configuration 3 Enter the DHCP starting and ending address in the two respective fields. The DHCP server will assign IP addresses in the range defined by the starting and ending addresses. 4 Enter the subnet mask and gateway address to be assigned. 5 Enter the Lease time in minutes. Click Apply. 6 You can set reserved IP addresses that will not be assigned by the DHCP server. To set a reserved IP address, click on Reservations in the DHCP server settings window. 7 In the Reservations window, click the Add button to add a reserved address. 8 In the Add reservation window, enter the MAC address that is associated with the reserved IP address, and the IP address to be reserved. Click OK. pakedgedevice&software inc. 38 5. Configuration 5.6.3 SNMP To change the Identity settings, click on Identity from the left side of your web browser. In the Name field, enter the name of the Wireless Access Point. In the Location field, enter a location description. In the Contact field, enter a contact name. Click the Apply button to apply the changes. 5.7 Status Pages The Wireless Access Point provides numerous status pages to report data. To access the status pages, click on the Status link on the top of the web page. The list of available status pages is listed on the left side. Click on the appropriate link to view the desired page. pakedgedevice&software inc. 39 5. Configuration 5.8 WDS WDS is one way to extend the range of your wireless network by connecting multiple Wireless Access Points together. If it is not practical to run a CAT5e cable from your router to each Wireless Access Point (for example, if the Wireless Access Point is in another building), you can use WDS (Wireless Distribution System) to connect the Wireless Access Point together to form a larger network. For example, suppose you want to provide wireless Internet access in your guest house and you have a Wireless Access Point installed in your main house. Furthermore, suppose that only some of the rooms in your guest house are in the range of the Wireless Access Point installed in the main house. In this case, you can install a second Wireless Access Point in the guest house. It may be impractical to run a CAT5e cable from the main house to the guest house. However, by using WDS, you do not need to run that cable. Place the second Wireless Access Point within range of the first Wireless Access Point. This second Wireless Access Point can extend the range of the wireless network to the rest of the guest house, which previously did not get wireless coverage. Note that using WDS reduces the overall performance of your wireless network. Before using WDS, make sure that the Wireless Access Points to be connected using WDS are all operating on the same channel and have the same security settings. For example, they must all have no security on or use WPA-PSK with the same passkey and be on channel 6. To use WDS, you must create WDS links between two or more Wireless Access Points. To add a WDS link, follow the directions below for each Wireless Access Point in the WDS connection. First click WDS Links on the left side of your web browser to go to the WDS Links page. pakedgedevice&software inc. 40 5. Configuration There are three ways to create a WDS link. Use only one of the following three options: 1 Under Auto WDS, click the enable button. Enter the SSID (wireless network name) of the Wireless Access Point you wish to connect to in the SSID field. Click Apply. 2 If the Wireless Access Point you wish to connect to is listed under “WDS Links for internal radio,” then click the Enable checkbox next to it so that it is checked. 3 To manually enter the Wireless Access Point information, click the Add WDS Link button. In the popup window, enter the MAC address of the Wireless Access Point you wish to connect to and click OK. After completing one of the three steps above, click the Apply button. Repeat the process on the other Wireless Access Point(s) that are using the WDS links, including the Wireless Access Point originating the LAN connection. pakedgedevice&software inc. 41 5. Configuration 5.9 Saving and Loading the Configuration The configuration of the access point, including the wireless network name (SSID), channel, security keys, and access control list, can be saved to a file. This feature allows you to restore the current configuration later on and can also be useful to quickly set up multiple access points with the same configuration. Follow the instructions below to save and load the configuration. Saving the configuration pakedgedevice&software inc. 1 In your web browser, enter the address of the access point (the default is 192.168.1.250). Click on “Config. Profile download.” 2 In the popup window, right click on the “configuration file” link and select “Save as.” 42 5. Configuration 3 Enter a filename and click the Save button to save the configuration file to your local hard drive. Loading a configuration file 1 In your web browser, enter the address of the access point (the default is 192.168.1.250). Click on “Config. Profile upload.” pakedgedevice&software inc. 43 5. Configuration 2 In the popup window, click Next. 3 Click Browse. Select the configuration file to use. Click Upload to begin uploading the file. pakedgedevice&software inc. 44 5. Configuration 4 It will take about a minute to upload and configure the access point. 5 Click Finish to complete the upload process. pakedgedevice&software inc. 45 5. Configuration 5.10 Wrapping Up After you have finished configuring the Wireless Access Point, you should do the following before resuming normal operation of the Wireless Access Point. l l pakedgedevice&software inc. If your PC is connected to the POE Module using a CAT5e cable, unplug the CAT5e cable from your PC. Reconnect the cable to your router or broadband (Cable/DSL) modem. Restore the settings on your Ethernet adapter so that it obtains an IP address automatically. Refer to section 1. 46 5. Configuration 5.11 Firmware Upgrade To upgrade the firmware on the access point, follow the directions below. IMPORTANT: After upgrading the firmware, you must restore the access point to its factory default settings. Note that your current settings will be lost. After restoring the AP to its factory default settings, you can manually add your custom settings again. IMPORTANT: Do not power down the access point during the firmware upgrade process. 1 In your web browser, enter the address of the access point (the default is 192.168.1.250). Click on “Upgrade firmware.” 2 In the popup window, click Next. pakedgedevice&software inc. 47 5. Configuration 3 Click Browse. 4 Select the firmware image file. Click Open. pakedgedevice&software inc. 48 5. Configuration 5 Click Upgrade to begin the upgrade process. 6 Click Finish to close the window when the firmware upgrade process is complete. pakedgedevice&software inc. 49 5. Configuration 7 After upgrading the firmware, you must restore the access point to its factory default settings. Note that your current settings will be lost. After restoring the AP to its factory default settings, you can manually add your custom settings again. Follow the directions below to restore the factory default settings. Click on “Restore Factory Defaults.” 8 In the popup window, click Reset to begin the restoration process. pakedgedevice&software inc. 50 5. Configuration 9 Click Finish to complete the restoration process. You can now customize the settings of the access point. pakedgedevice&software inc. 51 6. Using Multiple Wireless Access Points 6 USING MULTIPLE WIRELESS ACCESS POINTS You can expand the range of your wireless network by connecting multiple Pakedge Wireless Access Points together to form a larger network. This section discusses some items you should consider when using multiple Wireless Access Points. 6.1 Placement To achieve the best coverage within your home, the Wireless Access Points should be spread out throughout your home with some overlap. Try to place the Wireless Access Points close to the locations where you will use them the most. 6.2 IP Addresses If you are using multiple Pakedge Wireless Access Points, you must assign a unique IP address to each Wireless Access Point. See Section 5.6.1 for instructions on how to change the IP address. pakedgedevice&software inc. 52 7. All About IP Addresses 7 ALL ABOUT IP ADDRESSES Each device on your network, including PCs, Wireless Access Points, and your Router, must have an IP address. The IP address must be unique for each device. Under most circumstances, the IP address of your PC is automatically assigned by the router and thus requires no further action on your part. However, when you install one or more Wireless Access Points, you may need to manually configure the IP address of your PC and the Wireless Access Point(s). An IP address consists of 4 numbers ranging from 0 to 255. For example, the default IP address of the Wireless Access Point is 192.168.1.250. In most cases, two IP addresses are said to be on the same subnet if their first three numbers are identical. For example, if your PC has an IP address of 192.168.1.100, it is on the same subnet as the Wireless Access Point. To communicate with the Wireless Access Point, your PC must have an IP address that is on the same subnet as the Wireless Access Point. In most cases, your PC is configured to obtain an IP address automatically. You may need to temporarily change the IP address of your PC to 192.168.1.100 before configuring the Wireless Access Point. After configuring the Wireless Access Point, you should change the IP address of your PC back to its original settings. This section describes how to manually configure the Ethernet adapter on your PC to 192.168.1.100 and also how to set it so that it obtains an IP address automatically. The instructions are based on Windows XP. If your PC uses a different version of Windows, the procedure is similar. Refer to the instructions for your Ethernet adapter for specific details. pakedgedevice&software inc. 53 7. All About IP Addresses 1 Click Start. Select Settings, and then Control Panel. 2 Double-click Network Connections. pakedgedevice&software inc. 54 7. All About IP Addresses 3 Double-click Local Area Connection. 4 Make sure the check box next to Internet Protocol (TCP/IP) is checked. 5 Double-click Internet Protocol (TCP/IP) pakedgedevice&software inc. 55 7. All About IP Addresses 6 If you are setting the adapter to a static IP address: Click the “Use the following IP Address:” Radio button so that it is checked.. Enter 192.168.1.100 into the IP Address field. l Enter 255.255.255.0 into the Subnet Mask field. l Click OK. l l If you are setting the adapter to obtain an IP address automatically: l l Click the “Obtain an IP address automatically” Radio button. Click the “Obtain DNS server address automatically” Radio button. 7 Back in the Local Area Connection Properties window, Click OK. pakedgedevice&software inc. 56 8. FAQs 8 OUR MOST FREQUENTLY ASKED QUESTIONS: Q How do I configure the Wireless Access Point? You can configure the Wireless Access Point using a web browser such as Internet Explorer. 1 Connect an Ethernet cable from the LAN-IN port of the POE module to the Ethernet port on your PC. 2 Set the IP address of your PC to 192.168.1.100 with a subnet mask of 255.255.255.0. To set your IP address, go to Control Panel -> Network Connections and select your Ethernet adapter. Go to its properties window and manually set your IP address. 3 In your web browser, go to http://192.168.1.250. Q How do I connect my wireless adapter (computer) to the Wireless Access Point? The procedure may vary based on what operating system and wireless adapter you are using. Some wireless adapters have their own connection utility while others give you the option to use Windows XP. Consult the instructions that came with your wireless adapter. The default out-of-the-box settings for the WAP-O2 Wireless Access Point are: Wireless network name (SSID): pakedge Security: Disabled Q I cannot view the Wireless Access Point’s web site. What should I do? 1 Connect an Ethernet cable from the LAN-IN port of the POE module to the Ethernet port on your PC. 2 Check that the Ethernet LED on the Wireless Access Point is blinking. If it is not, check that the Ethernet cable is properly inserted on the POE module, the Wireless Access Point, and your PC. 3 Make sure the IP address of your PC is 192.168.1.100. 4 In your web browser, go to http://192.168.1.250. Q The LEDs on the Wireless Access Point are not on. What should I do? 1 Check that the POE module is plugged into a working electrical outlet. 2 Check that the Ethernet cable from the Wireless Access Point to the P-LAN-OUT port of the POE module is properly inserted on both ends. Q I am having trouble connecting to the Internet. What should I do? There are two basic steps. First, check that your Internet connection, including your broadband modem and router, is working correctly. Second, check that your wireless connection, from the wireless adapter on your PC to the Wireless Access Point, is working correctly. Follow the steps below: Checking your Internet connection 1 Instead of using your wireless connection, connect directly to your Internet connection using an Ethernet cable. Plug in one end of an Ethernet cable to your PC and the other end to your router or broadband modem. pakedgedevice&software inc. 57 8. FAQs 2 Try browsing the Internet. If you cannot connect to the Internet, contact your Internet Service Provider and/or troubleshoot the router and modem. 3 If you can connect to the Internet, check that the Wireless Access Point is properly connected to your Internet connection. Check that an Ethernet cable connects the LAN-IN port of the POE Module to an Ethernet port on your router or broadband modem. Checking your wireless connection 1 Follow the instructions that came with your wireless adapter to wirelessly connect to the Access Point. The default out-of-the-box wireless network name of the Wireless Access Point is pakedge and security is disabled. 2 Assuming you have not changed the IP address of your Wireless Access Point from the default out-of-the-box settings, set the IP address of your wireless adapter to 192.168.1.200. 3 In your web browser, go to 192.168.1.250. This address is the default IP address of your Wireless Access Point. 4 If you can view the Wireless Access Point’s web page, then your wireless connection is OK. Check your Internet connection. 5 If you can’t view the Wireless Access Point’s web page, check the settings on your wireless adapter: * Check that you are trying to connect to the pakedge wireless network * Check that the security is disabled * Check that you are in Infrastructure mode. Q In the Wireless Configuration screen, I don’t see a selection for 23 dBm (200 mW) of output power when I’m in the “g only” and “b and g” mix mode? In order to select 23 dBm, the Wireless Access Point must be in the “b only” mode. This limit is set by the FCC. In “g only” or “b and g mixed mode,” the highest output power is 20 dBm (100 mW). Q I have two computers and one computer connects wirelessly to the internet, however the other one cannot wirelessly connect, even in the same locations. There could be several reasons causing the second computer not to connect. pakedgedevice&software inc. 1 Check the client wireless adapter. The first step is to ensure the client adapter is properly functioning by following the manufacturer’s installation directions, updating the firmware, and trying to connect to another wireless network. 2 Check the client card’s range. Not all client adapters have the same range depending on the power output and antenna design. For example, built-in client adapters such as the Intel Centrino typically have built-in antennas in the screen of a laptop, therefore, the range of these adapters is far superior to PCMCIA types which are close to the body of a laptop. A simple check could be moving closer to the wireless access point. 3 Vary the output power level for the WAP-O2. Reduce the power output of the WAP-O2 to 16 dBm. Check the connection again. In rare instances- wireless client adapters will be sensitive to high power output levels depending on the quality of the environment and the wireless client adapter’s radio and antenna. 58 8. FAQs Q I achieve good performance now, however are there variables in the Wireless Access Point that I can change to improve the performance even more? Here is a list of items to try which may help: 1 Be closer to the Wireless Access Point. The best performance and reliability is when the client and Wireless Access Point are close. At close distances, the throughput is the highest, the signal is the strongest and the interaction is less susceptible to interference. Another option that follows along this principle is to install another WAP-O2 or a WAP-O2 in a repeater mode. 2 Eliminate all potential sources of interference. Common household sources are 2.4 GHz cordless telephones, microwaves, and a neighbor’s wireless network. 2.4 GHz cordless telephones are probably the biggest sources of interference for a wireless network especially when the phone is in use. It is highly recommend to use 5.8GHz or 900Mhz cordless telephones. Microwaves will interfere when they are in use, however since most households use them infrequently (in relative duration to wireless networks) and for a short burst of time, most users will not perceive any troubles. To avoid a neighbor’s wireless network, determine which channel they are broadcasting (typically channel 6, the default mfg’s setting, most users don’t change it), and use a channel with at least three channels of separation. 3 Upgrade the client adapter from 802.11b to 802.11g. 802.11g uses orthogonal frequency division multiplexing (OFDM) technology which will improve data throughput speeds. Q If I am installing many Wireless Access Points, do I set the SSID for each wireless access point to different names or the same name? It is recommended to set the SSID for all Wireless Access Points to be the same name. This generally works best with most client adapters. When users are using the network they will automatically connect to the Wireless Access Point with the strongest signal. If the SSIDs were all different, users would most likely have to manually disconnect and reconnect to the wireless access point with the strongest signal. Ultimately however, the type of client adapter will dictate whether the SSID should be the same or different. pakedgedevice&software inc. 59 9. Technical Support 9 TECHNICAL SUPPORT Please visit our website for up-to-date support information: Website: www.pakedge.com Email: [email protected] CONTACT INFORMATION: Pakedge Device & Software Inc. PO Box 1973 San Mateo, CA 94401 pakedgedevice&software inc. 60 10. Limited Warranty 10 LIMITED WARRANTY Model WAP-O2 Congratulations on your purchase of a Pakedge Device & Software wireless product! We believe Pakedge designs and manufacture the finest home networking products. With proper installation, setup and care, you should enjoy many years of unparalleled performance. Please read this consumer protection plan carefully and retain it with your other important documents. This is a LIMITED WARRANTY as defined by the U.S. Consumer Product Warranty and Federal Trade Commission Improvement Act. 10.1 What Is Covered Under the Terms of This Warranty SERVICE LABOR: Pakedge will pay for service labor by an approved Pakedge service center when needed as a result of manufacturing defect for a period of one (1) year from the effective date of delivery to the end user. PARTS: Pakedge will provide new or rebuilt replacement parts for the parts that fail due to defects in materials or workmanship for a period of one (1) year from the effective date of delivery to the end user. Such replacement parts are then subsequently warranted for the remaining portion (if any) of the original warranty period. 10.2 What Is Not Covered Under the Terms of This Warranty This warranty only covers failure due to defects in materials and workmanship that occur during normal use and does not cover normal maintenance. This warranty does not cover any appearance item; any damage to living structure; failure resulting from accident (for example: flood, electrical shorts, insulation); misuse, abuse, neglect, mishandling, misapplication, faulty or improper installation or setup adjustments; improper maintenance, alteration, improper use of any input signal and/or power, damage due to lightning or power line surges, spikes and brownouts; damage that occurs during shipping or transit; or damage that is attributed to acts of God. The foregoing limited warranty is Pakedge’s sole warranty and is applicable only to Products sold as new by Authorized Dealers. The remedies provided herein are in lieu of a) any and all other remedies and warranties, whether expressed, implied or statutory, including but not limited to, any implied warranty of merchantability, fitness for a particular purpose or non-infringement, and b) any and all obligations and liabilities of Pakedge for damages including but not limited to incidental, consequential or special damages, or any financial loss, lost profits or expense, or lost of network connection arising out of or in connection with the purchase, use or performance of the Product, even if Pakedge has been advised of the possibility of such damages. CAUTION: DAMAGE RESULTING DIRECTLY OR INDIRECTLY FROM IMPROPER INSTALLATION OR SETUP IS SPECIFICALLY EXCLUDED FROM COVERAGE UNDER THIS WARRRANTY. IT IS IMPERATIVE THAT INSTALLATION AND SETUP WORK BE PERFORMED ONLY BY AN AUTHORIZED PAKEDGE DEALER TO PROTECT YOUR RIGHTS UNDER THIS WARRANTY. THIS WILL ALSO ENSURE THAT YOU ENJOY THE FINE PERFORMANCE YOUR PAKEDGE PRODUCT IS CAPABLE OF PROVIDING. pakedgedevice&software inc. 61 10. Limited Warranty 10.3 Rights, Limits and Exclusions Pakedge limits its obligation under any implied warranties under state laws to a period not to exceed the warranty period. There are no express warranties. Pakedge also excludes any obligation on its part for incidental or consequential damages related to the failure of this product to function properly. Some states do not allow limitations on how long an implied warranty lasts, and some states do not allow the exclusion or limitation of incidental or consequential damages. In this case, the above limitations or exclusions may not apply to you. This warranty gives you specific legal rights, and you may also have other rights that vary from state to state. 10.4 Effective Warranty Date This warranty begins on the effective date of delivery to the end user. For your convenience, keep the original bill of sale as evidence of the purchase date from your authorized dealer. 10.5 Important- Warranty Registration Please register your product at www.pakedge.com. It is imperative that Pakedge knows how to reach you promptly if we should discover a safety problem or product update for which you must be notified. In addition, you may be eligible for discounts on future upgrades as new networking standards come about. 10.6 To Obtain Service, Contact Your Pakedge Dealer. Repairs made under the terms of the Limited Warranty covering your Pakedge product will be performed by an Authorized Pakedge Service Center. These arrangements must be made through the selling Pakedge Dealer. If this is not possible, contact Pakedge directly for further instructions. Prior to returning a defective Product directly to Pakedge, you must obtain a Return Material Authorization number and shipping instructions. Return shipping costs will be the responsibility of the owner. For additional information about this warranty, visit our website: Pakedge Device & Software Inc. PO Box 1973 San Mateo, CA 94402 Email- [email protected] www.pakedge.com pakedgedevice&software inc. 62 NOTES: C O M PA N Y B A C K G R O U N D Founded in 2003, Pakedge Device & Software was created to fill the voids in high performance home computer networking products. Before our company was founded, computer networking products for the home were too compromised, unreliable and lacked the “right” features. Pakedge Device & Software delivers the ultimate wireless and networking products for the uncompromising home owner. Our products speak for themselves. pakedgedevice&software inc. 63
© Copyright 2024