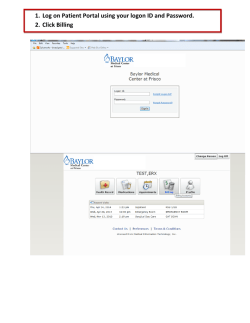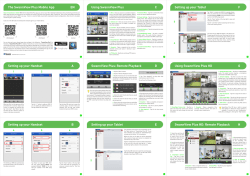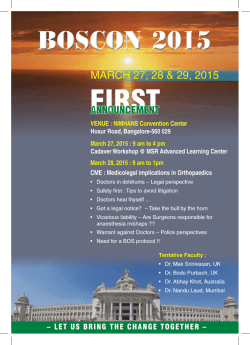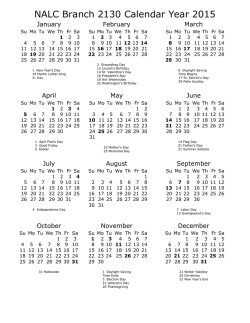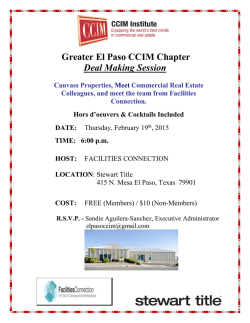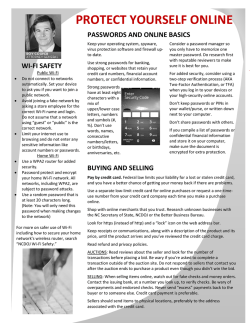EN Setup Wizard Network Video Recorder
3 EN 6 Set New Password Configure Email Details Sender’s email, eg. “[email protected]” Sender’s email password Setup Wizard Network Video Recorder Enter “smtp.gmail.com” Change to “465” for Gmail Sender’s name. For example, “John’s NVR” The Email address, eg. “[email protected]” Quick Start Guide Recipient’s name. For example, your name Recipient’s email, eg. [email protected] You can configure your email account details so that the NVR can send you email alerts when events occur. We recommend using Gmail because it works well with your NVR and it’s free! If you don’t have a Gmail address, go to www.gmail.com to create one and then enter the various details here. Ensure the email address where you want to receive email alerts is entered in the Receiver’s Address box. Click Test to verify that the details entered are correct. After you’ve tested your email works, click Send UID to receive an email containing your NVR’s UID. You can use the UID for access from SwannView Plus on your PC or mobile device. Click OK to save the settings and complete the Wizard. Shortly, all of your connected cameras will appear on your NVR Live View screen. We recommend changing the NVR’s default password of 12345 to a new password. Welcome to the Setup Wizard! The Setup Wizard automatically runs the first time you start your NVR and will guide you through all the important settings you need to get your NVR up and working. Please be patient as it can take a moment for the wizard to appear after turning on your NVR. To do so, select the New Admin Password box, enter 12345 into the Admin Password field, and then enter your new password into the New Password and Confirm fields. Click Next to continue. QW3MPNVRH150914E | © Swann 2014 1 1 3 4 Choose your Language 6 7 Set Date & Time Live View Screen Live View is the default display mode for the NVR. Each camera that’s connected to the NVR will be displayed here. You can check the status and operate your NVR and cameras with the icons and menus on the Live View screen. Choose the language you want the menu system to be displayed in, and then click Apply to continue. 1 2 It’s important that your NVR has the correct time and date, as well as the correct time zone to ensure recorded events are properly time stamped and schedules are triggered at the right time. Click Next to continue. to display from a variety of formats when the NVR is in Time Zone: Select the time zone that you’re in. Live View mode. Date Format: Select the preferred date format. Resolution: Select the maximum resolution for the System Date: Set the current date. display that you have connected to the NVR System Time: Set the current time. Live View Mode: Select the number of channel screens 5 Turn off Setup Wizard Status Icons Shows the status of your NVR. 4 7 8 Configure Daylight Saving Time (DST) Live View Icons & Controls Menu Bar 1. Open the Main Menu. 2. Open a single channel for viewing in full screen mode. 3. Select a multi-screen viewing option, which allows you to see multiple video feeds at once. 4. Display the previous set of channel(s). 5. Display the next set of channel(s). 6. Turn on sequence mode to automatically switch between channels at specific intervals (also known as Dwell Time) when you are on single channel and certain multi-channel screen modes. 7. Begin Normal or Motion Detection recording on all channels immediately, regardless of the current recording schedule. 8. Playback all recordings of the current day from the selected channel. 9. Change the video contrast level to one of the pre-defined options available - Standard, Bright, Gentle or Vivid. You can configure your NVR to automatically adjust its time for Daylight Savings in your time zone. You can set when daylight saving time starts and ends, for example - 2 a.m. on the first Sunday of a particular month. Enable the Enable DST checkbox and adjust accordingly. If Daylight Savings is not observed in your region, leave the Enable DST checkbox unchecked. Uncheck the Start wizard when device starts? option. Once you have completed the Setup Wizard, you do not require it to run again the next time you start your NVR. If you want to re-launch the Setup Wizard in the future you can always do so by selecting the Enable Wizard checkbox in the the Configuration menu screen, and then rebooting the NVR. Click Next to continue. Menu Bar Right-click with the mouse on any area of the Live View screen to open. Quick Camera Toolbar Quickly access regularly used NVR features by leftclicking with the mouse on one of the live video channels available. *Buttons shown here may vary by model. For more information, consult the user manual supplied with your NVR. Status Icons Indicates that an alarm event such as motion detection, video loss or tampering has occurred. Indicates that the camera is currently recording. This icon will be the same whether the recording was scheduled, initiated manually or triggered by motion (the Alarm Bell icon will also be present if there’s motion detected). Indicates that the channel displaying this has lost video feed from its camera. The Enable NTP option is checked by default. It’s the best way for your NVR to automatically update and maintain accurate time by syncing its clock with an Internet Time Service. Click Next to continue. 2 5 8
© Copyright 2024