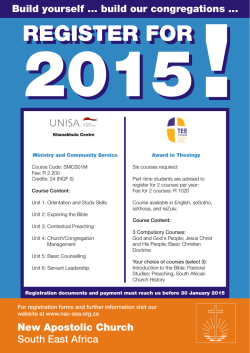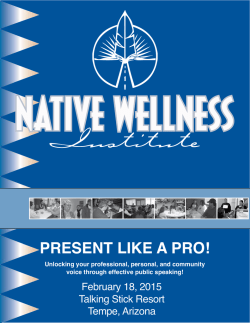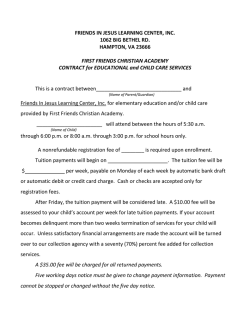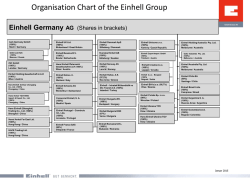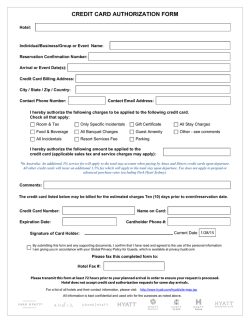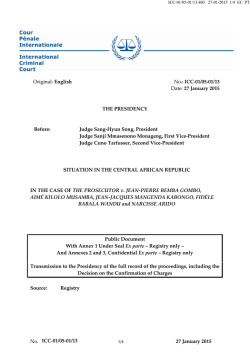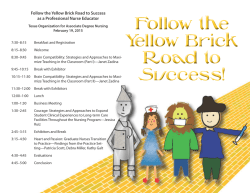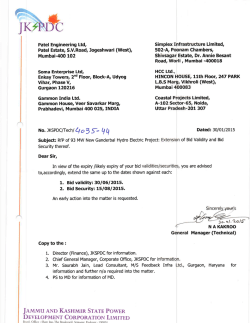Download - CostsMaster
CostsMaster CostsMaster User Guide Version 4 CostsMaster Draftsman Edition © 1999 - 2013 CostsMaster Ltd. CostsMaster User Guide Version 4 © 1999 - 2013 CostsMaster Ltd. All rights reserved. No parts of this work may be reproduced in any form or by any means - graphic, electronic, or mechanical, including photocopying, recording, taping, or information storage and retrieval systems - without the written permission of the publisher. Products that are referred to in this document may be either trademarks and/or registered trademarks of the respective owners. The publisher and the author make no claim to these trademarks. While every precaution has been taken in the preparation of this document, the publisher and the author assume no responsibility for errors or omissions, or for damages resulting from the use of information contained in this document or from the use of programs and source code that may accompany it. In no event shall the publisher and the author be liable for any loss of profit or any other commercial damage caused or alleged to have been caused directly or indirectly by this document. Printed: December 2014 4 CostsMaster User Guide Version 4 Table of Contents 7 Chapter I Overview CostsMaster - An Overview ................................................................................................................................... 7 10 Chapter II Installation CostsMaster Installation ................................................................................................................................... 10 13 Chapter III General Tasks General Tasks ................................................................................................................................... 13 Working With Windows ................................................................................................................................... 16 Working With Grids ................................................................................................................................... 18 Working With Files ................................................................................................................................... 35 43 Chapter IV Setting up the bill Setting Up The Bill ................................................................................................................................... 43 Rates, Fee Earners & Counsel ................................................................................................................................... 57 Enhancement ................................................................................................................................... 65 70 Chapter V Recording work General Information ................................................................................................................................... 70 Attendances & Disbursements ................................................................................................................................... 75 Recording Work in Different Locations ................................................................................................................................... 83 95 Chapter VI Types of Bill Columned Bills ................................................................................................................................... 95 Costs Budgets ................................................................................................................................... 104 Breakdowns & Statements of Costs ................................................................................................................................... 111 CLAIM1 and CLAIM1A Forms ................................................................................................................................... 114 High Cost Case Plans ................................................................................................................................... 119 Reports ................................................................................................................................... 125 Chapter VII Creating Bills & Other Documents 127 Exporting The Bill ................................................................................................................................... 127 Export Phrases & Export Templates ................................................................................................................................... 136 Chapter VIII Getting work in to (and out of) CostsMaster 144 Importing Work ................................................................................................................................... 144 Importing Work from a CostsMaster File ................................................................................................................................... 145 Importing Work from a Time Recording System ................................................................................................................................... 146 Data Import Wizard ................................................................................................................................... 147 Import File Format Mapping ................................................................................................................................... 149 © 1999 - 2013 CostsMaster Ltd. CostsMaster User Guide Version 4 5 Transfer Mappings ................................................................................................................................... 151 Pending Work Window ................................................................................................................................... 152 Outputting Work ................................................................................................................................... 154 XML Totals ................................................................................................................................... 155 Chapter IX Customising CostsMaster 157 Local Settings ................................................................................................................................... 157 Other Settings ................................................................................................................................... 167 Chapter X Tools and Utilities 173 Tools & Utilities ................................................................................................................................... 173 Chapter XI Software Protection 183 Software Protection ................................................................................................................................... 183 Chapter XII Getting Help 187 Getting Help ................................................................................................................................... 187 Chapter XIII CostsMaster Reference 190 Export Phrase Formatting ................................................................................................................................... 190 Keyboard Shortcuts ................................................................................................................................... 194 XML & CSV Import and Output Work Specifications ................................................................................................................................... 199 XML Totals File Content ................................................................................................................................... 217 Command Line Parameters ................................................................................................................................... 221 Feature Comparison ................................................................................................................................... 223 Index 230 Chapter 1 Overview Chapter 1 - Overview CostsMaster - An Overview What Is CostsMaster? CostsMaster is a software tool for Costs Lawyers & Law Costs Draftsmen designed to assist them in the preparation of high quality costs budgets, statements of costs, bills of costs and case plans for assessment by the Court or the Legal Aid Agency. The program is designed to be as quick to use as recording work with pencil and paper and dictation with the benefit of increased accuracy and control over the appearance of the finished bill. The team behind CostsMaster have extensive experience of Costs Drafting - it is truly a tool written by draftsmen for draftsmen. CostsMaster Versions The program can function in different modes depending on the licence you hold: Restricted Trial Mode When you run the software without a dongle, or with a dongle that has expired or has no more free users, the program will run in restricted trial mode. This is designed for new users to evaluate the program to see if it meets their needs. The program will not expire and is fully functional but you are limited to recording 15 hours work. Extended Trial Mode For most people the restricted trial mode is more than sufficient for them to evaluate whether the program meets their needs. However we recognise that there may be occasions when recording 15 hours work per file is insufficient to let you fully evaluate the program. If this is the case we will always consider giving you a trial which does not restrict the amount of work recorded but which will function for a limited period. For this we will need to send you a dongle which contains the time restriction. If you wish to apply for an extended trial please contact us at [email protected] giving your full business name and address together with the reasons why the standard trial mode is insufficient for you to evaluate the program. Please note that we are unable to send out extend trial dongles to applicants who only give a free email address. Standard Mode This is the standard version of CostsMaster. System Requirements CostsMaster requires the following: Operating System Windows Windows Windows Windows Windows XP Server 2003 (via Terminal Services) Vista Server 2008 (via Terminal Services) 7 © 1999 - 2013 CostsMaster Ltd. 7 8 CostsMaster User Guide Version 4 Windows 8 Windows Server 2012 (via Terminal Services) 64 bit versions are supported via the 32 bit compatibility layer. Office Software for Bill Generation CostsMaster generates its exported bills on disc in Rich Text Format (RTF), a document format designed for interchange of documents between different word processors. Whilst this should mean that any word processor will suffice, in practice each interprets the Rich Text Format differently. The following Word Processors are fully supported: Word 97 Word 2000 Word 2002 (XP) Word 2003 Word 2007 Word 2010 Word 2013 The following Word Processors are partially supported: Open Office. Display 1024 x 768 Screen Resolution. Multiple displays are supported. CPU Core 2 Duo 1.86GHz or faster recommended. Memory 1 - 2GB Ram (4GB recommended) Hard Drive Space 30 MB free space on your hard drive Other Hardware 1 free USB port for hardware dongle. © 1999 - 2013 CostsMaster Ltd. Chapter 2 Installation 10 CostsMaster User Guide Version 4 CostsMaster Installation Obtaining The Program The CostsMaster program is available as a download from our web site www.costsmaster.co.uk. Obtaining the program in this manner always ensures that you have the latest version available. Updates are made available from time to time which are free to all registered users. Occasionally the program may be made available on flash drive. Whilst convenient these quickly fall out of date so if you have obtained the program by this method you might want to check our web site to see if a more recent version has been released. Downloading the program When you click on the program on our web site you may be asked where you want to save the file. If you are upgrading it is important not to select the CostsMaster icon on the desktop as this will overwrite the program file and stop it working. We would recommend creating a folder on your hard drive, perhaps within "My Documents", into which you save all the files you download from the internet. An obvious name would be "Downloads" but you can call it whatever you wish as long as you can locate it after the download has finished. Installing The Program If you downloaded the file double click it to start the installation. If you have obtained the program from us on a flash drive you can use the graphical interface to select the program to install. If Windows does not automatically show the graphical interface, navigate to the flash drive and double click the "Run Me" program. The setup program will now run. You will be asked where you want to install CostsMaster. The default is C:\Program Files\CostsMaster Draftsman Edition (C:\Program Files(x86)\CostsMaster Draftsman Edition on 64 bit operating systems) but you can choose any location on your hard drive. The installation program will copy the program files to your hard drive. Other files will be copied to other locations. For full details of the locations of all CostsMaster files please see the section headed File Locations The installation program will optionally create short cuts in the Start menu, in the Quick Launch bar (XP only) and on your desktop. Updating The Program You can upgrade the program to a more recent version at any time by downloading the latest version of the setup program from our web site. running the "Check for Updates" tool from the Help menu. This item will only be enabled if you have sufficient permission to perform the update. When you upgrade only the program files will be replaced - all your settings and documents will be retained. If you are upgrading from CostsMaster 2 you will need to be aware that when you install the program it will initially function in restricted trial mode. You will need to contact us to obtain a hardware dongle. Full details of how to do this can be found by following the © 1999 - 2013 CostsMaster Ltd. Chapter 2 - Installation 11 links on the trial window that will appear when you start the program. Installing The Dongle If you have purchased CostsMaster you will have been sent a dongle. This is a small key that plugs into a spare USB port on your computer. It contains information about your licence and without it the program will only operate in restricted trial mode, so take care of it. After installing the software, insert the dongle into a spare USB port on your PC. Windows will install the driver for the dongle and should report that your new hardware is working correctly. After this start CostsMaster. If the dongle has been successfully installed you should no longer see the white trial window when it starts. Please note that if you have requested an extended trial dongle you will see a grey trial window showing how much of the trial period remains. Network Installation Terminal Services CostsMaster can be installed on a Terminal Services network. If installing the software in this manner you must request a Network dongle as individual dongles will not work under Terminal Services. Network Dongle Whether CostsMaster is installed under Terminal Services or on individual workstations, it is possible to request a single network dongle that will allow true concurrent usage. For these you will need to set up one PC on your network as a dongle server. The software to do this can be downloaded from our web site. Please see the Network Dongle User Guide for full details of how to install the dongle server software and configure the firewalls on your network. © 1999 - 2013 CostsMaster Ltd. Chapter 3 General Tasks Chapter 3 - General Tasks General Tasks Running CostsMaster For The First Time After installing the program you can start CostsMaster from one of the shortcuts that the installer will have placed on your system. The installer has options to place shortcuts on the Program Menu, on the desktop and on the quick launch bar (XP only). Restricted Trial Mode If you are running the program without a dongle the Trial window will appear. This has options to a) Request a dongle if you already have a licence for CostsMaster Version 2 b) Run the restricted trial. c) Purchase the software If you are seeing this screen when you have a dongle installed, please see the section on problems with the dongle. Extended Trial Mode If you have requested an extended trial dongle, a window will appear showing you how much of the trial period remains. If the trial period has expired a box will be available where you can enter the update code that will be sent to you if you subsequently purchase CostsMaster. Spare Dongle If you start the program with a spare dongle in the machine the program will warn you and give you the opportunity to enter any update code you have obtained which will activate the spare dongle for a limited period. Welcome Screen In all other cases, and after closing the above windows, the Welcome screen appears. This has buttons that allow you to a) Open a recent file b) Browse for a file on your hard drive c) Import work from a time recording system d) Start a new document based on a partially completed template e) Start a new completely blank file f) View the user guide g) Check to see if there are any updates available h) Close CostsMaster (if you started it accidentally). The welcome screen can also be viewed at any time by selecting the New File button on the main toolbar (or by going to File > New). Selecting any of the above options (other than the last) closes the Welcome screen and shows the main CostsMaster toolbar. This has buttons which give you access to the most commonly used functions in the program. The program is divided into logical sections relating to the divisions in a traditional bill of costs. Holding the mouse over a button will produce a hint as to the button's purpose but for full details please see the sections on Setting up The Bill and © 1999 - 2013 CostsMaster Ltd. 13 14 CostsMaster User Guide Version 4 Recording Work. At the bottom of the main tool bar is a status panel divided into four sections which show Recent events that have happened (such as exporting a document or saving the file) The current part The current profile Whether the program is currently showing all features or only features relevant to legal aid, inter partes, Court of Protection or Central Funds. These will be explained more fully in the following pages. Tip of The Day For new users the tip of the day window can be a good way to learn about the exciting new features in CostsMaster. This window is shown on startup (although you can opt for this not to happen by selecting the appropriate tick box on the tip of the day window), or from the Help menu on the main toolbar. Inputting Information The work you enter into CostsMaster is held in a form that closely resembles the structure of a traditional bill of costs. Each bill has sections for Fee Earners, Categories, Parties, Narrative, Parts etc. Each part has a section for Procedural Steps, Parties, Documents, Travelling & Waiting, Costs of Assessment etc. Each of the sections is represented by a window which can be accessed in one of three ways: From the menu on the main toolbar. All functions within the program can be accessed this way. From one of the buttons on the main toolbar. Again all functions in the program can be accessed in this way but by default only the most frequently used buttons are visible. You can choose which buttons you would like on the toolbar in the Toolbar Settings window. By using a keyboard shortcut A keyboard shortcut is the quickest way to get to a particular function. CostsMaster provides a comprehensive range of shortcuts for the most frequently used functions. Please see the section on Keyboard Shortcuts for a full list of the shortcuts available. There is also a PDF file of available shortcuts installed with the program and accessible from the program folder in the start menu. This is designed to be printed on thin card and folded over where it can be placed on your desktop for easy reference. Full details of the available windows and their usage can be found throughout this guide, particularly in the sections on Working With Windows, Setting Up The Bill, and Recording Work. © 1999 - 2013 CostsMaster Ltd. Chapter 3 - General Tasks 15 Specifying Colours CostsMaster allows you to specify colours for different items such as column backgrounds. Where this is available the colours are chosen by clicking the button next to the colour swatch. This opens the Colour Picker window. The Colour Picker Window lets you select one of 16 million available colours. Colours are made up of a combination of red, green and blue elements, each of which can have a value of 0 to 255. The original colour you started with is displayed in a swatch on the bottom left of the screen with the new colour you are selecting to its right. If you know the red, green and blue values of the colour you want you could type these directly into the relevant boxes in this window. More likely you will want to experiment with different colours. For each of the basic elements there is a slider that you can move to "mix" the quantities of red, green and blue. You can also drag the mouse around on the colour spectrum. The colour spectrum represents a mix of two of the three basic colour elements. The third element is represented by the bar down the left-hand side. By default the spectrum shows the mix of red through to green (with the blue element being controlled by the side bar) but you can change this by selecting an alternative value from the drop-down box above it. Dragging the mouse around this spectrum will let you select the exact shade of colour you require. © 1999 - 2013 CostsMaster Ltd. 16 CostsMaster User Guide Version 4 Working With Windows Working With Windows The main CostsMaster toolbar gives access to the other windows via the menu at the top or via the buttons (which can be customised using the Toolbar Settings window) Most windows that allow you to record work have a grid where data can be entered. Please see the section on Working With Grids for further information. There are two different types of window in CostsMaster, those that can be left open while you work on another part of the program and those that must be closed before you can proceed further. Windows that can be left open Most windows with grids can be left open while you work elsewhere. These windows will update their information if data in another part of the program changes. For example if you have the documents window open showing documents recorded in the current part and you move to the parts window and change the current part, the documents window will change to show the items recorded in the newly selected part. Any information you input into these windows is applied immediately. e.g. if you add an attendance and enter 30 minutes for the time the running totals in the control centre will update to reflect the new total. To close the window simply click on the close button at the bottom of the screen. There is also a help button which will bring up the page from this guide which is most relevant to the window. Windows that must be closed before you continue Some windows must be closed before you can make changes elsewhere. Such windows include those relating to options as well as edit windows for each grid. For the most part changes on these windows are not applied until you click the OK button and you are given the option of abandoning any changes made by clicking the cancel button. However there are some cases where changes to data are applied immediately (usually because the change needs to be made in order to update other information on that page). For example, using the auto-complete Shift + Enter function to complete rates and enhancement requires the values to be stored. Clicking the cancel button after performing such an operation will not undo these changes. These windows also have a help button which will bring up the page from this guide which is most relevant to the window. When one of these windows is open only the following shortcuts will be available: Shortcuts concerned with time recording Saving (including Save As) Help Any shortcuts relevant to the window itself © 1999 - 2013 CostsMaster Ltd. Chapter 3 - General Tasks Closing Windows In addition to clicking the OK / Cancel / Close buttons you can close any window using the keyboard shortcut Alt + Enter This is the same as clicking the Close or OK buttons. For windows which must be closed before you can continue, the shortcut Shift + Alt + Enter is identical to clicking the Cancel button. © 1999 - 2013 CostsMaster Ltd. 17 18 CostsMaster User Guide Version 4 Working With Grids Introduction to grids Grids are used extensively throughout CostsMaster as they provide a flexible means of recording work. Each item is shown on a separate row. Items have various fields that differ depending on the type of item. Each field is represented by a different column. Most items have more fields than can be comfortably shown in a grid. By default, lesser used columns are hidden leaving only those that are required frequently by most users. It is possible to access hidden fields either by enabling the column for that field or by viewing all fields in the edit window for the grid. In addition a complete list of available fields for a grid can be seen by clicking the top left column of a grid or using the shortcut Ctrl + Shift + K Clicking a field in this list will take you to the column for that grid or, if it is hidden, to the edit window. To get back to this help page from any grid please use the following shortcut: Ctrl + Shift + ? All grids have a set of buttons along the top that let you manage the items in the grid. Full details can be found in the following sections: Adding & deleting items New Item Ctrl + Shift + N Insert Item Ctrl + Shift + I Delete Items Ctrl + Shift + D Items can be added either to the end of the grid by clicking the New button or above the currently selected item by clicking the Insert button. Inserting items is not possible when more than one item has been selected. When the grid is in Multi select mode adding an item automatically opens the edit window for that item The currently selected items can be deleted by clicking the delete button. Moving items within the grid Move Up Ctrl + Shift + Move Down Ctrl + Shift + The currently selected items can be moved up or down one position by clicking the move up / move down buttons. Alternatively items can be dragged to a new position in the grid with the mouse or even to a completely different grid provided the type of data displayed in both grids is © 1999 - 2013 CostsMaster Ltd. Chapter 3 - General Tasks 19 compatible. All attendance grids are compatible with each other as are all disbursement grids. To move an item or items by dragging it is necessary for the grid to be in multi-select mode and then to hold down the ALT key in order to signify that you intend to move an item rather than select it. Each of these methods behaves slightly differently if you have multiple non-consecutive items selected, i.e. you have used the Ctrl key to select more than one item and at least two of the items have a row between them that is not selected. In this case, if you use the up / down arrow buttons each item will be moved up or down by one position. However if you drag them on to an existing item they will all appear consecutively after that item. Copying and Moving Items to different locations Right Click Method In CostsMaster there are two different ways of copying and moving items to a different part or location within the program. As well as Cutting, Copying and Pasting, you can right click on an item or a group of selected items and select the destination from the pop up menu that appears. Using this method, you can copy or move items to a different part or to a different location within the same part. Should you want to move items to a different location within a different part using this method it would have to be accomplished in two stages. If moving items to a procedural step or party, a box will appear listing all the current procedural steps and parties from which you can select the desired location. In addition, for procedural steps, there is an entry labelled "<Create New Procedural Step>" which, will move your items to a new step that will be created for the purpose. When moving items to a part, the currently selected part is greyed out, but when copying it is not, meaning you can use this method to make a copy of an item in the same location. This method is not available when the Show Work From All Parts option is selected in the Control Centre. Drag & Drop Method Alternatively items can be dragged to a new position in the grid with the mouse or even to a completely different grid provided the type of data displayed in both grids is compatible. All attendance grids are compatible with each other as are all disbursement grids. To move an item or items by dragging it is necessary to hold down the ALT key in order to signify that you intend to move an item rather than select it. To copy an item or items by dragging it is necessary to hold down the CTRL key as well as the ALT key. © 1999 - 2013 CostsMaster Ltd. 20 CostsMaster User Guide Version 4 Cutting, copying & pasting items Cut Ctrl + X Copy Ctrl + C Paste Ctrl + V The currently selected items can be cut or copied to the CostsMaster clipboard by clicking the cut or copy buttons. These buttons behave differently depending on whether the grid is in multi select mode. When not in multi select mode the Cut and Copy buttons apply to selected text, but in multi select mode they apply to the entire item. To paste text or an item or items that have been cut or copied to the CostsMaster clipboard click the Paste button. The paste button is enabled whether or not the grid is in multi select mode but only when there is compatible data in the CostsMaster clipboard. Pasted items will appear in the grid immediately before the currently selected item. Cutting and copying items in this way will only allow you to paste them within CostsMaster - they will not be available to external applications. Please note that Cut/Copy/Paste are not available in the Part Attendances and Part Disbursements grid, nor when Show Work For All Parts is turned on. Pasting items to grids can only be done when the items on the clipboard are the same type as the grid.e.g. it is possible to copy an attendance from Documents to Party Long Telephone Calls but not to Miscellaneous Disbursements. One exception to this is when you attempt to paste attendances or disbursements into a procedural step. Here a new step will be created and the attendances or disbursements pasted within it. When pasting an item to an incompatible location you are warned that this is not possible. Editing Ctrl + Shift + E Editing directly in the grid Editing items directly in the grid is only available when the grid is not in multi select mode. Most columns in a grid can be edited directly by typing in the grid or by selecting an item from a drop-down box. The data you type into the grid is generally validated and saved when you exit a cell. Different columns have different methods of editing data depending on the type of that data. The different ways of editing are: Ordinary Edit This allows you to type text directly in the grid. It is typically used for textual descriptions. If there are presets associated with the type of column you are editing they will be suggested automatically as you type. It is also possible to cycle through the presets using the Ctrl + Alt + or shortcuts or to view the available presets using the Alt + shortcut . Drop Down Edit Also known as a Combo Edit, this allows you to choose from a list of pre-defined values © 1999 - 2013 CostsMaster Ltd. Chapter 3 - General Tasks 21 that appear when you click the arrow to the right of the box. For some columns you have to select one of the options but for others the options are suggestions and you can also type something different directly in the box. When you type in the box and items from the list that match what you type are suggested to you. The drop down list can be shown using the Alt + shortcut and you can cycle through the list of possible values without dropping the list by using the Ctrl + Alt + or shortcuts. When selecting an item from the drop down list for some columns, the data is validated immediately rather than when you exit the cell.. Spin Edit. This is a box that you can type in that also has up and down buttons that increment or decrement the value in the box. It is typically used for columns showing whole numbers. You can cycle through the incremental values by using the Ctrl + Alt + or shortcuts. Button Some columns represent data that cannot be directly edited in a grid. These columns will have a full button in the cell that when clicked will open a window where detailed information can be entered. For some columns this new window will contain a separate detailed grid. Edit Button This is a box with a button to the right of it. This is similar to the Button but it also has a box that displays a value. This is used for some columns where the text displayed is a summary of that contained on the detailed window. For a few columns the text can be altered directly and where this is possible the value entered will be the most commonly used out of the full possibilities available in the separate window. Properties Properties can be changed by clicking the relevant button on the Properties toolbar, by clicking in the properties column and selecting the item from the drop down list, or by using the appropriate keyboard shortcut. If you are in the Properties column you can make the list of shortcuts appear using the Alt + shortcut. If you use the button or shortcut and have more than one item selected each property will be toggled, that is to say if it was previously on it will be changed to off. So if you select three items, the first of which is excluded and the other two are not, after clicking the exclude button the last two will be marked as excluded whereas the first will not. To move between cells you can use the tab key. The enter key accepts the current suggested text of a dropped down item and moves to the next cell. To add a hard carriage return to text use Ctrl + Enter. Editing via the Edit window You can also view and edit all fields for an item in the Edit window. This is useful as you can view (and change) the settings of columns which are hidden because you use them infrequently. If you select multiple items and click the edit button you can change the data for all items in one go. To do this, put the grid into Multi-Select mode, select the items and click the edit button. The window will show blank controls for any data that has different values. However you can change any item and all selected items will then have that value. Any field that is not altered will not be changed. It is easy to, say, change several items to a different fee earner in this manner. © 1999 - 2013 CostsMaster Ltd. 22 CostsMaster User Guide Version 4 Merging Items Ctrl + Shift + J Using this feature, the currently selected items can be merged together into a single item. When items are merged each field within the item is considered separately and CostsMaster attempts to create a meaningful merge of the data. Some fields, such as descriptions and other text fields, will have the text of the items added one after the other. Other fields such as time will have their values added together and some, such as start and end dates will take the earliest or latest as appropriate. There are a few fields which can not be merged meaningfully and for these the value of the first item will remain after the merge. Merging items can only be done when the grid is in multi-select mode and when more than 1 item has been selected. When merging parts you will be presented with the Merge Parts wizard. Merging Parts When you attempt to merge two or more parts you will be presented with the Merge Parts Wizard. This window will take you through a series of questions in order to establish how the work in the selected parts should be merged. Please note that as well as physically combining parts, it is also possible to combine them dynamically when exporting a bill. Claim Work At Different Rates This page lets you decide whether you wish the work in the merged parts to be claimed at different rates after the merge. The options on this page might seem a little frightening at first but once you think about the implications of merging parts you will understand the options better. Because CostsMaster lets you define different rates for a category for each part you may try to merge two or more parts where work is recorded against the same fee earner but claimed at different rates. Were you to simply merge all the work into a single part it would be recorded against the same fee earner and you could no longer distinguish between it in order to claim it at different rates. CostsMaster takes care of this situation for you by giving you three options: 1. Maintain a distinction by creating separate fee earners If this option is selected for each part being merged, a separate fee earner will be created for each fee earner used in a part being merged. As you can imagine, in a complex bill this can leave you with a large amount of fee earners, some of which are unnecessary if you only want to claim the work at differing rates. However, this option is useful if, for any reason, you wish to be able to identify each piece of work by the part it was originally in, e.g. if you are claiming work covered by multiple statute bills in a single part because the indemnity principle has not been breached, you may want the comfort on assessment of being able to identify which work was covered by which statute bill. After merge the additional fee earners will all be assigned to the same category that the © 1999 - 2013 CostsMaster Ltd. Chapter 3 - General Tasks 23 original fee earner was assigned to. You must create any additional categories that you need and assign them appropriately. 2. Maintain a distinction only where assigned rates change This is the preferred option if you simply want to claim the work in the parts being merged at the rates they are currently being claimed. With this option selected, CostsMaster automatically creates fee earners only where the rates being claimed are different. For example, you have work recorded against fee earner ABC in each of three parts which you now wish to merge, ABC is assigned to the partner category and you have defined rates for Part 1 of £180, Part 2 £180 and Part 3 £200. When the parts are merged the work in parts 1 and 2 will be merged and assigned to ABC but the work in part 3 when merged will be assigned to “Copy of ABC”. In order for CostsMaster to be able to do this you must have already assigned a category to each fee earner and have set up the rates appropriately for each category. CostsMaster will only create additional fee earners if you have defined differing hourly rates for the categories. In deciding whether to create new fee earners CostsMaster only considers the hourly rate. Additionally CostsMaster can create the appropriate categories to match these fee earners. Please see further down the page for details. 3. Do not maintain a distinction and merge all work. This part should be chosen only if you are certain that after the merge you will not want to distinguish between the work that was formerly in different parts for any reason. With this option no additional fee earners will be created and all work in the merged part will be assigned to the original fee earner. Create Categories This next page appears only if you have chosen the option to maintain a distinction between work only where assigned rates change on the previous page AND if the rates for one or more selected parts are different. Here you can opt to let CostsMaster create additional categories automatically to match the new fee earners. Alternatively you can choose to do this manually afterwards. Sort Items The next page gives you the option to sort the merged work. By default the work being merged is appended to the previous parts but you can opt for it to be sorted in date order. Spliting Items (Parts) At present the Split Items function applies only to parts. It lets you split a part into two with all work prior to a given date remaining in the original part and all work from that date being moved into a new part. Not all work can be split in this way. Standard telephone calls, letters out emails out and letters in will remain in the first part as they do not have any date information as will © 1999 - 2013 CostsMaster Ltd. 24 CostsMaster User Guide Version 4 items with completely blank dates. The program will attempt to divine the intended date from any partially recorded dates but this will only be successful if there is enough information recorded. Partially recorded dates near to the split date may be interpreted incorrectly and will need to be dealt with manually. When you split a part you will be presented with a window into which you can type the date at which you want to split the part. Click OK and the program will automatically split the part for you. The part names will be amended to add a description of the date at which the parts were split. This is for identification purposes only and you can rename them afterwards. Viewing data Expand Rows Contract Rows Ctrl + Shift + < Ctrl + Shift + > Show Bands Ctrl + Shift + B Expanding & Contracting Often, the amount of data in a grid cell is larger than the space available. It is possible to expand the rows of a grid to show all the text in a cell by clicking the expand button. However, fewer rows will be visible. If you want to see more rows the process can be reversed by clicking the button again. If all the data in a grid cell is larger than the cell can handle it is possible to view it by hovering the mouse over the cell. Displaying Bands The Show Bands button displays alternate rows in the grid in different colours. This can make the grid easier to read. See Also Customising the grid Selecting multiple items Selecting items Multi-Select Mode Ctrl + Shift + M Select All Ctrl + Shift + Q By default grids are placed in direct edit mode allowing you to type directly in the grid. In this mode it is not possible to select more than one item at a time. To do this you must place the grid into multi-select mode by clicking the multi-select button. In this mode it is not possible to directly edit text but data for one or more items can be edited via the edit window. In multi select mode it is possible to select one or more rows. Multiple consecutive rows can be selected by clicking on the first row, then whilst holding the Shift key, clicking on the last row (or by clicking on the first row and using Shift + Up/Down arrow to select the © 1999 - 2013 CostsMaster Ltd. Chapter 3 - General Tasks 25 range of items). Multiple non-consecutive rows can be selected by selecting the first row then, whilst holding the Ctrl key, selecting each of the other rows in turn. It is also possible to select all items in a grid by clicking the Select All button or using the assigned shortcut. When using this function the grid will be placed in multi-select mode if it is not already in that state. Notes Ctrl + Shift + O Notes can be defined for each row in a grid. Clicking the Notes button will open a new window with a grid in which the notes are listed. When a row has notes defined the properties cell for that row will display a small orange triangle in the top right-hand corner. Hovering the mouse over the properties cell will display the notes for that row in a hint window. Any private notes will be displayed in parenthesis. Please see the section on Notes for more information. Extended Characters Ctrl + Shift + H If you need to type a character that does not appear on your keyboard you can view the available characters by clicking the above button. This will open the Extended Characters window which displays a grid of all available characters for the currently selected font. There are three ways to insert a character at the current cursor point in the grid: Click the character you want to include, then press the "select" button. Double click the character you want to include. Navigate to the character you want with the arrow keys and press the Enter key When you click on a character it is displayed in the lower right corner of the window together with its extended key code. If you use an extended character frequently you can insert it without opening the extended characters window by holding down the ALT key and entering the 4 digit extended code (with leading zeroes). Properties Most items displayed in grids have what we call properties. These are items that are either on or off. For example attendances can be excluded or marked as estimated. These items are displayed as icons in the properties column of the grid. Properties can be set in one of five ways: You can click the relevant button in the toolbar. You can use the shortcut for the relevant item. You can click the edit button and change the property in the edit window. You can click in the properties column with the left button and select (or de-select) the item from the list If you are in the properties cell the Alt + shortcut will drop down the list of © 1999 - 2013 CostsMaster Ltd. 26 CostsMaster User Guide Version 4 available properties (which can then be selected using the up and down arrows and the enter key). If multiple items are selected the first three methods will toggle the property of all selected items. In the grid, properties can be displayed one after another or aligned in columns depending on the option to show property icons in columns in the local settings window. Whichever option is set, you must take care to ensure that the width of the properties column is sufficient for your needs because if the grid is not expanded and there is insufficient space for all properties, those outside the column will not be seen. By default the width of each properties column is sufficient to display each property. Properties common to many types of data Draw Attention Ctrl + Shift + W This allows you to flag items that require your attention in some way. When you mark an item as requiring attention any items that include the marked item will appear with a greyed out icon to indicate that an item at a lower level requires attention. This avoids the likelihood of outstanding items in remote locations being overlooked. Excluded Ctrl + Shift + X An excluded item is never exported and its value is not counted towards the running totals. This allows you to record items that may or may not be claimable and decide later whether to include them or not. When an item is excluded it follows that any items within it are excluded also. Therefore when you exclude an item any items within it will be shown with a greyed out icon to indicate that they will be excluded but as a result of the setting of an item higher up the chain. Recoverability Ctrl + Shift + 9 / 5 /1 This property will let you tag an inter partes item with three levels based on its chances of recovery. Please see the section on Recoverability for further details. Solicitor / Client Ctrl + Shift + 0 This property will let you tag an item as unrecoverable from the Paying Party. Legal Aid Ctrl + Shift + L For bills covering both legal aid and inter partes costs this indicates items claimable solely from the Legal Aid Agency. This can be applied to Categories and Counsel, or to individual Disbursements. Attendance properties © 1999 - 2013 CostsMaster Ltd. Chapter 3 - General Tasks Estimated Ctrl + Shift + S Attendances for which no time is recorded can be marked as such in the exported bill Print Out Time Ctrl + Shift + P This is intended for items where there is no file note but there is an entry on the print out from a time recording system. Additional Info Ctrl + Shift + F The description for this item will appear in the table of additional information in a CLAIM1 form. Disbursement properties Estimated Ctrl + Shift + S Disbursements for which no invoice or fee note exists can be marked as such in the exported bill Expert Fees Ctrl + Shift + T For disbursements representing expert fees. Expert Fees For disbursements where the LAA has authorised the expert to exceed the hourly rate. Invoice Ctrl + Shift + V For disbursements for which an invoice exists. Paid Ctrl + Shift + P For disbursements which have been paid. This can be set automatically when the word "paid" is typed in the description column. Receipt Ctrl + Shift + R For disbursements for which a receipted invoice exists. Court Fees Ctrl + Shift + U For Court Fees, which are given special treatment in Costs Budgets. © 1999 - 2013 CostsMaster Ltd. 27 28 CostsMaster User Guide Version 4 Counsel Properties Leading Counsel Ctrl + Shift + Q Leading Counsel are given special treatment in Events-Based Case Plans and Costs Budgets. It is also possible to show Fees for Leading and Junior Counsel separately in the Control Centre. FGF Ctrl + Shift + F Mark the selected Counsel as being paid under the Family Graduated Fee Scheme. Notes Properties Private Ctrl + Shift + P Indicates that the note is private to the draftsman and should not be included in any exported document. Parts Properties Claim VAT Ctrl + Shift + V Claims VAT on the costs in this part. Anticipated Ctrl + Shift + S The costs in this part have not yet been incurred. Procedural Steps Properties Pre-Agreed The costs for this Procedural Step have been agreed in advance with the LAA. FGF Claim Counsel's fees for this Procedural Step under the Family Graduated Fee or Family Advocacy Scheme rather than as Events. Parties To The Action Properties Client Ctrl + Shift + C Specifies that this party to the action is also a client. When a party to the action is a client it is possible to record extended information for them together with extra information such as their legal aid certificate details. © 1999 - 2013 CostsMaster Ltd. Chapter 3 - General Tasks 29 Legal Aid Certificates Properties Full Details Ctrl + Shift + F When this property is selected the certificate item will appear on the front sheet with full details of the scope and limitation, whereas normally this information is not exported. Success Fee Properties Limited Ctrl + Shift + L The amount of this Success Fee will be limited to a certain percentage of the damages. Setting this property enables you to define the percentage and amount of damages. Checking spelling Each grid now has a live spelling checker that will mark mis-spelt words in the grid with a squiggly red line. By default only columns that are likely to have unique alphabetic text are checked, but it is possible to enable spell checking for any column you wish in the column settings window for a particular column. To obtain suggestions for a mis-spelt word simply right click on the word in the grid. A pop up menu will appear with a list of possible suggestions for the mis-spelt word. Clicking one of the suggestions will replace the word with the suggestion. Live spelling in grids can be turned on or off for all grids in the Local Settings window, Spelling page. Filtering data The grid can be filtered to show only certain rows that match a condition that you define. When the filter option is turned on using the button on the toolbar, an additional row appears at the bottom of the grid, coloured yellow. Any text typed into the filter row causes the grid to show only matching rows. So, if you type "statement" in the filter row of the description column, only entries where the description contains the word statement will be shown. In addition to simply matching text, it is also possible to use comparisons such as > (greater than) or < (less than) etc. These are useful in numerical columns to show, say, items with time greater than 1 hour. Note that such comparisons are performed in terms of minutes or Standard Items: i.e. ">15" in a Time/No column will select all items with more than 15 minutes recorded, or more than 15 Standard Items. Adding a new item when the filter is enabled will result in the Edit window for that grid being displayed even if the grid is not in multi-select mode. If the newly created item does not meet a filter condition and would therefore be hidden, the filter is disabled to allow the new item to remain visible; otherwise the filter is re-enabled. If you edit one or more rows using an Edit window, accepting the changes will result in the filter being reapplied. Moving around the filter row works the same as for any grid row, with a couple of © 1999 - 2013 CostsMaster Ltd. 30 CostsMaster User Guide Version 4 additional shortcuts: Ctrl + PageDown will move from the regular grid to the filter row, and Ctrl + PageUp will move from the filter row back to the regular grid. Filtering on properties You can set filter conditions to display only rows with or without particular properties. Click in the properties column of the filter row and select a property from the list: the icon will be displayed. If you hold down the Ctrl key when clicking, the icon will be displayed with a large X through it: this will select rows without that property. If you select several properties, only rows with (or without) all the selected properties will be displayed. Advanced filtering The basic filtering described above allows you to filter on one condition per column. Sometimes you may need more than this, for example if you wanted to show items dated within a known period. The grid settings window now has an additional filters page where it is possible to set up multiple filters. This page can be accessed quickly by clicking the filter icon on the left most column. Here you can add as many filters per column as you wish. By default all filters are cumulative (AND) but it is also possible to specify a range of alternatives that can be met (OR) and to specify if the match should be case sensitive. Each filter (except a property filter) has three main components, which are mandatory, and two extra options: Column is one of the columns available in the current grid, regardless of current visibility (i.e. columns which are hidden but not disabled) Op is one of the seven possible operators: [..] = <> > >= < <= Match matches if column contains match (note that this compares the text: "5" will match "5:00" or "150") matches if column is exactly the same as match matches if column not the same as match matches if column is strictly greater than match matches if column is greater than or the same as match matches if column is strictly less than match matches if column is less than or the same as match is the text to be matched against column Case Sensitive determines whether "a" matches "A": if ticked then no. Join determines how this filter interacts with previous filters (only available for second and subsequent filters): AND OR will show the row if this filter matches and the previous filters did also will show the row if this filter matches as well as if the previous filters did also A property filter can be Joined with other filters as above: it only has the Column and Match components: the latter will hold one or more properties, all of which need to match. The Case Sensitive option does not apply. © 1999 - 2013 CostsMaster Ltd. Chapter 3 - General Tasks 31 Sorting data Data in the grid can be sorted by any column by clicking on the column heading whilst holding the Ctrl key. Clicking once sorts the column in ascending order, clicking twice sorts it in descending order. A small blue triangle appears in the heading for any column that is sorted, pointing upwards if the sort is ascending or downwards if it is descending. If there are many identical entries in a column being sorted you can apply a second (and subsequent) sort by clicking on another column heading whilst holding the Shift key. When you do this the sort indicator contains a number indicating the sort precedence order. You can repeat click a column whilst still holding the Shift key to change the sort order for that column. Please note that some grids, such as the rates grids, cannot be sorted as their order is pre-determined by the order of parts. If you ctrl + click on the top left most column header a small pop up menu will appear giving you two options: Undo Sort This will make the grid revert to the state it was in immediately prior to the last sort operation. Please note that this function will operate only once and it is not therefore possible to undo two successive sort operations. Sort by natural order When items are entered into CostsMaster the date and time they are created is stored with them. This makes it possible to sort items by the order they were entered. This can be useful if you need to go back through a file which may be out of order to check the work that has been recorded. In CostsMaster 2 the natural order was stored only for attendances and is only unique within a single grid. Now you can sort any item by its natural order. Furthermore, because CostsMaster uses the creation date to determine the natural order, it is now possible to view attendances and disbursements from multiple locations by natural order in the part attendances and part disbursements windows. The creation date is accurate to the nearest second. This means that if you create two attendances in very quick succession (by using a keyboard shortcut) they will effectively have the same natural order and their order when sorted by natural order will vary. This is considered to be acceptable in normal usage. Data imported from CostsMaster 2 files is restricted in the way it can be sorted by natural order. Most attendances can be sorted this way within a grid but in the part attendances window they will appear out of order. Procedural step attendances, Costs of Assessment attendances and other imported items will appear in a random order when sorted by natural order. Customising the grid It is possible to alter the size of each column by dragging the column heading at its right edge. Furthermore the position of each column can be changed by clicking and dragging the column heading whilst holding the ALT key. The position and size of each column is stored and remembered for future use. Further properties can be set in the Grid Settings window. © 1999 - 2013 CostsMaster Ltd. 32 CostsMaster User Guide Version 4 In addition each column has a set of Column Settings that can be edited by users. Grid Settings Ctrl + Shift + G The Grid settings window lets you define the appearance of the grid as a whole. It is divided into three sections: Appearance The appearance of all grids is defined in the Local Settings Window but you can opt to override the global settings for a particular grid. Font This sets the font for the grid as a whole. Background Colour This sets the background colour for the grid. Band Colours This is the colour that will display for alternate rows when the Show Bands feature is turned on. Selected Cell Colour This sets the background colour for the cell (or rows in multiselect mode) that is currently selected. Toolbars These settings allow you to specify whether each toolbar is visible or not. Columns Here you will find a list of all columns capable of being shown in the current grid. Those that are visible have a tick in the box next to them. By clicking the check box you can make columns visible or invisible as you'd like. You can also access the Column settings window for the currently selected column via the button at the bottom right corner of the window. Filters Here you can set up more complicated filters as described in Filtering data. Column Settings If you right-click on a column and select "Column Settings" you will be presented with the column settings window. This window allows you to set various properties for each column individually. Width The width of the column. You can set this numerically here as an alternative to dragging the column heading. Hidden By ticking this box you can hide any columns that you never use in order to make more space for other columns. The data represented in these columns can still be viewed and edited in the edit window for the item. Spell Check If this box is ticked the cell in this column will display misspelled words with squiggly red lines. See Checking spelling for more information. © 1999 - 2013 CostsMaster Ltd. Chapter 3 - General Tasks 33 Text Alignment This group of buttons allows you to set the alignment of text to either Left, Right or Centre. Cursor Position This setting determines the position of the cursor when you tab into the column. You can have the cursor appear at the beginning,at the end or for all the text to be selected. The latter is useful if you want to be able to replace the entire text quickly. Column Heading The title of the column in the grid. By default this is the same as the name of the column but you can change it should you want to. Use Column Style When ticked the column will use the colour and font specified in the following settings, rather than using the font and background colour specified in the grid settings window. This is useful if you want a column to stand out for some reason. Background Colour The background colour for the column. See Specifying Colours for more details. Font An example of the current column font is displayed. The "change" button allows you to change all aspects of the font. Toolbars Most of the functions applicable to grids can be accessed from the buttons on the toolbars at the top of the grid. Each grid has three separate toolbars: Main toolbar This contains buttons for adding, deleting, moving and editing the selected items in the grid. States toolbar This contains buttons that control the appearance of the grid. These include Multi-select, Show bands, & Expand and contract. Properties toolbar This contains buttons for setting properties for the items in the grid such as estimated for attendances or expert fees for disbursements. These toolbars can be dragged to different positions should you so wish, or you can also hide any toolbars that you don't use, perhaps because you always use the keyboard shortcuts. You can do this via the right-click pop-up menu that appears when you click on the toolbar, or from the toolbars sub menu on the main grid pop-up menu. Power users can even hide all toolbars to release space for more items on screen. © 1999 - 2013 CostsMaster Ltd. 34 CostsMaster User Guide Version 4 Exporting grid data Data in any grid can be exported for use in a spreadsheet or other program. The grid contents can be exported in CSV or XML formats. There is an option in the local settings window to specify whether a header row is added when exporting to a CSV file. Only data in visible columns is exported. Any notes recorded for an item will also be included if the properties column is visible. Other features These features are all found on the pop up menu that appears when you right-click on the grid. Show All Columns This will make any hidden columns visible. Reset Grid Settings This will cause the grid to revert to the state it was in when it first appeared. Only the default columns will be visible and the settings will all be reset to their defaults. Refresh Grid This setting will cause the grid to repaint itself. Occasionally you might encounter a situation where the grid does not paint itself properly particularly when it is first shown. Clicking Refresh Grid will often cure this but we would ask that you also let us know about the problem so that we can fix it. Open Parent Window (found under Current Item). This will open the window of the item one level up from the currently selected item. Open Current Window (found under Current Item in the Part Attendances and Part Disbursements window). This will open the currently selected item in its original window. Set Index For Items of the same date When selected will set the index field for all items of the same date in ascending order. The index field is used as a secondary sort field on export (typically for bills such as CLAIM1s where items from many locations are put into a single table). This function really comes into its own in the part attendances window where you can sort items by date, then manually re-order the items of the same date into the order you want them to appear before using this function to set the appropriate index values. © 1999 - 2013 CostsMaster Ltd. Chapter 3 - General Tasks 35 Working With Files Introduction The work you record in CostsMaster is saved to and loaded from files which are stored on your hard disk. From version 3 CostsMaster files are saved with the .cm3 file extension, although this may be hidden by Windows. Files in earlier versions of CostsMaster had a .cdc extension. A CostsMaster file represents both the computer disk file as well as the solicitor's paper file that you cost. Opening Files New File Ctrl + N Open File Ctrl + O Reopen File Starting a new file. Clicking the New file button will take you to the welcome screen that you see when you first start CostsMaster. From here you can start a new file based on a template or a completely new blank file. There are two main ways of opening CostsMaster files, from within the program or from a Windows folder window. Opening files from within CostsMaster. If you already have CostsMaster running you can open files by clicking on the Open File button on the toolbar, or by going to the File menu and selecting "Open". This will open the standard file dialog which will allow you to browse the folders on your hard drive and locate your files. When first opened, the dialog displays your CostsMaster files folder which by default is a "CostsMaster Files" subdirectory within your "My Documents" directory, but you can navigate to any other location on your PC or network. By default the dialog shows all files with a file extension that it can open (.cm3 or .cdc) but you can change the type of file displayed by changing the value of the "Files of Type" box at the bottom of the dialog. A number of sample files are installed with the program. You can use these to explore the features available in CostsMaster and see the different types of document that you can produce. Opening Files from a Windows Folder If you do not have CostsMaster running you can open a file from within a Windows folder such as your My Documents folder, by double clicking it. This will start CostsMaster and open the file automatically for you. Only files saved by CostsMaster 3 and later can be opened in this manner - clicking on a .cdc file will open the file in CostsMaster 2. © 1999 - 2013 CostsMaster Ltd. 36 CostsMaster User Guide Version 4 Reopening Files Files you have worked on recently are listed within the Reopen menu. Simply clicking on one will reopen it without you having to browse your hard drive for it. Opening Files from a Newer Version of CostsMaster If you try to open a file that has been saved by a more recent version of CostsMaster you will be presented with a warning box advising you that the file can be opened but that any information specific to the newer version will be lost. This should not be a problem if you are only going to work on the file yourself but, if you intend to send the file back to the person who originally saved it, that information will not be retained and they may have to enter it again. Generally you are advised to always use the latest version which can be freely downloaded from our web site at any time. Opening Backup Files When you save a file CostsMaster makes backups of the previous saves up to a number that you can define in the Local Settings Window. To open one of these backup files go to the File menu and click on Open. In the file dialog box change files of Type to "CostsMaster Backup Files". In CostsMaster 3 backup files are stored in their own folder which, by default, is a backups sub folder within the CostsMaster Files folder, so you will need to navigate to there. Your backup files should have the extensions .c01, .c02 etc up to the number of backups you have specified. the .c01 file is the most recent. Please note that using the above method to open backup files will show only files up to .c09 in the dialog. To view older files you will need to change the "files of type" box to "All files". Saving Files Save Ctrl + S Save As Ctrl + F If you have recorded work or made any changes to a file within CostsMaster you should save your work to disk by clicking the Save button on the main toolbar, or by going to the file menu and clicking "Save" or "Save as...". If you click "Save" and the file has previously been saved or opened (i.e. there is a known file name) the file will be saved without further intervention. However if the file has not previously been saved or if you click "Save as..." then the standard CostsMaster file dialog will appear allowing you to browse for a folder in which to save the file and give it a name. When first opened the dialog displays your CostsMaster files folder which by default is a "CostsMaster Files" subdirectory within your "My Documents" directory, but you can navigate to any other location on your PC or network. If you attempt to close the program when there is unsaved work you will be prompted to save the file. © 1999 - 2013 CostsMaster Ltd. Chapter 3 - General Tasks 37 CostsMaster also has a comprehensive system for making backups of bills and for automatically saving your work at pre-defined intervals. These options can be accessed from the Local Settings Window. Program Templates New From Template Ctrl + T Save As Template Ctrl + W Program templates is the name we give to partially completed CostsMaster files that are used as the basis for the subsequent bills you produce. When you start a new file you will probably find that there is some information you enter time after time. To save yourself entering it every time you start a new file, enter the information then click Save As Template. When you next need to prepare a bill, instead of starting a new blank file go to New From Template and select the template you previously saved. This will start a new file with all the information previously entered saving you from entering it all over again. A number of basic program templates are provided as a starting point. If you alter these you should save them with a different name otherwise your changes may be overwritten when updating the program. If you work in house or do a lot of work for the same solicitors you might find it worthwhile to record details of fee earners within the template. Program Templates from CostsMaster Version 2 If you have created Program Templates from Version 2 these can also be opened but will undergo the conversion process as for ordinary CostsMaster 2 files. We would recommend that you re-save the files as templates in the current version to avoid having to undergo the conversion process each time. Importing CostsMaster 2 Files Files from previous versions of CostsMaster (.cdc files) can be opened (but not saved) by CostsMaster 3 and later. The internal format of data for CostsMaster has changed so after opening the file will be converted to the new format. The original file will remain unaltered. After the conversion a window will appear displaying any errors, warnings or general information. Warnings and information are common and usually refer to changes made as a result of the different data structure that you may wish to inspect in order to verify that the changes are acceptable. Warnings generally require you to take some action such as verifying the changes made, whereas information simply records minor changes. For example, there are now no global rates in CostsMaster so any CostsMaster 2 bill that uses global rates will have them converted to part rates and the rate assignment of the parts altered accordingly. This will be flagged up as Information. Errors generally relate to items in the CostsMaster 2 file that have to be discarded, usually because the feature is no longer necessary. © 1999 - 2013 CostsMaster Ltd. 38 CostsMaster User Guide Version 4 Solicitor and Case Details Information for the Solicitor and Case Details are drawn from the front sheet and CLAIM1 settings windows in CostsMaster 2. In CostsMaster 3 and later, client and legal aid certificate information is stored against parties to the action. Therefore when importing information from a CostsMaster 2 file the program uses some educated guess work in order to retain all the information in the best place possible. Some times this results in additional parties to the action being created in order to hold information drawn from elsewhere. These added parties may well be duplicates of parties already imported and you may need to do some work in order to have the information presented in its optimal form. The following rules are used when importing this data: a) If a CLAIM1 the Solicitor name and reference are taken from the CLAIM1 settings window, otherwise they are taken from the front sheet window. All other solicitor information is taken from the front sheet window. b) Court information is taken from the front sheet window and Case Type information from the CLAIM1 Settings window. c) If there are parties to the action defined in the front sheet window they are copied to the case details window. d) For CLAIM1s: If there is additional client information in the CLAIM1 settings window the program attempts to identify which of the parties to the action this relates to by matching the surname and initial. If found the information is stored there. If not found a new party to the action is created to hold the information. Legal aid certificate information is taken from the CLAIM1 settings window. If there are additional certificate numbers defined separate parties to the action are created to hold this. e) For bills legal aid certificate information is taken from the front sheet window. Rates There are no longer Global Rates in CostsMaster. CostsMaster will attempt to convert global rates to part rates but in some circumstances this may not produce the desired result and the rates may need adjusting manually. Enhancement Please be aware that if enhancement is turned off in the CostsMaster 2 file no enhancement values will be imported into this version of CostsMaster. If you want to retain enhancement values in such circumstances please enable enhancement in the CostsMaster 2 file first. Fee Earner and Routine Enhancement If you defined Routine enhancement on the categories tab in the CostsMaster 2 file it will automatically be converted to the new Category Enhancement. Further more the program will analyse the enhancement of all fee earners assigned to this category and if their enhancement is the same amount as the routine enhancement it will move it to category enhancement. This is done to keep all panel member enhancement together in one location. Disbursements and Counsel Fees From version 3.1 CostsMaster specifies Counsel fees by assigning a disbursement to a Counsel which has been defined in the Counsel window. In CostsMaster 2 each © 1999 - 2013 CostsMaster Ltd. Chapter 3 - General Tasks 39 disbursement was specified directly as either being a Counsel fee or not and there was no link between the fees recorded and specific Counsel. When importing a CostsMaster 2 file the program attempts to identify the name of the Counsel from the disbursement and if possible will attempt to link the disbursement to the Counsel automatically. Firstly, if the CostsMaster 2 file is a CLAIM1 it will look for Counsel names in the Page 5 Family Graduated Fee section and Counsel Account information on page 7. Later versions of CostsMaster 2 (version 2.6.76 and later) allowed the user to specify the name for Counsel in the page 7 field and if this is completed the accuracy of the automatic detection process will be greatly enhanced. The amount recorded in the account information in the CostsMaster 2 file is not used by CostsMaster but is retained in the form of a note against the Counsel for cross reference purposes. After this the program attempts to identify the name of Counsel in the disbursement description and to match it with one of the Counsel entries. If no name can be discerned a new Counsel entry called "Counsel" is created and the disbursement is assigned to it. This process is never going to be 100% accurate and you will inevitably need to do some tidying up of the Counsel window and reassignment of disbursements (hint - you can assign Counsel to multiple disbursements at once using the part disbursements window). Success Fees & Summary Assessment Schedules. Success fees are handled in a slightly different way in CostsMaster 3 but success fees from a version 2 file should import into version 3 without problem. The way that costs for summary assessment and costs that have been summarily assessed are entered has been much simplified for version 3. In version 2, to prepare a summary assessment schedule it was necessary to create an entry in the Summary Assessment Schedules window and assign or clone fee earners, then use those fee earners to identify the work. In version 3 all you need do is record the work in a separate part, then export a Statement of Costs using only that part. When importing a version 2 file any work assigned to a summary assessment schedule will be moved to its own part. For costs that have already been summarily assessed, instead of being entered in the Summary Assessment windows and assigned to a procedural step, such details are now entered directly as part of a procedural step. In version 2 you could record profit, disbursements and VAT but in version 3 you can record profit, disbursements and Counsel's fees with separate VAT for each. This means it may not be possible to correctly import the CM2 values without your manual intervention. When imported the disbursements value may include an element of Counsel's fees and the VAT, which is imported as profit VAT, may include VAT on disbursements and Counsel's fees. Procedural Steps Procedural step attendances are stored in a single grid in CostsMaster 3 rather than having a separate grid for travelling & waiting as was the case previously. When imported the travelling & waiting items are added after the other items so the order of items on export should be unaffected. The number of options for the procedural step type has increased in CostsMaster. They now are: No attendance Hearing with Counsel Hearing without Counsel Conference with Counsel Conference without Counsel © 1999 - 2013 CostsMaster Ltd. 40 CostsMaster User Guide Version 4 Other Attendance When importing a CostsMaster 2 file the program attempts to establish whether the step relates to an attendance or a hearing. If the description to the step (or the first attendance if the description is blank) has the word "conference" or if its legal aid code is "ACO" it is assumed to be a conference, otherwise it will be marked as a hearing. Clearly such a system will never be 100% correct but in practice it does a remarkably good job of getting most steps correct reducing the number of items you have to adjust manually. Work against Parties In CostsMaster 2 each fee earner had its own list of party attendances, long telephone calls and miscellaneous attendances. Now there is just one of each type of list shared among all fee earners. The attendances will be imported in the order they are found in the disk file which is generally the order in which the fee earners were created. As such they will probably appear in the grids out of date order and may require sorting manually. In CostsMaster 2 it was possible to specify a party as being treated as advocacy. This work-around allowed you to record work at preparation rates yet still have it count as advocacy for the purpose of a CLAIM1A or a Family Fixed Fee bill. This was necessary in CostsMaster 2 because work recorded within procedural steps could not be claimed at the preparation rate. In CostsMaster 3 you can now record work at preparation (or indeed any) rate with a procedural step and therefore the "treat as advocacy" property is no longer required for parties. When importing a CostsMaster 2 file with such a party, any work is moved to a new procedural step and marked as "Hearing without Counsel" but claimed at preparation rate. This should result in the correct totals, although you may want to move the work to different procedural steps if you are exporting a bill. Costs of Assessment There is now no specific location for recording Prescribed Rate Costs. Instead they are recorded as lump sum attendances. When a file is imported that has prescribed rate costs it is automatically converted to a lump sum attendance. File Locations By default CostsMaster is installed to C:\Program Files\CostsMaster Draftsman edition, though you can of course change this during the setup. The default save directory is set to <My Documents>\CostsMaster files Settings are stored in <Application data>\CostsMaster\Draftsman. This is the same location used by CostsMaster 2.5 and higher. A typical setting for the application data directory is C:\documents and settings\<user name>\application data. The settings are stored in xml files. Whilst these files can be edited in a text or xml editor we do not recommend this as XML files are not as tolerant of badly formed data as ini files. Thus a mistake in editing could cause the settings to be lost. At present CostsMaster shares the abbreviations files (abbreviations.dat and clsabbrev.dat) with CostsMaster 2. Dictionaries are stored in <Application data>\CostsMaster\Dictionaries. This is the same location used by CostsMaster version 2.5 and later. CostsMaster will therefore automatically pick up and use the dictionaries from earlier versions. Export templates are recorded within the Windows Registry but settings are maintained in an "Export Templates" subfolder of the Settings directory. The default location for program templates is<My Documents>\CostsMaster files \Program Templates © 1999 - 2013 CostsMaster Ltd. Chapter 3 - General Tasks Some of these default locations can be changed from within CostsMaster by going to Options > Local Settings > File Locations. © 1999 - 2013 CostsMaster Ltd. 41 Chapter 4 Setting up the bill Chapter 4 - Setting up the bill 43 Setting Up The Bill VAT Ctrl + Shift + V VAT can be defined in a number of places within CostsMaster. It is usually accessed from a button that will show the VAT window but some grids also offer a "Claim VAT" property that allows you to turn the claim for VAT on and off. The VAT window allows you to specify whether VAT can be claimed and at what rate. There are three common scenarios: 1. Claim VAT on both profit costs and disbursements: Tick the Claim VAT box and enter the appropriate rate in the VAT Rate box. 2. Do not claim VAT on profit costs or disbursements: Untick the Claim VAT box. 3. Claim VAT on disbursements but not on profit costs: Tick the Claim VAT box but enter 0 for the VAT Rate. The VAT on profit costs will come out at zero and will be ignored whilst VAT on disbursements can still be claimed. Instructing Solicitor Ctrl + I This window can be located under the File menu on the main toolbar and contains information relating exclusively to the instructing solicitor. This window contains information about the firm of solicitors with conduct of the matter. It contains contact details that are used on forms and on the front sheets of bills. Bills Ctrl + Alt + B The bills window is where you define the bill that you are costing. If you are used to selecting a bill type in version 2 you will notice its absence in this version. This means that you do not need to decide on the ultimate format of your bill before you even start costing the file. Instead you simply select the bill you would like when exporting. It is even possible to export multiple bills of different types should you so wish. Show or Hide Features This control mimics the similar button on the Control Centre. It lets you hide features which are not relevant to the type of bill you are doing. In this way it is similar to the Bill Type that you had to set in CostsMaster 2 but the effect here is simply in which parts of the user interface are presented to you and you can always change to a different setting © 1999 - 2013 CostsMaster Ltd. 44 CostsMaster User Guide Version 4 or back to showing all features without having to undergo any conversion process on your data. Default Phase The Default Phase is used to specify the phase that is used for new attendances and disbursements. You can select the phase from the drop down box but please note that this control will have no impact if the attendance is within a part that has its own default phase set or for a party that has a default phase set. In these circumstances the party takes first precedence followed by the part. This control mirrors that in the Control Centre. VAT VAT for the bill as a whole. Enhancement Here you would define enhancement that will apply to all costs within the bill. It is analogous to global enhancement in CostsMaster 2 except that you are not limited to claiming it at different rates solely on preparation and procedural steps. Please see the section on Enhancement for further details. Excluded Setting the excluded property for a bill will prevent it from exporting. . Draw Attention This property can be used to highlight items that require your attention in some manner. Case Details Shows the Case Details window where work about the Court and the parties to the action can be entered. Case Details Ctrl + Alt + D The Case Details window contains details of the Court that the matter concluded in, the case type, the assessment basis and the parties to the action. This information is used on forms and on the headings of bills of costs. It is not necessary to complete all the information here if it is not going to be used for the particular bill you intend to prepare. This window contains information applicable to most bill types but information specific to a particular bill type can be accessed by clicking on the appropriate button at the bottom of the window. Court & Title © 1999 - 2013 CostsMaster Ltd. Chapter 4 - Setting up the bill 45 The Court, Division and Sub-Division boxes have a number of preset Courts from which to choose. If you choose "Family Court", then the choices available when you set your CLAIM1A up which relate to which Court the proceedings finish in will change: they will instead relate to the Judge presiding over the proceedings at the conclusion. Similarly if you are recording FAS details the "Court level" selection will change to refer to the Judge rather than the Court itself. Choosing any other Court will cause these changes to revert. Parties to the Action Parties to the action are entered in a grid. These have a dual purpose: as well as appearing in the heading of the action it is also possible to specify that they are a client, in which case further information can be recorded including full details of their legal aid certificate. Description The name of the party as it appears in the action. Using the Shift + Enter shortcut in this column will cause CostsMaster to attempt to identify the client title, first name and last name from the description. Status Their status in the action (e.g. Claimant, First Respondent etc.) Type (Paying or Receiving Party) Whether the party (or its solicitor in legally aided cases) is to pay costs, receive costs or neither. When specifying that a party to the action is a client, this will be automatically set to "receiving", provided it has not previously been set to "paying". Title The title of the client. First Name The First names of the client. Last Name The Last name of the client Surname at Birth The client's surname at birth if different Date of Birth The client's date of birth. Client This property indicates that the party to the action is also a client. It indicates to the © 1999 - 2013 CostsMaster Ltd. 46 CostsMaster User Guide Version 4 program that details specific to a client such as title, first and last names and date of birth can be used where appropriate. It also enables the button in the Funding column giving access to the legal aid certificate window. If any of the client specific fields are completed this property will be set automatically. Notice of Commencement Here you can enter information concerning fees and costs relevant to the form for Notice of Commencement of Assessment Proceedings. The fees and costs can be recorded as presets and applied by clicking an entry from the pop up menu that appears when you click the "Presets" button. Assessment Basis This box lets you define the basis for the assessment - standard or indemnity. Below it you can access the Assessment Instruments window. Assessment Instruments This window allows you to define orders and judgments that give authority for assessment together with their date. When exporting the front sheet of a bill this information will automatically be included in the description that appears on the front sheet. As well as entering the information manually you can create assessment instrument entries when entering procedural steps. When you have created a procedural step for your judgment, order or discharge of legal aid certificate and recorded the date there is a quick function that will create the assessment instrument for you. It will also look at the text of the procedural step and attempt to work out if the step relates to a judgment or order, with the latter being assumed when it cannot tell. There are two ways to create an assessment instrument from a procedural step: In the procedural step grid, select the step, right click on the grid and select "Add as Assessment Instrument". In the Edit Procedural Step window click the "Add as Assessment Instrument" button. CLS Funding Certificate Right Shift + Right Ctrl + F This window can be accessed from the Case Details window. This window allows you to enter full legal aid certificate details for a client if you wish. The certificate details are typically used on the heading of a case plan or the front sheet of a bill of costs. As this information also typically appears as procedural steps in exported bills, there is a button that when clicked will create procedural steps for all items defined in this window. For each certificate it is possible to enter the number and any apportionment, plus a number of items relating to scope and limitation at different points in the life of the certificate. This information is entered in a grid and the following fields are available: Type This is the type of action that occurred to the certificate at this stage. Possible options are: © 1999 - 2013 CostsMaster Ltd. Chapter 4 - Setting up the bill Full Emergency Amended Discharged Revoked Prior Authority Change Of Solicitor Date This is the date of the action Scope The scope of the certificate at this time. For Prior Authority this will be what the prior authority was granted for e.g. "Psychiatrist". Limitation Any limitation on the certificate at this time. For Prior Authority this is the amount for which authority has been obtained e.g. "£5,000.00". Include any currency symbols or other formatting you want to appear. It is not necessary to enter full details of the certificates here if you do not wish to do so. For a case plan it is sufficient to make one entry. The information on this window is used to create the legal aid certificate information on the front sheet of bills. If you do not want any information here to be shown on the front sheet you can exclude it. Excluded Any items that are excluded will not appear on the front sheet to an exported bill. Draw Attention This property can be used to highlight items that require your attention in some manner. Full Details When this property is selected the item will appear on the front sheet with full details of the scope and limitation, whereas normally this information is not exported. Create Procedural Steps When preparing a bill for assessment by the Court it is common practice to include the changes to the certificate as procedural steps. This button will save you having to enter the information twice by automatically creating the procedural steps for you. Any items which have been marked as excluded will not have a step created for them. The program will attempt to create the procedural steps at the correct place but please note that it does not check to see if it has already created procedural steps, so pressing this button twice will result in duplicates being made (unless you temporarily mark as excluded the items already created). © 1999 - 2013 CostsMaster Ltd. 47 48 CostsMaster User Guide Version 4 Narrative Ctrl + Alt + N The narrative window is where you record narrative information for inclusion in the bill. In CostsMaster 2 it was confined to the main narrative for your bill but in this version it contains tabs containing the enhancement justification and reasons for instructing Counsel in the Family Proceedings Court. These tabs can be hidden if you don't need them for the current bill by right clicking in the window and de-selecting the entries you want to hide. The settings for which tabs are shown and which is the current tab are stored so that the next time you reopen the file the same tabs are shown. Narratives can also be defined separately for each part. For further details please see the section on parts and for details of how and when these part narratives can be exported please see the section on assigning parts in the export wizard. Costs Budget Ctrl + Alt + Y The costs budget window allows you to specify information needed for the budget as well as manage each phase. Please see the sections on preparing costs budgets and managing costs budgets for further details. Date The date of the costs budget Include Costs of Assessment Whether costs of assessment are included in the budget. If ticked then any work recorded in the costs of assessment window (other than the costs draftsman's fees at a percentage) will be included in the budget. If unticked then the figures will not be included and the words "costs of assessment" are added to the list of items not included on the front of the exported document. Other Exclusions Here you can list any other items that have not been included in the costs budget. The text here will be included on the front page of the exported document. Phases The grid on this window has a row for each possible phase, plus an additional row for "Unassigned or Solicitor/Client costs". Additional rows can be added, should you need to define a conditional phase. Additional phases defined here will then be available as an option in the phases drop down control for applying to work, as well as the default phase controls. It is not possible to delete the standard phases but they can be re-ordered (for convenience - they will always export in the standard order) but conditional phases you have created can be deleted. The following fields are available for each phase: © 1999 - 2013 CostsMaster Ltd. Chapter 4 - Setting up the bill 49 Phase Name The name of the phase. This is editable only for conditional phases you have created. Assumptions Any assumptions made when anticipating costs for this phase. Budget If a budget is set for a phase you can enter it here. This will then allow you to manage the budget using this window. Incurred The total costs assigned to each phase in parts not marked as anticipated. This field is read-only. Anticipated The total costs assigned to each phase in parts marked anticipated. This field is readonly. Total The total incurred and anticipated costs for each stage. This field is read-only. New Costs. This column shows the difference between costs recorded post budget and the costs previously anticipated for that work. It is read-only. This column is useful only when analysing costs entered post budget and should be ignored when preparing the budget for the first time. Prev. Inc. This column, which is hidden by default, stores the previously incurred costs at the date of the budget and is used in calculating the New Costs figure. It is read-only. Prev. Ant. This column, which is hidden by default, stores the previously anticipated costs at the date of the budget and is used in calculating the New Costs figure. It is read-only. Parties Ctrl + Alt + P Parties are the various persons the solicitor corresponded with during the course of the case (and should not be confused with parties to the action). The parties window gives access to the following fields: Description The name of the party as it will appear in the bill. The Description must be unique - if you © 1999 - 2013 CostsMaster Ltd. 50 CostsMaster User Guide Version 4 add a description that already exists (or if you paste an item copied from the grid) CostsMaster will automatically add a number to the end of the description or, if there is already a number at the end it will increase the number by one. Aliases When importing work from a time recording system it is possible to automatically assign work to parties based on the name recorded within the recorded descriptions. However these often vary (e.g. What you have recorded as client might be referred to as "client", "CLT", Claimant" or the client's actual name.) You can use this field to record these additional descriptions, each separated by a comma or other punctuation, in order to assist the automatic assignment process. This field has no use beyond the import work process. Additional Description A field to record additional information that you might want to appear after the party name in an exported bill Heading for Misc Attendances An optional heading that can be used before the miscellaneous attendances Shortcut It is possible to assign a keyboard shortcut to each party so that you can quickly open the party details window to record routine work. This makes costing a file considerably faster than having to access the party via the mouse. Available shortcuts are from F1 F12 with all combination of Shift, Ctrl & Alt keys. In addition the right Shift & Ctrl keys are treated separately giving 132 possible shortcuts. Even if you run out of shortcuts it is possible to reuse shortcuts from little used parties by ensuring that the ones you want are further up the list of parties. When you create a new party the next available shortcut is suggested to you but you can assign any shortcut of your choosing. Shortcuts are assigned by holding down the key combination you want while the cursor is in the shortcut box. Legal Aid Code The legal aid code assigned to work recorded against this party in CLAIM1 and CLAIM1A forms. New attendances created for this party will automatically have this code assigned to them though you can override this on an attendance by attendance basis should you so wish. When the legal aid code is changed any attendances for this party that had the former code will be automatically altered to have the new code, but attendances that had a different code will remain as they are. Phase & Activity Setting the phase for a party is not necessary but can be done if you have set up the "parties" as holders for work from each phase. If you alter the phase after recording attendances or disbursements for this party, the phase of those attendances and disbursements may be changed automatically, or you may be asked whether you wish to alter these values, depending on the setting for this in Local Settings > Phase/Task/Activity Options. © 1999 - 2013 CostsMaster Ltd. Chapter 4 - Setting up the bill Export Position In bills this determines where in the bill the party work will appear. Options are: a) Before procedural steps b) After procedural steps c) In party section (the default) d) After documents e) After travelling & waiting f) After work done g) After miscellaneous disbursements h) After success fees i) After costs of assessment It is therefore possible to use a "party" for some other purpose such as miscellaneous notices. N260 Section This field allows you to specify which section in an N260 (statement of costs for summary assessment) the work for this party should appear. Excluded Any work recorded against a party that is excluded will not appear in the exported bill. Draw Attention This property can be used to highlight items that require your attention in some manner. Enhancement The enhancement claimed on all work recorded against this party. Success Fees Ctrl + Alt + S This window allows you define one or more success fees together with associated disbursements. You simply need to specify the details of the success fee and it will automatically be claimed in your bill, calculated on the total profit costs of the parts which are assigned to the fee. Obviously, success fees are claimed on inter partes costs only. Legally aided costs will not be affected by any success fees claimed. The Bill Settings and Breakdown Settings windows contain options that determine whether the success fee is claimed on Summarily assessed costs and on costs of assessment. Success fees are defined in this window but you must later specify which parts utilise which fees. This is done in the Parts window. If you create a part after creating a success fee the part will automatically be assigned to the last success fee defined. Success fees for Counsel are defined in the Counsel window. Description © 1999 - 2013 CostsMaster Ltd. 51 52 CostsMaster User Guide Version 4 Text that will allow you to identify the success fee. Success Fee Percentage The percentage at which the success fee is calculated. Location You can specify exactly where in a bill the success fee will be claimed. Because parts can be combined and reordered when exporting you are given three options concerning the placement of the fee. End of Last Relevant Part - the success fee will be claimed in the last exported part that utilises the fee. It will be calculated on the profit costs of all parts that utilise the fee. This is the default. End of Each Relevant Part - the success fee will be claimed at the end of each part that utilises the fee. It will be calculated only on the profit costs of that part. End of Bill - the success fee will be claimed in the last part of the exported bill even if that part is not assigned to this or any other success fee. It will be calculated on all profit costs that utilise this success fee throughout the bill. Limit to Percentage of Damages It is also possible to limit the success fee to a percentage of damages. When enabled you can specify both the damages and the percentage to which the success fee is limited and the fee claimed will not exceed this. VAT This field allows you to specify the VAT rate used for the success fee. By default it uses the VAT rate of the part in which the success fee is exported, but it is possible to specify a different rate if you want the success fee to appear in a particular part but not use the VAT rate for that part. Excluded If a success fee is excluded it will not be claimed in an exported bill. Draw Attention This property can be used to highlight items that require your attention in some manner. Parts Ctrl + Alt + T A CostsMaster bill consists of one or more parts. You therefore need at least one part but you may have more. For bills to be assessed by the Court the distinction between parts is clearly shown. However, many forms make no provision for parts but CostsMaster still allows you to record work in different parts and where possible shows work separately. Even if you do not intend to split the work into parts in the finished bill you can still break the work into different parts in CostsMaster and combine them automatically when exporting. © 1999 - 2013 CostsMaster Ltd. Chapter 4 - Setting up the bill 53 You may also split work into parts for your own benefit and combine them dynamically when exporting the bill. You will see that the main toolbar displays, in the bottom right panel, an indication of the currently selected part (or the fact that no parts have yet been defined if that is the case). When you look at work windows (which we will come to later) the details shown will be those for the currently selected part. A part has the following fields: Description The name of the part as it will appear in the bill. This information may only appear in a bill if it has more than one part. Additional Description Further information that you may wish to include after the part heading in a bill. This text will always appear with the part heading. Start Date / End Date You can optionally specify the dates that this part covers. These dates can be used to automatically show the period a part covers in an exported document. In addition when you record an attendance outside the range of dates the program warns you that you are doing so, in case you are inadvertently entering an attendance in the wrong part. VAT The VAT that is claimed for this part. Export Options Accessed from the Edit Parts window, this window lets you specify how this part will be exported (if at all) to various bill types. The settings here reflect those set in the export wizard. Please see the section on Assigning Parts and subsequent sections for further information. Anticipated Whether the part represents anticipated costs in a costs budget. Please see the section on preparing costs budgets for further information. Excluded If a part is excluded any work recorded within it will not appear in an exported bill. Draw Attention This property can be used to highlight items that require your attention in some manner. © 1999 - 2013 CostsMaster Ltd. 54 CostsMaster User Guide Version 4 Aspect For work falling under the PFLRS and FAS schemes this setting determines which aspect of work is recorded within this part. It is possible to record work from multiple aspects within a single bill - each part can only contain a single aspect but it is possible for more than one part to be assigned to a single aspect. When exporting a CLAIM1A under the new scheme the program will automatically collate work from the same aspect into separate CLAIM1A forms based on this setting. This setting is also used to determine if FAS applies to this part. Enhancement Any enhancement claimed for this part. Events Case Plans This button gives access to a window where you can record the previous solicitors costs for use in an events based case plan only. IP Limitation / Legal Aid Limitation It is possible to limit the profit costs of a part. Please see the section on Limiting Costs for further information Success Fee To specify that the costs in this part are subject to a success fee you can choose the success fee that applies (from those already defined in the Success Fees window) Summary Assessment Date The date of any summary assessment hearing covering the costs in this part. Summary Assessment Judge The name of the Master of Judge who is assigned to deal with the Summary Assessment Hearing. Summary Assessment Hearing Type The type of any summary assessment hearing covering the costs in this part. You can select from the pre-selected text or add an entry of your own. Default Phase The Default Phase is used to specify the phase that is used for new attendances and disbursements within this part. You can select the phase from the drop down box but please note that this control will have no impact if the attendance is for a party that has a default phase set. In these circumstances the party takes precedence. This setting will, however, take precedence over any default phase set for the bill. Narrative & Enhancement Justification Each part now has its own Narrative and Enhancement Justification fields. You can use these to record information that relates only to a specific part, or to be used when exporting the bill in a different format. Please see the section on assigning parts in the export wizard for further details. © 1999 - 2013 CostsMaster Ltd. Chapter 4 - Setting up the bill Changing Parts When you look at a work window, such as the documents window, it will show all the documents recorded within the current part. The current part is displayed at the bottom of the main toolbar. Selecting a part in the parts window changes the current part to the newly selected part. However you can also change parts quickly by using the shortcut Ctrl + whether the parts window is open or not. Limiting the costs claimed Sometimes you might want to claim a profit costs figure for a part that differs from the total of the work recorded. One example is where the solicitor has delivered interim statute bills to the client and you cannot claim more than the total claimed in those bills, another is where a costs order provides for only a percentage of costs to be recovered and a third might be where you want your case plan to show the exact same figure for pre contract work as appears on the CLAIM1 which, due to the effects of rounding, rarely happens. In CostsMaster the total costs claimed in each part can be restricted to a minimum, a maximum, a percentage or a fixed figure. In the Parts window there are columns called "IP Limitation" and "Legal Aid Limitation". For each part, this column will display the amount of any limitation in the part for inter partes or legal aid costs respectively together with an indication of whether the limitation is a minimum, percentage or fixed if appropriate (if a maximum limitation is selected just the amount is shown). When you click in the cell a small button appears on the right. If you click this you will open the Edit Limitation Window. Amount This is the amount you want to claim for the part or the percentage alteration if appropriate. Description This is the text that will appear in the bill when the costs are limited. Type This determines the type of limitation. Four options are available: Maximum - If the costs exceed this figure the specified amount will be claimed, otherwise the actual costs will be claimed Minimum - If the costs are less than this figure the specified amount will be claimed, otherwise the actual costs will be claimed. Percentage - The costs claimed will be the specified percentage of the actual costs incurred. Fixed - The specified amount will be claimed irrespective of the amount of the actual costs. It is also possible to specify the type of limitation without going into the edit limitation window. In the parts grid you simply have to enter the amount in the column together with the letters "max", "min", "fix" or the "%" symbol and the program will make the appropriate selection. Please note that setting the amount without any letters will alter © 1999 - 2013 CostsMaster Ltd. 55 56 CostsMaster User Guide Version 4 the amount only. Applies To You can use this box to specify the type of bills the limitation will apply to. By default all bills are limited. Limiting Costs in Aggregated Parts. When exporting a bill it is possible to aggregate two or more CostsMaster parts into a single part in the exported document. If two aggregated parts are limited then the combined part may have inconsistent limitation settings. CostsMaster will use the following rules to determine which settings will apply: The settings that are generally used are those of the lowest numbered part in CostsMaster. If later parts that are to be aggregated have incompatible settings then the limitation specified in the latter parts is ignored. Incompatible settings include different types of limitation or limitations that apply to different inter partes / legal aid settings. If the latter parts have compatible settings then, for maximum, minimum and fixed types, the limiting values will be combined together. For percentage types the percentage value of the first part only will be used. Generally, having multiple part limitations in parts which are to be aggregated on export will lead to results you probably didn't intend, and thus should be avoided where possible. There is one other point you should be aware of - aggregating parts with limitations where the parts have different VAT rates will result in the VAT being calculated on the limited costs at the first VAT rate defined. It will not be possible to split the limitation between the differing VAT rates. Limiting costs in a fixed fee CLAIM1A Any costs limitation will be ignored in a CLAIM1A where a fixed fee is paid because the fixed fee is not an item within the part that can be subject to the limitation. Limiting costs in a Phase Bill Any costs limitation will be shown in the main body of a Phase Bill but ignored in the Phase Summary. © 1999 - 2013 CostsMaster Ltd. Chapter 4 - Setting up the bill 57 Rates, Fee Earners & Counsel Fee Earners Ctrl + Alt + F In CostsMaster work is recorded against “fee earners”. You can consider CostsMaster fee earners in their traditional sense (i.e. as a person in a firm of solicitors who carries out work e.g. John Smith), but they can be far more than that. They can represent work carried out at different periods of time or work done in connection with specific issues or causes of action (e.g. injunction). In short, a CostsMaster fee earner represents any distinction you would make when recording work in the traditional manner on your pad of paper. You do not need to define all your fee earners at the start - you can add them as you go along. However it is best to try and decide upon the way you intend to break down the work at the beginning if you can. Please note that due to internal complications, you cannot cut a fee earner from the fee earners grid, but you can copy and paste them. The following fields are available for fee earners: Description This is for the user to differentiate between different fee earners on a file if necessary, it is not a description used in the bill. The Description must be unique - if you add a description that already exists (or if you paste an item copied from the grid) CostsMaster will automatically add a number to the end of the description or, if there is already a number at the end it will increase the number by one. Presets can be selected by using the Alt + Down arrow shortcut. Initials The initials of the fee earner. If blank when entering the description the program will attempt to guess the initials from the description entered. Category Each fee earner needs to be assigned to a category for their work to appear in an exported bill. The category is the name by which the work will appear in the bill. There are a number of preset categories (and you can add your own) or you can define a new category or select an existing one that has been defined on the categories window. When you change the category property you will be warned that any disbursements embedded in attendances which are assigned to this fee earner will have their legal aid property altered to match. Schedule Category This determines the category that is used for inter partes work in the schedule of inter partes work at legal aid rates. © 1999 - 2013 CostsMaster Ltd. 58 CostsMaster User Guide Version 4 Excluded If a fee earner is excluded any work assigned to them will not appear in the exported bill. Any attendances assigned to an excluded fee earner will show a greyed out excluded property icon to indicate that they will not export. Draw Attention This property can be used to highlight items that require your attention in some manner. Enhancement The enhancement applied to all work assigned to this fee earner. Large Numbers of Fee Earners Whilst it might be tempting to record all of your fee earners within a template for ease of use, and whilst there is no actual limitation on the number of fee earners you can define, having a very large number can result in the fee earners window becoming unresponsive (unless you remove the option to show fee earners with no work in colour) and can result in export taking a very long time. This latter is exacerbated by the number of parties and parts in your file. Each party in each part has a record of routines for each fee earner and when there are very large numbers of fee earners it simply takes the program a very long time to work through all of these in order to establish whether there is any work to export. Categories Ctrl + Alt + C If “fee earners” represent the way you divide up the work when you cost the file, Categories represent the way the work will appear in the finished bill. Each fee earner is assigned to a Category. This assignment can be changed at any time and more than one fee earner can be assigned to a category. It is possible to record your work against each individual fee earner and later decide which category they belong to. And when you later discover that the fee earner you assumed to be a clerk is in fact a senior assistant solicitor you can reassign them to the correct category in a matter of seconds. Alternatively if you want to claim work which could be argued is outside the scope of the costs Order, you can record this against a separate “fee earner”. If you want the work included in the bill assign it to an appropriate category; if you wish to exclude it simply define the category as “Unassigned”. The following fields are available for categories: Description / Description 2 / Description 3 The description is how the category will appear in the finished bill. In addition there are two other descriptions that can be used to have alternative text used in different places in the bill. For example you might want the Category name in the Rates Utilised section to be "Assistant Solicitor (Grade B)", whereas in the parties section it could be just "Assistant Solicitor" and in the documents section "(AS)". The Description must be unique - if you add a description that already exists (or if you © 1999 - 2013 CostsMaster Ltd. Chapter 4 - Setting up the bill 59 paste an item copied from the grid) CostsMaster will automatically add a number to the end of the description or, if there is already a number at the end it will increase the number by one. Display Rates This determines when the rates for a particular category should be shown in a bill. The options are: When work is recorded - The category will only be described in the rates utilised section if there is work for that category in the part. Always - The category will be described in the rates utilised section even if there is no work for it in a part. Never - The category will never be shown in the rates utilised section. Rate Type Displays For each available rate type you can specify whether the rates will be shown in the rates utilised section. Please note that if the "Display Rates" setting is set to Never then these settings will have no effect - they only apply when the Display Rates setting causes a category to appear in the bill. The options are: Always - This rate type will always appear in the rates utilised section. When not zero - This rate type will only appear if the rate is greater than zero When different from preparation - This rate type will only appear if the rate differs from the preparation rate When work is recorded - This rate type will only appear when the part includes work for this category at this rate type Never - This rate type will never appear in the rates utilised section. Excluded When a category is excluded any work assigned to a fee earner that is itself assigned to the category will not be included in the exported bill. Any attendances assigned to an excluded category will show a greyed out excluded property icon to indicate that they will not export. Draw Attention This property can be used to highlight items that require your attention in some manner. Legal Aid When a category is marked as legal aid, work assigned to any fee earners that are in turn assigned to this category is considered as legal aid work and will be treated as such when exported to documents. Any fee earners assigned to a Legal Aid category (and any attendances assigned to those fee earners) will show a greyed-out version of this icon to indicate that they are legal aid by virtue of this chain of assignments. When you change the Legal Aid property of a category you will be warned that any disbursements embedded in attendances which are assigned to this category will have their Legal Aid property altered to match. © 1999 - 2013 CostsMaster Ltd. 60 CostsMaster User Guide Version 4 Enhancement The enhancement claimed on all work assigned to all fee earners that are assigned to this category. This replaces routine enhancement in CostsMaster 2 and it is recommended that it should be used for all panel member enhancement instead of Fee Earner enhancement. Rates Rates Ctrl + Alt + R Part Rates Alt + R Rates represent the amounts claimed for different classes of work (called Rate Types). Each category requires the hourly rates to be defined in this window. Rates are multiplied by the values entered in the time/items column to generate an amount. Most rates assume that the figures entered in the time/items column are hours and minutes but certain rate types such as telephone calls, letters out, emails and letters in assume the figures entered in the time/items column represent items and are calculated accordingly. The available Rate Types are: Preparation The hourly rate used for general attendances when no other Rate Type is specified. Advocacy The hourly rate used for hearings at Court when the fee earner concerned conducted the hearing Counsel The hourly rate used for hearings at Court when Counsel conducted the hearing, or for attending conferences in Counsel's chambers. Travelling & Waiting The hourly rate used for time spent travelling to Court and other appointments and for waiting whilst there. Telephone Calls The individual item rate at which standard telephone calls are charged. Letters Out The individual item rate at which standard letters out are charged. Emails Out The individual item rate at which standard emails out are charged. © 1999 - 2013 CostsMaster Ltd. Chapter 4 - Setting up the bill 61 Routine Letters Out The individual item rate at which standard routine letters out (in Court of Protection bills) are charged. Letters In The individual item rate at which standard letters in are charged. Related fields : Use Rates from Allows you to specify that a particular part should use the rates from a different part without the need to specify them again. When a part is using rates from a different part the actual rates used are shown but the text appears greyed out and cannot be edited. There are two rates windows: The first shows all available categories in a list on the left. Selecting one of these shows the rates that category is using in each part in the bill. This is akin to the old Rates By Category tab in CostsMaster 2. The other window is called the Part Rates window and shows all the rates claimed for each category within the current part. This is akin to the old Rates By Part tab in CostsMaster 2. As well as entering the rates manually there are three ways you can make this easier: If you have defined rates presets in the Presets window (see later in this guide for further information) you can apply them by selecting the appropriate row of the rates grid then right clicking on the grid and selecting the rates from the presets sub-menu that appears. After typing in the preparation rate and with the cursor still in the preparation rate cell, press Shift + Enter. The other advocacy, counsel and travelling rates will be completed with the same figure and letters out, telephone calls and emails will appear at one-tenth of the preparation rate. Letters In remain zero. This is typically used for market rates. Using Fee Earners, Categories & Rates The overall relationship between these elements is: Fee Earners > Categories > Rates By now you should begin to see the flexibility of this system. For example it is possible to record your work against each individual fee earner and later decide which category they belong to. And when you later discover that the fee earner you assumed to be a clerk is in fact a senior assistant solicitor you can reassign them to the correct category in a matter of seconds. Alternatively if you want to claim work which could be argued is outside the scope of the costs Order, you can record this against a separate “fee earner”. If you want the work included in the bill assign it to an appropriate category; if you wish to exclude it simply define the category as “Unassigned”. Example Here is an example of one possible scenario. You have one Partner (Elizabeth Finch), © 1999 - 2013 CostsMaster Ltd. 62 CostsMaster User Guide Version 4 two Assistant Solicitors (Alison Brown and Chris Dench) and a Trainee (Geoffrey Harris) working on a file. You should have no difficulty including the Partner and Trainee by following the steps above but what about the Assistant Solicitors? (a) you might want to record the work done by each of them separately or (b) you might want to show all work done by Assistant Solicitors together In (a) identify each one by their initials or name and then select Assistant Solicitor for both In (b) insert “Assistant Solicitor” as the Fee Earner and the Category If you have two sets of prescribed rates, perhaps because the solicitor obtained a franchise part way through the matter, you will obviously need two legal aid rates (e.g. LA A and LA B). However you will also need to duplicate each inter partes fee earner. This way you can assign the same category for the work in the bill but maintain the distinction for the legal aid rates in the schedule. In this case you will record work against the A or B rates as appropriate thereby maintaining the distinction. When the bill is exported all work by, say, Elizabeth Finch (A) and Elizabeth Finch (B) will be aggregated and appear as “Partner”. In the Legal Aid Schedule this work will be claimed at the 2 different legal aid rates. Counsel Ctrl + Alt + Q Details of Counsel instructed on a matter can be also be recorded in CostsMaster. Once recorded you can apply them to disbursements or attendances to specify that the work recorded represents Counsel's Fees. As well as designating the work as Counsel's fees, CostsMaster can also calculate and complete information relating to Counsel, such as the table of Counsel's account information on page 7 of the CLAIM1 or the List of Counsel instructed under the Family Graduated Fee Scheme on page 5 of the CLAIM1. The following fields are available for Counsel: Description The name of the Counsel instructed. The Description must be unique - if you add a description that already exists (or if you paste an item copied from the grid) CostsMaster will automatically add a number to the end of the description or, if there is already a number at the end it will increase the number by one. Presets can be selected by using the Alt + Down arrow shortcut. Export Description In some circumstances, such as when claiming both inter partes and legal aid work, it is necessary to create two different Counsel entries for the same Counsel. In this instance you can use the Description field to distinguish between the two entries internally whilst using the Export Description to ensure that only Counsel's correct name appears in the exported bill. © 1999 - 2013 CostsMaster Ltd. Chapter 4 - Setting up the bill 63 Account No. Counsel's Legal Aid Account Number. Used on forms such as the CLAIM1. Success Fee Percentage If Counsel is instructed under a success fee you can specify the percentage success fee here. Any work assigned to this Counsel will then attract a success fee even if it is in a part to which a solicitor's success fee has not been assigned. Please note, therefore, that if some of Counsel's fees are not subject to the success fee it will be necessary to create a separate Counsel entry for this purpose. Success Fee VAT Rate If a success fee is claimed this determines the VAT rate that is used. The default is to use the VAT rate of the part in which the fee is claimed but it is also possible to specify a different rate which can be used where Counsel has charged VAT at a different VAT rate to that of the part in which you want to claim the fee. You can select from three common VAT rates in the drop down box or enter any VAT rate directly. Success Fee Location This setting determines where Counsel's success fees are claimed. There are three options available: With Solicitor's success fees - Counsel's fees within a part assigned to a solicitor's success fee will be claimed immediately after the solicitor's success fees are claimed. It will be calculated on the total fees assigned to this Counsel in all parts that are assigned to the same solicitor's success fee. If there are Counsel's success fees in a part that is not assigned to a solicitor's success fee the fees will be claimed at the end of that part. End of Each Relevant Part - the success fee will be claimed at the end of each part that utilises the fee. It will be calculated only on the fees assigned to this Counsel within that part. End of Bill - the success fee will be claimed in the last part of the exported bill even if that part is not assigned to this or any other success fee. It will be calculated on all fees assigned to this Counsel throughout the bill. Rates The hourly rates used for calculating Counsel's fees when claimed as timed attendances. Separate rates can be defined for all available rate types as explained in the section on rates, although many of these would not normally be used for Counsel. Leading Counsel This property specifies whether this Counsel is a leading counsel. The totals of Counsel so designated are usually distinguished from junior counsel in exported documents. FGF This property specifies whether Counsel was instructed under the Family Graduated Fee Scheme. If this property is set this Counsel's description will automatically appear in the appropriate box on page 5 of the CLAIM1 form. Setting this property automatically sets the legal aid property. © 1999 - 2013 CostsMaster Ltd. 64 CostsMaster User Guide Version 4 Legal Aid This property specifies whether the work assigned to this Counsel is legal aid. Deselecting this property will also remove the FGF property if set. If you are preparing a bill comprising both inter partes and legal aid work and you wish to claim some Counsel fees inter partes and some legal aid it will be necessary to create two Counsel entries and make one legal aid. In this circumstance you can utilise the Export Description to ensure only Counsel's real name appears in the exported bill whilst using different Descriptions to help you distinguish between the two within CostsMaster. © 1999 - 2013 CostsMaster Ltd. Chapter 4 - Setting up the bill 65 Enhancement Introduction Enhancement is the percentage increase that can be claimed on legally aided costs as prescribed by the Legal Aid Agency. It has no counterpart in inter partes costs and will be applied only to work that is specified as legal aid or, in the case of the Schedule of inter partes costs at legal aid rates, to inter partes costs when re-calculated at legal aid rates. The enhancement feature has changed somewhat since CostsMaster 2 in order to better implement the changes to the Rules since CostsMaster was first designed. Full details of the changes can be found in the section Changes in Enhancement Since Version 2. Types of Enhancement There are no less than seven locations where enhancement can be claimed in CostsMaster. Different values can be specified for each location and the total enhancement claimed for an item will be the cumulative total of all locations that apply to the relevant attendance. The locations where enhancement can be claimed are: Bill Enhancement claimed here will be applied to all work in the bill except for items that have been excluded. This is analogous to global enhancement from previous versions of CostsMaster. Part Enhancement claimed here will apply to all work within the selected part. Fee Earner Enhancement claimed here will apply to all work done by this fee earner. Category Enhancement claimed here will apply to all work assigned to this category on export. Party Enhancement claimed here will apply to all work recorded against this particular party. Periodic Enhancement claimed here will apply to any attendances whose date falls within the period defined. Specific This enhancement is applied to specific attendances. It allows you to apply enhancement for a situation not covered by the above six options. It is similar to © 1999 - 2013 CostsMaster Ltd. 66 CostsMaster User Guide Version 4 individual enhancement in CostsMaster 2 but specific enhancement does not need to be defined beforehand - it is enough to type the figure into the enhancement column. Whilst any specific enhancement is added to the other types of enhancement claimed, you can of course use it on its own by just typing the enhancement for each attendance in the enhancement column. Claiming Enhancement Whereas in previous versions of the program enhancement could be specified only for preparation items and procedural steps, in this version it is possible to specify the amount of enhancement separately for each rate type. This gives the draftsman complete control of which items attract enhancement and the amounts that are claimed for each. When an enhancement column is visible in a grid and you click or tab into that column an edit button will appear. There are two ways to enter the figures for enhancement: The detailed method If you click on the button you will be taken to the enhancement set up window where detailed information can be input for each of the rate types or the enhancement exclusion settings can be specified. The quick method You can enter the enhancement figure directly into the edit box. For attendances and categories this will set all rate types to have the same value but for other enhancement types it will set only the preparation and advocacy rate types to the value you have entered. This corresponds to the way most people will use the program but should you need to do something different you always have the detailed method to hand. Excluding Enhancement Wherever enhancement can be claimed it can also be excluded. There are four settings available: No Yes Never Always When deciding if enhancement should be excluded CostsMaster considers all the places where enhancement is claimed. If all the locations have the excluded property set to "No" then any enhancement defined at each of those locations is claimed. However, if any one of the locations has the excluded property set to "Yes" then no enhancement will be claimed. But what if there are special circumstances? Perhaps you want to claim routine enhancement for a panel member fee earner even where other forms of enhancement are excluded; or perhaps there was a period for which all enhancement has been disallowed. This is where you can use the other options, "never" and "always". If any of the locations have the excluded property set to "yes" but one of the locations has excluded set to "never", then no enhancement is claimed for that item except any defined in the location where excluded is set to "never". In our first example above, if you wanted to claim routine enhancement for all work carried out by a certain fee earner you could set up that fee earner as having 15% routine enhancement on all items then set the excluded property to "never". © 1999 - 2013 CostsMaster Ltd. Chapter 4 - Setting up the bill 67 However if any of the locations have the excluded property set to "always" then no enhancement will be claimed whatsoever in any circumstances. It is also possible to exclude enhancement for an attendance by typing "X" in the enhancement box. This sets exclude to either "Yes" or "Always" depending on the option defined in the Local Settings window. Changes In Enhancement Since Version 2 There are various changes to the way that enhancement is claimed in CostsMaster version 3 and later compared with how this feature worked in CostsMaster 2. Enhancement Window The Enhancement window does not exist, its functions being carried out elsewhere. Enhancement Enabled Option (Enhancement Window) Enhancement is always enabled automatically for legal aid bills. You can disable it for the whole bill by setting Bill enhancement to "exclude always". Claim Enhancement for a Part Option (Edit Part Window) This has been replaced by part enhancement. This is automatically enabled for a part but can be disabled by setting exclude enhancement to "exclude always". Exclude a party from enhancement (Edit Party Window) This is covered by party enhancement and for each party you can opt to exclude enhancement by setting exclude enhancement to "exclude always". Global enhancement (Enhancement Window) This has been replaced by bill enhancement, however the principle remains the same. In the Bill window any enhancement claimed will apply to all work in the bill, except for items that have been excluded. Individual enhancement (Attendances) This has been replaced by specific enhancement. For every attendance in the bill you can apply specific enhancement. This is particularly useful if you feel that certain attendances or work done merits additional enhancement to that already claimed. Unlike individual enhancement in CostsMaster 2, specific enhancement does not need to be defined beforehand. Routine enhancement (Rates & Fee Earners Window - Categories tab) This has been replaced by category enhancement as defined on the Categories Window. All enhancement locations allow you to specify enhancement for routine items and travelling and waiting. Enhancement justification This can now be found on the narratives window. © 1999 - 2013 CostsMaster Ltd. 68 CostsMaster User Guide Version 4 Don't exclude fee earner enhancement This is now covered by the exclude options within fee earner and / or category enhancement. Enhancement Set-Up Window Enhancement can be claimed in many different ways, but each will bring you to the Enhancement Set-Up Window. This window allows you to specify different levels of enhancement for each of the available rate types. As well as specifying when to claim enhancement, this window can also be used to specify when not to claim it. To do this, there is a drop-down box labelled "Excluded". This has four settings: No Yes Never Always Where an item is excluded the values in the other boxes have no relevance. © 1999 - 2013 CostsMaster Ltd. Chapter 5 Recording work 70 CostsMaster User Guide Version 4 General Information Entering Dates The way in which CostsMaster handles dates allows you to enter them in a variety of ways to suit the situation. Whole dates Most of the time you will know the exact date on which an item of work was carried out. In this case you can enter the date in the format dd/mm/yy or dd/mm/yyyy but you can also use long or short month names ("Sep", "September") and long days as well ("21st") The valid elements that can separate a date element are not limited to forward slashes and can be defined in the Local Settings Window where there is a page of options relating to dates. Omitting the Year Within grids you may omit the year and CostsMaster will attempt to guess it based on the year of any previous item and the year of the last date entered anywhere on the file. In order to establish the date that is intended CostsMaster uses the following rules: 1. If the year of the previous item when added to the dd/mm gives a date that is in the future the year before is used instead 2. If the year of the previous item when added to the dd/mm gives a date that is newer than the previous date or older than the previous date by an amount within the Date Window settings as defined in the Local Settings Window then the year of the previous date is used otherwise the next year is used to make the intended date. Partial dates If the full date is not known it is possible to enter part of a date and CostsMaster will still attempt to identify the elements you have entered and format them appropriately on export. Date ranges Sometimes, you may have a note of work that was done over a range of dates on a series of particular dates. Entering this in CostsMaster is no problem. Just enter the dates separated by whatever characters you want to appear on export (e.g. 1/12/2012 5/12/2012) and CostsMaster will do the rest. You can even enter a range of partial dates (e.g. "Nov - Dec 2012") or a series of dates (e.g. "1-3 & 5/12/12"). As you can see from the last example you can enter ranges that include repeating elements only once and CostsMaster will work out the correct dates. When you merge items that include dates that have ranges CostsMaster will be able to understand the range and merge the dates accordingly provided the date range is separated by the word "to" or a dash "-". If the range is indicated by some other method it will not be recognised by the merge procedure and you may need to adjust the resulting date manually in order to sow it in an optimum manner. Functions that work on dates © 1999 - 2013 CostsMaster Ltd. Chapter 5 - Recording work 71 If you have specified a date range for an item CostsMaster understands that there are a number of dates, whole or partial, that apply to that item. Functions that work on dates have to decide which of the many dates is the effective date and do so as follows: Functions that divide work by date (such as Splitting parts) use the earliest possible date as the effective date. Functions that check whether a date is within a range of dates (such as checking whether the date of an attendance is within the range of dates defined for a part) will only consider a date included if both its earliest and latest dates are within the specified range. Functions that order dates (such as sorting) will arrange the dates by each element in turn so that if two items have the same first date, the items are then sorted by the second date etc. with any item that doesn't have a corresponding date coming first. Entering text in date fields By default text is not permitted in date fields but this option can be changed in the Local Settings Window. If you have allowed text to be entered it is even possible to describe a date as "About December 2012" or even "various" if your fee earner is really bad at making attendance notes! If you are going to enter text in date fields you might want to look at the values defined for date separators in the Local Settings window. It is highly inadvisable to use any of these characters other than for the purpose of separating date elements as to do so will cause CostsMaster to misunderstand your intentions. It is for this reason that the comma is no longer included by default in the date separators and it may be that you want to remove the full stop also from this list if you use this in a date other than as a separator. Display of dates Within the program the date will be displayed in the format defined by the Windows short date format. This is usually dd/mm/yyyy for more recent Windows versions and dd/mm/ yy for older versions . This setting can be changed by going to Control panel and clicking Regional settings. NOTE: if your computer is set to use a different Windows date format the program may behave unpredictably with dates. When Exporting the bill all dates are converted according to the format specified in the relevant export phrase. This gives you complete control over the look of dates in your exported document and it is quite simple to vary the date format depending on the type of document you are exporting. Entering Time Time can be entered in a variety of ways. Hours and minutes can be separated by a colon, full stop, comma or semi colon. Time entered with a valid separator will always be interpreted in the same way: These examples are for 1 hour and 12 minutes Minutes Hours and minutes Units © 1999 - 2013 CostsMaster Ltd. :72 1:12 1:2 72 CostsMaster User Guide Version 4 These examples are for 48 minutes: Minutes Hours and minutes Units :48 0:48 :8 Time entered without a separator (i.e. whole numbers) will be interpreted as either hours minutes or units as defined by the user. The default is minutes. This can be set on the Local settings menu. The number of minutes in a unit can be also be defined. See the section on customizing the program later in this guide for further details. Using the standard designation above it is not possible to enter fractions of an hour that require two digits as the program will interpret this a meaning minutes. e.g 1.2 will be interpreted as 1:12 but 1.25 will be interpreted as 1:25 rather than 1:15. You can get around this by using the "f" character as a separator so that 1f25 will be interpreted as 1:15. When entering time in this manner any fractional amount is rounded up to the nearest minute at the time of entry. Displaying time The program will always display time in the format h:mm e.g. 1:24 or 0:48 Time entered as 0 will be displayed as such when exported. This is a safety feature as it makes it easy to spot a figure that has been left blank accidentally. Should you wish to leave a figure blank on export enter the time as a dash , i.e. "-". When an attendance is assigned a rate type such as telephone calls, letters out, emails out or letters in, the Time / Items column is used to record the number of items of that particular type. Rounding CostsMaster does not round figures until they appear in an exported bill. When they are rounded the rounded amount is carried forward for future calculations so that the figures on paper all add up correctly. CostsMaster offers two types of rounding. Common Rounding is the method used in the past but it now also offers Bankers' Rounding. Both methods are similar save for cases where the third digit is a 5 and there are no other digits greater than 0. In Common rounding this will be rounded up but in bankers rounding it will be rounded up only if the second digit is an odd number. Bankers' rounding is said to give results that are statistically more even. The Practical Effects Of Rounding Because of the way that different forms of bill are laid out the total costs for the same file will differ when exported as different bills. This is particularly relevant for forms such as the CLAIM1 where each attendance is calculated and rounded and the rounded amount is then recalculated with enhancement and rounded again. The more "rounded" the rates are the less the rounding effect. The current care rates are especially prone to rounding anomalies of this kind. This is all brought into sharp focus when costs for a CLAIM1 are also used in a Case Plan. In the latter the times are aggregated for each fee earner at a particular rate and enhancement resulting in far fewer rounding calculations. The result is a significant difference between the profit costs on the CLAIM1 and in Part 1 of the Case Plan. In one © 1999 - 2013 CostsMaster Ltd. Chapter 5 - Recording work 73 sample bill with profit costs of approximately £10,000 the Case Plan costs were 91p less using Common Rounding but 45p more using Bankers' Rounding. (In the example, if you wanted the costs in the case plan to match exactly it is possible to fix the costs of a part at a set amount using the Part Limitation window.) Rounding and Running Totals In CostsMaster the running totals are calculated by first calculating each item individually. This is done because it is considerably faster and because the type of bill being exported is not known until export. Thus the effects of rounding mean that the running totals are only approximate. Abbreviations Alt + Shift + A CostsMaster lets you define your own abbreviations which can be used to speed up the time you spend typing. This is an invaluable feature in CostsMaster that helps the costs draftsman to become even more efficient and productive. Abbreviations can be defined in the Edit Abbreviations Window. They can be applied to the following data: The description column of any grid (including the additional descriptions for categories and parties) The narratives (including enhancement description and additional narratives for a case plan) The miscellaneous attendances heading for a party The payee field of a disbursement The brief description for a procedural step The status of a case party The scratch pad The text of a note Let's assume you have defined the following abbreviations: clt dftg stmt client drafting statement If you typed the following in the documents grid: Dftg stmt for clt When you left the cell it would be expanded to: Drafting statement for client Please note that if the first letter of the abbreviation is capitalised, so will the first letter of the expanded text. In order for this to work all abbreviations and their expanded descriptions should be entered in lower case characters, except where a word is always capitalised. Be careful never to define an abbreviation that is a word you might use. For example if you defined app as an abbreviation for application you would not be able to refer to an APP 8 – it would appear as Application 8! © 1999 - 2013 CostsMaster Ltd. 74 CostsMaster User Guide Version 4 Plurals must be defined separately from the singular form. Possessives too must be defined separately but may become automatic in subsequent versions. Furthermore you cannot define any abbreviation that appears on the list of Legal Aid codes in the Local Settings window. These are treated differently for compatibility with the CLAIM1. You can however alter the preset definition of these codes and can use them as abbreviations, with one caveat: you must type them entirely in upper case for them to be recognised. This is because some of the codes could be confused with words (ACT would cause “perusing provisions of Housing Act” to appear as “perusing provisions of Housing Attending Court”!). Notes Ctrl + Shift + O Each item in CostsMaster has the ability to record notes against it. These can be used as reminders to yourself or as notes to someone checking the file. You can also export them to a word processed document as an annotated note. In grids an item with a note will have a coloured triangle in the top right corner of the properties column. This triangle is coloured yellow for public notes, red for private notes and orange for notes of both types. Notes have just two fields: Description This is the text of the note Private Private notes are notes intended for your benefit only. Private notes are not included in any exported document. © 1999 - 2013 CostsMaster Ltd. Chapter 5 - Recording work 75 Attendances & Disbursements Attendances In CostsMaster all attendances have identical fields irrespective of where they are related. This makes the program more consistent to use and also facilitates the copying and moving of data from one location to another. Attendances have the following fields: Date The date of the attendance. Please see Entering Dates for more information. Description The description of the work that was done. Depending on the way the attendance is formatted for export this may be optional in some cases. Time / Item The time spent in minutes (or the number of items for unitary rate types). See entering time for more information. Lump Sum An optional lump sum that will appear with the attendance. If a lump sum is recorded then any values entered in the time and enhancement columns will be ignored and will appeared greyed out. Fee Earner The fee earner to which this attendance is assigned. An attendance must be assigned to a fee earner for the work to appear in the exported bill. Unlike CostsMaster 2 it is not necessary to assign the attendance to a fee earner immediately - there is an "Unassigned" option for any work where you do not as yet know which fee earner to assign it to. If the fee earner you wish to select has not yet been created you can simply type the name in the box and you will be asked if you want to create it. Counsel As well as recording solicitors' time you can also record Counsel fees as a timed attendance. To do this simply leave the fee earner as "unassigned" and instead assign the Counsel column to the name of a Counsel. If you select a Counsel when the fee earner is not unassigned the program will ask you if you intended to do this and if you ask yes, the fee earner will be marked as "unassigned" automatically. Counsel's fees recorded in this manner will be calculated using the rate defined for this Counsel in the Counsel window and will usually show the calculation in the exported bill. They will still be treated as Counsel fees in the same way as if they had been created as a disbursement. © 1999 - 2013 CostsMaster Ltd. 76 CostsMaster User Guide Version 4 Rate Type The rate type is the rate element (preparation, advocacy, travelling & waiting) that will be used for this attendance. In CostsMaster 2 this was fixed by the location of the attendance but in this version an attendance will merely default to the most common usage for a location and the draftsman is free to alter it. This makes it possible, for example, to claim attendances at Court at preparation rate or to include travelling & waiting next to the attendance it relates to etc. It is also possible to use telephone calls, letters out, emails and letters in rate types in an attendance. If such a rate type is selected it will be assumed that the figure entered in the time/items column represents items and will be calculated as such. Please note that if you change a rate type from say, preparation to telephone calls, and you have already recorded say 30 minutes for that attendance it will now be recalculated as if it referred to 30 items which will give a different result. Phase This field allows you to assign the attendance to a particular phase for the purposes of a costs budget. Please see the section on preparing costs budgets for further information. Legal Aid Code This column allows you to specify the legal aid code that will be attributed to this item in certain legal aid forms. As well as selecting from a range of codes, CostsMaster will attempt to set the code automatically when changing the description for an item where the code has not been set. It does this by virtue of a list of key word/code pairs which are defined in the Abbreviations and Legal Aid Codes Window. Disbursements Each attendance can have one or more disbursements embedded within it. These disbursements will export to a bill immediately after the attendance and are useful for situations where you want to keep the disbursement next to the attendance to which it relates. Please note that embedding a disbursement within an attendance tightly binds that disbursement to the attendance. If the attendance is subsequently deleted the disbursement will be too. Enhancement The specific enhancement that is applied to this attendance in addition to all other enhancement that it might attract. If you hover the mouse over the enhancement column of an attendance a hint will be displayed showing how the enhancement claim is made up. Index A numeric value that can be used to specify the order that exported items will appear in when they have the same date. Claim1 Column Using this field it is possible to specify which column of the schedule of time spent in a CLAIM1 this item will appear in. When the legal aid code is set for an item (either because you set it directly or because CostsMaster guessed it as a result of text typed © 1999 - 2013 CostsMaster Ltd. Chapter 5 - Recording work 77 in the description field, CostsMaster will guess the column that will be used based on the Code used. This will be correct for most items but this column gives you the opportunity to alter this when you want. Estimated Whether the attendance time was estimated by the draftsman rather than coming from a file note. Print Out Whether the attendance time came from a computer print out rather than a file note. Additional Information Whether the description should be used in the additional information table of the CLAIM1 form. By default CostsMaster will attempt to set this automatically whenever you set the legal aid code for an attendance. It determines whether the property should be set by virtue of a list of codes defined in the Abbreviations and Legal Aid Codes window. Recoverability This property will let you tag an inter partes item with three levels based on its chances of recovery. Please see the section on Recoverability for further details. Solicitor / Client This property will let you tag an inter partes item as being solicitor/client. As such it will not be included in bills or costs budgets but will be included in the client totals on the costs budget window enabling you to manage any budget agreed with your client. Excluded An excluded attendance will not appear in the exported bill. Draw Attention This property can be used to highlight items that require your attention in some manner. Summary Columns Some grids (such as procedural steps) include an "Attendances" column which displays a summary of the attendances included. When you click in the cell you cannot edit the amount but a button appears that will take you to the attendances window where each attendance can be altered. The summary text shows the number of hours and minutes recorded for all the attendances within the item. In addition if any lump sums are recorded the total of these © 1999 - 2013 CostsMaster Ltd. 78 CostsMaster User Guide Version 4 is shown in parenthesis. Furthermore, the total of any embedded disbursements are shown in square brackets. Disbursements Disbursements can be recorded at various places within CostsMaster. The fields available are: Description A description of the disbursement. This can be a full description or it can utilise the additional properties to create a compound description on export. Please see the section on export templates for further details. Amount The amount of the disbursement. If you hit the Shift + Enter keys while the cursor is in this field the program will assume that the figure you have entered is inclusive of VAT and will split out the basic and VAT elements. VAT The VAT claimed on the disbursement. If you hit the Shift + Enter keys while the cursor is in this field the program will calculate the VAT on the amount entered in the Amount field. For exported documents that distinguish between disbursements that attract VAT and those that do not (Such as the CLAIM1), it is possible to record a disbursement that is subject to VAT where you do not yet know the amount and have it appear in the correct section by recording a VAT amount but no principal. In this case the program will know not to include the VAT in the exported bill. Assessed Amount / Assessed VAT The amount and VAT of the disbursement as assessed. These fields are for use in the CLAIM1 & CLAIM1A only and allow you to automatically calculate the figures for a claim for costs assessed by the Court. Simply complete these fields with the amount at which the disbursement was assessed, then tick the "calculate automatically" box in the Assessed Costs page of the CLAIM1 & CLAIM1A Settings window. If the disbursement has been assessed as drawn you can quickly populate the Assessed fields by using the "Mark Assessed as Drawn" Tool, the equivalent entry on the right-click pop up menu in the grid or clicking the button of the same name in the Edit Disbursements window. If using the tool or if more than one disbursement is selected you will be asked whether you want to set this for all disbursements (in which case any existing figures will be overwritten) or only for those disbursements with a zero assessed amount. In this way it is a simple matter to manually set the figures for any disbursements that have been reduced on assessment, and then set all others to the amounts claimed. Percentage It is possible to record a disbursement in full but claim only a percentage by setting this field to the percentage you want claimed. In an exported bill the disbursement will export with the full amount shown in the description together with details of the percentage claimed. If a percentage is defined, the grid will only show the full amount of the disbursement when the cursor is in the cell, other times it will show the amount that will © 1999 - 2013 CostsMaster Ltd. Chapter 5 - Recording work 79 be claimed as a result of the percentage reduction. As well as entering the percentage directly it is possible to enter a forward slash followed by the number by which the disbursement should be divided, and CostsMaster will then calculate the percentage. Counsel This drop down box contains a list of all the Counsel defined in the Counsel window. Selecting the name of a Counsel designates this disbursement as representing Counsel's fees. If the Counsel you want to select is not in the list you can simply type the name and you will be asked if you want to create the Counsel. If you do not need to distinguish between counsel you can simply create a counsel called, say, "Counsel" and assign disbursements to it to designate them as Counsel fees. Phase This field allows you to assign the attendance to a particular phase for the purposes of a costs budget. Please see the section on preparing costs budgets for further information. Payee Optional field for recording who the disbursement was paid to Invoice Date Optional field for recording the date of any invoice relating to the disbursement. Invoice No Optional field for recording the number of any invoice relating to the disbursement. Date Paid Optional Field for recording the date the disbursement was paid Legal Aid Expert Fields These fields allow you to record details for experts' fees as required for the CLAIM1 and CLAIM1A forms. The expert group and expert type can be selected from drop down boxes. Here the description is given in full but on export to a CLAIM1 only the relevant code will be shown. The list of available expert types will vary depending on the expert group selected. Expert Time This field is used in Costs Budgets to specify the time spent by an expert. It is used for information purposes in the exported document and does not form the basis of any calculation. You must always enter the amount claimed by the expert as a disbursement in the usual way. Estimated Whether the disbursement amount was estimated by the draftsman rather than coming from an invoice or fee note. © 1999 - 2013 CostsMaster Ltd. 80 CostsMaster User Guide Version 4 Legal Aid For Legal Aid & Inter Partes bills determines if the disbursement is claimed against the Legal Aid Agency or inter partes. When creating a new disbursement the Legal Aid property will be set if the current default fee earner (as defined in the Control Centre) is assigned to a Legal Aid Category. For Counsel fees the Legal Aid status of the disbursement is determined by the Legal Aid property of the Counsel to which it is assigned, rather than this property directly. As a result if the Counsel to which it is assigned is marked as legal aid the property icon will show in grey as an indication of that status. Invoice Optional field for specifying whether an invoice is available for this disbursement Paid Optional field for specifying whether this disbursement has been paid. Will be set automatically if the description contains the word "Paid". Receipt Optional field for specifying whether there is a receipt for this disbursement. Expert Fees Specifies whether the disbursement relates to Expert Fees. Will be set automatically if the description contains the word "Report". Court Fees Specifies whether the disbursement relates to Court Fees (for use in Costs Budgets). Recoverability This property will let you tag an inter partes item with three levels based on its chances of recovery. Please see the section on Recoverability for further details. Solicitor / Client This property will let you tag an inter partes item as being solicitor/client. As such it will not be included in bills or costs budgets but will be included in the client totals on the costs budget window enabling you to manage any budget agreed with your client. © 1999 - 2013 CostsMaster Ltd. Chapter 5 - Recording work 81 Excluded Any disbursement that is excluded will not appear in the exported bill. Draw Attention This property can be used to highlight items that require your attention in some manner. The optional disbursement fields can be used in place of information in the description field. This will allow you to a) create an export phrase that builds the description dynamically and b) use the optional fields in a disbursement report to the client showing which disbursements are missing receipts, which have no invoices, which haven't yet been paid etc. Pre Agreed This property is used to indicate that the amounts claimed in this disbursement have already been agreed by the LAA in an events case plan. Summary Columns Some grids (such as procedural steps) include a "Disbursements" column which displays a summary of the disbursements included. When you click in the cell you cannot edit the amount but a button appears that will take you to the disbursements window where each disbursement can be altered. The summary text shows the total amount of all the disbursements within the item with any VAT shown in parenthesis. Recoverability For inter partes work, it is now possible to tag items with an indication of their recoverability. This can be done by means of three coloured properties—green, yellow and red—or by specifying the percentage of the amount which you think is recoverable. All items are tagged green by default indicating they are 100% recoverable, but you can chose to tag them yellow (50% recoverable) or red (0% recoverable). If you enter a value which is more than 0% but less than 100%, the item will be tagged yellow (to indicate that it is at least partly recoverable) Although the value stored is a percentage, it is possible to enter this value as an actual amount using the Shift + Enter shortcut. For example, if an attendance had time recorded of 48 minutes and you feel that only 30 minutes will be allowed, enter 30 into the Recoverability column and press Shift + Enter and the value will be converted to 62% . The recoverability percentage applies not only to timed attendances but also to lump sums as well as disbursements, and the Shift + Enter shortcut applies equally to these. Specifying recoverability for an item does not cause it to be included or excluded from an exported document - the figures are intended to be used as an indication of your likely recovery on assessment and should be useful when negotiating. They also apply to inter partes costs only (legally aided items will show the Legal Aid icon in their place). © 1999 - 2013 CostsMaster Ltd. 82 CostsMaster User Guide Version 4 The tags can also be applied by shortcut: Ctrl + Shift + 1 = Red Ctrl + Shift + 5 = Yellow Ctrl + Shift + 9 = Green Please note these shortcuts use the numbers on the main keyboard rather than the number pad. Control Centre The Control Centre has an improved option allowing you to display percentage recoverability: popping up the menu you will see that a new percentage option has been added which works as follows: green, yellow, red: all costs other than solicitor client are shown green, yellow: No costs tagged red (with a recoverability value of 0) or solicitor client costs are included green: only costs tagged green (with a recoverability value of 100) are shown percentage: all costs other than solicitor client are shown but are subject to the recoverability percentage value giving you a better indication of the likely recovery on a file if you have completed the recoverability column with exact percentages. Auto-Insert Text Shift + Enter There are two features that will automatically insert text into the description column of attendances and disbursements: Document tags CostsMaster allows you to quickly insert a "tag" number into a description. This is typically used if you are flagging the physical documents with a paper tag and wish to include a reference to that flag in the item description. CostsMaster automatically keeps track of the next available tag and will insert it when you use the Shift + Enter shortcut in the description column of an attendance or disbursement. By default CostsMaster defaults to tagging documents in lower case Roman numerals and inserting the tag within parentheses, but both of these settings can be altered in the Local Settings window. The tag is inserted at the current cursor position. Please note that if any text is selected it will be replaced by this operation. Mileage Claims For disbursements only, CostsMaster can insert a claim for mileage simply by entering the amount of miles travelled and using the Shift + Enter key in the description column. A full description is inserted together with the amount and VAT. If the cell has just the figures for the miles travelled CostsMaster can calculate the appropriate amount just by using the shortcut. However if there is other text in the cell it is necessary to select the figures for miles travelled before using the shortcut. The mileage rate is defined in the Local Settings Window together with the text that is inserted with it. © 1999 - 2013 CostsMaster Ltd. Chapter 5 - Recording work 83 Recording Work in Different Locations Procedural Steps Alt + S Procedural Steps represent items such as Court attendances, conferences with Counsel, pleadings etc which are traditionally shown in a bill of costs in chronological order at the beginning. However, in High Costs Case Plans, procedural steps are used to record all future work. Please see the section on Recording future work in a case plan for further information. The following information can be entered for each procedural step: Date The date of the procedural step. Attendances within a step also have their own date although this column is hidden by default. CostsMaster automatically ensures that new attendances are given the same date as the step to which they belong, but you can alter the date to include work in a procedural step that is done on a different date. When you change the date of a procedural step CostsMaster may or may not change the date of any attendances within that step depending on the setting for this in Local Settings > Dates. The options allow you to specify that CostsMaster should Never change dates (you can still do so manually if you wish) Ask whether you want to change the dates (including whether to change dates of all attendances or only those that had the same date as the procedural step) Automatically change dates if they were the same as the procedural step and ask about any others Automatically change dates if they were the same as the procedural step and ignore any others Automatically change all dates. See Entering Dates for more information on recording dates in CostsMaster. Type Here you can select the type of attendance from the following options: - No Attendance - Hearing (Solicitor Advocate) - Hearing (Counsel Advocate) - Conference Without Counsel - Conference With Counsel - Advocates Meeting - Other Attendance For case plans that require a list of hearing dates, these are compiled automatically from any procedural steps where the type is set to Hearing without Counsel or Hearing with Counsel. Where the local option to show procedural steps in colour is selected the procedural steps display in different colours depending on the type of step. This makes it easier to see what steps you have at a glance if you have the type column hidden. The colours used are © 1999 - 2013 CostsMaster Ltd. 84 CostsMaster User Guide Version 4 - No Attendance - Hearing (Solicitor Advocate) - Hearing (Counsel Advocate) - Conference Without Counsel - Conference With Counsel - Advocates Meeting - Other Attendance Black Green Purple Olive Maroon Blue Turquoise Description The description of the step, such as "Attending upon hearing" Phase This allows you to specify the phase of a step. Any summarily assessed costs within the step will use this setting when exported to a costs budget. In addition it will function as a type of preset in that any attendances and disbursements created within the step will automatically assume this phase. Even if you set the phase for a step it doesn't preclude you from altering them for individual attendances should it be necessary. If you alter the phase after recording attendances or disbursements within the step, the phase of those attendances and disbursements may be changed automatically, or you may be asked whether you wish to alter these values, depending on the setting for this in Local Settings > Phase/Task/Activity Options. Brief Description This optional field allows you to define a brief description to be used in places where the full detail of long hearings is not usually required. If no brief description is used, the main description is used instead Excluded If a procedural step is excluded none of its attendances or disbursements will be exported in the finished bill. Draw Attention This property can be used to highlight items that require your attention in some manner. Attendances Time spent in relation to the procedural step is recorded in a standard attendance window which is accessed either from the Procedural step grid attendances column or from the edit procedural step window. Please see the section on Attendances for more information. If the procedural step has costs that have been summarily assessed or costs recorded under the Family Advocacy Scheme these attendances may be greyed out indicating that they will not appear in exported documents. © 1999 - 2013 CostsMaster Ltd. Chapter 5 - Recording work 85 Disbursements Disbursements expended in relation to the procedural step are recorded in a standard disbursement window which is accessed either from the Procedural step grid attendances column or from the edit procedural step window. Please see the section on disbursements for more information. If the procedural step has costs that have been summarily assessed these disbursements may be greyed out indicating that they will not appear in exported documents. Summarily Assessed Costs This field is used to record details of costs which have already been summarily assessed. Clicking the button will open the Summarily Assessed Costs window. FAS This field is used to record work that falls under the Family Advocacy Scheme. The text may be greyed out if the FAS does not apply due to the Aspect that has been defined for the current part. Clicking the button will open the Edit FAS window. If summarily assessed costs have been recorded the FAS column will be disabled and anything already defined will not export. Events This field is used to record events information for LAA Events Case Plans. Clicking the button will open the Edit Events window. In addition, if Counsel has opted to claim his fees under the FGF or FAS schemes, you can select the Counsel FGF/FAS property for the step and record Counsel's total fees as a disbursement. The total value of the events in a step will be included in the control centre totals in preference to any other costs recorded within the step. Pre Agreed This property is used to indicate that the events claimed in this step have already been agreed by the LAA. Summarily Assessed Costs Right Ctrl + Right Shift + S This window is invoked from the Procedural Steps Grid or the Edit Procedural Steps window and is used to record work which has already been summarily assessed. Work recorded in this window is not claimed but is shown in an exported bill and can be included in the success fee calculation. Costs Summarily Assessed at Ticking this box enables the summarily assessed costs and causes attendances and disbursements for this procedural step to be disabled. It will also enable the other boxes to allow you to record the costs details. Profit Costs © 1999 - 2013 CostsMaster Ltd. 86 CostsMaster User Guide Version 4 Here you can enter amounts awarded for profit costs and VAT thereon. Fee Earner The fee earner that the costs will be assigned to for the purposes of the costs budget. Disbursements Here you can enter amounts awarded in respect of disbursements and any VAT thereon. Counsel Here you can specify a Counsel and after so doing can record any amounts awarded in respect of Counsel fees and VAT thereon. If the Counsel you have specified has a success fee defined the amount recorded here will be taken into account in calculating his success fee. Edit FAS Window Right Ctrl + Right Shift + F This window is invoked from the Procedural Steps Grid or the Edit Procedural Steps window and is used to record work under the Family Advocacy Scheme. Changing values in this window will cause the FAS claim to be calculated using the currently defined presets. There are multiple presets available for FAS and you will first need to specify the one relevant to your case in the Control Centre. Enable FAS Enabling FAS for a procedural step will cause the FAS settings to become active. They will override any attendances recorded in the step in CLAIM1As and fixed fee bills. Court Level Depending upon the date of the containing Procedural Step, this will be the Court in which the matter was heard or the level of the presiding Judge. If the Procedural Step is dated before 22nd April 2014, it will be the Court; from that date onward it will be the Judge. If you are editing multiple Procedural Steps, some with dates before 22nd April 2014 and some after, it will be the Court unless you chose "Family Court" in Case Details in which case it will be the Judge. Hearing Type The options available will differ depending on the Aspect set for the part. Hearing time for FAS purposes This is the amount of time spent at the hearing in accordance with the FAS rules. Units This is calculated automatically when the hearing time for FAS purposes changes, but you can override this should you need to. © 1999 - 2013 CostsMaster Ltd. Chapter 5 - Recording work 87 Fixed Fee Rate This is calculated from the Court Level, Hearing Type and Aspect for the part. Preset fixed fees are supplied with the program but can be altered in the Presets window should the values change at some point in the future. Claim This is the value of the claim calculated from the units and fixed fee rate. Changing either of these values will cause the claim to recalculate. You can also override the claimed value should you need to do so. Settlement Fee For parts where the Aspect is set to Finance, this allows you to include a claim for a settlement fee. Bolt-Ons In addition to the main fee you can quickly claim any applicable bolt-ons by ticking the relevant boxes. For bundles you can specify the bundle size and for travel you can specify the distance and reasons. Edit Events Window This window is invoked from the Procedural Steps Grid or the Edit Procedural Steps window and is used to record work to be claimed in an Events Case Plan. It is possible to record separate information for the solicitor, junior counsel and leading counsel, although the latter will not be used unless you export a two counsel case plan. For each you can specify the initials of the fee earner concerned. If specified the initials are used to mark the column in the case plan. If they are omitted an 'X' is used instead. For each you can also choose the type of event from the following: None Event Over-run Under-run No Attendance (for solicitors only) The "No Attendance" entry is used to specify that the solicitor did not attend the hearing but needs to claim the preparation fee for that hearing. If the case plan has been set to one of the Solicitor Advocate types then you will have the following options for the solicitor: None Event (advocacy) Event (with counsel) Over-run (advocacy) Over-run (with counsel) Under-run (advocacy) Under-run (with counsel) No Attendance If you select one of the types specific to Solicitor Advocate case plans, and then alter © 1999 - 2013 CostsMaster Ltd. 88 CostsMaster User Guide Version 4 the case plan type to one where these types do not apply, you do not need to manually alter each one as they will automatically export to the equivalent non-solicitor advocate type. Party Work Alt + P The Party Work window shows a summary of all work recorded against the parties. This work can be attendances, disbursements or standard items that are claimed in bills by number rather than time. The information displayed in this window is only a summary of that recorded elsewhere and cannot be edited directly. For each of the fields, clicking on the button in the grid or double clicking the cell will cause a window to be opened in which the individual data can be edited. For the attendance and disbursement fields this will open an attendance or disbursement window but for the standard fields the party details window will be opened. The following fields are available: Personal Attendances Right Shift + Right Ctrl + A Time spent in personal attendance with a party. Telephone Calls Right Shift + Right Ctrl + T Time spent in telephone calls with a party. Letters Out Right Shift + Right Ctrl + L Time spent on letters out to a party. Emails Right Shift + Right Ctrl + E Time spent on emails to a party. Letters In Right Shift + Right Ctrl + I Time spent on letters in from a party. Preparation Right Shift + Right Ctrl + P Time spent on preparation in connection with a party. Misc Attendances Right Shift + Right Ctrl + M Time spent in other attendances with a party. © 1999 - 2013 CostsMaster Ltd. Chapter 5 - Recording work Disbursements Right Shift + Right Ctrl + D Disbursements expended in relation to the party. The following items are "standard items" and are actually stored within their own lists, accessible from the party details window: Telephone Calls The number of standard telephone calls made and received with a party. Letters Out The number of standard letters written to a party. Emails Out The number of standard emails written to a party. Routine Letters Out The number of standard routine letters written to a party in a Court of Protection bill. Letters In The number of standard letters received from a party. Party Details The party details window is used to record standard communications for a party. These are simple one unit items for which it is not necessary to record a date or description. The window also gives access to the other locations for the party where long telephone calls and long letters etc. can be recorded. This window is displayed if you utilise a party shortcut or click the button in a standard item column in the party work window. Standard Communications The party details window allows you to quickly record standard items for a party. These items can be recorded in various ways: by using the shortcut keys (see below) by right clicking in the cell by using the up/down arrows of the spin edit control. For the first two methods holding the shift key whilst performing the action causes the number of items to be reduced. Fee Earner This is a read only field which indicates which fee earner the routine items are recorded for. TC LO EO Shortcut = T Shortcut = L Shortcut = E © 1999 - 2013 CostsMaster Ltd. Telephone Calls Letters Out Emails Out 89 90 CostsMaster User Guide Version 4 rLO LI Shortcut = R Shortcut = I Routine Letters Out (Court of Protection bills) Letters In Phase In order to record a routine item at a particular phase it is necessary to specify the phase using the box on this window before recording the routine item. You can do this be selecting from the drop down box or by using the shortcut Ctrl + < or > to cycle through the available phases. You can then use any of the above methods to add or delete an item. When you add an item in this way. CostsMaster automatically stores the information as an attendance set to the appropriate rate type and phase within the appropriate party work list. By doing this it is possible to quickly record routine items yet have them separated by fee earner and phase for use in costs budgets and other documents. These attendances can be modified manually but there are some restrictions, for example it is not possible to record lump sums or embedded disbursements. If the phase is specified when you delete a routine item then CostsMaster will remove one routine item from any underlying attendance with the same phase. If there is no such phase you will not be able to delete the routine. If no phase is specified when deleting then one routine item will be removed from the first attendance. Please see the section relating to the party work window for more information on the way routines are stored in CostsMaster 4. Personal Attendances Right Shift + Right Ctrl + A Time spent in personal attendance with a party. Telephone Calls Right Shift + Right Ctrl + T Time spent in telephone calls with a party. Letters Out Right Shift + Right Ctrl + L Time spent on letters out to a party. Emails Right Shift + Right Ctrl + E Time spent on emails to a party. Letters In Right Shift + Right Ctrl + I Time spent on letters in from a party. Routine Letters Out Right Shift + Right Ctrl + O Time spent on routine letters out to a party in a Court of Protection bill. © 1999 - 2013 CostsMaster Ltd. Chapter 5 - Recording work 91 Preparation Right Shift + Right Ctrl + P Time spent on preparation in connection with a party. Misc Attendances Right Shift + Right Ctrl + M Time spent in other attendances with a party. Disbursements Right Shift + Right Ctrl + D Disbursements expended in relation to the party. Documents Alt + D This window is used to record preparation work that appears in the Documents section in a traditional bill. Documents are considered as attendances in CostsMaster and full details can be found in the section on attendances. Travelling & Waiting Alt + W This window is used to record travelling & waiting attendances that are not recorded elsewhere. Related disbursements can be embedded within the travelling & waiting items as is the case for all attendances. Please see the attendances section for further details. Miscellaneous Disbursements Alt + J This window is used to record disbursements that have not been recorded elsewhere. Please see the section on disbursements for further details. Costs of Assessment Alt + C The Costs of Assessment Window allows you to claim costs relating to preparation and assessment of the bill of costs. Costs Draftsman's Fee As A Percentage Enabling this feature will allow you to claim a fee for preparing the bill of costs based on a percentage of the profit costs claimed. You can specify the percentage and whether the fee is claimed inter partes, legal aid or both. It is also possible to specify the range of parts that the fee is calculated on using the "Calculate Fee on costs from" drop down box. This box allows you to select "This part © 1999 - 2013 CostsMaster Ltd. 92 CostsMaster User Guide Version 4 only" or to choose from any of the parts that precede the current part. Please note that altering the number of order of parts will impact on this setting as follows: Adding a part within the range will include the new part in the range, but adding a part before the range will adjust the range automatically. Deleting a part before the range will adjust the range automatically. Moving a part will adjust the range automatically, but if the part in which the Costs Draftsman's fee is defined is moved before the range it will be set to "this part only". There are three ways the costs draftsman's fee can be claimed As a disbursement As a lump sum profit cost As a pseudo-hourly rate profit cost. This last option calculates the fee at a percentage and then works out how many hours this represents at the rate specified (rounded down to the nearest minute). The time and rate is then claimed as if it were an ordinary attendance. As you may be aware it is possible on export to specify the order in which the parts export and even to merge parts together. The range of parts you have specified for the costs draftsman's fees may no longer be relevant on export, therefore CostsMaster uses the following rule to determine the amount on which the costs draftsman's fee will be calculated: The figure on which the costs draftsman's fee is calculated is the total costs of all exported parts that include work drawn from a CostsMaster part included in the range of parts for the costs draftsman's fee. This ensures that the costs of all specified CostsMaster parts are included in the fee but it doesn't (and cannot) prevent the costs of other parts which are merged with these parts on export also being included. It is the Draftsman's responsibility to ensure this does not happen. In the Bill Settings and Breakdown Settings windows there is an option to claim a success fee on Costs of Assessment. Please note that if such an option is selected the success fee will not be calculated on the Costs Draftsman's fee even if it is claimed as a lump sum profit cost or as a pseudo hourly rate profit cost, because the Costs Draftsman's fee is always calculated last. If you wish to claim a success fee on the costs of bill preparation you should not use the costs draftsman's fees as a percentage feature but should instead create a fee earner for the the person preparing the bill and record their time in the costs of assessment attendances window. Make provision for attending assessment This box will add a line to a traditional bill of costs claiming costs of attending assessment. The figures for this are left blank as the intention is that they will be inserted on assessment. Claim Schedule Costs At Prescribed Rates. In Legal Aid & Inter Partes bills CostsMaster will claim any inter partes costs defined on this window in the Legal Aid schedule at inter partes rates. If this box is ticked the costs will be re calculated at prescribed rates for the schedule as for other costs. Claim Case Plan Costs as a separate stage © 1999 - 2013 CostsMaster Ltd. Chapter 5 - Recording work 93 For High Costs Case Plans you can opt to show all the costs of assessment in a separate part in the exported case plan. Please note that if you are also claiming a costs draftsman's fee at a percentage it will be calculated on the total figure shown in those parts and will not include any costs of preparation which will now be shown in a separate part. If claiming a costs draftsman's fee in these circumstances it is recommended that you do not select the option to show the costs of assessment in a separate part. Attendances Clicking this button opens an attendance window where you can claim for such items as checking and signing the bill of costs Disbursements Clicking this button opens a disbursement window where you can claim any related disbursements. Please note that there is no specific section for claiming prescribed rate costs as was the case in CostsMaster 2. This is because it is now possible to claim an attendance at a lump sum rate so prescribed rate costs can be claimed in this manner. Part Attendances Alt + L In this window you can view all attendances within a part. In addition to all the usual attendances columns there is an extra (read only) column labelled "location" that indicates where the attendance has come from. You can alter most fields of an attendance in this grid but cut/copy paste are not currently available. Part Disbursements Alt + K In this window you can view all disbursements within a part. In addition to all the usual disbursement columns there is an extra (read only) column labelled "location" that indicates where the disbursement has come from. You can alter most fields of a disbursement in this grid but cut/copy paste are not currently available. Pending Work Although the pending work window is usually used when importing work from an external system, attendances and disbursements can also be recorded directly here should you wish. You may want to do this if you are recording work where you are uncertain whether it will be claimed or you are uncertain as to its location. Any work recorded in the pending work window will not be exported until it is moved to a different location in CostsMaster. © 1999 - 2013 CostsMaster Ltd. Chapter 6 Types of Bill Chapter 6 - Types of Bill 95 Columned Bills Introduction Recording work for columned bills is very straight forward as the structure of windows in CostsMaster follows the format of the traditional exported bill. Work recorded, say, in the procedural steps window will appear in the procedural steps section in the bill etc. Each of the available windows are detailed earlier in this guide. When it comes to export you can use the Bill Settings window to customise the format of the bill. Bill Settings Ctrl + Alt + J This window is accessed from the Case Details window or by clicking the Case Details button on the main toolbar and selecting the Bill Settings item from the drop down list that appears. It allows you to record information specific to exported bills for assessment by the Court. Whilst this window deals with the appearance of the exported bill, its settings are saved with the file and can therefore vary on a file by file basis. This means that if you have to send a file to a colleague, it will export as you intended rather than based on the local settings of your colleague's machine. The downside is that there are a lot of options on this window that you might find yourself re-setting whenever you start a new file. There are two solutions to this: When you start a new file and set the options in this window the way you want, you should consider saving the file as a program template so that you can start your next file from this point without having to enter the options again. The program will also remember the last selections made in this window and when starting a new blank file will restore these options for you, saving you the need to make the same changes repeatedly. General This section contains a variety of options, some of which were previously located in the Export Options window. Mark Blank Disbursements with an "X" When selected any blank disbursements in a bill will be marked with an X to draw attention to their absence. in addition any totals that should include the disbursement are similarly marked. Below this is a further option that is enabled only when this is ticked. It allows you to produce a separate summary with the totals to date which you can use should you wish to pencil in the current figures. Move blank dates on export When sorting dates on export CostsMaster will try and keep items with blank dates next © 1999 - 2013 CostsMaster Ltd. 96 CostsMaster User Guide Version 4 to the item that precedes them within the program. Occasionally this is not possible and in this case this option determines if they appear before all other items or after all other items. Pad pound signs in exported bills When this option is ticked the item amounts in the exported bill will have their pound signs spaced so that they align with the pound sign on the longest item. Show Lodgment Fee When this option is selected, any lodgment fee defined on the Case Details window will be included after the bill summary in an columned bill. Include A Work Done Section This setting allows you to specify whether the bill is exported with the work against the parties, documents and miscellaneous travelling & waiting wrapped within a "Work Done" section with its own total at the end or whether each section is claimed separately. Backsheet Certificates This box allows you to select one of the groups of certificates that you want to appear on the back of the bill. Certificates and groups can be added and edited in the Certificates window which you can get to by clicking the "Edit Certificates" button. Phase Bills Show Chronology When this option is ticked the Procedural Steps narratives are shown together at the top of the Bill. If a brief description has been entered, this will be used later in the Bill instead of repeating the full description: this is especially helpful if a lengthy Order has been included. Show Budget Amount in Phase Summary When this option is ticked the Phase Summary at the end of the Bill will include an extra column comparing the Budget amount with the Pre-Budget and Post-Budget amounts. Lines & Headers Column Lines This setting allows you to specify whether column lines are shown (for use when printing on plain paper) or turned off (when printing on your own paper with pre-printed lines). There are three options, None (which creates a document devoid of lines for printing onto pre-lines paper), Basic (which gives single lines but works with all word processors) and Advanced (which gives very fine double lines but works with Word only). It is also possible to select the line colour that is used. Separate settings are provided for bills and Legal Aid schedules. By default the Legal Aid schedule uses a different colour to the bill to assist in distinguishing between the two documents. Header & Footer Composition There are five elements that can be included in either the header or footer of the © 1999 - 2013 CostsMaster Ltd. Chapter 6 - Types of Bill 97 document if you so wish. They are Page number Date of export Company Name Reference Filename The company name and reference are recorded in the Local Settings window. The filename is the name you have saved your CostsMaster file as without the full path. Rates & Narrative Narrative Position This setting determines whether the narrative appears in the bill or on the front sheet. Rates Position This setting determines whether the Rates for the parts are shown at the start of each part, at the start of the bill or on the front sheet. Please note that the latter option is only available when the narrative is also set to show on the front sheet. Category Description for Rates Utilised This setting allows you to specify which of the three possible descriptions that can be defined for each category should be used in the Rates Utilised section at the beginning of each part. Hide rate type where obvious This option will cause the travelling & waiting rate type to be suppressed whenever the word "travel" or "waiting" appear in the description for an item. Don't refer to rates if same as part one. If you have multiple parts and some are set to use rates from part one, with this option selected the "Rates as per part one" text will not be exported. Furthermore, if the rates are set to show at the beginning of the bill or on the front sheet and all rates use rates from part one, with this option set you will not get a set of part descriptions at the beginning of the bill and the Rates Utilised section will appear on its own. This gives the same effect as using "Global Rates" in CostsMaster 2. Success Fees Include Success Fees in Costs Draftsman's Fee calculation When ticked the amount of any success fee will be included in the total profit on which a costs draftsman's fee is calculated. Claim Success Fees on Summarily Assessed Costs When ticked any summarily assessed costs will be included in the amount on which a success fee is calculated. Claim Success Fees on Costs of Assessment © 1999 - 2013 CostsMaster Ltd. 98 CostsMaster User Guide Version 4 When ticked any time recorded in the costs of assessment window is included in the amount on which a success fee is calculated. When enabled there is a further option that determines whether the success fee on this item is shown in the success fees section or in the costs of assessment section. Enhancement Mark Enhancement This option allows you to specify whether to mark items that are excluded or not excluded. Please note that excluded markers will be applied only to work that is subject to enhancement where exclude is set to "Yes" or "Always". The markers will not appear where enhancement is not claimed on work of a particular rate type because to do so could produce a result where the enhancement claim is ambiguous. Such enhancement will specify which rate types it is applied to. Primary / Secondary Marker The primary marker is the one that is used most often to mark enhancement. The secondary marker is only used for complex enhancement claims where a single marker is insufficient to unambiguously identify the excluded items. Family Fixed Fee Bills © 1999 - 2013 CostsMaster Ltd. Chapter 6 - Types of Bill These options apply only when exporting using a family fixed fee bill template and are ignored for all other bill types. Claim Advocacy Only When selected core costs will not be exported to the bill. Show separate subtotals for core costs When selected separate subtotals are shown for core costs and the enhancement claimed on them. Claim enhancement on core costs When selected enhancement will be claimed on core costs. Show CLAIM1A Care 2007 Fixed Fee after Bill Summary When selected any Care 2007 Fixed Fee defined in the CLAIM1A Settings window will be shown after the bill summary. It will not be included in any totals. Show FAS in Columns When selected any costs claimed under the Family Advocacy Scheme will be included in the columns and carried forward to the part and bill totals. When the option is not selected the costs are shown in the body of the bill only by way of information. Include FAS in Costs Draftsman's Fee Calculation When FAS is not shown in columns, selecting this option will include the FAS totals in the Costs Draftsman's fee calculation. When FAS is shown in columns the FAS costs are automatically included in the Costs Draftsman's Fee calculation and this setting has no effect. Legal Aid Schedules Show Legal Aid Rates in Legal Aid Schedule When ticked the legal aid rates are repeated at the beginning of the Schedule of inter partes costs at legal aid rates. Show Enhancement Justification in Legal Aid Schedule When ticked the enhancement justification is repeated after the rates in the schedule of inter partes costs at legal aid rates. Front & Back Sheets Assessment Details Alignment This option determines whether the text for assessment details is aligned left, right, centre or justified Put Assessment Details in tramlines This option determines whether the assessment details text appears within horizontal © 1999 - 2013 CostsMaster Ltd. 99 100 CostsMaster User Guide Version 4 lines on the page. Sections The remaining items represent each of the available sections in a columned bill. There are five main sections in a bill (procedural steps, party work, documents, travelling & waiting and costs of assessment), plus additional sections for party work where the party is set to export to a location other than the party section. These additional sections will only be shown in the bill settings window when a party has been set to export to that section. Each section has its own settings that can be set independently of the other section. This gives you huge flexibility in the look of your exported bill. Please note that some controls may show options that are greyed out due to that option being rendered irrelevant by the setting of another option on this page. Show Attendances In Schedule This setting determines when the various attendances in a section are shown in the bill and when they are included in a schedule appended to the bill. You can choose to have them in one or the other or to be included when the number of items exceeds an amount which you can define in the accompanying box. Short Attendance Descriptions When items are claimed with amounts the description automatically wraps before the amount column. This option will make descriptions wrap at this point even if no figures are claimed next to them. Add blank line between categories When items are grouped together by category, such as in a summary or in the party work section, this option will cause the work for each category to be separated by a blank line. Category Description for Attendances This setting allows you to specify which of the three possible descriptions that can be defined for each category should be used when necessary when exporting an attendance. Item Spacing This determines whether a items are listed with a blank line between them. LA/IP Work This setting applies only to bills where inter partes and legal aid work is claimed within the same section. For these it determines how such work is shown. If numbered, the inter partes and legal aid work will have a separate number. Repeat Summaries - the inter partes summaries are shown and totalled, followed by the legal aid summaries. Double columns - the summaries include both inter partes and legal aid work and a single total is shown, but the figures in the columns show the separate inter partes and legal aid values. If numbered, the item has a single number. © 1999 - 2013 CostsMaster Ltd. Chapter 6 - Types of Bill 101 Double Totals - the summaries include both inter partes and legal aid work but two totals are shown, one for inter partes and one for legal aid. If numbered, each total has a separate number. Claim Attendances This setting allows you to specify whether each item in a section is calculated and its amount shown next to it, or whether its time is carried forward and aggregated and the amount calculated as part of a summary. The setting of this control will cause many other controls to enable or disable them selves or some of their options accordingly. Claim in Columns This setting determines whether the section is claimed in the bill columns when it is totalled at the end or whether the individual items or summaries should be claimed in the columns directly and no total shown. The setting of the Claim Attendances control determines whether the items or summaries options are available. The option for Work Done is automatically selected when the "Include a work done section" box is ticked. If this control is set to one of these and the Claim Attendances control is changed, this control will be updated automatically. Please note that for the party, documents and travelling & waiting sections, this control will be disabled if the option to include a Work Done section is ticked. If you are intending to produce a Schedule of Inter Partes Costs at Prescribed legal aid rates to accompany a bill we would strongly advise you to ensure that no sections are set to claim Summaries in columns. The summaries in the legal aid schedule are recreated based on the legal aid categories and do not have any correlation with the summaries in the bill. If summaries are claimed in columns they will be numbered in the bill but not in the legal aid schedule. Numbering As well as specifying where the figures are claimed, you can specify where items are numbered. If Claim in Columns is set to items or summaries this control will be limited to the same option, as all items claimed in columns must be numbered. However, if Claim in Columns is set to Total you can also opt to number individual items or summary items should you wish to do so. The option for Work Done is enabled when "Include a work done section" box is ticked. Summary Spacing Similar to Item Spacing (above) this determines whether the lines in the summary have a blank line between them. Add blank line before summary When ticked an extra blank line is inserted between the section items and the summary. © 1999 - 2013 CostsMaster Ltd. 102 CostsMaster User Guide Version 4 Category Description for Summary This setting allows you to specify which of the three possible descriptions that can be defined for each category should be used when necessary when exporting an summary item. Show the rate class where it is not the default Determines whether the rate class for an item is shown where it differs from the default rate class for the type of attendance. For most sections the default rate class is preparation but for procedural steps it could be either advocacy or Counsel (depending on the type of the procedural step) and for items recorded within the travelling & waiting section it is, unsurprisingly, travelling & waiting. Show Counsel Fees before attendances For procedural steps only, this determines whether any Counsel fees should be shown before the attendances. Any other disbursements recorded will be shown in the usual way after the attendances. Category Position For procedural steps only, these controls determine how the category is shown for both inter partes and legal aid work. The following options are available: Before description - the category is shown on a line of its own with a further blank line before the procedural step description. At start of description - the category is added to the beginning of the procedural step description. At end of description - the category is appended to the procedural step description. At start of first item - the category is added to the beginning of the first attendance description. At end of first item - the category is appended to the first attendance description. In addition there is a further option to specify whether the category name should appear in parenthesis. Show the number of items For party work only, this allows you to specify when the number of items within a section is shown before that section. Preview The preview button will generate a short preview bill of the currently selected section in order to see the effect of changes. The preview will use work recorded in the file so it is necessary to actually have work in the section in order to see the effect. In addition some additional work may also be shown. © 1999 - 2013 CostsMaster Ltd. Chapter 6 - Types of Bill 103 Bill Certificates The Certificates window allows you to create and edit certificates and group them together for inclusion on the back sheet of a bill. Certificate Groups These are collections of certificates grouped together for inclusion in a bill. You can choose a certificate group to be exported with your bill in the bill settings window. The buttons above the list allow you to add, insert, edit, move and delete the certificate groups. When you select a certificate group the certificates it contains are shown in the Certificates in Group box. Certificates in Group This box lists all the certificates in the currently selected group. These certificates can be reordered or removed from the group. Available Certificates This box lists each of the available certificates that have been defined. Certificates can be added to the currently selected group by selecting the certificate and clicking the "<<" button to the left of the list. The buttons at the top of the list allow you to create new certificates, re-order certificates and delete them. Once a certificate has been created the name it is given cannot be changed. The text of a certificate can be altered in the Certificate content window. Certificate Content This box shows the text of the certificate itself. Clicking on either the Available Certificates or the Certificates in Group box will cause this box to update to show the text of the certificate you have selected. The certificate text can be altered here. When you select a certificate from the Certificates in Group box three additional check boxes become available. Precede with "Or" - when ticked the exported certificate will be preceded with the word "or". This is obviously used where you have included two alternative certificates in a group. Check Box - when ticked the certificate will appear in the exported bill with a check box next to it. Post Assessment - when ticked the certificate will appear in a post assessment certificates section in the exported bill. This is traditionally used only in legal aid bills. Please note that when you select a certificate from the Certificates in Group list and you make changes to that certificate, the text that is altered is the text of the original certificate. It is best to think of the Certificates in Group list as a list of references to the original certificates with the text being obtained at the time the bill is exported. This does mean that should you need to amend the text of any certificate, and groups that use that certificate will automatically utilise the changes when they are next exported. © 1999 - 2013 CostsMaster Ltd. 104 CostsMaster User Guide Version 4 Costs Budgets Introduction CostsMaster allows you to both prepare a Costs Budget and to manage that budget once it is set by the Court or agreed with the other side. The following sections explain these procedures in detail. Preparing Costs Budgets General information relating to Costs Budgets is entered in the Costs Budget Window. Beyond that it is only necessary to specify the phase that applies to each item of work and to specify which work is incurred and which anticipated. Phases and Costs Budgets The Precedent H Costs Budget has the work grouped by phases. These represent periods in the action such as "pre-action costs" or types of work such as "witness statements". As well as the standard phases it is sometimes necessary to create contingent phases for work which may or may not be required depending on the course the case takes. Before an attendance and disbursement can be included in a budget it must be tagged with a phase. Whilst this might seem like an arduous task CostsMaster provides ways to automatically mark work without you having to do so: Apply Phases Tool If you have an existing file that you want to mark retrospectively you can use this function on the tools menu to mark all attendances and disbursements or just those whose phase has not been set. It uses keywords which you can define in the Presets Window to match against the description and thus identify a suitable phase. Apply Phases when Importing work When importing work from a case management system you can have CostsMaster automatically apply phases using presets in the same manner as the Apply Phases Tool above. The import wizard has a page where the necessary box can be selected and the phases are then applied as the work is imported. Apply phases whilst recording work If you are entering work into CostsMaster there are several default phases that, if defined, will automatically set the phase for any item. Default phases can be defined for the bill (in the Control Centre, designed for when all work you are entering at present falls within a phase (e.g. "pre-action costs"), for a part (e.g. where you have decided to record all work for a particular phase within a separate part) and for a party (e.g. a witness could be set to "Witness Statements"). These are applied in reverse order so that any party default takes precedence over any part default and that takes precedence over any bill default. In the event that no default phase is defined the content of the description is used to match against presets in the same manner as the Apply Phases tool. Because of this the default phase can only be applied when the description has been changed. © 1999 - 2013 CostsMaster Ltd. Chapter 6 - Types of Bill 105 Assigning Phases to Routine items As well as assigning phases to attendances and disbursements you can also apply phases to routine telephone calls, letters and emails etc. Please see the Party Details window for more information. If you have existing work there are two options depending on whether you need an accurate result or an approximation. If it is the latter then there is a tool that will split routine work between phases pro-rata with the timed work. To do this you must first ensure that all your timed work has phases assigned. On the other hand, if you need an accurate result then it will be probably be necessary to revisit the original work in order to assess how the work should be divided between phases. Anticipated Work and Parts Costs Budgets also require you to distinguish work that has been incurred with work that you anticipate doing during the life of the case. In CostsMaster you do this by recording anticipated work in a separate part and marking that part with the Anticipated property. Work in an exported costs budget is automatically grouped by phase and so there is no need to separate work into many separate parts unless you need to do so in order to produce another type of document. Whilst it is not necessary to do so, you are still at liberty to split your work into separate parts should you so wish. Procedural Steps Procedural Steps have their own phase field but this is a full phase field, used for any summarily assessed costs within the step, and not a default phase. However once the phase is set for a procedural step any attendances or disbursements will automatically pick up that phase. Should you not want an attendance or disbursement to have the same phase you can simply override this for the attendance or disbursement concerned. Managing Costs Budgets Once a budget has been set by the Court or agreed with the other side it is possible to use CostsMaster to manage the costs on the file and ensure you are on target to meet the budget or to know when it is necessary to seek a revised budget. The costs budget window gives a detailed analysis of each phase in the columns of the grid together with an analysis of the entire matter in the summary at the top of the page. Setting the budget The costs budget window allows you to set a budget for each phase if that is what has been set. If the Court has set a single overall budget you can simply enter the overall budget against any phase. In this case you will not be able to analyse the budget phase by phase but only for the matter as a whole. When you set the budget for a phase CostsMaster stores the current incurred and anticipated costs for use in analysing how the subsequently incurred costs stack up against the figures you anticipated for that work. The first time this is done silently but should you alter the budget you will be asked if you want to overwrite the previously stored figures with the current incurred and anticipated values. You will probably always want to answer "yes" to this unless you are correcting an error in the previously set budget or changing the budget just to see the effect of different values etc. Should you need to alter the stored values you can do so via the edit window (or by making the Prev.Inc. and Prev.Ant. columns visible). © 1999 - 2013 CostsMaster Ltd. 106 CostsMaster User Guide Version 4 Updating work post-budget After the budget has been set you can from time to time update the CostsMaster file by importing new work from a time recording system or by entering new work directly into CostsMaster. As well as entering new work you will need to reassess the anticipated work yet to be done. On the one hand this will decrease because work that was previously anticipated has now been incurred, and it is important that you accurately alter this if you want to make use of the comparison between work done and what you anticipated for that work. On the other hand the anticipated costs may increase as you realise that there is other work to do that you had not planned for. In this latter case you may decide that you need to apply for a revised budget. Analysing the costs Once the budget has been set you will get an indication of how the costs are comparing to the budget in a number of ways: hovering with the mouse over figures shows the percentage value of that figure some cells can use a colour background to indicate the percentage value of the figure in that cell based on pre-defined ranges. The background colour can either change gradually giving a gradient of colours as it approaches the end of the range or it can change abruptly from one colour to another when the value passes the end of the range. This setting is specified in the local settings window. The different comparisons you can do and the way they are shown are as follows: Checking that your incurred costs do not exceed the budget The Incurred column lists the total costs actually done. Once the budget has been set hovering the mouse over the incurred value will show the percentage of incurred costs against the budget. In addition this percentage is reflected in the background colour as follows: 0 - 75 76 - 100 101 - 125 126 - Solid Colours Green Yellow Red Red Gradient Option Green Green - Yellow Yellow - Red Red Monitoring the Anticipated Costs The Anticipated column lists the total costs that you have anticipated for the action. Once the budget has been set hovering the mouse over the anticipated value will show the percentage of anticipated costs against the budget. There is no colour background indication for anticipated costs. Checking that the total projected costs do not exceed the budget The Total column lists the total costs both done and anticipated. Once the budget has been set hovering the mouse over the total value will show the percentage of total costs against the budget. In addition this percentage is reflected in the background colour. These differ from the incurred costs because it will be usual for the total costs to be at 100% of the budget or © 1999 - 2013 CostsMaster Ltd. Chapter 6 - Types of Bill 107 slightly greater. The range of colours is therefore based around green being 100% with an excess moving to red and a deficit to blue: 0 - 100 101 - 125 126 - 150 151 - Solid Colours Green Yellow Red Red Gradient Option Green Green - Yellow Yellow - Red Red Checking how the actual costs compare to the costs you anticipated for that work. The New Costs column lists the difference between costs done post budget and the anticipated value of that work. It therefore provides an indicator of the accuracy of your budget and how well the fee earners are doing in keeping to the budget. In order for this comparison to be possible the budget must be set, the values of the incurred and anticipated costs at the date of the budget stored (this is done automatically by CostsMaster), new work has been recorded or imported and the anticipated costs have been altered to remove the element that applied to the work that has now been done. When this has been done the New Costs Column will show the difference (a negative figure if the new work is less than previously anticipated). Hovering the mouse over the New Costs value will show the value as a percentage. In addition this percentage is reflected in the background colour which uses a similar range of colours to the total costs with "normality" centered on 100%: 0 - 100 101 - 125 126 - 150 151 - Solid Colours Green Yellow Red Red Gradient Option Green Green - Yellow Yellow - Red Red Client budget Aside from budgets set by the Court, it is also possible to record any budget agreed with your client and then monitor the costs against that budget. The total costs for the client will also include costs that have not been assigned to a phase or are marked as solicitor/ client costs. You can hover over the Incurred and Total values to get an indication of the percentage as for the Court budget above. There is no New Costs comparison available for the client budget. Costs Budget Comparisons The costs budget window allows you to add extra budgets which can be compared against yours. At the bottom of the window you will see a tab labelled "Costs Budget Phases": to the far right of the window are two buttons labelled "+" and "-" which allow you to add a new budget or remove that selected (you cannot remove the main budget). If you click the "+" button you will be asked for a name for the new budget. You can either create a blank budget and enter the figures by hand or extract the figures from a suitable Excel spreadsheet: if you tick the latter you can open the file in question or type/paste in the path. You can edit each comparison budget just like the primary: you can add or delete © 1999 - 2013 CostsMaster Ltd. 108 CostsMaster User Guide Version 4 Contingent Phases, but you cannot remove standard phases. You can export a comparison by selecting "Costs Budget Comparison" in the "Costs Budget" list on the Export Wizard. Costs Budget Settings Ctrl + Alt + V The Costs Budget Settings window allows you to specify options that affect the look and content of the exported budget. General Shading This setting determines the colours used in the exported document. The options are Colour - the document is exported with different colours for solicitor, counsel, experts and disbursements. In addition different shades are used to distinguish totals from other values making the form easier to read. Grey - the document does not distinguish between solicitor, counsel, expert and disbursements but does use different shading to distinguish totals and headers from other figures. None - the document is exported with no colour or shading. Group Counsel Fees by This setting allows you to adjust how Counsel Fees are shown. The options are Name / Rate - each Counsel is shown by name along with their hourly rate. Leader or Junior / Rate - Counsel are grouped together according to whether they are marked as Leading Counsel or not, and within that by their hourly rate. Leader or Junior - Counsel are grouped together according to whether they are marked as Leading Counsel or not, regardless of hourly rate. All - Counsel are all grouped together on a single line labelled "All Counsel". Show Counsel Subtotal If selected an additional row will be inserted after the list of Counsel showing a sub-total for all Counsel. Group Expert Fees by This setting allows you to adjust how Expert Fees are shown. The options are Payee / Rate - each Expert is shown by name along with their hourly rate. Rate - Experts are grouped together by their hourly rate. All - Experts are all grouped together on a single line labelled "All Experts". Show Expert Subtotal If selected an additional row will be inserted after the list of Experts showing a sub-total for all Experts. Show Rate Column in Addendum © 1999 - 2013 CostsMaster Ltd. Chapter 6 - Types of Bill 109 If selected an additional column will be inserted in the Addendum showing the hourly rate where applicable. Show Assumptions in Addendum This setting allows you to control whether the Assumptions recorded in the Costs Budget window will be added to the Addendum. The options are: Never Always When any one has more characters than the threshold When all combined have more characters than the threshold The Assumptions In Addendum Threshold is entered into the box underneath these options. Header & Footer There are five elements that can be included in either the header or footer of the document if you so wish. They are Page number Date of export Company Name Reference Filename The company name and reference are recorded in the Local Settings window. The filename is the name you have saved your CostsMaster file as without the full path. Spreadsheet There are four settings which allow you to control how your spreadsheet looks. They are Hide Zero Values - cells appear blank if they evaluate to 0 Colour Editable Cells - cells that you can alter are turned yellow Freeze Breakdown Columns - the row headings on the Breakdown tab remain in place when you scroll sideways Repeat Breakdown Columns - the row headings on the Breakdown tab are replicated for each Phase The latter two settings are mutually exclusive: you can select neither or just one, not both. There are also boxes which allow you to control the Font Size and how many Phases Per Page appear on the Breakdown tab Print Scaling These boxes allow you to set the zoom factors for the Summary, Breakdown and Addendum tabs, which apply when those tabs are printed. Phases For each phase (including any contingent phases you have created) you can specify options relating to the supporting documentation. You can make changes to one phase and have them apply to all phases by holding down the shift key when making the selection. To make them apply only to subsequent phases hold down the ctrl key. Include in Supporting Documentation © 1999 - 2013 CostsMaster Ltd. 110 CostsMaster User Guide Version 4 When selected the costs assigned to this phase will be included. Ticking this box enables the other controls on this page. Incurred Costs / Anticipated Costs Tick the incurred costs box to include details of incurred costs in the supporting documentation and likewise for the anticipated costs. Group By The work in the supporting documentation can be grouped within each phase by locations and (optionally) by parties, where locations are the sections within CostsMaster within which the work is recorded, similar to the Breakdown of Costs. There is a further option to include attendances in full. © 1999 - 2013 CostsMaster Ltd. Chapter 6 - Types of Bill 111 Breakdowns & Statements of Costs Introduction As well as preparing a full bill you can also export your work as a breakdown or as a statement of costs for summary assessment. Options are available that govern the level of detail in the breakdown or statement making it easy to create a breakdown that shows the appropriate amount of detail. Breakdowns A breakdown of costs is a summary of the work recorded that falls short of a full bill. The breakdown shows the total of work under various sub headings which relate to the location in which the work was recorded in CostsMaster, such as "Documents". In addition, for procedural steps, work will be shown broken down by the type of procedural step so there will be entries for "Hearings without Counsel" and "Conferences with Counsel" etc. With the options available in the breakdown settings window it is possible to customise the level of detail that appears in the breakdown. With no options selected the information shown is limited to single line entries for each of the sections that have work recorded. However with all options selected the breakdown would then have as much information as a bill with the attendances removed leaving just the summaries. By changing the combination of options you can customise the breakdown to show just as much information as you want. In addition you can export multiple parts to a breakdown and combine them or keep them separate as you do with a bill. This makes it easy to produce breakdowns for costs at differing VAT rates, although in this case you could still combine the parts together and CostsMaster will attempt to show the work at different VAT rates separately (provided the option to show categories is selected). Breakdown Settings The breakdown settings window allows you to specify the level of detail that is included in a breakdown or statement of costs. The following pages are available: General This page allows you to specify how the work in a breakdown or statement of costs (but not an N260) is broken down. Options allow you to show work separately for each category, to have the work for each party shown separately and to list disbursements individually. In addition you can chose to hide figures that contain a blank disbursement and have the figure marked with an "X" instead. Success Fees This page allows you to specify how success fees are claimed in breakdowns and © 1999 - 2013 CostsMaster Ltd. 112 CostsMaster User Guide Version 4 statements of costs (but not N260 forms in which there is no facility for doing so). The options allow you to include summarily assessed costs and costs of assessment in the success fee calculation and to include the success fee in the costs draftsman's fee calculation. Header & Footer There are five elements that can be included in either the header or footer of the document if you so wish. They are Page number Date of export Company Name Reference Filename The company name and reference are recorded in the Local Settings window. The filename is the name you have saved your CostsMaster file as without the full path. N260 This page contains settings relevant only to the N260. It allows you to claim Counsel Fees individually or by grouping them as suggested in the N260 form by hearings/non-hearings. If the latter option is selected then the description for non-hearings used in the exported form is drawn from the disbursement description of each Counsel's fee. You should therefore limit the description in this case to something like "advice" or "conference" in order to get a meaningful description on export. N260 The N260 form is the prescribed form for use on Summary Assessment hearings. The form has various restrictions by virtue of its design which either require additional fields to be set within CostsMaster or minor alterations to the exported format. Success fees cannot be included as there is no facility on the form for showing them. The options for these in the Breakdown Settings window, together with those for breaking down work, are not therefore applicable to the N260. Work in the N260 is broken down between the client, opponent, site inspections and others. Work in these sections should be recorded against a party. There is a new field "N260 Section" available for parties where you can specify in which section that party's work should appear. To claim work at a hearing it should be claimed within a procedural step which is set to Hearing (Solicitor Advocate) or Hearing (Counsel Advocate). Any work in the file claimed with a rate type of Travelling & Waiting will be claimed under Travel & Waiting at hearing as there is no other location for it to be claimed. If you wish travel work to be claimed elsewhere you should record it with a preparation rate type. Just as with other documents, it is possible to export more than one part and to either show the parts separately or to combine them together. If you export two parts that each have their own summary assessment settings the program will attempt to combine the hearing type and dates in a readable manner. © 1999 - 2013 CostsMaster Ltd. Chapter 6 - Types of Bill 113 Statements of Costs A statement of costs is very similar to a breakdown but is intended to be used on a summary assessment hearing. It does not follow the N260 format but is more flexible and may be preferable if the Court allows its use, or as a backup document giving more detail. As such all the options in the Breakdown Settings Window apply to statements of costs in the same way as they do to breakdowns. In addition it is necessary to specify the type of hearing that the statement of costs is intended for (interim, final etc.) and the date of the hearing. This is done in the Parts Window. If you have previously used CostsMaster 2, you will be pleased to know that we have greatly simplified the steps in order to prepare a statement of costs. All that you need to do is make sure that the work for the statement is recorded in its own part. You then export just that part to the statement of costs. If the statement of costs is for an interim hearing, once it has been assessed there are various options available to you depending on the outcome of the hearing: If the costs were awarded in your favour or against you then the costs in this part will not form part of the final bill. In this case you can either delete the part or mark it as excluded. If the costs of the application are awarded to the winner of the full case, you can then either merge the parts for the statement with those for the main bill, or leave them separate and combine them on export. Just as with other documents, it is possible to export more than one part and to either show the parts separately or to combine them together. If you export two parts that each have their own summary assessment settings the program will attempt to combine the hearing type and dates in a readable manner. © 1999 - 2013 CostsMaster Ltd. 114 CostsMaster User Guide Version 4 CLAIM1 and CLAIM1A Forms Introduction Recording work for a CLAIM1 or CLAIM1A is done in exactly the same way as for traditional columned bills. There are however a few additional details you will need to be aware of and these are covered in this section. CLAIM1 Set Up Unlike previous versions, CostsMaster no longer has a CLAIM1/CLAIM1A bill type. Instead you choose on export to create a CLAIM1 or CLAIM1A from the various documents available. Information specific to the CLAIM1 and CLAIM1A is completed in the CLAIM1/CLAIM1A Settings window. CLAIM1/CLAIM1A Settings Ctrl + Alt + K This window is accessed from the Case Details Window or by clicking the Case Details button on the main toolbar and selecting the CLAIM1/CLAIM1A Settings item from the drop down list that appears. It allows you to record information specific to the CLAIM1 and CLAIM1A forms. The window is divided into sections accessed by clicking the items in the list on the left. There are sections for various pages on the forms plus separate pages for the various aspects on the CLAIM1A. Many of the boxes are analogous to boxes on the completed form and as such their purpose is obvious. We will therefore only detail here those controls whose purpose may not be readily apparent. General Claim for costs This option determines whether the form is for costs assessed by the Court or for costs to be assessed by the Legal Aid Agency. There are four options: assessed by the Court - only costs entered on the Assessed Costs page will be included to be assessed by the LAA - only work recorded within the file will be included assessed by the Court (with FAS to be assessed by the LAA) - The claim will comprise the costs entered on the Assessed Costs page plus any FAS recorded in procedural steps High Cost Case with FAS - claims costs and FAS but no fixed fee. Form Type © 1999 - 2013 CostsMaster Ltd. Chapter 6 - Types of Bill 115 This option determines whether the case falls under one of the Family Fixed fee schemes (CLAIM1A). Setting this option has several consequences: When exporting a CLAIM1 or CLAIM1A you will only be able to export using a template that matches the setting defined here. The running totals in the control centre will display the core costs, advocacy and fixed fee separately where the case is not exceptional. Mark Blank Disbursements with an "X" When selected any blank disbursements will be marked with an X to draw attention to their absence. in addition any totals that should include the disbursement are similarly marked. Move blank dates on export When sorting dates on export CostsMaster will try and keep items with blank dates next to the item that precedes them within the program. Occasionally this is not possible and in this case this option determines if they appear before all other items or after all other items. Row Height for Schedule of Time Spent This option allows you to specify the height of the row for the schedule of time spent. This defaults to 0.7cm but can be made larger to make the rows closer to the size of the form. (If the figure is set to 0 each row will be as high as it needs to be to display all text so the rows may be of unequal height.) Counsel Names of Counsel Instructed under the Family Graduated Fee Scheme This information is created automatically from those Counsel listed in the Counsel Window whose FGF property has been set. Counsel's Account Information This information is created automatically from the list of Counsel in the Counsel Window. The account number for Counsel must be recorded there but the amount is calculated automatically from any disbursements and attendances assigned to each Counsel. It therefore updates itself automatically to reflect any changes made to Counsel's fees within the bill. Experts Meet MOJ Standards? The Reasons box will only be available if you pick "No". Joint Experts A new row will be added to the grid when you tab out of the Apportioned % cell in the last row. Assessed Costs If you are preparing a claim for costs assessed by the Court you simply need to select the relevant option on the general page of this window and enter the relevant details from © 1999 - 2013 CostsMaster Ltd. 116 CostsMaster User Guide Version 4 the assessment certificate on this page. If the assessed costs fall under the PFLRS scheme you will also need to specify the Aspect. If you are also claiming FAS costs to be assessed by the LAA you must make sure that the Aspect matches that of the part containing the FAS costs. For assessed Counsel fees it is necessary to record these separately for each Counsel in the grid on the assessed costs page in order that Counsel's account information is correctly recorded for each on the exported form. It is also possible to include assessed disbursements, expert fees and Counsel fees within the exported form and to calculate them automatically. In order to do this you must complete the Assessed Amount and Assessed VAT fields for each disbursement: please see the section on entering disbursements for more details on how to do this. Please note that when marking disbursements to be calculated automatically the figure that appears in the box alongside is an estimate and does not include any Costs Draftsman's fee which will be included in the amount when the form is exported. CLAIM1A pages Please see the CLAIM1A page for more details. Recording Work In a CLAIM1 There are three additional things to think about when recording work for a CLAIM1: The legal aid Codes for each item, whether you want an entry for the item in the additional information section of the form and the column in which an attendance time should appear in the Schedule of Work in the CLAIM1 form. Legal Aid Codes All attendance grids have a field called code. Clicking in this field shows a drop down box from which you can select one of the legal aid codes. This code will be shown against the item in the Schedule of Work in the CLAIM1. In addition the Parties window allows you to assign a code to work recorded against that party. Additional Information The additional information property specifies whether the description for this item appears in the page 5 additional information section of the CLAIM1. In which columns will work appear in the schedule of time spent? All attendance grids have a field called CLAIM1 Column which determines the column that will be used to show that attendance in the Schedule of time spent. CostsMaster uses the rate class and the legal aid code of an attendance to determine the default value but you can alter this to specify the column directly should you so wish. CLAIM1A If you wish to produce a CLAIM1A it is necessary to change the setting on page 1 of the CLAIM1/CLAIM1A Settings window and complete the information on the relevant pages of that window in relation to the fixed fee. There are six separate pages relating to the CLAIM1A, one for each of the aspects covered by the Phase 2 Family Fees plus one for the original 2007 Care fixed fee scheme. © 1999 - 2013 CostsMaster Ltd. Chapter 6 - Types of Bill 117 Defining a Fixed Fee Each page contains details of the factors that determine the fixed fee. When all factors have been completed the fixed fee is shown in the box of that name. CostsMaster comes with sample fixed fees which are correct at the time of publication but should these change you can alter them yourself in the Presets window. You can also alter the fixed fee yourself to a different value but please bear in mind that if you make any changes to the controls that determine the fixed fee, it will be recalculated automatically. Note that if you have chosen "Family Court" in Case Details then the available choices will be adjusted: instead of choosing the Court in which proceedings conclude, you choose the level of the presiding Judge at said conclusion. There are also two controls that allow you specify the percentage of the fixed fee that will be claimed (default is 100%) plus the VAT rate that will be used to calculate VAT on the fixed fee (this defaults to the bill VAT rate). For the Finance page you can also specify the Fixed fee for the threshold calculation which can differ from the fixed fee itself if a settlement fee is claimed. Boxes are also available, where appropriate, for "Other providers acted", "Payment on account claimed" and "Change of Solicitor Half fee". Ticking this last box will cause half the fixed fee to be claimed and must be selected by the draftsman when the circumstances require it. The"other providers acted" box is used for the version 4 CLAIM1A onwards in place of the "Costs of All Providers" box on the general page which is now only used for CLAIM1s. Setting Aspects Defining a fixed fee in one of these pages is not sufficient in itself to cause the fixed fee to be applied. It is necessary to set the Aspect for each part. If the legal aid certificate covers work under separate aspects it is possible to produce CLAIM1As for each of the aspects by recording work for each aspect in a separate part (or parts). Each part has an Aspect field where you can set the aspect that applies to that Part. CostsMaster will then collate all work for the same aspect into a single CLAIM1A form. When you export the form CostsMaster will calculate whether the threshold has been exceeded. If it has the CLAIM1A will be prepared as an exceptional claim (including all costs for Care 2007 certificates and FAS costs for other aspects). If not the fixed fee will be claimed together with a claim for any FAS or other advocacy costs. Specifying Fixed Fee Presets All pages except "Care (2007)" contain options for specifying which fixed fee presets to use. Changing this value will prompt an offer to recalculate any FAS entries in parts using the relevant aspect. Family Advocacy Scheme With CostsMaster it is a simple matter to claim costs under the Family Advocacy Scheme. Costs under FAS are recorded under a procedural step. Each step has a FAS field which gives access to the Edit FAS window where you can specify the details required. You can only define FAS settings for a procedural step whose type is "Hearing (solicitor © 1999 - 2013 CostsMaster Ltd. 118 CostsMaster User Guide Version 4 advocate)" or "Advocates meeting". If you open the Edit FAS window in a procedural step that is of a different type the program will warn you and offer to alter the type to "Hearing (solicitor advocate)". If you open the Edit FAS window in a part where you have not yet set the Aspect the program will prompt you to do so, If you do not it will not be possible for the program to calculate the fixed fee and you will need to enter this manually. Changing values in the Edit FAS window will cause the FAS claim to be calculated using the currently defined presets. There are multiple presets available for FAS and you will first need to specify the one relevant to your case in the Control Centre. © 1999 - 2013 CostsMaster Ltd. Chapter 6 - Types of Bill 119 High Cost Case Plans Introduction This section sets out information specific to High Cost Case Plans. Most work is recorded in the same way as in ordinary bills but there are some differences, particularly in relation to future work. CostsMaster produces Case plans in a variety of formats. including two following the format specified by the LAA plus an extended family format favoured by some draftsmen for showing the work in complex cases more clearly. CostsMaster will allow you to record three different types of work in a case plan: 1. Work done before the case became a high cost case. Usually this work is also included in a CLAIM1. 2. Work done after the case became a high cost case. This covers both work done after the matter became a high costs case but before preparation of a case plan and work which has previously been included in a case plan as future work but has now been carried out and the actual work shown. 3. Future work. This is typically divided into different stages. Each of the above types of work, and each stage of future work, will appear in its own table in the case plan. You are not obliged to include every type of work and can include only those types relevant to the case at hand. CostsMaster ships with two sample case plan bills - an ordinary one for use in the trial version and a detailed one for those with a full licence. You are encouraged to open these and see how the files have been set up. Please note that due to the different way the work is calculated in a CLAIM1 it is quite likely that the costs in the case plan will differ by a few pence as a result of rounding. If you want the profit costs for your pre contract work to equal the profit costs on the CLAIM1 to the penny you will have to limit the costs for that part to the amount of the exported CLAIM1. Please see the section on limiting costs for more details. Case Plan Set Up Information specific to the Case Plan is entered in the Case Plan Settings Window. Each part within CostsMaster will correspond to a part in the Case Plan (hereafter called a case plan part). Whilst each part needs to be assigned to a case plan part you are not limited to a one to one assignment and it is possible to have more than one part assigned to a case plan part. In this case the work from all parts so assigned will be aggregated. It is not even necessary for the parts to be in the same order as they will be in the case plan, although in practice they will usually be, and future work will be exported in the order it is found. Bill Setup You will need to ensure the following information is completed for use on the Case Plan form: © 1999 - 2013 CostsMaster Ltd. 120 CostsMaster User Guide Version 4 1. The Solicitor's firm name in the Instructing Solicitor window. 2. In the case details window, complete the case type, then create a party for each client you represent and set the client property for each of them. Then click the edit button for each of the clients and, in the edit window, click the Legal Aid Certificate button and enter the certificate number. Narratives The main narrative will be used for the summary of case. The list of hearing dates will be compiled automatically from the information in procedural steps. You may also need to complete some of the other case plan specific narratives in the narrative window (right click and select if they are not visible). The case plan specific narratives relate to the boxes of the same name at the beginning and end of the case plan. Please note that the current LAA Family format does not utilise the Rates Utilised narrative but this is still used in the extended template. Part Setup Create separate parts for post case plan work done and for each future work stage. You can assign these to the case plan parts now in the Part Export Options Window or wait until export and assign them then. Case Plan Settings Ctrl + Alt + L This window is accessed from the Case Details window or by clicking the Case Details button on the main toolbar and selecting the Case Plan Settings item from the drop down list that appears. It allows you to record information for the multiple narratives that can appear on a case plan. The box on the left hand side lists the different sections that are available. As there are many items that will not be applicable to the type of case plan you are currently working on you can optionally filter this list to show only those applicable to different types of case plan using the drop down box at the top of the window. Most of the sections are self-explanatory but please note the following: General Options Case Plan Date This box allows you to record the date of the case plan. If you want the date to be automatically set to the date you export then tick the box below. Mark Blank Disbursements with an "X" When selected any blank disbursements will be marked with an X to draw attention to their absence. in addition any totals that should include the disbursement are similarly marked. © 1999 - 2013 CostsMaster Ltd. Chapter 6 - Types of Bill 121 Move blank dates on export When sorting dates on export CostsMaster will try and keep items with blank dates next to the item that precedes them within the program. Occasionally this is not possible and in this case this option determines if they appear before all other items or after all other items. Events This section allows you to specify the rates to use for events case plans. In addition you can specify pre-contract costs. Events rates are supplied with CostsMaster and are stored in the presets window, where they can be altered if necessary. To specify which rates you want to use you must specify the type of case plan, the Court, contract date and length of hearing. The appropriate rates will then be shown in the boxes below. If you select one of the Solicitor Advocate case plans, additional boxes will be available as for these the rates for attending hearings with Counsel differs from that when appearing as advocate. Case Management Information This section allows you to record details of the people who have worked on the case for inclusion in the section of the same name in the case plan. Whilst you can simply include the names of Counsel and experts here there are options to automatically include this information on export if you have chosen to record it elsewhere in CostsMaster. If the option to include Counsel is ticked the program will automatically insert the names of any Counsel defined in the Counsel window who have work assigned to them. If the option to include experts is ticked the names of any experts defined in the section of that name on the case plan window are automatically included When either of these options is ticked the names will be included at the first instance of a blank line in the case management information section. If there is no blank line the names will be added to the end of the case management information. The other options on this page simply relate to boxes on the case plan form and do not require further explanation here. Recording work in a standard case plan Work done pre-Case Plan is recorded in the normal manner, but future work is treated differently. Here is an excerpt from an exported case plan showing part of the section for future work: © 1999 - 2013 CostsMaster Ltd. 122 CostsMaster User Guide Version 4 You will see that future work is split into "events" that have a date and description and one or more items of work. There is no "Events" window in CostsMaster but the Procedural Steps window can double for this with ease, therefore it is recommended that you record all future work as procedural steps. Any work recorded in a part that is assigned to future work that is not in a procedural step will still be included in the case plan but it will be grouped together and summarised after the events. You will need to create a procedural step for each event. The date and brief description ("Pre Hearing Review") of the step are used for the date and description of the event. If anything has been included in the procedural step "main" description it will be displayed in the work column as further detail of the work undertaken. In the example above that is the paragraph commencing "Preparation for pre hearing review...". Please note that if no brief description is given then the "main" description is used instead for the event. Within the step each item of work is created as an attendance or disbursement. So the first item in the example above would be an attendance with the description "Preparation", assigned to the fee earner "Panel Member" and with a time of 2 hours. Routine work is entered in the same way with the rate type changed to telephone calls, letters out, emails out or letters in and the number of items entered in the time/items column. Disbursements appear at the end of an event but embedded disbursements appear immediately after the attendance in which they are embedded. If no description is used for an attendance the default description of the rate type is used, thus for routine items you can omit the description altogether and let the program name them "Telephone calls" etc. The LAA's pro-forma non-family case plan shows Counsel fees in future work as time calculated at an hourly rate. You can achieve the same result by recording Counsel fees as an attendance which is assigned to a Counsel for which the appropriate rates have been set. © 1999 - 2013 CostsMaster Ltd. Chapter 6 - Types of Bill 123 Recording work in an Events Based Case Plan CostsMaster now supports the creation of Events based case plans. In these the costs are calculated based on the number of "events" that occur or are predicted to occur. Solicitor's costs A solicitor "event" is defined by creating a procedural step and selecting the Solicitor Event property. When a procedural step has this property applied and is exported to an Events based Case Plan, the procedural step will be listed in the plan as an event with its description. The Solicitor column in the plan will be ticked (in the "Anticipated" column if the the part is marked as future work, and the "Actual" column otherwise). In addition any attendances recorded for the step will be ignored. The properties have no effect when a procedural step is exported to any other type of document. In this way it is possible to record work for a traditional case plan and also mark it as an events based case plan. By exporting both types of document you can easily compare the differences between the two. Counsel Fees A Counsel "event" is defined by creating a procedural step and selecting the Counsel Event property in addition to or instead of the Solicitor event. As for the solicitor, the appropriate columns in exported plan will be marked depending on whether the part is future work and any Counsel fees recorded for the step will be ignored. If Counsel has opted to claim fees under the FGF scheme then you should instead apply the Counsel FGF property. This will cause the Counsel fees recorded within the step to be included in the Counsel FGF table and claimed in the case plan. Disbursements and Expert Fees Disbursements and Expert Fees are recorded as for standard case plans. Previous Solicitors The costs of previous solicitors can also be recorded. Depending upon which kind of Events Based Case Plan you want to prepare, there are two ways of doing this. It is however recommended to enter such costs in a separate part as usual. If you are preparing a Case Plan involving multiple Counsel for the SCU, these costs are not shown separately: they should be entered in the usual fashion and will be exported along with costs of current solicitors. If you are preparing a Case Plan for the VHCC, involving a single Counsel or a Solicitor Advocate, these costs are shown in a separate section, known as "Form L". They must be entered in a separate part and are not entered as ordinary work: instead the totals are entered in a special window which is accessed from the Edit Parts Window. When you close this window you will be asked if you want to mark this part as covering previous solicitors work. When a part is so marked the total costs entered will appear in the previous solicitors table in the events case plan and all other work except Procedural Steps will be ignored. This setting can also be set in the export wizard. © 1999 - 2013 CostsMaster Ltd. 124 CostsMaster User Guide Version 4 You will also need to enter details for the hearings to appear on Form L. You need to enter the date, and the "Event Type": this will be the Description unless a Brief Description is present. Enter the Event details in the usual fashion which will be shown in the "Solicitor/Counsel/Both" column. Enhancement in Case Plans Enhancement in case plans is claimed in exactly the same way as for other bills. One further feature, available in the extended format case plan, is the automatic identification of routine work. Case plans claiming work done traditionally distinguish between work done with no enhancement or panel member enhancement and that done with other types of enhancement. CostsMaster will automatically add the word "routine" to all work attracting no enhancement or where the only enhancement claimed is Fee Earner or Category Enhancement. Costs of Preparing The Case Plan CostsMaster makes a distinction between costs of assessment claimed in a part showing work done prior to the case becoming a high cost case, and costs of assessment claimed in other parts. The former will usually have been claimed in a CLAIM1 and for this reason these assessment costs are always included within the case plan part itself. For future work, however, you have the choice of having these costs appear in the case plan part or showing them together in a special part at the end of the case plan. The option to do this can be found in the Costs of Assessment window. Please note that this setting will affect all costs of assessment but will not affect any costs of assessment claimed in other parts, for which the option must be separately set. Costs Draftsman's fee at a percentage It is technically possible within CostsMaster to claim a Costs Draftsman's fee at a percentage within a case plan (although we understand that it would be unusual to do so). However the format of the case plan presents several traps for the unwary and if you do choose to use the feature in a case plan you should exercise extreme caution, especially if you are merging parts or exporting them in a different order. Because the costs incurred pre-contract have usually been claimed on a CLAIM1 there is a "Chinese wall" between pre-contract and post-contract costs as regards the costs draftsman's fee. If a costs draftsman's fee is defined in a part assigned on export to a post-contract part and the range of parts to which it is applied includes a part that is assigned on export to a pre-contract part, the costs of the pre-contract part will not be included in the calculation. The converse applies also. Also, if you select the option to include the costs of assessment in a separate part, the costs draftsman's fee will be calculated on the total figure shown in those parts and will not include any costs of preparation which will now be shown in a separate part. If claiming a costs draftsman's fee in these circumstances it is recommended that you do not select the option to show the costs of assessment in a separate part. © 1999 - 2013 CostsMaster Ltd. Chapter 6 - Types of Bill 125 Reports Introduction CostsMaster allows you to produce reports of the work you have recorded. At present only Disbursement reports can be exported but other reports will be added in future versions. Report Settings Ctrl + Alt + G This window is accessed from the Case Details window or by clicking the Case Details button on the main toolbar and selecting the Report Settings item from the drop down list that appears. It allows you to specify which type of disbursements and which fields will be included in a disbursement report. You can choose to include Counsel Fees, Expert Fees and Other disbursements. For those that you have selected you can choose which of the available disbursement fields you want to appear in the report. Please note that a report is different from a bill or other exported document in that it is a report of the work recorded which may include excluded items. It is therefore possible to opt to show whether the item is excluded. © 1999 - 2013 CostsMaster Ltd. Chapter 7 Creating Bills & Other Documents Chapter 7 - Creating Bills & Other Documents 127 Exporting The Bill Introduction Ctrl + E When you have finished recording work, you need to export the bill for sending to your client and ultimately to the Court or Legal Aid Agency. CostsMaster can export your bill as a document for editing in a Word Processor or it can generate a PDF file which you can send electronically without fear of it being altered. You can even have the best of both worlds by editing the document in the bundled Word Processor before generating a PDF file. When you click the Export button you will be taken through the steps needed to create the bill by the Export Wizard. The Export Wizard The export wizard takes you step by step through the process of specifying the form and content of the exported bill. Each page has one or more options to select. The "next" button takes you to the next page and, should you need to review a decision made earlier in the process, the"previous" button will allow you to retrace your steps. If you want to abort the process you can click the "cancel" button. The changes made in the export wizard are saved when the wizard closes and reused the next time the wizard is run. In addition you can save the changes before the end using the "Apply" button. This can be useful if you want to make changes in order to preview a document without having to actually create an exported document. If you have already been through the wizard and made your choices, but subsequently need to perform a further export, you can click the "Export Now" button which will skip the following pages of the wizard and use the choices made previously. We describe here the pages that are common to all bills but certain pages will appear only if you have selected a certain bill type and these will be explained later in the section on exporting particular bills Select the documents to export. For each type of document you can select one or more export templates that will determine the format of the document. It is therefore possible to export more than one type of document simultaneously. When exporting a bill there are sub-entries for Front & back sheets and Schedules. These can be exported on their own without the bill (by simply not selecting a bill to export), with the bill as separate documents or included within the same document as the bill (by ticking the "include with bill" tick box). Please note: when included with a bill these documents will use the font and other settings of the bill and will ignore any settings defined for the template. © 1999 - 2013 CostsMaster Ltd. 128 CostsMaster User Guide Version 4 when included with a bill only the first of each type of document will be exported. if you export a bill without selecting a documents schedule, and the bill settings require the production of a documents schedule, the default documents schedule will automatically be exported (rather than export an incomplete document). Specify the type of file to export. You can choose from Word Processor documents or Spreadsheets, which can be edited afterwards, or PDF files which are read-only. You can also specify whether each type of file should be opened for viewing by CostsMaster. Specify where the file should be saved This window gives you the option of: (i) Saving the file automatically - this saves the file in the same location as the saved CostsMaster file with the same name plus a suffix to denote the type of exported document. This is the default and will be automatically selected unless the user chooses to alter the setting. Any alterations made will be stored and reused the next time the Wizard is opened. (ii) entering a name if the file already exists This allows the user to choose a different name for a file instead of overwriting the previous copy of the document. (iii) always choosing where to save the file This allows the user to always select where the file should be saved, rather than in the default directory. Part Assignment There will then follow any pages specific to the types of document you are exporting where you can assign parts, followed by: Other Options Include a draft watermark This page allows you to incorporate a watermark on the document, particularly useful if you wish it to be clear to the client that it is only a draft version. Not all word processors support this. Include notes Any (non-private) notes that you have recorded in CostsMaster can optionally be exported to the bill. These will appear as annotated comments and can be useful if there are many items you need to bring to the attention of your client. Please note that not all Word processors support this feature and that the format of the document you are exporting may restrict the ability of CostsMaster to export certain notes. Where this applies full details are given in the section on exporting particular documents. Sort Items By Date © 1999 - 2013 CostsMaster Ltd. Chapter 7 - Creating Bills & Other Documents 129 When this option is selected CostsMaster will automatically sort any items that appear by date order. Not all exported items appear in this way (e.g. in a case plan pre-contract work is collected together and ordered by its type) and any such items will not be affected by this setting. Where items do not have a date CostsMaster assumes that you want them kept in the approximate order that they appear and attempts to do this where possible. Show Letters In Where The Rates Are Zero Usually, any letters in recorded are only shown in the exported bill if the applicable rate for letters in is not zero. Sometimes you might want to show the letters in even though they are not claimed (e.g in order to indicate a large number that required your response). If this option is selected all letters in recorded will be shown in the exported bill. Export Totals to XML File This option will cause the creation of an XML file alongside your bill containing the totals from the bill. This can be used to load into your practise management system for billing on analytical purposes. Please see the section on XML Totals for more information.Options specific to the type of bill(s) being exported A further page may appear with options specific to the type of bill you are exporting. Details of these options can be found in the sections on exporting specific documents. Assigning Parts For each bill type you choose to export CostsMaster lets you decide which parts you want to export, the order in which they are exported and whether any parts are combined together in the finished bill. For each bill type you are exporting you will be shown a grid listing each of the parts you have defined in CostsMaster. For each part you will be able to change a range of options. Some of these options are specific to certain bill types and are explained fully in the sections on exporting those bills. The two settings common to all bills are: Export To This allows you to choose from three options: Not Exported - this part will not be included in the exported bill Next Available Part - CostsMaster will export this part and will assign it the next available part number. Parts with this setting will export in the order they appear in the Parts Window. Specific Part - this part will be exported with a specific part number that you can define. Export Part No. This setting is enabled only when the above setting is set to "Specific Part". It allows you to specify the part number it will have on export and can be used to combine parts together (see below). Parts with this setting will export in ascending order of the part no. You can therefore use this feature to alter the order that the parts export. It is even possible to skip a part number for any reason (say if a previous solicitor's costs are being prepared by a different draftsman). © 1999 - 2013 CostsMaster Ltd. 130 CostsMaster User Guide Version 4 Combining Parts if you want two or more parts to be combined into a single part on export simply set each of them to "Specific Part" and set the part number to the same value. Mixing Settings It is perfectly permissible to use a combination of parts set to "Next Available" and "Specific". In this case any parts set to "Next Available" will be interposed in any gaps in the numbering of specific parts. Please note that the settings on this page reflect any settings you have already made in the Part Export Options window. Changes here will be applied to the part for future use. Part Narrative This setting determines how any part narratives or enhancement justification is used in the bill. The available options are: None - any part narrative recorded or enhancement justification is not exported Instead of Narrative - the main narrative and enhancement justification are not exported and the part narrative and enhancement justification appear in their place. If more than one part is exported the narratives and enhancement justification for both parts will be combined. Appended to Narrative - any part narrative will appear after the main narrative and likewise for any part enhancement justification. Please note that if some parts being exported are set to append to narrative and some to instead of narrative they will all be treated as being append to narrative. In the Part - The main Narrative and Enhancement Justification will appear as normal and any part narrative and enhancement justification will appear within the part. Depending on the type of bill and the settings chosen this option may not result in the part narrative being exported. For bills the part narrative will appear after the part heading and additional description but for CLAIM1s the part narrative will appear only if you have opted to show the part heading in the page 4 schedule, in which case it will appear after the part heading. With the Rates - For bills only, this option will result in the part narrative appearing wherever the rates appear in the bill. The bill settings window lets you choose whether the rates appear at the beginning of the part, after the narrative in the bill or on the front sheet. This option will result in the part narrative appearing before the rates, wherever they might appear, and the part enhancement justification appearing after the rates. If a part is not exported its part narrative cannot be exported. The part narrative setting is stored separately for each type of bill so it is possible to, for example, have a basic narrative that is used for a case plan and part narratives that are used for a CLAIM1, or to record a general overview in the main narrative and work specific to the parts in the part narrative. If you set the part narratives to append to narrative, the main narrative will automatically cover only the parts you export. Default Category You can use this column to specify a default category for each exported part. Where a default category is defined the category name is not shown against each item of work but is instead described at the beginning of the part. © 1999 - 2013 CostsMaster Ltd. Chapter 7 - Creating Bills & Other Documents 131 Previewing The Bill Ctrl + P If you do not want to export a final bill but only wish to see how the work you have recorded so far looks like, it is possible to create a near instantaneous preview of the bill within CostsMaster. This preview skips the export wizard and uses the default values. However, if you have previously been through the wizard it will utilise the choices you made then and apply them to the previewed bill. When you click the Preview button on the main toolbar or on the menu a sub menu will open with options for each type of bill that can be previewed. If you use the above shortcut it will show the last type of bill previewed. If you have more than one template for any document type selected in the export wizard the preview will preview all the selected templates, one after another. Creating Bills The following information relates only to the export of columned bills. Assigning Parts - (Include In) Legal Aid Sch(edule) This determines whether the costs in the part get included in any Schedule of inter partes costs at legal aid rates that is exported. In the export wizard this column will only be visible if a Legal Aid Schedule is selected. Export Templates CostsMaster comes with over 30 different bill templates. If some of these are not appropriate for the type of work you do you can suppress their display in the Export Templates window. Bills can optionally be created as a single document with a front and back sheet at either end and with documents schedules included, so if you need to email your bill you now need to send just one document. Most settings for the bill are made in the Bill Settings window. It may also be useful to set out a brief summary of the differences between the various templates: Three, Four and Six column templates Three column templates are probably the format favoured by most costs draftsmen. They claim VAT, disbursements and profit costs in separate columns. Four column templates claim VAT Claimed, Costs Claimed, VAT Allowed and Costs Allowed (see also the CPR variant below). Six column bills are used when claiming both inter partes and legal aid costs (see also IP-LA below). © 1999 - 2013 CostsMaster Ltd. 132 CostsMaster User Guide Version 4 IP-LA Templates come in inter partes (IP), legally aided (LA) or IP-LA variants. Three and Four Column bills come in variants for inter partes and legal aid work. Exporting a file that has both inter partes and legal aid work using, say, a 3 column IP bill will include only the inter partes work, ignoring all the legal aid work. IP-LA bills are used for bills that contain both legal aid and inter partes costs. All six column bills are IP-LA but there are also IP-LA versions of the three and four column bills where the inter partes and legal aid costs are automatically split between parts. CPR For four column bills, the CPR variant follows the exact order of columns suggested by the Civil Procedure rules, namely Costs Claimed, VAT Claimed, Costs Allowed and VAT Allowed. Phase Bill When preparing a Costs Budget, work is divided into Phases. The Phase Bill splits each exported Part into Phases to correspond with the Budget. A Phase Bill variant is available for all templates which include an IP aspect. Family Fixed Fee These bills are used for legal aid cases under the various family fixed fee schemes. In these bills advocacy work is shown in italic and enhancement can optionally be shown separately from core costs and displayed in bold. Landscape The six column templates have a lot of information and to fit it all in not only is the default font size smaller than other bills, but the description column is narrower too. For this reason we provide alternative six column bills in landscape format which don't suffer from this width restriction. Traditional templates The standard templates use word processor tables for their layout. This makes for an easily controlled bill but this format can be awkward to edit in your word processor if you are unfamiliar with tables (although we would urge you to learn this because it is not difficult). As an alternative some templates are provided in "traditional" format which uses free flowing text with alignment governed by tab stops. This is the style of document produced by previous versions of CostsMaster. Whilst this is straightforward to edit, Word is the only word processor capable of handling this type of document as it relies on being able to tab beyond the right margin, something no other word processor seems able to do. Creating a Costs Budget The following information relates only to exporting a costs budget. Costs budgets are exported in the same way as other documents. However, because work in a costs budget is grouped by phase there is no option to assign the parts you wish to export and should you need to exclude a part from the budget you will need to set its excluded property within the program. © 1999 - 2013 CostsMaster Ltd. Chapter 7 - Creating Bills & Other Documents 133 Precedent H Costs Budget This can be exported as a word processor document, ideal for printing, or as an Excel Spreadsheet that can be used at the hearing where the budget is set. Supporting Documentation The Precedent H budget only includes summaries of the work included in the budget. If you wish to back up the budget with more detail, you can produce supporting documentation covering your own choice of phases and detail and grouped by location. Please see the section on Costs Budget Settings for more information. Costs Budget Report This is a report of how the costs recorded in CostsMaster compare with the costs set in the budget and is intended to be sent to the client or fee earner for information. Creating a Breakdown or Statement of Costs The following information relates only to exporting a breakdown or statement of costs. When exporting a breakdown or statement of costs you can choose which parts are exported and, if desired, merge parts together just as you can for other bills. Indeed for a statement of costs for an interim hearing it is necessary to record the costs for the statement in a separate part (or parts) from other costs and choose to export just these parts when creating the statement. Creating a CLAIM1 or CLAIM1A The following information relates only to the export of a CLAIM1 or CLAIM1A form. The exported form in CostsMaster 3 and later differs from that in CostsMaster 2. In this version the form is exported to a word processor document and the Form Viewer is no longer required to view or edit it. Because of this the layout of some parts of the form has changed. Items such as the page 4 schedule and narrative will now flow continuously across pages rather than be shown as separate pages at the end. The forms copy the original LAA forms closely which means that it is still necessary to show some items in an additional addendum page at the end. Where this is done the layout of the items has been much improved and in the case of routine items it mimics the layout of the page 7 routine table but gives far more detail. Because Information is placed right up to the edge of the page it is important that when printing you set your printer to print on A4 sized paper. Some printers default to using the US standard “Letter” paper which is slightly shorter and wider than A4. This will result in the very bottom of the form being cut off. In addition if you add a draft watermark (which is placed in the header of the document so that it can appear behind the text) most word processors will leave space for the header even though there is no text there. This will result in the bottom of the pages being pushed over to the next page. Add a line between parts If this option is selected and you have chosen to export two or more CostsMaster parts to separate CLAIM1 parts, the parts will be separated in the page 4 schedule, page 5 additional information and page 7 disbursements by a line with the Part number and description. © 1999 - 2013 CostsMaster Ltd. 134 CostsMaster User Guide Version 4 Selecting the appropriate template The export wizard will present you with a list of the CLAIM1 or CLAIM1A forms available to use on your system. It makes this choice based on the CLAIM1/CLAIM1A setting on page 1 of the CLAIM1/CLAIM1A Settings window. Creating a Case Plan The following information relates only to the export of a case plan. Assigning Parts - Case Plan Part. When exporting a case plan an extra column appears on the part assignment page allowing you to specify the Case Plan Part from the following options: Pre Case Plan Work Done - this covers work done before the case became a case plan. Post Case Plan Work Done - this section can be used if you want to show work already done after the case became a case plan in its own section rather than as future work. Post Case Plan Future Work - this is your estimate of work to be done for the duration of the case. Each of these has a different format on export (although the differences between the two work done types is limited to the heading). Some things you should be aware of: 1. This setting determines the format of the part on export, not the order in which the parts will appear. It is your responsibility to ensure that the parts export in the correct order (either by having the parts in CostsMaster in the correct order and setting them to "Next Available Part" or by specifying the part numbers directly). 2. Because any parts with the same Export Part No. will be combined in the bill, any parts that are to be combined must be assigned to the same case plan part. CostsMaster takes care of this automatically so: if you change this setting for such a part, any other parts set to the same export part will have the setting changed also. if you change the export part no. to a number already used, this setting will be updated to match that of the other parts. Assigning Parts - List Hearings This option determines whether the dates of any hearings in this part are included in the list of hearings that appears at the beginning of the exported case plan. By default any pre-case plan parts are set to have their hearing dates included but you can alter this for any part should you wish to do so. Include notes This option, on the Other Options page, has special implications for case plans. It is not possible to export notes for many items as the layout of the case plan gives nowhere for, say party notes to be displayed. The following notes can be exported for a case plan: Bill Notes - These are shown attached to the heading of the case plan. Part notes - These are shown attached to the heading of each part. © 1999 - 2013 CostsMaster Ltd. Chapter 7 - Creating Bills & Other Documents In the work done sections: Attendance Notes - As attendances are grouped together by fee earner and type any notes attached to them will be similarly grouped. The note will have the location, date and description added to the beginning otherwise it would not be apparent which item the note was referring to. In the future work sections: Attendances - as attendances are shown individually in the future work sections the notes are shown against the item they relate to. Disbursements - these are also shown individually in the future work section so the notes are shown in the same way as for attendances. Procedural Steps - These are shown attached to the event heading. Additional Options There is an additional option to specify whether the list of hearing dates appears with each date on a separate line or with all dates in a single line separated by a semi-colon. Creating a Notice of Commencement CostsMaster can optionally produce Notices of Commencement of Assessment proceedings. The Court fees and other information is recorded on the case details window and on export you simply need to select an appropriate Notice of Commencement template from the drop down box in the export wizard. Creating A Report CostsMaster allows you to export a report of all disbursements recorded within the file. Unlike other documents, a report will include any disbursements marked as excluded and it is not possible to limit the report to a range of parts. The Report Settings Window allows you to specify whether to show Counsel's Fees, Expert Fees or Other disbursements, and which fields to include for each of the above types. © 1999 - 2013 CostsMaster Ltd. 135 136 CostsMaster User Guide Version 4 Export Phrases & Export Templates Export Phrases Alt + Shift + E Export phrases are used to describe the content and format of different lines in the exported document. They can include plain text that you can alter plus references to elements of the items you record in CostsMaster, such as attendances, disbursements, parts etc. On export these references are used to export the data you have entered. In addition, the phrases contain information about how dates and amounts are to be formatted and the typographic formatting of the text. All these elements can be altered to give you complete control of the appearance of your exported documents. The Export Phrases window divides the available phrases into sections which are displayed in the box on the left. Selecting one of these updates the right hand side to show further details. The sections that are displayed here can vary depending on how the window was opened. If Opened from the Options > Export Phrases menu item on the main window then all available sections will be visible as well as export options. If however the window is opened by clicking the "Export Phrases" button in the Export Templates window, only the phrases relevant to the currently selected template will be shown. Export options were included in this window in versions up to 3.4. From version 3.5 they have been relocated to the Bill Settings, CLAIM1 Settings and Case Plan Settings windows. The options for tools to be run on export are now found in the local settings window. When you select a phrase section the left hand part of the window reveals a further list in the middle of the screen plus other controls on the right. The middle list shows all the available phrases in the currently selected section. Selecting one of the phrases results in the controls on the right updating to show the contents and formatting of that phrase, giving you the ability to alter the phrase if desired. Export phrases give you a lot of control for editing but that control can make them a little complicated. There are therefore two ways of editing export phrases: simple mode and advanced mode. You can switch between the two modes using the tabs at the middle top of the window. Override the Global Phrase with the phrase in this template This tick box will only be visible if you have launched this window from the Export Templates window. As well as the global export phrases, each template has its own set of phrases. When this box is unticked it means the global export phrase will be used, but if ticked the template's own phrase will be used instead. Preview The preview button will generate a short preview bill of the currently selected section in order to see the effect of changes. The preview will use work recorded in the file so it is necessary to actually have work in the section in order to see the effect. In addition some additional work may also be shown. © 1999 - 2013 CostsMaster Ltd. Chapter 7 - Creating Bills & Other Documents 137 In simple mode you are able to edit the text of an export phrase and make formatting changes that affect the phrase as a whole. More detailed editing is available in advanced mode. Primary Text This is plain text that is exported to a document exactly as it is entered. For example, the Heading phrase in the Bills - Rates section has by default the text "Rates Utilised", but you can alter this should you want your rates section to be headed differently. Not all phrases have primary text. The item phrase in the Bill - Documents section for example has no plain text because its content is created from each entry you have made in the Documents window. Secondary Text / Description A very few phrases have two pieces of text, usually where plain text is split around an element that is drawn from the file. The Default Category Description phrase in the Bill General section has primary text of "All work carried out by" and secondary text of "except where stated otherwise". On export this would be placed either side of the Default Category so it might read "All work carried out by Partner except where stated otherwise". This box behaves slightly differently for properties. Property phrases are used to show a visual property from within CostsMaster (such as "estimated") in a textual form for export. Not all properties in CostsMaster have meaning in an exported document, and only those that are used in exported documents are shown here. For properties the Secondary Text box allows you to record the description that is appended to the narrative where a property is used in the bill. So if you look at the estimated property you will see that the Description is "Estimated time is marked (e)" to explain the presence of the "(e)" estimated markers in your bill. Character Style / Set Style It is possible to set the character style for the phrase as a whole by ticking the Bold, Underline and italic boxes. Where a phrase has one or more of these attributes the boxes will be ticked and the "Character Style" text will display with the appropriate style settings by way of illustration. Setting these values in Simple Mode will apply them to the entire phrase. In advanced mode it is possible to apply them selectively to elements of the phrase. If the phrase has differing formatting the boxes to set the character style will not be visible but instead you will see a button labelled "Set Style". When you click this you will be warned that the separate styles will be lost and a universal style applied instead. Formatting At the bottom of the simple tab are various formatting controls that control the exact form that Dates, times, currencies and other elements can take. These may or may not be visible depending on the phrase. Only if the phrase contains an element capable of being formatted in that way will the relevant page appear. The available options for the formatting controls allow you to select an item by way of example (so the Day control in the Date formatting will have options for "8", "08", "8th" and "none". An example of the full formatting is displayed above the formatting controls. The example that is used can be altered using a box at the bottom of the formatting controls. The various formats and options are described in the reference section. © 1999 - 2013 CostsMaster Ltd. 138 CostsMaster User Guide Version 4 In Advanced mode you are given access to each element of the export phrase. As well as setting formatting for each item individually you can alter the order of items and specify the text that appears before or after an item. The elements of the export phrase are shown in a box near the top of the advanced tab. If you select the Item phrase within the Bill - Documents section you will see a range of text representing an entry for a documents item in a bill. You cannot edit the text directly but if you click on different parts of the text you will see the element that you have clicked on highlighted in yellow. Show Examples / Fields At the top left of the export phrase is a control that toggles the phrase between showing example text and the name of the internal field element. For example if you leave this set to examples the first element is a date displayed as today's date. If you change the control to show fields this element is now shown as "<DATE>". When showing fields it is a little easier to spot which elements are present but showing examples makes it easier to understand the purpose of each element. Move Position To the top right of the export phrase are two buttons that will move the currently selected element to the left or right. This makes it possible to reorder the elements of the phrase so that they appear in the order you want. "Superfluous" Elements Looking at the documents item example you will probably be thinking that it contains more than you would want to see in a bill. The reason for this is because it shows items that may or may not appear in the bill depending on whether certain conditions are met. For example the documents item has a time element ("2:06") followed by an items element ("25") and a Lump Sum element ("£1234.56"). For any given documents item only one of these will appear, usually the time, but if you recorded a lump sum figure then the lump sum element would be used and if you recorded an attendance at a unitary rate type the items element would be used. Furthermore there are several elements such as the Category Name ("Partner") that will appear only if it is not the default and the Rate Class ("Advocacy Rate") that will appear only if you have recorded an attendance at a rate type that differs from the default for that section (preparation for the documents section). Character Style Just as in simple mode it is possible to set the Bold, underline and italic styles plus the font size but in advanced mode you apply them to individual elements. Should you wish to apply a style to all elements you can click the "Apply to All" button. Conditional Text There are two controls for Conditional prior and post text. These are used to add plain text either side of an element but in such a way that the plain text will only appear if the element appears. We mentioned above that there are situations where an element may not appear, such as the rate type which will only appear if it is not the default for that section. In the Documents item example the rate type "Advocacy" has conditional prior text of "(" and conditional post text of " rate)". This means that if the rate type appears it will be wrapped in parenthesis and have the word "rate" appended as it appears in the example. If the Advocacy rate type does not appear then the parenthesis and word "rate" © 1999 - 2013 CostsMaster Ltd. Chapter 7 - Creating Bills & Other Documents 139 will not appear either. Formatting At the bottom of the tab you may see various controls that allow you to format the selected element. Unlike Simple Mode, only one set of formatting controls is visible at a time and only if the currently selected element supports such formatting. So if you click on the time element ("2:06") you will see controls that allow you to specify the format of the time element. You can also change the example used (and if you have already done so you will understand why my examples above may not accord with your copy!). The various formats and options are described in the reference section. Restore Default You may find that in exploring the possibilities of the Export Phrases window that you make one too many changes to a phrase. Fear not, the "Restore Defaults" will return it to the state it was when CostsMaster was first loaded. Please not that all changes you have made to this phrase since installation will be lost. Export Templates The Export Templates window can be accessed from the Options menu. In previous versions of CostsMaster the term export template was used to refer to the Word templates used for export. These contained the page layout, macros for formatting and some pre-entered text. In this version such files no longer exist. Instead, all other formatting is contained within the new export templates which can be edited entirely within CostsMaster. On the left of the window is a list of folders that organise the available templates into logical groups. The groups available are Column Bill Templates Front & Back Sheets Breakdowns & Statements Other Templates Legal Aid Forms Notices of Commencement Reports Document Schedules Legal Aid Case Plans Clicking the Plus sign to the left of the folder will reveal the available templates in each group. When you click on a template the right hand part of the page becomes enabled with the settings for that particular template. This side of the window is divided into different tabs covering different area, some of which may not be relevant for every template. You can make changes to any enabled control and the changes will be applied when you close the window by using the OK button. If you have altered a template and do not like the effect, and you want to revert to the original settings you can do so by clicking the "Reset to Default Values" button on the "General" tab. General Hide this template in the Export Wizard If this box is ticked the selected template will not appear in the export wizard and it will not be possible to export a document using it. You may want to do this if you never produce a particular type of template and want fewer items to choose from in the Export © 1999 - 2013 CostsMaster Ltd. 140 CostsMaster User Guide Version 4 Wizard. Make a Copy of this Template This button allows you to make a copy of a template. You can then alter the settings of the copy whilst leaving the original template as is. When you click this button you will be prompted for a name for the template. The name must be unique and a suggested name is given, though you are free to use any unique name of your choosing. Reset To Default Values This button will remove any changes you have made to a template and return it to the state it was in when CostsMaster was first installed. Delete Template This will delete the selected template from your system. You can restore a deleted template (but with its default settings) on the Repair tab (see below). Export Phrases As well as the general export phrases, each template has its own set of export phrases. These can be used when you want a different phrase for a particular type of export (e.g. a different estimated time marker for a CLAIM1) or where you have a client who likes different wording, you can make a copy of a template and change the phrases to suit. Clicking this button will open the Export Phrases window. Save Template As This button allows you to save a template to a location on your hard disk or on the network. You can then give this template to a colleague or place it in a shared location for the use of others. Import Template This button allows you to import a template that another user has saved from their copy. When importing you can choose to place the template in the default location with your other export templates, or to put it in a another location such as a shared network drive. Appearance Default Font Name & Size These controls allow you to alter the default font name and size. Please note this font will apply to the text of items recorded within CostsMaster and may not apply to some pre-set text and parts of forms which may have their text style hard coded. Please bear in mind that not all fonts will display at the same width and height for a given font size. For example, Arial is a larger font then Times New Roman. Many bill templates default to using Times New Roman 12 point. If you change this to Arial we would recommend also changing the font size to 11 point which will give a similar size text and prevent large numbers from wrapping onto a second line. Default Cell Padding For templates that use a table structure to export, this setting determines the amount of space in centimetres that is allowed between text and the edge of the cell. Please be © 1999 - 2013 CostsMaster Ltd. Chapter 7 - Creating Bills & Other Documents 141 aware that increasing this value may result in certain text no longer fitting in a cell and wrapping to a second line as a result. Form Protection / Form Shading If the template represents a pre-printed form these controls will be enabled. If Form protection is ticked the pre-set text on a form will not be editable and the user will only be able to edit the text that would normally be added to a pre-printed form. With this box un-ticked all text on the form can be edited. If Form shading is ticked, the areas of a protected form that can be edited are shown in grey giving the user a visual indication of which areas of a protected form can be altered. Please note that not all word processors may implement these functions. Furthermore these functions can also be enabled and disabled within your word processor. Page Setup Orientation This determines whether the template is generated as portrait or landscape. Most forms assume a certain orientation and altering this setting will cause the form to export incorrectly. Margins These boxes allow you to specify the margins for the page and the header and footer. If reducing the margins you will probably have to alter the column positions as there will now be correspondingly less space on the page to fit everything in. Columns & Lines The controls on this tab apply only to columned bills. Column Position Table This table allows you to specify the position of the end of each column in a bill template. Should you need to alter a template to match pre-printed paper you can do so here. Column headings can also be specified here. Should you want a heading to span two lines simply add "\par" (without the quotes - it is the standard RTF symbol for a paragraph). Header Row Height This is the height in centimetres of the header row of the exported bill which shows the names of the columns. This can be altered to match the position of the header on preprinted paper. Pence Column Width This and the remaining controls on this tab apply only when the option in the bill settings window for advanced lines is selected. This setting specifies the width of the pence column and therefore the location at which the Advanced lines option will draw the dividing line between pounds and pence. Double Line spacing © 1999 - 2013 CostsMaster Ltd. 142 CostsMaster User Guide Version 4 This is the (very small) gap between the double lines of the advanced lines option. Header Line Top / Middle / Bottom These values determine the position at which the advanced lines option draws horizontal lines for the header of the bill. The mid line value is used for templates which have a header row which is divided into two rows over the columns, usually where the columns are grouped into sections, such as legal aid & inter partes, or amount claimed and amount allowed. Repair This tab contains a button that will validate all installed templates and restore any CostsMaster-installed templates that you had previously deleted. © 1999 - 2013 CostsMaster Ltd. Chapter 8 Getting work in to (and out of) CostsMaster 144 CostsMaster User Guide Version 4 Importing Work Shift + Alt + I Whilst CostsMaster has a fast and efficient method that allows you to enter data quickly, if you have access to the data in a time recording system you may prefer to load that work into CostsMaster to form the basis of the bill. Alternatively, you may have work within a separate CostsMaster file that you want to import into your current file and merge with the data there. The following pages explain how you can do both these things. © 1999 - 2013 CostsMaster Ltd. Chapter 8 - Getting work in to (and out of) CostsMaster 145 Importing Work from a CostsMaster File In order to import work from a CostsMaster file it is only necessary to specify the file and choose which parts you wish to import in the Data Import Wizard. It isn't even necessary for the files to have the same basic setup - if the imported files have different fee earners, categories, Counsel or parties they will be created for you automatically during the import process. However if the work in the file being imported uses fee earners, Counsel, Categories or parties with the same name as the main file it will instead be reassigned to use the existing items so as to avoid duplication. It is only possible to import an entire part into CostsMaster, and these parts will be added as additional parts in the main file. You can then choose whether to merge the parts with existing parts or leave them separate as you wish. it is only possible to import work from files saved by CostsMaster 3 or later. If you have data in an earlier file that you wish to import you must first import it into the current version and save it. You can then import this saved version. © 1999 - 2013 CostsMaster Ltd. 146 CostsMaster User Guide Version 4 Importing Work from a Time Recording System In order to import work from a time recording system you first need to get your time recording system to generate a file containing the work in a format that the data import wizard can handle. At present the file can be in either XML, CSV or Excel formats: the first of these is slightly more flexible, but must match the specification which can be found on our web site, whereas the latter two can be mapped as appropriate using the helper provided. Most decent time recording systems have the ability to allow the user to export data to XML or CSV in a format that the user can control. If you cannot specify the fields that are output you may need to ask the vendor of your time recording system to arrange this for you, or just generate fields in the default format and use the Data Mapping functions in CostsMaster to identify the required fields. Once you have the file you can import it using the Data Import Wizard. It then appears in the Pending Work window from where you can make changes and decide where it should be moved to within the program. Work imported in this manner will still need the intervention of a draftsman, not least in the essential task of deciding which work is recoverable and where in the bill each type of work should appear. The import work function makes it easy to import data and move it to various locations within CostsMaster. © 1999 - 2013 CostsMaster Ltd. Chapter 8 - Getting work in to (and out of) CostsMaster 147 Data Import Wizard Shift + Alt + I Once you have a compatible file you are ready to run the Data Import Wizard. This wizard guides you through the steps to import work from a file generated by a case management or other system. Select the type of file to import You can choose to import data from an existing CostsMaster file or from a time recording system. Select a file to import Click the "select file" button and navigate to the folder on your computer that contains the file you wish to import. When you select it the file will be validated and if it passes you will be taken to the next page. If the file you select does not use the standard format, you will need to define a mapping to convert it, using the Import File Format Mapping dialog which is accessed using the "Manage Mappings" button. Once a mapping is defined it can be selected using the drop-down. The "Make Default" button sets a particular mapping to be pre-selected: this is also available on the dialog itself and in Local Settings. Select Parts (CostsMaster files only) When importing a CostsMaster file you can select which parts you wish to import.By default all parts are selected but you can de-select any that you do not wish to import. Assign Work to Parts (time recording system files only) You can save yourself some time by creating any parts you know you will need and setting start and end dates for them. If the option to assign work to parts is selected the wizard will automatically set the Proposed Part to the appropriate part based on the date of each item. If you forget to create parts before starting the wizard you can still access the parts window from the button on the assignment page. Assign Work to Locations (time recording system files only) If the imported file contains information about the CostsMaster location that it is destined for, the import wizard will automatically assign the item to that location. However, even if your imported file does not contain any location information, you can also get CostsMaster to guess the eventual location of work. It does this by looking for key words in either the Activity or Description columns in the imported work. The key words are defined in the presets window and can be altered and added to in order to improve the success rate. This option is only enabled if you have selected the option to Assign work to Parts on the previous page. Assign work to Parties (time recording system files only) If your imported file contains information about any parties on which an attendance was carried out, this will be utilised by the import wizard and the attendance will be assigned accordingly. In addition, you can opt to have the Import wizard automatically create any © 1999 - 2013 CostsMaster Ltd. 148 CostsMaster User Guide Version 4 such parties if they do not already exist in the CostsMaster file. However, if your imported file does not contain any party information,you can still have CostsMaster attempt to assign work against parties to an actual party. It will do this by looking for the name of each party you have created against the description of each item being imported. If you have not yet set up any parties you can do so now from the button on this window. As well as specifying the name of the party it is also possible to record aliases. These are also checked when assigning work on import so that if the party is referred to by different words ("Claimant", "Client" or "CLT" etc.) you can record these as aliases, separated by commas or other punctuation, and they will be detected and the correct party assigned. This option will only be enabled if you have also selected the option to Assign work to parts earlier in the wizard. Assign Phases to work If the work being imported is not already tagged with phases CostsMaster can attempt to do this automatically by matching the description of each item against the presets which you can customise for this purpose. You can also choose to assign phases to all work or only to work which doesn't have a task or activity already set. If you choose not to apply phases at this time you can do so later by running the Apply Phases tool. Import the work Press finish and the work will be imported. Work from a time recording system will be displayed in the Pending Work Window, whilst parts from a CostsMaster file will be added after the existing parts in the main file. © 1999 - 2013 CostsMaster Ltd. Chapter 8 - Getting work in to (and out of) CostsMaster 149 Import File Format Mapping In order to import work into CostsMaster it used to be necessary for that work to be in a prescribed format in order that CostsMaster could know the meaning of each column in the file. Now, even this is no longer necessary as you can tell CostsMaster which columns to use and for which purpose as part of the import process. This is done in the Import File Format Mapping window. Please remember that the information you provide in this window can be saved for use in future meaning this is a process that only has to be done once for a particular type of file. In fact, if you always import work from a single system, you can specify the mapping as a default and will never have to use this window again! Mapping fields applies only to CSV and Excel files. XML files must be in the prescribed format if they are to be imported. Mapping an Import File to CostsMaster The mapping is done via the grid at the bottom of the window. This contains one column for every type of data that CostsMaster is expecting. The first row (or rows depending on type - see below), in red, contains a drop down box containing a list of all the possible fields. Your task is to select the field that best represents the data in your file. The easiest way to do this is to click "Load Test File" and select your import file. Some data from this file will be read into the grid and it is then a simple matter to match the red drop down to the type of information in the rows below. Mapping controls Above the grid are several controls which may need to be altered depending on the type of file being imported: Each Row Contains - A file being imported may contain attendances, disbursements or a combination of both. This control allows you to specify Attendances - each row contains an Attendance item (minimum 12 columns) Disbursements - each row contains a Disbursement item (minimum 11 columns) Either - each row can contain either an Attendance or a Disbursement item, according to whether "Type" is "A" or "D" (minimum 12 columns). With this option you will have two rows in red to select from, one for attendances and one for disbursements. Composite - each row can contain either or both types, depending upon whether there is data in "Time" or "Amount" (minimum 14 columns). Selecting a new format after making any other changes will prompt CostsMaster to ask you if you want to save the changes. Data Starts At Row - If your file contains headings or a description at the beginning this control allows you to skip them. Worksheet - If you are importing an Excel file this control allows you to specify which sheet in a multi-sheet Excel workbook should be used as a source. Work sheets are shown as tabs above the grid and selecting a different tab will alter this control and vice © 1999 - 2013 CostsMaster Ltd. 150 CostsMaster User Guide Version 4 versa. Show Columns - the number of columns displayed will vary depending on the type of data selected above. In addition you can opt to include extra columns in order to include additional data from your file which you want to retain but which CostsMaster may not be expecting. Additional Columns as Notes - if you have increased the number of columns, you can use this option to retain the additional data as notes attached to the imported items. If this option is not selected these extra columns are discarded. Time is in Hours - This option selects whether a whole number in "Time" is evaluated in minutes or hours: this only applies when the format includes Attendance items. Comment prefix - A row in a file may be a comment which is data that is not intended to be imported. Such a file has an identifying character at the beginning, which is commonly "C": the default is blank, but that can be altered here. Saving the Mappings This section of the window allows you to save your information for use in future. The dropdown box contains a list of all mappings you have previously saved and allows you to quickly choose which mapping to work with for a particular import file. Once saved, mappings can also be selected from the data import wizard without having to enter this window. The Save button will save any changes to the current mapping, whereas the Save As… button will allow you to save the current settings under a new name (or replace an existing mapping). We recommend you give the mapping a name that clearly identifies its purpose so it can be recalled easily later. Should you want to remove an entry you can do so with the "Delete" button. If you tend to use one particular mapping most of the time you can use the "Make Default" button to specify it as the default, meaning you will not even have to select it when going through the data import wizard. If you select the default mapping, some text to identify this fact is displayed underneath the drop-down. The facility to select the default is duplicated in Local Settings and on the Data Import Wizard. You can transfer saved mappings to or from a colleague: the Transfer to/from External File… button will open the Transfer Mappings window. © 1999 - 2013 CostsMaster Ltd. Chapter 8 - Getting work in to (and out of) CostsMaster 151 Transfer Mappings To exchange mappings with colleagues, it is necessary to transfer them between CostsMaster's internal list and an external file. My Mappings The left-hand list is for the current set of mappings, and is filled by clicking the Load button underneath. Multiple items can be selected using Ctrl -click and Shift-click as elsewhere. The Delete Selected button will remove the selected items from the list, which can be restored using the Load button until the window is closed or the Save button used to confirm changes. The COPY -->> button will copy selected items to the right-hand list. File Mappings The right-hand list is used for an external file. The Load button will allow you to load items from an existing file: the name of the file will be displayed at the top of the window. The Save and Save As… buttons allow you to save your chosen items to a new file or update an existing file. Again the Delete Selected button will remove the selected items from the list. The COPY <<-- button will copy selected items to the left-hand list. © 1999 - 2013 CostsMaster Ltd. 152 CostsMaster User Guide Version 4 Pending Work Window Shift + Alt + W The pending work window is used mostly when importing work from an external system. However you can also use it to record attendances and disbursements that you want recorded but do not yet want to include in the bill. When importing work you may want to alter it in the Pending Work window before moving it to other locations within CostsMaster. Altering Imported work When you import work from an external time recording system you will almost certainly have to make changes to it, whether to expand on the description given or to set different properties for the items. You can make such changes in the Pending Work window which gives full access to all fields of the attendance or disbursement either directly in the grid or via the edit window. Alternatively, you may want to send items to their ultimate destinations (see below) and make changes there. Splitting Imported Work In some cases you may find you have a single item which needs to be sent to multiple locations. You can split this item quickly via the Edit Pending Attendance window. Simply click the "Split" button at the bottom of this window and enter a description and time in the window that appears. You can also assign the sub item to a part, location and party. There are drop down options for items already created but if you type in the name of a different part or party it will ultimately be created for you. The sub item will be listed in the box to the bottom left of the window and any time entered for the sub item will automatically be deducted from the main item. If you select part of the description text before clicking the Split button, this will be placed as the text for the sub item and automatically removed from the description afterwards. If you change your mind about a sub item you can edit it or even delete it. Any changes to the time are reflected in the time for the main pending attendance, so if you delete an item its time is returned to the main attendance. Please note that if you created the subitem by selecting part of the attendance description this selected text will have been removed from the description but cannot be re-instated when the sub-item is deleted. When you close the Edit Pending Attendance window new items will be created for all the sub items. You can then assign locations to these as described below. Resolving Negative Time In CostsMaster it is not possible to record negative time for an attendance - this generally would not make any sense in a bill of costs. However, when importing time, it is quite common to encounter negative time entries where they have been created to reduce or negate a previous entry. Such entries cannot be moved into CostsMaster and must be dealt with in the Pending Work Window where the time element is shown in red. Items can be adjusted manually but CostsMaster also provides a button to assist with the process. The button is at the top of the window and is labelled "Resolve Negative Time". By default it is disabled but becomes enabled when two items (but no more) are selected and one of those items has negative time. Clicking this button will subtract the © 1999 - 2013 CostsMaster Ltd. Chapter 8 - Getting work in to (and out of) CostsMaster 153 negative time from the positive. In addition, There is an option in Local Settings labelled "When resolving negative time automatically remove entries that are reduced to zero". If selected then any entries that get reduced to zero by this process are automatically deleted. Moving items to different locations within CostsMaster Any work recorded in this window will not appear in an exported bill until it is moved to another location in CostsMaster. You can think of this window as a holding area for work. All the work in this window has an extra three fields for Proposed Part, Proposed Location and Proposed Party. You can specify some or all of these fields and then click the "Move items to location" button, copy and paste items to their desired location or even drag them from here to the desired location. As using the "Move items to location" button is probably the probably the quickest method (and the other methods are covered elsewhere in this guide) we will focus on that here. The pending work window can show both attendances and disbursements. At the top left of a window is a selection switch that changes between these two views. To the right of this are two buttons to create new parts or parties, something you might like to do as you work through the items in this window. To move work to its correct location you need to specify at the least the Proposed Location. This must be selected from the drop down box. If the Proposed Part is not completed the item will be moved only if there is one part or if there are no parts (in which case a part will automatically be created). The proposed part can be selected from the drop down box or can be typed in. If the text typed in does not match an existing part a new part will be created. The Proposed Party need only be completed if the location relates to a party. THis can be selected from the drop down list or can be text typed in. Again, if the text typed in is not an existing party a new party will be created. You can specify these locations in three ways: 1. Select the items you want to change, complete the boxes at the bottom of the screen, then click "Apply to selected items". The selected items now show the proposed part, location and party specified below. 2. With the grid not in multi-select mode choose the values for each item from the drop down boxes. 3. Select the items you want to change, then click the edit button and change the values in the Edit Pending Work window. Of course there is a fourth and that is to get the program to assign the part and location for you during the import process as mentioned in the section on the Data Import Wizard. Once you have specified sufficient locations you can click on the "Move items to Location" button. The button to left of this toggles the function between moving all items and moving only selected items. When the button is clicked any items that have sufficient information in the proposed fields will be moved. Anything that has insufficient information, e.g. because you have specified a party location but not a party) will remain for you to attend to. © 1999 - 2013 CostsMaster Ltd. 154 CostsMaster User Guide Version 4 Outputting Work Shift + Alt + O As well as importing work, it is also possible to output work to an external file for loading into other systems. At present work output in this manner uses the same data format as is used for importing data from a time recording system. This format is fairly basic and does not contain all the information recorded within CostsMaster. The output work function will involve the CostsMaster Data Output wizard. This wizard gives you the option of selecting which parts you wish to output and to choose a name for the file. The file will then be written in XML format only. © 1999 - 2013 CostsMaster Ltd. Chapter 8 - Getting work in to (and out of) CostsMaster 155 XML Totals As well as outputting work from CostsMaster it is also possible to generate an XML file alongside a bill that contains the totals from that bill. These can be loaded into your case management system for billing or analytical purposes. Totals can be generated for bills, breakdowns, CLAIM1s and case plans. All that is needed is to tick the appropriate box in the Export Wizard and the totals file will be generated in the same folder as the bill. Full details of the fields that are output can be found in the reference section. © 1999 - 2013 CostsMaster Ltd. Chapter 9 Customising CostsMaster Chapter 9 - Customising CostsMaster 157 Local Settings Introduction The Local Settings window contains options that affect the way you use CostsMaster. There are a number of individual pages accessible by clicking an item in the list on the left of the screen. General No of file names in recent list This governs the number of items that appear in the list of recently opened files in the file menu. The default is 10. Show Full path for items in recent list By default the list of recently opened files shows only the file name part and not the full location. When this option is ticked the full location is shown. This makes the items much longer but is necessary if you need to distinguish between similarly named items in different locations. Always Show Control Centre When ticked the control centre is always shown when CostsMaster starts. If it is unticked you can view the control centre by clicking the "Control Centre" menu item on the File Menu. Show Fee Earners With No Work in Colour When ticked this option will show any fee earners that have no work recorded against them in a different colour. Show Procedural Steps In Colour When ticked procedural steps will be shown in different colours according to the type of procedural step. This makes it easy to see the type of step at a glance if the type column is hidden. Please see the section on Procedural Steps for details of the colours used. Lock Open Files When ticked any file open in CostsMaster will be locked at the file system level preventing anyone else opening the file and making changes which would cause one or other user to lose data. Automatically re-size windows when grid widths change When re-sizing columns or making columns visible or hidden, if this option is selected the window will adjust in size to accommodate the widths of the grid. If this option is not selected you will have to adjust the window size manually. © 1999 - 2013 CostsMaster Ltd. 158 CostsMaster User Guide Version 4 Show property icons in columns By default any property icons that are set are displayed in the properties column one after the other. If this option is set, properties of the same type are aligned underneath each other. This makes it easier to see which properties are set but the properties column must be larger to accommodate them. Use Extended Shortcuts Because there are so many features in CostsMaster it is not possible to access them all via shortcuts in the normal manner. For this reason, when this option is selected the left and right shift keys are considered independently when identifying shortcuts. When it is not selected the left and right shift and control keys are considered equivalent and any shortcuts that utilise the right keys will be unavailable. Assume whole numbers are This setting determines how the program interprets whole numbers entered into a time/ items column. The options are for hours, minutes or units and if the latter is selected you can define how many minutes make up a unit. This only affects the way numbers are entered. Time is always displayed as hh:mm. Personal This page has information relating to the company or firm preparing the bill of costs. It is typically used on the front sheets of bills. The Draftsman is VAT Registered box determines whether VAT is claimed on the Costs Draftsman's fee when calculated at a percentage. It applies only when claiming the Costs Draftsman's fee as a disbursement. If claimed as a profit cost (either lump sum or pseudo-hourly rate) then VAT is always claimed at the part VAT rate. Safety Automatically save files If this box is checked CostsMaster will automatically save your file (if it has changed) every so often. You can also define how frequently this takes place. Show Message When Auto saving Additionally CostsMaster can advise you when auto saves happen so that you can mark the place in the file. In the event that your computer crashes before the next save you will then know where to start re-costing the file from. Give Audible Warning When Auto saving As well as displaying the message when auto saving, the program can produce an audible warning. This is particularly useful for people who look at the keyboard when they type as it is very easy for such people to accidentally dismiss the auto save notification and to thereafter accidentally overwrite data. Commit Data prior to auto save Usually data in the control in which you are typing is saved to memory only when you leave that control. With this option selected the data in the control you are working in is © 1999 - 2013 CostsMaster Ltd. Chapter 9 - Customising CostsMaster 159 committed to memory just before the auto save takes place. This means that the data saved is right up to the minute. However it results in the program refreshing its windows which can cause the data to become selected and then accidentally deleted by the next keystroke. (hitting the ESC key or Ctrl + Z BEFORE leaving the control restores the accidentally deleted text!). When saving keep this many old files When a file is saved CostsMaster additionally keeps old copies. CostsMaster files have a .cm3 extension and backups are given a .c01 etc. extension. This setting determines how many backups to keep. This is a useful safety device if you find you make a mistake when costing a file and need to go back to a point before the error occurred. Backup copies are stored in the Backup files folder which is defined in the File Locationspage To facilitate this you may find it useful to mark your file with the time a save takes place (whether it is a manual save or an auto save). If you do need to revert to an earlier save you can then locate the point on the file that has the same time as the backup file you have reverted to. For details on opening backup files please see the section on Opening Files. Verify Saved Files When ticked CostsMaster will verify that the file it has saved exists on disk and that it is the correct size. Enable History (Undo/Redo) When ticked the program records a History of all actions performed by the user together with sufficient data to allow the action to be undone at a later date. In large files this feature can cause the program to become sluggish. If this affects you you can disable the history by unticking this box. File Locations This page lets you specify the default location for the different types of files you use in CostsMaster. Changing any of these items changes the location for future use but does not move any files stored in the old location to the new location. If you wish to do this you should do so yourself using My Computer or similar. CostsMaster Files (.cm3) This is the default location for the files containing the information you have input into CostsMaster. By default it is <My Documents>\CostsMaster Files\ Exported Documents (.rtf) CostsMaster 3 and later exports documents differently to previous versions. Instead of putting the data directly into Word the program saves the file in a format that should be readable by many word processors and then optionally opens the file in the word processor of your choice. This setting determines the location that these files are saved to. You can specify that the file will be saved to the same location as the CostsMaster file or you can have it save into a specific folder. © 1999 - 2013 CostsMaster Ltd. 160 CostsMaster User Guide Version 4 Backup Files (.c01 etc.) Previous versions of CostsMaster saved backup files in the same location as the original file but from version 3 they are saved into their own backups folder. The default is <My Documents>\CostsMaster Files\Backups\ Program Templates These are part completed bills that you can use to avoid completing the same tasks you do every time you start a bill. The default is <My Documents>\CostsMaster Files \Program Templates\ Export Templates Unlike in CostsMaster 2 Export Templates are not the Word templates used when exporting but a CostsMaster created blueprint for what the exported bill will look like. The default is <My Documents>\CostsMaster Files\Export Templates\ Enhancement X in an enhancement box sets exclude to In any enhancement column you can exclude enhancement by typing an "X" as an alternative to entering the Enhancement Set-up Window and setting the exclude value manually. As you will see from that window there are four options in the exclude box, and this setting determines which of the two negative options are applied when you type "x", "Yes" or "Always". Dates Dates entered without years... When entering a date without a year CostsMaster will attempt to guess the year. It does this by checking the previous date entered and using the year from that if it will make a date that is in advance of the previous date, otherwise it adds to the year. However not all files are in strict date order and entering a date that is a few days before the previous one would result in CostsMaster guessing that it was a year later than it was. Therefore the program uses the date window specified here and will assume the current year if the resulting date falls within the number of days specified. Date Separators This box allows you to specify the characters that can be used to separate the elements of a date. By default CostsMaster lets you use the forward slash, full stop or colon but you can define any characters you want to use here. More importantly, you may want to remove characters such as the full stop or colon if you are entering text in a date field and want to use these characters as part of a date. If you do not do so, CostsMaster will probably misinterpret the information you have entered. Prevent text being entered in date columns This option, when selected, will prohibit the entry of any characters other than numbers and date separators in a date field. You may however want to turn this option off should you want to enter text in dates such as "around Dec 2012" or even "various". © 1999 - 2013 CostsMaster Ltd. Chapter 9 - Customising CostsMaster 161 Warn when text is typed instead of a date This option is only enabled if the above option is selected. When it is itself selected and you type an alphabetic character, you will receive a warning to this effect. This is useful if you tend to look at the keyboard when you type as it is quite easy to type the description to an attendance whilst the cursor is in the date column. The option below specifies the way the warning will occur. When you need to be warned about an invalid entry... If you type text in a date column or if you have specified start and end dates for a part and you then type a date outside that range, the program will warn you of this fact. Here you can choose how you want to be warned, either by message, by making a sound or both. When changing the date of a procedural step... When the date of a procedural step is changed CostsMaster can change the date of its attendances to match. You can chose to Never change dates (you can still do so manually if you wish) Have CostsMaster ask whether you want to change the dates (including whether to change dates of all attendances or only those that had the same date as the procedural step) Automatically change dates if they were the same as the procedural step and ask about any others Automatically change dates if they were the same as the procedural step and ignore any others Automatically change all dates. Currency Current VAT Rate This is the default value that is used for bill VAT when starting a new bill. Changing this has no effect on existing files - you must change the VAT figure within the Edit Bill Window or the Edit Part Window. Rounding Method Please see the section on rounding for further details. Auto-Insert Text Mileage Rate This box lets you specify the mileage rate (in pence per mile) that is used to create a disbursement claiming mileage allowance simply by typing the miles travelled in the description column of a disbursement and using the Shift + Enter shortcut. Only numbers are allowed (with no pound signs etc.) Please note that whereas in CostsMaster 2 this value was displayed as a fraction of a pound, in this version it is displayed as pence only. Mileage Description When using the mileage shortcut described above CostsMaster will use the text entered here to construct a phrase that will be inserted into the disbursement description © 1999 - 2013 CostsMaster Ltd. 162 CostsMaster User Guide Version 4 column. If you use the special characters ^1 and ^2 in the phrase they will be replaced by the miles travelled and the mileage rate respectively. The default description is Paid travel expenses (^1 miles at ^2 pence per mile) If the Mileage rate is 36 pence per mile and 26 miles are claimed the resulting description will be Paid travel expenses (26 miles at 36 pence per mile) Document Tag Type There is a similar feature activated by the same Shift + Enter shortcut in the description column of the attendances and disbursements grid. This lets you insert a tag into the description that can refer to a flag placed on a physical document. This setting determines the type of that flag. The options are Lower case Roman numeral (i, ii, iii) Upper case Roman numeral (I, II, III) Numerical (1, 2, 3) Lower case alphabetic (a, b, c....aa, ab etc.) Upper case alphabetic (A, B, C....AA, AB etc.) Mixed case alphabetic (A, B, C....a, b, c....Aa, Ab etc.) Document Tag Description When the above shortcut is used CostsMaster will use the text entered here to construct a phrase that will be inserted into the description column. If you use the special character ^1 in the phrase it will be replaced by the actual tag. The default description is (^1) Which results in the tag appearing in parenthesis: (iv) Please see the section on Auto-Insert Text for more information. Next Tag The value of the next tag to be used can be set here - useful if you added an item by mistake, or you want the numberingto carry on from a previous bill. Sounds Other sound related settings can be found in the Safety and Dates sections Play audible warnings as CostsMaster can give audible warnings when you might need to look up from your work, such as when autosaving a file or when you type alphabetic text into a date column. This setting determines whether those sounds are played via your soundcard and speakers or via the small speaker that is fitted to your PC case and can be made to beep. Each has its drawbacks. When using your soundcard you must obviously have your speakers turned on but despite this this is the recommended option as the beep © 1999 - 2013 CostsMaster Ltd. Chapter 9 - Customising CostsMaster 163 functionality is being phased out from Windows and recent versions do not support it. Give audible acknowledgment recording telephone calls etc. by keyboard When ticked this causes the program to alert you when a telephone call, letter out, email out or letter in is recorded using the keyboard shortcuts. Each shortcut generates a sound of a different pitch which makes it easier to confirm that the item has been recorded and you haven't hit an incorrect key by mistake. Spelling Live spelling check in grids and text boxes When ticked the grids will underline any mis-spelt words as they are typed without need to do a full spelling check. Full Spelling check options When performing a full spelling check (from the tools menu) you can use these boxes to specify which parts of the file CostsMaster does not check. Available options are: Case Details Fee Earners and Counsel Categories Parties Notes Pending Work Costs Budget By default, the first two options are set to "no"; the rest are all set to "yes". Spelling Options Opens the Spelling Options Window Spelling Options These options are accessed from the "Spelling" page of the Local Settings Window. Spelling Show spelling errors as you type Enables live spelling in grids and principal text entry boxes such as the narrative window, by underlining mis-spelled words with a red line. Automatically correct spelling errors as you type Enables the auto correction of mis-spelled words found in your Auto-Correct list (see below) Automatically correct dual capitals Automatically corrects the second character of a word to lower case where the first two characters are in upper case. Flag repeated words when checking spelling © 1999 - 2013 CostsMaster Ltd. 164 CostsMaster User Guide Version 4 Causes words repeated twice to be flagged even if they are correctly spelt. When Checking Spelling Ignore... These options allow you to specify types of mis-spelled words that you don't want flagged including: words in upper case words containing numbers markup languages (HTML, XML etc.) Internet addresses Abbreviations Lines beginning with any character specified by you. Language Language Settings Allows you to specify the language used for Spelling checks. By default only the British dictionary is installed with CostsMaster. Additional Dictionaries This lists any additional dictionaries on your computer that can be utilised, such as Word custom dictionaries (dictionaries containing words you have added within Word or other Microsoft programs). If you have other dictionaries you want to use you can locate them by clicking the "Locate Dictionaries" button and browsing your hard drive for their whereabouts. Custom Dictionary The custom dictionary is where words you have added during a spelling check are stored. The default custom dictionary is called cmuser.adu but you can create additional dictionaries should you want to. This dictionary is stored within your Windows profile and is specific to you even on multi-user systems. Even so, should you wish to create a specific dictionary for certain files where, say, you encounter a large amount of specific technical jargon, you can do so here. Adds These are the words you have added to your custom dictionary. You can add further words here or delete any words added in error. Auto-Corrections These are the word replacement pairs that will be automatically corrected if the option to do so is selected (see earlier on this page). This is the place to list words you commonly mis-spell (such as accomodate instead of accommodate.) Here you can create new entries or delete any you no longer want included. Exclusions These are words that you do not want flagged as misspelled. © 1999 - 2013 CostsMaster Ltd. Chapter 9 - Customising CostsMaster 165 Fonts This page lets you specify the font used for the narrative window and the font and colours for grids. The changes made here will apply to all grids although each grid has the option to override these settings and use its own font and colour. Export Tools CostsMaster gives you the option of running a selection of tools automatically before every export. Simply select the tools you want to run here. Available options are the Spelling Check and the various Searches. Export Viewers CostsMaster allows you to specify which applications are used to view different types of documents once you have exported them. CostsMaster exports word processor documents in Rich Text Format (RTF), an open format designed for the exchange of word processing data between systems. The RTF specification was developed by Microsoft and accordingly it is best supported by Microsoft Word. Other word processors, such as Open Office Writer, can read RTF documents with only minor issues but others have limitations which make the complex documents produced by CostsMaster impossible to view. CostsMaster exports spreadsheet documents in Excel Format (XLS), a format used by Microsoft Excel. It can also be opened and edited with Open Office. Either of these can also be exported in PDF format, which are read-only, and can be opened with any PDF viewer. For each type of document (Word Processor, PDF and Spreadsheet) you have the option to use whatever default application you already have defined or to choose a specific application for files exported from CostsMaster. Hints When hovering the mouse over columns and data CostsMaster often shows a hint explaining the purpose of the item or showing the complete text where there is insufficient space in a column etc. These options cover how those hints are displayed. Here you can turn off the display of hints altogether as well as specifying the time (in milliseconds) you have to hold the mouse over an area before a hint appears and the time it remains on screen. You can even change the background colour of the hint. Import & Output When resolving negative time automatically remove entries that are reduced to zero It is not possible to record negative time in CostsMaster but when importing work from a time recording system such entries are often encountered where they are often used to correct or negate a previous entry. When such entries are found the user can utilise functions in the Pending Work window which automatically deduct negative time from an associated entry. When this is done and the items are reduced to zero, if this option is © 1999 - 2013 CostsMaster Ltd. 166 CostsMaster User Guide Version 4 selected then the items will be deleted automatically, otherwise they must be deleted manually. Include Header In CSV Grid Exports When selected the exported CSV file for a grid will contain the column names as the first line. Import File Mapping You can choose a default File Mapping to use when importing data from an external file, or manage the available mappings. Phase, Task & Activity When changing the phase of a party or procedural step... When the phase of a party or procedural step is changed CostsMaster can change the values of its attendances and disbursements to match. You can chose to Never change values (you can still do so manually if you wish) Have CostsMaster ask whether you want to change the values (including whether to change Values of all attendances & disbursements or only those that had the same value as the party or procedural step) Automatically change values if they were the same as the party or procedural step and ask about any others Automatically change values if they were the same as the party or procedural step and ignore any others Automatically change all values. Show Costs Budget percentages as This option allows you to specify whether the background colour of a cell in the Costs Budgets window shows a colour. Three options are available: No Colour Solid colours - the background colour changes abruptly when the percentage value exceeds the threshold Gradients - the background colour changes gradually over the range of percentage values. This gives a visual indication of how far over budget a particular phase is. © 1999 - 2013 CostsMaster Ltd. Chapter 9 - Customising CostsMaster 167 Other Settings Presets The presets window in CostsMaster has changed slightly from previous versions. Each page now presents information in a consistent manner with a list of non-editable items that can be added-to, moved and deleted with the buttons above it and editable controls to its right that show the data for the currently selected item. Presets can currently be defined for: Attendances These replace the former presets for Procedural Step Attendances and can be used in any attendance grid. Disbursements These presets are available in the description to every disbursement grid and in the edit disbursements window. Categories These presets are for categories when selected from the Category field of the Fee Earners Window. You can specify all three descriptions plus whether the category is legal aid or inter partes. Fee Earners These presets can be selected from the description field in the Fee Earners window by using the Alt + Down Arrow shortcut. Counsel These presets can be selected from the description field in the Fee Earners window by using the Alt + Down Arrow shortcut. Rates These preset rates can be applied in either the Rates Window or the Part Rates Window. Parties These presets are available for the description in the party grid and in the edit party window. Party Status These presets are available to describe the status of parties to the action. Case Types These presets can be used on CLAIM1s and Case Plans where the type of case is required. The presets are available from the Case Type box in the Case Details window. © 1999 - 2013 CostsMaster Ltd. 168 CostsMaster User Guide Version 4 Notice of Commencement These preset fees can be used when creating Notices of Commencement of Detailed Assessment. Attendance / Disbursement Locations These presets are used when guessing the ultimate destination of imported work. You can create name/value combinations that will help you to improve the accuracy of this function when importing work. Phases These presets are used when applying phases to work using the Apply Phases tool, when importing work or when no default is defined. You can add additional words and the phase each will trigger to help improve the accuracy of the matching process. CLAIM1A Fees These presets are used to select the correct fee when the relevant factors are changed on the CLAIM1/CLAIM1A Settings window. FAS Fees These presets are used to calculate the correct fee when the relevant information is entered into the Edit FAS window. Events Fees These presets are used to select the correct fee when the relevant factors are entered into the Case Plan Settings window. Abbreviations & CLS Codes Alt + Shift + A The abbreviations window is where you define abbreviations and legal aid codes. Buttons on the bottom of the window allow you to add, edit or delete an item. It is also possible to print out a list of items for reference purposes. Abbreviations Abbreviations are where you specify short phrases that you want CostsMaster to automatically extend to a lengthier piece of text. For further information on the use of abbreviations please see the section on using abbreviations. Legal Aid Codes Legal aid codes are like abbreviations, except you are limited to the preset codes. However you can specify the lengthier text that should appear when you type the code into a description Auto Codes When typing a description in an attendance CostsMaster will attempt to guess the © 1999 - 2013 CostsMaster Ltd. Chapter 9 - Customising CostsMaster 169 appropriate legal aid code for the attendance. It does this based on lists of key words with associated codes. If CostsMaster finds one of the key words in the description it will automatically apply the associated code to the attendance. Once the code has been set the program will not attempt to change it should you alter the description. There are separate lists of codes for Procedural Steps attendances, Party Attendances and a general list for other uses. It is permissible for more than one word to be assigned to the same code. Indeed, as with abbreviations, this is necessary in order to deal with variations of a word. If your description contains more than one keyword CostsMaster will use the first keyword found. If you simply want to record the code with no description, instead of selecting the code from the drop down box you can simply type the code in the description and CostsMaster will automatically select if for you and remove the code from the description. You can combine this feature with other text so that if you type "DST and considering accounts", the program will set the code to DST and the description will read "and considering accounts". It is envisaged that you would then set this description to appear in the additional info section of the CLAIM1 form. In addition there is an option in the Control Centre called "expand legal aid codes in descriptions" which, if selected, will replace the removed code with its expanded text. Auto Info When setting a legal aid code CostsMaster can also attempt to determine whether the additional info property for the attendance should also be set. It does this based on a list of codes in the Auto Info section and the setting of the Control Centre option "Set Additional Info...". If this is set to "Automatically by code", then if the code you have set is one of those listed here the additional info property will be set. Once set the program will not then attempt to alter this should you change the code. Main Toolbar The toolbar on the main CostsMaster window is made up of several separate toolbars each corresponding to an entry on the main menu. Repositioning toolbars By clicking and dragging the toolbar at its extreme left hand edge it is possible to reorder its position within the toolbar area. When dragging within the toolbar area you can stack the toolbars on multiple lines by dragging the toolbar up or down as you move it. Toolbar Settings Alt + Shift + T The toolbar settings window allows you to specify which toolbars appear on the main toolbar and which buttons are visible on each. There are also some general options that apply to all toolbars. Button Size You can specify whether buttons are shown with small, medium of large icons. © 1999 - 2013 CostsMaster Ltd. 170 CostsMaster User Guide Version 4 Auto Arrange Buttons When you have more buttons visible than can be shown on screen you can access the additional buttons via the pop out on the right of the toolbar. When this option is selected any buttons selected in this way will appear on the main toolbar in place of any that are little used. Show Captions for Toolbars When this option is ticked a title appears above each toolbar explaining its purpose. Show Captions for buttons When ticked this option causes the buttons on the main toolbar to display text that explains its purpose. This can be useful whilst you are getting familiar with the program but it does cause fewer buttons to appear in a given space and you may need to increase the size of the Main window or drag some of the toolbars to a lower level in order to see everything. Toolbar Style This drop down box allows you to alter the colour of the toolbars and menus. It is necessary to click the Apply Style button to make any changes take effect. Toolbars The sections other than "General" each relate to a toolbar. There is a toolbar corresponding to each main menu heading and each entry on a menu also has a button. Many of these are hidden by default but on each page you can specify whether the toolbar is visible and choose which buttons are visible on each. Profiles By default CostsMaster settings are saved in a single file on your hard drive. However CostsMaster also gives you the opportunity to create additional option sets that can hold alternative settings that can be used in different situations. These are called profiles. Profiles can be created, copied, deleted and applied in the Profiles Manager window. A new profile is applied from the drop down box at the top of the window. The new profile will be applied when you close the Profiles manager. Applying a new profile will cause all your current settings, window positions, grid settings etc. to be replaced with the values from the new profile. As a result you may see some windows "jump" to their new positions whilst others will be closed beforehand. The safety settings will be changed also and it is recommended that you check these to make sure that backups are being saved at a suitable frequency. Below this are a range of controls for managing your profiles. Any profiles you have defined will appear in the list on the left. For each profile you can specify the name (which must be unique but CostsMaster will take care of this for you if you wish) and an optional description. The buttons above the list of profiles allow you to do the following: © 1999 - 2013 CostsMaster Ltd. Chapter 9 - Customising CostsMaster 171 Add This will create a new profile and add it to the end of the list. You will have the option to create a profile using the default settings that are used when the program first runs or to base it on the settings on the currently active profile. This will retain the current window positions, grid options and other settings from which you can make further changes. Copy A new profile will be created using the settings of the currently selected profile in the list of profiles (as opposed to the currently active profile). This again gives you a basis from which to make further changes. Insert This will create a new profile and insert it before the currently selected item in the list of profiles. As with adding, you are given the option to base the new profile on the default settings or on the currently active profile. Move Up Moves the selected item up one place in the list of profiles Move Down Moves the currently selected item down one place in the list of profiles Delete Deletes the currently selected profile from the list of profiles. The settings file on disk will not be deleted and can be imported should you need it again. However if you create a new profile with the same name as one that has been deleted the disk file will be overwritten with the options of the new profile. Import An advanced option that allows you to import option files. This allows one person to create a profile that can be shared amongst several users. The other users can import the file and it will then be saved amongst the other profiles on their PC. When you create a profile that you want to share with others you will find it in the CostsMaster Application Data Directory. The location of this folder can vary from PC to PC but if you go to the Help menu and click "About" the value for your Computer will be displayed. Navigate to that directory and look for a file with the same name as the profile you created. Copy this to the other user's PC and get them to import it in their Profiles Manager. © 1999 - 2013 CostsMaster Ltd. Chapter 10 Tools and Utilities Chapter 10 - Tools and Utilities 173 Tools & Utilities History Ctrl + H The History window gives you an overview of the recent changes made to your CostsMaster file as well as giving you the opportunity to revert to a specific point in that history, undoing any changes made in the interim. The history window contains a grid which shows each change that has taken place as a separate row. The grid columns contain information on the type of change, the date and time the change took place, the location of the item that was changed and (if appropriate) the field that was changed together with the old and new values. Selecting a row in the grid enables the Undo button at the bottom of the window. Clicking this button will undo all the changes up to this point. Once an undo operation has been carried out you can reverse all or part of the change by selecting the point you want to go back to and clicking the Redo button. Please note that the History window will only contain items that have changed since you last opened your file. Items from previous sessions are not retained and cannot be undone, but any backup files on disk are listed here and you can use the History window as a convenient way to revert to a backup file. In large files the history function can cause the program to become slow as many functions require a copy of the entire file to be saved in case it is needed to be undone. If you wish to turn the history off you can do so using a option in the Local Settings window. Find & Replace Ctrl + F CostsMaster includes comprehensive tools to search for and optionally replace any text you have entered into the program. Search For Type the text you want to find or replace in the top most box. Below this are two options: Ignore Case - When this option is ticked the search routine will not distinguish between text in upper and lower case. Whole Words Only - When this option is selected the matching text is found only if it forms a whole word on its own e.g. searching for "sum" would not match "Summer" with this option selected but would if it was not selected. Find First / Find Next - Clicking this button will find the first/next occurrence of the word in the file. The window containing the specified word will be opened and the text highlighted. Replace By © 1999 - 2013 CostsMaster Ltd. 174 CostsMaster User Guide Version 4 When this option is selected any text found will be replaced by the specified text. Prompt on Replace - when this option is selected you are asked for confirmation that you want the replacement operation to be carried out. Replace First/Next - Clicking this button will find the first/next instance and display it. If "Prompt on replace" is selected you will be asked to confirm the replacement otherwise the replacement will happen but you will have to click the Find Next button to continue the replacement operation. Replace All - Clicking this button will replace all instances of the word without having to click the Find Next button each time. If you have selected "Prompt on replace" then you will still be asked to confirm each replacement. More Options By default CostsMaster will search in all locations for the specified text but by clicking the "More Options" button you can gain access to a set of controls that allow you to specify not only which areas of the program you want to search in but also which parts. Finding text in hidden columns If text is found in a column that is hidden the column is made visible but only until the window is next closed. If you want to reset the columns without closing the window you can do so using the button for this purpose on the grid toolbar. Searches CostsMaster has a number of searches you can perform in order to report on items that you might want to address before exporting a bill. As an improvement on the basic display in CostsMaster 2, version 3 shows the results in a grid that can be edited to correct the blank time without having to locate the original entry. The refresh button at the bottom of the window will re-run the search. Search for Blank Time The blank time search looks through all attendances and shows any where the time and the lump sum are zero. Search For Blank Disbursements The blank disbursements search looks through all disbursements (including disbursements embedded within attendances) and shows any where the amount is zero. Search for Estimated Time The estimated time search looks through all attendances and shows any that have been marked as estimated. Search for Excluded Attendances © 1999 - 2013 CostsMaster Ltd. Chapter 10 - Tools and Utilities 175 The excluded attendances search will show you all attendances within the file that have been marked as excluded, whether directly or as a result of another item higher up being excluded. Search for Excluded Disbursements The excluded disbursements search will show you all disbursements within the file that have been marked as excluded, whether directly or as a result of another item higher up being excluded. Search for Attendances with Unassigned Phases This will search for any attendances that do not have a phase assigned to them. Search for Disbursements with Unassigned Phases This will search for any disbursements that do not have a phase assigned to them. Verify Counsel's Fees This search looks at all Counsel's fees within procedural steps and shows any where the procedural step is not set to be a hearing or conference with Counsel. Spelling Check This tool will perform a spell check of your entire file. Any words which are not found in the dictionary will be flagged up in a window where you will have the opportunity to alter them, ignore them or add them to the dictionary. Not every piece of text in a CostsMaster file is checked as many fields record work that is not likely to be in a spelling dictionary, such as a legal aid reference number. The main description field of each item is always checked as are fields that contain substantial text. Fields that contain names are not checked. In addition it is possible to specify whether CostsMaster should check the spelling in different sections of the file. These options are set in the Local Settings window, spelling page. Apply CLS Codes When you type a description for an attendance the program will attempt to work out the most suitable legal aid code for the attendance based on key words in the description as defined in the Abbreviations and Legal Aid Codes window. If you import a CostsMaster 2 file where codes have not been set, or if you alter the key words and wish to change the existing codes based on the new settings you can use this tool to do just that. When you invoke this tool you will be asked if you want to overwrite all codes or only codes that have not been set. After this the program will examine each attendance and set the Code value automatically. © 1999 - 2013 CostsMaster Ltd. 176 CostsMaster User Guide Version 4 Apply Tasks & Activities This tool will allow you to apply Phases to an existing file where the phases have not been set or where you want to replace those phases. When you invoke this tool you will be asked if you want to overwrite all phases or only phases that have not been set. After this the program will examine each attendance and disbursement and set the Phase value automatically. Split Routines Pro Rata By Task This tool will split all routine work that does not have a phase assigned and assign phases pro rata with the timed work assigned to each phase. This tool will only ever give an approximate result but it may be useful for historical work where ultimate accuracy is not required. For the best results please ensure that all timed work is assigned to a phase before running this tool. Mark Estimated Time As Excluded This tool will examine your entire file and mark any item as excluded that has the estimated property set. Mark Disbursements as Assessed as Drawn This tool will alter all disbursements within a file to set the assessed amount and assessed VAT columns to the value of the Amount and VAT columns respectively. You can choose to alter all disbursements (overwriting any existing values) or alter only those disbursements with no figure set for the Assessed Amount value. This allows you to go through a file, enter the assessed amount for any disbursements that have been reduced, exclude any that have been disallowed, then store the full amount claimed in the assessed columns for the remainder. Time Recording Ctrl + Alt + Shift + T This can also be accessed from the Tools menu. This feature can be used for recording the time spent costing a file. This can be useful if the costs draftsman wishes to keep an accurate record of time spent preparing the bill or case plan for invoicing purposes. It can be activated as follows: The time recording window shows the current time being recorded and the total time recorded so far on the file. The current time will be reset if you: (a) save the file (b) stop recording time, or (c) do not use a mouse or keyboard on a CostsMaster window for the idle timeout period To record time you must first enable time recording on the window. Here you can also specify the idle timeout (from 0 to 9999 minutes - 2 minutes is the default) and the © 1999 - 2013 CostsMaster Ltd. Chapter 10 - Tools and Utilities 177 minimum amount of time that is stored (from 1 to 999 minutes - 1 minute is the default). There are three buttons at the bottom of the window: (i) The Play button starts recording (ii) The Stop button stops recording In addition these two buttons indicate the current state of time recording and (iii) The Pause button indicates that recording has been stopped by virtue of the idle timeout being reached. Clicking the pause button has no effect. Time recording can also be started using the Ctrl + Alt + Shift + R shortcut and stopped using the Ctrl + Alt + Shift + O shortcut. There is no need to leave the time recording window open - it merely provides information on the state of the time recording, which will continue even when it is closed. Please note: There is a short delay between the actual passing of the idle timeout and the time recording window showing that time recording is paused, and a similar delay when recording starts again. When importing a CostsMaster 2 file any time recorded there will be added to the total time. Please check any such time carefully as the time recording system in CostsMaster 2 could give unpredictable results on occasion. Dongle Manager Alt + Shift + D This can be found under the Tools menu. This window provides information about the dongle connected to your computer. For more information on the CostsMaster dongle please go to the following section: The CostsMaster dongle For information on the features the Dongle Manager provides please go to: Dongle Management Backup Settings This tool will create a folder on your desktop called "CostsMaster Settings" and place in it a copy of all your settings files. You can then copy this elsewhere as a safety backup, or if you are moving CostsMaster to a new PC, you can copy this folder to the new PC and double click the install.bat file within the folder to automatically copy all your settings to the new PC. © 1999 - 2013 CostsMaster Ltd. 178 CostsMaster User Guide Version 4 Check for Updates Check For Updates This feature can be found under "Help" on the main toolbar. This is a new addition to CostsMaster and, if selected, will automatically run a check to see whether or not there have been any updates to CostsMaster since the version that you are using was installed. If there have been you will be informed of the latest version and given the opportunity to install it. Configure Updates Here you can specify whether the program automatically searches for updates and, if so, how often. Scratch Pad Ctrl + H This is a basic notes window that can be viewed on the File menu. Its purpose is as a repository for notes and reminders to oneself. The notes you make are saved with the file. If you have recorded any notes in the scratchpad for a file, the scratchpad window will be displayed automatically when you open the file. Control Centre Ctrl + L The Control Centre window can be shown by clicking the "Control Centre" entry on the File menu. It will automatically be shown if the option to "Always show control centre" in the local settings window is ticked. Running Totals The window displays a grid showing Profit Costs, Disbursements, Counsel's fees and the total with VAT for each and a grand total inclusive of VAT. At the top of the window are a set of buttons which Show the base, enhancement, lump sum, success fees, summarily assessed costs, FAS costs and Costs Draftsman's fee separately for profit costs Show ordinary disbursements, expert fees and Costs Draftsman's fee separately Show junior and leading Counsel fees separately including any success fees Show or hide the VAT columns Show inter partes and legal aid totals separately. Show inter partes costs in total, excluding those marked "difficult to recover" and also excluding those marked "possibly recoverable" (please see the section on recoverability for more details). There is also a drop down box labelled "Show totals for" which optionally shows the totals for: © 1999 - 2013 CostsMaster Ltd. Chapter 10 - Tools and Utilities 179 the current bill the current part Where the CLAIM1/CLAIM1A setting has been set to CLAIM1A in the CLAIM1/CLAIM1A Settings window the Profit costs figure will be replaced with separate figures for core costs, advocacy costs and the fixed fee. When the option to show profit in detail is selected, separate figures will be given for core costs, lump sum Core costs, advocacy base costs, advocacy enhancement, lump sum advocacy and the fixed fee. The running totals give you an approximate indication of the current costs. The actual costs claimed may vary as a result of rounding depending on the type of bill exported. The running totals calculate each attendance separately and add the totals together. Your exported bill may group attendances together which might result in a difference of a few pence. The difference is less pronounced with rates that use whole even numbers. Claiming enhancement often exaggerates the difference. However the difference should always be a small percentage of the overall costs claimed - usually pence and reaching pounds only in very large bills. At the bottom of the window is a drop down panel with other options that you may wish to change frequently when costing. Default Fee Earner The default fee earner is the fee earner at the top of the grid in the fee earners window. This combo box allows you to quickly change the default fee earner from a drop down box. The default fee earner will be the top most selected fee earner when entering routine items for a party. When creating a new attendance it will initially be assigned to the default fee earner, so using this setting can save you time in reassigning fee earners later. Default Phase The Default Phase is used to specify the phase that is used for new attendances and disbursements. You can select the phase from the drop down box but please note that this control will have no impact if the attendance is within a part that has its own default phase set or for a party that has a default phase set. In these circumstances the party takes first precedence followed by the part. This control mirrors that in the Edit Bills window. Show Work From All Parts When this button is selected, the following windows will show all work within the bill rather than just for the current part: Procedural Steps Party Work Party Attendances Party Long Telephone Calls Party Miscellaneous Attendances Party Disbursements Documents Travelling & Waiting Miscellaneous Disbursements © 1999 - 2013 CostsMaster Ltd. 180 CostsMaster User Guide Version 4 Costs of Assessment Attendances Costs of Assessment Disbursements Part Attendances Part Disbursements In the case of the last two windows, using this option will display all attendances and disbursements respectively within the bill. When work for all parts is shown the grids will show an additional column indicating the part that a particular item resides in. Please note, however, that it is not possible to add, delete, cut, copy, paste or reorder items when work for all parts is shown. Please note that when this option is selected the current part will be constantly updated to the part of the currently selected item in the active grid. For example if you have this option turned on in a bill with two parts, when you open the documents window it will show entries from both parts. If part 1 is the current part, when you select a document that is in part 2 the Main toolbar will show that the current part has now changed to part 2. Show or Hide Features If you are preparing a legal aid only, inter partes only, Court of Protection or Central Funds bill, you may not want to see features that do not apply to the bill you are working on. This control allows you to choose which features are shown. Unlike previous versions of CostsMaster that only hid columns, this now applies to all features and will hide buttons on the main toolbar, controls in windows and export templates to name but three. Show Form Columns This button allows you to specify whether columns that relate to legal aid forms, such as the Code column, should be visible. By de-selecting this you can remove unnecessary columns when working on a file that you know will be a bill, but enable them quickly when working on a file that may be a CLAIM1. Expand Legal Aid Abbreviations When this button is selected any legal aid code you type into the description of a cell will be expanded to its full equivalent as defined in the Legal Aid Codes tab of the Abbreviations & Legal Aid Codes window. Do Not Set Codes For Blank Descriptions When this button is selected legal aid codes will not be set automatically for blank descriptions. When it is not selected the program will attempt to apply a code and this will usually result in the default *OT code being selected. Set Additional Info Options This button contains 3 sub options that determine whether and how the program automatically sets the additional info property: © 1999 - 2013 CostsMaster Ltd. Chapter 10 - Tools and Utilities Automatically by Codes: The program will examine the legal aid code and if it is in the list of Auto Info codes defined in the Abbreviations & Legal Aid Codes window, the additional info property will be set. Automatically if the description is not blank: Provided there is some text in the description the additional info property will be set. This is useful if you know you are creating a CLAIM1 and you want any text you type to appear in the additional info section. Manually: The program will not attempt to set the additional info property and you must set this manually. Calculator Although CostsMaster performs all of the calculations in the bill for you, there may be times when you need to perform a calculation manually. If you can't lay your hands on your real calculator CostsMaster gives you a virtual calculator that is always available from the tools menu. Generate List of Parties This tool will generate a list of the parties you have recorded together with their associated shortcut keys. It is useful if you have a lot of parties and want to print out a list to aid with remembering the shortcuts. The list can be generated in RTF or PDF format. The list is saved in the same directory as your file (or the default location if you haven't yet saved your file). If you save it as an RTF file it will be opened in TextMaster and if you save it as a PDF file it will open in the Default PDF reader on your system. © 1999 - 2013 CostsMaster Ltd. 181 Chapter 11 Software Protection Chapter 11 - Software Protection Software Protection The CostsMaster dongle The dongle is a small hardware key that plugs into a spare USB port on your PC. Without the key the program will only run in restricted trial mode. The key replaces the old system of activation codes and access keys. When you upgrade to Version 3 you will be given one hardware dongle for each full licence that you are currently paying for (unless you opt for the network dongle). From version 3 there is no longer a need for non-concurrent licences as you can simply take your hardware dongle with you when working from home. You will need one free USB port for the dongle. The dongle must be connected at all times whilst using the software and removing it may cause the program to revert to restricted trial mode. Spare Dongles In addition we can provide you with a spare dongle which will be programmed but not activated for use with CostsMaster. In the event that a hardware dongle is lost, stolen, fails or is left at a different location, this spare dongle can be activated for a limited time via a code which we can send by email or give to you over the telephone. The number of times a spare dongle will be activated is within our discretion and we reserve the right to refuse to do so if we the frequency of such requests indicates that it is not being activated for one of the reasons stated above. Replacement Dongles In the event that a dongle is lost or stolen we will provide you with a replacement dongle though there will be a fee to cover the cost. In the event that the dongle fails we will provide a replacement free of charge. Replacement for any other reason is within our discretion and at such price as we deem reasonable. Network Dongles Instead of obtaining separate dongles for each user it is possible to order one network dongle that will allow you to use the program for up to a set number of users on a network. If you opt for this method you will receive one network dongle activated for the number of users that you are currently paying for. Obviously, it is not possible with a network dongle for users to work from home (unless they connect to the office system remotely). In this case you will need to obtain individual dongles for users that wish to work from home, with the balance being on the network dongle. Terminal Services Please note that if CostsMaster runs on a system running Terminal Services you MUST use a network dongle. An individual dongle will not be accepted on such a system. In order for a user to work from home on such a system they must log into the Terminal Server remotely via VPN or similar. However, if CostsMaster is executed on the workstation, even if a server on the network is running Terminal Services, then an individual dongle can be accepted. For help with installation and trouble shooting of network dongles, please see the separate Dongle Server User Guide which is available from our web site. © 1999 - 2013 CostsMaster Ltd. 183 184 CostsMaster User Guide Version 4 Dongle Management Alt + Shift + D The Dongle Management window can be accessed from the Tools menu within CostsMaster. This window provides information about the dongle connected to your computer. It also provides diagnostic information in the event of a problem with the dongle and it allows you to input an upgrade code if you upgrade your version of CostsMaster. The information displayed is as follows: Dongle No: The number of the dongle. Each dongle has a unique number that identifies it. This number must be provided to us should you wish to upgrade. Next Update The number of the next upgrade that will take place. Every time the dongle is updated this number increases. It must be provided to us if you upgrade. Product Code Each dongle has a product code that links it to particular software. For CostsMaster this will be CM3. Product Level The edition of CostsMaster that this dongle entitles you to use. Its possible values are: Blank - a dongle that has not been set up for use with CostsMaster Spare - your spare dongle which can be activated for use if your main dongle is lost, stolen or mislaid Standard - a dongle set up for use with the full draftsman edition Dongle Type The type of dongle you have - Individual or Network. Network users For network dongles only this specifies the number of simultaneous network users that are permitted by this dongle. Executions remaining If you have an extended trial this shows the number of times you can use the program after it is next closed Expiry Date If you have an extended trial this shows the date on which the program will cease to work. © 1999 - 2013 CostsMaster Ltd. Chapter 11 - Software Protection 185 Diagnostics button In the event of an error this provides diagnostic information to help us solve your problem. Update code In order to upgrade from one version to another, or to temporarily activate a spare dongle we need to send you an update code which you type into the box on this window and click the apply button. Sometimes the update code is very long in which case we will send it to you as a file. To open a file click on the folder icon and browse to the location you saved it. When the code appears click the Apply button. Problems with The Dongle Occasionally you may encounter a problem with the dongle. We discuss the most commonly encountered issues here with details of how to resolve them. Issues with Network Dongles If you have a network dongle then you should ask your IT department to consult the Dongle Server user's guide which is installed with the Dongle Server software or which can be downloaded from our web site. CostsMaster suddenly drops into trial mode This can happen if the checking of the dongle fails for any reason. The dongle is checked at random intervals and if Windows "loses" an individual dongle or a network blip means a network dongle cannot be checked, then the program will drop into trial mode. Although you are limited to 15 hours work in trial mode this is a limitation on entering work. No work is lost when entering trial mode and although you cannot enter any more work you can safely save your file and restart CostsMaster. There is a Save button on the trial window that will do this, or you can click "Run Trial" to access the main toolbar and save your work in the normal way. CostsMaster starts up in Trial Mode If the program was previously running fine, it may just be a temporary issue with your PC. We have found that Windows occasionally "loses" a dongle and refuses to acknowledge its existence. In this case the light on the dongle will probably either be extinguished or flashing. Usually, all that is necessary is to try the dongle in a different USB port, or to restart CostsMaster or Windows. If you have just inserted the dongle into the PC and it doesn't work it may be that you started CostsMaster before Windows had properly installed the drivers for the dongle. In this case restarting CostsMaster should be all that is required. If you are still having problems then please contact support for assistance. © 1999 - 2013 CostsMaster Ltd. Chapter 12 Getting Help Chapter 12 - Getting Help 187 Getting Help The User Guide & Other Documents User Guide & Help File The user guide and help file both have the same content but are in different formats. The user guide is in Adobe PDF format and is set out in chapters like a book. Although it has an index at the end it is really suited to reading about a topic as a whole. The user guide is installed with the program and can be accessed from the Documentation section of the Help menu. The help file is in Microsoft HTML Help format and is broken down into smaller blocks of text that are specific to a particular subject. This makes it more useful for finding specific information whilst using the program. The help file can be accessed in a number of ways: From the Help menu on the main toolbar By clicking on the Help button that appears at the bottom of most windows By using the Ctrl + Shift + ? shortcut in any grid The first method will take you to the contents page of the help file but the other methods will take you directly to the most relevant page for the window you currently have open. Shortcut Sheets These are a list of the most common shortcuts available in CostsMaster. They are designed to be printed off on thick A4 paper or card and folded in half to give two sheets which can be stood up on your desk as an aide-memoire. Release Notes This is a (somewhat technical) list of the new features and bugs fixed in the latest version. Quick Start Guides In addition to the main user guide we also provide some quick start guides which are designed to give you a quick practical example of how to produce a particular document. Guides are available for Bills Case Plans & CLAIM1s CLAIM1As Family Fixed Fee Bills © 1999 - 2013 CostsMaster Ltd. 188 CostsMaster User Guide Version 4 Technical Support Technical support is available to registered users by email or telephone. The support lines are manned Monday to Friday between the hours of 10.00am and 4.00pm. The current contact details will be provided to you when you purchase your licence. Our lines are staffed by experienced costs draftsmen who are also CostsMaster users themselves and who are adept at explaining how to put your knowledge of costs drafting to the best use in CostsMaster. Of course we can also help with any technical issues you might have from time to time. If Things Go Wrong Occasionally you may experience an error in CostsMaster. Although we test the program thoroughly before release, we are only human and you might stumble upon a hitherto undiscovered bug. If the program code encounters an error you will be presented with an error box with several options: Send Bug Report This will send a bug report to us so we can investigate and fix the problem. The bug report will include details of your hardware and any other programs running at the time of the crash, but all information received is treated in the strictest confidence. You will also have the option to include a screen grab - please do as a picture really does speak a thousand words in these cases. You are also invited to enter a description of the problem. Please use this space to tell us as near as possible what you were doing immediately prior to the problem appearing. The more information you can give us the more likely we are to trace and fix the problem. Continue This will close the error report without sending the bug report. Close and lose data This will close the program immediately. As is suggested by the name, any unsaved data will be lost. This is therefore a button of last resort and should be used only if the program is stuck in a cycle of error messages from which you cannot escape any other way. © 1999 - 2013 CostsMaster Ltd. Chapter 13 CostsMaster Reference 190 CostsMaster User Guide Version 4 Export Phrase Formatting This section describes the different means of formatting export phrases from within the Export Phrases Window. Dates Dates have the following formatting options, given an example date of 6 August 2011: Day 6 06 6th None Month 8 08 Aug August None Year 11 2011 None Separator / Space : . Example Date The example date defaults to the current date but can be altered from the box at the bottom of the window. Time Times have the following formatting options, given an example time of 126 minutes: Hours 2 02 2h 2 hours Mins © 1999 - 2013 CostsMaster Ltd. Chapter 13 - CostsMaster Reference 6 06 6m 6 minutes Mins (Decimal) 0.1 0.10 0.100 0.1000 Separator : Space . None (not Decimal) · (middle dot) Decimal Hours There are two caveats to bear in mind when changing this setting. First, the selection simply determines how the Mins option is interpreted. CostsMaster does not remember how Mins was set before Decimal Hours was changed and will not revert if it is changed back. Second, the "None" setting for the Separator is equivalent to a regular decimal point if Decimal Hours is set, since it make no sense to have no separator in this context. Currency Currencies have the following formatting options: Symbol £ None Pounds If not zero Always Pence Don't Show Zero Show Zero Separator . Space Double space : - © 1999 - 2013 CostsMaster Ltd. 191 192 CostsMaster User Guide Version 4 · (middle dot) Padding Increasing the value beyond zero will place the symbol this many digits away from the figure at a minimum. This is used to align pound signs in a neat row. Thousand Separator Inserts a comma before every third set of pound figures. Show If Zero If ticked will show a zero amount rather than showing nothing. Decimal A decimal figure is one that can have a fractional element but which is not a currency. Decimal figures have the following formatting options: Units If not zero Always Fraction Don't Show Zero Show Zero Separator . Space Double Space : · (middle dot) Thousand Separator Inserts a comma before every third set of pound figures. Show If Zero If ticked will show a zero amount rather than showing nothing. Sequential A sequential number is a whole number with no fraction that follows a sequential format. Sequential numbers have the following formatting options, given an example amount of 25: Style 1, 2, 3, 4 i, ii, iii, iv © 1999 - 2013 CostsMaster Ltd. Chapter 13 - CostsMaster Reference I, II, III, IV a, b, c, d A, B, C, D A, B..Z, a, b..z a, b..z, A, B..Z one, two, three One, Two, Three Minimum Digits Setting a value greater than zero will add zeros to the beginning of the number if necessary to make it up to the number of digits specified Show Zero If ticked will show a zero amount rather than showing nothing. © 1999 - 2013 CostsMaster Ltd. 193 194 CostsMaster User Guide Version 4 Keyboard Shortcuts Shortcuts for Windows The following shortcuts will open their respective window or bring it to the front if it is already open. Bill Windows Ctrl Ctrl Ctrl Ctrl Ctrl Ctrl Ctrl Ctrl Ctrl Ctrl Ctrl Ctrl Ctrl Ctrl Ctrl Ctrl + + + + + + + + + + + + + + + + Alt Alt Alt Alt Alt Alt Alt Alt Alt Alt Alt Alt Alt Alt Alt Alt + + + + + + + + + + + + + + + + B C D F H J K L N P Q R S T V Y Bills Categories Case Details Fee Earners Periodic Enhancement Bill Settings CLAIM1 Settings Case Plan Settings Narrative Parties Counsel Rates Success Fees Parts Costs Budget Settings Costs Budgets Part Windows Alt Alt Alt Alt Alt Alt Alt Alt Alt + + + + + + + + + C D J K L P R S W Costs of Assessment Documents Miscellaneous Disbursements Part Disbursements Part Attendances Party Work Part Rates Procedural Steps Travelling & Waiting General Window Shortcuts (in Windows that have these columns and/or buttons) R Ctrl R Ctrl R Ctrl R Ctrl R Ctrl R Ctrl R Ctrl R Ctrl R Ctrl + + + + + + + + + R Shift+ A R Shift+ C R Shift+ D R Shift+ F R Shift+ G R Shift+ H R Shift + I R Shift + L R Shift + M R Ctrl R Ctrl R Ctrl R Ctrl R Ctrl + + + + + R Shift+ R R Shift+ S R Shift+ V R Shift + X R Shift+ Z Attendances Case Details Disbursements Legal Aid Certificate Long Telephone Calls in the Party Details Window Enhancement Inter Partes Limitation Legal Aid Limitation Miscellaneous Attendances in the Party Details window Party Details (routine items) Summary Assessment Details VAT Expand Abbreviations FAS Details © 1999 - 2013 CostsMaster Ltd. Chapter 13 - CostsMaster Reference Other Window shortcuts: Ctrl + F Ctrl + H Shift + Alt + A Shift + Alt + D Shift + Alt + E Shift + Alt + T Alt + Enter Alt + Shift + Enter 195 Find & Replace History Window (Undo & Redo) Abbreviations Window Dongle Manager Export Phrases Window Toolbar Settings Window Closes the active window and applies any pending changes Closes the active window without applying any pending changes. Shortcuts for Grids Due to the number of shortcuts required, some key combinations are used more than once. Shortcuts that apply to all grids: Ctrl Ctrl Ctrl Ctrl Ctrl Ctrl Ctrl Ctrl Ctrl Ctrl Ctrl Ctrl Ctrl Ctrl Ctrl Ctrl Ctrl + + + + + + + + + + + + + + + + + Shift Shift Shift Shift Shift Shift Shift Shift Shift Shift Shift Shift Shift Shift Shift Shift Shift + + + + + + + + + + + + + + + + + A B D E G H I K M N O Q W X < Ctrl + Shift + > Ctrl + Shift + ? Ctrl + C Ctrl + V Ctrl + X Ctrl + Enter Alt + Alt + Alt + Shift + © 1999 - 2013 CostsMaster Ltd. or Add and edit an item. Show the grid rows in alternate colours Delete the selected items Edit the selected items Grid Settings Extended Characters Insert an item Show and select columns Toggle multi-select mode Add a new item Show the notes window Select All Mark the item as requiring attention (Warning). Exclude the currently selected items from the bill Move the selected items up Move the selected items down Contract the rows of the grid so that they show one line of text Expand the rows of the grid so they show all text for each item Help for the grid Copy text Copy items (in multi select mode) Paste text Paste items (in multi select mode) Cut text Cut items (in multi select mode) Adds a hard carriage return. In the properties column, displays the properties pop up menu In columns with a drop-down box causes the list of options to drop down In columns with preset suggestions, causes a list of suggestions to drop down Causes any drop-down list to close up. In columns with a drop-down box or with preset 196 CostsMaster User Guide Version 4 Alt + Home / End Alt + Shift + Home / End suggestions, cycles through the available possibilities (overwriting the current contents of the cell) In a column with a drop-down list showing, selects the first or last item. In a column with a drop-down box or with preset suggestions, selects the first or last item (overwriting the current contents of the cell). Shortcuts that apply to some but not all grids: Right Shift + Right Control + A Right Shift + Right Control + C Right Shift + Right Control + D Right Shift + Right Control + E Right Shift + Right Control + H Right Shift + Right Control + F Right Shift + Right Control + I Right Shift + Right Control + T Right Shift + Right Control + L Right Shift + Right Control + M Right Shift + Right Control + O Right Shift + Right Control + P Right Shift + Right Control + R Right Shift + Right Control + S Attendance window for grids that offer an attendances column Case Details window for the bills grid Disbursements window for grids that offer a disbursements column Long Emails for the Party Work and Party Details grid Enhancement window for grids that offer an enhancement column Legal Aid Certificate window for the Parties to the Action grid FAS in the Procedural Steps grid Long Letters In for the Party Work and Party Details grid Long Telephone Calls window for the Party Work and Party Details grid Long Letters Out for the Party Work and Party Details grid Part Limitation in the Parts Window Limit to Percentage of Damages in the Success Fees Window Misc attendances window for the Party Work and Party Details grid Long Routine Letters Out for the Party Work and Party Details grid Preparation for the Party Work and Party Details grid Party Details window (routine items) for the Party Work grid Summary Assessment Details window for the Procedural Steps grid Shortcuts that apply to Attendances grids: Ctrl + Shift + F Ctrl + Shift + P Ctrl + Shift + S Ctrl + Shift + X Ctrl Ctrl Ctrl Ctrl + + + + Shift Shift Shift Shift + + + + 9 5 1 0 Mark the item as appearing in the additional information section on a CLAIM1 Mark the selected items as having time recorded on a print out. Mark the selected items as estimated Expand abbreviations immediately (applies to Edit Attendances window only) Recoverability Green Recoverability Yellow Recoverability Red Solicitor/Client © 1999 - 2013 CostsMaster Ltd. Chapter 13 - CostsMaster Reference Shortcuts that apply to Disbursement grids: Ctrl + Shift + L Ctrl Ctrl Ctrl Ctrl Ctrl Ctrl Ctrl Ctrl Ctrl + + + + + + + + + Shift Shift Shift Shift Shift Shift Shift Shift Shift + + + + + + + + + P R S T V 9 5 1 0 Mark the selected items as being recoverable from the LAA (6 column bills only) Mark the selected items as having been paid Mark the selected items as having a paper receipt Mark the selected items as estimated Mark the selected items as being Expert fees Mark the selected items as having a paper invoice Recoverability Green Recoverability Yellow Recoverability Red Solicitor/Client Speed Shortcuts in the Party Details Window A D E F G I J L M N O P R T 0-9 Ctrl + < or > Attendances Disbursements Emails Out Long Emails Out Long Telephone Calls Letters In Long Letters In Letters Out Miscellaneous Attendances Long Letters Out Long Routine Letters Out Preparation Routine Letters Out Telephone Calls Change Current Fee Earner Change Routine Phase Shortcuts that apply to the Bills & Parts grids: Ctrl + Shift + V Mark the selected items as claiming VAT Shortcuts that apply to the Categories grid: Ctrl + Shift + L Mark the selected items as being for Legal Aid costs (6 column bills only) Shortcuts that apply to the Counsel grid: Ctrl + Shift + C Ctrl + Shift + F Ctrl + Shift + L Mark the selected Counsel as being Leading Counsel. Mark the selected Counsel as being instructed under the FGF Scheme Mark the selected Counsel as being Legal Aid. Shortcuts that apply to the Parties To The Action grid: Ctrl + Shift + C Mark the selected parties as being clients. Shortcuts that apply to the Notes grid: Ctrl + Shift + P © 1999 - 2013 CostsMaster Ltd. Mark the selected items as being private 197 198 CostsMaster User Guide Version 4 Auto-complete shortcut: Shift + Enter In a date column uses the date of the previous item In the description column of a disbursement grid that contains a whole number, interprets the number as being mileage In the description column of other grids adds a document tag reference In the VAT column of a disbursement grid calculates the VAT based on the value in the amount column. In the amount column of a disbursement grid interprets the value in the amount column as being inclusive of VAT and separates it into the principal and VAT elements. Other Shortcuts File Shortcuts Ctrl Ctrl Ctrl Ctrl Ctrl Ctrl Ctrl Ctrl Ctrl Ctrl Ctrl Ctrl Ctrl Ctrl + + + + + + + + + + + + + + A D E F H I L N O P Q S T W Save File As Scratch Pad Create Bill Find & Replace History Window (Undo & Redo) Instructing Solicitor Control Centre New File Open File Preview Bill Exit CostsMaster Save File New From Template Save As Template Miscellaneous Shortcuts Ctrl + Change Parts © 1999 - 2013 CostsMaster Ltd. Chapter 13 - CostsMaster Reference XML & CSV Import and Output Work Specifications The latest XML Schema and CSV Specifications can be downloaded from our web site at http://www.costsmaster.co.uk/importschema.htm At the time of writing there are several versions of the XML Schema and CSV Specification. Version 2.0 is the latest and adds an optional field for the inclusion of phase information. Version 1.0 files can be imported by CostsMaster v3.4 and later. Version 1.1 files can be imported by CostsMaster v3.6 and later. Version 2.0 files can be imported by CostsMaster v4.0 and later. CostsMaster v4.1 will output work in v2.0 XML format. XML Schema v1.0 <xsd:schema xmlns:xsd="http://www.w3.org/2001/XMLSchema" targetNamespace="http://www.costsmaster.co.uk/ImportSchema" xmlns:cm="http://www.costsmaster.co.uk/ImportSchema"> <xsd:annotation> <xsd:documentation> CMS Input for Costmaster CM3 CostsMaster Ltd. All rights reserved. Version 1.0 </xsd:documentation> </xsd:annotation> <xsd:element name="WorkBlock" type="cm:WorkBlockData"/> <xsd:complexType name="WorkBlockData"> <xsd:sequence> <xsd:element name="WorkItem" type="cm:WorkItemData" minOccurs="0" maxOccurs="unbounded"/> </xsd:sequence> </xsd:complexType> <xsd:complexType name="WorkItemData"> <xsd:choice> <xsd:element name="Attendance" type="cm:AttendanceData" /> <xsd:element name="Disbursement" type="cm:DisbursementData" /> </xsd:choice> </xsd:complexType> <xsd:complexType name="AttendanceData"> <xsd:sequence> <xsd:element name="Date" type="xsd:string" minOccurs="1"/> <xsd:element name="Activity" type="xsd:string" minOccurs="1"/> <xsd:element name="Description" type="xsd:string" minOccurs="1"/> <xsd:element name="Time" type="xsd:string" minOccurs="1"/> © 1999 - 2013 CostsMaster Ltd. 199 200 CostsMaster User Guide Version 4 <xsd:element name="FeeEarner" type="xsd:string" minOccurs="1"/> <xsd:element name="HourlyRate" type="xsd:string" minOccurs="0"/> <xsd:element name="RateType" type="xsd:string" minOccurs="0"/> <xsd:element name="Category" type="xsd:string" minOccurs="0"/> <xsd:element name="Note" type="xsd:string" minOccurs="0" maxOccurs="unbounded"/> <xsd:element name="EmbeddedWorkItem" type="cm:WorkItemData" minOccurs="0" maxOccurs="unbounded"/> </xsd:sequence> </xsd:complexType> <xsd:complexType name="DisbursementData"> <xsd:sequence> <xsd:element name="InvoiceDate" type="xsd:string" minOccurs="1"/> <xsd:element name="Activity" type="xsd:string" minOccurs="1"/> <xsd:element name="Description" type="xsd:string" minOccurs="1"/> <xsd:element name="Amount" type="xsd:string" minOccurs="1"/> <xsd:element name="VAT" type="xsd:string" minOccurs="1"/> <xsd:element name="Note" type="xsd:string" minOccurs="0" maxOccurs="unbounded"/> </xsd:sequence> </xsd:complexType> </xsd:schema> XML Schema v1.1 <xsd:schema xmlns:xsd="http://www.w3.org/2001/XMLSchema" targetNamespace="http://www.costsmaster.co.uk/ImportSchema" xmlns:cm="http://www.costsmaster.co.uk/ImportSchema"> <xsd:annotation> <xsd:documentation> CMS Input for Costmaster CM3 CostsMaster Ltd. All rights reserved. Version 1.1 </xsd:documentation> </xsd:annotation> <xsd:element name="WorkBlock" type="cm:WorkBlockData"/> <xsd:complexType name="WorkBlockData"> <xsd:sequence> <xsd:element name="WorkItem" type="cm:WorkItemData" minOccurs="0" maxOccurs="unbounded"/> </xsd:sequence> </xsd:complexType> <xsd:complexType name="WorkItemData"> <xsd:choice> <xsd:element name="Attendance" type="cm:AttendanceData" /> <xsd:element name="Disbursement" type="cm:DisbursementData" /> </xsd:choice> </xsd:complexType> © 1999 - 2013 CostsMaster Ltd. Chapter 13 - CostsMaster Reference <xsd:simpleType name="AttendanceLocation"> <xsd:restriction base="xsd:string"> <xsd:enumeration value=""/> <xsd:enumeration value="PROC_STEP"/> <xsd:enumeration value="PW_ATT"/> <xsd:enumeration value="PW_LTC"/> <xsd:enumeration value="PW_MISC"/> <xsd:enumeration value="PW_TC"/> <xsd:enumeration value="PW_LO"/> <xsd:enumeration value="PW_EO"/> <xsd:enumeration value="PW_RLO"/> <xsd:enumeration value="PW_LI"/> <xsd:enumeration value="DOC"/> <xsd:enumeration value="TWA"/> <xsd:enumeration value="COSTS"/> </xsd:restriction> </xsd:simpleType> <xsd:simpleType name="DisbursementLocation"> <xsd:restriction base="xsd:string"> <xsd:enumeration value=""/> <xsd:enumeration value="PROC_STEP"/> <xsd:enumeration value="PW_DISB"/> <xsd:enumeration value="MISC"/> <xsd:enumeration value="COSTS"/> </xsd:restriction> </xsd:simpleType> <xsd:complexType name="AttendanceData"> <xsd:sequence> <xsd:element name="Date" type="xsd:string" minOccurs="1"/> <xsd:element name="Activity" type="xsd:string" minOccurs="1"/> <xsd:element name="Description" type="xsd:string" minOccurs="1"/> <xsd:element name="Time" type="xsd:string" minOccurs="1"/> <xsd:element name="FeeEarner" type="xsd:string" minOccurs="1"/> <xsd:element name="HourlyRate" type="xsd:string" minOccurs="0"/> <xsd:element name="RateType" type="xsd:string" minOccurs="0"/> <xsd:element name="Category" type="xsd:string" minOccurs="0"/> <xsd:element name="Location" type="cm:AttendanceLocation" minOccurs="0"/> <xsd:element name="Party" type="xsd:string" minOccurs="0"/> <xsd:element name="Note" type="xsd:string" minOccurs="0" maxOccurs="unbounded"/> <xsd:element name="EmbeddedWorkItem" type="cm:WorkItemData" minOccurs="0" maxOccurs="unbounded"/> </xsd:sequence> </xsd:complexType> <xsd:complexType name="DisbursementData"> <xsd:sequence> <xsd:element name="InvoiceDate" type="xsd:string" minOccurs="1"/> <xsd:element name="Activity" type="xsd:string" minOccurs="1"/> <xsd:element name="Description" type="xsd:string" minOccurs="1"/> <xsd:element name="Amount" type="xsd:string" minOccurs="1"/> <xsd:element name="VAT" type="xsd:string" minOccurs="1"/> © 1999 - 2013 CostsMaster Ltd. 201 202 CostsMaster User Guide Version 4 <xsd:element name="Location" type="cm:DisbursementLocation" minOccurs="0"/> <xsd:element name="Party" type="xsd:string" minOccurs="0"/> <xsd:element name="Note" type="xsd:string" minOccurs="0" maxOccurs="unbounded"/> </xsd:sequence> </xsd:complexType> </xsd:schema> XML Schema v2.0 <xsd:schema xmlns:xsd="http://www.w3.org/2001/XMLSchema" targetNamespace="http://www.costsmaster.co.uk/ImportSchema" xmlns:cm="http://www.costsmaster.co.uk/ImportSchema"> <xsd:annotation> <xsd:documentation> CMS Input for Costmaster CM4 CostsMaster Ltd. All rights reserved. Version 2.0 </xsd:documentation> </xsd:annotation> <xsd:element name="WorkBlock" type="cm:WorkBlockData"/> <xsd:complexType name="WorkBlockData"> <xsd:sequence> <xsd:element name="WorkItem" type="cm:WorkItemData" minOccurs="0" maxOccurs="unbounded"/> </xsd:sequence> </xsd:complexType> <xsd:complexType name="WorkItemData"> <xsd:choice> <xsd:element name="Attendance" type="cm:AttendanceData" /> <xsd:element name="Disbursement" type="cm:DisbursementData" /> </xsd:choice> </xsd:complexType> <xsd:simpleType name="AttendanceLocation"> <xsd:restriction base="xsd:string"> <xsd:enumeration value=""/> <xsd:enumeration value="PROC_STEP"/> <xsd:enumeration value="PW_ATT"/> <xsd:enumeration value="PW_LTC"/> <xsd:enumeration value="PW_LLO"/> <xsd:enumeration value="PW_LEO"/> <xsd:enumeration value="PW_LRL"/> <xsd:enumeration value="PW_LLI"/> <xsd:enumeration value="PW_PREP"/> <xsd:enumeration value="PW_MISC"/> <xsd:enumeration value="PW_TC"/> <xsd:enumeration value="PW_LO"/> <xsd:enumeration value="PW_EO"/> © 1999 - 2013 CostsMaster Ltd. Chapter 13 - CostsMaster Reference <xsd:enumeration value="PW_RLO"/> <xsd:enumeration value="PW_LI"/> <xsd:enumeration value="DOC"/> <xsd:enumeration value="TWA"/> <xsd:enumeration value="COSTS"/> </xsd:restriction> </xsd:simpleType> <xsd:simpleType name="PhaseCode"> <xsd:restriction base="xsd:string"> <xsd:enumeration value="UNASS"/> <xsd:enumeration value="PREACT"/> <xsd:enumeration value="ISSPLEA"/> <xsd:enumeration value="CMC"/> <xsd:enumeration value="DISCL"/> <xsd:enumeration value="WITNESS"/> <xsd:enumeration value="EXPERT"/> <xsd:enumeration value="PTR"/> <xsd:enumeration value="TRIPREPC"/> <xsd:enumeration value="TRIAL"/> <xsd:enumeration value="ADRSET"/> <xsd:enumeration value="COND"/> </xsd:restriction> </xsd:simpleType> <xsd:complexType name="PhaseType"> <xsd:simpleContent> <xsd:extension base="cm:PhaseCode"> <xsd:attribute name="ConditionalPhaseName" type="xsd:string" /> </xsd:extension> </xsd:simpleContent> </xsd:complexType> <xsd:simpleType name="RateClassCode"> <xsd:restriction base="xsd:string"> <xsd:enumeration value="PREP"/> <xsd:enumeration value="ADV"/> <xsd:enumeration value="CSL"/> <xsd:enumeration value="TW"/> <xsd:enumeration value="TC"/> <xsd:enumeration value="LO"/> <xsd:enumeration value="LI"/> <xsd:enumeration value="RLO"/> <xsd:enumeration value="USER 1"/> <xsd:enumeration value="USER 2"/> <xsd:enumeration value="USER 3"/> <xsd:enumeration value="USER 4"/> <xsd:enumeration value="EO"/> </xsd:restriction> </xsd:simpleType> <xsd:simpleType name="DisbursementLocation"> <xsd:restriction base="xsd:string"> <xsd:enumeration value=""/> © 1999 - 2013 CostsMaster Ltd. 203 204 CostsMaster User Guide Version 4 <xsd:enumeration value="PROC_STEP"/> <xsd:enumeration value="PW_DISB"/> <xsd:enumeration value="MISC"/> <xsd:enumeration value="COSTS"/> </xsd:restriction> </xsd:simpleType> <xsd:complexType name="AttendanceData"> <xsd:sequence> <xsd:element name="Date" type="xsd:string" minOccurs="1"/> <xsd:element name="Activity" type="xsd:string" minOccurs="1"/> <xsd:element name="Description" type="xsd:string" minOccurs="1"/> <xsd:element name="Time" type="xsd:string" minOccurs="1"/> <xsd:element name="FeeEarner" type="xsd:string" minOccurs="1"/> <xsd:element name="HourlyRate" type="xsd:string" minOccurs="0"/> <xsd:element name="RateType" type="cm:RateClassCode" minOccurs="0"/> <xsd:element name="Category" type="xsd:string" minOccurs="0"/> <xsd:element name="Location" type="cm:AttendanceLocation" minOccurs="0"/> <xsd:element name="Party" type="xsd:string" minOccurs="0"/> <xsd:element name="Phase" type="cm:PhaseType"/> <xsd:element name="Note" type="xsd:string" minOccurs="0" maxOccurs="unbounded"/> <xsd:element name="EmbeddedWorkItem" type="cm:WorkItemData" minOccurs="0" maxOccurs="unbounded"/> </xsd:sequence> </xsd:complexType> <xsd:complexType name="DisbursementData"> <xsd:sequence> <xsd:element name="InvoiceDate" type="xsd:string" minOccurs="1"/> <xsd:element name="Activity" type="xsd:string" minOccurs="1"/> <xsd:element name="Description" type="xsd:string" minOccurs="1"/> <xsd:element name="Amount" type="xsd:string" minOccurs="1"/> <xsd:element name="VAT" type="xsd:string" minOccurs="1"/> <xsd:element name="Location" type="cm:DisbursementLocation" minOccurs="0"/> <xsd:element name="Party" type="xsd:string" minOccurs="0"/> <xsd:element name="Phase" type="cm:PhaseType"/> <xsd:element name="Note" type="xsd:string" minOccurs="0" maxOccurs="unbounded"/> </xsd:sequence> </xsd:complexType> </xsd:schema> XML Schema v2.1 <xsd:schema xmlns:xsd="http://www.w3.org/2001/XMLSchema" targetNamespace="http://www.costsmaster.co.uk/ImportSchema" xmlns:cm="http://www.costsmaster.co.uk/ImportSchema"> <xsd:annotation> <xsd:documentation> CMS Input for Costmaster CM4 CostsMaster Ltd. All rights reserved. Version 2.1 © 1999 - 2013 CostsMaster Ltd. Chapter 13 - CostsMaster Reference </xsd:documentation> </xsd:annotation> <xsd:element name="WorkBlock" type="cm:WorkBlockData"/> <xsd:complexType name="WorkBlockData"> <xsd:sequence> <xsd:element name="WorkItem" type="cm:WorkItemData" minOccurs="0" maxOccurs="unbounded"/> </xsd:sequence> </xsd:complexType> <xsd:complexType name="WorkItemData"> <xsd:choice> <xsd:element name="Attendance" type="cm:AttendanceData" /> <xsd:element name="Disbursement" type="cm:DisbursementData" /> </xsd:choice> </xsd:complexType> <xsd:simpleType name="AttendanceLocation"> <xsd:restriction base="xsd:string"> <xsd:enumeration value=""/> <xsd:enumeration value="PROC_STEP"/> <xsd:enumeration value="PW_ATT"/> <xsd:enumeration value="PW_LTC"/> <xsd:enumeration value="PW_LLO"/> <xsd:enumeration value="PW_LEO"/> <xsd:enumeration value="PW_LRL"/> <xsd:enumeration value="PW_LLI"/> <xsd:enumeration value="PW_PREP"/> <xsd:enumeration value="PW_MISC"/> <xsd:enumeration value="PW_TC"/> <xsd:enumeration value="PW_LO"/> <xsd:enumeration value="PW_EO"/> <xsd:enumeration value="PW_RLO"/> <xsd:enumeration value="PW_LI"/> <xsd:enumeration value="DOC"/> <xsd:enumeration value="TWA"/> <xsd:enumeration value="COSTS"/> </xsd:restriction> </xsd:simpleType> <xsd:simpleType name="JPhase"> <xsd:restriction base="xsd:string"> <xsd:enumeration value=""/> <xsd:enumeration value="JA00"/> <xsd:enumeration value="JB00"/> <xsd:enumeration value="JC00"/> <xsd:enumeration value="JD00"/> <xsd:enumeration value="JE00"/> <xsd:enumeration value="JF00"/> <xsd:enumeration value="JG00"/> <xsd:enumeration value="JH00"/> <xsd:enumeration value="JI00"/> <xsd:enumeration value="JJ00"/> © 1999 - 2013 CostsMaster Ltd. 205 206 CostsMaster User Guide Version 4 <xsd:enumeration value="JK00"/> <xsd:enumeration value="COND"/> </xsd:restriction> </xsd:simpleType> <xsd:complexType name="PhaseType"> <xsd:simpleContent> <xsd:extension base="cm:JPhase"> <xsd:attribute name="ConditionalPhaseName" type="xsd:string" /> </xsd:extension> </xsd:simpleContent> </xsd:complexType> <xsd:simpleType name="TaskType"> <xsd:restriction base="xsd:string"> <xsd:enumeration value=""/> <xsd:enumeration value="JA10"/> <xsd:enumeration value="JA20"/> <xsd:enumeration value="JA30"/> <xsd:enumeration value="JA40"/> <xsd:enumeration value="JB10"/> <xsd:enumeration value="JB20"/> <xsd:enumeration value="JB30"/> <xsd:enumeration value="JB40"/> <xsd:enumeration value="JC10"/> <xsd:enumeration value="JC20"/> <xsd:enumeration value="JD10"/> <xsd:enumeration value="JD20"/> <xsd:enumeration value="JD30"/> <xsd:enumeration value="JD40"/> <xsd:enumeration value="JE10"/> <xsd:enumeration value="JE20"/> <xsd:enumeration value="JF10"/> <xsd:enumeration value="JF20"/> <xsd:enumeration value="JG10"/> <xsd:enumeration value="JG20"/> <xsd:enumeration value="JG30"/> <xsd:enumeration value="JH01"/> <xsd:enumeration value="JH02"/> <xsd:enumeration value="JH03"/> <xsd:enumeration value="JH04"/> <xsd:enumeration value="JH05"/> <xsd:enumeration value="JH06"/> <xsd:enumeration value="JH07"/> <xsd:enumeration value="JH08"/> <xsd:enumeration value="JH09"/> <xsd:enumeration value="JI01"/> <xsd:enumeration value="JI02"/> <xsd:enumeration value="JJ10"/> <xsd:enumeration value="JJ20"/> <xsd:enumeration value="JJ30"/> <xsd:enumeration value="JK10"/> <xsd:enumeration value="JK20"/> <xsd:enumeration value="JK30"/> <xsd:enumeration value="JK40"/> <xsd:enumeration value="L110"/> <xsd:enumeration value="L120"/> © 1999 - 2013 CostsMaster Ltd. Chapter 13 - CostsMaster Reference <xsd:enumeration value="L130"/> <xsd:enumeration value="L140"/> <xsd:enumeration value="L150"/> <xsd:enumeration value="L160"/> <xsd:enumeration value="L190"/> <xsd:enumeration value="L210"/> <xsd:enumeration value="L220"/> <xsd:enumeration value="L230"/> <xsd:enumeration value="L240"/> <xsd:enumeration value="L250"/> <xsd:enumeration value="L260"/> <xsd:enumeration value="L310"/> <xsd:enumeration value="L320"/> <xsd:enumeration value="L330"/> <xsd:enumeration value="L340"/> <xsd:enumeration value="L350"/> <xsd:enumeration value="L390"/> <xsd:enumeration value="L410"/> <xsd:enumeration value="L420"/> <xsd:enumeration value="L430"/> <xsd:enumeration value="L440"/> <xsd:enumeration value="L450"/> <xsd:enumeration value="L460"/> <xsd:enumeration value="L470"/> <xsd:enumeration value="L510"/> <xsd:enumeration value="L520"/> <xsd:enumeration value="L530"/> </xsd:restriction> </xsd:simpleType> <xsd:simpleType name="ActivityType"> <xsd:restriction base="xsd:string"> <xsd:enumeration value=""/> <xsd:enumeration value="A101"/> <xsd:enumeration value="A102"/> <xsd:enumeration value="A103"/> <xsd:enumeration value="A104"/> <xsd:enumeration value="A105"/> <xsd:enumeration value="A106"/> <xsd:enumeration value="A107"/> <xsd:enumeration value="A108"/> <xsd:enumeration value="A109"/> <xsd:enumeration value="A110"/> <xsd:enumeration value="A111"/> <xsd:enumeration value="A112"/> <xsd:enumeration value="A113"/> <xsd:enumeration value="A114"/> <xsd:enumeration value="A115"/> <xsd:enumeration value="A116"/> <xsd:enumeration value="A117"/> <xsd:enumeration value="A118"/> <xsd:enumeration value="A119"/> <xsd:enumeration value="A120"/> <xsd:enumeration value="A121"/> <xsd:enumeration value="A122"/> <xsd:enumeration value="A123"/> <xsd:enumeration value="A124"/> © 1999 - 2013 CostsMaster Ltd. 207 208 CostsMaster User Guide Version 4 <xsd:enumeration value="A125"/> <xsd:enumeration value="A126"/> <xsd:enumeration value="A127"/> <xsd:enumeration value="A128"/> </xsd:restriction> </xsd:simpleType> <xsd:simpleType name="ExpenseType"> <xsd:restriction base="xsd:string"> <xsd:enumeration value=""/> <xsd:enumeration value="X101"/> <xsd:enumeration value="X102"/> <xsd:enumeration value="X103"/> <xsd:enumeration value="X104"/> <xsd:enumeration value="X105"/> <xsd:enumeration value="X106"/> <xsd:enumeration value="X107"/> <xsd:enumeration value="X108"/> <xsd:enumeration value="X109"/> <xsd:enumeration value="X110"/> <xsd:enumeration value="X111"/> <xsd:enumeration value="X112"/> <xsd:enumeration value="X113"/> <xsd:enumeration value="X114"/> <xsd:enumeration value="X115"/> <xsd:enumeration value="X116"/> <xsd:enumeration value="X117"/> <xsd:enumeration value="X118"/> <xsd:enumeration value="X119"/> <xsd:enumeration value="X120"/> <xsd:enumeration value="X121"/> <xsd:enumeration value="X122"/> <xsd:enumeration value="X123"/> <xsd:enumeration value="X124"/> <xsd:enumeration value="X125"/> <xsd:enumeration value="X126"/> <xsd:enumeration value="X127"/> <xsd:enumeration value="X128"/> <xsd:enumeration value="X129"/> <xsd:enumeration value="X131"/> <xsd:enumeration value="X133"/> <xsd:enumeration value="X135"/> <xsd:enumeration value="X137"/> <xsd:enumeration value="X139"/> <xsd:enumeration value="X141"/> <xsd:enumeration value="X143"/> </xsd:restriction> </xsd:simpleType> <xsd:simpleType name="RateClassCode"> <xsd:restriction base="xsd:string"> <xsd:enumeration value=""/> <xsd:enumeration value="PREP"/> <xsd:enumeration value="ADV"/> <xsd:enumeration value="CSL"/> <xsd:enumeration value="TW"/> © 1999 - 2013 CostsMaster Ltd. Chapter 13 - CostsMaster Reference <xsd:enumeration value="TC"/> <xsd:enumeration value="LO"/> <xsd:enumeration value="LI"/> <xsd:enumeration value="RLO"/> <xsd:enumeration value="USER 1"/> <xsd:enumeration value="USER 2"/> <xsd:enumeration value="USER 3"/> <xsd:enumeration value="USER 4"/> <xsd:enumeration value="EO"/> </xsd:restriction> </xsd:simpleType> <xsd:simpleType name="DisbursementLocation"> <xsd:restriction base="xsd:string"> <xsd:enumeration value=""/> <xsd:enumeration value="PROC_STEP"/> <xsd:enumeration value="PW_DISB"/> <xsd:enumeration value="MISC"/> <xsd:enumeration value="COSTS"/> </xsd:restriction> </xsd:simpleType> <xsd:complexType name="AttendanceData"> <xsd:sequence> <xsd:element name="Date" type="xsd:string" minOccurs="1"/> <xsd:element name="CMSActivity" type="xsd:string" minOccurs="1"/> <xsd:element name="Description" type="xsd:string" minOccurs="1"/> <xsd:element name="Time" type="xsd:string" minOccurs="1"/> <xsd:element name="FeeEarner" type="xsd:string" minOccurs="1"/> <xsd:element name="HourlyRate" type="xsd:string" minOccurs="0"/> <xsd:element name="RateType" type="cm:RateClassCode" minOccurs="0"/> <xsd:element name="Category" type="xsd:string" minOccurs="0"/> <xsd:element name="Location" type="cm:AttendanceLocation" minOccurs="0"/> <xsd:element name="Party" type="xsd:string" minOccurs="0"/> <xsd:element name="PhaseCode" type="cm:PhaseType" minOccurs="0"/> <xsd:element name="TaskCode" type="cm:TaskType" minOccurs="0"/> <xsd:element name="ActivityCode" type="cm:ActivityType" minOccurs="0"/> <xsd:element name="Note" type="xsd:string" minOccurs="0" maxOccurs="unbounded"/> <xsd:element name="EmbeddedWorkItem" type="cm:WorkItemData" minOccurs="0" maxOccurs="unbounded"/> </xsd:sequence> </xsd:complexType> <xsd:complexType name="DisbursementData"> <xsd:sequence> <xsd:element name="InvoiceDate" type="xsd:string" minOccurs="1"/> <xsd:element name="CMSActivity" type="xsd:string" minOccurs="1"/> <xsd:element name="Description" type="xsd:string" minOccurs="1"/> <xsd:element name="Amount" type="xsd:string" minOccurs="1"/> <xsd:element name="VAT" type="xsd:string" minOccurs="1"/> <xsd:element name="Location" type="cm:DisbursementLocation" minOccurs="0"/> <xsd:element name="Party" type="xsd:string" minOccurs="0"/> <xsd:element name="PhaseCode" type="cm:PhaseType" minOccurs="0"/> <xsd:element name="TaskCode" type="cm:TaskType" minOccurs="0"/> <xsd:element name="ExpenseCode" type="cm:ExpenseType" minOccurs="0"/> <xsd:element name="Note" type="xsd:string" minOccurs="0" © 1999 - 2013 CostsMaster Ltd. 209 210 CostsMaster User Guide Version 4 maxOccurs="unbounded"/> </xsd:sequence> </xsd:complexType> </xsd:schema> CSV Specification v1.0 Each line in the CSV file represents either an attendance or a disbursement work item. The first character in the first column on each line is either ‘A’ or ‘D’ to indicate which type of work item the line contains. Attendance lines contain either 7 or 8 columns of data, while Disbursement lines contain 6 or 7 columns. The contents of each column is shown in the following table: Column Attendance Data Disbursement Data 1 A D 2 Date Date 3 Activity Activity 4 Description Description 5 Time Amount 6 Fee Earner VAT 7 Hourly Rate Note (optional) 8 Note (optional) (No Data) Below is an example CSV data file containing 8 attendances and 4 disbursements: A,18/02/2011,117 Perusal,perusing and considering documentation,01:00,Jackie Davidson,0 A,14/07/2011,106 Letter Out,Letter to Mrs A Johnson,00:12,Jackie Davidson,31.9,Note 1 A,10/07/2011,104 Drafting,drafting POA1,00:12,Jackie Davidson,66.4 A,13/07/2011,101 Attendance,Attendance Note: G. Attendance,00:36,Jackie Davidson,65.8 A,14/07/2011,105 Letter In,Email,00:06,Fiona Carter,31.5,Note 2 A,17/07/2011,106 Letter Out,Letter to Mrs "A" Johnson,00:06,Fiona Carter,31.5 A,10/07/2011,106 Letter Out,email to counsel,00:06,Fiona Carter,21.27 A,20/07/2011,105 Letter In,email from counsel,00:06,Fiona Carter,21.27 D,06/01/2011,Parking Fees,Visiting Client,£60,£12 D,06/01/2011,Court expenses,Attending Hearing,£100,£20 D,06/01/2011,Accomodation,Expert Visit,£150,£30,Note 3 D,06/01/2011,Misc,Office expenses,£20,£4 Newline characters and commas are allowed in “double quoted” strings – the quotes are stripped during the import process. However to explicitly import a double quote character , the input string should contain two adjacent double quote characters. © 1999 - 2013 CostsMaster Ltd. Chapter 13 - CostsMaster Reference 211 CSV Specification v1.1 The first field in the file is the version number “V1.1”. This field can either be the only field on the first line, or the first field on the first data line (it is also allowed at the start of subsequent data lines, but has no effect). This field is not included in the following description. Any line starting with the character ‘C’ is a comment line and is ignored by the import process. Each data line in the CSV file represents either an attendance, a disbursement or an embedded disbursement work item. The first character in the first column on each line is either ‘A’ or ‘D’ or ‘E’ to indicate which type of work item the line contains. Lines marked ‘E’ represent disbursements that will be embedded within the most recent attendance item when imported into CostsMaster. Attendance lines contain at least 9 columns of data, while Disbursement (and Embedded Disbursement) lines contain at least 8 columns. The contents of each column is shown in the following table: Column Attendance Data Disbursement/Embedded Disbursement Data 1 A D or E 2 Date Date 3 Activity Activity 4 Description Description 5 Time Amount 6 Fee Earner VAT 7 Hourly Rate Location** 8 Location* Party 9 Party Note (optional***) 10 Note (optional***) *The location field in Attendance Data lines may be empty or consist of one of the following strings: PROC_STEP, PW_ATT, PW_LTC, PW_MISC, PW_TC, PW_LO, PW_EO, PW_RLO, PW_LI, DOC, TWA, COSTS **The location field in Disbursement Data lines may be empty or consist of one of the following strings: PROC_STEP, PW_DISB, MISC, COSTS ***There may be zero or more Note fields on any data line. Importing data is a two step process. First the input file is reading into the Pending Work window, then the items are assigned to the appropriate part of the bill. If the input file contains Location and Party data then assigning the items will be more accurate and faster. Party data is only relevant for the various Party Work locations (PW_). Below is an example CSV data file containing 7 attendances, 1 embedded disbursement and 4 disbursements: V1.1 C, Sample CostsMaster Input File © 1999 - 2013 CostsMaster Ltd. 212 CostsMaster User Guide Version 4 A,18/02/2011,117 Perusal,perusing and considering documentation,01:00,Jackie Davidson,30,DOC, A,14/03/2011,106 Letter Out,Letter to Mrs A Johnson,00:12,Davidson,31.9,PW_LO,’Mrs A Johnson A,10/07/2011,104 Drafting,drafting POA1,00:12,Jackie Davidson,66.4,DOC,, ,Note 1 A,13/07/2011,101 Attendance,Attendance Note: G. Attendance,00:36,Jackie Davidson,65.8,PW_ATT,, E,13/07/2011,102 Expenses during Attendance, Parking fees,5.00,1.00,,, A,14/07/2011,105 Letter In,Email,00:06,Fiona Carter,31.5,PW_LI,Client,Note 2 A,17/07/2011,106 Letter Out,Letter,00:06,Fiona Carter,31.5,PW_LO, Mrs "A" Johnson A,10/07/2011,106 EMail Out,email to counsel,00:06,Fiona Carter,21.27,PW_EO,counsel,Note 3,Note 4 D,06/01/2011,102 Gen expenses,Visiting Client,£60,£12,MISC,Client D,06/01/2011,Court expenses,Attending Hearing, £100,£20,PROC_STEP,, D,06/01/2011,Accomodation,Expert Visit,£150,£30,,,Note 5 D,06/01/2011,Misc,Office expenses,£20,£4,, Newline characters and commas are allowed in “double quoted” strings – the quotes are stripped during the import process. However to explicitly import a double quote character , the input string should contain two adjacent double quote characters. CSV Specification v2.0 The first field in the file is the version number “V2.0”. This field can either be the only field on the first line, or the first field on the first data line (it is also allowed at the start of subsequent data lines, but has no effect). This field is not included in the following description. Any line starting with the character ‘C’ is a comment line and is ignored by the import process. Each data line in the CSV file represents either an attendance, a disbursement or an embedded disbursement work item. The first character in the first column on each line is either ‘A’ or ‘D’ or ‘E’ to indicate which type of work item the line contains. Lines marked ‘E’ represent disbursements that will be embedded within the most recent attendance item when imported into CostsMaster. Attendance lines contain at least 11 columns of data, while Disbursement (and Embedded Disbursement) lines contain at least 10 columns. The contents of each column is shown in the following table: Column Attendance Data Disbursement/Embedded Disbursement Data 1 A D or E 2 Date Date 3 Activity Activity 4 Description Description 5 Time Amount 6 Fee Earner VAT 7 Hourly Rate Location2 © 1999 - 2013 CostsMaster Ltd. Chapter 13 - CostsMaster Reference 8 Location1 Party 9 Party Phase Code 3 10 Phase Code 3 Cond. Phase Name 4 11 Cond. Phase Name 4 Note (optional 5) 12 Note (optional 5) 213 Notes: 1. The location field in Attendance Data lines may be empty or consist of one of the following strings: PROC_STEP, PW_ATT, PW_LTC, PW_MISC, PW_TC, PW_LO, PW_EO, PW_RLO, PW_LI, DOC, TWA, COSTS 2. The location field in Disbursement Data lines may be empty or consist of one of the following strings: PROC_STEP, PW_DISB, MISC, COSTS 3. The Phase Code field may be empty or consist of one of the following strings: UNASS, PREACT, ISSPLEA, CMC, DISCL, WITNESS, EXPERT, PTR, TRIPREPC, TRIAL, ADRSET, COND 4. The Conditional Phase Name field is only used for Conditional (user defined) phases, i.e. when the phase code is COND. Otherwise this field is ignored during Import. 5. There may be zero or more Note fields on any data line. Importing data is a two step process. First the input file is read into the Pending Work window, then the items are assigned to the appropriate part of the bill. If the input file contains Location and Party data then assigning the items will be more accurate and faster. Party data is only relevant for the various Party Work locations (PW_). Below is an example CSV data file containing 7 attendances, 1 embedded disbursement and 4 disbursements: V2.0 C, Sample CostsMaster Input File A,18/02/2011,117 Perusal,perusing and considering documentation,01:00,Jackie Davidson,30,DOC,,, A,14/03/2011,106 Letter Out,Letter to Mrs A Johnson,00:12,Davidson,31.9,PW_LO,’Mrs A Johnson,, A,10/07/2011,104 Drafting,drafting POA1,00:12,Jackie Davidson,66.4,DOC,,WITNESS, ,Note 1 A,13/07/2011,101 Attendance,Attendance Note: G. Attendance,00:36,Jackie Davidson,65.8,PW_ATT,,,, © 1999 - 2013 CostsMaster Ltd. 214 CostsMaster User Guide Version 4 E,13/07/2011,102 Expenses during Attendance, Parking fees,5.00,1.00,,,UNASS, A,14/07/2011,105 Letter In,Email,00:06,Fiona Carter,31.5,PW_LI,Client,COND,Phase X,Note 2 A,17/07/2011,106 Letter Out,Letter,00:06,Fiona Carter,31.5,PW_LO, Mrs "A" Johnson,, A,10/07/2011,106 EMail Out,email to counsel,00:06,Fiona Carter,21.27,PW_EO,counsel,,,Note 3,Note 4 D,06/01/2011,102 Gen expenses,Visiting Client,£60,£12,MISC,Client,CMC, D,06/01/2011,Court expenses,Attending Hearing, £100,£20,PROC_STEP,,, D,06/01/2011,Accomodation,Expert Visit,£150,£30,,,,Note 5 D,06/01/2011,Misc,Office expenses,£20,£4,,,COND,Phase "Y",Note 6 Newline characters and commas are allowed in “double quoted” strings – the quotes are stripped during the import process. However to explicitly import a double quote character , the input string should contain two adjacent double quote characters. CSV Specification v2.1 The first field in the file is the version number “V2.1”. This field can either be the only field on the first line, or the first field on the first data line (it is also allowed at the start of subsequent data lines, but has no effect). This field is not included in the following description. Any line starting with the character ‘C’ is a comment line and is ignored by the import process. Each data line in the CSV file represents either an attendance, a disbursement or an embedded disbursement work item. The first character in the first column on each line is either ‘A’ or ‘D’ or ‘E’ to indicate which type of work item the line contains. Lines marked ‘E’ represent disbursements that will be embedded within the most recent attendance item when imported into CostsMaster. Attendance lines contain at least 12 columns of data, while Disbursement (and Embedded Disbursement) lines contain at least 13 columns. The contents of each column is shown in the following table: Column Attendance Data Disbursement/Embedded Disbursement Data 1 A D or E 2 Date Date 3 CMS Activity CMS Activity 4 Description Description 5 Time Amount 6 Fee Earner VAT © 1999 - 2013 CostsMaster Ltd. Chapter 13 - CostsMaster Reference 7 Hourly Rate Location6 8 Location1 Party 9 Party Phase Code 2 10 Phase Code 2 Task Code 3 11 Task Code 3 Expense Code 7 12 Activity Code 4 Note (optional 5) 13 Note (optional 5) 215 Notes: 1. The location field in Attendance lines may be empty or consist of one of the following strings: PROC_STEP, PW_ATT, PW_LTC, PW_MISC, PW_TC, PW_LO, PW_EO, PW_RLO, PW_LI, DOC, TWA, COSTS 2. The Phase Code field in Attendance or Disbursement lines may be empty or exactly match a standard Phase Code, JA00, JB00 etc. Any other value is treated as a user defined phase name. 3. TheTask Code field in Attendance or Disbursement lines may be empty or exactly match a standard Task Code, JA10, JH30 etc. 4. The Activity Code field in Attendance lines may be empty or exactly match a standard Activity Code, A101, A120 etc. 5. There may be zero or more Note fields on any data line. 6. The location field in Disbursement lines may be empty or consist of one of the following strings: PROC_STEP, PW_DISB, MISC, COSTS 7. The Expense Code field in Disbursement lines may be empty or exactly match a standard Expense code, X103, X123 etc. Importing data is a two step process. First the input file is read into the Pending Work window, then the items are assigned to the appropriate part of the bill. If the input file contains Location and Party data then assigning the items will be more accurate and faster. Party data is only relevant for the various Party Work locations (PW_). Below is an example CSV data file containing 7 attendances, 1 embedded disbursement and 4 disbursements: V2.1 © 1999 - 2013 CostsMaster Ltd. 216 CostsMaster User Guide Version 4 C, Sample CostsMaster Input File A,18/02/2011,Perusal,perusing documentation,01:00,Jackie Davidson,30,DOC,,JD00,JD10,A121 A,14/03/2011,Letter,Letter to Mrs AJ,00:12,Davidson,31.9,PW_LO,’Mrs A Johnson,,,A121,A Note A,10/07/2011,Drafting,drafting POA1,00:12,Jackie Davidson,66.4,DOC,,JB00,JB02,A111,Note 1 A,13/07/2011,Attendance,Attendance Note: G. Attendance,00:36,Jackie Davidson,65.8,PW_ATT,,,,, E,13/07/2011,Expenses during Attendance, Parking fees,5.00,1.00,,,UNASS,, A,14/07/2011,Letter In,Email,00:06,Fiona Carter,31.5,PW_LI,Client,My Phase,,,Note 2 A,17/07/2011,Letter Out,Letter,00:06,Fiona Carter,31.5,PW_LO, Mrs "A" Johnson,,JA10, A,10/07/2011,EMail Out,email to counsel,00:06,Fiona Carter,21.27,PW_EO,counsel,,,,Note 3,Note 4 D,06/01/2011,Gen expenses,Visiting Client,£60,£12,MISC,Client,CMC,, D,06/01/2011,Court expenses,Attending Hearing, £100,£20,PROC_STEP,,,, D,06/01/2011,Accomodation,Expert Visit,£150,£30,,Client,JB00,JB30,X112,Note 5 D,06/01/2011,Misc,Office expenses,£20,£4,,,Phase "Y",JC01,X101,Note 6 Newline characters and commas are allowed in “double quoted” strings – the quotes are stripped during the import process. However to explicitly import a double quote character , the input string should contain two adjacent double quote characters. © 1999 - 2013 CostsMaster Ltd. Chapter 13 - CostsMaster Reference XML Totals File Content XML Totals File Content This section describes the content of an XML Totals file. This is a very simple XML format. The top level element is named <ExportedTotals>. Within this are sub elements as detailed in the tables below. Bills, Breakdowns & Statements of Costs Element Name Description Notes Export Date The date and time of the export in W3C format TotalCDFees The total Costs Draftsman's fee as calculated automatically by CostsMaster and claimed in the exported document ProfitForCDFees The total profit on which the Costs Draftsman's fee was calculated RecordedProfitNet The total net profit costs recorded before any limitation [1] [2] ActualProfitNet The total net profit costs after any limitation [1] [2] TotalCounselNet The total net Counsel Fees [1] [2] TotalLeadingCounselNet The total net Leading Counsel Fees [1] [2] TotalJuniorCounselNet The total net Junior Counsel Fees [1] [2] TotalExpertNet The total net Expert Fees [1] [2] TotalOtherDisbsNet The total net other disbursements [1] [2] TotalProfitCoreCLSNet The total net CLS core costs [1] Only where the bill contains a CLS element. TotalProfitEnhCLSNet The total net CLS enhancement [1] Only where the bill contains a CLS element. TotalProfitAdvCLSNet The total net CLS advocacy [1] Only where the bill contains a CLS element. TotalFASCLS The total FAS © 1999 - 2013 CostsMaster Ltd. [1] 217 218 CostsMaster User Guide Version 4 TotalFixedFeesCLS The total fixed fees [1] CLAIM1 & CLAIM1A Element Name Description Notes ExportDate The date and time of the export in W3C format TotalCDFees The total Costs Draftsman's fee as calculated automatically by CostsMaster and claimed in the exported document ProfitForCDFees The total profit on which the Costs Draftsman's fee was calculated RecordedProfitNet The total net profit costs recorded before any limitation ActualProfitNet The total net profit costs after any limitation [1] TotalCounselNet The total net Counsel Fees [1] TotalExpertNet The total net Expert Fees [1] TotalOtherDisbsNet The total net other disbursements [1] CostsOfAssessmentNet The total net Costs of Assessment [1] Standard Case Plans Element Name Description Notes ExportDate The date and time of the export in W3C format TotalCDFees The total Costs Draftsman's fee as calculated automatically by CostsMaster and claimed in the exported document ProfitForCDFees The total profit on which the Costs Draftsman's fee was calculated RecordedProfitNet The total net profit costs recorded before any limitation [3] ActualProfitNet The total net profit costs after any limitation [3] © 1999 - 2013 CostsMaster Ltd. Chapter 13 - CostsMaster Reference TotalCounselNet The total net Counsel Fees [3] TotalExpertNet The total net Expert Fees [3] TotalOtherDisbsNet The total net other disbursements [3] Events Based Case Plans Element Name Description ExportDate The date and time of the export in W3C format SolicitorEventsNet The total events related profit costs PreviousSolicitorProfitNet The total net Profit Costs for previous solicitors ActualProfitNet The total net Profit Costs CounselEventsNet The total events related Counsel Fees CounselFGFNet The total net Counsel Fees recorded under FGF for the current solicitor Notes PreviousSolicitorCounselNe The total net Counsel Fees t for previous solicitors TotalCounselNet The total net Counsel Fees ExpertEventsNet The total net expert fees for the current solicitor TotalExpertNet The total net Expert Fees OtherDisbsEventsNet The total net other disbursements for the current solicitor PreviousSolicitorDisbsNet The total net disbursements for previous solicitors TotalOtherDisbsNet The total net other disbursements PreviousSolicitorNet The total net Profit Costs, Disbursements and Counsel Fees for Previous Solicitors TotalNetCosts The total costs including costs of previous solicitors Because the form has no facility for entering expert fees for previous solicitors this figure may include experts. Please note: any elements marked [1] have a VAT equivalent where the the letters "Net" in the © 1999 - 2013 CostsMaster Ltd. 219 220 CostsMaster User Guide Version 4 element name are replaced with "Vat". e.g. RecordedProfitNet RecordedProfitVat any elements marked [2] have IP and CLS equivalents (but only where the bill contains both inter partes and CLS costs) where the letters IP or CLS are added after the main body of the name before "Net" or Vat" e.g RecordedProfitNet RecordedProfitIPNet RecordedProfitCLSNet any elements marked [3] have equivalents for Pre and Post Case plan values where the letters "Pre" and "Post" are appended to the element name e.g. RecordedProfitNet RecordedProfitNetPre RecordedProfitNetPost © 1999 - 2013 CostsMaster Ltd. Chapter 13 - CostsMaster Reference 221 Command Line Parameters Command Line Parameters It is possible to alter the way CostsMaster operates via the use of command line parameters. These are additional flags passed to the program in the command line that is used to start the program. Fading Splash Screen /noalphablend The splash screen that appears when first starting the program fades in and out when the program is not running under Terminal Services. This can pose a strain on older computers with inferior graphics capabilities and can be disabled by adding the / noalphablend parameter No Splash Screen /nosplash It is also possible to dispense with the splash screen altogether. This is not recommended because the purpose of the splash screen is to inform the user that initialisation work is going on behind the scenes before the main windows appear. Suppressing the splash screen doesn't stop this work going on and it will therefore appear to the user that nothing is happening. Multiple Instances of CostsMaster /m ulti By default only one copy of CostsMaster can be opened at once. Having multiple floating windows from different instances open at the same time quickly becomes confusing, and there are issues with changing settings in one version where the change will be lost if that version is not closed last. It is possible to override this and have two or more instances running but we would strongly advise against this unless you are absolutely sure you know what you are doing. To open a second instance, you need to start the second instance with the /multi parameter. You will still get a warning asking you if you want to continue. For your sanity we would advise you to heed it. Defining a command line parameter The easiest way to add a parameter is to alter a shortcut (either an existing one or by creating a new one if you want to use one of these features only occasionally). If you right click on a shortcut to CostsMaster and select "properties", the Windows shortcut properties box will appear. The target will probably contain something like: "C:\Program Files\Costsmaster Draftsman Edition\CostsMaster.exe" To add the /noalphablend parameter add it to the end like this: "C:\Program Files\Costsmaster Draftsman Edition\CostsMaster.exe" /noalphablend To add more than one parameter just separate them with a space: © 1999 - 2013 CostsMaster Ltd. 222 CostsMaster User Guide Version 4 "C:\Program Files\Costsmaster Draftsman Edition\CostsMaster.exe" /noalphablend /multi © 1999 - 2013 CostsMaster Ltd. Chapter 13 - CostsMaster Reference Feature Comparison Feature Comparison The following table shows which features are available in each version of CostsMaster. = Feature is present = Feature is present but in an outdated form at CostsMaster 2 Documents Generated 3 Column LA Bills 3 Column Inter Partes Bills 4 Column LA Bills 4 Column Inter Partes Bills 3 & 4 column Inter Partes / LA bills 6 Column Prescribed Rates Bills (with schedule of costs at prescribed rates) 6 Column Pre-Prescribed Rates Bills 6 column bills in landscape format 4 Column Criminal Bills Costs Budget CLAIM1 CLAIM1A High Cost Case Plan High Cost Events Based Case Plan Fixed Fee Scheme Bills FAS & Fixed Fee Scheme Phase 2 bills Notice of Commencement Summary Assessment Schedules Breakdown of Costs Front Sheets Lined or Unlined Bills Documents Schedules Disbursement Report Grids Add items Insert Items Delete Items Move items up/down Drag and Drop items up/down Drag and Drop items to a different grid Restricted Copy / Move Cut / Copy / Paste Items Move / Copy / Paste Multiple Items © 1999 - 2013 CostsMaster Ltd. CostsMaster 4 223 224 CostsMaster User Guide Version 4 CostsMaster 2 CostsMaster 4 Edit Multiple Items simultaneously Apply properties to multiple items simultaneously via keyboard shortcuts Edit all fields directly in the grid Iconic Properties for fast visual identification Expand / Contract Rows Show rows in alternate colours Record multiple notes for any item - notes can be public (for use in the bill or letter to client) or private to the draftsman Alter column width and position Customise font for all grids Customise font for each grid Customise appearance and colour of each grid Customise toolbars for each grid Specify which columns are visible Customise column appearance Autocomplete year within the grid Autocomplete year across different grids Select extended characters for insertion Specify position of cursor when entering a cell Narrative Narrative Window Edit all narratives, enhancement justification, Counsel justification and Case Plan information within a multi-tabbed narrative window Parts Multiple Parts VAT (per part) Care & Conduct (per part) Limit Profit Costs Part Start and End Dates Part Enhancement Specify which exported bills the part should be included in Fee Earners, Categories & Rates Multiple Fee Earners Multiple Categories Multiple Global Rates Multiple Part Rates Rates & Category Presets Rates & Category Advanced Features Show Fee Earners In Colour © 1999 - 2013 CostsMaster Ltd. Chapter 13 - CostsMaster Reference CostsMaster 2 CostsMaster 4 Parties Specify location that the party appears in the bill Enhancement Global Enhancement 2 Separate Procedural Step Enhancement Periodic Enhancement Individual Enhancement Party Enhancement Fee Earner Enhancement Category Enhancement Routine Enhancement Claim Enhancement at different values depending on the rate type Tiered Exclude Enhancement Options Attendances Assign work to any fee earner Lump Sum amounts Embedded Disbursements Estimated Excluded Print Out Draw Attention To Assign the rate type to any attendance irrespective of its location All attendances have same fields View all attendances from a part in a single window View all attendances from a bill in a single window Create fee earners by typing their name in the attendances grid Documents Tag Emails Out Date Ranges and Compound Dates Disbursements Disbursement Mileage shortcut Disbursement Auto-VAT shortcuts Legal aid/Inter partes Counsel Leading Counsel Expert Fees © 1999 - 2013 CostsMaster Ltd. 3 225 226 CostsMaster User Guide Version 4 CostsMaster 2 CostsMaster 4 Invoice Paid Receipt Payee Invoice Date Invoice No Date Paid Draw Attention To View all disbursements from a part in a single window View all disbursements from a bill in a single window Report on Disbursements utilising new fields Assessed Amount/VAT Recorded Work Procedural Steps Attendances, Telephone Calls. Letters In & Out Emails Documents Travelling & Waiting Miscellaneous Disbursements Success Fees Solicitor's Success Fees Counsel's Success Fees Costs of Assessment Attendances Disbursements 4 Prescribed Rate Costs Costs Draftsman's fee at a percentage Export Bill Preview PDF Export Fully Featured Word Processor Included Export bills as a single document Easily alter and customise the certificates on the back sheet of bills Define assessment Instruments and have their details appear automatically on front sheets Specify and remember sort order for items 7 Specify CLAIM1 column for page 4 schedule Export to word processor for bills © 1999 - 2013 CostsMaster Ltd. Chapter 13 - CostsMaster Reference CostsMaster 2 CostsMaster 4 Export to word processor for forms Form Viewer Microsoft Word Microsoft Works 5 Open Office Writer 5 WordPerfect 5 Wordpad 5 Totals Window / Control Centre Running Totals Show VAT Show Base Costs and Enhancement separately Show Junior and Leading Counsel separately Show Disbursements and Expert fees separately Show legal aid and inter partes costs separately Totals for current file Totals for current bill Totals for current part Spelling Check Spelling check in file Live spelling in Narratives Live spelling in Grids Sort By Date Sort By Natural Order/Undo Last Sort Sort By any Column Heading Spelling Checker Auto Complete Shortcuts Splitting & Merging Merge Parties & Procedural Steps Merge Parts Merge Attendances, Disbursements and other items Split Parts Tools Check For Blank Time Check For Blank Disbursements Verify Counsel's Fees Generate List Of Parties Find & Replace Text Mark estimated time as excluded Mark disbursements Assessed as Drawn © 1999 - 2013 CostsMaster Ltd. 227 228 CostsMaster User Guide Version 4 CostsMaster 2 CostsMaster 4 Search results appear in grids that can be edited directly Settings Preset Abbreviations User Defined Abbreviations and Legal Aid Codes Local Settings Presets Export Options Personal Export Phrases Bill Export Phrases Customisable Main Toolbar High Quality sound alerts Program Templates History / Undo & Redo Undelete Restore From Backup Profiles Help Help Pages User Guide Quick Start Guide CostsMaster Assistant Email Support Telephone Support Other features Easy Access Welcome Screen Scratch Pad Time Recording 6 Access Key Software Protection Dongle Software Protection Automatic Updates Customise the colour of the panels on the work windows Import work from Case Management and other systems Export work to XML for use in other systems Export totals for use in PMS Hide features by work type Operating Systems © 1999 - 2013 CostsMaster Ltd. Chapter 13 - CostsMaster Reference CostsMaster 2 229 CostsMaster 4 Windows 95 Windows 98 Windows ME Windows NT4 Windows 2000 Windows XP Windows Server 2003 Windows Vista Windows Server 2008 Windows 7 Windows 8 1= 2 = Global Enhancem ent has been replaced by Bill Enhancem ent 3 = The routine enhancem ent function has been superseded by Category enhancem ent. 4 = This feature is not required in CostsMaster 3 as you can record a lum p sum w ith a costs attendance. 5 = At present other w ord processors all exhibit problem s w ith other types of bills. It is hoped to eradicate m ost of the m ajor problem s. 6 = Tim e Recording existed in CostsMaster 2 in an experim ental form . The version in CostsMaster 3 is fully featured and accurate. 7 = In CostsMaster 2 you could reorder item s exported to a CLAIM1 but this inform ation w as not retained for subsequent exports. © 1999 - 2013 CostsMaster Ltd. 230 CostsMaster User Guide Version 4 Counsel as 62 Documents 91 Documents Tag 82 Estimated Time Search 174 Excluded Search 174 Legal Aid Codes, Apply 175 Legal Aid Codes, Auto-Setting 168 Location Presets 167 Mark Estimated Time As Excluded 176 Miscellaneous, Party 49, 88 Part Attendances 93 Party 89 Pending Work 93, 152 Personal, Party 88 Presets 167 Procedural Steps 83 Properties 25 Recoverability 81 Searches 174 Short Descriptions 95 Show in Schedule 95 Task & Activity, Apply 176 Travelling & Waiting 91 Unassigned Activity Search 174 Unassigned Phase Search 174 Unassigned Task Search 174 Index Abbreviations 73, 168 Expand Legal Aid Abbreviations 178 Activity Apply Automatically 176 Attendances 75 Attendances - Unassigned 174 Disbursements - Unassigned 174 Options 166 Party 49 Presets 167 Unassigned, Search for 174 Additional Information Attendances 75 Properties 25 Set Options 178 116, 168 Advocacy 60 Family Bills, Claim only 95 Family Fixed Fee Export Templates Importing CostsMaster 2 files 37 Advocates' Meeting FAS 117 131 83 Amounts 72, 137, 191 Apply Codes 175 Apply Tasks & Activities 176 Aspect Part assignment 52 Back Sheet Certificates 95, 103 Export Templates 131, 139 Assessed As Drawn, Mark Disbursements 176 Costs, CLAIM1 & CLAIM1A 114 Disbursements 78 Statement of Costs 113 Assessment Basis 44 Costs of 91 Instruments 46 Notice of Commencement Post, Certificates 103 Assignment Import Work 147 Part, Case Plan 134 Parts on Export 129 Attendance 75 At Court 83 Auto-Insert Text 82, 161 Blank Time Search 174 Category Descriptions 95 Costs Of Assessment 91 135 Backup 158 File Locations 159 Files 35 Restore From 173 Settings 177 Bill 43, 95 Case Details 44 Certificates 103 Current, Totals for 178 Default Phase 178 Enhancement 65 Export Phrases 136 Export Templates 131, 139 Exporting 127, 131 Interim Statute 55 Preview 131 Quick Start Guide 187 Settings 95 Blank Dates, Move To Top 95 Disbursements Search 174 Disbursements, Mark on Export 95 © 1999 - 2013 CostsMaster Ltd. Index Blank Time Search 174 Unassigned Phase Search Costs, Show only 174 Bolt-On 86 Breakdown 111 Export Phrases 136 Export Templates 139 Exporting 133 Settings 111 Calculator 181 Case Details 44 Check spelling 163 Importing CostsMaster 2 files Report 125 37 Case Management System Importing work from 49, 144, 146, 152 Negative time 165 Outputting totals to 155 Outputting work to 154 Case Plan 119 Assigning Parts 134 Case Plan Part 134 Costs of preparing 91, 124 Enhancement 124 Events based 52, 83, 120, 123 Export Phrases 136 Export Templates 139 Exporting 134 Fixing costs to CLAIM1 amount 55 Future Work 83, 121 Narrative 48 Procedural Steps 83 Quick Start Guide 187 Recording Work 121 Rounding 72 Set Up 119 Settings 120 Case Type Presets 44 167 Category 58 Breakdowns, Show work by 111 Check Spelling 163 Default 129 Enhancement 65 Exported bills, Settings 95 Fee Earner Assignment 57 Merging parts 22 Presets 167 Rates 60 Using 61 Central Funds © 1999 - 2013 CostsMaster Ltd. 231 178 Certificate Back Sheet 103 Legal Aid 25, 46 CLAIM1 & CLAIM1A 114 Additional Information 25, 75, 116, 178 Assessed disbursements 78 CLAIM1A 116 CLAIM1A Fixed Fee Presets 167 Column 75, 116 Counsel in the FPC 48 Counsel Instructed under FGF Scheme 62 Counsel's Account No. 62 Export Phrases 136 Export Templates 139 Exporting 133 Legal Aid Code 49, 116, 168 Part Narrative 129 Quick Start Gudie 187 Recording Work 116 Rounding 72 Set up 114 Settings 114 Show Form 178 Client Property 25, 44 Colour 15 Column 32 Costs Budgets 108, 166 Fee Earners 157 Font 165 Grid 32 Hints 165 Lines, Exported Bills 95 Procedural Steps 157 Column 32 Bills, Export Template 131 CLAIM1 75, 116 Lines, Exported Bills 95 Show All 34 Combining Merging Parts 22 Parts on Export 129 Command Line Parameters 221 Comparing Budgets 105 Conference 83 Mis-Assigned Counsel Search Control Centre 178 Always Show 157 Copy 19, 20 Export Template Profile 170 139 174 232 CostsMaster User Guide Version 4 Copy 19, 20 Settings, Backup Court Fees Property 177 Costs Budget Analysis 105 Background Colours 166 Comparison 105 Excel Spreadsheet 132 Exporting 132 Introduction 104 Managing 105 Preparing 104 Report 132 Routine Work 89 Settings 108 Supporting Documentation Window 48 Court of Protection Costs, Show only 178 Routine Letters Out 60, 88, 89 CSV Data Mapping 149 Importing Work 144, 146 Specification 199 Specification v1.0 210 Specification v1.1 211 Specification v2.0 212 Specification v2.1 214 Cut 20 108, 132 Costs of Assessment 95 Attendances 91 Bill Settings 95 Case Plan 124 Case Plan costs as separate stage 91 Claim Success Fees on 95 Costs Draftsman's Fee As A Percentage Disbursements 91 Importing CostsMaster 2 files 37 Success Fee 91 CostsMaster File Importing work from 78 145 Counsel 62 Case Plan 120, 121 Check Spelling 163 CLAIM1 & CLAIM1A settings 114 Conference 83 Costs Budgets 108 Events Case Plan 123 Events Rate 120 Fees as Disbursements 78 Fees as Timed Attendances 75 FPC Justification 48 Hearing 83 Importing CostsMaster 2 files 37 Mis-Assigned Counsel Search 174 N260 111 Presets 167 Property 25 Rate Type 60 Running Totals 178 Summarily Assessed Costs 85 Court 44 Attendances at 83 FAS 86 Fees, Notice of Commencement 135 91 Date Attendance 75 Auto-complete shortcut 195 Blank, Move on export 95 Case Plan 120 Enhancement (periodic) 65 Entering 70 Export Formatting 137 Export Phrase Formatting Reference Invoice, Disbursement 78 Legal Aid Certificate 46 of Birth, Client 44 Options 160 Paid, Disbursement 78 Part Start/End 52 Procedural Step 83 Set Index 34 Sort items, Export Wzard 127 Split part at 23 Statement of Costs Hearing 52 190 Default Fee Earner 178 File Locations 40 Phase (Bill) 43, 178 Phase (Part) 52 Delete Export Template 139 Items in grid 18 Profile 170 Disbursement 78 Attendances 75 Auto-Insert Text 82 Blank Search 174 Blank, Mark on export 95 Breakdown settings 111 Case Plan settings 120 CLAIM1 & CLAIM1A settings 114 © 1999 - 2013 CostsMaster Ltd. Index Disbursement 78 Costs Of Assessment 91 Document Tag 82 Embedded 75 Excluded Search 174 Importing CostsMaster 2 files 37 Location Presets 167 Mark Assessed As Drawn 176 Mileage 82 Miscellaneous 91 Part Disbursements 93 Party 89 Party Work 88 Pending Work 93, 152 Presets 167 Procedural Steps 83 Properties 25 Recoverability 81 Report 125, 135 Searches 174 Task & Expense, Apply 176 Document Exported, File Location Tag 82, 161 159 Documentation 187 Documents Schedule Export Templates 131, 139 Export wizard 127 Documents Section 91 Bill Settings 95 Dongle 7, 11, 13, 183 Error 185 Information 177 Management Window Manager 177 Network 183 Replacement 183 Spare 183 System Requirements Trial Mode 185 Update 177 Drag & Drop 19 Draw Attention Property 25 Editing Export Phrases Grid 20 138 Emails Out Attendances 75 Party Details 89 Party Work 88 © 1999 - 2013 CostsMaster Ltd. 184 7 Rate Type 60 Sounds when entering Splitting parts 23 162 Enhancement 65 Attendances 75 Bill 43, 65 Case Plan 124 Category 58, 65 Changes since version 2 67 Claiming 66 Excluding 66 Family Fixed Fee 131 Fee Earner 57, 65 Importing CostsMaster 2 files 37 Justification (main) 48 Justification (Part) 52 Marker 95 Options 160 Part 52, 65 Part, Assigning on export 129 Party 49, 65 Periodic 65 Rate Type 66 Set-up window 68 Specific 65 Types 65 Entering Data 14, 20, 25 Error Messages 188 Estimated Time Mark As Excluded 176 Property 25 Search For 174 Events 87 Events Case Plan 83 Previous Solicitor 52 Rates 120 Recording work 123 Excel Spreadsheet Costs Budget 132 Data Mapping 149 Importing Work From 146 Excluded Attendances Search 174 Disbursements Search 174 Enhancement 66, 68 Estimated Time 176 Marker, Enhancement 95 Property 25 Expense Apply Automatically Disbursement 78 Presets 167 176 233 234 CostsMaster User Guide Version 4 Default 178 Enhancement 65 Importing CostsMaster 2 files Merging parts 22 Party Details 89 Presets 167 Routine Work 89 Show In Colour 157 Using 61 Expert Costs Budgets 108 Property 25, 78 Rate 78 Running Totals 178 Export 127 Assigning Parts 129 Bill 95, 131 Breakdown 111, 133 Case Plan 119, 134 CLAIM1 133 CLAIM1 & CLAIM1A 114 Combining parts 129 Costs Budget 132 Date from time recording system Description, Counsel 62 File Locations 159 Grid Data 34 Notice of Commencement 135 Part number 129 Party Position 49 Phrases 136 Preview 131 Report 125, 135 Settings, Part 52 Statement of Costs 111, 133 Success Fee Location 51 Templates 131 Tools 165 Wizard 127 XML Totals 155 Export Phrases 136 Advanced 138 Formatting Reference Simple Mode 137 FGF 62 CLAIM1 & CLAIM1A 114 Events Case Plan 83, 123 Files 35, 36, 37 CostsMaster Files 40 CSV 144, 146 Default Locations 40 Dictionaries 40 Export Templates 40, 131 Exporting 127 Importing CostsMaster 2 files 37 Importing Work 144, 145, 146 Installation 40 List of Parties 181 Location Options 159 Locking Options 157 Outputting Work 154 Program Templates 40 Recent File Name Options 157 Safety Options 158 Settings 40 Settings, Backup 177 XML 144, 146, 154 XML Totals 155 144, 146 190 Filter Grid Export Templates 131 Default Directory 40 Export Phrases 136 Window 139 Family Proceedings Court Justification 48 FAS 86, 117 Aspect 52 CLAIM1, assessed by LSC 114 Include in Costs Draftsman's fee calculation Procedural Steps 83 Show in Columns 95 Feature Comparison 223 Fee Earner 57 Attendances 75 Check Spelling 163 37 95 29 Find 173 Fixed Fees CLAIM1A 116 Family Bill Options 95 Family Export Template FAS 52, 83, 86, 117 FGF 83 Limiting Costs 55 PFLRS 52 Presets 116 Running Totals 178 131 Font Colour 32 Export Phrases 137, 138 Exported Documents 139 Grid 32, 165 Narrative 165 © 1999 - 2013 CostsMaster Ltd. Index Footer Bills 95 Breakdown 108, 111 Export Templates 139 Header Bills 95 Breakdown 108, 111 Export Templates 139 Front & Back Sheets Assessment Instruments 46 Certificates 95, 103 Draftsman information 158 Export Templates 131, 139 Export Wizard 127 Legal Aid Certificate details 25, 46 Options 95 Solicitor details 43 Global Enhancement 67 Grade 58 Grid 18, 32 Add 18 Bands 24 Column Settings 32 Contract 24 Copy 19, 20 Cut 20 Delete 18 Drag & Drop 19 Editing 20 Expand 24 Exporting Data 34 Extended Characters 25 Filter 29 Font 165 Insert 18 Merge 22 Move 19 Move Up & Down 18 New 18 Notes 25 Options 31 Paste 20 Properties 25 Refresh 34 Reset 34 Resize Windows when width changes Selecting 24 Shortcuts 195 Show All Columns 34 Sorting 31 Spelling 29 Spelling, Enable 163 Split 23 Toolbars 33 © 1999 - 2013 CostsMaster Ltd. 235 Hearing Advocacy Rate Type 60 Counsel Advocate 83 FAS 86, 117 List of, Case Plan 119, 134 Mis-Assigned Counsel Search Solicitor Advocate 83 Summary Assessment 52 Type, FAS 86 Help 187, 188 High Cost Case Plan History 173 174 119 Import CostsMaster 2 Files 37 Export Template 139 Profile 170 Import Work 144 Alias 49 CostsMaster File 145 Data Import Wizard 147 Data Mapping 149 Negative Time 165 Party Alias 49 Pending Work 93, 152 Presets 167 Specification 199 Time Recording System 146 Index Attendances 75 Set for items of same date 34 Individual Enhancement 67 Installation 10, 11 Default Directory 40 157 Instructing Solicitor 37, 43 Inter Partes Category Presets 167 Costs Draftsman's fee as a percentage Costs, Show only 178 Export Templates 131 Legal Aid Schedule 131 Limitation 52, 55 Recoverability 75, 78 Success Fees 51 Invoice Disbursements Property 25 78 91 236 CostsMaster User Guide Version 4 Legal Aid Abbreviations, Expand 178 Case Plan 119 Category 58 Category Presets 167 Certificate 46 CLAIM1 & CLAIM1A 114 Code 49, 75, 116, 168, 175, 178 Costs Draftsman's fee as a percentage Costs, Show only 178 Counsel Account Number 62 Disbursement 78 Enhancement 65 Export Templates 131 Limitation 52, 55 Party 49 Property 25, 58, 78 Schedule 57, 61, 91, 95, 131 Legal Aid & Inter Partes Bills Categories 58 Disbursements 78 Export Settings 95 Export Templates 131 Letters Attendances 75 In, Show When Rate is zero 127 Party Details 89 Party Work 88 Rate Type 60 Sounds when entering 162 Splitting parts 23 Limitation Case Plan, costs on CLAIM1 Legal Aid Certificate 46 Profit Costs for part 55 Recording work in trial mode Success Fees 51 Local Settings 157 Location Assign work on import Importing work 147 Merge 22 Dates 70 Parts 22 Mileage 149 7 91 82 Mis-assigned Counsel Search 174 Miscellaneous Attendances, Party Work 88 Miscellaneous Disbursements 91 Move Blank Dates on Export 95, 114, 120 Cut, Copy & Paste 20 Drag & Drop 19 Export Phrases 138 Grid 18 Right-Click 19 Multi-Select Mode 24 N260 Counsel Grouping Party 49 Preparing 112 Section 49 111 Narrative 48 Case Plan 119, 120 Font 165 Part 52 Part, Assigning on export Position on Export 95 Spelling 163 129 Network 11 Dongle 183 New File 35 Item in grid 18 Notes 25, 74 Case Plans 134 Check Spelling 163 Exporting 34 Include in exported documents Properties 25 127 Notice of Commencement Case Details 44 Export Templates 139 Exporting 135 Presets 167 147 Lodgment Fee 95 Long Telephone Calls, Party Work Lump Sums 75 Mapping Import Work 119 Auto-Insert Text Rate 161 88 Open Current Window 34 File 35 Parent Window 34 Recent Files, Options 157 Opponent Budget Comparison 105 Options Abbreviations 168 © 1999 - 2013 CostsMaster Ltd. Index Options Auto-Insert Text 161 Column 32 Date 160 Enhancement 160 File Locations 159 Fonts 165 General 157 Grid 31, 32 Hints 165 Lock Files 157 Main Toolbar 169 Personal Information 158 Presets 167 Profiles 170 Recent File Names 157 Rounding 161 Running Totals 157 Safety 158 Sounds 160, 162 Spelling 163 Toolbar Settings 169 VAT 161 Output Totals 155 Specification 217 78 Parameters, Command Line 221 Part 52 Assign work on import 147 Assigning On Export 129 Attendances 93 Case Plans 134 Combining On Export 129 Disbursements 93 Enhancement 65 Importing work 147 Legal Aid Schedule, Include in 131 Limiting Profit Costs 55 Merge 22 Outputting 154 Properties 25 Rates 60 Show work from all parts 178 Split 23 Party 49 Assign work on import Bill Settings 95 © 1999 - 2013 CostsMaster Ltd. Party to the Action Properties 25 147 37 37, 44 Paste 20 Pending Work 93, 152 Percentage Costs Draftsman's fee 91 Costs Draftsman's fee, Case Plan Counsel, Success Fee 62 Disbursements 78 Enhancement 65 Fixed Fee 116 Limitation 55 Success Fee, Counsel 62 Success Fees 51 Periodic Enhancement 65 Personal Attendances, Party Work Personal Information 158 PFLRS Aspect 52 Assessed Costs 114 Output Work 154 Specification 199 Paid Disbursements Property 25 Breakdown settings 111 Check Spelling 163 Enhancement 65 Generate List 181 Importing CostsMaster 2 files Importing work 147 Party Details 89 Party Work 88 Preparation 88 Presets 167 237 124 88 Phase 104 Assign on import 147 Attendances 75 Attendances - Unassigned 174 Costs Budget Window 48 Default (Bill) 43, 178 Default (Part) 52 Disbursement 78 Disbursements - Unassigned 174 Options 166 Party 49 Party Details 89 Procedural Steps 83 Unassigned, Search for 174 Preparation Bill of costs, Costs of 91 Case Plan, Costs of 124 Documents 91 Party 88 Rate Type 60 Show rates when different from Prescribed Rates 58 238 CostsMaster User Guide Version 4 Prescribed Rates Costs of Assessment, CLS Schedule 91 Schedule of inter partes costs at 57, 61, 95, 131 Presets 167 Applying 20 Fixed Fee, Applying 116 Rates, Applying 60 Merging parts 22 Mileage 161 Position on Export 95 Presets 167 Rounding, Effect on 72 Show letters in when zero Solicitor Events 120 Using 61 Preview 131 Bill Settings 95 Export Phrases 136 Receipt Disbursements Property 25 Previous Solicitor Events Case Plan Recoverability 81 Attendances 75 Disbursements 78 52 Print Out Attendances 75 Property 25 Private Notes 74 Property 25 Procedural Step Phase Options 166 Procedural Steps 83 Assessment Instruments 46 Bill Settings 95 Breakdowns 111 Create from Legal Aid Certificate 46 Date options 160 Importing CostsMaster 2 files 37 Mis-Assigned Counsel Search 174 Pasting attendances 20 Show In Colour 157 Profiles 170 Program Templates 37 Default Directory 40 File Locations 159 Quick Start Guides 187 Rate Type 60 Attendances 75 Enhancement 66 Hide Where Obvious Redo 173 Replace 173 Report Costs Budget 132 Disbursement 125 Export Templates 139 Exporting 135 Settings 125 Rounding 72 Options 161 Running Totals 178 Routine 88, 89 Applying Phases 104 Enhancement 67 Enhancement, importing from CostsMaster 2 37 Letters Out 60 Split by Task 176 Work, Case Plans 121, 124 139 Schedule Documents 127, 131, 139 Inter partes costs at Legal Aid rates 57, 61, 91, 95, 131 Of time spent, CLAIM1 75, 114, 116 95 Rates 60 Category Description 58 Counsel 62 Counsel Events 120 Expert 78 Importing CostsMaster 2 files 78 Save As Template 37 Automatic 158 Backups 158 Export Template As Files 36 Verification 158 Properties 25 Editing 20 Export Phrases 137 Show in columns 157 127 Scratch Pad 178 Search 174 Text 173 37 Selecting 24 Shortcut Auto-Insert Text 82 © 1999 - 2013 CostsMaster Ltd. Index Shortcut Grids 195 Inputting Information Other 198 Party 49 Sheets 187 Windows 194 Preparing 113 Settings 111 14 Solicitor 43 Advocate 83 Category 58 Change of, Half Fee 116 Change of, Legal Aid Certificate 46 Events Case Plan 123 Events Rate 120 Fee Earner 57 Grade 58 Hearing 83 Importing CostsMaster 2 files 37 Previous, Events Case Plan 52 Solicitor/Client Attendances 75 Disbursements 78 Sort Bill Settings 95 Case Plan 120 CLAIM1 & CLAIM1A 114 Dates on export 127 Grid 31 Index 75 Merging parts 22 Sounds Dates 160 Options 162 Specific Enhancement 65 Spelling Check Spelling in File 175 Column 32 Default DictionaryDirectory 40 Grid 29 Options 163 Splitting 23 Spreadsheet Costs Budget 132 Importing work from 146 Standard Communications 89 Statement of Costs 111 Costs Assessed 85 Dates 52 Export Phrases 136 Export Templates 139 Exporting 133 Hearing Type 52 © 1999 - 2013 CostsMaster Ltd. 239 Success Fees 51 Assignment to part 52 Breakdown 111 Counsel 62 Disbursements 78 Export Settings 95 Importing CostsMaster 2 files 37 In Costs Draftsman's Fee Calculation On Costs of Assessment 95 On Costs of Assessmentt 91 On Summarily Assessed Costs 95 95 Summary Assessment 111 Costs Assessed 85 Dates 52 Export Phrases 136 Export Templates 139 Exporting a Statement of Costs 133 Hearing Type 52 Importing CostsMaster 2 files 37 Include in Success Fee Calculation 95 N260 112 Settings 111 Statement of Costs 113 Supporting Documentation Costs Budget 108, 132 System Requirements 7 Task Apply automatically 176 Attendances 75 Attendances - Unassigned 174 Disbursements 78 Disbursements - Unassigned 174 Options 166 Party Details 89 Presets 167 Procedural Steps 83 Split Routines 176 Unassigned, Search for 174 Technical Support 188 Telephone Calls Attendances 75 Long, Party 88 Party Details 89 Party Work 88 Rate Type 60 Sounds when entering Splitting parts 23 Templates Export Templates 162 131, 139 240 CostsMaster User Guide Version 4 Templates File Location 159 Program Templates 37 Time Attendances 75 Blank, Search 174 Entering 71 Estimated 25 Estimated, Search 174 Export Formatting 137 Export Phrase Formatting Reference Hearing, FAS 86 Mark Estimated as Excluded 176 Negative 152, 165 Recording 176 Spent, Schedule of, CLAIM1 114 Time Recording System Importing work from 144, 146, 152 Importing work from, Parties 49 Negative Time 165 Outputting work to 154 Work shown only on print-out 25 Toolbar Grid 32, 33 Main Toolbar 169 Settings 169 Tools Run Before Export Fixed Fee 116 Part 52 Property 25 Running Totals 178 Success Fees 51 Viewing Data 24 Exported Documents 127 Preview 131 Show work from all parts 178 190 Welcome Screen 13 Windows, Working with 16 Work Anticipated 52, 104 From All Parts 178 Import 144 Import from CostsMaster File 145 Import from Time Recording System Outputting 154 146 Work Done Case Plans 134 Section in bill 95 XML Export Totals 127 Importing Work 144, 146 Outputting Work 154 Schema 199 Schema v1.0 199 Schema v1.1 200 Schema v2.0 202 Schema v2.1 204 Totals 155 165 Totals Export 127 Outputting 155 Running 178 Running, Options 157 Running, Rounding 72 XML 155 Travelling & Waiting 91 Bill Settings 95 Rate Type 60 Trial Mode 185 Undo 173 Updates Check for Updates User Guide 178 187 VAT 43 Auto-complete shortcut Bill 43 Counsel's Success Fee Default Rate 161 Disbursements 78 Draftsman 158 195 62 © 1999 - 2013 CostsMaster Ltd.
© Copyright 2024