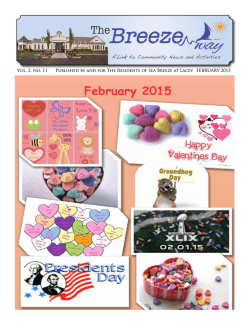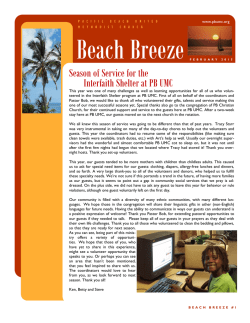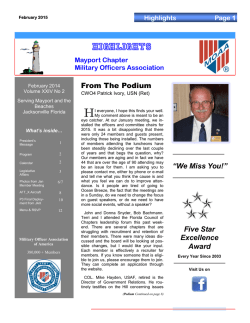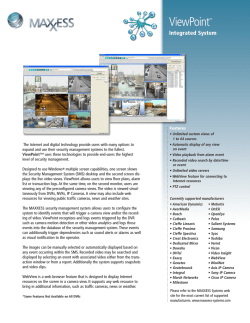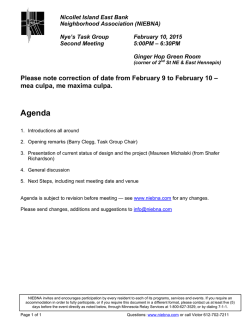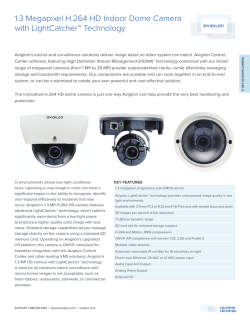StarLeaf Breeze User Guide
Breeze User Guide 29 January 2015 Contents Getting started with StarLeaf Breeze Step One: Activate your account Step Two: Install Breeze 4 4 4 Installing Breeze for Windows 4 Installing Breeze on a Mac 5 Installing Breeze on the iPad 5 Step three: Log in to Breeze 5 What happens next? 6 The home screen Forwarding calls and Do not disturb 7 7 Making a call Dialing a number 9 9 Redialing a recent call 9 Searching in the company directory 9 Dialing addresses that include letters or symbols 10 Using in-call features When you are in an audio call 11 11 When you are in a video call 11 Changing what you see in a video call 12 Screen sharing 13 Using the iPad camera 14 About conferencing Create a scheduled conference 15 15 Who can you call? Inviting a guest to use Breeze 17 17 Dialing from third-party endpoints 18 Default settings for a guest 18 Contacts About contacts About personal contacts 19 19 19 Adding personal contacts 19 Deleting personal contacts 19 Creating favorites 20 Deleting favorites 20 Presence and other speed dial icons 21 Using voice and video mail About voice and video mail 22 22 Accessing voice or video mail messages 22 Setting a greeting for your voice and video mail 22 Forwarding a message 22 Configuring other voice and video mail settings Customizing StarLeaf Breeze StarLeaf Breeze User Guide 23 24 Page 2 of 30 Choosing a ringtone 24 Creating favorites 24 Sorting your contacts 24 Sorting your company directory 24 Troubleshooting Audio problems 25 25 You cannot be heard 25 You cannot hear anything 25 You are too loud or too quiet 26 Video problems 27 Your call disconnects immediately 28 Information about computer capability 28 Uninstalling Breeze on a Windows computer 28 Firewall issues 28 Known issues 29 Legal information 30 Third party software acknowledgements 30 Disclaimers and notices 30 StarLeaf Breeze User Guide Page 3 of 30 Getting started with StarLeaf Breeze Getting started with StarLeaf Breeze StarLeaf Breeze runs on Windows, the Mac, and on the iPad. The instructions below tell you how to install Breeze, how to log in, and what happens next. The latest version of Breeze (Windows and Mac) is available at http://support.starleaf.com/downloads For the iPad, go to the App store. For troubleshooting information, refer to Troubleshooting (p25). For more information about using StarLeaf products refer to the Knowledge Base or to the Documentation area of the website. Step One: Activate your account You will receive an email telling you to activate your StarLeaf account. Follow the instructions in the email. You will create a password. Your username will be your email address. This username and password are what you need to log in to Breeze and you will also use them to log in to the portal to create scheduled conferences (for more information, refer to About conferencing (p15)) Step Two: Install Breeze Installing Breeze for Windows These are the system requirements for a Windows computer onto which you will install Breeze: n n n n n Microsoft Windows 7, 8, Vista, and XP (Service Pack 3) A webcam or built-in camera An Internet connection (StarLeaf recommends an upload speed of at least 786 kbit/s) Processor: Intel Core 2 Duo or better, or AMD Athlon X2 or better Graphics card: DirectX 9 compatible graphics processor To install Breeze on a Windows computer: 1. On your computer, download and run the Breeze installer. 2. Go to Start > Programs. Find and run StarLeaf Breeze. Note: During the installation, if your anti-virus software warns you of new files being installed, ensure that you accept these. StarLeaf Breeze User Guide Page 4 of 30 Getting started with StarLeaf Breeze Installing Breeze on a Mac These are the system requirements for a Mac onto which you will install Breeze: n n n n Minimum of Mac OS 10.5 or later A webcam or built-in camera An Internet connection (StarLeaf recommends an upload speed of at least 786 kbit/s) Processor: Intel Core 2 Duo or better To install Breeze on a Mac: 1. On your computer, download the latest version of Breeze and double-click on the .dmg file in your Downloads. You will see the install window: 2. In this install window, drag the StarLeaf Breeze leaf onto the picture of the Applications folder. This causes your computer to install Breeze. 3. Go to your Applications and launch StarLeaf Breeze. Installing Breeze on the iPad To install Breeze on the iPad: 1. On the iPad, go to the Apple App Store and search for StarLeaf Breeze. 2. Choose Install. 3. Run StarLeaf Breeze. Step three: Log in to Breeze When you have installed Breeze and you run it for the first time, you will see the login screen: Log in to Breeze: 1. Enter your username and password. (Your username is your email address.) 2. Unless you want to enter your login details every time Breeze starts, check sign me in when Breeze starts. 3. Choose login. StarLeaf Breeze User Guide Page 5 of 30 Getting started with StarLeaf Breeze What happens next? Breeze tests your upload and download connection as the Cloud uses this, along with other information, to determine what resolution of video you should send and receive. Breeze checks to see if there is a newer version available, if there is, it will automatically download the new version and upgrade itself. In this case, StarLeaf Breeze will restart itself. Breeze will use your default microphone and webcam. If you have problems with audio or video, refer to Troubleshooting (p25). Breeze will now display your home screen. StarLeaf Breeze User Guide Page 6 of 30 The home screen The home screen This is the home screen of StarLeaf Breeze: Dialing bar Dialing button Join conference Your name and number Call acceptance slider Favorites Audio mute Volume (microphone and speaker settings) Video mute and camera selection Speed test info Manage conferences New message indicator Settings Messages Invite Contacts Recent calls Recent calls indicator To display the home screen of StarLeaf Breeze from any of its other screens, choose Home (at the bottom of the screen when you are not on the home screen). In the picture above, this StarLeaf Breeze belongs to Anne Duffey and her extension is 1106. To access the StarLeaf Breeze settings, select the settings icon on the home screen: . To access camera and audio settings, click the icons in the bottom right of the screen. Forwarding calls and Do not disturb To forward calls either to voice mail or to another phone number, use the Call acceptance slider. To set your status to 'do not disturb', and have all calls forwarded immediately to voice mail, move the Call acceptance slider to do not disturb. Anyone who has you as one of their favorites, will notice that you are busy because your name will be displayed on their StarLeaf device with a 'busy' icon. To forward calls to voice mail or to another phone number, move the Call acceptance slider to forward calls. Choosing to forward calls means that anyone who has this system as a favorite will see that you have forwarded the calls. When you choose to forward calls, you see the following controls: Choose forward to voicemail if you want your calls to be forwarded immediately to voicemail (for example if you are going on holiday). StarLeaf Breeze User Guide Page 7 of 30 The home screen Choose forward to: and enter the telephone number if you want your calls to be forwarded to another phone (for example to a mobile number). Note: Connection from your StarLeaf endpoints to the public telephone network is an optional extra. For more information, contact your StarLeaf representative. Note: If there is a mobile number for you in the StarLeaf system, you will see a third option: forward to my mobile. Choose this to have your calls forwarded to your mobile number. StarLeaf Breeze User Guide Page 8 of 30 Making a call Making a call Using Breeze, you can make a call in a number of different ways: n n n n n You can dial a number: Type a number into the dialing bar and select the dialing button You can call one of your favorites: Press the speed dial for the favorite that you want to call You can return a call: Go to home screen > recents and select the call you want to return You can call someone in the company's directory: Go to home screen > contacts > company directory and choose someone to call You can call someone from your own personal contact list: Go to home screen > contacts > personal contacts Dialing a number Note: You may have been given a prefix to use when you want to dial out onto the public telephone network. For example, in some companies you are told to "dial 9 for an outside line". Connection from your StarLeaf endpoints to the public telephone network is an optional extra. For more information, contact your StarLeaf representative. To dial a number: 1. Use your number keys on your computer keyboard to type the number you want to dial. 2. Select the dialing button to cause StarLeaf Breeze to place the call. Redialing a recent call To redial a call that you received recently: 1. Select home screen > recent calls. 2. Select the name of the person whom you want to call. Searching in the company directory Some companies have a lot of entries in the directory. In this case, you might find it easier to use the search facility. To do so: 1. Go to home screen > contacts > company directory. 2. Use the keyboard to type the name of the person you want to find. Note: As soon as you start typing, the search will start looking. You might only need to type the first letter of someone's name to find them. On the iPad, the search keyboard looks like this: StarLeaf Breeze User Guide Page 9 of 30 Making a call Dialing addresses that include letters or symbols You might need to dial someone who has a video address that includes letters or numbers and symbols. In this case: 1. Type the letters, numbers, and symbols into the dialing bar on the home screen using your computer keyboard. 2. Select the dialing button to make the call. StarLeaf Breeze User Guide Page 10 of 30 Using in-call features Using in-call features When you are in an audio call When you are in an audio call, you can see in-call options: n n n create conference: you can add other people into your call hold call: put the other person on hold transfer call: transfer the call to another person When you are in an audio call, the display will be something like this: When you are in a video call If you are in a video call, you will see some or all of the following in-call options on the display, in addition to the options listed above for audio-only calls: n n n share my PC screen: you can show your screen to other person (or people) in your video call. You will choose which of your open windows you want to share Display tab: provides you with options for the screen layout. Note that this tab also provides a button to switch self view on and off FECC tab: if you are in a video call and the device at the other end of the call allows it, you can control that device's camera (for zooming and panning). FECC means Far End Camera Control StarLeaf Breeze User Guide Page 11 of 30 Using in-call features Changing what you see in a video call Tip: To see your video call in full screen on Windows or the Mac, double-click on the Breeze window. Press the Display tab to change what you can see in a video call. The Display tab looks like this: PiP control Self-view slider The Display tab gives you these options: n n n n video: select to view the other people in your video call. This is the default setting for a video call until someone shares a PC screen and then you will see the shared PC screen, in which case, you may prefer to press this button to return to the video view shared PC: press to view a PC screen that someone else in the video call is sharing with you self-view: use the self-view slider to either see yourself or not. Self view allows you to see the view of you that other people see when you are in a video call. Switching it off does not prevent them from seeing you. To prevent people from seeing you in a video call, select Video mute in the bottom right of the Breeze window PiP: The PiP is the Picture-in-Picture view. For example, if you have self-view on, you will see yourself in a PiP view. Use the PiP control on the Display tab to move the PiP around the screen. Note that if you are in a call where there is shared content (or you have pressed my PC) then the PiP control allows you to remove the PiP view; to do so, use the cross in the corner of the PiP control to close the PiP view. If you have closed the PiP view, you can make it reappear by pressing the plus sign on the PiP control Depending on the other device in the video call, you might be able to remotely operate the pan and zoom on the camera at the other end of the call. When you can remotely StarLeaf Breeze User Guide Page 12 of 30 Using in-call features control the camera at the other end of the call, this is called FECC (Far End Camera Control). You can only use FECC in a point-to-point call (that is, FECC is not available in a conference call). If FECC is allowed you will be able press the FECC tab which looks like this: The FECC control allows you to pan and zoom the camera at the far end of the call. Screen sharing Note: If you have muted your video, or if you do not have a camera attached, screen sharing is disabled. You will not see, or be able to share, content. When you are in a video call, you can share your screen so that the other people in the call can see your screen. To share your screen in Breeze: 1. When you are in a video call, choose Share my PC: share my PC screen 2. Choose which window you want to share from the displayed list. For example: 3. The other people in the call can now see your screen. StarLeaf Breeze User Guide Page 13 of 30 Using in-call features Using the iPad camera If you are using Breeze on an iPad you can swap between the forward-facing and rearfacing camera. This is useful when you want to show someone something. To swap between cameras, use the toggle icon in Breeze: Toggle between forward- and rear- facing camera Note: If you minimize Breeze on the iPad, it will default to using the forward-facing camera when next maximize Breeze. StarLeaf Breeze User Guide Page 14 of 30 About conferencing About conferencing There are three types of conference: n n n ad hoc conferences: ad hoc conferences start immediately. You create an ad hoc conference when you are in a call; simply press create conference on your control panel: For information about simply adding more people into a call you have already made, refer to Using in-call features (p11) scheduled conferences: a scheduled conference begins at a particular time. Participants receive invites and instructions on how to join. Scheduled conferences are described below permanent conferences: a permanent conference is a virtual meeting room that you create and anyone can dial into it at any time (similar to a meet-me). When you create a permanent conference you can send out invites that tell your colleagues the dialing details. The dialing details never change and the conference is always joinable Create a scheduled conference To create a scheduled conference, log in to the StarLeaf portal. You will choose when your conference will take place and who will attend. Your attendees will receive email invites to your conference. To create a scheduled conference: 1. Click my conferences on your Breeze display. This takes you into the StarLeaf portal. 2. Go to My conferences > New conference. You will see the Add conference page: 3. Add the details you require for Title and Description. These will be included in the conference invites. 4. Set the time and date for your conference. l Select a start and end time and date for your conference l Set a repeat if this meeting will happen on a regular basis l If this is a permanent conference, select Permanent. The conference will never end. It will be a virtual meeting, that anyone can dial into at any time 5. Add Participants by email address. Separate email addresses with commas. You can include anyone's email address. If participants do not already have StarLeaf, invite emails describe how to sign up as a guest. The invite also describes how to join your conference from any other standards-based video conferencing equipment and includes PSTN (telephone) numbers for audio-only participants. StarLeaf Breeze User Guide Page 15 of 30 About conferencing 6. If there are Meeting rooms in your organization, you can add one or more, these do not receive invites, but your participants will know which meeting rooms will be in the conference if they want to walk along to the nearest one. 7. Advanced settings: l Keep people on hold until: Use this setting to determine whether people will be able to talk to each other before you join the conference l Time zone: If you are in a different time zone to the one displayed here, correct it. This will ensure that everyone to whom you send an invite will know the correct time for you conference l Layout : You can choose a layout for the conference. o Equal panes: This is the default layout and it gives every participant equal prominence. The number of panes is determined by the number of participants in the conference o Large speaker: In this layout the current speaker is given prominence in the largest pane. The size of that pane is determined by the number of other people in the conference. Every participant remains visible at all times 8. Click OK. StarLeaf Breeze User Guide Page 16 of 30 Who can you call? Who can you call? You can call: n n n anyone in your company who has a StarLeaf endpoint (either the Breeze software or a hardware enpoint). These people are all in your contacts anyone outside your company who has a StarLeaf endpoint; just dial their email address from your StarLeaf hardware video endpoint or from Breeze anyone else. If someone has not got a StarLeaf endpoint, you can still have a video call with them. There are two ways of doing this: l Send them an invite to install Breeze l If they already have video conferencing equipment, they can call you using that (or you can call them if you know their video address or URI) These two methods are described below. Inviting a guest to use Breeze Guest invites allow you to invite guests to install Breeze (the StarLeaf software endpoint). In this way, you can have a video call with anyone. You may invite as many guests as you want. To send an invite: 1. To send a guest invite, choose Invite from the home screen of your StarLeaf endpoint or Breeze. The picture below shows the location of the invite button and the invite screen: 2. Type in the email address of the person to whom you want to send an invite. This is your guest. 3. Your guest will immediately receive an email inviting him to sign up as your guest. The email includes a link to a special web sign up page (shown below): 4. Your guest will appear in your personal contacts. Your guest automatically has a speed dial for you and can call you straight back. StarLeaf Breeze User Guide Page 17 of 30 Who can you call? 5. You will receive an email notification when your guest has signed up and logged in successfully. Dialing from third-party endpoints If the person you want to call does not have StarLeaf equipment, but does have some other video-conferencing equipment, you can still call them and they can call you. This will work if the other person's equipment is connected to the Internet. The way that person will dial you will depend on the manufacturer of their endpoint, for example Cisco uses a different dialing convention to Sony. All the details that someone needs in order to be able to call you are linked from the guest invite. So, simply send the person an invite and tell them to call you. The picture below shows the invite email and the link to the instructions which are unique for each StarLeaf user: Note: You can call people who have third-party endpoints. Ask them for their "URI dialing details". You can dial a URI from your StarLeaf hardware endpoint or from Breeze. If they do not know their "URI dialing details", ask them to call you using the information in the guest email. After the call, you can add them to your personal contacts using the information from your recent calls. For information on how to dial a URI, refer to Dialing addresses that include letters and numbers. Default settings for a guest n n n n n n n Guests can video call and screen-share in HD with StarLeaf users Guests can join video conferences created by StarLeaf users Guests cannot call or be called from non-StarLeaf users (H.323 or SIP) Guests cannot create a video conference Guests do not have access to the company directory or presence information Guests cannot send invitations to other people Guests cannot call [email protected], instead they must raise any issues using our support webform on support.starleaf.com StarLeaf Breeze User Guide Page 18 of 30 Contacts Contacts About contacts Contacts are the people you want to call. Their contact details are available either because they are in the company directory or because you have added them as personal contacts. Favorites are the contacts that you call most often. You decide who are your favorites. Favorites appear on your home screen as speed dials. You can see the 'presence' of your favorites (described below in Presence and other speed dial icons (p21). To access contacts, go to home screen > contacts. About personal contacts In addition to the global directory (to which everyone in your company will have access), you can add your own, personal, contacts. Adding personal contacts For each contact that you want to add: 1. Go to home screen > contacts > personal contacts. 2. Select add and enter your contact's details (shown below). The add button Deleting personal contacts To delete a personal contact: 1. Go to home screen > contacts > personal contacts. 2. Select the contact you want to delete and select edit. 3. Scroll down in that view and select delete contact. StarLeaf Breeze User Guide Page 19 of 30 Contacts Creating favorites To create a favorite from the company directory (or from your personal contacts): 1. Go to home screen > contacts > company directory (or home screen > contacts > personal contacts). 2. Find the person whom you would like to add as a favorite (either by using the search or by scrolling). 3. Select add to favorites (as shown below). The add to favorites button Each favorite will appear as a speed dial on your home screen. Deleting favorites To delete a favorite: 1. Go to home screen > contacts > favorites > edit. 2. Select the cross next to the favorite and select delete. StarLeaf Breeze User Guide Page 20 of 30 Contacts Presence and other speed dial icons Speed dials are displayed on the home screen with icons. StarLeaf users in your organization will have an icon indicating presence as follows: This favorite is available (that is, they are not in a call, have not set their StarLeaf device to do not disturb, and have not forwarded calls) This favorite's calls are being forwarded to another device This favorite has set his StarLeaf device to do not disturb This favorite is in a call at the moment This favorite is not currently connected to the StarLeaf Cloud service This favorite is an iPad user and the iPad is asleep. You can call this user and when that user next looks at the ipad, there will be a notification indicating that you have called Contacts using other systems (for example, they are not within your organization or they have phones made by manufacturers other than StarLeaf) will have icons as follows: This is a guest user This is the contact's home number This is the contact's mobile number This is the contact's 'other' number This is the contact's work number You can see some examples of speed dial icons in the image below: StarLeaf Breeze User Guide Page 21 of 30 Using voice and video mail Using voice and video mail About voice and video mail The home screen indicates if you have received new messages. In the picture below, you have received one new message: When you select the messages button on the home screen, you will see the messages display: When you use the voice and video mail system, an IVR guides you through the options. Accessing voice or video mail messages To access voice or video mail messages: 1. Go to home screen > messages. 2. Select the listing of the message to which you want to listen. Note: To skip to the end of an IVR prompt, press # (the pound or hash symbol). Setting a greeting for your voice and video mail To set a greeting for your voice and video mail: 1. Go to home screen > messages. 2. Select greeting and follow the audio prompts. Forwarding a message You can forward a voice or video mail message to another extension number. To do so: 1. Dial the voicemail system. (You can find it in the contacts if you scroll to the end of the list of contacts in the directory.) StarLeaf Breeze User Guide Page 22 of 30 Using voice and video mail 2. Follow the IVR instructions to: a. Choose to listen to the message that you want to forward. b. Select to forward that message. Configuring other voice and video mail settings To ensure the security of your voice and video mail box, you are advised to change your security PIN. To do so, dial the voicemail system. (You can find it in the contacts if you scroll to the end of the list of contacts in the directory) and follow the IVR instructions. Your default security PIN is 0000. You can also change your greeting and record you speaking your name. To do so, dial the voicemail system (find it in the contacts if you scroll to the end of the list of contacts in the directory) and follow the IVR instructions. StarLeaf Breeze User Guide Page 23 of 30 Customizing StarLeaf Breeze Customizing StarLeaf Breeze Choosing a ringtone You can choose between ten ringtones. To do so: 1. Go to settings > sound. 2. Select ringtone and choose the ringtone you want. Creating favorites You will find it useful to create speed dials for the people you call most often. Favorites are described in Contacts (p19). Sorting your contacts Your contacts will appear in alphabetical order. You can choose whether you will see them sorted by first name or by second name. To select a new sorting order: 1. Go to settings > contacts. 2. Select personal contacts > sort order and choose the sort order that you require. Sorting your company directory Your company directory will appear in alphabetical order. You can choose whether you will see it sorted by first name or by second name. To select a new choosing order: 1. Go to settings > contacts. 2. Select company directory > sort order and choose the sort order that you require. StarLeaf Breeze User Guide Page 24 of 30 Troubleshooting Troubleshooting Audio problems You cannot be heard If you call someone and that person cannot hear you, this can indicate one of: n n n Your microphone has a problem or Breeze is not using the correct microphone The person you called has a problem with his audio output (no speakers, audio muted, etc) Another application is using your microphone If you think the problem might be due to your microphone: 1. Ensure that no other applications are using the microphone. Close any that might be. 2. In Breeze, click the volume icon in the bottom right of the screen. The volume icon looks like this: . Breeze displays your microphone and speakers information panel: Microphone details Speaker details 3. Using this panel, you can see which microphone Breeze is using. You can also select to use any one of the microphones available on your computer. 4. Check that the microphone is working. The indicator beneath the microphone's name will react to any surrounding sound. If the correct microphone is set and that microphone is functioning, and the person whom you are trying to call does not have a problem with speakers, and there are still audio problems, contact StarLeaf technical support. Note: If the microphone has been muted by a control elsewhere in your computer, Breeze will warn you that is the case. You cannot hear anything If you cannot hear anything, your audio playback device might not be correctly selected. If you cannot hear anything: 1. In Breeze, click the volume icon in the bottom right of the screen. The volume icon looks like this: . Breeze displays your microphone and speakers information panel: StarLeaf Breeze User Guide Page 25 of 30 Troubleshooting Microphone details Speaker details 2. Using this panel, you can see which speakers Breeze is using. You can also select to use any of the speakers available on your computer. You can also adjust the volume-level of the speakers by using the volume-control slider in this panel. Note: Breeze will tell you in the microphone and speakers information panel if you have muted your speakers. Clicking on this message unmutes the speakers. Breeze will also tell you if the speakers are not working or if you don't have any speakers. You are too loud or too quiet If the people you call complain that you are too loud or too quiet, this might be due to your microphone levels, rather than the volume of their speakers. To adjust your microphone levels: 1. In Breeze, click the volume icon in the bottom right of the screen. The volume icon looks like this: . Breeze displays your microphone and speakers information panel. Microphone details Speaker details 2. Use the microphone slider to adjust your microphone levels. Increasing the level will increase your transmitted volume. StarLeaf Breeze User Guide Page 26 of 30 Troubleshooting Video problems Video problems when using Breeze may indicate one of: n n n insufficient bandwidth a camera issue insufficient computer capability (refer to Information about computer capability (p28) below) Insufficient bandwidth Breeze tests your bandwidth and scales video according to the results of the bandwidth test. If you are using Breeze, and when you make a call, there is no video, re-test the bandwidth. In some cases, you may have temporary network issues when you first start Breeze that make it seem (incorrectly) that you do not have sufficient bandwidth for video calls. Retesting the bandwidth in these cases solves this issue. For more information about bandwidths and resolutions used by StarLeaf Call, refer to the Knowledge base (www.starleaf.com/knowledge-base). To re-test bandwidth: 1. Click the leaf icon in the bottom left of the Breeze display. 2. Click retry bandwidth test: A camera issue If, the person you are calling cannot see you, it is possible that Breeze is attempting to use the wrong camera. To select a different camera: 1. In Breeze, click on the camera icon in the bottom right of the screen. The camera icon looks like this: . Breeze displays your camera information panel: Video mute Camera selection StarLeaf Breeze User Guide Page 27 of 30 Troubleshooting 2. Using this panel, you can see which camera Breeze is using. You can also select to use any one of the cameras available on your computer. You can see the view that the selected camera currently has. You can also mute the video - so that you can make a video call where you cannot be seen. If you have video problems, and you are sure your webcam is correctly functioning and you have restarted Breeze, contact StarLeaf technical support. Your call disconnects immediately If you make a call and it immediately disconnects, this could be because Breeze was unable to detect and audio devices on your computer. In this case check that your speakers and microphone are operating correctly. If your calls still disconnect, contact StarLeaf Technical Support. Information about computer capability Note that Breeze can tell you if your computer has the capability (for example, processing power)to make and receive high quality video calls. To discover your computer's ability to make a video call, click the leaf icon in the bottom left of the Breeze display. In the screenshot below, the PC only has the capability of making medium quality video calls regardless of bandwidth availability. Uninstalling Breeze on a Windows computer To uninstall StarLeaf Breeze: 1. On your Start menu, go to All programs and locate the StarLeaf Breeze program folder. 2. Choose StarLeaf Breeze Uninstall (shown in the figure below). Firewall issues When you install Breeze, or when you subsequently run Breeze, if your firewall asks you to 'Allow or Deny' Breeze (or words to that effect), ensure that you Allow Breeze. Breeze is controlled from the cloud; it needs Internet access to function. StarLeaf Breeze User Guide Page 28 of 30 Troubleshooting Known issues In the current StarLeaf Breeze release, there is one known issue: n If your computer is running Avira anti-virus software, it might not allow you to install StarLeaf Breeze. In this case, you can temporarily disable the Avira software until your have completed the StarLeaf Breeze installation, or you can contact StarLeaf technical support for assistance. This is StarLeaf bug number 2184 and will be fixed when Avira update their software to recognize StarLeaf Breeze StarLeaf Breeze User Guide Page 29 of 30 Troubleshooting Legal information Third party software acknowledgements Acknowledgements of third-party software are available at: www.starleaf.com/support/legal Disclaimers and notices Copyright © StarLeaf 2015. All rights reserved. This guide may not be copied, photocopied, translated, reproduced, or converted into any electronic or machine-readable form in whole or in part without prior written approval of StarLeaf Limited. StarLeaf Limited reserves the right to revise this documentation and to make changes in content from time to time without obligation on the part of StarLeaf Limited to provide notification of such revision or change. StarLeaf Limited provides this documentation without warranty, term, or condition of any kind, either implied or expressed, including, but not limited to, the implied warranties, terms or conditions of merchantability, satisfactory quality, and fitness for a particular purpose. StarLeaf Limited may make improvements or changes to the product(s) and/or the program(s) described in this documentation at any time. All other product and company names herein may be trademarks of their respective owners. StarLeaf Breeze User Guide Page 30 of 30
© Copyright 2024