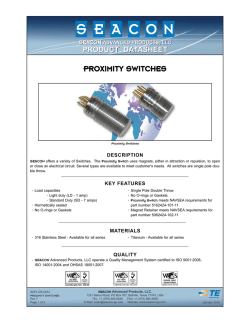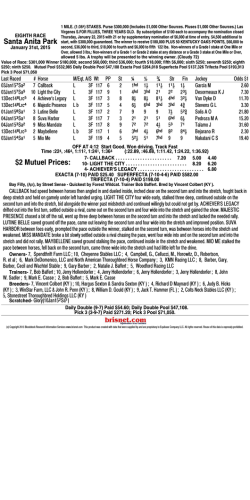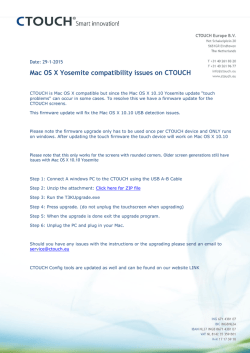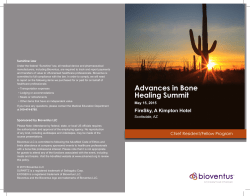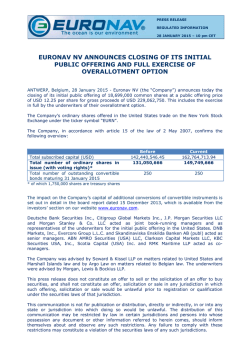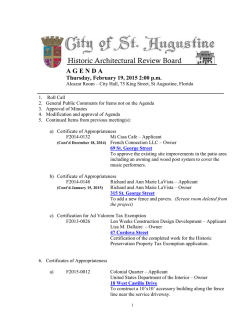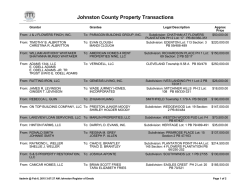BaseHead 4.x - SFX Database Manual
BaseHead 4.x - SFX Database Manual Manual 4.x — Last update: 2015/01/31 BaseHead, LLC Table of Contents Intro............................................................................................................................................................. 1 Getting Started ........................................................................................................................................... 3 Basic Functions/Menus............................................................................................................................ 10 Results Page/PeekTree ............................................................................................................................ 16 Waveform View ......................................................................................................................................... 22 Details Panel ............................................................................................................................................. 26 Option Page/Menu .................................................................................................................................... 33 TagList/Browser Pages ............................................................................................................................ 43 Rename Panel ........................................................................................................................................... 45 Process Panel........................................................................................................................................... 48 General How To Video.............................................................................................................................. 51 PC Specific Video ................................................................................................................................. 53 Mac Specific Video ............................................................................................................................... 55 Codemeter Setup Video ........................................................................................................................ 57 Key Commands (PC) ................................................................................................................................ 58 Key Commands (Mac) .............................................................................................................................. 61 Workflow Tips and Tricks ........................................................................................................................ 63 Support and Operation FAQ .................................................................................................................... 65 BaseHead, LLC BaseHead 4.x - SFX Database Manual - 4.x Intro Welcome to the BaseHead 4.x Online Manual! You should read this entire first page before getting started to avoid problems. Requirements: Windows: 7/8, or Vista with .NET4 Framework Mac: OS X 10.6 – 10.10 Installation: Download the latest version 4.x from the Downloads Mac users: If you are not just running the demo version, then also Install the Codemeter Runtime if not already installed. PC users can skip this step as it’s installed with the full installer now License/Authorization: The Non-Demo version of BaseHead uses a Codemeter CmStick USB dongle for copy protection once you decide to purchase a license. You can store your license on it, (similar to Syncrosoft, iLok and HASP) USB dongles give you the freedom of being the most mobile and our dongles also has the option to use as a Floating Network License so you can load it up one CmStick with XXX licenses for a whole facility to use running off a single dongle to cut costs and use less USB ports. Can I use my iLok to put a license on? Not currently…..when iLok drops prices we might consider it…..8) Generated by Manula.com on: 2015/01/31 16:16:46 Page 1 of 65 BaseHead, LLC BaseHead 4.x - SFX Database Manual - 4.x The advantage to our dongles is they can be used over a network (LAN) or even over the Web (Yes you read that correct). If you already have a CmStick we can send you a license to put on that, so that you don’t have to purchase another one. Otherwise, make sure you order one when you place your order if you don’t have one already. See the Codemeter Info pages on the main website for more details regarding setup and options. We can also send you a demo extension to use until the dongle arrives after you purchase so you can continue to work. Using this Manual: Important! This manual is used for both PC and Mac versions of BaseHead now. So when you see (Ctrl+X) as a key command it’s most likely (Command+X) for Mac if not documented. To be honest…most all features are documented with Tool Tips inside the program. So just hover over buttons to learn what their functions are if you are like me and hate to read….8) Also….If you don’t see a listed feature in your current platform then it’s probably not coded in yet and coming soon. We try and keep both versions as close as possible when possible. Got it?? Good! let’s move on then….. Getting Started —> Generated by Manula.com on: 2015/01/31 16:16:46 Page 2 of 65 BaseHead, LLC BaseHead 4.x - SFX Database Manual - 4.x Getting Started Adding files to the Database Now you have BH 4.x installed, it’s time to add sounds to the database. When BH is first launched a default database will be created for you. You can rename this from the Database Menu OR you can create a new one by pressing (Ctrl+N) (Command+N on Mac) IMPORTANT: Mac users!! You should ONLY create Databases on Local Mac Volumes drives UNLESS using the BaseHead Server also. SQLite databases for Mac on network drives can be painfully slow for some strange reason. Quick Start Guide: To Import some files, just press CTRL+I or COMMAND+I to open the Import Window (Non-Lite versions) You can also just drag and drop files direct from Explorer/Finder to the Results List and it will pop up the new Import Window also with the dragged files and folders ready to import. All controls on this window have Tool Tips explaining what they all do. The one that might need a bit of explaining is choosing how to import local drives… (Mac users don’t have these setting since drives are stored with Volume names instead) Generated by Manula.com on: 2015/01/31 16:16:46 Page 3 of 65 BaseHead, LLC BaseHead 4.x - SFX Database Manual - 4.x Drive Letters (PC Only) use this option if your files are on a fixed internal drive or if you clone your SFX drive and want to hook it up to another PC Hard Drive Id’s (PC Only) only use this option if you have your SFX on a removable USB/FW drive that you take with you from place to place. If your files are on a server then neither of the above settings matter, but maybe best to leave on the default setting of ‘Drive Letters’ Also, on this window you can name your ‘Imports’ and they will appear in the left side PeekTree. You can also create ‘Groups’ or Import into ‘Groups’ from this window. These two new features will be explained more later in the manual in the PeekTree section. Watch the Quick Start Video for your platform first before you continue to see how to Import and get going quickly! It’s the few first video on these pages! (Note: these are showing an older version of BH and will be updated soon) PC Getting Started Video Mac Getting Started Video (Mac users) If you have old ancient files that have NO extensions on them like SD2’s from back in the day, then you might want to turn ON “Import files Without Extensions” on the Import Window for files that didn’t have .wav and .aif on the end of them. BUT this option should be left off when scanning folders that are known to have extensions cuz importing will be way slower and possibly un-stable also. We highly recommend converting these files to the industry standard BWAV files since SD2 is a dead format and in the future we might be forced to drop support for them. —After Files have been Imported—Now that you have some files in the database you can right click the header on the Results List and you will Generated by Manula.com on: 2015/01/31 16:16:46 Page 4 of 65 BaseHead, LLC BaseHead 4.x - SFX Database Manual - 4.x get a list of available fields that you can show in this page with options to Show All and Reset to Defaults Choosing what is displayed: In the Database menu there are 3 options for what is displayed globally after a search. We will get more into Hiding/Showing records later on in the manual. For now, just make sure you don’t turn ON the ‘Display Hidden Records’ setting by accident yet cuz the Results List will ONLY show records that have been set to hidden and you will be left scratching your head wondering where all your files are at……..8) (Note: Records that are set to hidden will show as orange in the Result List when visible) ________________ Search Bar this is where all the magic happens! …8) 4 search bars that can be changed to any searchable field in the database or combination your want to search for. All the search boxes can have their values changed to search to any field by clicking on them and selecting Generated by Manula.com on: 2015/01/31 16:16:46 Page 5 of 65 BaseHead, LLC BaseHead 4.x - SFX Database Manual - 4.x a new one from the pull down list. to find Sounds simply type the words you wish to look for in the search boxes in the top SEARCH BAR area.. If you type more than one word (separated by a space) this will perform an AND search and will only find entries that match BOTH words. Prefixing a word with ‘-’ (minus) will tell the search to omit any results with that word in it This is called a NOT search and would return results with the both the words’metal’ and ‘hit’ in them as long as ‘crash’ and ‘hollow’ weren’t also in the [description]. An EXACT search can be done by “putting the words in quotes like this” An OR search can be done by putting a capital OR between the words. the above search would return results with the both the words ‘metal’ and ‘hit’ in them as long as ‘crash’ and ‘hollow’ weren’t also in the [description] These functions work in all of the 4 search boxes with any field selected. This might be a good time to look at the different sections of the main page to get the terms down. Generated by Manula.com on: 2015/01/31 16:16:46 Page 6 of 65 BaseHead, LLC BaseHead 4.x - SFX Database Manual - 4.x Results List this is where all the search results are filled. SUPER IMPORTANT!! Any file dragged FROM the Results List will be Referenced! Basically consider dragging from this list the same as dragging from Explorer/Finder into your DAW If you want files to be copied always to the set Transfer Path then make sure to drag from the DnD Bar instead and make sure to turn OFF ‘Reference Files when Possible’ if you want files to always copy. PeekTree Panel (E) Shows multiple trees that include: Libraries, Imports, Groups, Favorite and Recent Searches, Playlist, Paths and X-fers All these will explained more in depth on the Results Page/PeekTree section Info Strip Here you have the Drag and Drop Bar and also a few other controls Generated by Manula.com on: 2015/01/31 16:16:46 Page 7 of 65 BaseHead, LLC BaseHead 4.x - SFX Database Manual - 4.x The DnD Bar should be used most for dragging files out of BaseHead if you want files copied to the Transfer Path. • Database Hot swap Combo Box – Let’s you switch between databases that have already been loaded previously. • Database Folder – Click to Open a new DB file. Tip: (Ctrl+Click) of this folder will show you the DB location in Explorer/Finder • Transfer Path Folder – this is where you Select where BH will copy non-referenced Files. Tip: (Ctrl+Click) of this folder will show you this location in Explorer/Finder You can also set the Transfer Path by dragging and dropping a folder onto this folder directly OR by dragging a .npr .cpr .ptf or .ptx file direct to the Results List to change it to the session’s audio files folder of Nuendo/ Cubase or Pro Tools. Transport Controls • Cycle (loops if a region is zoomed or a Playback Marker is set) – (L) • Auto-Play • Reverse Playback (changes playback direction) – (Q) • Continuous Play (once the end of a file or End Marker is reached it skips to the next in the list) • Shuffle Play • Volume and Pan sliders • M/S Stereo Decoding button (Non-Lite Versions) Also, if you want to re-trigger playback of a file from the start, press the tilde key (~) that is located below the ESC key on most keyboards. Selecting a Region: Once you find a sound that you like you can trim the sound down if needed by clicking+wiping across the waveform where you want to zoom in on. It will make a purple box like below…….. Generated by Manula.com on: 2015/01/31 16:16:46 Page 8 of 65 BaseHead, LLC BaseHead 4.x - SFX Database Manual - 4.x When you let go of the mouse it will ZOOM in on the selection To show all the waveform again you can hit (A) or to undo only one level of zoom you hit (Z) When you are happy with your choice then you can either: • Toss the file to your main set wave editor by pressing (W) • Spot the sound to a track in your Target App by pressing (S) (for supported apps) • Most commonly is dragging and dropping the sound to a Track, to the audio pool of your Target Application or to a folder. • X-fer any selected sound to the Pool or Bin of the Target App (X) or the whole Taglist (ALT+X) • The C key when pressed will copy the selected to your set Transfer Path. Drag and Drop from BaseHead is best done by grabbing the DnD Bar that is directly to the left of the waveform. (see main page image) Then dragging it to the desired application or folder. Also, you can just grab the results directly from the Results List but keep in mind those files will always be referenced when dragged from the Results List. Another option is, you can tag many sounds using (T) and then (Ctrl+Drag) from the DnD Bar to drag the whole Taglist without having to look at it. (This same function is (Option+Drag) on Mac) If your a Pro Tools Mac user here is a nice video to watch to get familiar, but will benefit many other users also. PC users can find one also on the PC Specific Video Page Basic Functions/Menus —> Generated by Manula.com on: 2015/01/31 16:16:46 Page 9 of 65 BaseHead, LLC BaseHead 4.x - SFX Database Manual - 4.x Basic Functions/Menus Once you found the sound you are looking for you can do any of the functions of the Command Bar These same functions (AND MORE) can be found in the…. —-Actions Menu—This menu on PC can be seen by right clicking the Results Page or clicking the Actions Menu icon on the top right of the Main Page Generated by Manula.com on: 2015/01/31 16:16:46 Page 10 of 65 BaseHead, LLC BaseHead 4.x - SFX Database Manual - 4.x On BH Mac all Main Menus are at the top like standard native Mac programs. We don’t cut corners and waste time with horrible cross-platform GUI’s. We write BaseHead separately for both Windows and OS X to ensure the best performance and user experience possible for our users. Double the work, but we think it’s worth it….8) Now onto the Basic Functions…… Add to TagList (T) will add the selected sound to the TagList Page once a list has been created you can drag and drop it all by either showing the Taglist Page and holding down (Ctrl or Option) and drag from the list. You can also hold (Ctrl or Option) and grab the DnD Bar on bottom left of the main Results Page to drag the whole list without ever looking at it. You can also transfer all the current checked sounds on the TagList to the target applications’ Pool/Bin using (ALT+X) from either the TagList OR Results Page. Open in Wave Editor (W) this with toss the file into the set wave editor on the Options Page, which is usually something like Wavelab or Sound Forge. Open Containing Folder (O) will show the selected record in Explorer/Finder. Copy File to set Transfer Path ‘C’ will copy selected files to your set Transfer Path. Generated by Manula.com on: 2015/01/31 16:16:46 Page 11 of 65 BaseHead, LLC BaseHead 4.x - SFX Database Manual - 4.x Spot to Track (S) if your one of the type of guys that prefers to lay a cursor/marker down in your DAW and toss files to it instead of Drag and Drop then this is the option for you. Select your Target Application on the Options page and hit (S) to toss files to a track in your DAW. This feature is NOT supported by every target app. Only the ones that give us the ability. Nuendo/Cubase users must install the SKI plugin to get this to work buy pressing the greenish/yellow ‘install” label on the Options Page when one of these DAW’s is selected as a Target App. X-fer to Pool/Bin in Target App (X) files are tossed to the Pool/Bin in Nuendo/Cubase or Pro Tools or other supported DAW’s X-fer Taglist to Pool/Bin (Alt+X) current checked file on the Taglist page are tossed to the Pool/Bin in Nuendo Cubase or Pro Tools (Note: Spotting features for non-hardwired DAW’s can only send one file at a time) Show Folder Contents (Alt+F) will show the folder contents of the selected record in the Results Page. Set Transfer Path (Ctrl+T) lets you select the path all files are copied to or just click the blue folder on the bottom info strip to set. Set Wave Editor (Ctrl+W) lets you select a wave editor for 2 track editing (usually SoundForge or Wavelab) Once set press ‘W’ to toss a file to it. Rename Description ‘R’ pops up a dialog box that lets you change the [description] field for WAV, BWAV and now AIF files in version 4.x. Once you Inject a [description] it will be permanently burnt into the files BEXT and iXML chunks. Mark Playback Region (M) sets the start and length of the file or Index. You can use this to always have BH play a certain region of a file every time the file is selected like your favorite whoosh of the bunch. You can also adjust indexes that were ripped with Injector Pro (Watch the below video to see it in action) Generated by Manula.com on: 2015/01/31 16:16:46 Page 12 of 65 BaseHead, LLC BaseHead 4.x - SFX Database Manual - 4.x Remove Playback Region (Ctrl+M or Command+M) simply removes any set orange playback region. —Destructive Actions— For all destructive actions you must hold shift and wipe a yellow range first across the Waveform. Delete Selected Region (DEL) destructively removes region that is selected with the YELLOW region when holding the SHIFT key Trim File Destructively (Ctrl+T) destructively removes the head and tail around the selected YELLOW region Save Edited File (Ctrl/Command+S) overwrites the original file with the newly edited one Destructively! (This can’t be undone!!) (Watch the below to see these commands in action) Other Misc Commands Re-trigger Playback (`) simply triggers the currently playing file from the top Play Random Sound (?) will randomly pick a sound from the returned results and play it. OR click the dice looking icon on the bottom left of the main window. —-Options Menu—Most options in the Options and View menu are self explanatory or have well written tool-tips…8) (Also see the Options Page/Menu Section for more info) —-Database Menu—- Generated by Manula.com on: 2015/01/31 16:16:46 Page 13 of 65 BaseHead, LLC BaseHead 4.x - SFX Database Manual - 4.x Here’s where you do a lot of your DB management. Import Files imports files and scans meta-data to be added in the DB. Importing can also be initiated by dragging files to the Results page. Open Database opens a new DB Create New Database creates and selects a new DB Rename Current Database renames the current loaded DB Delete Current Database deletes the current loaded DB from your hard drive Clear All Records in Current Database clears all records from the current loaded DB so you can start fresh. ——————Display Options these are online settings that let you can choose to either display ALL, Hidden or Visible Records after a search. Hidden Records if shown will be grayed out or orange colored. ——————— Remove Duplicate DB Entries will remove entries that are the oldest when two or more of the same are found in the DB. Generated by Manula.com on: 2015/01/31 16:16:46 Page 14 of 65 BaseHead, LLC BaseHead 4.x - SFX Database Manual - 4.x Cleanup Broken DB Links checks if databases in the bottom left DB Hotswap box still exist. If not….they are removed from this drop down box. Show ALL Hidden Records in DB this is a one shot command that will show all records you have marked as Hidden all at once to allow you to re-show them or delete them. Delete Record will remove selected records from the database only. Delete File will remove selected records from the database and also the associated file from the hard disk. —-View Menu—- Rebuild Waveform – (F5) delete and rebuild the waveform cache file. Build Waveforms for ALL Shown Records (PC Only) this feature will walk all the files currently shown and draw the overviews. this can take a while so it’s best to do it over night if you have a big library. make sure you set your ‘Max records returned’ on the Options page to ALL so all records get displayed for walking. (Note: The waveform files are stored in a folder named _bh3Cache next to the files unless you choose a local drive to cache to) Clear All Search Boxes – (Ctrl+Shift+C) clears all 4 search boxes. Results Page/PeekTree —> Generated by Manula.com on: 2015/01/31 16:16:46 Page 15 of 65 BaseHead, LLC BaseHead 4.x - SFX Database Manual - 4.x Results Page/PeekTree The Results Page is where you will spend most your time. This is where all the searches are displayed that you can preview, —-SEARCH BAR—- In the top left corner is the Green Back/Forward button in the upper left of the window that works similar to a web browser quickly showing previous/next searches. You can also press the DELETE/BACKSPACE button to cycle back and when you see the search you want you can press (Ctrl+Enter) to search it to avoid too many mouse clicks. Also (Ctrl+BACKSPACE) will cycle forward thru the list. You can still of course CLICK on it also to go back or Ctrl/Command+CLICK to go forward. The Boolean searching rules were already discussed in the beginning of the manual in the Getting Started Section. The bottom two search boxes have ‘Browse Arrows’ to the right of them. These can be used to browse the selected field in the database. ex. so if you just want to see all your file types in your current DB just click these arrows like above. —-THE PEEKTREE—- (Non-Lite versions) To the far left is a sidebar we called the PeekTree. It’s a tree control that now has 8 nodes in it. You can Show/Hide it by pressing (E) and show the settings for this sidebar by clicking the blue gear looking Generated by Manula.com on: 2015/01/31 16:16:46 Page 16 of 65 BaseHead, LLC BaseHead 4.x - SFX Database Manual - 4.x icon and can pin it to always stay open or not so can then press (E) whenever you want to just PEEK to look at it and it will hide again once you click an item. That is how it got it’s name….8) The PeekTree nodes are…. —Libraries— (Ultra Only) this new beast of a feature is handy for pulling sound effects to give to other people or what I use it for is saving favorite sounds used on a show that I want quick access to cuz I know I will be using them a lot in the near future. Generated by Manula.com on: 2015/01/31 16:16:46 Page 17 of 65 BaseHead, LLC BaseHead 4.x - SFX Database Manual - 4.x Some things you can do with Libraries…. • Create a new Library by pressing the green plus Icon. • ‘Export Library’ – export these Virtual folders with Files to you hard drive to be able to give to someone else with an included .lib file. • Save off just a .lib file without audio. • Import a folder structure off the hard drive as a starting point (with or without audio files) • If you click a folder Icon it will show the contents in the Results grid (if they exit in the current DB) • Import an existing .lib File • Create a Database from a Library When a Library has been exported and transferred all the files are dimmed inside marking they have already have been transferred. you can mark them ‘Un-Transferred by right clicking the files or folder inside the Library. NOTE: Libraries, unlike the below ‘Groups’ and ‘Imports’ are NOT attached to the database. So you can create them and switch between databases and they will still be visible and available to use. —Imports— shows all your named Imports here you created from the Import Window. We suggest sub-dividing your Database to give you more control for adding and removing chunks of your library like in the above picture I have my 400,000+ database divided into 6 ‘Imports’ for easier maintenance. Things you can do with Imports…. • Click the left purple eye icon to hide them from searches • Single CLICK them to show ALL inside the ‘Import’ in the Results List and browse them • Ctrl+CLICK them to highlight them yellow and do a focused search inside them only and ignore the rest of the database (This is like a solo mode in a way) • Press the green Rescan icon to check for newly added or removed files and update them in the Database. Generated by Manula.com on: 2015/01/31 16:16:46 Page 18 of 65 BaseHead, LLC BaseHead 4.x - SFX Database Manual - 4.x • Press the blue delete icon to Remove them from the Database or Delete them off the hard drive (All the above functions can be found a right click menu also) —Groups— Groups can be created from the PeekTree OR also on the Import Window. You can colorize Groups and import into them OR drag files into them OR change Groups of selected records from the Details panel Some things you can do with Groups… • Click the purple left eye icon to hide them from searches. • Single CLICK them to show ALL inside and browse the Group. • Ctrl+CLICK them to highlight them yellow and do a focused search inside them only and ignore the rest of the database. • You can color code them with the color combobox and the color will display in the Details Panel on the right and Results Page. • Remove them from the Database or Delete them off the hard drive. Generated by Manula.com on: 2015/01/31 16:16:46 Page 19 of 65 BaseHead, LLC BaseHead 4.x - SFX Database Manual - 4.x • You can also Ctrl/Option +DRAG items from the Results list to the ‘Groups’ node to add them to the Group. How will your use them? It’s all up to your imagination….8) —Favorite Searches— a place to put your searches you use all the time. You can add them to this node by pressing the green plus icon from the Recent Searches node. —Recent Searches— shows all your recent searches and allows you to add these to the Favorite Searches node. —Paths— shows all recent transfer paths so you can quickly hot swap between them. Also….If you click the hooked blue icon you can add multiple paths of recently opened sessions of the current selected target application. —Playlist— shows all the files recently auditioned so you can go back easily to the ones you heard and liked quick. —Xfers— shows all files that have been transferred lately….(both source and destination.) This is handy if your DAW crashed before saving to help you see all your recent files you recently sent to it to help get you back to square one quickly. (When the orange target icon is pressed the destination file is shown) —PEEKTREE SETTINGS— To adjust the max. count and hide/show any PT node open up the PeekTree settings window by clicking the blue gear icon at the top of the PeekTree. Watch the below video to see it all in action and see why we call it a “Peek” Tree and hows how to use the power of it. Generated by Manula.com on: 2015/01/31 16:16:46 Page 20 of 65 BaseHead, LLC BaseHead 4.x - SFX Database Manual - 4.x (version 3.x video) Waveform View —> Generated by Manula.com on: 2015/01/31 16:16:46 Page 21 of 65 BaseHead, LLC BaseHead 4.x - SFX Database Manual - 4.x Waveform View The Waveform section has many functions. The most basic one is clicking on it to move the playhead around. Also, if you click and wipe a purple range across it and release the mouse button it will zoom the waveform. Then you can grab this section with the DnD Bar and drag it to your DAW or use any other function in BaseHead like Spot to Track using (S) You can un-zoom one level of zoom by pressing (Z) or zoom all the way out by pressing (A) If you hold SHIFT and click and wipe it will not zoom in but instead will create a temporary Yellow Range like the below image. When this yellow range is visible you can can either drag it out of BH by clicking in the top part of the WF between the yellow markers and drag. OR you can use this range to set a permanent Playback Region inside the file by Pressing (M) OR you can do Destructive Editing and delete it by pressing (DEL) or (CTRL+T) to trim the audio file when the yellow range is shown. —-MARKERS— three types of markers can be set in BaseHead currently. Here are the differences… Generated by Manula.com on: 2015/01/31 16:16:46 Page 22 of 65 BaseHead, LLC BaseHead 4.x - SFX Database Manual - 4.x Skip Silence These are orange markers with ‘Start’ and ‘End’ labels on them. (on Mac they are green without labels) When these are visible and turned ON the playhead will skip over audio that is low in volume getting to what you want to hear faster. These can be turned ON/OFF from the Waveform Settings menu located at the top right of the WF. Playback Regions these are orange and curved at top and bottom. They can be set by pressing (M) and removed by pressing (Ctrl+M) You can also simply click them to remove them also. (Note: these can also be turned off globally on the Options Page or while importing) Sync Points (Ultra Only) these are yellow and are for Nuendo/Cubase users only. You can set them and they will transfer to these DAW’s. They can be set by holding ALT (PC) or Command (Mac) and clicking on the WaveForm. They can be removed by simply clicking them. (NOTE: This information is written permanently into the file’s iXML chunk) Generated by Manula.com on: 2015/01/31 16:16:46 Page 23 of 65 BaseHead, LLC BaseHead 4.x - SFX Database Manual - 4.x Example Use: set a SyncPoint at a peak of a car by so the next time you drag that car by out of BH the video will be synced to the the peak of the car by and soon as it hits the Nuendo timeline. Sorry….but no other DAW lets us do this feature currently. —-Waveform Options Menu— to turn ON/OFF settings for the Waveform click the little gear icon near the top right of the WF. Disable Waveform Zoom when checked ON prevents BH from zooming on mouse button up and instead places temp yellow markers instead. Skip Silence when checked ON, BH will jump to the first part of a file where sound is and skip over dead air. Disable Playback Regions when checked ON, set Playback Regions will be ignored during playback and not be displayed also. Use Waveform Caching (PC Only) when checked ON, a waveform overview file will be written to the hard drive in a sub folder of the selected file directory named _bh3Cache Cached waveforms will load way faster then drawing each time for long files so it’s highly suggested to put this setting ON We recommend building waveforms for all your files to make BH run faster when you get some free time. Go to the Video How To’s Section of the manual to see how to create cache files for all files at once! (NOTE: files under 10MB are not cached since they draw blazing fast already) Cache Locally (PC Only) when checked ON, it creates the waveform caches on the drive of your choice instead of writing them to a sub-directory of where the files are located. This is helpful and most used for when file are on slow network servers OR when a network SFX server’s write access is disabled. Generated by Manula.com on: 2015/01/31 16:16:46 Page 24 of 65 BaseHead, LLC BaseHead 4.x - SFX Database Manual - 4.x —Individual Channel Extraction— (Ultra Only) new in 4.x Ultra is the ability to extract a single channel from a multi-channel file. This is useful if you don’t need a sound in stereo and plan to drop it on a mono track. This is done by clicking the purple Extract Buttons appear on the top left of the waveform near the DnD Bar. You can also extract by pressing the the number of the channel you want to Extract on your keyboard 1-8 (above the QWERTY) So pressing the number (4) will Extract Channel four if it exists in the current audio file. —Sum to Monoalso next to the purple 1-8 Extract buttons you will see a ‘M’ button. Pressing this will sum all channels to mono. For both of the above features the WF will turn yellow as an indication a channel is Extracted or Summed and a temp file is created. This temp file can then be handled like any other file with all functions available to it OR can be dragged out of BH to your DAW. Pressing (ESC) will go back to the original file. (NOTE: This is non-destructive and no harm is being done to the original file) Details Panel —> Generated by Manula.com on: 2015/01/31 16:16:46 Page 25 of 65 BaseHead, LLC BaseHead 4.x - SFX Database Manual - 4.x Details Panel The right sidebar Details Panel shows you all the metadata we have found in the selected file while importing. You can choose what is displayed and other options by clicking the upper right settings icon. Generated by Manula.com on: 2015/01/31 16:16:46 Page 26 of 65 BaseHead, LLC BaseHead 4.x - SFX Database Manual - 4.x Compatibility Mode when ON and the user edits the [description] field of a WAV file, BaseHead will also write the [description] to the universal Broadcast WAV bext chunk. It will be slower on large files, but more future proof. If you are a crack-head and love speed like me and don’t care to use any other program than BH then shut this OFF……8) Dynamic Display choose to show metadata values in the Detail Panel that only exist in the selected record. User Definable Display let’s you choose fixed fields that you want to display in the Details Panel. If you right click any value in the Details Panel, you will get these options: • Remove Entries with [xxx] “XXX” from Database • Set Entries [xxx] “XXX” to Hidden • Set Entries with [xxx] “XXX” to Visible • Search For [xxx] “XXX” iXML Metadata batch Tagging/Renaming Feature: New in version 4.x Ultra is the ability to edit and batch tag almost all fields now. You can select one or multiple records and change them all at once that will burn into the files by double clicking an editable field in the Details Panel. (editable fields are the non-dimmed ones in the Details Panel) Open Standards for Life!! The huge difference with this from many other programs out there is all metadata will be written in a NonEncrypted iXML chunk!! Why is this so Important? This chunk is a Non-Encrypted and an Open Standard so it can be read by any other program, if they choose to support it, now or in the future! Generated by Manula.com on: 2015/01/31 16:16:46 Page 27 of 65 BaseHead, LLC BaseHead 4.x - SFX Database Manual - 4.x Programs come and go and your metadata should flow between them also. BaseHead will NEVER EVER encrypt your hard work and valuable time you spend adding metadata to prevent you from leaving our software. We don’t believe in locking users into our program, but instead believe in just making better software that people want to use instead of forced to keep using it…..8) Even our Database is un-encrypted also so you can open it any SQLite editor if you so desire.. Please help us spread the word and inform others so they get the correct information and don’t get stuck in a dead end program. Join us in waiving the Open Standards Metadata flag!! Our metadata format is actually already compatible with Steinberg’s Mediabay that is built into Nuendo/ Cubase. About 30 fields will go back and forth between BaseHead and Mediabay. This is probably a first in the audio metadata world……8) Now onto this new feature….. All metadata editing is done in the Details Panel. So to begin… 1. Click the settings/gear icon on the top right of the Details panel 2. Choose if you want Dynamic or User Defined Display 3. Click the “Edit” bottom to hide/show fields if you are going with User Defined and you’ll see something like this Generated by Manula.com on: 2015/01/31 16:16:46 Page 28 of 65 BaseHead, LLC BaseHead 4.x - SFX Database Manual - 4.x Close that once you get all the fields you care about and then start selecting records and tag away!! Fields like [sample_rate] and [bit_depth]…etc are dimmed and can’t be edited for obvious reasons…8) Generated by Manula.com on: 2015/01/31 16:16:46 Page 29 of 65 BaseHead, LLC BaseHead 4.x - SFX Database Manual - 4.x (Here are a few screen caps to show how BaseHead and Mediabay Translate fields) BaseHead -> Nuendo Generated by Manula.com on: 2015/01/31 16:16:46 Page 30 of 65 BaseHead, LLC BaseHead 4.x - SFX Database Manual - 4.x Nuendo -> BaseHead —-ADD YOUR OWN ALBUM ART/IMAGES—- Also in version 4.x Ultra is the ability to add Album Art/Images to files that burn into the ID3 chunk of a file. Just drag a .gif .png .jpg or .tif to the Details Panel and it will add the artwork to the selected records. Right click an image will remove it. Image files need to conform to normal album art standards. Usually a perfectly square 300×300 pixel image is best. Here’s is some good info to make sure you are conforming the ID3 standards http://www.richardfarrar.com/embedding-album-art-in-mp3-files/ Generated by Manula.com on: 2015/01/31 16:16:46 Page 31 of 65 BaseHead, LLC BaseHead 4.x - SFX Database Manual - 4.x Option Page/Menu —> Generated by Manula.com on: 2015/01/31 16:16:46 Page 32 of 65 BaseHead, LLC BaseHead 4.x - SFX Database Manual - 4.x Option Page/Menu —-OPTIONS MENU—The Options page is where most of global BaseHead options are, but keep in mind sometimes options appear in other sections also. The PeekTree and Waveform have option menus also. Just look for the little gear icons. So first take a look at the main Option Menu. These options are for things related to the main Results Page. (For mac this menu is where all standard mac applications show menus) Dim Played Records dimmed any records that have already been played in the Results Page. Hide Indexes > 1 when checked ON, all results returned that have a index greater then 1 will be hidden on the Results Page. Fixed Row Heights turn this option ON if you don’t want to see Multi-line Descriptions in the Results List. Double Click to Open when checked ON, double clicking a record in the Results List will toss the file into your set Wave Editor. Select Text on Focus with this option checked ON and you hit a key command to draw focus to one the search boxes, like Ctrl+D Generated by Manula.com on: 2015/01/31 16:16:46 Page 33 of 65 BaseHead, LLC BaseHead 4.x - SFX Database Manual - 4.x or Ctrl+F, the existing text will be selected. When unchecked it will just place the cursor to the right of your previous search. —-OPTIONS PAGE—- (click the Options Tab at the middle/bottom of the program to access this page) Wave Editor choose a wave editor like WaveLab or Sound Forge. Then you can press (W) to toss the selected file to it for additional editing that can’t be done in BH. Make sure “Reference File when Possible” is set to ON if you want to do destructive editing to the original file inside your wave editor. Basic destructive editing is now built in since version 3.x, so this feature will be used less and less probably. Database Location this is where the currently loaded .db file is located. Click the folder icon to select another one. Important for Mac Users!! Make sure you keep the database on a local drive unless using BaseHead Server. For some reason SQLite Databases run horrible when not local so make sure to use our BaseHead Server if you need a centralized database. Generated by Manula.com on: 2015/01/31 16:16:46 Page 34 of 65 BaseHead, LLC BaseHead 4.x - SFX Database Manual - 4.x Target Application This section is for setting up your Target App with either Spot to Track (S) and X-fer to Pool (X). Depending on what DAW is selected, your options will be shown that are available once selected. Target Applications with Hardwired/Advanced Support: • Nuendo 5-7 • Cubase 6-8 • Pro Tools 9-10 • Pyramix • Logic 9 Target Applications with Basic Support: (PC Only) • Adobe Audition • Adobe Premiere Pro • Reaper • Samplitude Pro X • Sequoia 11 • Sonar 8 • Sonar X1 • Sony Vegas 9-10 • Studio One FYI….It’s impossible to support Ableton Live at this time cuz they don’t have a File/Import Audio key command so stop asking to support it…..hahaha…..8) Generated by Manula.com on: 2015/01/31 16:16:46 Page 35 of 65 BaseHead, LLC BaseHead 4.x - SFX Database Manual - 4.x Delay Slider (PC) when using a DAW with generic support you might need to raise the delay slider up to slowdown the key commands being fired to your DAW if it’s tripping up. Target DAW Language (PC) if you are running a Windows install in German then select it here. Bring to Foreground when checked ON, if you drag and drop a sound from BH or hit (S) or (X), the selected target application will jump into focus. Useful when working on one monitor or when you are using Edit Mode with video in Nuendo. Auto-Switching Paths (Nuendo/Cubase and Pro Tools) this feature is used to detect which project is open or in focus currently. You can assign a different transfer path to each project and when BH sees it appear again it will change the transfer path automatically to follow to what is was last set to. One great use for this is if you are working on a 5 Reel Film and each of the 5 reels has a different audio files folder. Once they have been set once, the next time you load that project, BH will change to the assigned Project Folder each time it sees that project open in the future. Also…Adding -01, -02, -03 etc to the end of the session filename will be ignored also so you don’t have to reset the Transfer Path each time you do a quick ‘Save As’ in your DAW. Go to the How To Video Pages to see this feature in action! (Note: to clear or edit the paths for PC go to MyDocuments\BaseHead 4.x\baseheadPaths.txt) (To clear for Mac simply press the little grey button with a X next to this setting) Follow Session Folder (Nuendo/Cubase) when checked ON the Transfer Path will follow the audio folder for the current active Nuendo/Cubase session automatically. Go to the How To Video Pages to see this feature in action! Note: the SKI plugin needs to be installed for this feature to work. Just press the ‘install’ label to let BH install it for you if you haven’t already. Spot with Handles (Nuendo/Cubase and Pro Tools) when checked ON the whole file will be transferred after hitting (S), but just the selected region will be on the timeline. When OFF then just the selected region will be copied transferred to the supported target DAW instead of the whole file. Generated by Manula.com on: 2015/01/31 16:16:46 Page 36 of 65 BaseHead, LLC BaseHead 4.x - SFX Database Manual - 4.x (Note: This will ONLY work properly with files of the same sample rate as the session. So you should turn Transfer Options ON and set it the same settings as your DAW’s project Sample Rate/Bit Depth) Spot Multiple Files In-line (Nuendo/Cubase and Pro Tools) when ON will place spotted files head to toe on the same track instead of up and down. Active Project (Nuendo/Cubase and Pro Tools) this will show what project is active in your DAW. Used for ‘Auto-Switching Paths’ and ‘Follow Session Folder’ if supported. (Note: Pro Tools is pinged every 8 seconds when BH is in the foreground) DnD Application switching (Mac Only) Use this to choose a Target app you want to bring to the foreground after DnD is initiated if it’s not in the Target App popup box already. Click the tiny button with the (X) to the right to clear this selection. (Note: This will be disabled if a Target Application is selected) Enable Server Databases (4.x Ultra Only) the allows you to have multiple user access and edit the same centralized database. Head over to the BaseHead Server product page to learn more on the main website. Generated by Manula.com on: 2015/01/31 16:16:46 Page 37 of 65 BaseHead, LLC BaseHead 4.x - SFX Database Manual - 4.x —-MISC OPTIONS—- Drive Re-Mapping when checked *ON*will allow you to map new locations if folders have been moved in the top 4 boxes or let you compensate for a path between PC and Mac databases for files that are not at a normal network path. Simply add the source path you want to change in a left box and what you want to change it to in the right box. ex. To change the path of D:\OldDrive\SFX\Metal Impacts\ to E:\NewDrive\SFX\Metal Impacts/ first press the settings icon and open the Re-Name Panel then just type D:\OldDrive\ in the left box and E:\NewDrive\ in the right box (Note: Make sure you check the option ON on the options page otherwise it won’t be enabled) Generated by Manula.com on: 2015/01/31 16:16:46 Page 38 of 65 BaseHead, LLC BaseHead 4.x - SFX Database Manual - 4.x The bottom drop down boxes (PC Only) are for when a drive is NO longer on the system and the hard drive ID is orphaned and you want to map the whole drive to another one that is a copy of the original. Orphaned drives will appear in the left combo box and you can map them to a new drive letter in the right box. Make sure you press ‘Apply’ once you’ve made your choice. AutoComplete (Non-Lite versions) when ON will fill in the search boxes with previous successful searches. Click the settings icon to be able to remove items from this list.. Thesaurus (Ultra Only) when ON the middle search box will show an editable search string while typing based on the internal Thesaurus. this can also be turned on from the green T icon on the search bar. you can edit this internal thesaurus here and also add your own terms in the User Tab. Generated by Manula.com on: 2015/01/31 16:16:46 Page 39 of 65 BaseHead, LLC BaseHead 4.x - SFX Database Manual - 4.x Click the settings icon next this checkbox on the Options Page to show it and make changes. Disable Drop Shadows (PC Only) shuts off some graphics and animations for slower machines. Max Records returned Lets you limit how many records to be returned to speed up the Results List. The lower the number the faster BaseHead will return results. Font I think you can figure this one out………..8) —-AUDIO OPTIONS—- Sound Output this is where you select the sound card output that you want BaseHead to play out of. Cards with WASAPI Generated by Manula.com on: 2015/01/31 16:16:46 Page 40 of 65 BaseHead, LLC BaseHead 4.x - SFX Database Manual - 4.x drivers are the only ones supported right now, but most all cards should work with it if they work in Windows 7/8 or Vista. Latency Slider raise up if you are hearing pops and clicks during playback. Release driver check this to release the driver in background. Exclusive Mode (PC) turn ON to grab exclusive control of your audio hardware. Playback Quality can be set for 0-3. For best performance leave it at 0. If recording the output of BaseHead with ReWire then raise it up higher if you desire. ReWire (Ultra Only) version 4.x also introduces ReWire to be used as your audio output to playback up to 6 channels directly into your 32bit DAW. This can be turned on from the Main page with the upper right yellow ReWire icon. (64 bit coming in version 4.5) A great alternative to ReWire for BaseHead Mac is Source Nexus http://source-elements.com/source-nexus/ This works with Pro Tools via AAX and soon VST. They have a stereo only version for $149 Generated by Manula.com on: 2015/01/31 16:16:46 Page 41 of 65 BaseHead, LLC BaseHead 4.x - SFX Database Manual - 4.x —-TRANSFER OPTION- (Ultra Only) when ON BaseHead SRC will be engaged for all copied files. The Sample Rate can be set up to 192 Khz with a Bit Depth up to 32 bit. IMPORTANT: if you want to drag multiple files processed out of BaseHead you MUST tag them first and then hold Ctrl/Option and drag the Taglist from the DnD Bar. The reason for it is SRC processing can take a long time. So press (T) and sit back and wait till all the files are copied and processed and then drag them over! Single files being dragged from the DnD Bar will be processed fine though or if you selected multiples and press (S), (X) or ©. Sum to Mono will crash down transferred files to mono. Interleave Split Stereo will create stereo files from split files for single selected files currently when dragged from the DnD bar. Include Bext Description will copy over the universal bext chunk into BWAV files. This slows done transfers a bit but makes files more compatible. TagList/Browser Pages —> Generated by Manula.com on: 2015/01/31 16:16:46 Page 42 of 65 BaseHead, LLC BaseHead 4.x - SFX Database Manual - 4.x TagList/Browser Pages The TagList Page is used to collect multiple sounds to be Transferred or Dragged and Dropped at the at the same time. To add sounds to the TagList simply select some records on the Results Page and press (T) You will see an orange label near the Taglist TAB showing how many records are currently added the the Taglist Tip: To drag the Taglist without even having to switch and look at it then simply hold Ctrl/Option and grab the DnD bar in the bottom left and it will drag all check items in the Taglist instead of the files selected on the Results Page. To Un-check all items that might have been accidentally tagged just click this orange label. Most the rest of the features on this page are self explanatory. Play with it to see….8) Click the More… menu button to reveal all the actions possible. Generated by Manula.com on: 2015/01/31 16:16:46 Page 43 of 65 BaseHead, LLC BaseHead 4.x - SFX Database Manual - 4.x (NOTE: VST Processing and Sample/Bit Depth conversions will be disabled on the Taglist page to prevent double processing cuz the files should have already processed once before being added to this page) ___________________________________________________ The Browser Page is your typical file browser with many of the same functions available on it as on the Results Page. Just right click the left and right panels to see what is available. You can navigate your Drives/Volumes using the left panel or jump direct to a location by pressing the (…) button. You can also store Recent Places by pressing the green add icon so you can jump back to your favorite folders quickly. Not much else needed to explain this page besides a few of the options. —Browser Options— Three options are toggle-able on this page also… Ignore Key Commands when ON will ignore firing key commands and pressing single keys will jump to that letter in the list of files. Show All File Types when ON will show all files and not just supported audio files. Auto-Store Last Drive Location when ON will add you last location on a Drive/Volume to the Recent Places List. Rename Panel —> Generated by Manula.com on: 2015/01/31 16:16:46 Page 44 of 65 BaseHead, LLC BaseHead 4.x - SFX Database Manual - 4.x Rename Panel —-TARGET NAMING—All the options on the upper part of the Rename Panel help decide how a copied file name is created on the way to the Transfer Path. Naming Options are ONLY applied whenever a file is copied and a new file is created. (NOTE: If you DnD from the Result Page, the files will always be Referenced so no naming options will be applied then or whenever a file is referenced) The top combo box gives you the option to use the [filename] or [description] or a combination for the start of the newly created [filename] and then the below options shape it in the order top to bottom. Reference File when Possible when checked ON a referenced audio file will be transferred to your DAW whenever the whole file is selected. This is a better way to work if … A) You plan on dragging more sounds into your project than you plan on keeping in the end OR B) If you prefer your DAW to convert files on import instead to avoid having duplicate copies of the same file on you hard drive. When checked OFF a copy is always made to the set Transfer Path if dragged from the DnD Bar or Waveform. (Note: If a region is selected, a new file has to be made, unless it’s spotted with handles) (Also, if Transfer Options are Enabled this setting will be over-ruled) Generated by Manula.com on: 2015/01/31 16:16:46 Page 45 of 65 BaseHead, LLC BaseHead 4.x - SFX Database Manual - 4.x Use Description for Region Name (Pro Tools) when checked ON sends the [description] to the region name instead of the newly generated [filename]. (Nuendo/Cubase coming in version 4.1) Strip Illegal Characters (Mac Only) remove characters from filenames that PC’s are not a big fan of…. ;-) Pre/Post Naming lets you add extra description onto transferred files. So for example, if they are ALL metal sounds you can easily add an extra ‘MTL’ on the front or rear of all the sounds to help recognize them later in your DAW or transfer folder. Replace/With your typical Replace one word With another. (It’s case sensitive) Remove here you can set it to remove SPACES, Duplicate Words, Decap&Recap, Remove Non-Alpha Numeric and Non-ASCII Max. Filename Length limits the length of the newly created [filename] —-OFFLINE RENAMING—this lower section of the Rename Panel is used to copy values from one field to another field or modify values of the selected records. these are not applied when files are copied like the Target Naming section above, but instead only applied when one of these three buttons are clicked. Generated by Manula.com on: 2015/01/31 16:16:46 Page 46 of 65 BaseHead, LLC BaseHead 4.x - SFX Database Manual - 4.x The best way to learn what these options do it to just mouse over the ‘Rename’ ‘Copy’ or ‘Apply’ buttons and it will show you what they will do in better detail then any manual will…..8) Try it out! Also, the bottom ‘Functions’ drop down box has a handful of common preset functions that will apply on the selected records. Process Panel —> Generated by Manula.com on: 2015/01/31 16:16:46 Page 47 of 65 BaseHead, LLC BaseHead 4.x - SFX Database Manual - 4.x Process Panel The Process Panel allows you to add VST plugins. They will also be applied when Transfer Options are enabled, if you are running the Ultra Edition. 12 slots are now available with full Store/Recall of plugin chains. (Note: Only VST2 32bit plugins are supported right now until version 4.5 when BaseHead will go 64bit) To scan your plugins: 1. Open BH and go to the Process panel 2. Click the top Blue hooked Icon 3. Add at least one VST path to scan or click the ‘Default’ button to add the system default location which is usually C:\ProgramFiles(x86)\Steinberg\VstPlugins for PC and /Library/Audio/Plug-Ins/VST/ for Mac The default button should add this if you have correct user permissions….if not add it manually or any other paths your have plugins at. 4. Go to the blacklist TAB and clear it (if you want to do a fresh scan) 5. Press ‘Scan’ and sit back as it scours thru your plugins and opens them to make sure they are valid. Generated by Manula.com on: 2015/01/31 16:16:46 Page 48 of 65 BaseHead, LLC BaseHead 4.x - SFX Database Manual - 4.x A white list is created so on the next scan it doesn’t rescan the same plugins. NOTE: Clearing the Blacklist will also clear this list if you want to do a fresh scan If you experience any hard crashes, relaunch BaseHead and it should Blacklist the bad plugin on next launch You can look at the Blacklist TAB for all plugins that are Blacklisted. Manual BLACKLISTING Currently it seems that some iLok plugins will not work and seems to be the older plugins. For example Slate Digital Plugins and GRM Tools version 3 work fine, but GRM version 2 and older SoundToys Plugs do not. We are checking into this still, but you can easily blacklist a whole folder of plugins by clicking the BlackList Tab and then the green ADD icon and typing the folder name like i.e “soundtoys” to avoid scanning any plugins in that folder ever again. Plugins that throw up soft errors (i.e. Nuendo’s built in Chopper plugin) will warn you that you need Nuendo to run it can also be manually blacklisted by just adding the words “chopper” to the blacklist. This way you never have to look at that warning again the next time you re-scan. Scanning VST’s is kind of walking a mind field so might take few attempts to get them all scanned. Once a scan is successful and complete you will see the combo boxes on the Process Panel fill with your plugins. Now you can add VST’s to the playback of your audio file and for Transfer also also if your are running the Ultra Edition. NOTE: Waveshells 7.0 and 7.1 cause way too many GUI problems for us to care to fix….so dump those cracks and get the legit ones…8) Waveshell 9.2 and above should work fine! Generated by Manula.com on: 2015/01/31 16:16:46 Page 49 of 65 BaseHead, LLC BaseHead 4.x - SFX Database Manual - 4.x —PRESETS— To store presets just click the green ADD icon and to remove them press the orange REMOVE icon like everywhere else in the program. Presets are saved in these locations if you want to do a mass delete or copy to another PC or Mac PC C:\Users\\Documents\BaseHead 4.x\Presets Mac /Users/osx/Library/Application Support/BaseHead/Presets VST tails this setting is for when you are using reverb or delays so you can add extra time to the end of a file to not cut off the plugin decay. (Not working with AIF files yet) General How To Video —> Generated by Manula.com on: 2015/01/31 16:16:46 Page 50 of 65 BaseHead, LLC BaseHead 4.x - SFX Database Manual - 4.x General How To Video Below are general videos that apply to both platforms! Keep in mind some are older or showing key commands for the opposite platform that you are using….8) For PC and Mac specific videos go here… PC Video Mac Video Using the PeekTree shows how to use the power of this new 3.x feature in detail. Power User and Workflow Tips you think you know all the tricks? Think again….8) Using Nuendo or Cubase with BaseHead a must watch if you are using one of these Steinberg DAW’s NOTE: installing the SKI plugins is NO LONGER and manual thing. Just press the “install” label when Nuendo/Cubase is set as a target app. This Video shows tips on: • Auto-Switching Paths • Follow Session Folder Generated by Manula.com on: 2015/01/31 16:16:46 Page 51 of 65 BaseHead, LLC BaseHead 4.x - SFX Database Manual - 4.x • Region Spotting to a Track • Tossing files to the POOL PC Specific Video —> Generated by Manula.com on: 2015/01/31 16:16:46 Page 52 of 65 BaseHead, LLC BaseHead 4.x - SFX Database Manual - 4.x PC Specific Video THESE VIDEOS HAVE NOT BEEN REDONE FOR VERSION 4.x YET BUT SHOULD STILL HELP GET YOU GOING FOR NOW!! BaseHead 3.x PC Quick Start Guide watch this for a getting started guide! Building Waveform Caches shows how to build waveforms for all files at once Playback Regions & Destructive Editing shows how to mark playback regions and destructively edit files. Using Pro Tools with BaseHead PC! a must watch if you are a Pro Tools user! Shows tips on: • Auto-Switching Paths • Region Spotting Generated by Manula.com on: 2015/01/31 16:16:46 Page 53 of 65 BaseHead, LLC BaseHead 4.x - SFX Database Manual - 4.x • Region Spotting with Handles • Tossing Files to the Bin Only Mac Specific Video —> Generated by Manula.com on: 2015/01/31 16:16:46 Page 54 of 65 BaseHead, LLC BaseHead 4.x - SFX Database Manual - 4.x Mac Specific Video THESE VIDEOS HAVE NOT BEEN REDONE FOR VERSION 4.x YET BUT SHOULD STILL HELP GET YOU GOING FOR NOW!! BaseHead 3.x Mac Quick Start Guide watch this for a getting started guide! Using Pro Tools with BaseHead Mac! a must watch if you are a Pro Tools user! Shows tips on: • Auto-Switching Paths • Region Spotting • Region Spotting with Handles • Tossing Files to the Bin Only Playback Regions Mac shows how to mark and remove playback regions Generated by Manula.com on: 2015/01/31 16:16:46 Page 55 of 65 BaseHead, LLC BaseHead 4.x - SFX Database Manual - 4.x Codemeter Setup Video —> Generated by Manula.com on: 2015/01/31 16:16:46 Page 56 of 65 BaseHead, LLC BaseHead 4.x - SFX Database Manual - 4.x Codemeter Setup Video ` Codemeter Setup Videos Codemeter Setup in a Network Environment walk thru how to set up a dongle on a Windows Home server with a mac client connecting to it Accessing Licenses over the Web! shows how to access your license on the dongle from anywhere in the world Key Commands (PC) —> Generated by Manula.com on: 2015/01/31 16:16:46 Page 57 of 65 BaseHead, LLC BaseHead 4.x - SFX Database Manual - 4.x Key Commands (PC) Space – Play/Stop A – Show all of waveform (Zoom out Full) C – Copy file to Transfer Path D – Set focus to 1st Search Box E – Expand/Hide the Left PeekTree F – Set focus to 2nd Search Box G – Set focus to 3rd Search Box H – Set Focus to 4th (bottom/right) Search Box L – Loop playback toggle ON/OFF M – Mark Playback Region (Command+M) to remove O – Open Containing Folder Q – Toggles Playback Forward/Reverse R – Rename BWAV Description for selected file and Inject it into the file. S – Spot to Track in Target App. T – Add to Tag List W – Open in Wave Editor X – X-fer to Pool/Bin in Target App(If available for target app) Z – Undo one Level of Zoom ? – Play a Random Sound ` – Re-Trigger Playback (The tilde Key below ESC and above TAB) BACKSPACE – Show Previous Search CTRL + BACKSPACE – Show Next Search ALT+A – Open About Screen ALT+C – Close Right Sidebar ALT+B – Show File Browser Page ALT+F – Show Folder Contents of Selected File ALT+O – Show Options Page Generated by Manula.com on: 2015/01/31 16:16:46 Page 58 of 65 BaseHead, LLC BaseHead 4.x - SFX Database Manual - 4.x ALT+R – Show Results Page ALT+S – Open Setup Window ALT+T – Show Tag List Page ALT+V – Open Right Sidebar ALT+X – X-fer Taglist to Audio Pool SHIFT+A – Display All Records SHIFT+H – Display Hidden Records Only SHIFT+V – Display Visible Records Only SHIFT+S – Shuffle Playback Mode ON/OFF *SHIFT+*T Thesaurus ON/OFF Arrow Left/Right – Navigate wave by 1 second Ctrl+Arrow Left/Right – Navigate wave by 10 seconds Ctrl+D – Set focus to 1st Search Box Ctrl+F – Set focus to 2nd Search Box Ctrl+G – Set focus to Bottom Left Search Box Ctrl+H – Set focus to Bottom Right Search Box Ctrl+I – Import Files (or DnD files to the Results Page) Ctrl+N – Create New Database Ctrl+O Open Database Ctrl+Q – Quit BaseHead Ctrl+S – Split Stereo into Dual Mono Ctrl+T – Trim File Destructively (when yellow range is selected) Ctrl+Shift+T – Select a Transfer Path (or drag a .npr .cpr .ptf or .ptx file to the results page) Ctrl+W – Select Wave Editor DEL – Delete selected Region Destructively (when yellow range is selected) ( when yellow range is selected) Ctrl+DEL – Delete Record) Ctrl+DEL – Delete Record in DB Ctrl+Shift+DEL – Delete File Ctrl+Shift+C – Clear All Search Boxes F1 – Minto Preview Mode – (Plays random file and continues when end of file is reached) Warning: Ben Minto’s picture might appear when using this mode….hahaha F5 – Redraw Waveform MouseWheel (over waveform) = Increase Waveform Gain CTRL+MouseWheel = Pitch Bend Keypad 0-9 – plays sound at different semitone pitches. (Press Add/Subtract to toggle between pitch positive or negative) Generated by Manula.com on: 2015/01/31 16:16:46 Page 59 of 65 BaseHead, LLC BaseHead 4.x - SFX Database Manual - 4.x 1,2,3,4,5,6,7,8 (numbers above QWERTY on keyboard) – Extract Individual Channel Key Commands (Mac) —> Generated by Manula.com on: 2015/01/31 16:16:46 Page 60 of 65 BaseHead, LLC BaseHead 4.x - SFX Database Manual - 4.x Key Commands (Mac) Space – Play/Stop A – Show all of waveform (Zoom out Full) C – Copy File to set Transfer Path Command+D – Set focus to Description Search Box Command+F – Set focus to Filename Search box E – Expand/Hide the Left PeekTree I – Inject Stored Description L – Loop Region Playback ON/OFF M – Mark Playback Region (Command+M) to remove. O – Open Containing Folder Q – Reverse Playback direction R – Rename Description for selected file and Injects it into the file also. S – Spot to Track T – Add to Tag List W – Open in Wave Editor X – Xfer to Pool/Bin in Target app. Z – Undo one Level of Zoom ? – Play Random Sound ` – Re-Trigger Playback (The tilde key below ESC and above TAB) BACKSPACE/DELETE – Show Previous Search Command+BACKSPACE/DELETE – Show Next Search Option+B – Show File Browser Option+V – Hide/Show Right Side Bar Option+T – Show Tag List Option+O – Show Options Page Generated by Manula.com on: 2015/01/31 16:16:46 Page 61 of 65 BaseHead, LLC BaseHead 4.x - SFX Database Manual - 4.x Ctrl+F – Show Folder Contents of Selected File Ctrl+T – Set Transfer Path Ctrl+W – Set Wave Editor Command +I – Import Files Command+M – Remove Playback Region Command+N – Create New Database Command+O – Open Database Command+T – Trim File Destructively (a yellow range needs to be selected 1st) Command+SHIFT+C – Clear All Search Boxes DEL – Delete selected Region Destructively (a yellow range needs to be selected 1st) Shift+A – Display ALL Records Shift+V – Display Visible Records Shift+H – Display Hidden Records Shift+S – Shuffle Playback Mode ON/OFF Shift+T – Thesaurus ON/OFF Alt+Shift+H – Show ALL Hidden Records Arrows Left/Right – Skip thru file by 1 second Ctrl+Arrows Left/Right – Skip thru file by 10 seconds Ctrl+DEL – Delete Record Ctrl+Shift+DEL – Delete Selected Record/File(s) Ctrl+Shift+Command+DEL – Delete Selected Record/File(s) Silently Command+Q – Quit BaseHead Ctrl+T – Select Transfer Path (or drag a .npr .cpr .ptf or .ptx file to the results page) Ctrl+W – Select Wave Editor [ ] – Increase Waveform Gain (or use the mouse wheel when hovered over) Keypad 0-9 – plays sound at different semitone pitches. (Press Add/Subtract to toggle between pitch positive or negative) 1,2,3,4,5,6,7,8 (numbers above QWERTY on keyboard) – Extract Individual Channel Workflow Tips and Tricks —> Generated by Manula.com on: 2015/01/31 16:16:46 Page 62 of 65 BaseHead, LLC BaseHead 4.x - SFX Database Manual - 4.x Workflow Tips and Tricks There are many internal tricks and keyboard shortcuts that are inside BaseHead that you might not know about yet….well until now….8) (Note:Keep in Mind that most the time holding CTRL is for PC users and holding COMMAND is for Mac users!!) 1. Holding CTRL on PC or COMMAND on Mac when clicking either the database select folder icon or select Transfer Path icon on the info strip will show the current one in Explorer/Finder 2. If you DnD a folder to the Transfer Path icon it will set it this folder’s path as your Transfer Path. 3. If you drag a .npr .cpr .ptf or .ptx file to the Result Page it will set it’s audio files folder as your Transfer Path. 4. Browser Page: If you DnD a folder to this page, that folder will appear in the Browser for quick previewing of the files. 5. After pressing ‘R’ to open the Rename BWAV Description panel and your ready to Inject and close this window. Simply hold CTRL or COMMAND and press ENTER. No need to click on the ‘Inject’ button with the mouse. This helps speed things up if you are renaming many files at once. 6. While holding CTRL or COMMAND and clicking of the Volume, Pan or Volume sliders will set them back to default. 7. Holding CTRL or COMMAND before you DnD from the Results Page will disable “Bring to Foreground” if enabled. This feature is normally to bring your Target app to the foreground, but sometime your want to drag to another destination so it’s handy to know this one! 8) 8. Tool Tips are you friend! Hover over them to get details explanations of features or key commands that trigger that function that might not be documented yet. 9. If you want to jump around from search box to search box without using the mouse you can hold CTRL or COMMAND and press ‘D’ , ‘F’ ,‘G’ and ‘H’. Generated by Manula.com on: 2015/01/31 16:16:46 Page 63 of 65 BaseHead, LLC BaseHead 4.x - SFX Database Manual - 4.x 10. After Tagging a bunch of files you can hold CTRL or OPTION (on Mac) and drag from the DnD Bar instead of the Taglist Page so you never have to look at the Taglist Page and save some mouse clicks! Generated by Manula.com on: 2015/01/31 16:16:46 Page 64 of 65 BaseHead, LLC BaseHead 4.x - SFX Database Manual - 4.x Support and Operation FAQ Head over to our FreshDesk Page for all *Support Tickets, FAQ and Codemeter Setup and Trouble Shooting! Please submit all bugs and questions from there instead of with direct emails. TAKE ME THERE NOW!! Generated by Manula.com on: 2015/01/31 16:16:46 Page 65 of 65
© Copyright 2024