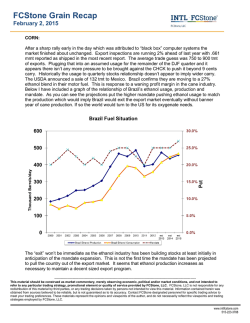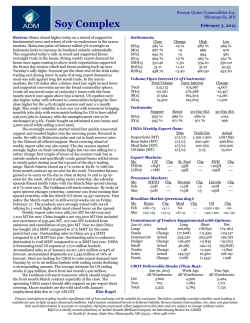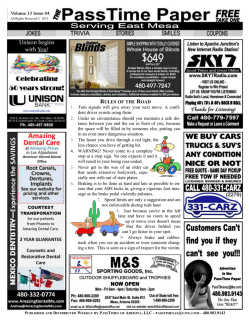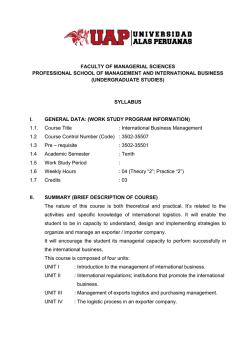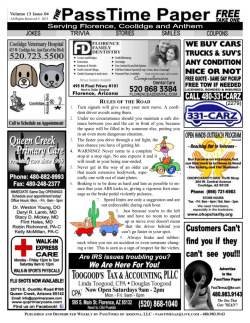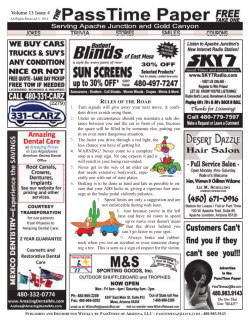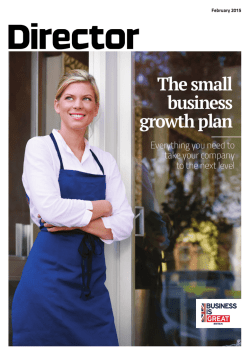Desktop Client Guide
Desktop Client Guide
Version 8.2 | February 5, 2015
For the most recent version of this document, visit our documentation website.
Table of Contents
1 Overview
4
Using the RDC
4
1.1 RDC menu bar
6
1.2 Workspace folder options
7
1.3 Starting the RDC
8
1.4 Logging on to the RDC
8
2 Using the RDC installer
9
2.1 Software requirements
10
2.2 Installing the RDC
10
2.3 Changing, repairing, or removing RDC installation
11
3 Importing through the RDC
11
3.1 Importing multiple load files simultaneously
11
3.2 Handling errors
12
3.3 Saving import settings
12
3.4 Viewing audit information for an import
13
3.5 Load file specifications overview
13
3.6 Metadata, extracted text, and native files
14
3.6.1 Encoding
14
3.6.2 Header row
14
3.6.3 Fields
14
3.6.4 Accepted date formats
16
3.6.5 Delimiters
17
3.6.6 Default delimiters
17
3.7 Image and extracted text files
3.7.1 Image file formats
Relativity | Desktop Client Guide - 2
18
18
3.7.2 Load file format
18
3.7.3 Importing extracted text during an image load
19
3.8 Processed data
19
3.9 Importing document metadata, files, and extracted text
20
3.9.1 Importing documents
20
3.9.2 Importing Yes/No fields on documents
29
3.10 Importing an image file
29
3.11 Importing a production file
32
3.12 Import errors for Desktop Client
36
4 Exporting a folder
38
4.1 Exporting a production set
47
4.2 Exporting a saved search
56
4.3 Exporting a folder
65
4.4 Exporting a folder and its subfolders
74
5 Configuring the RDC
83
5.1 Batch handling
84
5.2 Validation and auditing
85
5.3 Import and export
86
Relativity | Desktop Client Guide - 3
1 Overview
The Relativity Desktop Client (RDC) provides the functionality for importing document load, image,
and production files, as well as for exporting production sets, saved searches, and folders. You can
also use this utility to import and export custom Relativity applications and object information.
For information about importing applications into Relativity, see Installing an application.
Using the RDC
As a litigation support specialist, you need to export a production of email files for the opposing
counsel in the Salt vs. Pepper case. You created a production set named "Salt vs. Pepper - Email
Production" and ran your production, and now you need to export the production using the RDC.
So, you open the RelativityDesktop Client and log in to your Relativity environment.
You select and open the Salt vs. Pepper case and then click Production Set... on the Export menu
to open the production export options.
Since this production set consists only of email messages, you include your Bates numbering and
email metadata fields in the exported metadata.
Relativity | Desktop Client Guide - 4
The case production format requirements you need to comply with include PDF images with an
Opticon data file format and a .csv data file format with Unicode (UFT-8) encoding. On the
Destination Files tab, you select the required format options and also select to copy the files from
the repository to copy the exported emails to your export network directory.
Relativity | Desktop Client Guide - 5
After selecting your options, you're ready to click Run on the File menu to complete the production
export to be able to send the Salt vs. Pepper emails as PDF images with the required data files to
the opposing counsel.
1.1 RDC menu bar
The RDC menu bar appears above the workspace folder structure. It includes the following menu
options:
File:
n
n
n
Open - switches between different workspaces
Exit - closes the RDC
Refresh - updates the folder browser
Tools - Import:
n
n
n
Image Load File - imports images from a page-level load file
Document Load File - imports native files, document metadata, and extracted text from a documentlevel load file
Production Load File - imports productions from a page-level load file
Tools - Export:
n
n
Production Set - exports production sets
Saved Search - exports from saved searches
Relativity | Desktop Client Guide - 6
n
n
Folder - exports from a specific folders
Folder and Subfolders - exports from a specific folder and its subfolders
Options:
n
n
Settings - changes the default value for Force Folder Preview and enter a WebService URL
Check Connectivity - assists with troubleshooting network and system configuration errors that
occurred while importing and exporting
Help:
n
About - displays the version of the RDC
1.2 Workspace folder options
The RDC provides right-click options on folders, which you can use to build the workspace folder
structure, or to import and/or export directly to and from a folder.
When you right-click on a workspace or folder, the following menu options are displayed:
n
New Folder - create subfolders. In the Add New Folder pop-up, enter a folder name and click OK. The
maximum length for the folder name is 255 characters. Since the folder name is a system field, once you
create it, you can't edit it. The new folder is added to the workspace through the RDC.
n
Import - import an image file, document load file, or production file into a specific folder. Highlight the
folder, point to Import, and select a file type. If you have metadata, natives and images to load, run the
load file import first, then the image file import. See Importing through the RDC on page 11.
n
Export - export a specific folder, or a folder and its subfolders. .
Relativity | Desktop Client Guide - 7
1.3 Starting the RDC
To open the RDC:
1. Double-click on the shortcut installed on your desktop. The Settings dialog box appears when you open
the application for first time.
2. Select or enter settings for the following options:
n
Force Folder Preview Default - options to enable or disable this feature. When enabled, the RDC
checks the first 1000 records of the load file after you click Import. It then displays the number of
folders soon to be created. You can use this information to ensure that the load process is behaving as expected. If a large number of folders are listed, you can stop the load file, and verify that
the Folder Info field is set correctly. By default, this feature is Enabled. See Importing through
the RDC on page 11
WebService URL - enter the URL provided by your Relativity Administrator. This URL is used to
establish a connection between the RDC and your server. If the URL path is entered incorrectly,
you are unable to connect the RDC to your database.
3. Click OK. These settings are stored in your machine registry and they are retained when you upgrade
the RDC.
n
1.4 Logging on to the RDC
To log in, enter your Login name and Password. These are the same credentials you use to log in to
Relativity.
Relativity | Desktop Client Guide - 8
After you log in, the RDC displays a list of workspaces where you have access rights. Use the filter
bar to narrow the list.
Note: By default, a wildcard is used to filter workspaces in the RDC. For example, enter ELA to find
workspaces named ELAN and Relativity.
Highlight your workspace and click OK to open it in the RDC. The folder structure of your workspace
displays. A new workspace contains only a root folder, while an existing workspace may contain
subfolders that you can display by clicking the plus sign.
Note: In Relativity Desktop Client, Document is selected by default as the type of object for data import or
export. You can also select other object types, including Relativity Dynamic Objects.
2 Using the RDC installer
To use the RDC, you must download a copy of the RDC installer. To download the RDC installer:
1. Open your workspace in Relativity.
2. Select the Administration tab.
3. Click Workspace Details to display the Relativity Utilities Console.
Relativity | Desktop Client Guide - 9
4. Depending on the configuration of your machine, click the Download Relativity Desktop Client button
for a 32-bit or 64-bit operating system (OS).
5. Complete the steps for installing the RDC. See Installing the RDC below for more information.
2.1 Software requirements
The RDC 8.2 or higher requires that Microsoft .NET 4.5 and Microsoft Visual C++ 2005 SP1
Redistributable is installed on the workstation.
Your operating system determines whether you need to download the 64-bit or 32-bit version of
these applications:
n
n
If you're running a 32-bit machine, you must install the RDC 32-bit and the Visual C++ 2005 SP1 x86
Redistributable.
If you're running a 64-bit machine, you want to install the RDC 64-bit and the Visual C++ 2005 SP1 x64
Redistributable. You may notice a significant improvement in the speed of the RDC with the 64-bit version. However, a 64-bit machine can have both the x86 and x64 redistributables installed at the same
time, and it can run the 32-bit or 64-bit version of the RDC.
2.2 Installing the RDC
To install the RDC:
1. Click Run on the File Download dialog, and on any security messages.
2. Click Next on the RDC setup wizard to start the installation.
3. Select on one of the following options on the Choose Setup Type dialog:
n Typical installs the most common program features.
n Custom provides options to choose application features and location where they will be
installed:
o You can click on the icons in the tree to select the features that you want to install. Click
Reset if you want to redisplay the default settings.
Relativity | Desktop Client Guide - 10
You can also use the Disk Usage button to display the amount disk space available and
required for the installation. After you have selected your custom settings, click Next to
display the Ready to Install dialog.
n Complete installs all application features.
4. Click Install on the Ready to Install dialog to run the installation wizard.
5. Click Finish when the setup is complete. Your desktop displays a shortcut icon for the RDC.
o
2.3 Changing, repairing, or removing RDC installation
You can also run the installer to modify, repair, or remove an existing installation of the RDC. Run
the installer on a machine where the application is installed. Select one of the following options:
n
n
n
Change - modify the features that are installed.
Repair - attempts to fix errors in the most recent installation.
Remove - uninstalls the RDC from your machine.
3 Importing through the RDC
You can import document load files as well as image and production files through the Relativity
Desktop Client (RDC). You need to install the RDC on your computer before you can perform an
export.
You can also use the Windows Command Line to import documents into Relativity. This allows you to
automate document importing along with other parts of your processing and integration process.
See the Command Line Import guide.
To import through the RDC, you must be part of a group that has the Allow Import admin operation
enabled in workspace permissions.
Note: You must be logged in to a Relativity environment in order to successfully import files.
3.1 Importing multiple load files simultaneously
You can safely import multiple load files into the same workspace simultaneously. For best results,
use multiple machines and one active instance of the RDC per machine.
We recommend limiting this to four concurrent imports at a time into one workspace.
Relativity | Desktop Client Guide - 11
3.2 Handling errors
Relativity skips any records with errors that it encounters during the load process. It warns you
about any errors that were encountered after all the correct records have loaded.
When you click OK in the error warning box, Relativity creates a new document-level load file with
only the erroneous records. This file lists all the errors that occurred during the load process. You
are prompted to save these records to prevent any loss of data. Choose a path to save your error file
and click OK.
After you have saved your error file, you can make any necessary corrections to those records, and
then perform an Append Load. A record of these errors is also available in the Errors tab,
referencing the workspace name and Artifact ID.
3.3 Saving import settings
You can save the settings used to import a load file. This option is helpful if you frequently work with
your own internal processing tools or with the same processing vendor. To save your import
settings, point to the File menu, and click Save Field Map. Choose a location for the document load
file (.kwe).
Relativity | Desktop Client Guide - 12
Note: .kwe stands for kCura Win Edds.
The settings for the selected destination path and for copying files to a repository aren't saved in the .kwe
file.
When you have an identically formatted load file, you can use your saved .kwe. In the RDC, open the
.kwe file, and select the file being loaded.
You can also update the path in the .kwe file. The following illustration displays the text of a .kwe
file. The fourth line contains an absolute path to the document-level load file to be loaded. Update
this section to point to your new load file. After you have updated your .kwe file, select File and
Load Field Map. Test for any errors, and then load the file.
3.4 Viewing audit information for an import
After you import your file, the RDC records and audits this instance in the History tab. Click Import
to display the settings used for the import. To view the transfer rate of the load file, add the
Execution Time field to the view, if necessary.
3.5 Load file specifications overview
Using load files, Relativity can load the following types of files:
Relativity | Desktop Client Guide - 13
n
n
n
Metadata, extracted text, and native files below
Image and extracted text files on page 18
Processed data on page 19
These sections detail the load file requirements for the respective file types.
3.6 Metadata, extracted text, and native files
Metadata, document level extracted text, and natives files are loaded into Relativity using a flat,
document-level load file. Each line should represent one document.
3.6.1 Encoding
The Relativity Desktop Client (RDC) attempts to determine the encoding of a file by default when a
load file is first selected. To do this, the RDC checks the byte order mark at the beginning of the file.
If there is no byte order mark, it cannot determine the encoding type. The types of byte order marks
include:
n
n
n
Unicode (UTF16)
Big-Endian Unicode
UTF8
Everything else will be considered undetectable by the RDC and use the default encoding chosen for
the load file or stand-alone extracted text file.
A variety of load file encoding options are supported, including:
n
n
n
n
n
n
Western European (Windows)
Unicode
Unicode (Big-Endian)
Unicode (UTF-7)
Unicode (UTF-8)
Other options, based on your SQL sever
3.6.2 Header row
Relativity doesn't require load file header rows. However, they are strongly recommended to ensure
accuracy.
The field names in your header don't need to match the field names in your workspace.
3.6.3 Fields
Relativity doesn't require any specific load file field order. You can create any number of workspace
fields to store metadata or coding. During the load process, you can match your load file fields to
the fields in your workspace.
There is only one required field for each load – the identifier.
When loading new records, this is your workspace identifier.
Relativity | Desktop Client Guide - 14
When performing an overlay, you can use the workspace identifier or select another field as the
identifier. This is useful when overlaying production data. For example, you could use the Bates
number field rather than the document identifier in the workspace.
All fields except Identifier are optional; however, you may find some of the following system fields
beneficial.
1. Identifier – the unique identifier of the record
2. Group Identifier – the identifier of a document’s family group
n
n
The group identifier repeats for all records in the group.
Usually, this is the document identifier of the group’s parent document. For example:
If an email with the document identifier of AS00001 has several attachments, the email
and its attachments have a group identifier of AS00001.
n If a group identifier for a record is not set, the document identifier is used to populate the group
identifier field in the case. This effectively creates a “group” of one document.
3. MD5 Hash – the duplicate hash value of the record
o
You can enter any type of hash value (and rename the field in your case).
If documents share the same hash value, they are identified as a duplicate group.
n If a hash field for a record is not set, the document identifier is used to populate the hash field in
the case. This effectively creates a “group” of one document.
4. Extracted Text – The text of the document. Either the OCR or Full Text.
n
n
n
The extracted text appears in the viewer and is added to search indexes. This field can contain
either:
The actual OCR or Full Text
The path to a document level text file containing the OCR or Full Text.
5. Native File Path – the path to any native files you’d like to load
o
o
n Both relative and absolute paths are supported.
6. Folder Info – builds the folder browser structure for the documents.
n
n
n
n
This field is backslash “\” delimited.
If not set, the documents are loaded to the root of the case.
Each entry between backslashes is a folder in the Relativity folder browser.
Each backslash indicates a new subfolder in the browser.
Note: For example, if the load file contained the following entry in the folder info field: “Slinger,
Ryan\Email\deleted_items”
Relativity would build the following folder structure:
Each document with the above entry would be stored in the “deleted_items” folder.
7. Relativity Native Time Zone Offset - Relativity’s native viewer technology displays all email header
dates and times in GMT. This numeric field offsets how email header dates and times appear in the
viewer.
Relativity | Desktop Client Guide - 15
n
n
If the value in this field is blank, or 0, for a document, then the email header date and time
appears in GMT.
You can enter a whole number in this field – positive or negative – to offset the time from GMT
to the local time zone of the document.
For example, if the document was collected from US CDT time, you would enter “-5” in the
field, because the CDT offset from GMT is -5.
Note this ONLY applies when viewing email header dates and times in the Relativity Native File
Viewer. Your metadata fields are displayed as imported.
o
n
3.6.4 Accepted date formats
Relativity accepts date and time as one field. For example, Date Sent and Time Sent should be one
field. If they are shipped separately, you must create a new field for time. Date fields can be
formatted to accept the date without the time but not the time without the date. Dates can't have a
zero value and should be formatted in a standard date format.
Relativity takes into account the regional settings of the SQL server where the database resides. If
your SQL server is set up in the UK, the date 4/9/2011 is September 4th, 2011 (and the date
6/13/2012 is considered invalid). If you access your workspace on a PC with UK regional settings, the
date will be displayed 4/9/2011. If you access the same workspace on a PC with US regional settings,
the date will be displayed 9/4/2011.
The table below lists the date formats recognized by the Relativity Desktop Client and the Import
API. It contains both valid and invalid date formats:
Entry in Load File
12/31/9999
Monday January 4 2010
5.08:40 PM
17:08:33
17:08
5:08 PM
14-Apr
9-Apr
14-Mar
1-Mar
22-Feb
20080420
20080420 2:22:00 AM
4/9/2008 16:13
4/9/2008 8:49
9-Apr-08
Apr. 9, 08
4.9.2008
Object Type
12/31/9999 0:00
1/4/2010 0:00
6/30/2009 17:08
6/30/2009 17:08
6/30/2009 17:08
6/30/2009 17:08
4/14/2009 0:00
4/9/2009 0:00
3/14/2009 0:00
3/1/2009 0:00
2/22/2009 0:00
4/20/2008 0:00
4/20/2008 0:00
4/9/2008 16:13
4/9/2008 8:49
4/9/2008 0:00
4/9/2008 0:00
4/9/2008 0:00
Relativity | Desktop Client Guide - 16
Definition
The current year will be entered if the year is missing.
The current year will be entered if the year is missing.
The current year will be entered if the year is missing.
The current year will be entered if the year is missing.
The current year will be entered if the year is missing.
The current year will be entered if the year is missing.
The current year will be entered if the year is missing.
The current year will be entered if the year is missing.
The current year will be entered if the year is missing.
Entry in Load File
4.9.08
4/9/2008
4;9;2008
Wednesday, 09 April 2008
12-31-1753
4/9/08 13:30 PM
2008-044-09
4/9/2008 10:22:00 a.m.
00/00/0000
Object Type
4/9/2008 0:00
4/9/2008 0:00
4/9/2008 0:00
4/9/2008 0:00
12/31/1753 12:00 AM
Definition
Results in an error
Results in an error
Results in an error
Results in an error unless the CreateErrorForInvalidDate configuration value is set to False.
3.6.5 Delimiters
During import, Relativity allows you to designate which delimiters are used in your load file. You can
select each delimiter from the ASCII characters, 001 – 255.
The delimiter characters have the following functions:
n
n
n
n
n
Column – separates load file columns
Quote – marks the beginning and end of each load file field (also known as a text qualifier)
Newline – marks the end of a line in any extracted or long text field
Multi-value – separates distinct values in a column. This delimiter is only used when importing into a
Relativity multi-choice field.
Nested-values – denotes the hierarchy of a choice. This delimiter is only used when importing into a
Relativity multi-choice field.
Note: For example, say a load file contained the following entry, and was being imported into a multi-choice
field: “Hot\Really Hot\Super Hot; Look at Later”
With the multi-value delimiter set as “;” and the nested value delimiter set as “\"”, the choices would appear
in Relativity as:
3.6.6 Default delimiters
If you generate your own load files, you may choose to use Relativity’s defaults:
Relativity | Desktop Client Guide - 17
n
n
n
n
n
Column - ASCII 020
Quote - ASCII 254
Newline - ASCII 174
Multi-Value - ASCII 059
Nested Values - ASCII 092
3.7 Image and extracted text files
For image imports, Relativity requires Opticon load files with ANSI/Western European encoding.
This .opt text file references the Control ID on a page level. The first page should match up to any
data you intend to load. You can use this same process for importing page-level extracted text.
Relativity does not support Unicode .opt files for image imports. When you have a Unicode .opt file,
you must resave this file in ANSI/Western European encoding.
You must convert images in unsupported formats using a third-party conversion tool before
Relativity can successfully upload them.
3.7.1 Image file formats
Relativity accepts only the following file types for image loads:
n
n
Single page, Group IV TIFs (1 bit, B&W)
Single page JPGs
Multi page TIFs and PDFs can be imported into the system, but they must be loaded as native files.
3.7.2 Load file format
The Opticon load file is a page level load file, with each line representing one image.
Below is a sample:
REL00001,REL01,D:\IMAGES\001\REL00001.TIF,Y,,,3
REL00002,REL01,D:\IMAGES\001\REL00002.TIF,,,,
REL00003,REL01,D:\IMAGES\001\REL00003.TIF,,,,
REL00004,REL01,D:\IMAGES\001\REL00004.TIF,Y,,,2
REL00005,REL01,D:\IMAGES\001\REL00005.TIF,,,,
The fields are, from left to right:
n
n
Field One – (REL00001) – the page identifier
Field Two – (REL01) – the volume identifier is not required. However, you must include a space in each
line of the load file for this field as illustrated below:
REL00001, ,D:\IMAGES\001\REL00001.TIF,Y,,,3
REL00002, ,D:\IMAGES\001\REL00002.TIF,,,,
n
Field Three – (D:\IMAGES\001\REL00001.TIF) – a path to the image to be loaded
Relativity | Desktop Client Guide - 18
n
n
n
n
Field Four – (Y) – Document marker – a “Y” indicates the start of a unique document.
Field Five – (blank) – can be used to indicate box
Field Six – (blank) – can be used to indicate folder
Field Seven – (3) – often used to store page count, but unused in Relativity
3.7.3 Importing extracted text during an image load
You can also import extracted text during the image import process by setting an option in the
Relativity Desktop Client. For more information about importing extracted text during an image
load, see the Relativity Administrator Guide.
No changes are needed in the Opticon load file. If the aforementioned setting is active, Relativity
looks for page level txt files named identical to their corresponding TIFs. For example:
3.8 Processed data
Some data originates from client files and needs processing to extract the metadata. The following
table shows the delimiters that your internal processing software must use to present data as fields.
Value
Column
Quote
Newline
Multi-Value
Nested Value
Character
¶
þ
®
;
\
ASCII Number
020
254
174
059
092
You can provide this list to your vendor to help communicate the required delivery format for load
files. The fielded data should be delivered as delimited files with column or field names located in
the first line.
Relativity | Desktop Client Guide - 19
3.9 Importing document metadata, files, and extracted text
You can use a document-level load file to import document metadata, native files, and extracted
text. For large data sets, consider breaking the load file into smaller document counts and using
multiple computers and instances to load the individual load files. It may be helpful to break up the
types of information into distinct subgroups, such as load metadata, natives, text, and images.
Loading data in smaller amounts can assist with quality assurance.
We recommend having no more than four concurrent RDC imports running on the same server or in
the same workspace.
Note: The RDC imports only metadata for native files with the size of 0 KB. In the RDC, the Warnings tab
displays a message indicating that the file is empty and only metadata has been loaded for the record. In
the viewer, users see extracted text when it exists for the file. If the file has no extracted text, users see a
blank placeholder, and no image or viewer options are available. See Configuring the RDC on page 83.
3.9.1 Importing documents
To import through the RDC, you must be part of a group that has the Allow Import admin operation
enabled in workspace permissions.
Use the following steps to import documents:
1. Open the RDC and select a workspace.
2. On the Tools menu, point to Import and click Document Load File. (In the RDC browser, you can rightclick on a specific folder, point to Import and click Load File.) The Load File tab in the Import Document
Load File window appears.
Relativity | Desktop Client Guide - 20
3. (Optional) To use settings in from an existing import file, use these steps:
a. On the Import Document Load File dialog, click theFile menu, and select Load Field Map.
b. Browse for your load field map file (.kwe) in the Open Saved Field Map dialog, and click Open.
c. Click OK on the kCura.EDDS.WinForm dialog. Click Open on Choose Load File dialog. Settings
from the file are used to populate fields in the Load File and Field Map tabs. (You can also modify
any settings on these tabs as necessary.)
d. Continue with step 7.
4. On the Load File tab, click
sary.
to browse for a document load file. Next, set the other options as neces-
On the Load File tab, set the following options to indicate how your load file is configured:
n
First line contains column names — select this option if your load file has a header.
Relativity | Desktop Client Guide - 21
n
n
Start Line - select the line number in the load file where you want the import process to begin.
The default value is 0, which results in loading the entire file.
File Encoding - select an encoding for the document load file. (Consult your processing vendor
or department to determine the correct encoding option, if necessary.) If your file contains a language other than English, choose a Unicode option. Click
for additional information about encoding.
for additional options or click
Review the following information about how the encoding of load files is handled:
Relativity uses auto-detection to determine the encoding of your text files. If it finds a different file type in your text files, it changes to the appropriate method.
o Relativity immediately applies any changes that you make to the encoding of a load file,
and displays these changes in the column header preview.
o Relativity provides you with the ability to audit the encoding of a load file.
o Relativity includes the functionality for previewing the import file as well as the encoding
of the extracted text files.
File Column Headers - Relativity automatically updates this section of the Load File tab when
you select the file encoding. This section may display the following message before you select an
encoding for the load file:
o
n
After you select the encoding, this section displays the fields in the load file. The column headers
in the file should display as vertical list. The fields are displayed in alphanumeric order. The
numeric value in parentheses indicates the position of the field within the file. For example, the
control number is the first column in this illustration, while the Application Name is second.
Relativity | Desktop Client Guide - 22
Since the load file is parsed based on the delimiter set, you may need to check delimiters used in
the load file if the column headers are not lined up correctly. Determine the delimiters used in
the file, and then select them in the Character section of this tab.
n
Characters - select the delimiters used by your load file:
o
Column delimiter - select the character used to separate columns
o
Quote - select the character used as the text qualifier
o
Newline - select the character used to indicate the end of a line in any extracted text or
long text field
o
Multi-value delimiter - select the character used to separate choices within a field
o
Nested value - select the character used to separate the different levels of a multi-choice
hierarchy
For example, you might import a field with following values: “Hot\Really Hot\Super Hot;
Look at Later”. Using a semi-colon (;) as a multi-value delimiter, and a backslash (\) as a
nested value delimiter, Relativity displays the choices as illustrated below:
5. Select the Field Map tab. Use the following information to set the options available on this tab:
On the Field Map tab, you select the fields in your load file that you want added to the database, and
you map them to specific workspace fields. The columns displayed on this tab include:
n
n
Workspace Fields - displays all fields available in your workspace
Load File Fields - displays all fields available in the load file
Relativity | Desktop Client Guide - 23
You must match fields from the Workspace Fields and Load File Fields columns by moving them into
the center columns. To move fields between columns, highlight them and click the Right or Left single
or double arrows. Use the Up and Down arrows to order the fields. Only fields matched in the center
columns are loaded into the workspace. Other fields in the Workspace and Load File Fields columns are
ignored. You must always match the Control Number or identifier field for each load file.
In the following example, the center columns display the Control Number (Identifier) in the workspace
mapped to the Control Number in the load file. The Date field in the workspace is mapped to the Date
Sent field in the load file. During import, the data in the fields from the file will be loaded to their
mapped fields in the workspace.
Review these additional guidelines when you map fields for a workspace and load file:
n
n
n
Before importing relational fields, review the Import Behavior option on the New or Edit Field
form. You can use this option to determine how blank values are handled in relational fields.
If you are importing a field that contains more than 200 choices, you will see these choices automatically displayed in a Popup Picker. You will see an error if duplicate choices exist for the field.
You do not need to be concerned about the row colors displayed in the columns or the order in
which the fields are mapped such as mapping the control number before the date. Neither of
these issues effect how the fields are displayed in Relativity, or how users interact with them.
Overwrite and Overlay identifiers:
Relativity | Desktop Client Guide - 24
In the Overwrite section, select one of these options to indicate the type of load:
n
n
n
Append Only - loads only new records
Overlay Only - updates existing records only. You must include a workspace identifier in an overlay load. This field acts as a link indicating to Relativity where to import the data.
Append/Overlay - adds new records and overlays data on existing records
If you are performing an overlay or append/overlay, select an Overlay Identifier to specify the field
that links your overlay load file to the workspace.
Note: The fields in the drop-down menu are fixed-length fields with a manually-applied SQL index. This is NOT
the same as adding the field to the full-text index. Contact your SQL database administrator to apply an index to
a field.
Multi-Select Field Overlay Behavior:
The following fields are only available if you select the Append / Overlay or Overlay only Overwrite
option:
n
n
n
Merge Values - merges all values for multi-choice and multi-object fields in the load file with corresponding multi-choice and multi-option fields in the workspace regardless of the overlay behavior settings in the environment.
Replace Values - replaces all values for multi-choice and multi-object fields in the load file with
corresponding multi-choice and multi-option fields in the workspace regardless of the overlay
behavior settings in the environment.
Use Field Settings - merges or replaces all values for multi-choice and multi-object fields in the
load file with corresponding multi-choice and multi-option fields in the workspace according to
the overlay behavior settings in the environment.
Folder Info:
In the Folder Info section, select Folder Information Column if you want to use a metadata field to
build the folder structure for the workspace. In the drop-down box, choose the field that you want
Relativity to use for building the folder structure. This field is commonly a source or folder path field. All
folders are built under the Import Destination folder.
Note: Select Folder Information Column only if you want to build a folder structure based on metadata. When
this option is not selected, Relativity loads all documents directly into the folder indicated by the import
destination.
When building the folder structure, Relativity looks for backslashes to indicate a new sub-folder. The
following folder structure would result from a field containing field with the value UB
Impairment\Accounts\Bunk Accounts:
Before importing, you can use the Preview Choices and Folders option to check the number of choices
and folders created by importing the records to the workspace.
Relativity | Desktop Client Guide - 25
Note: The number of folders reported during preview is inaccurate if the folder name contains a backslash.
Avoid using backslashes in folder names.
Native File Behavior:
In the Native File Behavior section, select Load Native Files if you want to load native files along with
database records. (Do not select this option if you do not have any native files to load.)
Note: You can ignore the Repository option if your files are on your desktop or laptop, or if you are a
consulting partner loading data into kCura's hosting environment.
In the Native file paths contained in column drop-down box, select a field from your load file that
contains a relative or absolute path to the native files. If the native files reside in a Relativity-accessible
location, click Repository, and select one of these options:
n
Copy files from current location to selected document repository — select this option to copy
files from the location in the selected load file field to the selected document repository.
Note: You can use the Default option to configure an environment level. See the
CopyFilesToRepository configuration value.
n
Do not copy files to a Relativity document repository — select this option if the native files
have already been copied to their final location, which is accessible by Relativity.
Extracted Text:
In the Extracted Text section, set the following options to control how the Full Text or OCR is loaded
into the database. These options are only available for selection if you've mapped the Extracted Text
field:
n
Cell contains file location—select this option if your extracted text is in document-level text
files, and your load file contains a path to those text files. You don't need to select this option if a
field in your load file contains extracted text.
n
Encoding for undetectable files—select an encoding for the text file. Click
guage options or click
o
o
o
o
for additional lan-
for additional information about encoding.
Western European (Windows)—indicates the Windows standard encoding for English.
Unicode —utilizes more than 107,000 characters covering 90 scripts.
Unicode (Big-Endian)—is the same as Unicode, except that the byte order is reversed.
Unicode (UTF-7)—represents Unicode text using a stream of ASCII characters to guarantee that the high bit will always be zero.
Relativity | Desktop Client Guide - 26
o
Unicode (UTF-8)—represents all characters in the Unicode character set using 8-bit bytes.
Note: A warning message is displayed if you are missing information required to run the import.
Update the settings for the required options, and click Import File again.
6. (Optional) To preview information about the content that will be imported to the workspace, select
Import, and click one of these options:
n
Preview File — displays the first 1000 documents in the load file. Only mapped fields are shown.
Make sure that matched fields displayed in the preview are correct.
n
Preview Errors — checks all documents for potential loading errors, but displays only the first
1000 errors. If your file does not contain errors, a no errors message appears.
Note: You can use the error report to correct any errors, and then you can re-add the file to the RDC.
Relativity will load only valid records. Records with errors will be skipped and can be exported for
correction and reload. See Handling errors on page 12.
Preview Choices and Folders — displays the number of choices created in the browser and the
number of choices created by importing the records. Similarly, it displays the number of folders
created by importing the records.
7. On the Import menu, click Import File.
n
Note: If Force folder preview is selected, a confirmation message is displayed, which contains information
about the number of folders that will be create. Click OK to continue with the import.
Relativity | Desktop Client Guide - 27
8. Review the progress of the import.
You can view the progress of an import or export through the RDC. Select the following tabs to display
specific information:
n
Summary - displays general information about the number of records processing, warnings, and
errors.
n
Errors - lists any errors encountered during the load. Only records with no errors will be
imported into the workspace.
Progress - displays a detailed view of the load progress.
Warnings - displays information about loading or connection issues.
Report - includes the following files that you can export:
o Export Error Report - click this button to export a .csv file with a summary of errors.
o Export Error File - click this button to export a .dat file, which is a document-level load file
containing only records with errors.
File Transfer Mode - displays the following information:
o Web mode - this mode uses the web server and it is the standard.
o Direct mode - this mode provides faster performance, but requires a connection to the
network hosting the data, as well as specific Windows group permissions to be used.
Contact your administrator for more information.
n
n
n
n
Note: SQL Insert Mode always shows Bulk.
9. (Optional) To save your import settings, point to the File menu, and click Save Field Map. Choose a location for the document load file (.kwe). See Saving import settings on page 12.
Relativity | Desktop Client Guide - 28
3.9.2 Importing Yes/No fields on documents
To ensure that you get the correct results when importing into Yes/No fields, use these guidelines:
n
n
n
No values – Import Yes/No fields containing any values except those specified for Yes values.
Yes values – Import Yes/No fields containing only "Yes", "Y", "True", "T", and any non-zero integer.
(For example, if you import an "X", the RDC assigns a value of "No" to the documents.)
Null values – Leave the Yes/No field empty.
Note: You can change the display values on a Yes/No field, but your modification doesn’t affect how the
RDC handles these values during a document import.
3.10 Importing an image file
You can import image load files that are Opticon-formatted page-level files. Relativity only accepts
single page, Group IV TIFs, or JPGs.
To import through the RDC, you must be part of a group that has the Allow Import admin operation
enabled in workspace permissions.
To import an image load file:
1. Open the RDC and select a workspace.
2. On the Tools menu, point to Import and click Image Load File. (In the RDC browser, you can right-click
on a specific folder, point to Import and click Image File.) The Import Production Load File dialog
appears.
3. (Optional) To use settings in an existing import file, complete these steps:
a. On the Import Image Load File dialog, click the Import menu, and select Load Settings.
b. Browse for your load settings file (.kwx) in the Open dialog, and click Open.
c. Click OK on the kCura.EDDS.WinForm dialog. Click Open on Choose Load File dialog. Settings
from the file are used to populate fields in the Import Image Load File dialog. (You can also
modify the settings on this dialog as necessary.)
d. Continue with step 5.
4. On the Import Image Load File dialog, set the options as necessary. Select the following options:
n
Load File - click
image load files.
to browse for your page-level load file. Relativity accepts Opticon format
Relativity | Desktop Client Guide - 29
n
n
Start Line - select the line number in the load file where you want the import process to begin.
The default value is 0, which results in loading the entire file.
Numbering - select one of the following options:
o
Use load file page IDs - default setting.
o
Auto-number pages - select this option if page IDs in the production are not unique. For
example, you might import a set of TIFFs that share a page identifier for each record. The
page identifiers are shared per document and are not unique. The Auto-number pages
option appends the 01, .02, and so on to the page-level identifier, creating a unique
number per page.
Note: Enable Auto-number pages if you are importing productions that use document level
numbering without page numbers, and include documents that contain multiple pages.
n
Select Mode - select one of the following options:
o
Append Only - load only new records.
Overlay Only - update existing records only. You must include a workspace identifier in an
overlay load. This field acts as a link indicating to Relativity where to import the data.
o
Append/Overlay - adds new records and overlays data on existing records.
o
Note: Select Append to import the extracted text and natives from a .dat file. Select overlay when
overlaying production images onto the existing documents.
n
(Available Only for Production Load Files) Production - select a Relativity production that you
want to upload images to. Only new, empty production sets appear in this list.
n
(Available Only for Production Load Files) Overlay Identifier - select a field that stores overlaid
document-level Bates information on the document.
Note: The fields in the drop-down menu are fixed-length fields with a manually-applied SQL index.
Note that this is NOT the same as adding the field to the full-text index. Contact your SQL database
administrator to apply an index to a field.
n
Repository - if the native files reside in a Relativity-accessible location, click Repository, and
select one of the following options. (You can ignore this option if your files are on your desktop
or laptop, or if you are a consulting partner loading data into kCura's hosting environment.)
o
Copy files from current location to selected document repository - select this option to
copy files from the location in the selected load file field to the selected document repository.
Relativity | Desktop Client Guide - 30
Note: You can use the Default option to configure an environment level. See the Configuration
Table guide.
Do not copy files to a Relativity document repository - select this option if the native
files have already been copied to their final location, which is accessible by Relativity.
(Available Only for Image Load Files) Load Extracted Text - select this option to load new text for
Production documents that may be revised based on redactions. The text files must be meet
these requirements:
o
n
o
o
o
n
Have .txt extensions
Stored in the same directory as TIFF files,
Named in the same way as the TIFF files
(Available Only for Image Load Files) Encoding for undetectable files - select an encoding for the
text file. Click
encoding.
for additional language options or click
for additional information about
Western European (Windows) - indicates the Windows standard encoding for English.
Unicode - utilizes more than 107,000 characters covering 90 scripts.
o Unicode (Big-Endian) - is the same as Unicode, except that the byte order is reversed.
o Unicode (UTF-7) - represents Unicode text using a stream of ASCII characters to guarantee that the high bit will always be zero.
o Unicode (UTF-8) - represents all characters in the Unicode character set using 8-bit bytes.
5. (Optional) To view any errors, click Import, and then Check Errors. The preview dialog lists several tabs
that may contain information about any errors in your import. See Handling errors on page 12.
6. On the Import menu, click Import File.
7. Review the progress of the import.
o
o
You can view the progress of an import or export through the RDC. Select the following tabs to display
specific information:
n
Summary - displays general information about the number of records processing, warnings, and
errors.
Relativity | Desktop Client Guide - 31
n
n
n
n
n
Errors - lists any errors encountered during the load. Only records with no errors will be
imported into the workspace.
Progress - displays a detailed view of the load progress.
Warnings - displays information about loading or connection issues.
Report - includes the following files that you can export:
o Export Error Report - click this button to export a .csv file with a summary of errors.
o Export Error File - click this button to export a .dat file, which is a document-level load file
containing only records with errors.
File Transfer Mode - displays the following information:
o Web mode - this mode uses the web server and it is the standard.
o Direct mode - this mode provides faster performance, but requires a connection to the
network hosting the data, as well as specific Windows group permissions to be used.
Contact your administrator for more information.
Note: SQL Insert Mode always shows Bulk.
8. (Optional) To save your import settings, point to the File menu, and click Save Field Map. Choose a location for the production load file (.kwi). See Saving import settings on page 12.
3.11 Importing a production file
You can import productions executed in an external tool to a Relativity workspace. Follow these
guidelines when you want to work with externally executed production:
Relativity | Desktop Client Guide - 32
n
n
Create a production set in Relativity. The numbering imported with the Opticon file functions as Bates
numbering. (The Bates label setting in the imported production is not used.)
Run the production with the external tool to generate the following files:
o
Document level control file - it should minimally contain an identifier field that is also present in
the workspace, and a new production or Bates number.
Note: When loading a production set into Relativity, you may map a production numbering field to the
identifier field, as long as it is unique.
Page level Opticon file - it should use the production or Bates numbering scheme.
Overlay document level load file in Relativity.
o
n
To import through the RDC, you must be part of a group that has the Allow Import admin operation
enabled in workspace permissions.
To import a production, use these steps:
1. Open the RDC and select a workspace.
2. On the Tools menu, point to Import and click Production Load File. (In the RDC browser, you can rightclick on a specific folder, point to Import and click Production File.) The Import Production Load File dialog is displayed.
3. (Optional) To use settings in an existing import file, complete these steps:
a. On the Import Production Load File dialog, click the Import menu, and select Load Settings.
b. Browse for your load settings file (.kwx) in the Open dialog, and click Open.
c. Click OK on the kCura.EDDS.WinForm dialog. Click Open on Choose Load File dialog. Settings
from the file are used to populate fields in the Import Production Load File dialog. (You can also
modify the settings on this dialog as necessary.)
d. Continue with step 5.
4. On the Import Production Load File dialog, set the options as necessary.
n
n
n
Load File - click
to browse for your page-level load file. Relativity accepts Opticon format
image load files.
Start Line - select the line number in the load file where you want the import process to begin.
The default value is 0, which results in loading the entire file.
Numbering - select one of the following options:
o
Use load file page IDs - default setting.
o
Auto-number pages - select this option if page IDs in the production are not unique. For
example, you might import a set of TIFFs that share a page identifier for each record. The
page identifiers are shared per document and are not unique. The Auto-number pages
Relativity | Desktop Client Guide - 33
option appends the 01, .02, and so on to the page-level identifier, creating a unique
number per page.
Note: Enable Auto-number pages if you are importing productions that use document level
numbering without page numbers, and include documents that contain multiple pages.
n
Select Mode - select one of the following options:
o
Append Only - load only new records.
Overlay Only - update existing records only. You must include a workspace identifier in an
overlay load. This field acts as a link indicating to Relativity where to import the data.
o
Append/Overlay - adds new records and overlays data on existing records.
o
Note: Select Append to import the extracted text and natives from a .dat file. Select overlay when
overlaying production images onto the existing documents.
n
(Available Only for Production Load Files) Production - select a Relativity production that you
want to upload images to. Only new, empty production sets appear in this list.
n
(Available Only for Production Load Files) Overlay Identifier - select a field that stores overlaid
document-level Bates information on the document.
Note: The fields in the drop-down menu are fixed-length fields with a manually-applied SQL index.
Note that this is NOT the same as adding the field to the full-text index. Contact your SQL database
administrator to apply an index to a field.
n
Repository - if the native files reside in a Relativity-accessible location, click Repository, and
select one of the following options. (You can ignore this option if your files are on your desktop
or laptop, or if you are a consulting partner loading data into kCura's hosting environment.)
o
Copy files from current location to selected document repository - select this option to
copy files from the location in the selected load file field to the selected document repository.
Note: You can use the Default option to configure an environment level. See the Configuration
Table guide.
Relativity | Desktop Client Guide - 34
Do not copy files to a Relativity document repository - select this option if the native
files have already been copied to their final location, which is accessible by Relativity.
(Available Only for Image Load Files) Load Extracted Text - select this option to load new text for
Production documents that may be revised based on redactions. The text files must be meet
these requirements:
o
n
o
o
o
n
Have .txt extensions
Stored in the same directory as TIFF files,
Named in the same way as the TIFF files
(Available Only for Image Load Files) Encoding for undetectable files - select an encoding for the
text file. Click
encoding.
for additional language options or click
for additional information about
Western European (Windows) - indicates the Windows standard encoding for English.
Unicode - utilizes more than 107,000 characters covering 90 scripts.
o Unicode (Big-Endian) - is the same as Unicode, except that the byte order is reversed.
o Unicode (UTF-7) - represents Unicode text using a stream of ASCII characters to guarantee that the high bit will always be zero.
o Unicode (UTF-8) - represents all characters in the Unicode character set using 8-bit bytes.
5. (Optional) To view any errors, click Import, and then Check Errors. The preview dialog lists several tabs
that may contain information about any errors in your import. See Handling errors on page 12.
6. On the Import menu, click Import File.
7. Review the progress of the import.
o
o
You can view the progress of an import or export through the RDC. Select the following tabs to display
specific information:
n
Summary - displays general information about the number of records processing, warnings, and
errors.
Relativity | Desktop Client Guide - 35
n
n
n
n
n
Errors - lists any errors encountered during the load. Only records with no errors will be
imported into the workspace.
Progress - displays a detailed view of the load progress.
Warnings - displays information about loading or connection issues.
Report - includes the following files that you can export:
o Export Error Report - click this button to export a .csv file with a summary of errors.
o Export Error File - click this button to export a .dat file, which is a document-level load file
containing only records with errors.
File Transfer Mode - displays the following information:
o Web mode - this mode uses the web server and it is the standard.
o Direct mode - this mode provides faster performance, but requires a connection to the
network hosting the data, as well as specific Windows group permissions to be used.
Contact your administrator for more information.
Note: SQL Insert Mode always shows Bulk.
8. (Optional) To save your import settings, point to the File menu, and click Save Field Map. Choose a location for the production load file (.kwi). See Saving import settings on page 12.
3.12 Import errors for Desktop Client
The following table lists the most common import errors found in the Relativity Desktop Client,
including their messages and fixes.
Relativity | Desktop Client Guide - 36
Message
Invalid date.
Invalid boolean.
Invalid decimal.
Invalid integer.
Input length exceeds maximum set length of <max
length> for this VarChar field.
Input length exceeds maximum set length of <max
length> for the associated object field <name>.
Error uploading file. Skipping line.
File upload failed. Either the access to the path is
denied or there is no disk space available.
File '<file name>' not found.
File '<file name>' contains 0 bytes.
Identity Value not set.
Fix
Change date information to one of standard date
formats
Change data to YES or NO format
Change data to valid number
Change data to integer
Increase character restriction on field
Increase character size of associated object
Verify and incorrect line information
Verify disk space is available and check permissions on
data server
Verify file is available in path provided
No data exists in file
The identity field has not been mapped. Map the identity field. For more information, see Importing document metadata, files, and extracted text on page 20.
Choice name specified twice for this record.
Two choice name fields are titled identically. Each
choice name should be unique from all others in the
load file.
Proposed choice name exceeds 200 characters.
Rename the specified choice to something less than
200 characters.
User does not exist in the system or is not available Email used in the custodian file is not associated with
for assignment.
any custodian in the system.
Document has been previously processed in this file Same ID trying to load twice
Error: full text file specified does not exist.
Verify path of extracted text file
There are an invalid number of cells in this row Remove extra column delimiter from load file
expecting:<expected>, actual:<actual>.
- This document identifier does not exist in the sys- Overlay unavailable. You must append the data.
tem - no document to overwrite
A document with identifier <document identifier>
The identifier field already exists in the system. You
already exists in the system
need to do an overlay to overwrite the existing data.
This file identifier exists attached to another docSame ID trying to load twice
ument with selected key field {0}
This file identifier exists attached to another docSame ID trying to load twice
ument with selected ArtifactID {0}
This file identifier exists attached to another docDuplicate page ID in different document
ument
Relativity | Desktop Client Guide - 37
Message
Document is already in the selected production
This document contains redactions or highlights
that can't be overwritten
There is no image specified on this line
One of the files specified for this document does not
exist
The image file specified is not a supported format in
Relativity
The file being uploaded is empty
The identifier field for this row is either empty or
unmapped
The identifier specified on this line has been previously specified in the file
The document specified has been secured for editing.
Your account does not have rights to add a document or object to this case
A non-unique associated object is specified for this
new object.
Your account does not have rights to add an associated object to the current object.
An object field references a child object which does
not exist.
An object field references a document which does
not exist.
This record's Overlay Identifier is shared by multiple
documents in the case, and cannot be imported.
This document contains tags that can't be overwritten
Fix
Bates number is already loaded. Because you can't
overlay into an existing production, you must create a
new production or replace the images manually on the
back end.
Delete the markups
Make sure image id is present in load file
Make sure image files are present for represented path
This can't be loaded without conversion to an
approved format
No data exists in file so it can't be loaded
Verify that an identifier exists
Make sure the identifier field is unique or overlay data
Change security permissions to allow document edit
rights
Change security permissions to allow document add
rights
Change security permissions to allow updates to
object
Add child object
Use a unique ID to overlay the data
4 Exporting a folder
You can export the contents of a specific workspace folder through the RDC.
To export through the RDC, you must be part of a group that has the Allow Export admin operation
enabled in workspace permissions.
Relativity | Desktop Client Guide - 38
Note: When you select the Folder option, only the contents of the current folder are exported. Use Folder
and Subfolders option to export the contents of both the folder and its subfolders, or the contents of an
entire workspace. See Exporting a folder and its subfolders on page 74.
To export a folder:
1. Open the RDC and select a workspace.
2. In the RDC browser, right-click on a specific folder, point to Export and click Folder. (You can also highlight a folder in the RDC browser. On the Tools menu, point to Export and click Folder.) The Data
Source tab in the Export Production window appears.
3. (Optional) To use settings in an existing export file, complete these steps:
a. Click theFile menu, and select Load Export Settings.
b. Browse for your export settings file (.kwx) in the Open dialog.
c. Select a view, and click OK. Your view is listed on the Data Source tab, and determines the fields
displayed in the Selected Columns box. Other settings from the file are used to populate the
Destination Files tab. (You can also modify any settings on the Data Source and Destination Files
tab as necessary.)
Note: On the Destination Files tab, you may want to select Overwrite Files if you are re-exporting the
same group of files to the previously used location.
d. Continue with step 7.
2. On the Data Source tab, select a view in the Views box. Update the remaining options as necessary.
The Data Source tab appears when you select the option to export production sets, saved searches,
folders, and subfolders. You will see similar options on the tab for each of these actions, but you may
want to select different settings for them.
Relativity | Desktop Client Guide - 39
On the Data Source tab, you can set the following options for the data that you want to export:
n
n
n
n
Views - select a view for the data that you want to export.
Selected Columns - choose the fields that you want to export by moving them to the Selected
Columns box. The box on the right displays all available fields, but only those moved to the Selected Columns box are exported.
Start Export at Record # select a record number that identifies the initial document for export.
The RDC will begin by exporting the document with this record number and continue by exporting documents with subsequent record numbers.
(Available only for Saved Searches, Folders, and Subfolders) Production Precedence - click
to
display the Pick Production Precedence dialog where you can select a group of produced documents for export instead of the original images.
Relativity | Desktop Client Guide - 40
o
Select the images that you want to export:
Original Images - only the original, non-produced images are exported.
Produced Images - a produced version of the images is exported.
l Include original images… - original images for the documents that are not in a specified production are exported.
Move the productions that you want to exported to the Selected Productions box. To
move productions between columns, highlight them and click the Right or Left single or
double arrows. Use the Up and Down arrows to order the precedence of the fields.
l
l
o
Note: Only one version of each document will be produced. If the document is in the topmost
production, that version is exported. If not, Relativity checks for the document in the second
production and so on. If the document is not a part of any of the selected productions, and
Include original images ... is enabled, then the original document is produced.
3. Select the Destination Files tab.
On the Destination tab, you can set options that control how the files in folders, searches, and
production sets are exported. The Export dialog displays this tab when you select an Export option
from the Tools menu, or when you right-click on a folder or workspace in the RDC. The Destination tab
displays the same options when you export files in folders, searches, or production sets. For example,
the following screen shot has the caption Export Production Set, but you see the same fields listed on
this tab when you export a folder, production set, or saved search.
Relativity | Desktop Client Guide - 41
Note: In the Text and Native File Name section, the Named after option is available only for Production Sets.
4. Use the information in these topics to set the options available on the tab:
Export Location
In the Export Location section, you can select a select a target directory for exporting folders, searches,
and production sets. Click
to browse for a location. Select Overwrite Files to overwrite any existing
files of the same name in the target export directory.
Physical File Export
In the Physical File Export section, you can select Copy Files From Repository option. By default, this
option is selected, so files will be copied from the file server to the specified export location.
When the Copy Files From Repository option is cleared, the files are not be copied to the export
location. Instead, the exported load files reference the repository location of the files.
Volume Information
The options in the Volume Information section control the naming and size of the volume identifier.
You can set the following options in this section:
n
n
n
Prefix - enter the alpha prefix for the volume identifier.
Start # - select the first number used for the numeric section of the volume identifier. If multiple
volumes are created during the export, the number will increment, creating unique volume identifiers.
# of Digits - select the number of digits attached to the prefix. (For example, if you selected 2,
Relativity | Desktop Client Guide - 42
n
the output would be VOL001, VOL002, and so on.)
Max size - select the maximum size allowed for each volume in MBs.
Subdirectory Information
The Subdirectory Information controls the naming and size of volume subfolders.
You can set the following options in this section:
n
n
n
n
n
n
Image Prefix - enter the alpha prefix for the subdirectory used to store exported images.
Native Prefix - enter the alpha prefix for the subdirectory used to store exported native files.
Text Prefix - enter the alpha prefix for the subdirectory used to store exported extracted text
files.
Start # - select the starting number for the subdirectories.
# of Digits - select the number of digits attached to the subdirectory prefix (For example, if you
selected 3, the output would be IMG001, IMG002, and so on.)
Max Files - select the number of files that will be stored in each subdirectory.
File Path
In the File Path section, you can control how the export path for the files is referenced.
Select one of the following options:
n
Use absolute paths - paths to exported files are represented as absolute paths.
C:\ Desktop\VOL001\NATIVE001\AS000001.msg
n
Use relative paths - paths to exported files are represented as relative paths.
.\VOL001\NATIVE001\AS000001.msg
n
Use prefix - a prefix is added to the relative path, such as a CD drive letter.
D:\VOL001\NATIVE001\AS000001.msg
Load File Characters
In the Load File Characters section, you can select the delimiters that are used in a document-level load
file when Data File Format in the Metadata section is set to Custom. Select the following options as
necessary:
n
n
n
n
n
Column - this delimiter separates columns in the load file.
Quote - this delimiter qualifies the text in each field of the load file.
Newline - this delimiter signifies the end of any extracted text or long text field in the load file.
Multi-Value - this delimiter separates different choices within a choice field.
Nested Value - this delimiter indicates the hierarchy of choices within a choice field.
Text and Native File Names
In the Text and Native File Names section, you can select the following options for naming exported
native and extracted text files:
n
(Available Only for Production Sets) Named after - select one of the following naming convention
for exported files:
o
o
Identifier - select this option to name the files after identifier for your workspace.
Beginning production number - select this option to name the files after the production
number. (This number may be the Bates number for a production.)
Relativity | Desktop Client Guide - 43
n
Append original file - select this option to append the original name of the file to the end of the
exported file name.
Image
In the Image section, you can include images in an export and set the format of the load file.
Set the following options:
n
Check Export Images - select this option to included images in the export. (You must set the
Date File Format and the File Type when images are exported.)
Date File Format - select one of these formats for image-level load file:
n
Opticon
IPRO
File Type - select one of these file types:
n
o
o
o
o
o
Single-page TIF/JPG
Multi-page TIF
PDF
Native
In the Native section, you can select Export Native Files if you want native files exported.
Metadata
In the Metadata section, you can use the following options to control how the document-level load file
and extracted text are exported:
n
Data File Format - select a the format for the document-level load file that is exported:
o
o
o
o
o
n
n
n
n
Comma separated (.csv)
Tab Delimited (.txt)
Concordance - load file is exported with the standard Concordance delimiters.
Custom - load file is exported with the custom delimiters that you select in the Load File
Characters section. See Load File Characters.
HTML - load file is in HTML and contains hyperlinks used to launch any exported files.
Data File Encoding - select an encoding for the document-level load file from the drop-down
box. Click
for additional options.
Export Text Field as Files - determines how the extracted text or OCR will be exported. Select
this option if you want the files exported as individual document-level text files, with one file per
document. When this option is cleared, the text is included as part of your load file.
Text File Encoding - select the encoding for the document-level text files. Click
for additional
options.
Text Precedence - select and assign an order to long text fields that Relativity will check for text
when performing an export. You must select one or more long text fields to use this functionality.
Click
to display the Pick Text Precedence pop-up. To move fields between columns, highlight
them and click the Right or Left single or double arrows. Use the Up and Down arrows to order
the precedence of the fields.
Relativity | Desktop Client Guide - 44
If you added more than one field to the Selected Long Text Fields column, Relativity will add the
Text Precedence column as the last column in the load file. During an export, Relativity checks
the topmost field in the Selected Long Text Fields column for text, and if the field is null, it
checks the next field in order of precedence for text. When it finds a field that contains text,
Relativity adds the contents of that field to the Text Precedence column in the document load
file, and then continues checking the fields for the next document.
For example, you want the Text Precedence column in the load file to contain the contents of the
OCR Text field when it is available for a document and the contents of the Extracted Text field
when the OCR Text for a document is null. In the Pick Text Precedence pop-up, you will need to
add the OCR Text as the first field in the Selected Long Text Fields column followed by the
Extracted Text field. If you select only one field in the Selected Long Text Fields column,
Relativity adds the text to a column with the same name as the field, and does not create the
Text Precedence column.
Note: If you want to improve export performance, you do not need to add all of the long text fields that
you selected in the Pick Text Precedence pop-up to the Selected Columns option on the Data Source
tab. When you do not select these fields on the Data Source tab, but you do add them to Selected Long
Text Fields column, the content of these fields is added to the Text Precedence column as described
above. When you add the long text fields on the Data Source tab, Relativity will also add these columns
to the document level load file.
The Precedence Text column will display the file path to the exported files if you selected the
Export Text Field as Files checkbox.
n
Export Multiple-Choice Fields as Nested - select this option to maintain the hierarchy of Relativity multiple-choice lists, when applicable. Child choices are separated by the nested value delimiter, which is a backslash by default.
Relativity | Desktop Client Guide - 45
For example, a document tagged with the following issue field values will display as “Hot\Really
Hot\Super Hot; Look at Later.”
5. After you have selected your export settings, select File and click Run.
Note: A warning message is displayed if you are missing information required to run the export. Update the
settings for the required options, and run the export again.
6. Review the progress of the export.
You can view the progress of an import or export through the RDC. Select the following tabs to display
specific information:
n
Summary - displays general information about the number of records processing, warnings, and
errors.
Relativity | Desktop Client Guide - 46
n
n
n
n
n
Errors - lists any errors encountered during the load. Only records with no errors will be
imported into the workspace.
Progress - displays a detailed view of the load progress.
Warnings - displays information about loading or connection issues.
Report - includes the following files that you can export:
o Export Error Report - click this button to export a .csv file with a summary of errors.
o Export Error File - click this button to export a .dat file, which is a document-level load file
containing only records with errors.
File Transfer Mode - displays the following information:
o Web mode - this mode uses the web server and it is the standard.
o Direct mode - this mode provides faster performance, but requires a connection to the
network hosting the data, as well as specific Windows group permissions to be used.
Contact your administrator for more information.
Note: SQL Insert Mode always shows Bulk.
7. (Optional) To save your export settings, point to the File menu, and click Save Export Settings. Choose
a location for the export settings file (.kwx).
4.1 Exporting a production set
You can export the contents of a production set created in Relativity through the RDC.
Relativity | Desktop Client Guide - 47
To export through the RDC, you must be part of a group that has the Allow Export admin operation
enabled in workspace permissions.
To export a production set:
1. Open the RDC and select a workspace.
2. On the Tools menu, point to Export and click Production Set. The Data Source tab in the Export Production window appears.
3. (Optional) To use settings in an existing export file, use these steps:
a. Click the File menu, and select Load Export Settings.
b. Browse for your export settings file (.kwx) in the Open dialog.
c. Select a production set, and click OK. Your production set is listed on the Data Source tab, and
the settings from the file are used to populate the Destination Files tab. (You can also modify any
settings on the Data Source and Destination Files tab as necessary.)
Note: On the Destination Files tab, you may want to select Overwrite Files if you're re-exporting the
same group of files to the previously used location.
Relativity | Desktop Client Guide - 48
d. Continue with step 7.
4. On the Data Source, select a production set in the Productions box. Update the remaining options as
necessary.
The Data Source tab appears when you select the option to export production sets, saved searches,
folders, and subfolders. You will see similar options on the tab for each of these actions, but you may
want to select different settings for them.
On the Data Source tab, you can set the following options for the data that you want to export:
n
n
n
n
Views - select a view for the data that you want to export.
Selected Columns - choose the fields that you want to export by moving them to the Selected
Columns box. The box on the right displays all available fields, but only those moved to the Selected Columns box are exported.
Start Export at Record # select a record number that identifies the initial document for export.
The RDC will begin by exporting the document with this record number and continue by exporting documents with subsequent record numbers.
(Available only for Saved Searches, Folders, and Subfolders) Production Precedence - click
to
display the Pick Production Precedence dialog where you can select a group of produced documents for export instead of the original images.
Relativity | Desktop Client Guide - 49
o
Select the images that you want to export:
Original Images - only the original, non-produced images are exported.
Produced Images - a produced version of the images is exported.
l Include original images… - original images for the documents that are not in a specified production are exported.
Move the productions that you want to exported to the Selected Productions box. To
move productions between columns, highlight them and click the Right or Left single or
double arrows. Use the Up and Down arrows to order the precedence of the fields.
l
l
o
Note: Only one version of each document will be produced. If the document is in the topmost
production, that version is exported. If not, Relativity checks for the document in the second
production and so on. If the document is not a part of any of the selected productions, and
Include original images ... is enabled, then the original document is produced.
5. Select the Destination Files tab.
On the Destination tab, you can set options that control how the files in folders, searches, and
production sets are exported. The Export dialog displays this tab when you select an Export option
from the Tools menu, or when you right-click on a folder or workspace in the RDC. The Destination tab
displays the same options when you export files in folders, searches, or production sets. For example,
the following screen shot has the caption Export Production Set, but you see the same fields listed on
this tab when you export a folder, production set, or saved search.
Relativity | Desktop Client Guide - 50
Note: In the Text and Native File Name section, the Named after option is available only for Production Sets.
6. Use the information in these topics to set the options available on the tab:
Export Location
In the Export Location section, you can select a select a target directory for exporting folders, searches,
and production sets. Click
to browse for a location. Select Overwrite Files to overwrite any existing
files of the same name in the target export directory.
Physical File Export
In the Physical File Export section, you can select Copy Files From Repository option. By default, this
option is selected, so files will be copied from the file server to the specified export location.
When the Copy Files From Repository option is cleared, the files are not be copied to the export
location. Instead, the exported load files reference the repository location of the files.
Volume Information
The options in the Volume Information section control the naming and size of the volume identifier.
You can set the following options in this section:
n
n
n
Prefix - enter the alpha prefix for the volume identifier.
Start # - select the first number used for the numeric section of the volume identifier. If multiple
volumes are created during the export, the number will increment, creating unique volume identifiers.
# of Digits - select the number of digits attached to the prefix. (For example, if you selected 2,
Relativity | Desktop Client Guide - 51
n
the output would be VOL001, VOL002, and so on.)
Max size - select the maximum size allowed for each volume in MBs.
Subdirectory Information
The Subdirectory Information controls the naming and size of volume subfolders.
You can set the following options in this section:
n
n
n
n
n
n
Image Prefix - enter the alpha prefix for the subdirectory used to store exported images.
Native Prefix - enter the alpha prefix for the subdirectory used to store exported native files.
Text Prefix - enter the alpha prefix for the subdirectory used to store exported extracted text
files.
Start # - select the starting number for the subdirectories.
# of Digits - select the number of digits attached to the subdirectory prefix (For example, if you
selected 3, the output would be IMG001, IMG002, and so on.)
Max Files - select the number of files that will be stored in each subdirectory.
File Path
In the File Path section, you can control how the export path for the files is referenced.
Select one of the following options:
n
Use absolute paths - paths to exported files are represented as absolute paths.
C:\ Desktop\VOL001\NATIVE001\AS000001.msg
n
Use relative paths - paths to exported files are represented as relative paths.
.\VOL001\NATIVE001\AS000001.msg
n
Use prefix - a prefix is added to the relative path, such as a CD drive letter.
D:\VOL001\NATIVE001\AS000001.msg
Load File Characters
In the Load File Characters section, you can select the delimiters that are used in a document-level load
file when Data File Format in the Metadata section is set to Custom. Select the following options as
necessary:
n
n
n
n
n
Column - this delimiter separates columns in the load file.
Quote - this delimiter qualifies the text in each field of the load file.
Newline - this delimiter signifies the end of any extracted text or long text field in the load file.
Multi-Value - this delimiter separates different choices within a choice field.
Nested Value - this delimiter indicates the hierarchy of choices within a choice field.
Text and Native File Names
In the Text and Native File Names section, you can select the following options for naming exported
native and extracted text files:
n
(Available Only for Production Sets) Named after - select one of the following naming convention
for exported files:
o
o
Identifier - select this option to name the files after identifier for your workspace.
Beginning production number - select this option to name the files after the production
number. (This number may be the Bates number for a production.)
Relativity | Desktop Client Guide - 52
n
Append original file - select this option to append the original name of the file to the end of the
exported file name.
Image
In the Image section, you can include images in an export and set the format of the load file.
Set the following options:
n
Check Export Images - select this option to included images in the export. (You must set the
Date File Format and the File Type when images are exported.)
Date File Format - select one of these formats for image-level load file:
n
Opticon
IPRO
File Type - select one of these file types:
n
o
o
o
o
o
Single-page TIF/JPG
Multi-page TIF
PDF
Native
In the Native section, you can select Export Native Files if you want native files exported.
Metadata
In the Metadata section, you can use the following options to control how the document-level load file
and extracted text are exported:
n
Data File Format - select a the format for the document-level load file that is exported:
o
o
o
o
o
n
n
n
n
Comma separated (.csv)
Tab Delimited (.txt)
Concordance - load file is exported with the standard Concordance delimiters.
Custom - load file is exported with the custom delimiters that you select in the Load File
Characters section. See Load File Characters.
HTML - load file is in HTML and contains hyperlinks used to launch any exported files.
Data File Encoding - select an encoding for the document-level load file from the drop-down
box. Click
for additional options.
Export Text Field as Files - determines how the extracted text or OCR will be exported. Select
this option if you want the files exported as individual document-level text files, with one file per
document. When this option is cleared, the text is included as part of your load file.
Text File Encoding - select the encoding for the document-level text files. Click
for additional
options.
Text Precedence - select and assign an order to long text fields that Relativity will check for text
when performing an export. You must select one or more long text fields to use this functionality.
Click
to display the Pick Text Precedence pop-up. To move fields between columns, highlight
them and click the Right or Left single or double arrows. Use the Up and Down arrows to order
the precedence of the fields.
Relativity | Desktop Client Guide - 53
If you added more than one field to the Selected Long Text Fields column, Relativity will add the
Text Precedence column as the last column in the load file. During an export, Relativity checks
the topmost field in the Selected Long Text Fields column for text, and if the field is null, it
checks the next field in order of precedence for text. When it finds a field that contains text,
Relativity adds the contents of that field to the Text Precedence column in the document load
file, and then continues checking the fields for the next document.
For example, you want the Text Precedence column in the load file to contain the contents of the
OCR Text field when it is available for a document and the contents of the Extracted Text field
when the OCR Text for a document is null. In the Pick Text Precedence pop-up, you will need to
add the OCR Text as the first field in the Selected Long Text Fields column followed by the
Extracted Text field. If you select only one field in the Selected Long Text Fields column,
Relativity adds the text to a column with the same name as the field, and does not create the
Text Precedence column.
Note: If you want to improve export performance, you do not need to add all of the long text fields that
you selected in the Pick Text Precedence pop-up to the Selected Columns option on the Data Source
tab. When you do not select these fields on the Data Source tab, but you do add them to Selected Long
Text Fields column, the content of these fields is added to the Text Precedence column as described
above. When you add the long text fields on the Data Source tab, Relativity will also add these columns
to the document level load file.
The Precedence Text column will display the file path to the exported files if you selected the
Export Text Field as Files checkbox.
n
Export Multiple-Choice Fields as Nested - select this option to maintain the hierarchy of Relativity multiple-choice lists, when applicable. Child choices are separated by the nested value delimiter, which is a backslash by default.
Relativity | Desktop Client Guide - 54
For example, a document tagged with the following issue field values will display as “Hot\Really
Hot\Super Hot; Look at Later.”
7. After you have selected your export settings, select File and click Run.
Note: A warning message is displayed if you are missing information required to run the export. Update the
settings for the required options, and click Run again.
8. Review the progress of the export.
You can view the progress of an import or export through the RDC. Select the following tabs to display
specific information:
n
Summary - displays general information about the number of records processing, warnings, and
errors.
Relativity | Desktop Client Guide - 55
n
n
n
n
n
Errors - lists any errors encountered during the load. Only records with no errors will be
imported into the workspace.
Progress - displays a detailed view of the load progress.
Warnings - displays information about loading or connection issues.
Report - includes the following files that you can export:
o Export Error Report - click this button to export a .csv file with a summary of errors.
o Export Error File - click this button to export a .dat file, which is a document-level load file
containing only records with errors.
File Transfer Mode - displays the following information:
o Web mode - this mode uses the web server and it is the standard.
o Direct mode - this mode provides faster performance, but requires a connection to the
network hosting the data, as well as specific Windows group permissions to be used.
Contact your administrator for more information.
Note: SQL Insert Mode always shows Bulk.
9. (Optional) To save your export settings, point to the File menu, and click Save Export Settings. Choose
a location for the export settings file (.kwx).
4.2 Exporting a saved search
You can export the current results of a saved search through the RDC.
Relativity | Desktop Client Guide - 56
To export through the RDC, you must be part of a group that has the Allow Export admin operation
enabled in workspace permissions.
To export a saved search:
1. Open the RDC and select a workspace.
2. On the Tools menu, point to Export and click Saved Search. The Data Source tab in the Export Production window appears.
3. (Optional) To use settings in an existing export file complete these steps:
a. Click theFile menu, and select Load Export Settings.
b. Browse for your export settings file (.kwx) in the Open dialog.
c. Select a saved search, and click OK. Your saved search is listed on the Data Source tab, and the
settings from the file are used to populate the Destination Files tab. (You can also modify any settings on the Data Source and Destination Files tab as necessary.)
Note: On the Destination Files tab, you may want to select Overwrite Files if you are re-exporting the
same group of files to the previously used location.
Relativity | Desktop Client Guide - 57
d. Continue with step 7.
4. On the Data Source, select a saved search in the Searches box. Update the remaining options as necessary.
The Data Source tab appears when you select the option to export production sets, saved searches,
folders, and subfolders. You will see similar options on the tab for each of these actions, but you may
want to select different settings for them.
On the Data Source tab, you can set the following options for the data that you want to export:
n
n
n
n
Views - select a view for the data that you want to export.
Selected Columns - choose the fields that you want to export by moving them to the Selected
Columns box. The box on the right displays all available fields, but only those moved to the Selected Columns box are exported.
Start Export at Record # select a record number that identifies the initial document for export.
The RDC will begin by exporting the document with this record number and continue by exporting documents with subsequent record numbers.
(Available only for Saved Searches, Folders, and Subfolders) Production Precedence - click
to
display the Pick Production Precedence dialog where you can select a group of produced documents for export instead of the original images.
Relativity | Desktop Client Guide - 58
o
Select the images that you want to export:
Original Images - only the original, non-produced images are exported.
Produced Images - a produced version of the images is exported.
l Include original images… - original images for the documents that are not in a specified production are exported.
Move the productions that you want to exported to the Selected Productions box. To
move productions between columns, highlight them and click the Right or Left single or
double arrows. Use the Up and Down arrows to order the precedence of the fields.
l
l
o
Note: Only one version of each document will be produced. If the document is in the topmost
production, that version is exported. If not, Relativity checks for the document in the second
production and so on. If the document is not a part of any of the selected productions, and
Include original images ... is enabled, then the original document is produced.
5. Select the Destination Files tab.
On the Destination tab, you can set options that control how the files in folders, searches, and
production sets are exported. The Export dialog displays this tab when you select an Export option
from the Tools menu, or when you right-click on a folder or workspace in the RDC. The Destination tab
displays the same options when you export files in folders, searches, or production sets. For example,
the following screen shot has the caption Export Production Set, but you see the same fields listed on
this tab when you export a folder, production set, or saved search.
Relativity | Desktop Client Guide - 59
Note: In the Text and Native File Name section, the Named after option is available only for Production Sets.
6. Use the information in these topics to set the options available on the tab:
Export Location
In the Export Location section, you can select a select a target directory for exporting folders, searches,
and production sets. Click
to browse for a location. Select Overwrite Files to overwrite any existing
files of the same name in the target export directory.
Physical File Export
In the Physical File Export section, you can select Copy Files From Repository option. By default, this
option is selected, so files will be copied from the file server to the specified export location.
When the Copy Files From Repository option is cleared, the files are not be copied to the export
location. Instead, the exported load files reference the repository location of the files.
Volume Information
The options in the Volume Information section control the naming and size of the volume identifier.
You can set the following options in this section:
n
n
n
Prefix - enter the alpha prefix for the volume identifier.
Start # - select the first number used for the numeric section of the volume identifier. If multiple
volumes are created during the export, the number will increment, creating unique volume identifiers.
# of Digits - select the number of digits attached to the prefix. (For example, if you selected 2,
Relativity | Desktop Client Guide - 60
n
the output would be VOL001, VOL002, and so on.)
Max size - select the maximum size allowed for each volume in MBs.
Subdirectory Information
The Subdirectory Information controls the naming and size of volume subfolders.
You can set the following options in this section:
n
n
n
n
n
n
Image Prefix - enter the alpha prefix for the subdirectory used to store exported images.
Native Prefix - enter the alpha prefix for the subdirectory used to store exported native files.
Text Prefix - enter the alpha prefix for the subdirectory used to store exported extracted text
files.
Start # - select the starting number for the subdirectories.
# of Digits - select the number of digits attached to the subdirectory prefix (For example, if you
selected 3, the output would be IMG001, IMG002, and so on.)
Max Files - select the number of files that will be stored in each subdirectory.
File Path
In the File Path section, you can control how the export path for the files is referenced.
Select one of the following options:
n
Use absolute paths - paths to exported files are represented as absolute paths.
C:\ Desktop\VOL001\NATIVE001\AS000001.msg
n
Use relative paths - paths to exported files are represented as relative paths.
.\VOL001\NATIVE001\AS000001.msg
n
Use prefix - a prefix is added to the relative path, such as a CD drive letter.
D:\VOL001\NATIVE001\AS000001.msg
Load File Characters
In the Load File Characters section, you can select the delimiters that are used in a document-level load
file when Data File Format in the Metadata section is set to Custom. Select the following options as
necessary:
n
n
n
n
n
Column - this delimiter separates columns in the load file.
Quote - this delimiter qualifies the text in each field of the load file.
Newline - this delimiter signifies the end of any extracted text or long text field in the load file.
Multi-Value - this delimiter separates different choices within a choice field.
Nested Value - this delimiter indicates the hierarchy of choices within a choice field.
Text and Native File Names
In the Load File Characters section, you can select the delimiters that are used in a document-level load
file when Data File Format in the Metadata section is set to Custom. Select the following options as
necessary:
n
n
n
Column - this delimiter separates columns in the load file.
Quote - this delimiter qualifies the text in each field of the load file.
Newline - this delimiter signifies the end of any extracted text or long text field in the load file.
Relativity | Desktop Client Guide - 61
n
n
Multi-Value - this delimiter separates different choices within a choice field.
Nested Value - this delimiter indicates the hierarchy of choices within a choice field.
In the Text and Native File Names section, you can select the following options for naming exported
native and extracted text files:
n
(Available Only for Production Sets) Named after - select one of the following naming convention
for exported files:
Identifier - select this option to name the files after identifier for your workspace.
Beginning production number - select this option to name the files after the production
number. (This number may be the Bates number for a production.)
Append original file - select this option to append the original name of the file to the end of the
exported file name.
o
o
n
Image
In the Image section, you can include images in an export and set the format of the load file.
Set the following options:
n
Check Export Images - select this option to included images in the export. (You must set the
Date File Format and the File Type when images are exported.)
Date File Format - select one of these formats for image-level load file:
n
Opticon
IPRO
File Type - select one of these file types:
n
o
o
o
o
o
Single-page TIF/JPG
Multi-page TIF
PDF
Native
In the Native section, you can select Export Native Files if you want native files exported.
Metadata
In the Metadata section, you can use the following options to control how the document-level load file
and extracted text are exported:
n
Data File Format - select a the format for the document-level load file that is exported:
o
o
o
o
o
n
n
Comma separated (.csv)
Tab Delimited (.txt)
Concordance - load file is exported with the standard Concordance delimiters.
Custom - load file is exported with the custom delimiters that you select in the Load File
Characters section. See Load File Characters.
HTML - load file is in HTML and contains hyperlinks used to launch any exported files.
Data File Encoding - select an encoding for the document-level load file from the drop-down
box. Click
for additional options.
Export Text Field as Files - determines how the extracted text or OCR will be exported. Select
this option if you want the files exported as individual document-level text files, with one file per
document. When this option is cleared, the text is included as part of your load file.
Relativity | Desktop Client Guide - 62
n
n
Text File Encoding - select the encoding for the document-level text files. Click
for additional
options.
Text Precedence - select and assign an order to long text fields that Relativity will check for text
when performing an export. You must select one or more long text fields to use this functionality.
Click
to display the Pick Text Precedence pop-up. To move fields between columns, highlight
them and click the Right or Left single or double arrows. Use the Up and Down arrows to order
the precedence of the fields.
If you added more than one field to the Selected Long Text Fields column, Relativity will add the
Text Precedence column as the last column in the load file. During an export, Relativity checks
the topmost field in the Selected Long Text Fields column for text, and if the field is null, it
checks the next field in order of precedence for text. When it finds a field that contains text,
Relativity adds the contents of that field to the Text Precedence column in the document load
file, and then continues checking the fields for the next document.
For example, you want the Text Precedence column in the load file to contain the contents of the
OCR Text field when it is available for a document and the contents of the Extracted Text field
when the OCR Text for a document is null. In the Pick Text Precedence pop-up, you will need to
add the OCR Text as the first field in the Selected Long Text Fields column followed by the
Extracted Text field. If you select only one field in the Selected Long Text Fields column,
Relativity adds the text to a column with the same name as the field, and does not create the
Text Precedence column.
Relativity | Desktop Client Guide - 63
Note: If you want to improve export performance, you do not need to add all of the long text fields that
you selected in the Pick Text Precedence pop-up to the Selected Columns option on the Data Source
tab. When you do not select these fields on the Data Source tab, but you do add them to Selected Long
Text Fields column, the content of these fields is added to the Text Precedence column as described
above. When you add the long text fields on the Data Source tab, Relativity will also add these columns
to the document level load file.
The Precedence Text column will display the file path to the exported files if you selected the
Export Text Field as Files checkbox.
n
Export Multiple-Choice Fields as Nested - select this option to maintain the hierarchy of Relativity multiple-choice lists, when applicable. Child choices are separated by the nested value delimiter, which is a backslash by default.
For example, a document tagged with the following issue field values will display as “Hot\Really
Hot\Super Hot; Look at Later.”
7. After you have selected your export settings, select File and click Run.
Note: A warning message is displayed if you are missing information required to run the export. Update the
settings for the required options, and run the export again.
8. Review the progress of the export.
You can view the progress of an import or export through the RDC. Select the following tabs to display
specific information:
n
Summary - displays general information about the number of records processing, warnings, and
errors.
Relativity | Desktop Client Guide - 64
n
n
n
n
n
Errors - lists any errors encountered during the load. Only records with no errors will be
imported into the workspace.
Progress - displays a detailed view of the load progress.
Warnings - displays information about loading or connection issues.
Report - includes the following files that you can export:
o Export Error Report - click this button to export a .csv file with a summary of errors.
o Export Error File - click this button to export a .dat file, which is a document-level load file
containing only records with errors.
File Transfer Mode - displays the following information:
o Web mode - this mode uses the web server and it is the standard.
o Direct mode - this mode provides faster performance, but requires a connection to the
network hosting the data, as well as specific Windows group permissions to be used.
Contact your administrator for more information.
Note: SQL Insert Mode always shows Bulk.
9. (Optional) To save your export settings for reuse, point to the File menu, and click Save Export
Settings. Choose a location for the export settings file (.kwx).
4.3 Exporting a folder
You can export the contents of a specific workspace folder through the RDC.
Relativity | Desktop Client Guide - 65
To export through the RDC, you must be part of a group that has the Allow Export admin operation
enabled in workspace permissions.
Note: When you select the Folder option, only the contents of the current folder are exported. Use Folder
and Subfolders option to export the contents of both the folder and its subfolders, or the contents of an
entire workspace. See Exporting a folder and its subfolders on page 74.
To export a folder:
1. Open the RDC and select a workspace.
2. In the RDC browser, right-click on a specific folder, point to Export and click Folder. (You can also highlight a folder in the RDC browser. On the Tools menu, point to Export and click Folder.) The Data
Source tab in the Export Production window appears.
3. (Optional) To use settings in an existing export file, complete these steps:
a. Click theFile menu, and select Load Export Settings.
b. Browse for your export settings file (.kwx) in the Open dialog.
c. Select a view, and click OK. Your view is listed on the Data Source tab, and determines the fields
displayed in the Selected Columns box. Other settings from the file are used to populate the
Destination Files tab. (You can also modify any settings on the Data Source and Destination Files
tab as necessary.)
Note: On the Destination Files tab, you may want to select Overwrite Files if you are re-exporting the
same group of files to the previously used location.
d. Continue with step 7.
2. On the Data Source tab, select a view in the Views box. Update the remaining options as necessary.
The Data Source tab appears when you select the option to export production sets, saved searches,
folders, and subfolders. You will see similar options on the tab for each of these actions, but you may
want to select different settings for them.
Relativity | Desktop Client Guide - 66
On the Data Source tab, you can set the following options for the data that you want to export:
n
n
n
n
Views - select a view for the data that you want to export.
Selected Columns - choose the fields that you want to export by moving them to the Selected
Columns box. The box on the right displays all available fields, but only those moved to the Selected Columns box are exported.
Start Export at Record # select a record number that identifies the initial document for export.
The RDC will begin by exporting the document with this record number and continue by exporting documents with subsequent record numbers.
(Available only for Saved Searches, Folders, and Subfolders) Production Precedence - click
to
display the Pick Production Precedence dialog where you can select a group of produced documents for export instead of the original images.
Relativity | Desktop Client Guide - 67
o
Select the images that you want to export:
Original Images - only the original, non-produced images are exported.
Produced Images - a produced version of the images is exported.
l Include original images… - original images for the documents that are not in a specified production are exported.
Move the productions that you want to exported to the Selected Productions box. To
move productions between columns, highlight them and click the Right or Left single or
double arrows. Use the Up and Down arrows to order the precedence of the fields.
l
l
o
Note: Only one version of each document will be produced. If the document is in the topmost
production, that version is exported. If not, Relativity checks for the document in the second
production and so on. If the document is not a part of any of the selected productions, and
Include original images ... is enabled, then the original document is produced.
3. Select the Destination Files tab.
On the Destination tab, you can set options that control how the files in folders, searches, and
production sets are exported. The Export dialog displays this tab when you select an Export option
from the Tools menu, or when you right-click on a folder or workspace in the RDC. The Destination tab
displays the same options when you export files in folders, searches, or production sets. For example,
the following screen shot has the caption Export Production Set, but you see the same fields listed on
this tab when you export a folder, production set, or saved search.
Relativity | Desktop Client Guide - 68
Note: In the Text and Native File Name section, the Named after option is available only for Production Sets.
4. Use the information in these topics to set the options available on the tab:
Export Location
In the Export Location section, you can select a select a target directory for exporting folders, searches,
and production sets. Click
to browse for a location. Select Overwrite Files to overwrite any existing
files of the same name in the target export directory.
Physical File Export
In the Physical File Export section, you can select Copy Files From Repository option. By default, this
option is selected, so files will be copied from the file server to the specified export location.
When the Copy Files From Repository option is cleared, the files are not be copied to the export
location. Instead, the exported load files reference the repository location of the files.
Volume Information
The options in the Volume Information section control the naming and size of the volume identifier.
You can set the following options in this section:
n
n
n
Prefix - enter the alpha prefix for the volume identifier.
Start # - select the first number used for the numeric section of the volume identifier. If multiple
volumes are created during the export, the number will increment, creating unique volume identifiers.
# of Digits - select the number of digits attached to the prefix. (For example, if you selected 2,
Relativity | Desktop Client Guide - 69
n
the output would be VOL001, VOL002, and so on.)
Max size - select the maximum size allowed for each volume in MBs.
Subdirectory Information
The Subdirectory Information controls the naming and size of volume subfolders.
You can set the following options in this section:
n
n
n
n
n
n
Image Prefix - enter the alpha prefix for the subdirectory used to store exported images.
Native Prefix - enter the alpha prefix for the subdirectory used to store exported native files.
Text Prefix - enter the alpha prefix for the subdirectory used to store exported extracted text
files.
Start # - select the starting number for the subdirectories.
# of Digits - select the number of digits attached to the subdirectory prefix (For example, if you
selected 3, the output would be IMG001, IMG002, and so on.)
Max Files - select the number of files that will be stored in each subdirectory.
File Path
In the File Path section, you can control how the export path for the files is referenced.
Select one of the following options:
n
Use absolute paths - paths to exported files are represented as absolute paths.
C:\ Desktop\VOL001\NATIVE001\AS000001.msg
n
Use relative paths - paths to exported files are represented as relative paths.
.\VOL001\NATIVE001\AS000001.msg
n
Use prefix - a prefix is added to the relative path, such as a CD drive letter.
D:\VOL001\NATIVE001\AS000001.msg
Load File Characters
In the Load File Characters section, you can select the delimiters that are used in a document-level load
file when Data File Format in the Metadata section is set to Custom. Select the following options as
necessary:
n
n
n
n
n
Column - this delimiter separates columns in the load file.
Quote - this delimiter qualifies the text in each field of the load file.
Newline - this delimiter signifies the end of any extracted text or long text field in the load file.
Multi-Value - this delimiter separates different choices within a choice field.
Nested Value - this delimiter indicates the hierarchy of choices within a choice field.
Text and Native File Names
In the Text and Native File Names section, you can select the following options for naming exported
native and extracted text files:
n
(Available Only for Production Sets) Named after - select one of the following naming convention
for exported files:
o
o
Identifier - select this option to name the files after identifier for your workspace.
Beginning production number - select this option to name the files after the production
number. (This number may be the Bates number for a production.)
Relativity | Desktop Client Guide - 70
n
Append original file - select this option to append the original name of the file to the end of the
exported file name.
Image
In the Image section, you can include images in an export and set the format of the load file.
Set the following options:
n
Check Export Images - select this option to included images in the export. (You must set the
Date File Format and the File Type when images are exported.)
Date File Format - select one of these formats for image-level load file:
n
Opticon
IPRO
File Type - select one of these file types:
n
o
o
o
o
o
Single-page TIF/JPG
Multi-page TIF
PDF
Native
In the Native section, you can select Export Native Files if you want native files exported.
Metadata
In the Metadata section, you can use the following options to control how the document-level load file
and extracted text are exported:
n
Data File Format - select a the format for the document-level load file that is exported:
o
o
o
o
o
n
n
n
n
Comma separated (.csv)
Tab Delimited (.txt)
Concordance - load file is exported with the standard Concordance delimiters.
Custom - load file is exported with the custom delimiters that you select in the Load File
Characters section. See Load File Characters.
HTML - load file is in HTML and contains hyperlinks used to launch any exported files.
Data File Encoding - select an encoding for the document-level load file from the drop-down
box. Click
for additional options.
Export Text Field as Files - determines how the extracted text or OCR will be exported. Select
this option if you want the files exported as individual document-level text files, with one file per
document. When this option is cleared, the text is included as part of your load file.
Text File Encoding - select the encoding for the document-level text files. Click
for additional
options.
Text Precedence - select and assign an order to long text fields that Relativity will check for text
when performing an export. You must select one or more long text fields to use this functionality.
Click
to display the Pick Text Precedence pop-up. To move fields between columns, highlight
them and click the Right or Left single or double arrows. Use the Up and Down arrows to order
the precedence of the fields.
Relativity | Desktop Client Guide - 71
If you added more than one field to the Selected Long Text Fields column, Relativity will add the
Text Precedence column as the last column in the load file. During an export, Relativity checks
the topmost field in the Selected Long Text Fields column for text, and if the field is null, it
checks the next field in order of precedence for text. When it finds a field that contains text,
Relativity adds the contents of that field to the Text Precedence column in the document load
file, and then continues checking the fields for the next document.
For example, you want the Text Precedence column in the load file to contain the contents of the
OCR Text field when it is available for a document and the contents of the Extracted Text field
when the OCR Text for a document is null. In the Pick Text Precedence pop-up, you will need to
add the OCR Text as the first field in the Selected Long Text Fields column followed by the
Extracted Text field. If you select only one field in the Selected Long Text Fields column,
Relativity adds the text to a column with the same name as the field, and does not create the
Text Precedence column.
Note: If you want to improve export performance, you do not need to add all of the long text fields that
you selected in the Pick Text Precedence pop-up to the Selected Columns option on the Data Source
tab. When you do not select these fields on the Data Source tab, but you do add them to Selected Long
Text Fields column, the content of these fields is added to the Text Precedence column as described
above. When you add the long text fields on the Data Source tab, Relativity will also add these columns
to the document level load file.
The Precedence Text column will display the file path to the exported files if you selected the
Export Text Field as Files checkbox.
n
Export Multiple-Choice Fields as Nested - select this option to maintain the hierarchy of Relativity multiple-choice lists, when applicable. Child choices are separated by the nested value delimiter, which is a backslash by default.
Relativity | Desktop Client Guide - 72
For example, a document tagged with the following issue field values will display as “Hot\Really
Hot\Super Hot; Look at Later.”
5. After you have selected your export settings, select File and click Run.
Note: A warning message is displayed if you are missing information required to run the export. Update the
settings for the required options, and run the export again.
6. Review the progress of the export.
You can view the progress of an import or export through the RDC. Select the following tabs to display
specific information:
n
Summary - displays general information about the number of records processing, warnings, and
errors.
Relativity | Desktop Client Guide - 73
n
n
n
n
n
Errors - lists any errors encountered during the load. Only records with no errors will be
imported into the workspace.
Progress - displays a detailed view of the load progress.
Warnings - displays information about loading or connection issues.
Report - includes the following files that you can export:
o Export Error Report - click this button to export a .csv file with a summary of errors.
o Export Error File - click this button to export a .dat file, which is a document-level load file
containing only records with errors.
File Transfer Mode - displays the following information:
o Web mode - this mode uses the web server and it is the standard.
o Direct mode - this mode provides faster performance, but requires a connection to the
network hosting the data, as well as specific Windows group permissions to be used.
Contact your administrator for more information.
Note: SQL Insert Mode always shows Bulk.
7. (Optional) To save your export settings, point to the File menu, and click Save Export Settings. Choose
a location for the export settings file (.kwx).
4.4 Exporting a folder and its subfolders
You can export the contents of a folder and its subfolders as well as an entire workspace through the
RDC.
Relativity | Desktop Client Guide - 74
To export through the RDC, you must be part of a group that has the Allow Export admin operation
enabled in workspace permissions.
Note: You can also export only the content of the current folder using the Folder option. See Exporting a
folder on page 65.
To export a folder and its subfolders:
1. Open the RDC and select a workspace.
2. In the RDC browser, right-click on a specific folder, point to Export and click Folder and Subfolders.
(You can also highlight a folder in the RDC browser. On the Tools menu, point to Export and click Folder
and Subfolders.) The Data Source tab in the Export Production window appears.
Note: To export an entire workspace, highlight the root folder.
3. (Optional) To use settings in an existing export file, complete these steps:
a. Click File and select Load Export Settings.
b. Browse for your export settings file (.kwx) in the Open dialog.
c. Select a view, and click OK. Your view is listed on the Data Source tab, and determines the fields
listed in the Selected Columns box. Other settings from the file are used to populate the Destination Files tab. (You can also modify any settings on the Data Source and Destination Files tab as
necessary.)
Note: On the Destination Files tab, you may want to select Overwrite Files if you are re-exporting the
same group of files to the previously used location.
d. Continue with step 7.
4. On the Data Source, select a view in the Views box. Update the remaining options as necessary.
The Data Source tab appears when you select the option to export production sets, saved searches,
folders, and subfolders. You will see similar options on the tab for each of these actions, but you may
want to select different settings for them.
Relativity | Desktop Client Guide - 75
On the Data Source tab, you can set the following options for the data that you want to export:
n
n
n
n
Views - select a view for the data that you want to export.
Selected Columns - choose the fields that you want to export by moving them to the Selected
Columns box. The box on the right displays all available fields, but only those moved to the Selected Columns box are exported.
Start Export at Record # select a record number that identifies the initial document for export.
The RDC will begin by exporting the document with this record number and continue by exporting documents with subsequent record numbers.
(Available only for Saved Searches, Folders, and Subfolders) Production Precedence - click
to
display the Pick Production Precedence dialog where you can select a group of produced documents for export instead of the original images.
Relativity | Desktop Client Guide - 76
o
Select the images that you want to export:
Original Images - only the original, non-produced images are exported.
Produced Images - a produced version of the images is exported.
l Include original images… - original images for the documents that are not in a specified production are exported.
Move the productions that you want to exported to the Selected Productions box. To
move productions between columns, highlight them and click the Right or Left single or
double arrows. Use the Up and Down arrows to order the precedence of the fields.
l
l
o
Note: Only one version of each document will be produced. If the document is in the topmost
production, that version is exported. If not, Relativity checks for the document in the second
production and so on. If the document is not a part of any of the selected productions, and
Include original images ... is enabled, then the original document is produced.
5. Select the Destination Files tab.
On the Destination tab, you can set options that control how the files in folders, searches, and
production sets are exported. The Export dialog displays this tab when you select an Export option
from the Tools menu, or when you right-click on a folder or workspace in the RDC. The Destination tab
displays the same options when you export files in folders, searches, or production sets. For example,
the following screen shot has the caption Export Production Set, but you see the same fields listed on
this tab when you export a folder, production set, or saved search.
Relativity | Desktop Client Guide - 77
Note: In the Text and Native File Name section, the Named after option is available only for Production Sets.
6. Use the information in these topics to set the options available on the tab:
Export Location
In the Export Location section, you can select a select a target directory for exporting folders, searches,
and production sets. Click
to browse for a location. Select Overwrite Files to overwrite any existing
files of the same name in the target export directory.
Physical File Export
In the Physical File Export section, you can select Copy Files From Repository option. By default, this
option is selected, so files will be copied from the file server to the specified export location.
When the Copy Files From Repository option is cleared, the files are not be copied to the export
location. Instead, the exported load files reference the repository location of the files.
Volume Information
The options in the Volume Information section control the naming and size of the volume identifier.
You can set the following options in this section:
n
n
n
Prefix - enter the alpha prefix for the volume identifier.
Start # - select the first number used for the numeric section of the volume identifier. If multiple
volumes are created during the export, the number will increment, creating unique volume identifiers.
# of Digits - select the number of digits attached to the prefix. (For example, if you selected 2,
Relativity | Desktop Client Guide - 78
n
the output would be VOL001, VOL002, and so on.)
Max size - select the maximum size allowed for each volume in MBs.
Subdirectory Information
The Subdirectory Information controls the naming and size of volume subfolders.
You can set the following options in this section:
n
n
n
n
n
n
Image Prefix - enter the alpha prefix for the subdirectory used to store exported images.
Native Prefix - enter the alpha prefix for the subdirectory used to store exported native files.
Text Prefix - enter the alpha prefix for the subdirectory used to store exported extracted text
files.
Start # - select the starting number for the subdirectories.
# of Digits - select the number of digits attached to the subdirectory prefix (For example, if you
selected 3, the output would be IMG001, IMG002, and so on.)
Max Files - select the number of files that will be stored in each subdirectory.
File Path
In the File Path section, you can control how the export path for the files is referenced.
Select one of the following options:
n
Use absolute paths - paths to exported files are represented as absolute paths.
C:\ Desktop\VOL001\NATIVE001\AS000001.msg
n
Use relative paths - paths to exported files are represented as relative paths.
.\VOL001\NATIVE001\AS000001.msg
n
Use prefix - a prefix is added to the relative path, such as a CD drive letter.
D:\VOL001\NATIVE001\AS000001.msg
Load File Characters
In the Load File Characters section, you can select the delimiters that are used in a document-level load
file when Data File Format in the Metadata section is set to Custom. Select the following options as
necessary:
n
n
n
n
n
Column - this delimiter separates columns in the load file.
Quote - this delimiter qualifies the text in each field of the load file.
Newline - this delimiter signifies the end of any extracted text or long text field in the load file.
Multi-Value - this delimiter separates different choices within a choice field.
Nested Value - this delimiter indicates the hierarchy of choices within a choice field.
Text and Native File Names
In the Text and Native File Names section, you can select the following options for naming exported
native and extracted text files:
n
(Available Only for Production Sets) Named after - select one of the following naming convention
for exported files:
o
o
Identifier - select this option to name the files after identifier for your workspace.
Beginning production number - select this option to name the files after the production
number. (This number may be the Bates number for a production.)
Relativity | Desktop Client Guide - 79
n
Append original file - select this option to append the original name of the file to the end of the
exported file name.
Image
In the Image section, you can include images in an export and set the format of the load file.
Set the following options:
n
Check Export Images - select this option to included images in the export. (You must set the
Date File Format and the File Type when images are exported.)
Date File Format - select one of these formats for image-level load file:
n
Opticon
IPRO
File Type - select one of these file types:
n
o
o
o
o
o
Single-page TIF/JPG
Multi-page TIF
PDF
Native
In the Native section, you can select Export Native Files if you want native files exported.
Metadata
In the Metadata section, you can use the following options to control how the document-level load file
and extracted text are exported:
n
Data File Format - select a the format for the document-level load file that is exported:
o
o
o
o
o
n
n
n
n
Comma separated (.csv)
Tab Delimited (.txt)
Concordance - load file is exported with the standard Concordance delimiters.
Custom - load file is exported with the custom delimiters that you select in the Load File
Characters section. See Load File Characters.
HTML - load file is in HTML and contains hyperlinks used to launch any exported files.
Data File Encoding - select an encoding for the document-level load file from the drop-down
box. Click
for additional options.
Export Text Field as Files - determines how the extracted text or OCR will be exported. Select
this option if you want the files exported as individual document-level text files, with one file per
document. When this option is cleared, the text is included as part of your load file.
Text File Encoding - select the encoding for the document-level text files. Click
for additional
options.
Text Precedence - select and assign an order to long text fields that Relativity will check for text
when performing an export. You must select one or more long text fields to use this functionality.
Click
to display the Pick Text Precedence pop-up. To move fields between columns, highlight
them and click the Right or Left single or double arrows. Use the Up and Down arrows to order
the precedence of the fields.
Relativity | Desktop Client Guide - 80
If you added more than one field to the Selected Long Text Fields column, Relativity will add the
Text Precedence column as the last column in the load file. During an export, Relativity checks
the topmost field in the Selected Long Text Fields column for text, and if the field is null, it
checks the next field in order of precedence for text. When it finds a field that contains text,
Relativity adds the contents of that field to the Text Precedence column in the document load
file, and then continues checking the fields for the next document.
For example, you want the Text Precedence column in the load file to contain the contents of the
OCR Text field when it is available for a document and the contents of the Extracted Text field
when the OCR Text for a document is null. In the Pick Text Precedence pop-up, you will need to
add the OCR Text as the first field in the Selected Long Text Fields column followed by the
Extracted Text field. If you select only one field in the Selected Long Text Fields column,
Relativity adds the text to a column with the same name as the field, and does not create the
Text Precedence column.
Note: If you want to improve export performance, you do not need to add all of the long text fields that
you selected in the Pick Text Precedence pop-up to the Selected Columns option on the Data Source
tab. When you do not select these fields on the Data Source tab, but you do add them to Selected Long
Text Fields column, the content of these fields is added to the Text Precedence column as described
above. When you add the long text fields on the Data Source tab, Relativity will also add these columns
to the document level load file.
The Precedence Text column will display the file path to the exported files if you selected the
Export Text Field as Files checkbox.
n
Export Multiple-Choice Fields as Nested - select this option to maintain the hierarchy of Relativity multiple-choice lists, when applicable. Child choices are separated by the nested value delimiter, which is a backslash by default.
Relativity | Desktop Client Guide - 81
For example, a document tagged with the following issue field values will display as “Hot\Really
Hot\Super Hot; Look at Later.”
7. After you have selected your export settings, select File and click Run.
Note: A warning message is displayed if you are missing information required to run the export. Update the
settings for the required options, and run the export again.
8. Review the progress of the export.
You can view the progress of an import or export through the RDC. Select the following tabs to display
specific information:
n
Summary - displays general information about the number of records processing, warnings, and
errors.
Relativity | Desktop Client Guide - 82
n
n
n
n
n
Errors - lists any errors encountered during the load. Only records with no errors will be
imported into the workspace.
Progress - displays a detailed view of the load progress.
Warnings - displays information about loading or connection issues.
Report - includes the following files that you can export:
o Export Error Report - click this button to export a .csv file with a summary of errors.
o Export Error File - click this button to export a .dat file, which is a document-level load file
containing only records with errors.
File Transfer Mode - displays the following information:
o Web mode - this mode uses the web server and it is the standard.
o Direct mode - this mode provides faster performance, but requires a connection to the
network hosting the data, as well as specific Windows group permissions to be used.
Contact your administrator for more information.
Note: SQL Insert Mode always shows Bulk.
9. (Optional) To save your export settings, point to the File menu, and click Save Export Settings. Choose
a location for the export settings file (.kwx).
5 Configuring the RDC
You can fine-tune the performance of the RDC in your environment by adjusting configuration
settings that control behavior related to the following:
Relativity | Desktop Client Guide - 83
n
n
n
Batch handling below
Validation and auditing on the next page
Import and export on page 86
5.1 Batch handling
You have the option to set several configuration settings that control how the RDC uses batches to
load records in the database. Large batch sizes may cause timeouts to occur during the loading
process because Relativity initially attempts to load all documents or images in these batches.
By default, the RDC uses dynamic batch resizing when a timeout occurs to automatically lower the
size of the batch and retry the import. The RDC reduces the batch size by 100 until it determines the
optimum number of records for import. It can also reduce the number of records when the data size
(in bytes) for the batch approaches the value set for the ImportBatchMaxVolume.
To set custom configuration setting for batch handling in your RDC configuration file:
1. Exit the RDC if it is currently open.
2. Navigate to the kCura.EDDS.Winform.exe.config file on the machine where the RDC is installed. By
default, this configuration file is located in the following directory:
[Installation_Directory]\kCura Corporation\Relativity Desktop Client
Note: Make a backup copy of this file in case you need to rollback any configuration changes made to it.
3. Open the kCura.EDDS.Winform.exe.config file in a text or XML editor.
4. Delete the opening comment tag <! -- displayed before the tag <kCura.WinEDDS>, and the closing tag -> displayed after the tag </kCura.WinEDDS>.
<kCura.WinEDDS><add key="WebAPIOperationTimeout" value="600000" />
<!--<add key="ImportBatchMaxVolume" value="10485760" />
<add key="ImportBatchSize" value="1000" />
<add key="ExportBatchSize" value="1000" />
<add key="DynamicBatchResizingOn" value="True" />
<add key="MinimumBatchSize" value="100" />
<add key="WaitTimeBetweenRetryAttempts" value="30" />
<add key="CreateErrorForEmptyNativeFile" value="False" />-->
</kCura.WinEDDS>
5. Edit the attribute values as necessary. Modify only the values in the previous code sample.
n
n
n
ImportBatchMaxVolume: This value represents the maximum data size (in bytes) for a batch.
When the data size approaches this value, the RDC reduces the batch size by 100 using dynamic
batch resizing. The default value is 10485760 bytes (or 10 MB).
ImportBatchSize: This value represents the initial number of records in an import batch. If
dynamic batch resizing is enabled, this value may be reset for a job to accommodate the number of records or the size of the data. The default value is 1000 records.
ExportBatchSize: This value represents the number of records in an export batch. The default
value is 1000 records.
Relativity | Desktop Client Guide - 84
n
n
n
n
DynamicBatchResizingOn: When default value of True is set, the RDC will automatically use
dynamic batch resizing to decrease the batch size by 100 records and retry the import job. When
the value is set to False, the RDC will timeout when the import job is too large to complete.
MinimumBatchSize: When DynamicBatchResizingOn is set to True, this value represents lower
bound on the batch size. Batch sizes cannot be smaller than this value. The default value is 100
records.
WaitTimeBetweenRetryAttempts: This value represents the time interval in seconds between
import attempts made by the RDC. The default value is 30 seconds.
CreateErrorForEmptyNativeFile: When the default value of False is set, the RDC imports only
the metadata for the record associated with an empty file (of 0 KB), and it displays a message on
the Warning tab. When this value is set to True, the RDC does not import the metadata for the
empty file, and the Error tab displays a message.
Note: The RDC does not import empty files. This configuration value controls only the import of
metadata, and where information about an empty file is displayed.
6. Save your changes to the file. You can now log in to the RDC.
5.2 Validation and auditing
You have the option to add configuration settings that control whether the RDC performs validation
for native and image file types and locations for all import jobs. You can also set the level of detail
you want the audit log to capture for all import jobs. These settings must be manually added to the
configuration file.
Use these instructions to customize the configuration settings for native and image validation, as
well as audit level.
Before disabling validation, you should confirm that your files are all of supported types and that the
native file paths in the load files are correct.
Note the following:
n
n
When you disable file type validation, you do not receive any warnings regarding unsupported file
types. It's therefore possible for files to be imaged and result in errors.
Disabling the file type validation also causes the application to set the Relativity Native Types field to
Unknown Format.
o
o
n
Setting a native type to unknown has no effect on productions or OCR
Setting a native type to unknown has no effect on how the Viewer or the imaging engine handles
the file. This means that a native type of unknown can't be the sole cause of an error in the
Viewer or the imaging engine. If a file is designated unknown and it actually has an unsupported
file type, the Viewer or imaging engine throws an error based on the fact that it has an unsupported file type.
When you disable file location validation, the RDC may temporarily stop and then restart if the load file
lists paths that do not contain files. Similarly, the RDC will stop when the load file does not include a
path for a native file, but it will load any files prior to encountering this issue.
Relativity | Desktop Client Guide - 85
Complete these steps to configure file validation and auditing:
1. Exit the RDC if it is currently open.
2. Navigate to the kCura.EDDS.Winform.exe.config file on the machine where the RDC is installed. By
default, this configuration file is located in the following directory:
[Installation_Directory]\kCura Corporation\RelativityDesktop Client
Note: Make a backup copy of this file in case you need to rollback any configuration changes made to it.
3. Open the kCura.EDDS.Winform.exe.config file in a text or XML editor.
4. Delete the opening comment tag
<! -- displayed before the tag <kCura.WinEDDS>, and the closing tag --> displayed after the tag </kCura.WinEDDS>.
5. To disable the validation of native file types for the all jobs, add the following setting between the <kCura.WinEDDS>…</<kCura.WinEDDS> tags:
<add key="DisableNativeValidation" value="True" />
6. To disable the validation of the native file locations for the all jobs, add the following setting between
the <kCura.WinEDDS>…</<kCura.WinEDDS> tags:
<add key="DisableNativeLocationValidation" value="True" />
7. To disable the validation of image file types for the all jobs, add the following setting between the <kCura.WinEDDS>…</<kCura.WinEDDS> tags:
<add key="DisableImageTypeValidation" value="True" />
8. To disable the validation of the image file locations for the all jobs, add the following setting between
the <kCura.WinEDDS>…</<kCura.WinEDDS> tags:
<add key="DisableImageLocationValidation" value="True" />
Note: The options represented in steps 5-8 are controlled separately; however native type validation is
dependent upon native location validation and image type validation is dependent upon image location
validation. To enable any of these functions, set the respective value to False.
9. To disable auditing, add the following setting between the <kCura.WinEDDS>…</<kCura.WinEDDS>
tags:
<add key="AuditLevel" value="NoAudit" />
You can set audit level to any of the following values:
FullAudit: Includes create, update, and delete messages. Snapshot is also enabled so all current
field values (Audit Details) are captured for updates. This is the default setting.
n NoSnapshot: Includes create, update, and delete messages. Snapshot is disabled so current field
values (Audit Details) are not captured for updates.
n NoAudit: Auditing is disabled.
10. Save your changes to the file. You can now log in to the RDC.
n
5.3 Import and export
The importing and exporting settings allow you to control the retry behavior for importing and
exporting and bypass specific invalid date errors when importing with the RDC.
Use the following instructions to set custom configuration settings in your RDC configuration file for
importing and exporting:
Relativity | Desktop Client Guide - 86
1. Exit the RDC if it is currently open.
2. Navigate to the kCura.EDDS.Winform.exe.config file on the machine where the RDC is installed. By
default, this configuration file is located in the following directory:
[Installation_Directory]\kCura Corporation\Relativity Desktop Client
Note: Make a backup copy of this file in case you need to rollback any configuration changes made to it.
3. Open the kCura.EDDS.Winform.exe.config file in a text or XML editor.
4. Edit any of the following attribute values:
n
n
n
n
n
CreateErrorForInvalidDate: This value allows you to suppress errors that occur as a result of
importing in dates as "00/00/0000." The default value is True, resulting in an error when importing with an invalid date.
IOErrorNumberOfRetries: This value controls the number of times the RDC retries an operation
within an import or export process after an IO failure occurs. The default number of retries is 20.
IOErrorWaitTimeInSeconds: This value sets the number of seconds the RDC waits before retrying an operation within an import or export process that encountered an IO failure. The default
value is 30 seconds.
ExportErrorNumberOfRetries: This value controls the number of times the RDC retries an operation within an export process after a non-IO failure. This value should at a minimum be equal to
the IOErrorNumberOfRetries value. The default number of retries is 20.
ExportErrorWaitTimeInSeconds: This value sets the number of seconds the RDC waits before
retrying an operation within an export process after a non-IO failure. This value should be
greater than the IOErrorWaitTimeInSeconds value. The default value is 30 seconds.
<kCura.Utility>
<add key="CreateErrorForInvalidDate" value="True" />
<add key="IOErrorNumberOfRetries" value="20" />
<add key="IOErrorWaitTimeInSeconds" value="30" />-->
<add key="ExportErrorNumberOfRetries" value="20" />
<add key="ExportErrorWaitTimeInSeconds" value="30" />
</kCura.Utility>
5. Save your changes to the file. You can now log in to the RDC.
Relativity | Desktop Client Guide - 87
Proprietary Rights
This documentation (“Documentation”) and the software to which it relates (“Software”) belongs
to kCura Corporation and/or kCura’s third party software vendors. kCura grants written license
agreements which contain restrictions. All parties accessing the Documentation or Software must:
respect proprietary rights of kCura and third parties; comply with your organization’s license
agreement, including but not limited to license restrictions on use, copying, modifications, reverse
engineering, and derivative products; and refrain from any misuse or misappropriation of this
Documentation or Software in whole or in part. The Software and Documentation is protected by
the Copyright Act of 1976, as amended, and the Software code is protected by the Illinois Trade
Secrets Act. Violations can involve substantial civil liabilities, exemplary damages, and criminal
penalties, including fines and possible imprisonment.
©2015. kCura Corporation. All rights reserved. Relativity® and kCura® are registered trademarks
of kCura Corporation.
Relativity | Desktop Client Guide - 88
© Copyright 2024