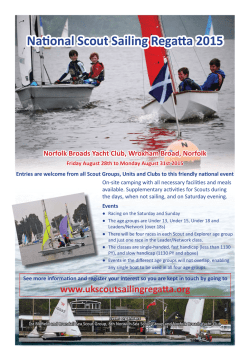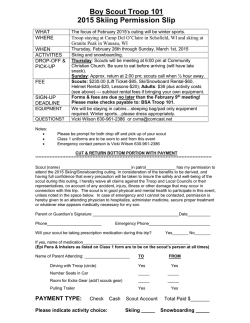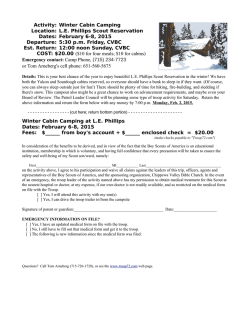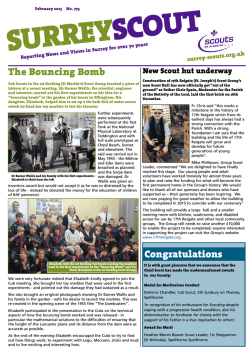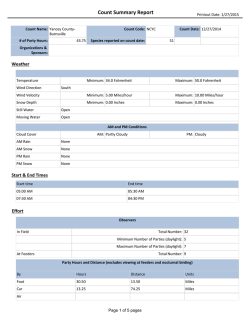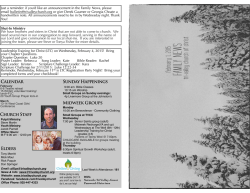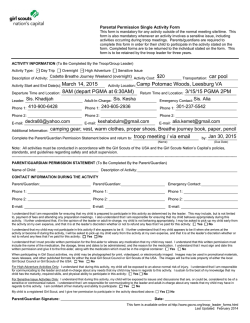SIMATIC HMI WinCC V7.0 SP3 SIMOTION
SIMOTION 1 ___________________ WinCC channel "SIMOTION" Overview of the supported 2 ___________________ data types SIMATIC HMI WinCC V7.0 SP3 SIMOTION Printout of the Online Help 12/2011 3 ___________________ Configuring the channel Diagnosis "SIMOTION" 4 ___________________ channel Legal information Legal information Warning notice system This manual contains notices you have to observe in order to ensure your personal safety, as well as to prevent damage to property. The notices referring to your personal safety are highlighted in the manual by a safety alert symbol, notices referring only to property damage have no safety alert symbol. These notices shown below are graded according to the degree of danger. DANGER indicates that death or severe personal injury will result if proper precautions are not taken. WARNING indicates that death or severe personal injury may result if proper precautions are not taken. CAUTION with a safety alert symbol, indicates that minor personal injury can result if proper precautions are not taken. CAUTION without a safety alert symbol, indicates that property damage can result if proper precautions are not taken. NOTICE indicates that an unintended result or situation can occur if the relevant information is not taken into account. If more than one degree of danger is present, the warning notice representing the highest degree of danger will be used. A notice warning of injury to persons with a safety alert symbol may also include a warning relating to property damage. Qualified Personnel The product/system described in this documentation may be operated only by personnel qualified for the specific task in accordance with the relevant documentation, in particular its warning notices and safety instructions. Qualified personnel are those who, based on their training and experience, are capable of identifying risks and avoiding potential hazards when working with these products/systems. Proper use of Siemens products Note the following: WARNING Siemens products may only be used for the applications described in the catalog and in the relevant technical documentation. If products and components from other manufacturers are used, these must be recommended or approved by Siemens. Proper transport, storage, installation, assembly, commissioning, operation and maintenance are required to ensure that the products operate safely and without any problems. The permissible ambient conditions must be complied with. The information in the relevant documentation must be observed. Trademarks All names identified by ® are registered trademarks of Siemens AG. The remaining trademarks in this publication may be trademarks whose use by third parties for their own purposes could violate the rights of the owner. Disclaimer of Liability We have reviewed the contents of this publication to ensure consistency with the hardware and software described. Since variance cannot be precluded entirely, we cannot guarantee full consistency. However, the information in this publication is reviewed regularly and any necessary corrections are included in subsequent editions. Siemens AG Industry Sector Postfach 48 48 90026 NÜRNBERG GERMANY Printout of the Online Help Ⓟ 11/2011 Copyright © Siemens AG 2011. Technical data subject to change Table of contents 1 WinCC channel "SIMOTION"..................................................................................................................... 5 2 Overview of the supported data types........................................................................................................ 7 3 Configuring the channel............................................................................................................................. 9 4 3.1 Configuration of the "SIMOTION" channel ....................................................................................9 3.2 How to export a SIMOTION SCOUT project ...............................................................................10 3.3 How to create a WinCC project with Simotion Mapper................................................................11 3.4 How to change a WinCC project with Simotion Mapper ..............................................................13 3.5 How to change the connection parameters .................................................................................15 3.6 How to change the tag address ...................................................................................................16 3.7 3.7.1 3.7.2 3.7.3 System parameter configuration ..................................................................................................17 System Parameters of the Channel Unit .....................................................................................17 How to Configure the System Parameters ..................................................................................18 How to Change the Logical Device Name ...................................................................................21 Diagnosis "SIMOTION" channel .............................................................................................................. 23 4.1 Diagnosis possibilities of the "SIMOTION" channel.....................................................................23 4.2 Description of Log File Entries .....................................................................................................24 Index........................................................................................................................................................ 27 SIMOTION 12/2011, Printout of the Online Help 3 Table of contents SIMOTION 4 12/2011, Printout of the Online Help WinCC channel "SIMOTION" 1 Introduction The "SIMOTION" channel connects a WinCC station with a SIMOTION automation system. The connection is established via Industrial Ethernet using the TCP/IP protocol. SIMOTION is a system platform for automation and drive solutions with an emphasis on motion control applications and technology tasks. The SIMOTION modular system consists of the SIMOTION SCOUT Engineering System and a common runtime system for various hardware platforms. Export the project from SIMOTION SCOUT to access the data of a SIMOTION SCOUT project.. Then create a WinCC project from the exported files with the Simotion Mapper. You can configure certain changes to the configuration of the SIMOTION automation system, e.g. change an IP address, later in WinCC. Further changes must be configured in SIMOTION SCOUT, exported again and transferred with the Simotion Mapper. Note You must be familiar with the SIMOTION SCOUT Engineering System and the configuration of WinCC to configure the "SIMOTION" channel in WinCC. SIMOTION 12/2011, Printout of the Online Help 5 WinCC channel "SIMOTION" SIMOTION 6 12/2011, Printout of the Online Help Overview of the supported data types 2 Introduction The data type and the format adaptation to the data format in the automation system are determined in the configuration of a tag. The table shows the data types supported by the channel and the application of format adaptations. Supported data types Data Types Type conversion Binary tag No Signed 8-bit value Yes Unsigned 8-bit value Yes Signed 16-bit value Yes Unsigned 16-bit value Yes Signed 32-bit value Yes Unsigned 32-bit value Yes Floating-point number 32-bit IEEE 754 Yes Text tag, 8-bit font No Raw data type No SIMOTION 12/2011, Printout of the Online Help 7 Overview of the supported data types SIMOTION 8 12/2011, Printout of the Online Help Configuring the channel 3.1 3 Configuration of the "SIMOTION" channel Introduction This chapter describes how to configure the "SIMOTION" channel. Note You must be familiar with the SIMOTION SCOUT Engineering System and the configuration of WinCC to configure the "SIMOTION" channel. Proceed as follows to configure the "SIMOTION" channel: 1. Export the SIMOTION SCOUT project from SIMOTION SCOUT. 2. Create WinCC project with the Simotion Mapper. 3. Open WinCC project. 4. Configure system parameters. Further information about the diagnosis of the channel, the connection and the tags can be found in the "Diagnosis 'SIMOTION' channel" chapter. SIMOTION 12/2011, Printout of the Online Help 9 Configuring the channel 3.2 How to export a SIMOTION SCOUT project 3.2 How to export a SIMOTION SCOUT project Introduction This section describes how to export tags and message definitions from SIMOTION SCOUT. Requirements: ● You are familiar with the SIMOTION SCOUT Engineering System. ● You have access to the SIMOTION SCOUT project to be exported. Procedure 1. Open the SIMOTION SCOUT project to be exported in SIMOTION SCOUT. 2. Select "Export OPC Data" under "Tools." 3. Select version "SIMATIC NET V6.4", the desired scope and at least the "OPCAlarm/Event" option for the export. Note Simotion Mapper does not process other export versions than "SIMATIC NET V6.4". 4. Select the destination directory. 5. Select the communication interface. The project is exported. 6. Enter the routing information if you are using routing. The SIMOTION SCOUT project is exported. The "OPC_Data.sti" and "OPC_AE.xml" files are saved in the destination directory. SIMOTION 10 12/2011, Printout of the Online Help Configuring the channel 3.3 How to create a WinCC project with Simotion Mapper 3.3 How to create a WinCC project with Simotion Mapper Introduction This section describes how to create a WinCC project from the exported SIMOTION SCOUT project with the Simotion Mapper. Note If a WinCC project was already created for an older version of the SIMOTION SCOUT project, only the SIMOTION parameters are changed in a transmission. All other configuration settings in the WinCC project (such as archiving) remain the same. Requirements: ● You have access to the export files "OPC_Data.sti" and "OPC_AE.xml" of the SIMOTION SCOUT project. ● You have access rights to the WinCC installation directory. Note In the SIMOTION SCOUT programming environment, the tags to be exported can be filtered using the watch tables. Use the watch tables to keep the number of tags in the WinCC project low. More information on the watch tables can be found in the SIMOTION SCOUT online help. Procedure 1. Launch the "SimotionMapper.exe" program in the WinCC installation directory. 2. Click "Open". Navigate to the directory with the files "OPC_Data.sti" and "OPC_AE.xml". The data is read and displayed in Simotion Mapper. 3. In the Simotion Mapper Explorer, select the groups and tags you need in your WinCC project. 4. Select "Create new WinCC project". 5. If you want to change the "WinCC connection name", click on the name displayed and enter the new name. 6. Specify the "First TA message number" for the technological alarm. The value must be selected in such a way that it does not lead to collisions with messages of other communication channels. The default value is 100. The Simotion Mapper creates one message and a total of six template messages for each Simotion connection starting from the number specified. SIMOTION 12/2011, Printout of the Online Help 11 Configuring the channel 3.3 How to create a WinCC project with Simotion Mapper 7. Click "Start mapping". Select the destination folder for the WinCC project. The WinCC project is created. The progress bar indicates the progress of the procedure. 8. Close Simotion Mapper. The WinCC project is created and can now be opened and edited in WinCC. Note You may have to set the system parameters of the "SIMOTION" channel in WinCC to use the created WinCC project. SIMOTION 12 12/2011, Printout of the Online Help Configuring the channel 3.4 How to change a WinCC project with Simotion Mapper 3.4 How to change a WinCC project with Simotion Mapper Introduction This section describes how to add an exported SIMOTION SCOUT project to an existing WinCC project with the Simotion Mapper. In this way, you can use the same Simotion project several times in one WinCC project, for example. Note If a WinCC project was already created for an older version of the SIMOTION SCOUT project, only the SIMOTION parameters are changed in a transmission. All other configuration settings in the WinCC project (such as archiving) remain the same. Requirements: ● You have access to the export files "OPC_Data.sti" and "OPC_AE.xml" of the SIMOTION SCOUT project. ● You have access rights to the WinCC installation directory. Note In the SIMOTION SCOUT programming environment, the tags to be exported can be filtered using the watch tables. Use the watch tables to limit the number of tags in the WinCC project. More information on the watch tables can be found in the SIMOTION SCOUT online help. Procedure 1. Open the WinCC project to be edited. 2. Launch the "SimotionMapper.exe" program in the WinCC installation directory. 3. Click "Open". Navigate to the directory with the files "OPC_Data.sti" and "OPC_AE.xml". The data is read and displayed in Simotion Mapper. 4. In the Simotion Mapper Explorer, select the groups and tags you need in your WinCC project. 5. Select "Add to the open project". 6. If you want to re-add a group or tag that has already been created, you must change the "WinCC connection name" by clicking on the name displayed. 7. If you do not want to transfer any messages, groups or tags for a connection, unselect "WinCC connection name". 8. Specify whether tags should be overwritten. SIMOTION 12/2011, Printout of the Online Help 13 Configuring the channel 3.4 How to change a WinCC project with Simotion Mapper 9. Specify the "First TA message number" for the technological alarm. The value must be selected in such a way that it does not lead to collisions with messages of other communication channels. The default value is 100. The Simotion Mapper creates one message and a total of six template messages for each Simotion connection starting from the number specified. Note Please do change any "First TA message number" that has already been mapped. If you do, you may experience unpredictable message behavior. 10.Click "Start mapping". Select the destination folder for the WinCC project. The SIMOTION SCOUT project is added to the open WinCC project. The progress bar indicates the progress of the procedure. 11.Close Simotion Mapper. The WinCC project was expanded by the SIMOTION SCOUT project and saved with your settings. SIMOTION 14 12/2011, Printout of the Online Help Configuring the channel 3.5 How to change the connection parameters 3.5 How to change the connection parameters Introduction In this section, you will learn how to change the connection parameters of the SIMOTION network address. Note Change only the connection parameters listed here. Do not create new connection for the "SIMOTION" channel. Incorrectly set connections may result in control errors in the PLC. Configure new connections according to the description in the chapter "Configuration of the "SIMOTION" channel (Page 9)". Requirements ● The SIMOTION communication driver is integrated in the WinCC project. Procedure 1. Open the directory structure for the "SIMOTION" communication driver in the "Tag Management" editor. 2. Select "Properties" in the shortcut menu of the channel unit. 3. Click "Properties" in the open dialog box. The "Connection Properties - SIMOTION" dialog box opens. SIMOTION 12/2011, Printout of the Online Help 15 Configuring the channel 3.6 How to change the tag address 4. Change the connection parameters for the SIMOTION network address in the respective fields. 5. Close each open dialog box by clicking "OK." 3.6 How to change the tag address Introduction This chapter describes how to change a tag address in the "SIMOTION" channel. Note You must have very good knowledge of the use of ANY pointers to change the tag address in the "SIMOTION" channel. No communication connection may be established if the tag address is entered incorrectly. Requirements ● The "SIMOTION" channel in integrated into the WinCC project. ● A connection with tags has been created in the "SIMOTION" channel unit. Procedure 1. Click "Addressing" in the shortcut menu of the tag to be changed. 2. Change the tag address. SIMOTION 16 12/2011, Printout of the Online Help Configuring the channel 3.7 System parameter configuration 3.7 System parameter configuration 3.7.1 System Parameters of the Channel Unit Introduction If you require a different configuration than the WinCC default settings, make these settings in the "System Parameters" dialog box. You can change the following system parameters: ● Logical device name ● The channel uses cyclic read services in the AS Logical device name WinCC and the PLC communicate by means of logical device names that are assigned when the communications processor is installed in the PLC. The channel uses cyclic read services in the AS The PLC cyclic read services group the tags that are to be read cyclically into individual requests and transfer these to the PLC. The PLC sends the requested data the first time on receipt of the request and then again each time the cycle time elapses. When cyclic read services are enabled, you can use the change-driven transfer function. If the PLC supports change-driven transfer, the data are then transferred only when values are changed. SIMOTION 12/2011, Printout of the Online Help 17 Configuring the channel 3.7 System parameter configuration 3.7.2 How to Configure the System Parameters Introduction This section shows how to configure the system parameters of the "SIMOTION" channel. The "System Parameters" dialog comprises two tabs: ● "SIMOTION" tab ● "Unit" tab Note When the project is copied to another computer, the settings in the "Unit" tab are retained. The settings on the "SIMOTION" tab are deleted on the other hand. Requirements ● The "SIMOTION" channel in integrated into the WinCC project. Procedure 1. Select the "SIMOTION" channel in the variable management. Open the "System Parameters" dialog box in the shortcut menu of the "Simotion" channel unit. 2. Select the "SIMOTION" tab. SIMOTION 18 12/2011, Printout of the Online Help Configuring the channel 3.7 System parameter configuration 3. To enable cyclic reading of tags and change-driven transfer, select "by PLC" and "Change-driven transfer." Note The "cycle management", "lifebeat monitoring" and "stop monitoring" functions are not supported by the integrated SINAMICS servo control. The "SIMOTION" channel therefore ignores corresponding settings for connections to SINAMICS servo controls. The channel determines whether the AS supports the respective function when establishing the connection. 4. Select the "Lifebeat monitoring" function if required. Determine the interval in seconds for sending lifebeat monitoring messages. Determine the monitoring time in seconds for monitoring the response to a lifebeat monitoring message. 5. Enable "CPU Stop Monitoring" if you want WinCC to signal a fault in the communication when the SIMOTION CPU is in the stopped state. 6. Select the "Unit" tab. "S7ONLINE" is displayed as a default for "logical device name". You must change the device name if a different name was selected when installing the used communications processor. 7. To set the device name automatically at the start of runtime, select "Set automatically." SIMOTION 12/2011, Printout of the Online Help 19 Configuring the channel 3.7 System parameter configuration 8. To give write jobs higher priority than read jobs during processing, select "Write with priority." 9. Close the dialog by clicking "OK." Note Setting changes only take effect after WinCC is restarted. SIMOTION 20 12/2011, Printout of the Online Help Configuring the channel 3.7 System parameter configuration 3.7.3 How to Change the Logical Device Name Introduction WinCC and SIMOTION communicate through logical device names. These logical device names are assigned when the communications processor is installed. Requirements ● The "SIMOTION" channel in integrated into the project. ● A connection has been created in the "SIMOTION" channel unit. Procedure 1. Select the SIMOTION channel in Tag Management. 2. Open the "System Parameters" dialog box in the shortcut menu. 3. Select the "Unit" tab. 4. Enter the device name in the "Logical device name" field. You can select an entry from the list or enter a new name. The device names are determined by the "Set PG/PC interface" tool. You call the tool in the system control. Only the currently set device name is displayed if it is not installed. If you specify a different logical device name, a message is displayed. Only enter a name if the communications processor being used on the target station is not installed on the configuring system. 5. Close the dialog by clicking "OK." Note Setting changes only take effect after WinCC is restarted. SIMOTION 12/2011, Printout of the Online Help 21 Configuring the channel 3.7 System parameter configuration SIMOTION 22 12/2011, Printout of the Online Help Diagnosis "SIMOTION" channel 4.1 4 Diagnosis possibilities of the "SIMOTION" channel The following possibilities exist for the diagnosis and error detection of the "SIMOTION" channel and its tags. Checking the Communication Processor Configuration After checking the access point, the communication processor can be tested with the "Set PG/PC interface" application. The communication processor can be checked under SIMATIC NET in the same way. Checking the Configuration of the Connection and Tags There may be errors in the configuration of the system and connection parameters. An incorrect tag addressing may also be responsible for wrong tag values. Diagnosis of the Channel with "Channel Diagnosis" You can query the status of the channel and the connection in runtime with "Channel Diagnosis". Errors are displayed by "Error Codes". Diagnosis of the Channel Tags You can query the current value, the current quality code and the last change time of the tag in runtime in the tag management. SIMOTION 12/2011, Printout of the Online Help 23 Diagnosis "SIMOTION" channel 4.2 Description of Log File Entries 4.2 Description of Log File Entries Introduction The channel enters important status changes and errors in the logfile. The entries support the analysis of communication faults. Every entry in the file contains a date and time stamp with the following flag names and description. Example of a logbook entry: 2009-10-28 12:10:11,467 INFO Log starting ... 2009-10-28 12:10:11,483 INFO | LogFileName : D:\SIEMENS\WINCC\Diagnosis\Simotion_01.LOG 2009-10-28 12:10:11,483 INFO | LogFileCount : 3 2009-10-28 12:10:11,483 INFO | LogFileSize : 1400000 2009-10-28 12:10:11,483 INFO | TraceFlags : fa000000 2009-10-28 12:10:11,498 INFO SIMOTION channel DLL started! 2009-10-28 12:10:11,498 INFO SIMOTION channel with own cycle creation! 2009-10-28 12:10:11,967 INFO Connection "D445": StartRegisterEvVariable for dwVariableCount = 89 2009-10-28 12:10:11,967 INFO Connection "D445": RegisterEvVariable for Variable "@D445@CheckSum"! ... 2009-10-28 12:10:11,983 INFO Connection "D445": EndRegisterEvVariable 2009-10-28 12:10:12,436 INFO S7DOS release: @(#)TIS-Block Library DLL Version R8.0.0.0-REL-BASIS 2009-10-28 12:10:12,436 INFO S7DOS version: V8.0 / 0 2009-10-28 12:10:12,436 INFO SIMOTION version: V6.0 / Sep 15 2009 / 08:06:43 2009-10-28 12:10:12,436 INFO SIMOTION channel unit "Simotion" activated! 2009-10-28 12:10:12,451 ERROR Cannot connect to "SINAMICS_Integrated": Errorcode 0xFFDF 42C2! 2009-10-28 12:10:12,451 ERROR Cannot connect to "D445": Errorcode 0xFFDF 42C2! SIMOTION 24 12/2011, Printout of the Online Help Diagnosis "SIMOTION" channel 4.2 Description of Log File Entries Description of the Most Important Entries for the "INFO" Flag Message text Meaning LogFileName : C:\ Siemens\ WinCC\ Diagnose\ "channel_name".LOG Name of the log file with path LogFileCount : "n" Number of log files of the channel LogFileSize : "x" Size of the individual log files in bytes TraceFlags : c4000000 Displays the flags used by the Trace function as a hexadecimal number SIMOTION channel DLL started! Start message SIMOTION channel DLL terminated! End message Description of the Most Important Entries for the "ERROR" Flag Message text Meaning Cannot connect to <connectionname>: Errorcode 0x0000 7<xxx>! Communication error Communication to SIMOTION could not be established immediately after activating WinCC. <connectionname> = Name of connection <xxx> 1...fff The channel has received all other error codes as the result of a function call of S7DOS, a lower layer or from the AS. Connectionerror <nnn> <connectionname>: Errorcode 0x0000 7xxx! Communication error Communication to SIMOTION could not be established after activating WinCC. The connection was broken. <nnn> = Number of connection terminations for this connection <connectionname> = Name of connection <xxx> 1...fff The channel has received all other error codes as the result of a function call of S7DOS, a lower layer or from the AS. Channel API error: errorstring Channel API error The channel passed the error string 'errorstring' to WinCC Explorer. The error string is displayed in an information box depending on the error relevance. See API error texts for a description of the error strings. Max. count of API errors reached - API logbook deactivated Channel API error Depending on the error and function, errors can occur cyclically on the API. To avoid filling the logbook file with these error messages, a maximum of 32 messages are output for an API error. SIMOTION 12/2011, Printout of the Online Help 25 Diagnosis "SIMOTION" channel 4.2 Description of Log File Entries Message text Meaning Cannot write storage data! Cannot read storage data / use default data Storage data illegal or destroyed / use default data! No storage data / use default data! General Channel Error Messages Devicename in unit "unitname" Initialization message changed from "old devicename" to "new devicename" Note The error codes of the "SIMOTION" channel correspond to those of the "SIMATIC S7 Protocol Suite" channel. You will find the description of the error code in the "Error codes for connection fault" chapter in the help for the "SIMATIC S7 Protocol Suite" channel. In addition, SIMOTION reports the error code 0x000 7301 if the consistency check failed. The reason for the error message is that the data exported from SIMOTION SCOUT for the AS entered checksum do not match the checksum in the connected device. SIMOTION 26 12/2011, Printout of the Online Help Index D Diagnosis Channels, 23, 24 S SIMOTION channel, 5 Configuring, 9, 10, 11, 13, 15, 16 Data types, 7 Diagnosis, 23, 24 System parameters, 17, 18, 21 System parameters, 17, 18, 21 SIMOTION 12/2011, Printout of the Online Help 27 Index SIMOTION 28 Printout of the Online Help, 12/2011, Printout of the Online Help
© Copyright 2024