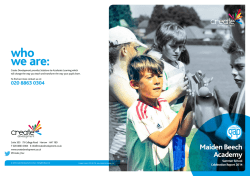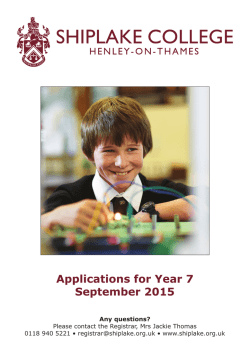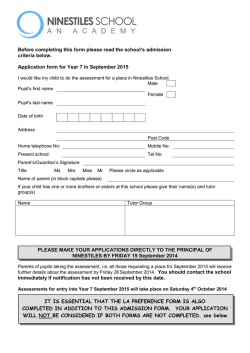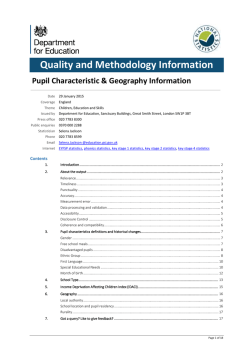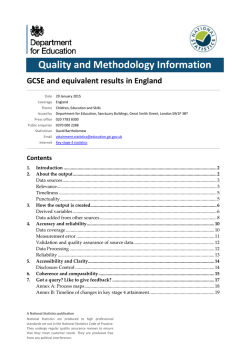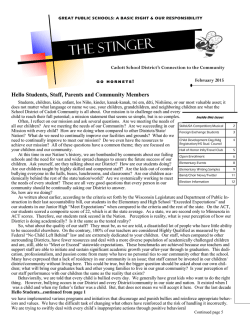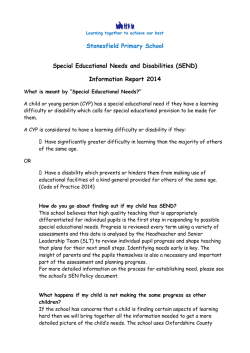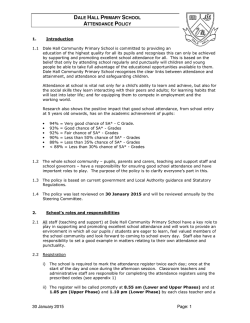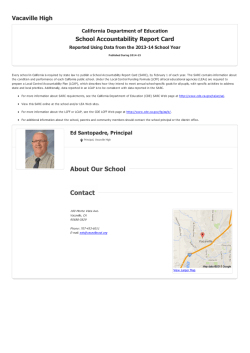The Connecting Steps Guide - Connecting Steps Support Portal
The Connecting Steps Guide Logging In And Out Of Connecting Steps V4 Logging onto the Connecting Steps V4 service could not be easier. Simply head to www.connectingsteps.co.uk and enter your authorized email and password. If you receive an error such as invalid username/password we would suggest you check for a spelling mistake and the caps lock key. If after trying again you still cannot log on please email us at [email protected] or by phone 0845 4660 161. To log out of Connecting Steps Browser simply go to the Options cog and select Log Out. All your data will be saved. Navigating Connecting Steps V4 There are three ways to navigate in Connecting Steps V4 Browser Edition. Along the top you have a row of all the user options. When hovered over with a mouse the assessments and tools are showing in the bar below. On the main screen you can simply click on the option you require which will take you to the tools under that title The Quick links option will take you straight to either Individual Assessments Group Assessments by level Group assessments by strand These are the most popular assessment views for users. How To Enter An Achievement For An Individual To add achievements for an individual is very simple on Connecting Steps Browser Edition. When the user logs on they would select Assessment then Individual Assessments. Select the student and other required criteria such as group and Subject then select Display. With your achievement selected click on the assessment you would like to mark and this will change. Only a mastered or confirmed will change the completed percentage. How To Delete An Achievement For An Individual So you have added an achievement by mistake and would like to delete this achievement. It is a simple process that any user is able to do. Open History in the Selection Panel. Select the achievement point that requires deleting. When selected the achievement will turn black. When selected, the achievement point will show in History Select the deleted option and the achievement will be removed. You will notice the percentage complete changes when you delete achievements. Baselining And Best Fit Completing This article will explain the importance of baselining a student and the difference between Level Complete and Use Best Fit. Level Complete and Use Best Fit can be found under the Level Status panel in Selection. The Baseline is the students starting point in Connecting Steps V4. This is very important to do as otherwise you may not see a completed level for the student and also the baseline shows from the start where the student is roughly according to the users assessing. Use Best Fit is set by the System Administrator and is the completed percentage before a level is automatically completed. Level Complete should only be used for baselining and not as a quick way to mark a level complete. If a user marked several levels complete within a short amount of time this would cause the childs data to show a huge spike then level out or even regress. If a student has already been assessed partly on a level and not baselined it is fine to use Level Complete down to the assessors discretion. How To Make And View Comments Communication is key and through experience we know our users like to make comments at times when assessing. To add a comment in the individual assessments select the Individual comments tab on the left. Press the Add Comment option and fill enter your comment. To view a comment select view comments. The reader will be able to see who made the comment and when. How Do I Find Out Who Added an Achievement To see who added specific achievements navigate to the history tab in the selection panel. Select the achievement in the main screen and the assessment shall appear in the history. Hover your mouse over the assessment in History and this will show who added the achievement and the date added. The Different Assessment Screens Explained There are four main screens where pupils can be assessed: Individual Assessment Group Assessment by Level Group Assessment by Strand Group Assessment by Subject All screens are connected so if you add an assessment on one screen it will appear on all others giving the user a better range of options to work with depending on the need. Individual Assessment The individual assessment screen is for many the first screen to be called up for assessing espically for SEN individuals. On this screen you can assess a single student for whichever subject and level required. Group Assessment by Level This screen is for assessing a whole by subject level. This is great for when a group is working together on a project where the students are all working on the same level. However in every day assessments the pupils in a group tend to work on different levels which is where the next assessment screen comes into action. Group Assessment by Strand This screen allows the user to assess a group of students by subject strand over all levels. This gives the user the ability to assess their group for the subject no matter what level their students are working on. This can help the user view where a student may need extra help. Group Assessment by Subject This screen is excellent for assessing a group by level for a whole subject including strands for a selected level allowing the user to again view where students may need extra help. System Administration Manage Groups In the Manage Students screen the administrator may add, remove and edit groups. There are three types of groups you may add - Registration, subject and Diversity. To add a new group select the 'Add new group' option and an Add Group box will appear. Name the group and select the type of group you would like to create. If you would like to change the created date you may do so and you can also have a close date for the group. Once you have created the group select Save and the new group will appear in the Manage Groups Screen. If a group has no students you will be able to delete a group by pressing the delete option ( X ) When looking at the list of groups you may see how many students are in a group by looking at the number next to the group name. For instance, in the picture above you can see there is one student in the ASD subject group. The user may also see what type the group is by looking at the Group Type column. From time to time a user may need to edit a group such as change the name or give the group an end date. to do this select the edit option corresponding with the required group. The edit option looks like a pencil. A school may have as many groups as they like. Manage Pupils On the 'Manage Pupils' screen the user may add, edit and delete pupils. On the left hand side of the screen is the Selection panel. You can select a group then display to see all pupils in that group. By selecting Historic pupils in the group drop down you can see a list of pupils that have been either deleted or are in historic groups. The user may add students by either pressing the 'Add Student' option in the selection panel or by selecting the Add New Student option at the top of the main window. When selected a new screen will appear where you can add the new students details. Any field with a star * next to it is a required field. Once all details have been added press Save and the pupil will be live on the server. To edit a pupils details click on the pencil icon to the right of the start and Left date area of the students name and a new window will appear where you can edit their details. To delete a pupil you can press the X option next to edit and confirm the deletion. A pupil can always be undeleted. If a pupil is deleted by mistake, in the selection panel click on the groups drop down menu and select Historic Pupil. The user will see the deleted pupil in the main window and the user can click on the edit option and unselect the Delete option then save. Manage Users On this page you can add and remove users from your service. To add a user just click on the Add New User Option and enter their details. When adding a user you may make them an administrator as well. From the main list of users you can also either edit or delete a user Move Students As the title refers, this is where the user may move students from group to group. The move students screen is very versatile. A student may have their registration group planned over any amount of time but the user has the freedom to switch a pupils group whenever required. You will notice there is a legend on the right of the screen showing all classes for ease of use. The user will notice the date columns are yearly and start on the first of September which is approximately the start date of many schools. To add a group to the student just click on the date column across from the students name and the 'Select Groups For Student' box will appear. The user can select the group and the date that they would like the student to be in. If the students group ends and a new group is not selected the pupil will still appear in the Move Student screen where the user can add them to a new group Manage Licence The Manage Licence screen shows the user what type of licence they have and the school details. For instance you may see when your licence started by looking at the Licence File section under Granted. Under Licence Terms there are three items to inspect Users - This shows how many Users the school is allowed to have. If a school requires more licences they may always contact us to purchase more. Applications - This shows what B Squared programs you have a licence for. This could be Connecting Steps System and GAP. Assessment Files- This shows the assessment files the school are licensed to use. Assessment Files On this screen the school can select which assessment packages they use. If an assessment package is unselectable this means the school has not purchased the assessment package. If an assessment package is editable but does not have a tick in the box this means the school have access to this package but are most likely using a more upto date version. For instance the user may see that Early Steps 2000 is available but not selected and then notice that Early Years 2012 is selected. Assessments that are selectable and have a tick in the box are the assessment packages the school are presently using. Only the latest assessment package for a subject should be enabled. Some packages such as EYFS 2012 and P Levels 2007 are paid updates so may be greyed out. Options In Options the administrator may select the achievement types the users have and the Best Fit percentage. B Squared uses different levels of achievement for assessment purposes. There are nine achievement types in total but we know each school is different and has different assessment needs. A school may pick and choose which achievements they use but all users within the school must know what each achievement means. B Squared has defined each achievement but a school must decide what the achievement actually means to the user within their school. The least amount of Achievement types a school may use is two which are mandatory. These would be Not Applicable and Mastered. To select which Achievement types the school uses simply select the achievement type by selecting the tick box next to the achievement type and press Save. The Best Fit percentage can be changed by clicking on the dropdown menu and selecting the new percentage then pressing Save. FAQ’s The Definitions For The Different Levels Of Achievement? We are getting asked this question quite a lot, so I have written a simple breakdown of the different levels of achievement. Depending on the type of school, type of pupils and the level the pupil is working schools may need to adapt the definitions to suit their needs.. When looking at the levels of experience, I break them down into 3 groups Encounter, Awareness and Attention and Response - Levels where there is not participation from the pupil in the task. Engagement, Participation and Involvement - Levels where the pupil is participating in the task, the 3 levels can be used as different levels of support/prompting Gaining Skills & Understanding - The pupil is almost there and may of completed the skill once This gives a simple breakdown and a number of schools will choose 1 from each group and use 3 levels of experience. If a school wants to use a finer grade of improvement, the basic definitions are; Encounter - The pupil was in the room when it happened, they show no awareness or acknowledgement of the task going on. This could be for many reasons Awareness - The pupil is aware that there is something going on, depending on the level of the pupil, it could be a brief change in facial expression or a glance over while they are involved in their own activity Attention and Response - The pupils is now listening or aware of what is going on and may react to events. Depending on the level of the pupil, could be a smile as something happens or a vocalization. Engagement - The pupils is now involved ready to join in, again depending on the level will depend on how it is used, it could be use as full physical support, or it could be full verbal prompting, imitating etc. Participation - There is not a large change from Engagement, but it could be the pupil being more cooperative, even leading the activity with slightly physical support. If using verbal prompting, the amount of prompting is reduced Involvement - The pupil is more involved, they may need no physical support, perhaps a nudge or point to start them. With prompting, they again may only need a few words to help them achieve Gaining Skills and Understanding - This is where you are giving the pupil the chance to do it on their own, no physical support and only minimal prompt, they may only need a couple of prompts to get them started or to make sure they complete the task. The pupil may even achieve the task, but cannot repeat the achievement or you think it has to be done a particular way. Mastered - You are confident the pupil can achieve the skill, they have demonstrated the skill a number of times and you are confident they can do it. Confirmed - This is optional and to the computer has the same effect as mastered. Schools can use confirmed in different ways, the most common is if a different teacher has seen the pupil achieve the skill, another use that is becoming popular is marking it confirmed when there is evidence showing the achievement. The school also uses the commenting function to give a link to where the evidence is. A pupil may forget the skill a month later, but if you feel with a quick recap they can still do it, then they can still do it. Most of us cannot perform a skill or demonstrate knowledge at the drop of the hat, it is up to the teachers professional judgement to decide if a pupil has lost a skill or not. Teachers can regress a pupil, reducing the level of experience or reducing an achievement from mastered to a level of experience. When a teacher drops a pupil from Mastered to a level of experience, the percentage complete will drop, but only from that day forward. The system will remember that the child could do it before that date, but no longer has the skills required. How Do I Save? Your data automatically saves each time you change an assessment point which takes away the worry of having to save manually. The data is saved to our servers where your data is stored or the school server if self-hosted. No data is saved to your computer for privacy. Can I Enter Data For Last Term? You can data to any date required. To add data to a date in the past simply change the date in the selection panel to the past date and click display. Once the assessments have been updated you do not want to forget to change the date back by pressing the T button next to the date option. How Do I Find Out Who Entered An Achievement To see who added specific achievements navigate to the history tab in the selection panel. Select the achievement in the main screen and the assessment shall appear in the history box. Hover your mouse over the assessment in History and this will show who added the achievement and the date added. What Is My Best Fit Percentage The Best Fit is the percentage where a level is completed and moves onto the next. Most schools have the best fit set at 80% or 85%. To view your best fit look at the bottom right of the screen and you will see your best fit. How Do Look At What A Pupil Had Achieved Previously? To view what a pupil has achieved in the past you would navigate to Individual Reports and Level Summary. Select the student and report criteria such as curriculum and date you would like to see the data from. Press display and your report will show. How Can I See What Skills Have Been Mastered This Year? If you would like to see what skills an individual has mastered this year navigate Individual Reports and then Assessments Mastered. Select the required criteria in the drop downs such as Class, Student and curriculum. Select the date range you would to view and click display. In the main panel now it will show you all skills mastered for the time period selected. How Can I See How Much Progress A Pupil Has Achieved Over A Term, A Year Or Key Stage? To see a students progress you would navigate to Individual Assessments and then Level Progress. On the selection panel you can select the required subjects and a specific date range. To see where a student is overall navigate to Level Summary and the Status column shows where the student is at present. Trouble Shooting Problem: When I log into Connecting Steps some of the boxes are upside down and squashed. Reason: The Internet browser being used is not supported by Connecting Steps. Connecting Steps is does not support Internet Explorer 8 or 11 at present. Resolution: Download and use Chrome, Internet Explorer 9 or 10.
© Copyright 2024