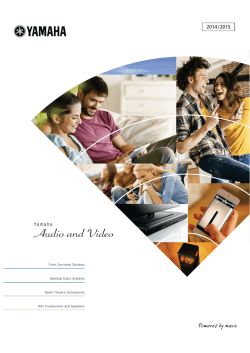651R/751R V2 - Cambridge Audio
azur 651R/751R V2 Your music + our passion ENGLISH AV receiver User’s manual 2 Contents Important safety instructions .............................................................................3 Limited warranty...................................................................................................4 Front panel controls.............................................................................................5 Rear panel connections.......................................................................................7 Main remote control.............................................................................................8 Apple device compatibility...................................................................................9 Zone 2 remote control.........................................................................................9 Front panel display............................................................................................ 10 Loudspeaker connections................................................................................ 10 Analogue audio connections............................................................................ 11 Digital audio connections................................................................................. 11 HDMI input connections................................................................................... 12 Video output connection (HDMI A & B)............................................................ 12 Analogue video input connections................................................................... 13 5.1/7.1 direct in................................................................................................ 13 7.1 preamp out.................................................................................................. 14 Front input connections.................................................................................... 14 Aerial connections............................................................................................. 14 FM aerial............................................................................................................ 14 AM loop aerial................................................................................................... 14 651R/751R V2 setup....................................................................................... 15 Speaker setup................................................................................................... 15 Front left and right speakers....................................................................... 15 Centre speaker............................................................................................. 15 Surround left and right speakers................................................................ 15 Subwoofer..................................................................................................... 15 Surround back left and right speakers....................................................... 15 Front left and right height speakers........................................................... 15 Audyssey 2EQ® and autosetup...................................................................17 Assigning video inputs................................................................................. 20 Source setup................................................................................................ 20 Audio connection type................................................................................. 20 Video processing settings.............................................................................21 Surround sound modes.....................................................................................21 DSP modes........................................................................................................ 22 Analogue stereo direct...................................................................................... 22 Multi channel PCM............................................................................................ 22 USB audio (751R V2 only)................................................................................ 23 Use with PCs...................................................................................................... 23 Use with Macs................................................................................................... 23 Use with Linux................................................................................................... 23 Operating instructions.......................................................................................24 Selecting the source.....................................................................................24 Using the tuner............................................................................................. 29 Storing stations............................................................................................ 29 Lip sync......................................................................................................... 29 Picture adjustment....................................................................................... 29 Audio Return Channel.................................................................................. 29 Audio split mode.......................................................................................... 30 HDMI A and B outputs................................................................................. 30 Trigger outputs............................................................................................. 30 Bi-amping.......................................................................................................31 Tone/Sub/LFE configuration........................................................................31 Recording.......................................................................................................31 Record 2/Zone 2 output select................................................................... 32 OSD setup/software version....................................................................... 32 Advanced Dolby/DTS adjustments............................................................. 32 Dynamic range control................................................................................. 32 Source naming............................................................................................. 32 Using the 651R/751R V2 with an IR repeater system.............................. 33 Zone 2 setup and use.................................................................................. 33 DTS-HD speaker re-map.............................................................................. 35 Auto power down...........................................................................................37 Reset/Back-up memory................................................................................37 HDMI preview................................................................................................37 Custom installation (C.I.) use............................................................................37 Technical specifications.................................................................................... 38 Troubleshooting................................................................................................. 39 2 Before connecting The process of setting up the 651R/751R V2 is first to make all the connections to your speakers and source equipment and then set the unit up via its On-Screen Display (OSD). There are various settings and adjustments that need to be made before the 651R/751R V2 can be used. However before you actually decide which connections to make or perform any adjustments it is strongly advised that you read through the ‘651R/751R V2 setup’ section of this manual first, starting on page 15. A lot of explanation is included that will help you to choose the right connection types for both your sources and TV. Make sure you register your purchase. Visit: www.cambridge-audio.com/sts By registering, you’ll be the first to know about: • Future product releases • Software upgrades • News, events and exclusive offers plus competitions! This guide is designed to make installing and using this product as easy as possible. Information in this document has been carefully checked for accuracy at the time of printing; however, Cambridge Audio’s policy is one of continuous improvement, therefore design and specifications are subject to change without prior notice. This document contains proprietary information protected by copyright. All rights are reserved. No part of this manual may be reproduced by any mechanical, electronic or other means, in any form, without prior written permission of the manufacturer. All trademarks and registered trademarks are the property of their respective owners. Incognito and Incognito Ready are trademarks of Cambridge Audio Ltd. All rights reserved. © Copyright Cambridge Audio Ltd 2014 Manufactured under license from Dolby Laboratories. Dolby, Pro Logic, and the double-D symbol are trademarks of Dolby Laboratories. Manufactured under license under U.S. Patent Nos: 5,956,674; 5,974,380; 6,226,616;6,487,535; 7,212,872; 7,333,929; 7,392,195; 7,272,567 & other U.S. and worldwide patents issued & pending. DTS-HD, the Symbol, & DTS-HD and the Symbol together are registered trademarks & DTS-HD Master Audio is a trademark of DTS, Inc. Product includes software. © DTS, Inc. All Rights Reserved. Manufactured under license from Audyssey Laboratories™, Inc. U.S. and foreign patents pending. Audyssey 2EQ®, Audyssey Dynamic EQ®, And Audyssey Dynamic Volume® are registered trademarks and trademark of Audyssey Laboratories, Inc. "HDMI","HDMI logo" and "High-Definition Multimedia Interface" are trademarks or registered trademarks of HDMI Licensing LLC. azur 651R/751R V2 ENGLISH Important safety instructions For your own safety please read the following important safety instructions carefully before attempting to connect this unit to the mains power supply. They will also enable you to get the best performance from and prolong the life of the unit: 1. Read these instructions. 2. Keep these instructions. 3. Heed all warnings. 4. Follow all instructions. 5. Do not use this apparatus near water. 6. Clean only with a dry cloth. 7. Do not block any ventilation openings. Install in accordance with the manufacturer’s instructions. 8. Do not install near any heat sources such as radiators, heat registers, stoves, or other apparatus (including amplifiers) that produce heat. 9. Do not defeat the safety purpose of the polarized or grounding-type plug. A polarized plug has two blades with one wider than the other. A grounding-type plug has two blades and a third grounding prong. The wide blade or the third prong are provided for your safety. If the provided plug does not fit into your outlet, consult an electrician for replacement of the obsolete outlet. 10. Protect the power cord from being walked on or pinched, particularly at plugs, convenience receptacles and the point where they exit from the apparatus. 11. Only use attachments/accessories specified by the manufacturer. 12. Use with only the cart, stand, tripod, bracket, or table specified by the manufacturer, or sold with the apparatus. When a cart is used, use caution when moving the cart/ apparatus combination to avoid injury from tip-over. 13. Unplug this apparatus during lightning storms or when unused for long periods of time. 14. Refer all servicing to qualified service personnel. Servicing is required when the apparatus has been damaged in any way, such as the powersupply cord or plug having been damaged, liquid has been spilled or objects have fallen into the apparatus, the apparatus has been exposed to rain or moisture, does not operate normally, or has been dropped. WARNING – To reduce the risk of fire or electric shock, do not expose this unit to rain or moisture. – Batteries (battery pack or batteries installed) shall not be exposed to excessive heat such as sunshine, fire or the like. The unit must be installed in a manner that makes disconnection of the mains plug from the mains socket outlet (or appliance connector from the rear of the unit) possible. Where the mains plug is used as the disconnect device, the disconnect device shall remain readily operable. Only use the mains cord supplied with this unit. Please ensure there is ample ventilation (at least 10cm clearance all round). Do not put any objects on top of this unit. Do not situate it on a rug or other soft surface and do not obstruct any air inlets or outlet grilles. Do not cover the ventilation grilles with items such as newspapers, tablecloths, curtains, etc. This unit must not be used near water or exposed to dripping or splashing water or other liquids. No objects filled with liquid, such as vases, shall be placed on the unit. The lightning flash with the arrowhead symbol within an equilateral triangle is intended to alert the user to the presence of un-insulated ‘dangerous voltage’ within the product’s enclosure that may be of sufficient magnitude to constitute a risk of electric shock to persons. The exclamation point within an equilateral triangle is intended to alert the user to the presence of important operating and maintenance instructions in the service literature relevant to this appliance. The symbol on this product indicates that it is of CLASS II (double insulated) construction. WEEE symbol The crossed-out wheeled bin is the European Union symbol for indicating separate collection for electrical and electronic equipment. This product contains electrical and electronic equipment which should be reused, recycled or recovered and should not be disposed of with unsorted regular waste. Please return the unit or contact the authorised dealer from whom you purchased this product for more information. CE mark This product complies with European Low Voltage (2006/95/ EC), Electromagnetic Compatibility (2004/108/EC) and Environmentally-friendly design of Energy-related Products (2009/125/EC) Directives when used and installed according to this instruction manual. For continued compliance only Cambridge Audio accessories should be used with this product and servicing must be referred to qualified service personnel. C-Tick mark This product meets the Australian Communications Authority’s Radio communications and EMC requirements. Gost-R mark This product meets Russian electronic safety approvals. FCC regulations NOTE: THE MANUFACTURER IS NOT RESPONSIBLE FOR ANY RADIO OR TV INTERFERENCE CAUSED BY UNAUTHORIZED MODIFICATIONS TO THIS EQUIPMENT. SUCH MODIFICATIONS COULD VOID THE USER AUTHORITY TO OPERATE THE EQUIPMENT. This equipment has been tested and found to comply with the limits for a Class B digital device, pursuant to Part 15 of the FCC Rules. These limits are designed to provide reasonable protection against harmful interference in a residential installation. This equipment generates, uses and can radiate radio frequency energy and, if not installed and used in accordance with the instructions, may cause harmful interference to radio communications. However, there is no guarantee that interference will not occur in a particular installation. If this equipment does cause harmful interference to radio or television reception, which can be determined by turning the equipment off and on, the user is encouraged to try to correct the interference by one or more of the following measures: - Re-orient or relocate the receiving antenna. - Increase the separation between the equipment and receiver. - Connect the equipment into an outlet on a circuit different from that to which the receiver is connected. - Consult the dealer or an experienced radio/TV technician for help. 3 Limited warranty Ventilation IMPORTANT – The unit will become hot when in use. Do not stack multiple units on top of each other. Do not place in an enclosed area such as a bookcase or in a cabinet without sufficient ventilation. Ensure that small objects do not fall through any ventilation grille. If this happens, switch off immediately, disconnect from the mains supply and contact your dealer for advice. Positioning Choose the installation location carefully. Avoid placing it in direct sunlight or close to a source of heat. No naked flame sources, such as lighted candles, should be placed on the unit. Also avoid locations subject to vibration and excessive dust, cold or moisture. The unit can be used in a moderate climate. This unit must be installed on a sturdy, level surface. Do not place in a sealed area such as a bookcase or in a cabinet. Any space open at the back (such as a dedicated equipment rack) is fine, however. Do not place the unit on an unstable surface or shelf. The unit may fall, causing serious injury to a child or adult as well as serious damage to the product. Do not place other equipment on top of the unit. Due to stray magnetic fields, turntables or CRT TVs should not be located nearby due to possible interference. Electronic audio components have a running in period of around a week (if used several hours per day). This will allow the new components to settle down and the sonic properties will improve over this time. Power sources The unit should be operated only from the type of power source indicated on the marking label. If you are not sure of the type of power-supply to your home, consult your product dealer or local power company. This unit can be left in Standby mode when not in use and will draw <0.5W in this state. To turn the unit off, switch off at the rear panel. If you do not intend to use this unit for a long period of time, unplug it from the mains socket. Overloading Do not overload wall outlets or extension cords as this can result in a risk of fire or electric shock. Overloaded AC outlets, extension cords, frayed power cords, damaged or cracked wire insulation and broken plugs are dangerous. They may result in a shock or fire hazard. Be sure to insert each power cord securely. To prevent hum and noise, do not bundle the interconnect leads with the power cord or speaker leads. Cleaning Cambridge Audio warrants this product to be free from defects in materials and workmanship (subject to the terms set forth below). Cambridge Audio will repair or replace (at Cambridge Audio’s option) this product or any defective parts in this product. Warranty periods may vary from country to country. If in doubt consult your dealer and ensure that you retain proof of purchase. To obtain warranty service, please contact the Cambridge Audio authorised dealer from which you purchased this product. If your dealer is not equipped to perform the repair of your Cambridge Audio product, it can be returned by your dealer to Cambridge Audio or an authorised Cambridge Audio service agent. You will need to ship this product in either its original packaging or packaging affording an equal degree of protection. Proof of purchase in the form of a bill of sale or receipted invoice, which is evidence that this product is within the warranty period, must be presented to obtain warranty service. This Warranty is invalid if (a) the factory-applied serial number has been altered or removed from this product or (b) this product was not purchased from a Cambridge Audio authorised dealer. You may call Cambridge Audio or your local country Cambridge Audio distributor to confirm that you have an unaltered serial number and/or you purchased from a Cambridge Audio authorised dealer. This Warranty does not cover cosmetic damage or damage due to acts of God, accident, misuse, abuse, negligence, commercial use, or modification of, or to any part of, the product. This Warranty does not cover damage due to improper operation, maintenance or installation, or attempted repair by anyone other than Cambridge Audio or a Cambridge Audio dealer, or authorised service agent which is authorised to do Cambridge Audio warranty work. Any unauthorised repairs will void this Warranty. This Warranty does not cover products sold AS IS or WITH ALL FAULTS. REPAIRS OR REPLACEMENTS AS PROVIDED UNDER THIS WARRANTY ARE THE EXCLUSIVE REMEDY OF THE CONSUMER. CAMBRIDGE AUDIO SHALL NOT BE LIABLE FOR ANY INCIDENTAL OR CONSEQUENTIAL DAMAGES FOR BREACH OF ANY EXPRESS OR IMPLIED WARRANTY IN THIS PRODUCT. EXCEPT TO THE EXTENT PROHIBITED BY LAW, THIS WARRANTY IS EXCLUSIVE AND IN LIEU OF ALL OTHER EXPRESS AND IMPLIED WARRANTIES WHATSOEVER INCLUDING, BUT NOT LIMITED TO, THE WARRANTY OF MERCHANTABILITY AND FITNESS FOR A PRACTICAL PURPOSE. Some countries and US states do not allow the exclusion or limitation of incidental or consequential damages or implied warranties so the above exclusions may not apply to you. This Warranty gives you specific legal rights, and you may have other statutory rights, which vary from state to state or country to country. For any service, in or out of warranty, please contact your dealer. To clean the unit, wipe its case with a dry, lint-free cloth. Do not use any cleaning fluids containing alcohol, ammonia or abrasives. Do not spray an aerosol at or near the unit. Battery disposal Batteries may contain substances harmful to the environment. Please dispose of any discharged batteries with due consideration and in accordance with local environmental/electronic recycling guidelines. Plug fitting instructions (UK only) These units are not user serviceable. Never attempt to repair, disassemble or reconstruct the unit if there seems to be a problem. A serious electric shock could result if this precautionary measure is ignored. In the event of a problem or failure, please contact your dealer. The cord supplied with this appliance is factory fitted with a UK mains plug fitted with a 10 amp fuse inside. If it is necessary to change the fuse, it is important that a 10 amp one is used. If the plug needs to be changed because it is not suitable for your socket, or becomes damaged, it should be cut off and an appropriate plug fitted following the wiring instructions below. The plug must then be disposed of safely, as insertion into a mains socket is likely to cause an electrical hazard. Should it be necessary to fit a 3-pin BS mains plug to the power cord the wires should be fitted as shown in this diagram. The colours of the wires in the mains lead of this appliance may not correspond with the coloured markings identifying the terminals in your plug. Connect them as follows: IMPORTANT The wire which is coloured BLUE must be connected to the terminal which is marked with the letter ‘N’ or coloured BLACK. Loudspeakers Before making any connections to loudspeakers, make sure all power is turned off and only use suitable interconnects. Servicing If the unit is run at a very high level, a sensor will detect a temperature rise and show "PROTECTION OVERLOAD" on the display. The unit will then go into Standby mode. It cannot be switched on again until the temperature has fallen to a more normal level. The wire which is coloured BROWN must be connected to the terminal which is marked with the letter ‘L’ or coloured RED. The wire which is coloured GREEN/YELLOW must be connected to the terminal which is marked with the letter ‘E’ or coloured GREEN. If your model does not have an earth wire, then disregard this instruction. If a standard 13 amp (BS 1363) plug is used, a 10 amp fuse must be fitted, or if any other type of plug is used a 5 amp fuse must be fitted, either in the plug or adaptor, or on the distribution board. 4 azur 651R/751R V2 ENGLISH Front panel controls 6 7 8 9 10 11 12 25 13 14 15 16 23 24 26 1 2 3 4 5 22 17 18 19 20 21 6 7 8 10 11 12 25 13 14 15 16 23 24 26 1 2 3 4 5 22 17 1 18 Standby/On Switches the unit between Standby mode (indicated by a dim power LED) and On (indicated by a bright power LED). Standby is an eco-friendly <0.5W low power mode. The unit may be left in Standby mode when not in use. 2 Phones Allows for the connection of stereo headphones with a 6.35mm/¼" Jack plug. Headphones with an impedance of between 32 and 600 ohms are recommended. Note: Plugging in headphones will automatically mute the main and pre-amp outputs and select a Dolby Headphones output to be created for headphone use. 3 Tuning +/- Used to tune FM/AM frequencies and skip presets for the built-in Tuner. 4 Mode/Store Press to cycle between Tuner modes. Press and hold for storing presets (refer to the ‘Operating Instructions’ of this manual for more information). 5 Infrared sensor Receives IR commands from the supplied remote control. A clear, unobstructed line of sight between the remote control and the sensor is required. 6 Display Displays the status of the unit. 7 Tuner FM/AM 19 20 21 Note: The 651R/751R V2 remembers the audio and video input type and processing mode for each individual source input. These are recalled each time a source is selected. 8 HDMI Preview Press to see the previews of different HDMI sources connected to the unit. Use the remote control navigational button or use the Tuning +/- to navigate and press the Mode/Store button to activate the chosen preview display. 9 USB (751R only) Press to select the USB Audio source connected to the USB input at the back. 10 BD/DVD Press to select the source equipment connected to the BD/DVD input. 11 Video 1 Press to select the source equipment connected to the Video 1 input. 12 Video 2 Press to select the source equipment connected to the Video 2 input. 13 Recorder 1 Press to select the source equipment connected to the Recorder 1 input. 14 Aux/TV Press to select the source equipment connected to the Aux input. With ARC enabled (see later section), press again to select Audio Return Channel from a suitable TV. Press to select the tuner. Once in Tuner mode press to switch between FM and AM modes. 5 Front panel controls cont. 15 CD Press to select the source equipment connected to the CD input. 16 Recorder 2 Press to select the source equipment connected to the Recorder 2 input. 17 Audio input type Press this button to select between analogue, digital (optical/coaxial) or HDMI input types as the source of the audio for the currently selected source input. The choices available depend on the inputs that have been assigned to that source, see later section. 18 Stereo modes Press to listen to a source in either digitally processed stereo or stereo and sub modes. 19 Surround modes Press to select Dolby Digital or DTS surround modes (with suitably encoded digital source material), or various Dolby Pro Logic II/IIx/IIz, DTS Neo:6 modes for matrix encoded analogue or digital material. Post-processing of digital surround types with Dolby Pro Logic IIx/IIz or Neo:6 is also possible. See later decode mode tables for details. 20 Picture adjustment Press to select various picture adjustments for sources that have the Scaler set to Process only (see ‘Source setup’ section in the manual). An adjustment bar will appear on the TV for the current item (Brightness, Contrast etc.) Press the Pic. Adj. button again to move to the next item. Use the volume knob to adjust the level of the current parameter. Note: For source material, the scaler cannot process (such as deep colour or 3D content). Pic. Adj. will have no effect. This button is also used to change the scaler output resolution. Press and hold the button for 10 seconds and the current output resolution will appear on the 651R/751R V2's front panel display. Keep holding the button down and the 651R/751R V2 will change to the next available resolution and show it on the front panel display. See later section. 21 Zone 2 Press to choose Zone 2 and display its status. The next source change or volume adjustment will now affect Zone 2. See later section of this manual for more information. 22 Video 3/MP3 Press to select the source equipment connected to the Video 3 or MP3 input (if a device is plugged into its 3.5mm mini-jack input). Note: The L audio input is also used for the supplied auto setup microphone. Refer to the ‘Auto setup’ section of this manual for more information. HDMI A HDMI 1.3 input is also available. Note: This front HDMI connection does not support 4K output. 23 7.1 Direct Press to select a 7.1 or 5.1 source (DVD-A or SACD player etc) connected to the 7.1 Direct In sockets. 24 Analogue stereo direct Press to listen to the analogue inputs for the current source directly with no analogue to digital conversion or DSP processing for highest possible stereo sound quality. 25 Volume Use to increase/decrease the level of the sound from the outputs of the 651R/751R V2. 26 Mute/Info Press to mute the sound from the main and pre-amp outputs of the 651R/751R V2. Press again to cancel mute. Note: Selecting a new source always cancels mute. Press and hold to re-display the current decoding mode. 6 azur 651R/751R V2 5 6 9 10 11 12 13 ENGLISH Rear panel connections 14 1 15 7 16 17 18 19 8 2 4 20 21 3 5 6 9 10 11 12 13 14 1 15 7 16 17 18 19 8 2 4 21 1 FM/AM antennas All tuner antenna connections are made here. Refer to the ‘Antenna Connections’ section of this manual for more information. 2 USB interface (751R V2 only) A USB B type socket is fitted to the 751R V2 to enable the playback of audio from a personal computer running either Microsoft Windows or Apple Mac OS X operating systems. Some distributions of Linux are also suitable. Note: Always use a high quality USB connection cable certified as USB Hi-Speed. USB cable connections longer than 3m may result in inconsistent audio performance. Always turn the Volume to minimum, or turn the 751R V2 off before plugging/unplugging cables to the USB input or whilst booting up/shutting down your PC/Mac. See later section for full details on USB audio. 4 A/B HDMI outputs Via the On Screen Display A, B or A and B outputs can be selected (for connection to two TVs or a TV and a projector for instance). When both outputs are selected both show the same content. RS232C Used for control of the 651R/751R V2 in custom install situations. A full protocol is available for the 651R/751R V2 on our website. 3 5 20 Opto inputs/outputs Toslink digital inputs for Video 1, Rec 1, BD/DVD and CD sources and also two Toslink digital outputs for Rec 1 and 2. HDMI A also supports a HDMI 1.4 Audio Return Channel from TVs that also support this feature. This allows audio from the TVs own built-in tuner to be received by the 651/751R V2. See later TV-ARC section for details. 6 HDMI inputs HDMI inputs compatible with the HDMI 1.4 standard. By Default the HDMI inputs are assigned to BD/DVD, Video 1 and Video 2, with the 4th input unassigned. These inputs can be freely assigned, see later section on assigning video inputs. All video inputs whether analogue or HDMI are transcoded and output via the HDMI outputs. Note: All HDMI rear connections (A/B HDMI outputs and the HDMI inputs) are 4K compatible. See later section of the manual. 7 Video 1/2, Recorder 1/2, BD/DVD, CD and Aux Please refer to the connection diagrams later in this manual for more information on these inputs and outputs. 8 Heat tunnel vent grille Allows cooling of internal circuitry via the 651R/751R V2’s proprietary X-TRACT heat tunnel. DO NOT OBSTRUCT! 7 Rear panel connections cont. 9 Service (USB) For dealer use only – Used for future firmware update. 10 Front IR switch Turns the unit's built-in IR receiver reception on/off if it is desired to use an IR repeater system plugged into the rear Main Zone IR Emitter Input instead. 11 Zone 2 Independant stereo audio and analogue video outputs to a second Zone (i.e. a room or area separate from the main area. The IR Emitter input allows control of the 651R/751R V2 and its sources remotely from that Zone. See Zone 2 section in this manual for details. 12 Component video inputs By default the component inputs are unassigned, these inputs can be freely assigned, see later section on assigning video inputs. Note: The preferred connection method for video inputs is always Composite Video, then S-Video, then Component Video, then HDMI in ascending order of quality (HDMI being the highest quality). HDMI and Component Video sources often also support Progressive Scan which gives better picture quality if supported by both your BD/DVD player and TV. 13 Multi-Channel In Connect to the output terminals of a DVD-A, SACD player or other 5.1/7.1 analogue source. 14 Multi-Channel preamp out Connect to the 5.1/7.1 channel input terminals of another amplifier system, separate power amps, subwoofer or active loudspeakers. Two subwoofer outputs are supported with both receiving the same signal. 15 IR emitter out Use with IR Emitters to control the sources from Zone 2 remotely. See later section. 16 Trigger out 12V triggers for controlling external amplifiers, curtains, motorised screens or other such equipment. See later section. 17 Main zone IR emitter in Allows modulated IR commands from multi-room systems or IR repeater systems to be received by the 651R/751R V2. 18 Control bus In - Allows un-modulated commands from multi-rooms systems or other components to be received by the unit. (Main Zone only) Out - Loop out for control bus commands to another unit. Note: The Emitter inputs are not looped out of the Control Bus output. 19 Power on/off Switches the unit on and off. 20 Mains power lead Once you have completed all connections, plug the AC power lead into an appropriate mains socket. The AV receiver is now ready for use. 21 Speaker terminals Connect to loudspeakers with an impedance of 8 ohms. 7.1, 5.1 or less connections can be made. Main remote control The 651R/751R V2 is supplied with an Azur Navigator remote control. Insert the supplied AAA batteries to use. For full details of the various adjustment functions available from the remote, refer to the later sections of this manual. This remote can be used in the Main Zone or Zone 2 (via an IR repeater system) and will automatically affect only the Zone in which it is used. Backlight button Press to turn the backlight on and illuminate the remote control buttons. Press and hold for a few seconds (all buttons will initiate a rapid flashing) to enable backlight function by pressing any buttons on the remote. Press and hold again to disable function and revert to default. Standby/On Switches the unit between Standby mode and On. HDMI preview Press to see the previews of different HDMI and sources connected to the unit. Use Vol Vol buttons to navigate. See later section of the manual. Analogue direct Directly selects a stereo analogue input for the current source with no A/D or D/A conversion or DSP processing. Stereo modes Selects Stereo or Stereo + Sub modes for Analogue or Digital sources (digitally processed). Surround modes Selects digital surround processing modes and various matrix encoded surround processing modes for analogue or digital sources (digitally processed). Stereo/Mono When listening to FM, press to alternate between stereo and mono modes. Store Press to store the current frequency as a preset when in Tuner mode. Mode Press to select Auto/Manual or Preset tuning when in Tuner mode. Audio in type Switches the audio between the types available for the current source. Depending on the source selected and whether you have assigned an HDMI input to it, Analogue, Digital and HDMI can be available. Bass/Treble Press for bass/treble adjustment, using the Volume up/down buttons. Note: Bass/Treble is bypassed in analogue stereo direct and 7.1 direct modes. Zone 2 Selects Zone 2 and displays its status on the display. The next source change, Standby/On or volume control commands will affect Zone 2 instead of the Main Zone. See Zone 2 section for details. On-screen display (OSD) Press to turn on and off the on-screen setup menus for display on your monitor/screen. Source button Press to cycle through different sources. 8 Volume Used to navigate menus or Skip/Scan depending on Apple product used. Increase or decrease the volume of the AV receiver output. Also used as up/ down in the OSD setup menus. Enter 651R/751R V2 In addition, the Azur remote can be paired with up to six specific Apple devices using any of the six source buttons. This can be useful if you have more than one Apple product. Used in the OSD setup menus. ◄ ► Tune / Left & Right Press the right arrow to increase tuner frequency/change preset. Press the left arrow to decrease tuner frequency/change preset. Also used to scroll left/right in the OSD setup menus. Mute Mutes the audio on the AV Receiver. Press again to cancel mute. Picture adjustment For more information on pairing refer to your Apple device’s instruction manual. Pairing – To pair with an Apple device, press and hold the required source button along with the MODE button for six seconds. Some devices like Apple TV have visual indication once pairing is achieved. Un-pairing – To un-pair an Apple device, press and hold any of the source buttons along with the STEREO MONO button for six seconds. Press to select various picture adjustments for sources that have the Scaler set to Process only. Zone 2 remote control An adjustment bar will appear on the TV for the current item (Brightness, Contracts etc.) Press the Pic. Adj. button again to move to the next item. Use the volume buttons to make the adjustments. The Zone 2 remote only affects the Zone two outputs. It has no affect on the operation of the main zone. Pressing and holding Pic. Adj. when the OSD is active switches the active HDMI output. See later ‘HDMI A and B outputs’ section. Lip sync Press to activate and adjust the lip sync delay function if the audio and video appear out of sync. While the Lip sync delay status is shown on the units and Vol buttons to adjust the delay time. Adjusting display, use the Vol the value to zero causes lip sync delay to be turned off. See later section in this manual. Info Press to view the current source material and decoding mode. Press again whilst the current decoding mode is scrolling (as long as mute is not on) to display the incoming sample rate. When listening to FM with RDS, press to cycle round various RDS information modes. Dim Adjust the backlight of the front panel display; off, dim, bright or very bright. Tuner AM/FM, BD/DVD, Video 1, Video 2, Rec 1, Aux/TV, CD, Rec 2, Vid 3/MP3, USB (751R only), Exp. Press the corresponding button to change the input source. Pressing the Tuner AM/FM button a second time toggles between AM and FM modes. Pressing the Aux/TV button a second time if ARC is enable (see later section) selects TV-ARC (Audio Return Channel). Note: Expansion (Exp) button is only used with older AV receiver. The above button descriptions are naturally brief. Please refer to the ‘Operating Instructions’ section of this manual for more information on the relevant functions implemented. 7.1 direct Standby Switches Zone 2 between Standby mode and On. Skip Skips up or down the tuner presets that have been set. Mute Mutes the audio output in Zone 2. Press again to cancel mute. Sources Press the corresponding button to change the source for Zone 2. Pressing the Tuner AM/FM button a second time toggles between AM and FM modes. Zone 2 is analogue by nature and only sources with audio/video connections (as well as digital ones) can be used in Zone 2. Tuner AM/FM Follow Main Exp BD DVD Video 1 Video 2 Rec 1 Aux CD Vid 3 MP3 Rec 2 Zone 2 Remote Note: It is not possible to directly select TV/ARC or USB in Zone 2 as these are digital only sources. Follow Main Sends an Analogue 2 Channel down-mix (L+C, R+C) of the source selected in the Main Zone to Zone 2. Selects the 5.1/7.1 direct input. & Volume Use to increase/decrease the level of sound in Zone 2. Trigger A/B Toggle On and Off the Trigger outputs. See trigger section for details and setup. Apple device compatibility This is useful if you want to listen to the same thing in both Zones (for a party perhaps) or wish to hear digital or surround sources in Zone 2 which cannot be directly selected by Zone 2. Because the downmix is created from the main zones decoded output any source selected in the main zone including those connected by digital (opto/ coax) and HDMI inputs can be sent to Zone 2 in this way. The Azur 651R/751R V2 Navigator remote control can control the basic functions of Apple devices such as Apple TV and Apple’s iPod/iPhone/iPad range when docked in a Cambridge Audio or Apple dock. Press and hold the source button that corresponds to the input that the Apple product is connected to whilst also pressing one of the buttons below. The functions are slightly different depending on the Apple product. Enter, Menu, and/or navigate menus. Play/Pause, Used to control volume 9 ENGLISH azur Front panel display 1 2 HR 96/24 MSTR ES Exp SR SW SL Audyssey Neo:6 X Dynamic EQ Vol SBR SBL D TrueHD Bi AMP RoomEQ DIRECT EXPL x z C TUNED Z2 Output channel indicators Shows the currently active channels depending on decoding mode and source material. Icons lit indicate channels being output by the 651R/751R V2. Z2 Indicates Zone 2 is active (on). Room EQ Indicates Audyssey 2QE® is enabled. 2 AUTO FM STEREO HDMI USB ANALOG DIGITAL MUTING RH LH 1 4 ecoding mode indicators (PCM, Dolby Digital, DTS D etc) Shows the current decoding mode, Dolby Digital, DTS etc. In conjunction with the Output Channel indicators these give full details of the current processing mode. Direct indicator 3 Loudspeaker connections To avoid damaging the speakers with a sudden high-level signal, be sure to switch the power off before connecting the speakers. Check the impedance of your speakers. Speakers with an impedance of 8 ohms (each) are recommended. The coloured speaker terminals are positive (+) and the black speaker terminals are negative (-). Make sure correct polarity is maintained at each speaker connector or the sound can become weak and "phasey" with little bass. Prepare the speaker cords for connection by stripping off approximately 10mm (3/8") or less (no more than 10mm, as this could cause a shortcircuit) of the outer insulation. Twist the wire tightly together so there are no loose ends. Unscrew the speaker terminal knob, insert the speaker cable, tighten the knob and secure the cable. Note: All connections are made via loudspeaker cable, except if using an active subwoofer which would be connected via a standard RCA phono cable. Lights when the 651R/751R V2 is in a Direct mode - Analogue Stereo Direct or 7.1 Direct. 3 Main information display Shows the current source selected, also the surround mode and station name/frequency when in tuner mode etc. Mode icons HDMI 4 Indicates the current source audio input type is HDMI. Banana Plugs (4mm standard) connected to the speaker cable are recommended for direct insertion into the speaker terminals. Digital/Analogue indicators Please refer to the ‘Speaker Configuration’ section of this manual for more information on 5.1 and 7.1 speaker setups. Indicates whether the current source audio input type is Digital (S/P DIF/ Toslink) or Analogue. Display examples Powered subwoofer Centre speaker Phono/RCA cable Indicates a 5.1 Dolby Digital source being played back as 5.0 (Sub off). Indicates a 7.1 playback of DTS-HD Master material. Indicates a 2.1 output created in the digital domain from analogue input material. Surround speakers 10 Front speakers Surround back speakers azur 651R/751R V2 ENGLISH Analogue audio connections Note: Do not plug in the mains power lead or turn the unit on until all connections have been made. Connect to source equipment using stereo phono cables (stereo 2RCA2RCA). Tape/MD/CDR recorder/players require two sets of stereo phono/ RCA cables, one for recording, one for listening. CD player Out Out BD/DVD player Phono cable (2RCA-2RCA) Audio player/recorder (Tape/ MD/CD-R) Out In Digital audio connections Two types of digital audio connections can be made to the 651R/751R V2: 1. Optical (Toslink) Either type can be used for a source as the 651R/751R V2 automatically uses the active one. Note: Only one connection type should be used per source. 2. Coaxial (S/P DIF) BD/DVD player Out OR 1 Audio player/recorder (Tape/MD/CD-R) Out 2 OR 1 2 2 OR 1 CD player Out OR OR 1 2 2 1 In iD100 Digital iPod Dock A recording device such as MD or CD-R can be connected to the digital outputs as shown. 11 HDMI input connections 4K video resolution HDMI (High-Definition Multi-Media Interface) is an all digital connection that can carry both audio and video in one cable. Direct digital transfer of audio and video and support for various types of High Definition video content and high resolution audio make this the best connection type to use. The HDMI inputs can be assigned to the BD/DVD, Video 1, Video 2, Recorder 1, Aux, CD, Recorder 2, Expansion or 7.1 Direct sources (see the "Assigning HDMI sources" section for more information). The 651R/751R V2 supports 4K (3840 x 2160 pixels) video resolution through the rear HDMI (inputs and outputs) connections. 4K has twice the horizontal and vertical resolution of the 1080p HDTV format, with four times as many pixels overall. Use a High Speed HDMI cable when connecting 4K devices. Note: Front HDMI connection does not support 4K video format. 4K (3840 x 2160) Blu-ray player with HDMI output 1080p (1920 × 1080) HDMI cable HDMI cable Set-top box with HDMI output Video output connection (HDMI A & B) Connection to the TV is by HDMI. The 651R/751R V2 converts incoming analogue video to HDMI and scales it for best picture quality. See later section. Two outputs are fitted that can be used individually or at the same time (for a TV and projector perhaps). Note: Both outputs always show the same video and are also 4K compatible. See the HDMI/Component Assign menu below on how to select the active HDMI output in the On Screen Display menus. HDMI/Component Assign HDMI 1 HDMI 2 HDMI 3 HDMI 4 Component 1 Component 2 Component 3 : BD/DVD : VIDEO 1 VIDEO 2 : : Recorder 1 : BD/DVD : VIDEO 1 : VIDEO 2 HDMI Out : A+B Return I/O TV 1 HDMI cable ARC supported if TV also supports. HDMI A also supports an HDMI 1.4 Audio Return Channel from TVs that also support this feature. This allows audio from the TVs own in built tuner to be received by the 651/751R V2. See later TV-ARC section for details. 12 TV 2 azur 651R/751R V2 Three types of analogue video connections can be made to the 651R/751R V2: 1. Composite – Connect with single 75 ohm Video phono cable (RCA-RCA). 2. S-Video – Connect with S-Video cable. 3. Component – Connect with 75 ohm Component video cables (3RCA3RCA) For sources that support HDMI this is always the best choice. For sources that only support analogue video for best picture quality we recommend making Component video connections, then in declining order of quality, S-Video connections and then Composite video connections. The 651R/751R V2 is able to transcode i.e. upconvert analogue video to HDMI for the main monitor/TV output. BD/DVD player Video player Games console 5.1/7.1 direct in DVD-A or SACD players can be connected to the 651R/751R V2 via its 5.1/7.1 Direct inputs allowing multi-channel music playback from these sources. DVD-A and SACD both support 5.1 output. The 651R/751R V2’s direct inputs also allow optional connection of Surround Back or Surround Left and Surround Right signals for compatibility with future 7.1 sources or external decoders. To select the Direct Input press the 7.1 Direct button on the front panel or remote. You can also assign the same HDMI input to 7.1 Direct so that the picture is not lost. These connections are pure analogue for best sound quality and no DSP processing or Bass and Treble adjustment by the 651R/751R V2 is possible. DVD-A player or SACD multi-channel player 5.1 connections If 7.1 Direct is then pressed, the audio is now switched to come from the players analogue outputs. Centre If the player is selected via the BD/DVD button you can then view its content and decode any relevant surround sound soundtracks. Subwoofer Surround Left Left Right A Digital or HDMI input can be made to the 651R/751R V2 for surround sound decoding and an analogue 5.1 connection to 7.1 Direct for DVD-A/ SACD playback. Surround Right It can be desirable to connect DVD-A/SACD players to the 651R/751R V2 by two methods at the same time. Phono cables (2RCA-2RCA) 13 ENGLISH Analogue video input connections 7.1 preamp out Front input connections If it is desired to connect external power amplifiers, use Phono/RCA leads connected to the 7.1 Preamp Outputs on the rear panel. The front panel Video 3/MP3 input is for temporary connections to video games consoles etc. Remove the cap to access the Video 3 inputs and connect to a video game console or video camera’s outputs using stereo phono cables (RCA-RCA) and a Composite video cable. Alternatively, use the 3.5mm mini-jack MP3 socket for the headphone/line outputs of portable MP3 players. For 5.1/7.1 use set the ‘Multi Ch.Out’ setting in the ‘Advanced Audio Setup’ OSD menu to ‘Pre Out’ rather than ‘Normal’. This mutes all the internal power amplifiers as they are not being used. azur 751R Volume AV Receiver Power amplifier/s Examples : Normal TV ARC(HDMIA) : Enable Return I/O Standby / On Subwoofer Phones – Tuning + Mode / Store BD / DVD Video 1 Video 2 Recorder 1 Aux / TV CD Digitally Processed Modes Audio Input Type Centre HDMI Bypass Left Pre Out Right Surround right : Surround left Multi Ch.Out Surround back left Advanced Audio Setup Surround back right USB Stereo Modes Recorder 2 Video 3 / MP3 Surround Modes Pic. Adj. 7.1 Direct HDMI Analog Stereo Direct L Audio R Mute / Info Video S-Video Optical MP3 In Zone 2 MP3 Player HDMI cable Examples Stereo phono cable (RCA-RCA) Composite video cable S-Video cable Phono cables (2RCA-2RCA) OR Toslink cable Video games console/ Video camera outputs Alternatively the 651R/751R V2 features an External 2-Channel mode. This allows the 651R/751R V2 to reproduce all the surround channels of suitable source material (Centre, Surrounds and Sub) whilst the Left and Right Front speakers are driven by an external power amplifier or other amplifier capable of supporting fixed level inputs (e.g. Cambridge Audio’s own 8 series amplifiers). Note: The Left front input is also used for the supplied auto setup microphone. Refer to the ‘Auto setup’ section of this manual for more information. To use HDMI first assign the HDMI input to the Video 3 source via the On Screen Display (see later section). The front HDMI input is a HDMI 1.3c standard. This front HDMI is not 4K compatible. See later section for details. Examples L C Aerial connections R FM aerial Amplifier L Sub R 651R/751R V2 Connect an aerial to the FM 75 ohm socket (a simple wire aerial is supplied only for temporary use). Extend the lead and move the aerial around until you get the best reception. For continued use, we strongly recommended using a 75ohm outdoor FM aerial. AM loop aerial Connect each end of the single length antenna to the antenna terminals. Place the antenna as far from the main system as possible to prevent unwanted noise and to obtain optimum reception. If the AM loop aerial provided does not receive sufficient reception, it may be necessary to use an outdoor AM aerial. FM aerial OR SR SL SBR FM external aerial SBL Set the ‘Multi Ch.Out’ to ‘Ext 2ch’ in the OSD to mute the 651R/751R V2’s own front left and right amplifier outputs only: Advanced Audio Setup : Ext 2ch HDMI Bypass : Normal OR Enable AM loop aerial TV ARC(HDMIA) : Return I/O 14 AM external aerial Multi Ch.Out Ground (optional) Examples azur 651R/751R V2 Background information The full setup of the 651R/751R V2 is a reasonably simple 3 stage process. The Speaker Setup stage can either be performed manually or via the Audyssey Auto Setup procedure. 1 Front left and right speakers For stereo and multi-channel sound. Stage 1: Speaker setup (Speaker delay, Crossovers and Level calibration, via Audyssey or manually) 2 Centre speaker For dialogue and centre sounds. Ideally position at a similar height to the front left and right speakers (above or below the TV/monitor). Using a centre speaker from the same manufacturer/range as used for the front left and right speakers is advisable. This "timbre matching" allows surround effects to flow more naturally from left to right without obvious transitions between the speakers. Stage 2: Assigning HDMI and Analogue video inputs Stage 3: Source setup Speaker setup To perform a manual speaker setup you always need to first tell the unit what kind of speaker system you have connected. If you prefer to use the Audyssey autosetup process then you don’t need to tell the unit what kind of speaker system you have if it is a simple 5.1 or 7.1 system, Audyssey will work this out for itself. However if you wish to use 5.1 + Height mode or 5.1 with the rear SBL/SBR reassigned to biamping the fronts or 5.1 with the SBL/SBR outputs driving Zone 2 speakers, then you must tell the unit this before performing any Audyssey autosetup. In any case setting the speaker configuration before running Audyssey will not do any harm. The options are 5.1, 7.1 or 5.1+H as shown below. The 651R/751R V2 can support up to a 7.2 speaker setups which means 7 speakers (Front Left, Front Right, Centre, Surround Left, Surround Right, Surround Back Left, Back Right) plus two mains powered subwoofers (the .2). Refer to the diagrams below for typical examples of loudspeaker setups. Always adjust the speaker and listening positions until you are happy with the sound. Please refer to your loudspeaker and subwoofer manuals for more detailed positioning information. 5.1 1 2 1 4 Surround left and right speakers For ambient and multi-channel sound. Floorstanding speakers should be angled towards the listening position. Bookshelf/standmount speakers should be wall mounted or used with dedicated speaker stands, positioned at or above ear height. 4 Subwoofer For improving the bass in your system, as well as reproducing dedicated LFE (Low Frequency Effects) cinema effects when playing Dolby Digital or DTS encoded discs. Your subwoofer can often be placed almost anywhere in the room as bass is less directional, but experimentation with positioning is recommended. 5 Surround back left and right speakers Individual back speakers in place of a single surround back. Used with the 7.1 processing types. Remember to experiment with the positions until you are happy with the sound. 6 Front left and right height speakers Height speakers placed above the Front Left and Right to give the sound field a vertical component with suitably encoded material or when using Dolby Pro Logic IIz post processing. In all cases the 5.1, 5.1+H or 7.1 in fact relate to the maximum number of speakers that can be used, as the Centre, Sub and Surround speakers can all be deleted if required (although of course performance is reduced). For example, if you choose not to use a Centre Channel speaker you can set this to ‘None’ in the settings as shown later and the 651R/751R V2 will automatically redirect the centre channel audio information into the Left and Right Front channels, creating what is known as a ‘Phantom Centre’. Similarly, you might decide not to use a subwoofer if your main Left and Right speakers are capable of reproducing enough bass for a satisfying music/ movie experience. The 651R/751R V2 will then automatically re-direct the bass from the Subwoofer/Low Frequency Effect channel to the Left and Right Front Speakers. 3 3 5.1 + Height 3 2 6 6 1 Performing the setup Note: This setup is important as the 651R/751R V2 will also automatically use this information to select appropriate Dolby and DTS decoding modes dependant not only on the source material but also the speaker package it knows you have. azur 651R Main Menu 1 4 3 Speaker Setup HDMI/Component Assign Video Input Select Scaler Assign Video Processing Settings Audio Input Select Tone/Sub/LFE Config. Rec.2/Zone2 Output Select Advanced Setup 1 Vol To tell the unit the type of package you have, turn on the On-Screen Display via the remote button as shown. Highlight the ‘Speaker Setup’ menu by using volume up and down on the remote then go to it by pressing Enter button. Then go to 'Speaker Configuration' and select it by pressing the Enter button. 2 1 4 Set the Decode mode as 5.1, 7.1 or 5.1+H by highlighting the Decode Mode item and using the Left and Right arrows to scroll through the options: Speaker Config Menu 3 5 Vol Enter Quit I/O 3 7.1 ENGLISH 651R/751R V2 setup 3 5 Decode Mode Front L/R Center Surr. L/R Surr. LB/RB Subwoofer 7.1 Large Large Large Large Yes : : : : : : [FL R must be Large when Sub is Off] Return I/O 15 Performing the setup cont. Note if you select a 5.1 speaker setup an option appears for SBL/R Assign. You may now choose to use the unused SBL and SBR amplifier channel to Biamp the Front Left and Right channels (Set SBL/R Assign to Biamp) or drive a pair of speakers in Zone 2 (Set SBL/R Assign to Zone 2) or simply leave them unconnected (Set SBL/R Assign to None). For information in Bi-amping and Zone 2 see later sections. Make this selection first then either configure your speakers fully manually or run the Audyssey autosetup. To perform an Audyssey autosetup with or without the addition of Room EQ jump forward to that section. We do however recommend that you read the Manual Speaker Setup section that follows just as it gives an insight into what all of these measurements and adjustments are and why the unit makes them. Manually setting speaker delay Because the speakers in a surround sound system are usually different distances from the listener the 651R/751R V2 incorporates the ability to apply a variable digital delay to each of the channels so that the sound from each arrives at the same time at the listening position for best surroundsound effect. To set the delay times automatically, refer to the Audyssey auto setup section of this manual. To set the delay times manually, simply measure the distances from the listening position to each speaker as shown in the following diagram: Manually setting speaker size 10 Select the Speaker Config menu. 1 Speaker Config Menu Decode Mode Front L/R Center Surr. L/R Surr. LB/RB Subwoofer : : : : : : 7.1 Large Large Large Large Yes [FL R must be Large when Sub is Off] 1 = Front Left speaker 2 = Front Right speaker 3 = Centre speaker 4 = Surround Left speaker 5 = Surround Right speaker 6 = Surround Back Left (when used) 7 = Surround Back Right (when used) 8 = Subwoofer 1 (can be placed almost anywhere) 9 = Subwoofer 2 (can be placed almost anywhere) 10 = Front Left Height speaker above the Front Left Speaker (when used) 11 = Front Right Height speaker above the Front Right Speaker (when used) 11 3 2 8 4 9 5 6 7 Return I/O Now move down and by highlighting each speaker in turn and using the Left and Right arrows select from ‘Large’, ‘Small’ or ‘None’ for each speaker. ‘Large’ or ‘Small’ are used to describe each speaker in terms of bass response, they do not necessarily reflect the actual physical size of the speaker. Large = Speakers with an extended low frequency response of approximately 20-40Hz to 16-20kHz (floorstanders or high quality larger stand-mounted speakers). Small = Speakers with a less extended low frequency response of approximately 80-100Hz to 16-20kHz (small stand-mounted, bookshelf or satellite speakers). Setting each speaker allows the 651R/751R V2 to perform what is called Bass Management and to direct low frequency bass from music and the Low Frequency Effects channel of surround sound material to those speakers best able to reproduce it. If you do not wish to use any of the speakers set its setting to ‘None’. The Subwoofer output can also be set to Yes or No. If no sub is being used make sure this setting is set to No to allow the 651R/751R V2 to re-direct the bass information in this channel to other speakers. Note: The 651R/751R V2 will force some speakers to certain settings in the following circumstances! The Front Left and Right speakers may be ‘Large’ or ‘Small’ but never ‘None’ as they are always required for any type of music/movie reproduction. Bass must always be reproduced by either the Front Left and Right or Subwoofer channel (or both). Setting the Front Left and Right to ‘Small’ will result in the Subwoofer automatically being set to ‘Yes’. Setting the Subwoofer to ‘No’ will automatically result in the Front Left and Right being set to ‘Large’. If the Front Left and Right cannot reproduce low frequency bass a Subwoofer must be used. I.e. If the Front Left and Right are set as ‘Small’ the Sub must be Set to ‘Yes’. Also, setting the Front Left and Right as ‘Small’ will always set the other speakers as ‘Small’ (and the Sub to ‘Yes’). This is because LFE/ bass information should not be redirected to the surround channels. To store the setting simply come back out of the OSD (pressing the OSD button always moves back one menu item, and then exits and stores from the main menu screen). 16 Set the distances in the OSD Speaker Distance menu to the nearest value in metres (1 foot = 0.3 metres). The speed of sound is approx 340 metres per second, the 651R/751R V2 thus introduces approx 3mS of delay per metre of distance set. Go to the ‘Speaker Distance’ and highlight each speaker in turn. Set the distance to the nearest value to that which you measured by using the Left and Right arrows (the values do not need to be exact): Speaker Distance Unit Front L Front R Centre Surr. L Surr. R Surr. LB Surr. RB Subwoofer : : : : : : : : : Meters 0.0 0.0 0.0 0.0 0.0 0.0 0.0 0.0 Return I/O Press the OSD button to exit the menu. azur 651R/751R V2 The 651R/751R V2 allows level calibration to match the acoustic level between different types/sizes or even manufacturers of speaker that may be being used for each channel. This is achieved by adjusting the relative level of each speaker. This can be done manually through the ‘Level Calibration’ menu in the OSD or automatically, see the following Audyssey auto setup section of this manual. The crossover adjustments in the Speaker crossover menu are used to determine the point as which this transition is made. In other words they set the frequency below which bass is routed away from any ‘Small’ speakers and into the Subwoofer channel. It should be understood that bass sent to the subwoofer by bass management is different to bass encoded into the surround-sound material as a dedicated Low Frequency Effects channel. The basic process for manual adjustment is to listen to or measure with a Sound Pressure Level (SPL) meter (more accurate and recommended but not essential) the level of sound produced by each speaker and set relative levels for each speaker so that they all sound the same loudness at the normal listening position. The 651R/751R V2 incorporates a Test Signal Generator (broad-band white noise) to facilitate this. If the source material contains a separate LFE channel (i.e. DD or DTS material) this is always routed to the subwoofer (if it is On) and is not affected by the crossover setting. Some encoding types (Such as Dolby Pro Logic II/IIx and Neo:6) do not actually have a LFE channel. Press the OSD button on the remote control then select the ‘Level Calibration’ menu. Now turn on the test signal by highlighting this item and pressing the Left or Right arrows: Level Calibration Test Signal Front L Front R Surround L Surround R Centre Subwoofer Surr. Back L Surr. Back R : : : : : : : : : Off 0db 0db 0db 0db 0db 0db 0db 0db Return I/O You can now move up and down the channels using Volume Up/Down on the remote. Each time a new channel is selected the test signal will be heard to move to that channel. Compare the loudness of all channels as heard at the listening position. The default setting for all bass management crossovers is 80Hz and is a good global starting point. If you do not wish to make any adjustments simply leave all crossovers at this default setting. Note: These settings are actually only used for speakers that have been set to Small in the Speaker Configuration Menu. For advanced users it is however possible to adjust the speaker crossovers used for any speakers set as ‘Small’ independently to allow for the fact that you may wish to direct bass away from front floorstanding speakers (and to the Subwoofer) at perhaps 50Hz but away from Surround Left and Rights at perhaps 100Hz. If you wish to make these adjustments it is best to consult your loudspeaker manufacturers documentation or contact your dealer to determine the frequency response of your system and where each speaker types bass response starts to tail off (often called the 3dB or 6dB roll off/ cutoff point). This would be approximately the point the corresponding crossover should be set to. Alternatively, the Audyssey autosetup procedure can measure and set appropriate crossover points for your speakers. Audyssey 2EQ® and autosetup Using the supplied calibrated microphone, the Audyssey 2EQ system can perform ‘autosetup’ by automatically determining the number of speakers you have connected, their ‘size’ and crossover frequencies (for the purpose of bass management) and their distances from the listening position. Further to this Audyssey 2EQ can also remove difficiencies in playback caused by sub optimal room acoustics. It does this by capturing any acoustical problems at the listening area in both the frequency and time domain and applying sophisticated corrective equalisation. The result being improved sound quality, clarity of dialogue, and a wellbalanced sound for more than one listening position. Audyssey 2EQ can also be used with Audyssey Dynamic EQ® and Audyssey Dynamic Volume® as described fully later in this section. A "rushing" or "hissy" sound should be heard. Now adjust the channels so they all sound the same (in terms of loudness only, channels of different frequency responses can sound different in terms of the "tone" of the sound i.e. more or less hissy). Pick the channel that sounds most different and select it to listen to the test signal. Now adjust the relative level in dB (using Arrow left/right on the remote) and continue comparing it to other channels until it is of equal loudness. The level can be adjusted up to + or - 10dB in 1dB steps. Repeat the process with the next most different channel. Once all channels sound the same in terms of loudness, press the OSD button again to save the settings and exit the menu. Manually setting sub crossovers and bass management The 651R/751R V2 performs bass management for any speaker that is set to ‘Small’ in the OSD. This means that bass for speakers that are unable to reproduce bass effectively is instead routed to the subwoofer. Speaker Crossover Menu Front L/R Centre Surr. L/R Surr. LB/RB : : : : 80Hz 80Hz 80Hz 80Hz On the 651R/751R V2 Audyssey 2EQ offers two ways of measuring: The simpler Audyssey autosetup method and Audyssey autosetup + 2EQ. Audyssey autosetup uses the measurement from one position to perform the speaker settings only. Audyssey autosetup + 2EQ uses the measurement from 3 positions to correct room response in addition to the speaker settings. Before using either function, make sure to connect and correctly position all of your speakers. If rather than a standard 5.1 or 7.1 setup you are bi-amping your front speakers or using the SBL/SBR speakers for Zone 2 or wish to run a 5.1+ Height configuration be sure to make these settings first before then running autosetup. This is important as the 651R/751R V2 needs this information in order to test the speakers correctly during the autosetup process. Performing autosetup The simplest Audyssey based autosetup system is a two stage process, firstly it checks how many speakers you have connected and reports whether they appear out of phase or not. This allows you to trap any errors in connection. If all is well you can then progress to the second stage which makes further measurements of each speaker in turn to automatically set the distance (delay time), calibrated level and crossover point for each one. Return I/O 17 ENGLISH Manually setting level calibration 2 Audyssey 2EQ Room EQ This is a more sophisticated version with a longer second stage that measures the frequency response of all of your speakers three times at three different points in the room and then calibrates and equalizes them to optimise the sound for your actual listening environment (Room EQ). To perform Audyssey autosetup with no Room EQ simply select Audyssey autosetup from the menu. To perform autosetup and Room EQ select Audyssey autosetup & 2EQ. azur 751R Volume AV Receiver The process for both system is the same other than the extra sets of measurements so we’ll describe the Audyssey & 2EQ case only below. Once finished the unit will display a screen similar to the one below reporting which speakers were found and any that appear out of phase. Audyssey Autosetup Menu Speakers Detected: L : Connected C : Connected R : Connected RS : Connected RB : Connected LB : Connected LS : Connected SW : Connected Continue Cancel/Return Recorder 1 Aux / TV CD es Surround Modes Recorder 2 Video 3 / MP3 Pic. Adj. 7.1 Direct HDMI Analog Stereo Direct L Audio R : : [Enter] I/O Mute / Info Video S-Video Optical If any speakers appear unconnected or out of phase carefully check the connections on the speaker and the back of the unit. Also check any bi-wiring links that might be present on the speaker. For any out of phase speakers check that the relevant + terminal of the 651R/751R V2 goes to the + terminal of that speaker and similarly the – terminal of the 651R/751R V2 goes to the – terminal of the speaker for that channel. MP3 In Zone 2 First, connect the supplied microphone to the front Left front panel audio input on the front panel via the supplied adaptor and place it at your normal listening position in the room. Note: Like all such systems there are some limitations. Speakers that exhibit very strong phase angles or deliberately wire some drive units out of phase can of course appear to the system as an out of phase speaker when correctly connected. If a speaker is reported as out of phase but is correctly wired it is ok to proceed to the next step. Press the OSD button on the remote control to access the OSD and then select the Speaker Setup Menu. Now select the Audyssey option you want. If necessary press the I/O button to cancel and perform a retest or press Enter to start the second part of the autosetup procedure as below. Speaker Setup Menu Speaker Speaker Speaker Speaker Audyssey Autosetup Menu Configuration Level Calibration Distance Crossover Speaker Calculation: The unit is now calculating parameters for your speakers. Audyssey Autosetup Audyssey Autosetup & 2EQ Percent: Return I/O Follow the on-screen instructions and press ‘Enter’ on the remote control when ready to start the Audyssey autosetup function. Audyssey Autosetup Menu Plug the microphone into the left channel of Video 3 and place the microphone at the main listening position at listening height. Continue Cancel/Return : : 50% Again a series of test signals will now be output from all of the connected speaker terminals and Subwoofer. The 651R/751R V2 uses these to measure the levels crossovers and distances (and hence introduce the correct delays) appropriate to your speakers and room characteristics. For Audyssey & 2EQ the unit will ask you to make a second measurement after having moved the microphone to the left boundary of the normal listening area occupied by yourself and other listeners (for instance the left hand end of your sofa). Then a further measurement after having moved the microphone to the right boundary of the normal listening area. In both cases the microphone should be approximately at your normal listening height. [Enter] I/O Once activated the OSD will display the message below and the word ‘Audyssey Auto Calibration’ will also be displayed on the front panel of the 651R/751R V2 to confirm. Audyssey Autosetup Menu The unit is now checking which speakers are connected, their phase, crossover, level and distance. This will take several minutes, please wait... Left Speaker A series of test signals will now be output from all of the connected speaker terminals of the 651R/751R V2 (including the Subwoofer output). 18 2 1 3 When the auto setup of the 651R/751R V2 is completed successfully, the 651R/751R V2 displays a ‘Measurement Complete’ screen and then shows the Advanced Audyssey Setup screen as per following section. If you have just perfomed Audyssey autosetup & 2EQ you will see 2EQ is enabled plus you can now enable Audyssey Dynamic EQ and/or Dynamic Volume as well (if desired). If you have just perfomed a simple Audyssey autosetup you will see 2EQ is disabled (and cannot be enabled) but you can still enable Audyssey Dynamic EQ and/or Dynamic Volume (if desired). See next section for full details. To simply accept the settings by pressing the (I/O) button to exit the menu. To accept the settings, simply press the (I/O) button and press again to exit the menu. The Speaker Distance crossover and Level Calibration settings for each speaker will have been updated. It is of course now possible to go into the Speaker Delay and Level Calibration menus if you want to manually check/adjust the settings made by the system, and it is always advisable to check them as no system can be totally foolproof. 651R/751R V2 Audyssey Dynamic EQ® Music, movies and games are typically mixed at fairly high volumes but played back at more modest levels in a domestic setting. Because the response of the human ear varies with level, the perceived frequency response and surround field in a domestic environment can at various levels be altered from that actually intended. Audyssey Dynamic EQ® attempts to solve this problem by taking into account human perception, room acoustics and information from both incoming source levels and actual output sound levels in the room. Audyssey Dynamic EQ works in tandem with Audyssey 2EQ to vary the EQ applied to the speakers in sympathy with the acoustic level to achieve a tonal balance and surround impression that remain constant despite changes in volume. Advanced Audyssey Setup Audyssey 2EQ : Dynamic EQ : On Dynamic Vol. : Off Dyn EQ Offset : 0db To exit the auto setup menu of the 651R/751R V2 continue to press the OSD button on the remote control to exit all menus or until ‘OSD ‘is no longer displayed on the front panel. You can now unplug the microphone and put it away for future use. Notes: – Some speakers such as bi-polars that radiate in more than one direction can make it difficult for autosetup to accurately measure their level and distance from the listening position. – Active subwoofers with DSP have a small delay time built into their electronics. Because the 651R/751R V2 measures the total delay time including any in-built delay it will still apply the correct amount of delay that when added to the inbuilt delay gives the correct response. However the distance reported in this case will be a little more than the physical measurement. – If a subwoofer is present the autosetup treats most speakers as ‘Small’ and sets a low crossover point (unless they genuinely have a bass response lower than 40Hz). This does not mean they are physically small it just means that the system will automatically send the very low bass (only) from these channels to the subwoofer for the best system response. In all cases it is always advisable to manually check the settings autosetup has made for a ‘reality check’ to ensure there are no obvious errors. Advanced Audyssey Further to Room EQ which can only be enabled if an Audyssey & 2EQ procedure has been completed, it is possible to enable two extra Audyssey features (which are by default disabled). Select 'Advanced Setup' from the main OSD menu. Then select 'Advanced Audyssey': Advanced Setup Menus Advanced Audio Input Name Assign Advanced Dolby/DTS Advanced Audyssey Trigger A Trigger B OSD Setup/SW Version Return I/O OFF Return I/O When Audyssey Dynamic EQ is turned on an option for Dynamic EQ offset appears. Movies are mixed in rooms calibrated for a standard film reference. Audyssey Dynamic EQ is referenced to this standard film level and makes adjustments to maintain the reference response and surround envelopment relative to it. However, the film reference level is not always used in music or other nonfilm content. To allow for this the Dynamic EQ Offset provides four settings that can be selected , three for when the mix level of the content is not film standard. 0 dB (Film Ref): This is the default setting and should be used when listening to movies. 15 dB: For pop/rock music or other program material that is mixed at very high listening levels or with a compressed dynamic range. 10 dB: For jazz or other music that has a wide dynamic range. This setting should also be selected for TV content as that is usually mixed at 10 dB below film reference. 5 dB: For content that has a very wide dynamic range, such as classical music. Audyssey Dynamic Volume® Audyssey Dynamic Volume® attempts to solve the problem of large variations in volume level between television programs, commercials, and between the soft and loud passages of movies. Dynamic Volume looks at the current volume setting and then monitors the program material in real time, whenever necessary, Dynamic Volume makes the necessary rapid or gradual adjustments to level maintain the desired playback volume level. The idea is that perceived bass response, tonal balance, surround impression, and dialog clarity remain the same whether watching movies, flipping between television channels, or changing from stereo to surround sound content. Audyssey Dynamic EQ is integrated into Dynamic Volume so turning on Dynamic Volume also turns on Dynamic EQ. Dynamic Volume has three settings (and Off) Heavy: This has the narrowest dynamic range. If you want to watch an action movie late at night and not wake up your family use Heavy. Medium: This is the most common setting for daily television use in a living room setting and works well to tame the volume increases of advertisements. Light: This setting offers a wider dynamic range and can be used when watching an action film where you want a full dynamic experience but want to make the dialog consistently audible. Off: The full dynamic range is left untouched. 19 ENGLISH azur Assigning video inputs Source setup The 651R V2 has 4 HDMI (High Definition Multi-Media Interface) inputs and two HDMI outputs. The 751R V2 has 6 HDMI inputs (one of which is on the front) and two outputs. HDMI is a fully digital audio/video system for picture and audio in digital format for best possible picture quality. The next step is to select each source input in turn on the 651R/751R V2 and tell the unit: HDMI outputs on Blu-ray, DVD players and Set-top boxes also often support higher resolution formats including progressive scan types. Consult both your HDMI source and TV manuals for details, it is often possible to select from various options, you will want to select the highest quality output that both your source and TV are compatible with. From Blu-ray players, HDMI can also carry the latest Dolby Digital Plus and True-HD formats as well as DTS-HD High Resolution and Master Audio. Ensure that the HDMI output of your player has been set to ‘Bitstream’ or ‘Raw’ to pass the formats to the 651R/751R V2 for decoding. Also some Blu-ray players feature settings to allow down conversion of Dolby Digital Plus etc. to backwards compatible Dolby Digital 5.1 for older AV receivers which do not support these formats. Ensure any such settings are disabled to allow our 651R/751R V2 access to all the latest formats. For all the above reasons HDMI is the preferred connection method for both Audio and Video. The 651R/751R V2 can however also accept Composite, S-Video and Component video for sources without HDMI outputs and automatically transcode and scale this video to the HDMI output. Each of the HDMI and Component inputs are freely assignable in the OSD to any source. The Composite and S-Video inputs are physically fixed. The default setup is as below. Highlight each HDMI and Component input in turn if you wish to assign it to a different source (with the Left and Right arrows). HDMI/Component Assign HDMI 1 HDMI 2 HDMI 3 HDMI 4 Component 1 Component 1 Component 1 : BD/DVD VIDEO 1 : : VIDEO 2 : Recorder 1 BD/DVD : : VIDEO 1 : VIDEO 2 HDMI Out : A+B Return I/O Note: The first four sources are Assigned both an HDMI and a Component input. This may seem strange but this just means that these sources have not only their own HDMI connections but their own Component connections and the physically assigned S-Video and Composite Video connections all available to them. This is useful because Zone 2 uses the analogue video inputs only. Thus if you are using Zone 2 you will probably want a source to be assigned an HDMI for viewing in the main room and plus perhaps a component video connection for viewing in Zone 2. What video input you select to view when you select each source in the main room is determined by the Video Input Select menu explained next. Navigate to the 'Video Input Select' menu. For each source the currently selected video input type will be shown. This menu allows you to choose which of the possible video connections that each source has you actually wish to use, i.e. if your games console has only an S-Video output and is connected to the VIDEO1 source, you would select VIDEO1 and then change it from HDMI 2 to S-Video. For the main room the 651R/751R V2 automatically transcodes any analogue video sources selected to HDMI using the Scaler settings as described later. Video Input Select BD/DVD VIDEO 1 VIDEO 2 Recorder 1 Aux CD 7.1 Direct USB VIDEO 3 : : : : : : : : : HDMI 1 HDMI 2 HDMI 3 HDMI 4 N/A N/A N/A N/A HDMI Return I/O Note: Assigning a HDMI input to a source automatically also selects Scaler Bypassing for that source. You can process these sources if you wish simply by setting the Scaler to Process in the Scaler Assign Processing menu afterwards. 20 • The type of audio connection you want to use for that source (Analogue, Digital or HDMI). • The processing mode for that source. The 651R/751R V2 remembers these settings individually for every source input and automatically recalls them as and when you change source input. Audio connection type Select the ‘Audio Input Select’ menu. Highlight each source in turn and select either analogue, digital or HDMI input types (use the Left and Right arrows): Audio Input Select BD/DVD VIDEO 1 VIDEO 2 Recorder 1 Aux CD : : : : : : HDMI 1 HDMI 2 HDMI 3 HDMI 4 Analog Analog VIDEO 3 : Analog Return I/O The options shown will be Analogue, Digital and HDMI if that source has been assigned an HDMI input for video as above. Analogue inputs will require a stereo phono/RCA to phono/RCA cable connection to the 651R/751R V2. Digital inputs will require either a 75ohm digital type phono/RCA to phono/RCA co-axial cable (S/P DIF) or an optical fibre cable (TOSLINK). The 651R/751R V2 will automatically use whichever is connected. Do not make connections to both the Optical and Co-axial inputs for a source. Once you have set the audio types exit the OSD to save. This setting can also be changed at any time without using the OSD by pressing the Audio Input Type button on the front panel or remote, this will then cycle between analogue, digital or HDMI input types where available for the currently selected source, as usual they will then be remembered the next time you return to that source. azur 651R/751R V2 Video processing settings Video Processing Settings Resolution Frame Rate Aspect Ratio Colourimetry : : : : 1080P 60Hz 16:9 AUTO Return I/O This menu selects the settings that will be applied to any sources that have had the Scaler set to Process in the Scaler Assign Menu, any sources set to Bypass as unaffected. The options are: Scaler Assign BD/DVD VIDEO 1 VIDEO 2 VIDEO 3 Recorder 1 Aux CD 7.1 Direct : : : : : : : : Bypass Bypass Bypass Bypass Bypass N/A N/A N/A Return I/O Resolution: Sets the output resolution, the options are 480P, 576P, 720P, 1080I and 1080P. I means interlaced and P means progressive scan. Note: For 480P and 576P the 651R/751R V2 automatically sets the Frame rate as 480P video formats are always 60Hz (NTSC format) and 576P video formats are always 50Hz (PAL/SECAM formats). For the other resolutions the next menu item allows choice of frame rate. It usually best to set the output to the maximum resolution your TV supports. Frame Rate: Sets the output to be fixed at 60Hz (NTSC format) or 50Hz (PAL) or AUTO which means the 651R/751R V2 automatically dynamically matches the output frame rate to the incoming frame rate. If your TV can handle both PAL and NTSC signals the best option is AUTO (as this requires the least scaler processing). If your TV only supports one or other format fix the output to that it supports. Note: The incoming video of 24fps is always automatically bypassed by the scaler and output in its native format (no change to resolution, frame rate or any other settings). Aspect Ratio: Sets the format of the output video (the ratio of width to height) to one of two standardised types. If you have a wide TV set this to 16:9, if you have a non wide TV set this to 4:3. Colourimtery: Sets the method used by the scaler to describe the colour of the output video, the options are ITU.601, ITU.709 and AUTO. ITU.601 refers to ITU-R BT.601, a form of digital component video developed for television use. ITU.709 refers to ITU-R BT.709 a newer form of digital component video primarily developed for HDTV and computer-display applications, that more closely fits the colour rendering characteristics of newer CRTs and flat panel TVs. Again simply experiment to find the best looking option for your TV. In Auto mode the output format will match that at the input without conversion. The 651R/751R V2 supports several music and home-cinema listening modes. The output the 651R/751R V2 can provide, depends both on the source signal present, the speaker setup selected and the decode mode selected. Before we describe how to operate the 651R/751R V2, below is a brief guide to the Surround Sound formats that the 651R/751R V2 is compatible with for reference: Dolby’s lossless audio technology developed primarily for high capacity Blu-ray discs/players. Dolby True HD delivers theoretically bit-for-bit sound identical to the studio master by the use of 100% lossless encoding. Previous formats such as Dolby Digital 5.1 or EX have used lossy encoding where some data (that is theoretically less audible) is always lost in the encoding process to reduce the storage capacity needed on the disc. This is a new format that supports up to eight (usually used as 7.1) full-range channels of 24-bit/96 kHz audio or two channels of 24/192 kHz via Blu-ray discs and is not backwards compatible with earlier schemes. The format can either be transmitted as a ‘bitstream’ to the 651R/751R V2 for internal decoding (recommended) or can be decoded by some Blu-ray players internally and sent to the 651R/751R V2 as multi-channel PCM. In both cases an HDMI connection is required to the 651R/751R V2 and a suitable Blu-ray player as Dolby True HD is only ever transmitted over HDMI. An encoding scheme based on the original Dolby Digital CODEC, but with enhancements to improve coding efficiency and improved audio quality. Dolby Digital Plus supports 7.1 fully discrete channels compared to Dolby Digitals 5.1 (or 6.1 in its EX variant where the 6th channel is matrix encoded). These Dolby Digital Plus bitstreams are not backward compatible with legacy Dolby Digital decoders but require an AV Receiver developed to decode them (such as the 651R/751R V2) and an HDMI connection as Dolby Digital Plus is currently only transmitted over HDMI. It is however a requirement that any Dolby Digital Plus enabled Blu-ray player must also be able transform the Dolby Digital Plus into a backwards compatible Dolby Digital 5.1 output for playback on legacy Dolby Digital systems. The 651R/751R V2 is however fully compatible with Dolby Digital Plus. A new lossless audio codec from DTS, rather than being incompatible with earlier versions, DTS-HD Master Audio is transmitted as an extension to a normal DTS bitstream. A second embedded stream is sent which contains the "difference" between the original studio master and the lossy compressed DTS, plus the two extra channels. DTS-HD Master Audio enabled devices (such as the 651R/751R V2) are able to use this difference information to recreate a bit for bit lossless version of the original 7.1 data. Devices which do not support the Master Audio extension simply decode the original 5.1 DTS stream and ignore the Master Audio extension providing backwards compatibility. DTS-HD High Resolution Audio Known also as DTS-HR an extension to the original DTS audio format. DTSHD High Resolution Audio supports 7.1 fully discrete channels compared to DTS’s 5.1 (or 6.1 in its DTS ES Matrix or DTS ES Discrete variants). As with DTS-HD Master Audio a second embedded stream is sent which contains the "difference" between the original studio master and the lossy compressed DTS, plus the two extra channels, however in this case the extra stream is also formed by lossy compression. Effectively this is a 7.1 version of DTS which can be decoded by devices (such as the 651R/751R V2) which are able to decode DTS-HD High Resolution Audio. Devices which do not support the High Resolution extension simply decode the original 5.1 DTS stream and ignore the High Resolution extension providing backwards compatibility. Known also as DD (3/2) or DD 5.1, provides (up to) 5.1 output from suitable encoded Dolby Digital material, with 5 main channels (Front Left, Front Right, Centre, Surround Left, Surround Right) and a Low Frequency Effects Channel for the subwoofer, all discretely encoded. Decoding Dolby Digital requires a Dolby Digital encoded DVD disc and a digital connection from the source equipment (Such as a DVD player) to the 651R/751R V2. Note: Dolby Digital and DTS formats can sometimes carry less channels than their maximum such as Dolby Digital (2/0) which means a Dolby Digital encoded signal which is actually only carrying a two channel stereo signal (other channels inactive). Known also as DTS (3/2) or DTS 5.1, DTS provides (up to) 5.1 output from suitable encoded DTS material, with 5 main channels (Front Left, Front Right, Centre, Surround Left, Surround Right) and a Low Frequency Effects Channel for the subwoofer, all discretely encoded. Decoding DTS requires a suitably encoded DTS disc and a digital connection from the source equipment to the 651R/751R V2. 21 ENGLISH Surround sound modes Surround sound modes cont. Known also as DD (3/3) or DD 6.1, an enhanced form of Dolby Digital. On top of the discretely encoded 5.1 channels DD EX provides an extra 6th channel (Surround Back, giving 6.1) matrix encoded into the rear surrounds for greater image depth and more solid sound localisation behind the listener. DD EX requires a DD EX encoded disc. DD EX is backwards compatible with DD 5.1 decoding. If DD EX is decoded as normal DD the Surround Back signal will be present in both Left and Right Rear Surrounds (forming a phantom rear centre). It can also be decoded as 7.1 by sending the Surround Back decode to both the Surround Back Left and Right speakers (forming two mono Back Surrounds). Known also as DTS (3/3) Matrix, an enhanced form of DTS. On top of the discretely encoded 5.1 channels DTS ES also provides an extra 6th channel (Surround Back giving 6.1), matrix encoded into the rear surrounds for greater image depth and more solid sound localisation behind the listener. DTS ES requires a DTS ES encoded disc. DTS ES material is backwards compatible with DTS 5.1 decoding. If DTS ES is decoded as normal DTS the Surround Back signal will be present in both Left and Right Rear Surrounds (forming a phantom rear centre). It can also be decoded as 7.1 by sending the Surround Back decode to the both the Surround Back Left and Right speakers (forming two mono Back Surrounds). Another enhanced form of DTS, also known as DTS (3/3) Discrete or DTS ES Discrete 6.1. DTS ES Discrete also provides an extra channel (Surround Back) for greater image depth and more solid sound localisation behind the listener, however in this case extra data is included in the bitstream so that all channels are discretely encoded. The Surround Back has greater separation from the other channels than is possible with matrix encoded technologies. DTS-ES Discrete requires a DTS-ES Discrete encoded disc. DTS ES Discrete is backwards compatible with both DTS 5.1 and DTS ES Matrix 6.1 decoding. If DTS ES Discrete is decoded as normal DTS the Surround Back signal will be present in both Left and Right Rear Surrounds (forming a phantom rear centre). If DTS ES Discrete is decoded with DTS ES Matrix the Surround Back signal will be decoded separately (i.e. as 6.1) but by a matrix process, which will give the same channel separation as if the source disc were actually DTS ES Matrix (but not as good as DTS EX Discrete). It can also be decoded as 7.1 by sending the Surround Back decode to both the Surround Back Left and Right speakers (forming two mono Back Surrounds). The replacement for the original Dolby Pro Logic, Dolby Pro Logic II is a technology where 5 channels (Front Left, Front Right, Centre, Surround Left, Surround Right) are encoded into a Stereo mix by an analogue matrix process. Dolby Pro Logic II material can be played back by normal Stereo equipment (as Stereo) or decoded into 5 channel surround-sound. Dolby Pro Logic II is compatible with the earlier 4 channel (Left, Centre, Right and mono Surround) Dolby Pro Logic system (which was the decoding counterpart to Dolby Surround encoding) as used widely on Video tapes, TV broadcasts and earlier films. Note: Dolby Pro Logic does not include a Low Frequency Effects channel for the Subwoofer, but the 651R/751R V2 can create a Subwoofer output (for 5.1) via Bass management. Refer to the ‘Tone/Sub/LFE configuration’ section in the ‘Operating instructions’ part of this manual. A newer version of Dolby Pro Logic II which is able to recreate 7 discrete surround sound channels from suitable encoded stereo source material. Dolby Pro Logic IIx also has modes for post processing either Stereo material or 5.1 material into 7 channels whether or not it has been Dolby Pro Logic IIx encoded. When 5.1 decoding is required, Dolby Pro Logic II decoding will always be used by the 651R/751R V2 in place of Dolby Pro Logic IIx as IIx only works for 7 channel output. Note: Dolby Pro Logic IIx does not include a Low Frequency Effects channel for the Subwoofer, but the 651R/751R V2 can create a Subwoofer output (for 7.1) via Bass management. Refer to the ‘Tone/Sub/LFE configuration’ section in the ‘Operating instructions’ part of this manual. 22 A new Dolby matrix technology that delivers additional height channels positioned above the front left and right speakers. Dolby Pro Logic IIz identifies spatial cues that occur naturally in most content plus ambient sound and amorphous effects such as rain or wind and directs them to additional front height speakers. Movie and game producers can also mix specific additional height channels into a 2ch, 5.1 or 7.1 soundtrack, which Dolby Pro Logic IIz will then decode as a post process. If it is desired to use Dolby Pro Logic IIz, you should set the 651R/751R V2 to 5.1 + Height mode, connect two speakers to the SBL and SBR outputs and physically position them above your left and right front speakers, then select Dolby Pro Logic IIz post processing. See later section. A DTS technology which is able to recreate 6 channel (Left Front, Right Front, Centre, Left Surround, Right Surround, Surround Back ) surround sound from suitable analogue matrix encoded stereo source material. DTS Neo:6 material can be played back by normal Stereo equipment (as Stereo) or decoded into 7.1 by sending the Surround Back decode to the both the Surround Back Left and Right speakers (forming two mono Back Surrounds). Note: Neo:6 does not include a Low Frequency Effects channel for the Subwoofer, but the 651R/751R V2 can create a Subwoofer output via Bass management. Refer to the ‘Tone/Sub/LFE configuration’ section in the ‘Operating instructions’ part of this manual. A DTS technology that provides 5.1 channels of 96kHz / 24bit audio (along with video if required) on DVD-Video and DVD-Audio (video zone) discs (when suitably encoded in DTS 96/24). DVD players which allow ‘DTS digital out’ pass the DTS 96/24 bitstream over S/P DIF or HDMI for decoding in the 651R/751R V2. DSP modes These modes allow a surround-sound experience from source material that has no encoding at all. The surround sound effect is achieved by Digital Signal Processing of the Analogue or Digital stereo source used. Two modes are possible: Movie and Music. Stereo/Stereo + Sub Only the Front Left and Front Right speakers (and subwoofer if selected) have output in this mode. If an analogue source is selected it will be converted to digital via 24 bit A/D converters to allow digital domain sub creation and bass/treble controls. If a digital source is selected the 651R/751R V2 will be processing either LPCM stereo (from the digital outputs of a CD player for instance) or a Stereo downmix of DD or DTS material (from the digital output of a DVD player for instance). Other modes Analogue stereo direct Selects the analogue inputs for the current source directly with no A/D conversion, DSP processing, Bass/Treble or subwoofer channel active. Provides the very best fidelity for analogue Hi-Fi source equipment. In this mode the 651R/751R V2 is acting just like a normal Hi-Fi integrated amplifier. Multi channel PCM Some playback devices (in particular Blu-ray players) are able to decode some of the above formats themselves internally and then output the decoded audio as Multi Channel PCM to the 651R/751R V2. In addition Bluray disks can support native unencoded Multi Channel PCM soundtracks (of up to 8 channels) on the disc itself. In either case if your player can output these over HDMI the 651R/751R V2 is able to receive them in Multi-Channel PCM mode. Multi channel stereo For Stereo inputs the 651/751R can if required create a multi-channel stereo presentation whereby the incoming Left and Right channels are output to the Front Left/Surround Left/Surround Back Left and Front Right/ Surround Right/Surround Back Right channels respectively. The Centre is sent a L+R signal and a mono-ised Subwoofer channel is also created. azur 651R/751R V2 Use with Macs No extra drivers are required. With the 751R switched to USB Audio 1.0 the 751R will work with the native Mac OS-X 10.5 (Leopard) or above Audio 1.0 driver and accept audio up to 24-bit/96kHz. With the 751R switched to USB Audio 2.0 the 751R works with the native Mac OS-X 10.5 (Leopard) or above Audio 2.0 driver and can accept audio up to 24-bit/192kHz. Use with Linux For most distributions of Linux with the 751R switched to USB Audio 1.0 the 751R will work with the native Audio 1.0 driver and accept audio up to 24-bit/96kHz. Some very new distributions of Linux are now supporting USB Audio 2.0 for which the 751R should be switched to Audio 2.0 support to accept audio up to 24-bit/192kHz. USB ‘B–A’ type lead For both cases because Linux distributions vary according to their creators choice of software components including drivers it is not possible to guarantee operation and Audio drivers may need to be loaded. The 751R is both USB 2.0 (Hi-Speed) and USB 1.1 (Full-speed) USB port compatible. The 751R also supports two USB Audio protocols (not the same as the port types themselves) USB Audio 1.0 (which works over USB 1.1 ports and supports up to 24-bit/96kHz) or USB Audio 2.0 (which requires a USB 2.0 port and can support up to 24-bit/192kHz). ‘Class drivers’ as they are called for generic support of Audio Class 1.0 or Audio Class 2.0 devices may be available from the Linux community, we do not supply these. Bit perfect transfer – ASIO and WASAPI Exclusive mode The 751R USB interface hardware and software support bit perfect transfer. The default configuration is USB 1.1 and USB Audio 1.0 which works with nearly all common operating systems and computer types without drivers and supports up to 24-bit/96kHz audio, simply plug in and play. Whether or not the audio sent to the 751R is bitperfect (i.e. not resampled or mixed etc. by the PC) is actually a function of the playback application and the operating systems audio engine. In this configuration the 751R is able to work at up to 24-bit/96kHz by declaring to your computer that it can handle any sample rate from 32kHz to 96kHz. By default the standard windows audio drivers (often called WDM drivers) included in Windows XP support MME or DirectSound transfer, both of which include a kernel mixer and re-sampler stage. However in some Windows/Mac operating system variants the operating system itself may restrict or fix the output sample rate or re-sample the audio. One way round this is to use ASIO to bypass this. Another is to use a playback application that supports its own form of kernel streaming, i.e. if has its own way of outputting the audio without invoking the kernel mixer. See our online guide at www.cambridge-audio.com/751RSupport on USB Audio for more details on this. With careful choice of playback software and settings many pitfalls can be avoided. For Windows Vista and Windows 7 a new method of audio transfer is supported called WASAPI. This has two modes; Shared and Exclusive. Shared mode is similar to MME or DirectSound but in Exclusive mode the kernel mixer/re-sampler is bypassed and bit perfect transfer is possible with only one audio playback program directed to the soundcard at a time (for instance system sounds are not mixed in). In particular our free Windows USB Audio 2.0 driver (available from our website) supports up to 24-bit/192kHz audio and WASPI Exclusive or ASIO modes that can give enhanced performance. A brief explanation of your choices is below: Switching between USB Class 1 and USB Class 2 operation Your 751R will come set to driverless USB Audio Class 1.0 by default, but it can be configured to run in either USB Class Audio 1.0 or 2.0 mode. To change USB Class, navigate to the Advanced Audio Setup menu and select the USB Audio item. Advanced Audio Setup Multi Ch.Out : Normal HDMI Bypass : Normal USB Audio Profile : 1.0 TV ARC(HDMIA) : Enable Auto Power Down : Enable Return I/O To ensure bit perfect transfer use a playback application that supports ASIO, WASAPI in Exclusive mode (if you have Windows Vista or Windows 7) or some form of kernel streaming. This is a fast moving area so we would encourage you to check the web for the latest media players to support these more audiophile playback options. To use ASIO you will need the Cambridge Audio Sound Driver installed and the 751R switched to USB Audio 2.0. No further settings are required as the driver automatically supports ASIO transfer, all that is required is to load and setup suitable ASIO enabled playback software. ASIO (Audio Stream Input/Output) is a non Microsoft audio driver protocol for Windows originally invented by Steinberg Ltd ASIO bypasses some of the normal audio path from the playback application through the Windows audio system (including the Kernel Mixer) for a more direct path to the 751R. You will need to install and use a suitable playback application that supports ASIO output either natively or via a plugin. One example of such an application with a suitable plugin is Foobar, see http://www.foobar2000.org for more details. Use with PCs With the 751R switched to USB Audio 1.0 (this is the default setting) the 751R will work with the native Windows XP, Vista or 7 Audio 1.0 driver (no need to load any new driver) and accept audio up to 24-bit/96kHz. With the 751R switched to USB Audio 2.0 the 751R needs the Cambridge Audio USB Audio 2.0 Driver to be loaded and can then accept up to 24-bit/192kHz (and support ASIO and WASAPI Exclusive if required). The driver is available from www.cambridge-audio.com/751RSupport. 23 ENGLISH USB audio (751R V2 only) Operating instructions To activate the 651R/751R V2, switch the Power switch on the rear panel to On then press the Standby/On button on the front panel. Selecting the source 1. Select the desired source by pushing the corresponding source button on the front panel or remote control. 2. If necessary, press the Audio Input Type button to select the input mode of the source equipment, either analogue, digital or HDMI (depending on the connection made on the rear panel). You may have already assigned this in the ‘Audio In/Out Setup Menu’ in the OSD. Dolby Pro Logic and Neo:6 are both available in various guises to decode appropriately encoded soundtracks. Additionally DSP modes are available to process sources with no encoding at all. Due to the matrix encoding process none of these modes incorporate flags that tell the 651R/751R V2 the type of encoding used in the source material. Thus you must manually select these modes. Pressing the Surround Modes button when the 651R/751R V2 has locked to a DD/DTS bitstream will present more options where possible including Post-Processed modes. These are modes that allow extra processing to be applied after the main surround-sound decoding. For instance Dolby Digital (2/0) + Dolby Pro Logic II Music. Which adds a 5.1 Dolby Pro Logic decode to a Stereo Dolby Digital decode to turn 2 channel stereo into 5.1. For 7.1 Speaker setups, the number of decoding possibilities increases as shown in the following ‘Decode modes’ tables. Several extra Post Processing modes are available using either Dolby Pro Logic IIx or Neo:6. Incoming Dolby Digital/DTS streams are always shown on the front panel display as Dolby Digital (x/x).x or DTS (x/x).x, where the bracketed numbers indicate the active channels in the source material. Active output channels are shown by the icons on the right hand side of the front panel display. Possible incoming DD/DTS types are: The digital, analogue or HDMI icons on the display show which is the currently selected input type. Note: The 651R/751R V2 stores the input type for each source so that it is automatically recalled when that source is selected again. Selecting the desired listening mode Select an appropriate mode for the source material/type you are listening to by pressing the Stereo or Surround Modes button and cycling through submodes where available. In all cases the first time a mode button is pressed the 651R/751R V2 will report the current decoding mode on the front panel display. Pressing the button again will then cycle to the next available mode (if there is one). If no button is pressed for 4 or 5 seconds the 651R/751R V2 returns to normal operation without changing mode. Stereo Modes – Selects 2 channel Stereo operation for stereo material, pressing again selects Stereo + Sub mode. This is a digitally processed mode that allows bass and treble controls, and sub generation if required. The input can be either analogue (in which case it will be turned into digital by 24 bit A/D conversion) or natively digital. Surround Modes – Selects a range of digital surround modes for the appropriately digitally encoded material Note: Some Surround Sound types (such as the Dolby and DTS HD) are available only from Blu-ray disc over HDMI. Pressing the Surround Modes button will cause the 651R/751R V2 to lock onto the incoming bitstream and select the first available mode for the current bitstream type. In some circumstances (see tables) pressing the button again will switch to an alternative decoding option. 24 (1/0) – Mono, Centre channel only (2/0) – Left/Right stereo (2/0).1 – Left/Right stereo and LFE (Sub) (2/2) – Left/Right stereo and Left/Right surround (3/0) – Left, Centre, Right (3/0).1 – Left, Centre, Right and LFE (Sub) (3/2).1 – 5.1: Left, Right, Centre, Left Surround, Right Surround and LFE (Sub) (3/4).1 – 7.1: Left, Right, Centre, Left Surround, Right Surround, Surround Back Left, Surround Back Right and LFE (Sub) 651R/751R V2 ENGLISH azur Decode modes - 5.1 speaker setup Incoming Native Modes available audio channel formatresolution Output channels PCM2 PCM PCM + Dolby Pro Logic II Movie PCM + Dolby Pro Logic II Music PCM + Dolby Pro Logic II Game PCM + Neo:6 Cinema PCM + Neo:6 Music PCM + DSP Movie PCM + DSP Music PCM + Multi channel stereo 2" >5.1 >5.1 >5.1 >5.1 >5.1 >5.1 ! >5.1 ! >5.1 MCS Dolby Digital (2/0) 2 Dolby Digital (2/0) 2" Dolby Digital (2/0) + Dolby Pro Logic II Movie >5.1 Dolby Digital (2/0) + Dolby Pro Logic II Music >5.1 Dolby Digital (2/0) + Dolby Pro Logic II Game >5.1 Dolby Digital (2/0) + Neo:6 Cinema >5.1 Dolby Digital (2/0) + Neo:6 Music >5.1 Dolby Digital (2/0) + DSP Movie >5.1 Dolby Digital (2/0) + DSP Music >5.1 Dolby Digital (2/0) + Multi channel stereo >5.1 MCS Dolby Digital 5.1 Dolby Digital (3/2).1 5.1 Dolby Digital EX 6.1 Dolby Digital EX (3/3).1 5.1< DTS (2/0) 2 DTS (2/0) 2" >5.1 >5.1 >5.1 >5.1 >5.1 >5.1 >5.1 >5.1 MCS DTS (2/0) + Dolby Pro Logic II Movie DTS (2/0) + Dolby Pro Logic II Music DTS (2/0) + Dolby Pro Logic II Game DTS (2/0) + Neo:6 Cinema DTS (2/0) + Neo:6 Music DTS (2/0) + DSP Movie DTS (2/0) + DSP Music DTS (2/0) + Multi channel stereo DTS 5.1 DTS (3/2).1 5.1 DTS ES Matrix 6.1 DTS ES Matrix (3/3).1 5.1< DTS ES Discrete 6.1 DTS ES Discrete (3/3).1 5.1< DTS 96/24 5.1 DTS 96/24 5.1 Multi Channel PCM 5.1 $ Multi PCM (3/2).1 5.1 Multi Channel PCM 7.1 $ Multi PCM (3/4).1 5.1< Dolby Digital Plus 5.1 $ Dolby Digital Plus (3/2).1 5.1 Dolby Digital Plus 7.1 $ Dolby Digital Plus (3/4).1 5.1< Dolby True HD 5.1 $ Dolby True HD (3/2).1 5.1 & Dolby True HD 7.1 $ Dolby True HD (3/4).1 5.1< & DTS HD High Resolution 5.1 $ DTS-HD HR (3/2).1 5.1 DTS HD High Resolution 7.1 $ DTS-HD HR (3/4).1 5.1< DTS Master Audio 5.1 $ DTS-HD MA (3/2).1 5.1 & DTS Master Audio 7.1 $ DTS-HD MA (3/4).1 5.1< & Dolby Digital/DTS Height 5.1 + H (7.1) Dolby Digital/DTS 5.1<H Note: 5.1< H indicates a 5.1 decode of incoming height encoded formats. 25 Operating instructions continued Decode modes - 5.1 + Height speaker setup Incoming Native Modes available audio channel formatresolution Output channels PCM2 PCM PCM + Dolby Pro Logic IIz Height PCM + Multi Channel Stereo 2" >5.1 + H >5.1 + H MCS Dolby Digital (2/0) 2 Dolby Digital (2/0) Dolby Digital (2/0) + Dolby Pro Logic IIz Height Dolby Digital (2/0) + Multi Channel Stereo 2" >5.1 + H >5.1 + H MCS Dolby Digital 5.1 Dolby Digital (3/2).1 Dolby Digital (3/2).1 + Dolby Pro Logic IIz Height Dolby Digital EX 6.1 Dolby Digital EX (3/3).1 5.1< Dolby Digital EX (3/3).1 + Dolby Pro Logic IIz Height >5.1 + H< DTS (2/0) 2 DTS (2/0) DTS (2/0) + Dolby Pro Logic IIz Height DTS (2/0) + Multi Channel Stereo 2" >5.1 + H >5.1 + H MCS DTS 5.1 DTS (3/2).1 DTS (3/2).1 + Dolby Pro Logic IIz Height 5.1 >5.1 + H< DTS ES Matrix 6.1 DTS ES Matrix (3/3).1 DTS ES Matrix (3/3).1 Dolby Pro Logic IIz Height 5.1< >5.1 + H< DTS ES Discrete 6.1 DTS ES Discrete (3/3).1 5.1< DTS ES Discrete (3/3).1 + Dolby Pro Logic IIz Height>5.1 + H< DTS 96/24 5.1 DTS 96/24 DTS 96/24 + Dolby Pro Logic IIz Height 5.1 >5.1 + H< Multi Channel PCM 5.1 $ Multi PCM (3/2).1 Multi PCM (3/2).1 + Dolby Pro Logic IIz Height 5.1 >5.1 + H< Multi Channel PCM 7.1 $ Multi PCM (3/4).1 Multi PCM (3/4).1 + Dolby Pro Logic IIz Height 5.1< >5.1 + H< 5.1 >5.1 + H< Dolby Digital Plus 5.1 $ Dolby Digital Plus (3/2).1 5.1 Dolby Digital Plus (3/2).1 + Dolby Pro Logic IIz Height>5.1 + H< Dolby Digital Plus 7.1 $ Dolby Digital Plus (3/4).1 5.1< Dolby Digital Plus (3/4).1 + Dolby Pro Logic IIz Height>5.1 + H< Dolby True HD 5.1 $ Dolby True HD (3/2).1 5.1 & Dolby True HD (3/2).1 + Dolby Pro Logic IIz Height >5.1 + H< Dolby True HD 7.1 $ Dolby True HD (3/4).1 5.1< & Dolby True HD (3/4).1 + Dolby Pro Logic IIz Height >5.1 + H< DTS HD High Resolution 5.1 $ DTS-HD HR (3/2).1 DTS-HD HR (3/2).1 + Dolby Pro Logic IIz Height 5.1 >5.1 + H< DTS HD High Resolution 7.1 $ DTS-HD HR (3/4).1 DTS-HD HR (3/4).1 + Dolby Pro Logic IIz Height 5.1< >5.1 + H< DTS Master Audio 5.1 $ DTS-HD MA (3/2).1 DTS-HD MA (3/2).1 + Dolby Pro Logic IIz Height 5.1 & >5.1 + H< DTS Master Audio 7.1 $ DTS-HD MA (3/4).1 DTS-HD MA (3/4).1 + Dolby Pro Logic IIz Height 5.1< & >5.1 + H< Dolby Digital/DTS Height Dolby Digital/DTS 5.1 + H 5.1 + H (7.1) Note: Native Dolby Digital/DTS height encoded material will be presented as 5.1 + H without Dolby Pro Logic IIz post processing being enabled. 26 651R/751R V2 ENGLISH azur Decode modes - 7.1 speaker setup Incoming Native Modes available audio channel formatresolution Output channels PCM2 PCM PCM + Dolby Pro Logic IIx Movie When the source has been PCM + Dolby Pro Logic IIx Music appropriately encoded Dolby Pro Logic II gives 5 channel Neo:6 6 PCM + Dolby Pro Logic IIx Game channel and Dolby Pro Logic IIx 7 PCM + Neo:6 Cinema channel matrix encoding PCM + Neo:6 Music PCM + DSP Movie PCM + DSP Music Multi channel stereo 2" >7.1 >7.1 >7.1 >7.1 >7.1 >7.1 ! >7.1 ! >7.1 MCS Dolby Digital (2/0) 2 Dolby Digital (2/0) Dolby Digital (2/0) + Dolby Pro Logic IIx Movie Dolby Digital (2/0) + Dolby Pro Logic IIx Music Dolby Digital (2/0) + Dolby Pro Logic IIx Game Dolby Digital (2/0) + Neo:6 Cinema Dolby Digital (2/0) + Neo:6 Music Dolby Digital (2/0) + DSP Movie Dolby Digital (2/0) + DSP Music Dolby Digital (2/0) + Multi channel stereo 2" >7.1 >7.1 >7.1 >7.1 >7.1 >7.1 ! >7.1 ! >7.1 MCS Dolby Digital 5.1 Dolby Digital (3/2).1 Dolby Digital (3/2).1 + EX Dolby Digital (3/2).1 + Dolby Pro Logic IIx Movie Dolby Digital (3/2).1 + Dolby Pro Logic IIx Music Dolby Digital (3/2).1 + Dolby Pro Logic IIx Game 5.1 >7.1 >7.1 >7.1 >7.1 Dolby Digital EX 6.1 Dolby Digital EX (3/3).1 Upmix Dolby Digital (3/3).1 + Dolby Pro Logic IIx Movie Dolby Digital (3/3).1 + Dolby Pro Logic IIx Music 7.1 % >7.1 >7.1 DTS (2/0) 2 DTS (2/0) DTS (2/0) + Dolby Pro Logic IIx Movie DTS (2/0) + Dolby Pro Logic IIx Music DTS (2/0) + Neo:6 Cinema DTS (2/0) + Neo:6 Music DTS (2/0) + Multi channel stereo 2" >7.1 >7.1 >7.1 % >7.1 % >7.1 MCS DTS 5.1 DTS (3/2).1 Upmix DTS (3/2).1 DTS (3/2).1 + Dolby Pro Logic IIx Movie DTS (3/2).1 + Dolby Pro Logic IIx Music DTS (3/2).1 + Dolby Pro Logic IIx Game DTS (3/2).1 + Neo:6 Cinema DTS (3/2).1 + Neo:6 Music >7.1 # 5.1 >7.1 % >7.1 % >7.1 >7.1 % >7.1 % DTS ES Matrix 6.1 DTS ES Matrix (3/3).1 Upmix DTS ES Matrix (3/3).1 + Dolby Pro Logic IIx Movie DTS ES Matrix (3/3).1 + Dolby Pro Logic IIx Music DTS ES Matrix (3/3).1 + Neo:6 Cinema DTS ES Matrix (3/3).1 + Neo:6 Music 7.1 % >7.1 >7.1 >7.1 % >7.1 % DTS ES Discrete 6.1 DTS ES Discrete (3/3).1 Upmix DTS ES Discrete (3/3) + Dolby Pro Logic IIx Movie DTS ES Discrete (3/3) + Dolby Pro Logic IIx Music DTS ES Discrete (3/3) + Neo:6 Cinema DTS ES Discrete (3/3) + Neo:6 Music 7.1 % >7.1 >7.1 >7.1 % >7.1 % DTS 96/24 5.1 DTS 96/24 Upmix DTS 96/24 DTS 96/24 (3/2).1 + Dolby Pro Logic IIx Movie DTS 96/24 (3/2).1 + Dolby Pro Logic IIx Music DTS 96/24 (3/2).1 + Neo:6 Cinema DTS 96/24 (3/2).1 + Neo:6 Music Multi Channel PCM 5.1 $ Multi PCM 3/2.1 Multi PCM (3/2).1 + Dolby Pro Logic IIx Movie Multi PCM (3/2).1 + Dolby Pro Logic IIx Music Multi Channel PCM 7.1 $ Multi PCM 3/4.1 >7.1 5.1 >7.1 >7.1 >7.1 >7.1 5.1 >7.1 >7.1 7.1 27 Operating instructions continued Decode modes - 7.1 speaker setup Incoming Native Modes available audio channel formatresolution Output channels Dolby Digital Plus 5.1 $ Dolby Digital Plus (3/2).1 Upmix >7.1 # Dolby Digital Plus (3/2).1 5.1 Dolby Digital Plus (3/2).1 + Dolby Pro Logic IIx Movie >7.1 Dolby Digital Plus (3/2).1 + Dolby Pro Logic IIx Music >7.1 Dolby Digital Plus 7.1 $ Dolby Digital Plus (3/4).1 Dolby True HD 5.1 $ Dolby True HD (3/2).1 Upmix Dolby True HD (3/2).1 Dolby True HD (3/2).1* + Dolby Pro Logic IIx Movie Dolby True HD (3/2).1* + Dolby Pro Logic IIx Music 7.1 >7.1 &# 5.1 >7.1 >7.1 & Dolby True HD 7.1 $ Dolby True HD (3/4).1 7.1 & DTS HD High Resolution 5.1$ DTS-HD HR (3/2).1 Remap >7.1 # DTS-HD HR (3/2).1 5.1 DTS HD High Resolution 7.1$ DTS-HD HR (3/4).1 7.1 DTS HD Master Audio 5.1 $ DTS-HD MA (3/2).1 Remap DTS-HD MA (3/2).1 >7.1 &# 5.1 & DTS HD Master Audio 7.1 $ DTS-HD MA (3/4).1 7.1 & * <=96kHz Key (all tables) 5.1< Indicates a 5.1 decode of 6.1 or 7.1 material (phantom back centre). >5.1 Indicates a 5.1 output created by a 2.0 decode post processed to 5.1. MCS – Multi Channel Stereo, L and R output via all Left and Right channels plus a Centre channel and subwoofer mix are created. >7.1 Indicates a 7.1 output created by a 2.0 or 5.1 decode, post-processed to 7.1. In all cases, pressing the Stereo Modes button always cycles round: 5.1< H Indicates a 5.1 decode of incoming height encoded formats. Stereo Modes # 7 .1 Upmix of 5.1 material, Left and Right Surrounds mixed to both Left and Right Surrounds and Left and Right Rear Surrounds. Stereo2 % 7 .1 ‘upmix’ of 6.1 material. Center back surround channel played back via two mono rear surrounds. Acoustically this is actually a native format presentation. Either native Stereo or downmix of DD/DTS 5.1/6.1/7.1 etc. " Stereo or Stereo + Sub, Press Stereo Modes Button to change. ! Digital Signal Processing created modes for signals with no encoding. $ Available via HDMI inputs only. & Lossless encoded format. 28 Stereo + Sub Output channels 2.1 Pressing a mode button will first cause the 651R/751R V2 to scroll the current decode mode across the front panel display. Pressing the mode button again whilst text is scrolling on the display or within 4 seconds of it finishing will select and display the next available mode. azur Audio Return Channel The 651R/751R V2 supports an Audio Return Channel (ARC) function from TVs that also support this function (which must feature an HDMI1.4 input and have actually implemented the ARC feature, see your TVs manual). ARC allows a TV to send audio back down its incoming HDMI lead to the 651R/751R V2's HDMI A output socket. This function allows the 651R/751R V2 to play back the audio from a TVs built-in terrestrial cable or satellite tuner whilst you watch it’s picture. 1. Press the Tuner FM/AM button on the front panel or remote control to select Tuner mode. 2. Press the Tuner FM/AM button again to select FM or AM if desired. 3. Press the Mode/Store button on the front panel (or Mode button on the remote control) to select automatic tuning, manual tuning or preset mode. 4. Press the Tuning + and Tuning - buttons (or the left and right arrow buttons on the remote) to select the station you want to listen to. Using ARC The ARC must first be enabled in the Advanced Audio Setup menu. Advanced Audio Setup Multi Ch.Out : Pre Out HDMI Bypass : Normal TV ARC(HDMIA) : Enable Auto Power Down : Enable In automatic tuning mode the unit scans to the next strong station. In manual tuning mode the user can step manually through the frequencies. In preset mode the unit cycles through the presets only. Two FM modes are available, stereo and mono - Press the Stereo Mono button on the remote to alternate between Stereo mode and Mono mode. If the Display button is pressed, the RDS station names of FM stations will be displayed if available. Storing stations 1. Tune in a station you wish to store as explained previously. 2. Press and hold the Mode/Store button (or use the Store button on the remote) for 5 seconds. 3. Use the Tuning+/- buttons to select a preset station number (1-15). The station number will be displayed on the screen. 4. Press the Mode/Store button (or use the Store button on the remote) to memorise the frequency. Radio Data Systems (RDS) Return I/O ARC can be started in one of two ways. If your TV supports it there may be a menu item to start ARC on your TV. Your TV then sends commands to the 651R/751R V2 which cause it to start an ARC session and ‘TV-ARC’ will appear on the front panel display automatically. Some TVs may also start an ARC session whenever you select the in-built tuner and stop when you select another source. Alternatively you can start ARC by pressing the Aux/TV button twice on the 651R/751R V2 (as long as TV-ARC has been enabled in the 651R/751R V2's OSD which is the default setting). The first press selects Aux, the second selects ARC and ‘TV-ARC’ appears on the front panel display. The 651R/751R V2 will then send commands to the TV over HDMI to try to start an ARC session. RDS is a method for the transmission of additional information from local radio stations. It is only available in FM mode. RDS will only work if the local broadcasting stations have RDS transmission and the signal is strong enough. Press the Info button on the remote and go through the displayed functions. There are functions for PS, PTY, CT and RT: PS (Station Name) – current station name will be shown PTY (Program Type) – current name type of the program will be shown CT (Clock/Time) – current time from Radio Station will be displayed. Note: Clock/Time will be only transmitted from local radio station once a minute. If the Clock - Time is not available the message "NO CT" will appear briefly on the display. RT (Radiotext) – Radiotext messages will be shown, if available. To finish ARC simply disengage it on your TV or press a different source button on the 651R/751R V2. Picture adjustment For sources that have had the Scaler set to Process the 651R/751R V2 can provide some picture adjustments. These adjustments are remembered source by source. Lip sync The 651R/751R V2 can if required apply a small delay to the audio playback to resynchronise it to any video playback which appears to be behind the audio in time. Pressing a source for which the scaler is in Bypass will do nothing. Pressing a source for which the scaler is set to Process will bring up the first adjustment item, shown at the bottom of the screen as below: This can sometimes happen if the video is slightly delayed by a player or TV performing a lot of video processing. Pressing the Lip Sync button on the remote will bring up the current Lip Sync value on the 651R/751R V2's main display and allow adjustments in 10mS (10 thousandths of a second) increments. Setting the Lip sync value to 0 causes Lip Sync delay to be turned off. Contrast: +41 Note: The Lip sync value is stored and recalled separately for each source. 29 ENGLISH Using the tuner 651R/751R V2 and Vol buttons to make You can use the Volume knob or the Vol changes to the picture or press the Pic.Adj. button again to move to the next item. Adjustments are available for Brightness, Contrast, Saturation, Sharpness and Y/C Delay. A second feature of the Picture Adjustment button on the unit’s front panel is setting the output resolution for the scaler (this can also be done in the OSD see earlier section). If the front panel (not remote) button is pressed and held for approx. 10 seconds the 651R/751R V2 will show the current scaler output resolution on the 651R/751R V2’s front panel display. Holding for a further 10 seconds will change the output resolution to the next available one (and allow time for the TV to re-sync). Holding further will continue the process and the video output will gradually move through all possible resolutions 480p 60Hz, 576p 50Hz, 720p 50Hz, 720p 60Hz, 1080i 50Hz, 1080i 60Hz, 1080p 50Hz and 1080p 60Hz (and back round). This feature can be useful if the scaler output is accidentally set to a resolution your TV does not support and picture is lost. By pressing and holding the Pic.Adj. button, you can cause the 651R/751R V2 to scroll through all resolutions automatically. Simply let go of the button when a visible video image at a suitable resolution appears. Note: The 651R/751R V2 also shows the active HDMI outputs on the front panel display of the unit itself whenever the OSD is on. This is so you can still see what the active outputs are even if the OSD disappears if you turn off the HDMI output you have connected to your TV. HDMI bypass The 651R/751R V2 features an HDMI bypass mode that copies the incoming HDMI to the output without internal reception or processing. This does not necessarily mean all future standards will pass through however if they use new pixel clock rates or bit depths that the 651R/751R V2 HDMI 1.4 chipset cannot support. This feature has been included to allow some measure of compatibility with any future unsupported audio/video formats as they can be sent directly to the TV/Projector. It can also be useful if you have a TV with built in speakers and would like to send the incoming source to the TV for decoding rather than have the 651R/751R V2 do the decoding. To select HDMI Bypass select the Advanced Setup menu from the main OSD screen, then the Advanced Audio menu and highlight the HDMI Bypass menu item. Uses the ◄ ► buttons to switch between Normal (HDMI reception) and Bypass modes. Audio split mode In some circumstances the 651R/751R V2 is able to allow the user to view one source whilst listening to another. For instance you could watch the video of a sports channel whilst getting an audio commentary from another such as the Tuner. To perform Audio Split: Advanced Audio Setup Multi Ch.Out : HDMI Bypass : Normal Bypass TV ARC(HDMIA) : Disable Auto Power Down : Enable 1. Select the source you wish to watch in the normal way. 2. Press and hold the button on the front panel (not remote) for the source you wish to listen to. After 4 seconds approx "Audio Split" will scroll across the display and you will now be listening to that source instead. Video will not have changed. Return I/O Trigger outputs The 651R/751R V2 feature two trigger outputs that can be used to signal to external devices for simple automation functions. 1 2 The 651R/751R V2 allows splitting from any source whatever its video input type (Composite, S-Video, Component or HDMI) but only to sources where analogue or digital audio is the current audio input type, not HDMI. If the combination is not allowed "Mode Unavailable" will instead scroll across the display and no change will be made. To cancel audio split mode simply select a new source and normal operation will be resumed. HDMI A and B outputs The 651R/751R V2 has two HDMI outputs allowing the connection of two TVs or a TV and projector etc. Both outputs show the same picture. HDMI A also features an Audio Return Channel for TVs that feature this (see earlier section). To switch between only HDMI A active, HDMI B active or HDMI A and B both active select the HDMI/Component Assign menu in the OSD and highlight the HDMI Out menu item. Use the left and right buttons to scroll though the options. HDMI/Component Assign HDMI 1 HDMI 2 HDMI 3 HDMI 4 HDMI 5 Component 1 Component 2 Component 3 : BD/DVD : VIDEO 1 : VIDEO 2 : Recorder 1 : AUX : BD/DVD : VIDEO 1 : VIDEO 2 HDMI Out : A+B Return I/O Alternatively, press and hold the Pic. Adj. button when the OSD is on, scrolls the output from HDMI A to HDMI B to HDMI A+B and so on. 30 Examples might be using the Triggers to open or close curtains, tell a projection screen to roll up and down or turning on/off external power amps etc. The outputs are 0V for Off and 12V for On at up to 100mA. The connections are 3.5mm mono mini-jacks, with the tip as the output, ring as ground. To choose how the triggers operate select the Advanced Setup menu from the Main Menu, then select the Trigger A (or Trigger B) menu item, the options are: Advanced Setup Menus Advanced Audio Input Name Assign Advanced Dolby/DTS Advanced Audyssey Trigger A Trigger B OSD Setup/SW Version Return I/O Manual Select: Yes/No – When enabled this means the trigger output can be toggled On and Off by the matching Trigger button on the remote control. If disabled these buttons will have no effect. Note: When enabled the remote buttons can be used to toggle the outputs (override the status) even if they are also following the status of a zone or source selection as below. Follow Standby: Yes/No/Zone 2 – this means the trigger output can follow the On/Off status of the Main Zone or alternatively that of Zone 2. Sources: Yes/No – the trigger output can be made to go high when one or more specific sources is selected. Note: Follow Standby and selecting any Sources are mutually exclusive options. 651R/751R V2 Bi-amping Bass Augment can be On or Off separately for DD/DTS or Dolby Pro Logic II/ IIx/Neo:6 operation. If you are running a 5.1 (or less) speaker setup, the 651R/751R V2 allows for bi-amping of the front left and right channels. It will be seen in the Speaker Configuration menu that with the Decode mode set as 5.1 a Bi-amp On/Off item appears. There is no Bass Augment function for Stereo + Sub mode because in this mode if the Front speakers are set to ‘Large’ they will actually always be unfiltered. Speaker Config Menu Decode Mode Front L/R Centre Surr. L/R : : : : 5.1 Large Large Large Subwoofer SBL/R Assign : : Yes Biamp [FL R must be large when Sub Off] Return I/O When selected, the 651R/751R V2 sends the front left and right signals to the SBL and SBR outputs as well. In conjunction with bi-wireable/bi-ampable speakers this allows you to use two runs of speaker cable to each speaker with a dedicated amplifier channel for the bass and treble drivers of each speaker which can slightly increase the sound quality. See diagram below of a bi-amped system (only front left and right speakers shown). Note: Bi-wire links must be removed on the speaker’s terminals. Bass Augment can be a useful function with Dolby Pro Logic II/IIx and Neo:6 material because these encoding types do not include an LFE Channel. This would normally mean that if all the speakers in your setup were set to ‘Large’, the subwoofer would in fact be inactive (as no bass has been re-directed plus there is no LFE channel). If it is desired to have the subwoofer running with all Large Speakers and these encoding types, enable Bass Augment for Dolby Pro Logic II/Neo6 and then set the Crossover points and levels by ear. A Sub channel will now be created from the Front Left and Right channels without filtering them. As with all adjustments it is a good idea to experiment to determine what works best with your particular setup. Note: These adjustments work in all digitally processed Stereo or Surround modes but not in Analogue Stereo Direct or 7.1 Direct modes. The LFE channel (for DD / DTS material) can also be trimmed by up to 10dB in 1dB steps useful for late night listening or other situations where it might be desired to reduce the low frequency effect level perhaps temporarily. Remember the LFE is the Low Frequency Effects channel encoded into the disc and is different to the over all sub level which can include bass management from the other speakers. Bass/Treble adjustments can also be made from the remote without entering the OSD by pressing the Bass/Treble button and then using the Vol Up/Down buttons. Recording The 651R/751R V2 features two recorder outputs. Recorder 1 features analogue audio, co-axial digital audio, composite and S-Video outputs. Tone/Sub/LFE configuration Select the ‘Tone/Sub/LFE Menu’ from the main menu: Tone/Sub/LFE Menu Dolby Digital/DTS Sub Trim : Bass Aug : Dolby PLIIx/PLIIz/NEO Sub Trim : Bass Aug : Stereo+Sub Trim : Bass : Treble : LFE Trim : Return 0dB Off 0dB On 0dB 0dB 0dB 0dB I/O The Bass response can be adjusted +/- 10dB @ 100Hz (shelving). The Treble response can be adjusted +/-10dB @ 10kHz (shelving). The 651R/751R V2 incorporates a couple of advanced Bass Management features. The overall Sub Level for DD/DTS modes, Dolby Pro Logic II/x/ Neo:6 modes and Stereo + Sub mode can be set to different levels. This can be useful if you prefer to have a high level of Sub operation whilst watching movies but a lower level for music playback. The three levels are simply adjusted by up to +/-10dB in the OSD. The second feature is that the way Bass Management is applied can be changed. In all cases the 651R/751R V2 does not convert between the formats, it merely outputs the signals present at the corresponding inputs for the chosen source. The chosen source is simply the one that is being listened to via the 651R/751R V2 main outputs. Recorder 2 features analogue audio and co-axial digital audio outputs. In normal operation (Bass Augment Off) if the Front speakers are set to ‘Small’ (in the ‘Speaker Config’ menu) their bass is re-directed by high-pass filtering the Fronts and sending that bass to the Sub channel (i.e. bass is removed from the Fronts and sent to the Sub). If they are set to ‘Large’ no filtering takes place and no bass is sent from them to the Sub channel. However with the Bass Augment function On and the Front speakers set to ‘Large’, bass from the Front Left and Right is now sent to the Sub channel without any filtering of the Front Left and Right taking place (i.e. these channels remain full range). In other words, the bass in the Sub channel is augmented by extra bass from the Front Left and Right channels. If the Front Left and Right are set ‘Small’, Bass Augment has no effect and operation is the same as for Bass Augment Off. Again the 651R/751R V2 does not convert between the formats, it merely outputs the signals present at the corresponding inputs for the chosen source. 31 ENGLISH azur However in the case of Recorder 2 the output can be different to that being listened to via the 651R/751R V2 main outputs. Thus it is possible to listen to one source and record another. Selection of the Recorder 2 outputs source is done via the Record 2/Zone 2 Output select menu in the OSD as follows. Record 2/Zone 2 output select Select the rec.2/Zone 2 Output Select menu from the main OSD menu. Rec.2/Zone2 Output Select Recorder 2 : BD/DVD Zone 2 : Off Return I/O Highlight the Recorder 2 item and use the ◄ and ► buttons to scroll through the sources. Whichever you select will be sent to the Recorder 2 outputs. OSD setup/software version OSD Setup/SW Version Menu OSD Language: English Dimension – Adjusts the soundfield to be gradually shifted from the front of the room to the back to suit taste, speaker positioning and size of room. Setting 0 has the image furthest forward, 6 furthest back. All three adjustments are a matter of personal preference, experiment for the settings that you prefer when you are using Dolby Pro Logic II or Dolby Pro Logic IIx decoding. Advanced Dolby/DTS Setup Dolby Pro Logic IIx/IIz Panorama Center Width Dimension : : : Off 0 3 Dolby DRC : Off DTS HD Spkr Remap : Dynamic range control This setting controls the dynamic range of Dolby Digital movie soundtracks by compressing the audio to limit the difference in level between loud and quiet passages in the movie. This can be a useful feature when watching movies late at night for instance. Three settings are possible: Auto – Compression is always applied for Dolby Digital and Dolby Digital Plus soundtracks. The application and amount of compression to Dolby True HD soundtracks is dictated by the soundtrack itself. Off – No Compression (normal full dynamic range playback) Firmware: 1.08/1.12/1.04 On – Compression is always applied for all Dolby soundtracks (reduced dynamic range playback). (MCU/HDMI/DSP) Return I/O The OSD can be shown in several different languages. To change the OSD language, select Advanced Setup menu from the main OSD menu then select the OSD Setup/SW version menu. Finally highlight the ‘Language’ menu and use the Left and Right arrows to select between English, Dutch, French, German, Spanish, Italian, Norwegian, Swedish and Danish. Press the (I/O) button again to exit and save the options. The current software versions loaded into you unit is also shown in this menu. If you have any reason to contact our customer service with a problem or query about your unit it is useful to quote these numbers for our reference. Source naming It is possible to change the default source names as displayed on the units front panel display. Select the Advanced Setup menu from the main OSD menu, then select Input Name Assign. Advanced Setup Menus Advanced Audio Input Name Assign Advanced Dolby/DTS Advanced Audyssey Trigger A Trigger B OSD Setup/SW Version Advanced Dolby/DTS adjustments The first three adjustments affect Dolby Pro Logic II or IIx processing (or postprocessing) in Music mode only. Movie and Game modes where available are preset as part of their specification to match the encoding or provide a specific effect. These adjustments have no affect in these or other modes. Advanced Dolby/DTS Setup Dolby Pro Logic IIx/IIz Panorama Center Width Dimension : : : Off 0 3 Dolby DRC : Auto DTS HD Spkr Remap : 1 Return I/O Panorama mode – A Dolby Pro Logic II/IIx mode that extends the front Stereo image to the surround sound speakers for a more enveloping experience. This mode can be either On or Off. Centre Width – Allows gradual adjustment of the centre image from being produced only by the Centre speaker (Setting 0) through levels of being spread between the centre channel and Left and Right speakers to finally being produced by the Front Left and Right speakers only (Phantom Centre, Setting 7). Useful in optimising the Front/Centre/Right soundfield for best integration of the 3 speakers. Best tuned by ear. 32 1 Return I/O Return I/O To edit a source name highlight it in the OSD and press Enter then use the volume Up/Down buttons on the remote to change each character. Input Name Assign Menu BD/DVD Video1 Video2 Video3 REC1 AUX CD REC2 :[ :[ :[ :[ :[ :[ :[ :[ BD/DVD Video 1 Video 2 Video 3 Recorder 1 Aux CD Recorder 2 ] ] ] ] ] ] ] ] Save/Return I/O Pressing the enter button on the remote moves to the next character or you can use the ◄ and ► buttons to step forward or back a character at a time. Once you are finished press the (I/0) button to save the current source name. 651R/751R V2 Using the 651R/751R V2 with an IR repeater system Using Zone 2 with the built in SBL/SBR amplifier outputs If desired the 651R/751R V2 can be mounted in a suitably well ventilated cabinet and an IR repeater system used to control the unit remotely. In the On-Screen Display select the Speaker Setup menu. Both an IR Emitter input (suitable for IR repeater systems with modulated IR emitter outputs) and an IR Receiver input (suitable for IR repeater systems with un-modulated TTL level outputs) for the Main Zone are featured. A Front IR On/Off switch on the rear panel allows the disabling of the front panel IR receiver if desired. If you are using only the 5 main outputs in the main Zone (or less) you can reassign the SBL/SBR amplifier channels to Zone 2. azur 751R Main Menu Speaker Setup HDMI/Component Assign Video Input Select Scaler Assign Video Processing Settings Audio Input Select Tone/Sub/LFE Config. Rec.2/Zone2 Output Select Advanced Setup Quit I/O Then select the Speaker Configuration menu. Speaker Setup Menu Speaker Speaker Speaker Speaker Configuration Level Calibration Distance Crossover Audyssey Autosetup Audyssey Autosetup & 2EQ Control Bus In/Out also allow some Cambridge Audio products which feature App. control such as the StreamMagic 6 Network Player to control the basic functions of the 651R/751R V2 remotely. Contact your dealer for details. Zone 2 setup and use Return I/O Now select the Decode Mode item and select 5.1. Speaker Config Menu The 651R V2 and 751R V2 features a set of Zone 2 outputs which can independently access stereo audio/video sources connected to the unit via a range of analogue connections. Decode Mode Front L/R Center Surr. L/R : : : : 5.1 Large Large Large Digital inputs (S/PDIF/Co-ax, Toslink/Opto or HDMI) cannot be directly selected by Zone 2. Subwoofer SBL/R Assign : : Yes Zone 2 However for any source simply by making a parallel analogue connection for audio or video to the 651R/751R V2 alongside any digital connections allows that source to now be used in Zone 2 also. [FL R must be Large when Sub Off] Return I/O Sources directly selectable in Zone 2 are BD/DVD, Video 1, Video 2, Rec 1, Aux, CD, Rec 2, Vid 3/MP3 plus the Expansion input and the built-in Tuner. A menu item should be displayed called SBL/R Assign. There is also a Follow Main function. This sends a 2 channel down-mix (L+C, R+C) of the source currently selected in the Main Zone to Zone 2. When they are not being used in the main room (for a 7.1 speaker setup) this function allows the SBL/R channels to be re-assign to bi-amping the front channels (Bi-amp see later section) or Zone 2 or simply not used (None). This is useful if you want to listen to a digitally connected or surround source in Zone 2 which cannot be directly selected in Zone 2. You can choose to watch the same source as the main room or a different source, Zone 2 can also be On or Off (in standby) whether or not the main room output is On or Off (in standby). The audio output can be either by using the Surround Back Left and Right channels if they are not being used in the main room (if the main room is configured as 5.1 or less) or by using the Zone 2 preamp outputs and an external power amp. The Zone 2 video output can be via Composite (CVBS), S-Video or Component (YUV/YCbCr/YPbPr). Note: The 651R/751R V2 does not transcode between analogue video types for Zone 2, the three types are switched in parallel. Thus it is usually better to decide on one analogue video connection type to the 651R/751R V2 for Zone 2 use, failing this you can connect more than one Zone 2 video output to the Zone 2 TV and switch the TV to the appropriate input type for that source. Select Zone 2 use and go back out of the menu structure. Now connect a suitable pair of loudspeakers (4-8 ohms) for Zone 2 as shown below to the SBL and SBR outputs. Note: Be careful no small ‘hairs’ or strands of wire are able to short the loudspeaker terminals together or short them to the back panel. Optionally a Subwoofer can also be used in Zone 2, simply connect a suitably long RCA/Phono – RCA/Phono lead from the Zone 2 Sub out to the subwoofer in Zone 2. Zone 2 Optional subwoofer 33 ENGLISH azur With this configuration you can now control Zone 2 from the main room by using the main or Zone 2 handsets as supplied (see later section). If it is desired to remotely control Zone 2 and the sources in it from Zone 2 itself an additional (not supplied) IR repeater system should be used, choose one with an Emitter (modulated) type output suitable to connect to the Zone 2 IR emitter In (contact your dealer for details). CD Player If the remote Zone 2 power amp features a trigger input to turn it on and off it is possible to use one of the 651R/751R V2 trigger outputs for this. Connect a suitably long 3.5mm mono jack 3.5mm mono jack lead from the Trigger A or Trigger B output as shown. Zone 2 Zone 2 IR Receiver Satellite Receiver IR Repeater Remote In this configuration an Infra-Red repeater system receives commands in Zone 2 and relays them back to the 651R/751R V2 via the Zone 2 IR Emitter In. Now you can control Zone 2 from within that Zone using either the Zone 2 or main handsets. In addition if IR Emitters outputs are connected from the Zone 2 IR Emitter Outputs on the 651R/751R V2 to the source components (usually placed over the source units IR sensors) then commands from remotes in Zone 2 can be relayed back to the source components. The sources own handsets plus the Zone 2 or main handsets can be used in Zone 2 or a learning type remote can be used to combine all the functions together. Using Zone 2 with an external stereo power amp. The 651R/751R V2 Zone 2 outputs include a permanently available preamp output. This can be used to connect a separate power amp in Zone 2 if for instance the SBL/SBR amplifier channels are being used in the main zone. To set the Trigger output to follow Zone 2 select Advanced Setup in the OSD then Trigger A (or B). Now select Follow Standby and select Zone 2. The trigger output will now be active (high) when Zone 2 is On and inactive (low) when Zone 2 is Off. Note: The Trigger menu also allows for Manual Select (i.e. the trigger toggles each time the Trigger A (or B) button is pressed on the main remote handset. If you want to disable this function and have the trigger only follow the Zone 2 on/off status ensure that Manual Select is set to No. See the Trigger menu section for full details. Controlling Zone 2 from the main room Controlling Zone 2 Components From the main room you can use the main remote handset or the buttons on the front of the unit itself and operation is the same in either case. Zone 2 Optional subwoofer First press the Zone 2 button on the front panel or remote then another button for a function you wish to affect Zone 2 within 5 seconds. If a command is not received within 5 seconds the unit will return to normal operation. To turn on Zone 2 press the Zone 2 button followed by the Standby/On button within 5 seconds. 2 1 Or Optionally a Subwoofer can also be used in Zone 2 as shown, simply connect a suitably long RCA/Phono – RCA/Phono lead from the Zone 2 Sub out to the subwoofer in Zone 2. 2 1 The Zone 2 preamp output is unaffected by the assignment of the SBL/R channels and is always available. If a power amp is used for Zone 2 the SBL/SBR amplifier channels can then be used for 7.1 (Set decode mode to 7.1) or Height channels (set decode mode to 5.1+H) or to bi-amp the front channels (Set decode mode to 5.1 and Set SBL/R assign to Bi-amp) or simply leave them unconnected (Set decode mode to 5.1 and Set SBL/R assign to None). 34 When Zone 2 is pressed the display will initially show Zone 2 : Off once Standby/Off is pressed the display will change to show Zone 2 : BD/DVD or whatever was the last source used in Zone 2. azur 651R/751R V2 To turn off Zone 2 simple press Zone 2 followed by the Standby/Off button again. To select Tuner in Zone 2, press Zone 2 followed by the Tuner button. Do this again to switch from AM to FM or vice versa. To select other sources in Zone 2 press Zone 2 followed by the desired source button. To select the same source as the main room’s, press Follow Main. To change the volume is Zone 2 press Zone 2 followed by the volume up or down buttons (or volume knob). To mute Zone 2 press Zone 2 followed by the Mute button. You can also use the Zone 2 handset in the main room to control Zone 2. In this case all the remote commands automatically control Zone 2, simply point the Zone 2 handset at the main unit and use the Standby/On or source buttons to always control Zone 2 operation. Note: The Zone 2 handset has a couple of special features. or preset up down buttons for the Tuner will always Using the automatically put the tuner into Preset mode (as opposed to Manual or Automatic modes). Note: The Tuner will also only scroll through Presets that have actually been set. The Zone 2 remote has a Follow Main function. This forces Zone 2 to follow the same source selection as the main zone. This can be useful in that Zone 2 can now receive any audio type including digital or HDMI audio that is being decoded for the main zone. The Zone 2 outputs are created from Left + Centre and Right + Centre so that centre channel dialogue can be heard in Zone 2. It is also possible to control Zone 2 via the On Screen Display. As there is no "official" speaker layout for discrete 7.1 channel audio it could be possible that the original master track of a 7.1 soundtrack was mastered with a different speaker layout than the one being used in your home. DTS have addressed this issue for DTS-HD Master Audio and High Resolution Audio by including in the bitstream flags to tell the receiving AV Receiver which of a 7 nominal 7.1 speaker layouts was actually used. By using special DTS Speaker Remap algorithms the 651R/751R V2 is able to electronically "reposition" the speakers (i.e. direct the audio propagation), so that the playback matches the original encoded layout for the best possible sound quality. A second aim of this technology is that by re-purposing some of the 7.1 available channels it is possible to use some of them to do new things such as adding a height element to the sound field. The following digrams show the 7 possible encoding schemes for reference. The angles quoted refer to the angle from a nominal 0 degrees line through the centre channel to each speaker either side right or left of that line. Configurations 1 and 5 are variants of normal 7.1 setups whilst Configuration 6 can increase the available panning of the front channels. Configurations 2, 3, 4 and 7 are less conventional and re-purpose some of the available 7.1 channels to provide an extra height dimension to the sound field in different ways. Configuration 4 is the one the 651R/751R V2 expects if you choose to use a 5.1 + Height speaker setup. Please refer to the DTS website for more details on this new technology. Configuration 1 – 7.1 channel: L, C, R, LFE, Lss, Rss, Lsr, Rsr Center Left (30°) Right (30°) LFE Left Surround Side (90°) Right Surround Side (90°) From the main OSD screen select the Rec.2/Zone 2 Output Select menu and then select the Zone 2 menu item. azur 651R Main Menu Speaker Setup HDMI/Component Assign Video Input Select Scaler Assign Video Processing Settings Audio Input Select Tone/Sub/LFE Config. Rec.2/Zone2 Output Select Advanced Setup Quit I/O Use the ◄ and ► buttons on the remote scroll to through the various sources available, Follow Main and Off. Controlling Zone 2 from Zone 2 itself As previously described you will need an IR repeater system in order to do this. This allows commands received in Zone 2 to be relayed back to the Zone 2 IR Emitter Input on the back of the unit. Left Surround Rear (150°) Right Surround Rear (150°) Configuration 2 – 7.1 channel: L, C, R, LFE, Ls, Rs, Lhs, Rhs Center Left (30°) Left Height Side (90°) Right Height Side (90°) Left Surround (110°) Right Surround (110°) Configuration 3 – 7.1 channel: L, C, R, LFE, Ls, Rs, Cs, Oh Via such a repeater you can use both the main and Zone 2 handsets in Zone 2. For both handsets all commands received will automatically affect Zone 2. I.e. for the main zone handset when used in this way in Zone 2 you do not need to press Zone 2 followed by another command. Simply select a source or mute etc. and the unit will automatically do that function in Zone 2. Right (30°) LFE Center Over-Head Left (30°) Center Right (30°) LFE Left Surround (110°) Right Surround (110°) Center Surround 35 ENGLISH DTS-HD speaker re-map Configuration 4 – 7.1 channel: L, C, R, LFE, Ls, Rs, Lh, Rh Center Left Height Right Height Left (30°) Right (30°) LFE For playback the 651R/751R V2 expects you to have an actual physical speaker setup approximately conforming to one of the layouts as shown below. Conventional 5.1 Center Left (30°) Right (30°) LFE Left Surround (110°) Right Surround (110°) Left Surround Rear (150°) Right Surround Rear (150°) Configuration 5 – 7.1 channel: L, C, R, LFE, Ls, Rs, Lsr, Rsr 5.1 + Height Center Left (30°) Right (30°) LFE Center Left Height Right Height Left (30°) Right (30°) LFE Left Surround (110°) Right Surround (110°) Left Surround (110°) Left Surround Rear (150°) Right Surround (110°) Right Surround Rear (150°) Configuration 4 Configuration 6 – 7.1 channel: L, C, R, LFE, Ls, Rs, Lw, Rw Center Left (30°) 7.1 Configuration 1 or Configuration 5 Right (30°) LFE Left Wide (60°) Right Wide (60°) Left Surround (110°) Right Surround (110°) Configuration 7 – 7.1 channel: L, C, R, LFE, Ls, Rs, Ch, Cs Center Height Left (30°) For 5.1 setups the situation is simple, the 651R/751R V2 automatically performs any DTS speaker remapping required, mapping any of the 7 incoming possibilities to this configuration. For 5.1 + Height the 651R/751R V2 also automatically performs DTS speaker remapping, mapping the incoming possibilities to configuration 4. Center Right (30°) LFE For 7.1 there are two alternative speaker setup you might have. These corresponds to configuration 1 and configuration 5 as above. Here you need to tell the 651R/751R V2 which configuration best matches your speaker setup by selecting the DTS-HD speaker menu and selecting the 1 or 5 option. When 5.1 + Height has been selected, the DTS HD Spkr Remap function will be permanently set to Configuration 4 as you would expect. Left Surround (110°) Center Surround Right Surround (110°) Advanced Dolby/DTS Setup Dolby Pro Logic IIx/IIz Panorama Center Width Dimension : : : Off 0 3 Dolby DRC : Auto DTS HD Spkr Remap : 1 Return I/O Also note that where the incoming speaker configuration and your physical speaker configuration actually match the 651R/751R V2 performs no extra mapping as you’d expect. 36 651R/751R V2 Auto power down Reset/Back-up memory The 651R/751R V2 feature automatic power down and will by default shut down if no audio playback has been detected for 30 minutes. The 651R/751R V2 has a function that preserves the preset memory and other settings. In the event of a power failure, or if the power cord of the unit is disconnected from the mains outlet, the back-up memory will preserve the preset memory. This feature can be enabled or disabled in the Advanced Audio Setup menu, select the Auto Power Down item and press the ◄ or ► buttons on the remote to change. Advanced Audio Setup Multi Ch.Out : Pre Out HDMI Bypass : Normal TV ARC(HDMIA) : Enable Auto Power Down : Enable If it is desired to reset all settings to their factory defaults (or in the unlikely event that the unit locks up due to an electrical discharge etc), with the unit on (out of Standby) press and hold the BD/DVD and Analogue Stereo Direct buttons on the front panel at the same time for three seconds. "RESET" will appear briefly on the front panel display and all settings will be erased. Return I/O HDMI preview The 651R/751R V2 feature a HDMI preview that can be used to preview connected HDMI source devices. When watching a HDMI video and any other HDMI port having video input, you can press the HDMI Preview button on the remote control and use the and Vol buttons then press the Enter button to choose the HDMI Vol port you wish to watch. You can also use the HDMI Preview button on the front panel of the unit. Note: The greyed out boxes represent HDMI inputs with no active connections. Custom installation (C.I.) use An IR Emitter Input is provided that allows RS232C modulated IR remote control commands to be received electrically by the unit. An IR receiver input and Control Bus connections, similarly allows un-modulated commands to be received. An RS232 port is also featured which allows the 651R/751R V2 to be controlled by C.I. systems. In addition the unit features ‘direct’ IR/Control codes as well as toggle codes for some features to simplify programming custom installation systems. Special direct On/Off and Mute On/Off commands can be accessed on the supplied remote control for teaching into C.I. systems as follows: 1.Press and hold the Standby/On button on the remote control. The remote first generates it’s standby (toggle) command. Keep the button held down, after 12 seconds an AV receiver "On" command will be generated. If the button is kept held down for a further 12 seconds, an AV receiver "Off" command is generated. Repeat this procedure with the Mute and Stereo/Mono buttons to send On/ Off commands. The Tuner AM/FM button also provides unique FM and AM commands to allow switching to a specific band. A full IR code table and RS232 protocol for this product is available on the Cambridge Audio website at www.cambridge-audio.com. 37 ENGLISH azur Technical specifications Audio Power output General 651R V2 All Channels : 175 watts rms per channel, 6 ohms (two channels driven) All Channels : 140 watts rms per channel, 8 ohms (two channels driven) All Channels : 100 watts rms per channel, 8 ohms (all 7 channels driven) 751R V2 All Channels : 200 watts rms per channel, 6 ohms (two channels driven) All Channels : 170 watts rms per channel, 8 ohms (two channels driven) All Channels : 120 watts rms per channel, 8 ohms (all 7 channels driven) Architecture Cirrus Logic CS43122 24 Bit 192kHz capable DAC for Front Left & Right Cirrus Logic CS52526 24 Bit 192kHz capable CODEC for surround channels + 24 bit 2 channel A/D conversion Two TI Aureus DA788 32 bit DSPs Anchor Bay ABT2010 video scaler 751R V2 only:Additional AD SP-21261 40 bit DSP performing 24-bit/192kHz ATFTM Upsampling USB Audio 1.0: 16-24 bit 32kHz, 44.1kHz, 48kHz, 88.2kHz, 96kHz USB Audio 2.0: 16-24 bit 32kHz, 44.1kHz, 48kHz, 88.2kHz, 96kHz, 192kHz THD <0.006% @1kHz Crosstalk <-80dB Frequency response 10Hz - 20kHz ±1dB S/N Ratio >90dB ‘A’ weighted Audio input impedance / Sensitivity 47kOhms / 175mV or greater Digital input impedance 75 ohms (Coaxial/S/P DIF) Tone control - Bass - Treble HDMI inputs 651R V2: 4 HDMI (1.4a) 751R V2: 5 HDMI (1.4a) + 1 HDMI (1.3c) on the front panel. ±10dB @ 100Hz ±10dB @ 10kHz Main audio outputs 7 Amplified speaker outputs 7.2 Preamp outputs Tuner - FM mode - AM mode 87.5-108MHz UK/EU: 522-1620kHz CU: 530-1710kHz Main video output 2 x HDMI (1.4a), ARC through HDMI A Video Video levels /Impedance - Composite (CVBS) - S-Video (S-VHS) - Component 1Vp-p / 75 ohm Y 1Vp-p / 75 ohm C 0.286 Vp-p / 75 ohm Y 1Vp-p / 75 ohm Cb/Cr 0.75Vp-p / 75 ohm Pb/Pr 0.75Vp-p / 75 ohm HDMI HDMI 1.4a * EIA/CEA - 861D HDCP 1.1 Audio inputs8 Line level analogue, Tuner (FM/AM), 7.1 Analogue input, 5 Digital Co-axial, 5 Digital optical Video inputs 4 Composite, 4 S-Video, 3 Component video Recording audio outputs 2 Line level analogue, 2 Digital Co-axial, 2 Digital optical Recording video outputs 1 Composite, 1 S-Video Tuner connections FM: 75 ohm coaxial aerial AM: 300 ohm loop aerial Other connections1 ¼" / 6.35mm headphone output (32 To 600 ohms recommended) 3 IR Emitter outputs 1 IR Receiver input (un-modulated) 1 IR Emitter input (modulated) 1 Control Bus input / output 1 RS232C 1 IEC type mains inlet Trigger outputs (A&B) Off: 0v, On 12v @ 100mA max. Tip - output, Ring - ground * Except 751R V2 front panel HDMI which is 1.3c. Zone 2 All audio modes supported except reception of native Direct Stream Digital (DSD). 2.1 Preamp output 1 Composite, 1 S-Video, 1 Component video output 1 IR Emitter input 3D-TV/deep colour pass through supported. ARC supported on HDMI Output ‘A’. CEC and HEC not supported. Standby power consumption<0.5W Max power consumption Dimensions - H x W x D Weight 38 Optionally: SBL/SBR can be assigned to Zone 2 651R V2: 1400W 751R V2: 1700W 150 x 430 x 420mm 17.4kg (38.3lbs) azur 651R/751R V2 A low hum or buzz sound can be heard No sound from front speakers, but rear speakers work Power cords or lighting placed near this product. Receiver is set for ‘Ext 2Ch’ operation. Analogue inputs not connected securely. By entering the OSD menu, selecting the input/output setup menu, the Preamp out setting can be changed from ‘normal’ to ‘Ext. 2 Ch’. This disables the internal amplifiers for the front channels when an external amplifier is being used to drive those channels. Reset this to ‘Normal’ to restore sound. Sound is not audible from one channel Speaker connections disconnected. Speaker set to "None" in OSD setup menu. Sound cuts off when listening to music or there is no sound even though power is ON Speaker impedance is less than prescribed for the 651R/751R V2. The unit is not adequately ventilated and may be overheating. Low bass or "phasey" response Speaker polarity (+/-) of one or more speakers is reversed. An unusual hissing noise is heard when listening to a radio broadcast in stereo, but not heard when listening in mono A slight noise may be heard because the method used for modulation of FM stereo broadcasts is different than that used for mono broadcasts. Aerial quality also effects the level of hiss heard. Noise is excessive in both stereo and monaural radio broadcasts Poor location and/or direction of the antenna. Transmitting station is too far away. No sound from the rear speakers Source being played is not recorded in surround sound. Speaker/s set to "None" in OSD setup menu. A stereo mode has been selected. No sound from the centre speaker Centre speaker has been set to "None" in OSD setup menu. A stereo mode has been selected. No sound from the subwoofer Sub has been set to ‘Off’ in the OSD setup menu or via the remote. DTS Neo:6, DD Dolby Pro Logic II/IIx modes (which have no LFE channel) have been selected with all speakers set to "Large" (and bass augment off). Remote control is not working The batteries are flat. The remote is too far from the receiver or out of the effective range. No sound from speakers when connected to a digital input or HDMI Audio input type is set to analogue (check display). Press the Audio Input Type button to switch to digital or HDMI. No sound from speakers when connected to an analogue input Audio input type is set to digital. Press the Audio Input Type button to switch to analogue (check display). Audio input type can also be set in the Input/Output Setup menu of the OSD. No sound from any speakers Receiver is set for ‘Pre-out’ operation. By entering the OSD menu, selecting the input/output setup menu, the Preamp out setting can be changed from ‘Normal’ to ‘Pre-out’. This disables the internal amplifiers when an external decoder amplifier is being used. Reset this to ‘Normal’ to restore sound. 39 ENGLISH Troubleshooting Cambridge Audio is a brand of Audio Partnership Plc Registered Office: Gallery Court, Hankey Place London SE1 4BB, United Kingdom Registered in England No. 2953313 © 2014 Cambridge Audio Ltd AP33249/2-A www.cambridge-audio.com
© Copyright 2024
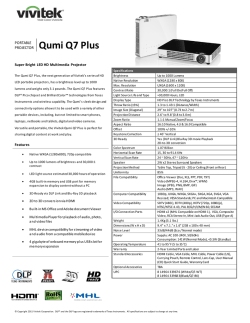
![[Guide] Add HDEF/Clover_v2](http://s2.esdocs.com/store/data/000409910_1-b66b0f846385efb93ef3d98afdf87227-250x500.png)