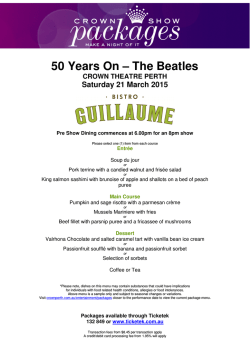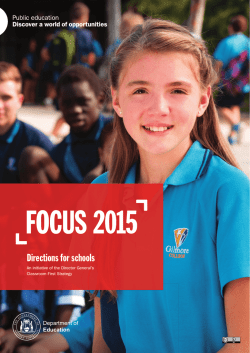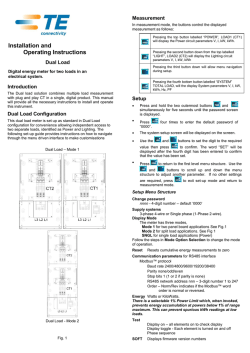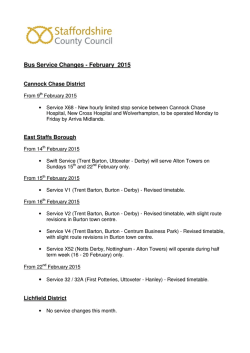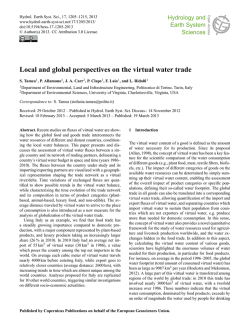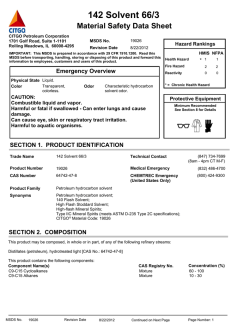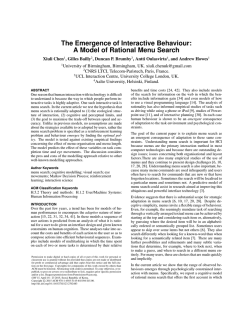Michigan Student Data System Preparation Tool
Michigan Student Data System Preparation Tool Macomb Intermediate School District 44001 Garfield Rd. Clinton Township, MI 48038 [email protected] MISDmsds For MSDS Submissions This system was written to assist districts in Macomb County with the Single Record Student Database submissions. The submissions are made three times per year: Fall membership count due 5 weeks after the count date; Spring membership count due 5 weeks after the count date; and End-Of-Year (EOY) due June 30th. The MISDmsds program is a collector program and incorporates all of the error checking, field validation, field interdependencies as written in the State’s MSDS Manual. The MISDmsds program is used like a workbook to prepare your files to be submitted to the state and to verify your pupil membership. Import of data and reporting are integral parts of the system. As state reporting requirements continue to change, the MISDmsds program changes to meet these requirements, including Michigan Student Data System(MSDS) data validation and reporting capabilities. We hope this tool is as helpful to you as it has been to the districts in Macomb County. Best Regards, Kristi Martin MISDmsds Documentation – Revised January 2015 Page 2 of 101 TableofContents Navigation Tools and Error Correction ............................................................................................................................. 6 Error Correction ............................................................................................................................................................ 6 Navigation ..................................................................................................................................................................... 6 Downloading the Installation Executable ......................................................................................................................... 7 Installing MISDmsds ......................................................................................................................................................... 9 Opening MISDmsds for the First Time ........................................................................................................................... 12 File Menu ........................................................................................................................................................................ 16 File Menu Item: New .................................................................................................................................................. 16 File Menu Item: Open ................................................................................................................................................. 19 File Menu Item: Import .............................................................................................................................................. 20 Import MSDS XML Files – MSDS General Collection .............................................................................................. 20 Import Selected Components of the MSDS General Collection ............................................................................. 22 Import MSDS XML Files .......................................................................................................................................... 24 Import MSDS XML Files ‐ Merge ............................................................................................................................. 26 Import a user‐defined delimited text file ............................................................................................................... 27 Import a MISDbts delimited text file ...................................................................................................................... 30 Import TSDL Data .................................................................................................................................................... 32 Import Early Childhood Data .................................................................................................................................. 36 Import a MISDMsds Database from a previous submission .................................................................................. 40 File Menu Item: Rebuild Indexes ................................................................................................................................ 42 File Menu Item: Export ............................................................................................................................................... 43 Export – MSDS General Collection ......................................................................................................................... 43 Export – MSDS Request for UIC Validation ............................................................................................................ 45 Export – MSDS Student Record Maintenance ........................................................................................................ 46 Export – MSDS Early Childhood Data ..................................................................................................................... 47 Export – MSDS Early Roster .................................................................................................................................... 48 Export – MSDS Teacher Student Data Link ............................................................................................................. 49 Export – MSDS Data for PowerSchool .................................................................................................................... 50 File Menu Item: Mass Change Utilities ....................................................................................................................... 52 Mass Change Utilities – Advance Grades ............................................................................................................... 52 Mass Change Utilities – Fix City and State .............................................................................................................. 54 Mass Change Utilities – Mixed Case – Name ......................................................................................................... 55 Mass Change Utilities – Mass Change a Selected Field .......................................................................................... 56 MISDmsds Documentation – Revised January 2015 Page 3 of 101 Mass Change Utilities – Mass Change Student Courses in TSDL ............................................................................ 58 File Menu Item: Remove Selected School .................................................................................................................. 60 File Menu Item: Remove All Data ............................................................................................................................... 61 File Menu Item: Security File ...................................................................................................................................... 62 File Menu Item: State Codes File ................................................................................................................................ 64 File Menu Item: Change Password ............................................................................................................................. 65 File Menu Item: Change Count Date .......................................................................................................................... 66 File Menu Item: Exit .................................................................................................................................................... 67 MSDS Components ......................................................................................................................................................... 69 Personal Core ............................................................................................................................................................. 69 School Demographics ................................................................................................................................................. 69 Personal Demographics .............................................................................................................................................. 70 Enrollment .................................................................................................................................................................. 70 Membership ............................................................................................................................................................... 71 General Education FTE ............................................................................................................................................... 71 Program Participation................................................................................................................................................. 72 Personal Curriculum ................................................................................................................................................... 72 Homeless Demographics ............................................................................................................................................ 73 Limited English Proficient ........................................................................................................................................... 73 Title 1 .......................................................................................................................................................................... 74 Adult Education .......................................................................................................................................................... 74 Initial IEP ..................................................................................................................................................................... 75 Special Education ........................................................................................................................................................ 75 Early Childhood Special Education Assessment ......................................................................................................... 76 Disciplinary Incident ................................................................................................................................................... 76 Attendance ................................................................................................................................................................. 77 Supplemental Nutrition Eligibility .............................................................................................................................. 77 Early On ...................................................................................................................................................................... 78 Initial IFSP ................................................................................................................................................................... 78 Part B Referral ............................................................................................................................................................ 79 Part C Assessment ...................................................................................................................................................... 79 Teacher/Student Data Link – Student Course ............................................................................................................ 80 Early Roster – BAA Assessment .................................................................................................................................. 80 Early Childhood – EC Programs .................................................................................................................................. 81 Student Record Maintenance Submission – Student Record Maintenance .............................................................. 82 MISDmsds Documentation – Revised January 2015 Page 4 of 101 Student Record Maintenance Submission – Section 25 ............................................................................................. 82 Student Record Maintenance Submission – Section 23a ........................................................................................... 83 Reports ........................................................................................................................................................................... 85 MISDmsds Report Menu ............................................................................................................................................ 85 Record Count .............................................................................................................................................................. 85 Data Validation Report ............................................................................................................................................... 86 Civil Rights Data Collection Reports 2013‐14 – Enrollment Only ............................................................................... 87 Adult Ed Report .......................................................................................................................................................... 89 Student Age Report .................................................................................................................................................... 89 Alpha Reports ............................................................................................................................................................. 90 Alpha Report – By District .......................................................................................................................................... 90 Alpha Report – By School/Grade ................................................................................................................................ 91 Alpha Report – Select School Only ............................................................................................................................. 92 Alpha Reports – Summary Only .................................................................................................................................. 93 Exited Students Report ............................................................................................................................................... 93 FTE Greater than 1.00 ................................................................................................................................................. 94 FTE Less than 1.00 ...................................................................................................................................................... 94 FTE Counts – DS‐4061 ................................................................................................................................................. 95 Non‐Resident List ....................................................................................................................................................... 96 Non‐Resident Summary .............................................................................................................................................. 96 Duplicate Student Report ........................................................................................................................................... 97 Duplicate UIC Report .................................................................................................................................................. 97 Blank or Invalid UIC Report ........................................................................................................................................ 97 Data Summary Report ................................................................................................................................................ 98 Special Education Program Report ............................................................................................................................. 99 Special Education Suspensions Report ....................................................................................................................... 99 About MISDmsds .......................................................................................................................................................... 100 MISDmsds Documentation – Revised January 2015 Page 5 of 101 Navigation Tools and Error Correction Error Correction The various MSDS collections are listed on the left side of the MISDmsds. Clicking on the plus sign next to the collection will expand the tree, revealing all of the components of that collection. If there is an error in any of the components, the component will appear in red. A component with a warning is displayed in yellow. Selecting the component that is in error will reveal the field in question, which also appears in red or yellow. A description of the error or warning can be displayed by holding the cursor over the field in red or yellow. Navigation To move forward or backward through the file, just click on the (<) backward or (>) forward button located beside the name entry box. A partial name can be entered in the name box and click on the FIND button to search. To look for the next error, the file can be moved through forward and backward by clicking on the arrows surrounding the “Find Error” button. ADD button is used to add a new student record. DELETE button is used to delete a student record. SAVE is used to save the information entered. Please make sure to SAVE after each screen. MISDmsds Documentation – Revised January 2015 Page 6 of 101 Downloading the Installation Executable The installation executable for the current version of MISDmsds can be downloaded from: http://www.misd.net/MT/MISDmsds.htm The installation executable can also be found on the MISD website. Go to www.misd.net and select the MISDmsds/SRSD link from the Quick Links dropdown menu. Select the MISDmsds/SRSD link from the Quick Links dropdown menu. This will open the MISDmsds Collection Program web page where you can download the version by clicking on the preferred link. You will also find links to helpful documentation. Click this link to download the installation executable. MISDmsds Documentation – Revised January 2015 Page 7 of 101 Downloading the Installation Executable Click on the link for the preferred executable. You can choose to save the executable or run the application to install the program. Choosing the run option will install the MISDmsds program. For further instruction, see the section on installing MISDmsds. Click Save to download the installation executable to your computer. Saving the executable: Save the executable to a location other than your desktop, such as your My Documents folder. Save the file to a location other than the Desktop such as My Documents. Click Save to download the executable to your computer. Installation executable successfully saved to the My Documents folder. MISDmsds Documentation – Revised January 2015 Page 8 of 101 Installing MISDmsds Choosing Run from the File Download dialog box or double-clicking the installation executable after saving it to your computer will open the WinZip Self-Extractor dialog box to begin the installation of the MISDmsds program. Note: We recommend that the user installing the MISDmsds program be an administrator on the local computer to ensure that the user has the rights to create the necessary folders and files on the computer. If users experience issues logging into the program and/or saving files to the default installation location, especially when working on a Windows 7 computer, we have discovered that installing the program in a folder in the My Documents folder can resolve this issue. Click Run to start the installation of the MISDmsds program. Click Unzip to install the program in the default location for the current collection, for example – C:\MISD\MSDS_Fall 2014. Click Unzip to install in the default location. Click Browse to install in an alternate location. MISDmsds Documentation – Revised January 2015 Page 9 of 101 Installing MISDmsds If you wish to install the program in an alternate location, click the Browse button. Select the folder where you wish to install the program and click OK, then click Unzip. Note: Creating a folder in the My Documents folder and installing the program in the newly created folder and running the program from this location may resolve user issues with logging into the program and saving files, especially on Windows 7 computers. Select the user defined destination folder and click OK. A message will be displayed when all files are unzipped. Files unzipped successfully. Click Close to exit the MISDmsds installer. Click Close to exit the MISDmsds installer. MISDmsds Documentation – Revised January 2015 Page 10 of 101 MISDmsds First Time Opening MISDmsds MISDmsds Documentation – Revised January 2015 Page 11 of 101 Opening MISDmsds for the First Time When you launch MISDmsds for the first time, you will need to specify the current count date and select the submitting district. The default User ID is MISD and the password is also MISD. The default User ID is misd. The default password is misd. The program will prompt you for the count date for the current collection. Click on the down arrow next to the count date field, select the count date from the calendar, and click OK. MISDmsds Documentation – Revised January 2015 Page 12 of 101 Opening MISDmsds for the First Time After logging in, a No District Database files found error message is displayed. Click OK then select the ISD for your district by double clicking the name or number of the ISD. To select your ISD, double click the name or number of the ISD. MISDmsds Documentation – Revised January 2015 Page 13 of 101 Opening MISDmsds for the First Time Next, a dropdown will appear with all the Districts within that ISD. Select your district by double clicking on the name or number of the district. To select your district, double click the name or number of the district. You will now have a blank district file ready to accept input. Note that your district name should appear at the bottom of the program. Your district name will appear at the bottom of the program. You will now have a "Blank" district file ready to accept input. MISDmsds Documentation – Revised January 2015 Page 14 of 101 MISDmsds Menu MISDmsds New File MISDmsds Documentation – Revised January 2015 Page 15 of 101 File Menu File Menu Item: New NEW: Allows you to create a new file. If you have used MISDmsds in the past, you will want to rename your file from the last submission so that it does not get overwritten. Double Click on "New" A dropdown box will appear with all the ISD's in Michigan. Scroll down to find your ISD. Double Click on your ISD MISDmsds Documentation – Revised January 2015 Page 16 of 101 File Menu File Menu Item: New Next, a dropdown will appear with all the Districts within that ISD. Double Click on your District. You will now have a "Blank" district file ready to accept input. MISDmsds Documentation – Revised January 2015 Page 17 of 101 MISDmsds Menu Opening Previously Created District File MISDmsds Documentation – Revised January 2015 Page 18 of 101 File Menu File Menu Item: Open OPEN ~ This option will allow you to select your district file. Most districts will only have their own district file to choose from unless they are managing another district's or academy's records. Select "Open" When you Double Click on "Open" a district dropdown will appear as shown below. Double Click on your district and your students will appear. MISDmsds Documentation – Revised January 2015 Page 19 of 101 File Menu File Menu Item: Import Import MSDS XML Files – MSDS General Collection This option allows you to import new records from any source that creates an MSDS file that matches the CEPI data structure for the current collection period. Click on "Import – MSDS General Collection” A lookup box will open allowing you to browse to the file you wish to import. Select the file that you wish to import. Click "Open" MISDmsds Documentation – Revised January 2015 Page 20 of 101 File Menu File Menu Item: Import Import MSDS XML Files – MSDS General Collection Select the methods for importing the new file. Import each record as a new record. Select "Yes" to import duplicate records so that you can check your file for duplicate student records. Select "Yes" to import records with blank UIC numbers to check for students who need UICs. Select "Ok" to continue. The following message will appear indicating the number of records imported. MISDmsds also allows you to import xml files from previous submissions. If the file that you are importing was created for a previous submission to the state, you will get the following warning. If this is the correct file to be imported, click Yes. Click No, to cancel the import and select a different file. MISDmsds Documentation – Revised January 2015 Page 21 of 101 File Menu File Menu Item: Import Import Selected Components of the MSDS General Collection This option allows you to merge data into an exiting record set. Select: Import – Selected Components of the General Collection. A lookup box will open allowing you to browse to the file you wish to merge. Select the file that you wish to merge. Click "Open" MISDmsds Documentation – Revised January 2015 Page 22 of 101 File Menu File Menu Item: Import Selected Components of the MSDS General Collection The following selection box will appear. Select the action to be taken if no matching record is found. Select the fields you wish to update: Click "Ok" When the merge has completed, this message will appear. MISDmsds Documentation – Revised January 2015 Page 23 of 101 File Menu File Menu Item: Import Import MSDS XML Files You can select any of the MSDS file types to import/merge. Select the type of file you wish to import. A lookup box will open allowing you to browse to the file you wish to import. Select your input file based on the type of data to be imported. Click "Open" MISDmsds Documentation – Revised January 2015 Page 24 of 101 File Menu File Menu Item: Import Import MSDS XML Files Select the methods for importing the XML file. Import each record as a new record. Select "Yes" to import duplicate records so that you can check your file for duplicate student records. Select "Yes" to import records with blank UIC numbers to check for students who need UICs. . Select "OK" to continue. When the import has completed, this message will appear. MISDmsds Documentation – Revised January 2015 Page 25 of 101 File Menu File Menu Item: Import Import MSDS XML Files - Merge Select the Merge data matching on UIC and school number method for importing the XML file. General Collection Merge matching on UIC and school number. Select "Yes" to import duplicate records so that you can check your file for duplicate student records. Early Childhood and Teacher Student Data Link The merge option for Early Childhood and Teacher Student Data Link xml files gives you the option to clear existing Early Childhood programs or Courses first or append the ones you are importing to the existing student records in the file. MISDmsds Documentation – Revised January 2015 Page 26 of 101 File Menu File Menu Item: Import Import Delimited Text Files You can import a user-defined delimited text file or a delimited text file from other systems. Import a user-defined delimited text file Select: Import – Import a user-defined delimited text file A lookup box will open allowing you to browse to the file you wish to import. Select the file to be imported. Click "Open" MISDmsds Documentation – Revised January 2015 Page 27 of 101 File Menu Import Delimited Text Files Import a user-defined delimited text file Select the methods for importing the XML file. Import each record as a new record. Select "Yes" to import duplicate records so that you can check your file for duplicate student records. Select "Yes" to import records with blank UIC numbers to check for students who need UICs. Select "OK" to continue. Map the columns in the user-defined delimited text file to the components and characteristics in the MSDS file layout. Click continue. Map the columns in the text file to the components and characteristics in the MSDS file. Click Continue. MISDmsds Documentation – Revised January 2015 Page 28 of 101 File Menu Import Delimited Text Files Import a user-defined delimited text file. Unmapped columns will not be imported. Click on the Yes button to continue with the import. Click Yes When the merge has completed, this message will appear. MISDmsds Documentation – Revised January 2015 Page 29 of 101 File Menu File Menu Item: Import Import Delimited Text Files This option allows you to import delimited text files from a variety of sources – MISDbts, ROSES, Bilingual Data, Free and Reduced Lunch files and TSDL Data. This process imports specific data and merges the data into your current MISDmsds file, matching on student name and grade level. The process is the same for all of these types of text files except for the TSDL Data import, therefore this document will only outline the MISDbts text file import. Import a MISDbts delimited text file Select: Import – Import BTS Discipline Data A lookup box will open allowing you to browse to the file you wish to import. Select the file to be imported. Click "Open" MISDmsds Documentation – Revised January 2015 Page 30 of 101 File Menu Import Delimited Text Files Import a MISDbts delimited text file Any unmatched records will be displayed. Click "Close" to close the dialog box and complete the import process. Click "Print" to get a printed report of student data that did not import. Clicking the print button will print a report of students not imported. Click the close button to finish the import process. When the merge has completed, this message will appear. MISDmsds Documentation – Revised January 2015 Page 31 of 101 File Menu Import Delimited Text Files Import TSDL Data This process imports TSDL data and merges the data into your current MISDmsds file, matching on student UIC number. Select: Import – Import TSDL Data A dialog box reminding you to backup your data will appear, click OK to continue. Select "OK" to continue. MISDmsds Documentation – Revised January 2015 Page 32 of 101 File Menu Import Delimited Text Files Import TSDL Data A dialog box will open providing you with the column headers for the TSDL import file and a location box for the location of the file to be imported. You can copy the column headers from the program and paste them into Excel. NOTE: Remember to save your file in Excel as a tab-delimited text file. Column headers for the TSDL spreadsheet. Click copy to copy the column headers to paste into Excel. Click the copy button to copy the TSDL column header labels and paste them into Excel. Highlight the first row in Excel and select paste. If you get a message that the Data on the Clipboard is not the same size, click OK to continue. MISDmsds Documentation – Revised January 2015 Page 33 of 101 File Menu Import Delimited Text Files Import TSDL Data Format all columns as text and fill the appropriate information into the Excel spreadsheet. Courseid in the spreadsheet is the Course Identifier Code from the NCES Sced book and Localid is the course id in your student information system. Section is not required for submission to the state, but may be very helpful in differentiating between courses. Enter 1 under Virtual if it is a virtual course. Enter 1 under Mentor if there is a mentor teacher. After entering all student information, remember to save the file as a tab-delimited file. Save as a Text(Tab delimited file. MISDmsds Documentation – Revised January 2015 Page 34 of 101 File Menu Import Delimited Text Files Import TSDL Data After the file has been saved, use the file location portion of the Import TSDL Data screen to locate the file for import. After selecting the file, click import. Locate the TSDL text file for import and click continue. Choose whether you want to clear existing courses first. Selecting No will append the course records. Selecting Yes will replace all existing course records with the ones you are importing. The import will alert you when there is a UIC number in the spreadsheet that cannot be found in your current MISDmsds program. A message will appear telling you how many records were imported when the import is complete. Students will now have TSDL information in their records. MISDmsds Documentation – Revised January 2015 Page 35 of 101 File Menu Import Delimited Text Files Import Early Childhood Data This process imports Early Childhood data and merges the data into your current MISDmsds file, matching on student UIC number. Select: Import – Import Early Childhood Data A dialog box reminding you to backup your data will appear, click OK to continue. Select "OK" to continue. MISDmsds Documentation – Revised January 2015 Page 36 of 101 File Menu Import Delimited Text Files Import Early Childhood Data A dialog box will open providing you with the column headers for the Early Childhood import file and a location box for the location of the file to be imported. You can copy the column headers from the program and paste them into Excel. NOTE: Remember to save your file in Excel as a tab-delimited text file. Column headers for the Early Childhood spreadsheet. Click copy to copy the column headers to paste into Excel. Click the copy button to copy the Early Childhood column header labels and paste them into Excel. Highlight the first row in Excel and select paste. If you get a message that the Data on the Clipboard is not the same size, click OK to continue. MISDmsds Documentation – Revised January 2015 Page 37 of 101 File Menu Import Delimited Text Files Import Early Childhood Data Format all columns as text and fill the appropriate information into the Excel spreadsheet. Fiscal Entity Type is D for District or A for Agreement. Program is the appropriate state reportable number for the program the student is enrolled in. Delivery Method is the appropriate state reportable number method of delivery. Delivery Schedule is the appropriate state reportable number for the program schedule. Exit Reason is the appropriate state reportable number for the reason the child exited the program. After entering all student information, remember to save the file as a tab-delimited file. Save as a Text(Tab delimited file. MISDmsds Documentation – Revised January 2015 Page 38 of 101 File Menu Import Delimited Text Files Import Early Childhood Data After the file has been saved, use the file location portion of the Import Early Childhood Data screen to locate the file for import. After selecting the file, click import. Locate the Early Childhood text file for import and click continue. Choose whether you want to clear existing Early Childhood programs first. Selecting No will append the EC program records. Selecting Yes will replace all existing EC program records with the ones you are importing. The import will alert you when there is a UIC number in the spreadsheet that cannot be found in your current MISDmsds program. A message will appear telling you how many records were imported when the import is complete. Students will now have Early Childhood program information in their records. MISDmsds Documentation – Revised January 2015 Page 39 of 101 File Menu File Menu Item: Import Import a MISDMsds Database from a previous submission If you want to import a MISDmsds General Collection file from the previous count period, you can use the Import a MISDmsds database function. This will import only the General Collection information from the previous count period. If you want other data, such as Early Childhood data, then you will need to import the XML file from that submission. Select – Import a MISDmsds database to import data from a previous collection. A lookup box will open allowing you to browse to the database file you wish to import. Select the database file that you would like to import Click "Open" MISDmsds Documentation – Revised January 2015 Page 40 of 101 File Menu File Menu Item: Import Import a MISDMsds Database from a previous submission The following warning message appears select “Yes” to continue. When the import has completed, this message will appear. MISDmsds Documentation – Revised January 2015 Page 41 of 101 File Menu File Menu Item: Rebuild Indexes Rebuild Indexes allows you to rebuild the indexes on your file. Rebuild Indexes on your district file and the state file. MISDmsds Documentation – Revised January 2015 Page 42 of 101 File Menu File Menu Item: Export This option will create the XML files to be uploaded to CEPI. The process to run most of these exports is the same as the process to run the MSDS General Collection. Therefore, this document will only detail any export that is slightly different. Export – MSDS General Collection Creates an export file for the MSDS General Collection uploads. Export an XML file for the selected collection. The following screen will appear asking if you would like to run the data validation report prior to exporting. Select Yes MISDmsds Documentation – Revised January 2015 Page 43 of 101 File Menu File Menu Item: Export Export – MSDS General Collection You can choose to print and error report or not. The report will display warnings and errors in your file. When the process is complete the following screen will appear indicating the file name and the location the file was written to: Select Ok MISDmsds Documentation – Revised January 2015 Page 44 of 101 File Menu File Menu Item: Export Export – MSDS Request for UIC Validation This option creates an export file for requesting new UICs and/or validating existing UICs. Select Export – MSDS Request for UIC Validation You can select to export only the students who do not have a UIC or all students for UIC validation. Select Only students who do not have a UIC or All students for UIC validation. When the process is complete the following screen will appear indicating the file names and the location the files were written to. MISDmsds Documentation – Revised January 2015 Page 45 of 101 File Menu File Menu Item: Export Export – MSDS Student Record Maintenance This option creates an export file for Student Record Maintenance Collections. Select Export – MSDS Student Record Maintenance Note the warning about which students are included in the export. Click Yes to continue with the export. Notification of which students will be included in the export. Click Yes to continue. When the process is complete the following screen will appear indicating the file names and the location the files were written to. MISDmsds Documentation – Revised January 2015 Page 46 of 101 File Menu File Menu Item: Export Export – MSDS Early Childhood Data This option creates an export file for Early Childhood Collections. Select Export – MSDS Early Childhood Data The following screen will appear asking if you would like to run the data validation report prior to exporting. Select Yes When the process is complete the following screen will appear indicating the file names and the location the files were written to. MISDmsds Documentation – Revised January 2015 Page 47 of 101 File Menu File Menu Item: Export Export – MSDS Early Roster This option creates an export file for Early Roster Collections. Select Export – MSDS Early Roster The following screen will appear asking if you would like to run the data validation report prior to exporting. Select Yes When the process is complete the following screen will appear indicating the file names and the location the files were written to. MISDmsds Documentation – Revised January 2015 Page 48 of 101 File Menu File Menu Item: Export Export – MSDS Teacher Student Data Link This option creates an export file for Teacher Student Data Link Collections. Select Export – MSDS Teacher Student Data Link The following screen will appear asking if you would like to run the data validation report prior to exporting. Select Yes When the process is complete the following screen will appear indicating the file names and the location the files were written to. MISDmsds Documentation – Revised January 2015 Page 49 of 101 File Menu File Menu Item: Export Export – MSDS Data for PowerSchool The option creates a text file containing MSDS data that can be imported into PowerSchool. Select Export – MSDS Data for PowerSchool Click the Browse button to specify where you want to save the file. Click the Browse button to specify where you want to save the file. MISDmsds Documentation – Revised January 2015 Page 50 of 101 File Menu File Menu Item: Export Export – MSDS Data for PowerSchool Specify the name of the file and where you want to save it. Click Save to continue Specify where you want to save the file. Specify the name of the exported file. Click Save. Click Ok to create the text file. Select Ok to continue Note the file name when the export completes. This file can be imported into PowerSchool. MISDmsds Documentation – Revised January 2015 Page 51 of 101 File Menu File Menu Item: Mass Change Utilities Mass Change Utilities – Advance Grades Advances grades for all students in the file. Select Advance Grades This option allows districts to advance the grade level of all students in grades 00 to 11 by one grade. Grades 14, 20, and 30 will remain unchanged. This is a valuable option for districts that use MISDmsds as a stand alone program to collect student data for MSDS submission. District personnel does not have to reenter all of the student demographic data from one year to the next, they can simply advance the grade level. Select Advance Grades Click on Advance Grades to continue this process. MISDmsds Documentation – Revised January 2015 Page 52 of 101 File Menu File Menu Item: Mass Change Utilities Mass Change Utilities – Advance Grades Select yes to advance the grades. Select Yes to continue This message advises you that the process completed. MISDmsds Documentation – Revised January 2015 Page 53 of 101 File Menu File Menu Item: Mass Change Utilities Mass Change Utilities – Fix City and State Select Fix City and State. Select Continue MISDmsds Documentation – Revised January 2015 Page 54 of 101 File Menu File Menu Item: Mass Change Utilities Mass Change Utilities – Mixed Case – Name Select Mixed Case - Name. This option will change all student names to mixed case. Click Ok to continue. Select Ok to continue MISDmsds Documentation – Revised January 2015 Page 55 of 101 File Menu File Menu Item: Mass Change Utilities Mass Change Utilities – Mass Change a Selected Field Select Mass Change a Selected Field Select the field to change and type in the value to change it to. Click continue to proceed. Select Continue MISDmsds Documentation – Revised January 2015 Page 56 of 101 File Menu File Menu Item: Mass Change Utilities Mass Change Utilities – Mass Change a Selected Field You can also use query conditions in the Mass Change feature. In this example, the resident district will be changed to 50000 for all students whose resident district is not 50000. Click continue to proceed. Click Continue to proceed. A message will appear asking if you are sure that you want to change the data, click Yes to continue. Another message will appear to inform you how many records were changed. Click Yes to continue. MISDmsds Documentation – Revised January 2015 Page 57 of 101 File Menu File Menu Item: Mass Change Utilities Mass Change Utilities – Mass Change Student Courses in TSDL Select Mass Change Student Courses in TSDL Select the field to change and type in the value to change it to. Click continue to proceed. Select Continue MISDmsds Documentation – Revised January 2015 Page 58 of 101 File Menu File Menu Item: Mass Change Utilities Mass Change Utilities – Mass Change Student Courses in TSDL You can also use query conditions in the Mass Change feature. In this example, the Course Type will be changed to 01 for all students whose Course Type is blank. Click continue to proceed. Click Continue to proceed. A message will appear asking if you are sure that you want to change the data, click Yes to continue. Another message will appear to inform you how many records were changed. Click Yes to continue. MISDmsds Documentation – Revised January 2015 Page 59 of 101 File Menu File Menu Item: Remove Selected School Remove Selected School If you choose this option the following selection box will appear, allowing you to select which school you wish to remove from your file. Your primary reason for doing this would be to re-import a selected school with new data. Click Ok to continue. Select Ok to continue MISDmsds Documentation – Revised January 2015 Page 60 of 101 File Menu File Menu Item: Remove All Data This option will clear all fields in your file. Useful if you wish to only work on a small set of data, such as one school building. Select Remove All Data The following Warning message will appear before you continue. MISDmsds Documentation – Revised January 2015 Page 61 of 101 File Menu File Menu Item: Security File This allows you to add ID's or change passwords. Select this to add ID's or change passwords. The following window will appear, allowing you to Add, Edit or Delete an ID. Note: "misd", "misd" are the default ID and password when MISDmsds is created. MISDmsds Documentation – Revised January 2015 Page 62 of 101 File Menu File Menu Item: Security File The following screen will appear if you need to Add or Edit an ID. MISDmsds Documentation – Revised January 2015 Page 63 of 101 File Menu File Menu Item: State Codes File This selection allows you to View Selected districts or all Districts in Michigan. The third option allows you to update your MISDmsds program with the latest state school codes from the Educational Entity Master. View all districts within a selected ISD. View all districts in Michigan. Download the latest state school codes from the Educational Entity Master into your MISDmsds program. If you choose to download a new state school codes file from CEPI the following message will appear to confirm your choice. It may take a few minutes to complete, you will receive a message that the download was successful. MISDmsds Documentation – Revised January 2015 Page 64 of 101 File Menu File Menu Item: Change Password Change Password will prompt with 3 screens to change your password. Enter your old password: Confirm your new password: Enter your new password: MISDmsds Documentation – Revised January 2015 Page 65 of 101 File Menu File Menu Item: Change Count Date Change Count Date: The following screen will appear, allowing you to change your Count Date by using the dropdown calendar. MISDmsds Documentation – Revised January 2015 Page 66 of 101 File Menu File Menu Item: Exit Exits the MISDmsds program. MISDmsds Documentation – Revised January 2015 Page 67 of 101 MISDmsds Screens Organized by MSDS Components Components that are included in multiple collections, such as the Personal Core component which is included in all collections, are only described once. The 2014-2015 MSDS Manual can be found under the Resources section at: http://mi.gov/cepi/0,4546,7-113-986_50502---,00.html MISDmsds Documentation – Revised January 2015 Page 68 of 101 MSDS Components Personal Core Contains characteristics that are essential to the identification of the student. School Demographics Contains characteristics that are specific to the student’s relationship and status with the entity providing services. MISDmsds Documentation – Revised January 2015 Page 69 of 101 MSDS Components Personal Demographics Contains characteristics related to the student’s current address and other demographic data. Enrollment Contains characteristics related to the student’s enrollment and exit. MISDmsds Documentation – Revised January 2015 Page 70 of 101 MSDS Components Membership Contains characteristics related to the student residency and 10/30 Day status. General Education FTE Contains the General Education FTE information for the student. MISDmsds Documentation – Revised January 2015 Page 71 of 101 MSDS Components Program Participation Contains data related to the student’s eligibility and/or participation in specialized programs or services. Personal Curriculum Contains data relating to students that have a modified curriculum. MISDmsds Documentation – Revised January 2015 Page 72 of 101 MSDS Components Homeless Demographics Contains data about students who experienced a period of homelessness during the current school year. Limited English Proficient Component contains characteristics that are specific to students who have been identified as having limited English proficiency. MISDmsds Documentation – Revised January 2015 Page 73 of 101 MSDS Components Title 1 Contains data related to students who participate in instructional services provided in whole or in part with Title I funds as part of a Targeted Assistance Schools program. Adult Education Contains characteristics that are specific to the students participating in the entity’s adult education program. MISDmsds Documentation – Revised January 2015 Page 74 of 101 MSDS Components Initial IEP Contains data related to students who are not currently participating in any special education program or service and is referred for evaluation to determine special education eligibility. Special Education Contains characteristics related to the student’s participation in special education programming or services. MISDmsds Documentation – Revised January 2015 Page 75 of 101 MSDS Components Early Childhood Special Education Assessment Used to collect the enrollment and exit assessment scores for children two and one-half (2 ½ ) through six years one month of age with disabilities who receive special education programming or services. Students may have 2 assessment records. Disciplinary Incident Used to report an event in which the behavior of a student or students warranted administrative intervention. Refer to the CEPI manual for which types of incidents need to be reported. Students can have up to 3 consequences per behavior incident. Students can also have multiple Incident Types – click on the dropdown arrow next to the Incident Type box to open a window to select all applicable Incident Types. MISDmsds Documentation – Revised January 2015 Page 76 of 101 MSDS Components Attendance Contains data related to the student’s attendance for the current school year. Supplemental Nutrition Eligibility Contains data related the student's eligibility for free or reduced-price milk or meals through the National School Lunch Program. MISDmsds Documentation – Revised January 2015 Page 77 of 101 MSDS Components Early On The Early On® component is used to collect data during the Fall and EOY General Collections related to children under the age of 3 who are receiving services from a district which may or may not include Special education services. Initial IFSP The Initial IFSP Component is used to collect data about children from birth to age 3 who are receiving early intervention services which may or may not include special education services. An Individual Family Service Program (IFSP) is developed by parents and early intervention service providers to meet the special needs of young children, birth to age 3. The Initial IFSP Component must be reported when a child has been determined to be eligible for early intervention services. MISDmsds Documentation – Revised January 2015 Page 78 of 101 MSDS Components Part B Referral The Part B Referral Component contains data related to the child transitioning from Part C to Part B. This includes the SEA (State Education Agency) and LEA (Local Education Agency) notification, as well as parent demographic data. This component is required to be reported for children transitioning from Part C who are eligible for Michigan Special Education Services. ISDs or LEAs may report this component before but no later than the Fall or EOY general collection immediately following the child's third birthday. Part C Assessment The Part C Assessment Component is used to collect the entry, exit and annual child outcomes assessment data for Early On children. These data are reported in the Fall and EOY General Collections. Students may have up to 3 assessments. MISDmsds Documentation – Revised January 2015 Page 79 of 101 MSDS Components Teacher/Student Data Link – Student Course Contains data related to courses that the student has completed for the TSDL Collection. Early Roster – BAA Assessment The Early Roster uses the BAA Assessment component for pre-identification of students for Fall assessments. MISDmsds Documentation – Revised January 2015 Page 80 of 101 MSDS Components Early Childhood – EC Programs Contains data related to Early Childhood programs that the student participates in for the Early Childhood Collection. You are required to report this component when the student is identified as participating in the Great Start Readiness Program (GSRP), GSRP/Head Start Blend, and/or Sec. 32p Early Childhood Block Grant. Note: If you are submitting your Early Childhood file to your local ISD for submission to the state, you will want to create a separate installation of MISDmsds and select the local ISD as the district. The District at the bottom of the program should contain the name of the local ISD – please see the screenshot above. This will allow your local ISD to upload your file to the state or combine it with files from other districts in your county to create a county wide file. MISDmsds Documentation – Revised January 2015 Page 81 of 101 MSDS Components Student Record Maintenance Submission – Student Record Maintenance Contains data related to the effective date of a change in students’ status and/or other data. Student Record Maintenance Submission – Section 25 The Section 25 Component is used to request a pro-rated share FTE for pupils who enrolled into your district between the Fall Pupil Membership and Spring Supplemental count dates. First Day in Attendance must be equal to the As of Date in the Student Record Maintenance component. MISDmsds Documentation – Revised January 2015 Page 82 of 101 MSDS Components Student Record Maintenance Submission – Section 23a The Section 23a Component is used to claim one-twelfth (1/12) of a full-time equivalency (FTE) for each month that an eligible student was enrolled in a Dropout Recovery Program. Only students who meet the requirements as outlined in the legislation (Public Act No. 465, Section 6(4)(ff) and Section 23a) may be claimed for Section 23a funding. MISDmsds Documentation – Revised January 2015 Page 83 of 101 Reports Record Count Data Validation Report Civil Rights Data Collection Reports Adult Ed Report Student Age Report Alpha Reports Exited Students Report FTE Greater than 1.00 FTE Less than 1.00 FTE Counts - DS-4061 Non-Resident Reports Duplicate Student Report Duplicate UIC Report Blank or Invalid UIC Report Data Summary Report Special Education Program Report Special Education Suspensions Report MISDmsds Documentation – Revised January 2015 Page 84 of 101 Reports MISDmsds Report Menu Record Count MISDmsds Documentation – Revised January 2015 Page 85 of 101 Reports Data Validation Report The data validation report can be run from on a district or building file. If running from the data validation on a district file, you can sort by student last name or by school building. Note: The Data Validation Report displays errors for ALL Collections. You will need to find the errors for the collection that you are currently working on. This report can be run to include errors and warnings or only errors. Select Yes to include all errors and warnings. Select No to include only errors. MISDmsds Documentation – Revised January 2015 Page 86 of 101 Reports Civil Rights Data Collection Reports 2013-14 – Enrollment Only This collection of reports can assist districts with collecting data for the Civil Rights Data Collection. Each option produces a report that can be printed. These reports may assist you in entering the required student enrollment figures for the CRDC collection. The CRDC report requires a substantial amount of information that is NOT held within MISDmsds. The reports in MISDmsds will only help you with questions related to student enrollment. The additional information that is required is most likely held in your student information and business office systems. For additional resources, please see the links below: http://www2.ed.gov/about/offices/list/ocr/data.html?src=rt or http://crdc.grads360.org MISDmsds Documentation – Revised January 2015 Page 87 of 101 Reports Civil Rights Data Collection Reports MISDmsds Documentation – Revised January 2015 Page 88 of 101 Reports Adult Ed Report Student Age Report You can specify Greater Than or Less Than a certain age on a given date. MISDmsds Documentation – Revised January 2015 Page 89 of 101 Reports Alpha Reports Check the box to Exclude Exited Students from the Alpha Reports. Choose Student ID or UIC number to print on the Alpha Reports. Alpha Report – By District MISDmsds Documentation – Revised January 2015 Page 90 of 101 Reports Alpha Report – By School/Grade MISDmsds Documentation – Revised January 2015 Page 91 of 101 Reports Alpha Report – Select School Only Double click the name of the school you wish to run the alpha list for. This report creates an alpha list for the selected school. MISDmsds Documentation – Revised January 2015 Page 92 of 101 Reports Alpha Reports – Summary Only Exited Students Report MISDmsds Documentation – Revised January 2015 Page 93 of 101 Reports FTE Greater than 1.00 FTE Less than 1.00 MISDmsds Documentation – Revised January 2015 Page 94 of 101 Reports FTE Counts – DS-4061 MISDmsds Documentation – Revised January 2015 Page 95 of 101 Reports Non-Resident List Select Sort Options: Non-Resident Summary MISDmsds Documentation – Revised January 2015 Page 96 of 101 Reports Duplicate Student Report Duplicate UIC Report Blank or Invalid UIC Report MISDmsds Documentation – Revised January 2015 Page 97 of 101 Reports Data Summary Report This report summarizes all of the data in your MSDS file. This allows districts to review their data prior to submission. This report can be run for all schools or for a selected school building within the district. A report that allows you to quickly review your data prior to submission MISDmsds Documentation – Revised January 2015 Page 98 of 101 Reports Special Education Program Report Provides a listing of students sorted by the Special Education Program the student participate in. Special Education Suspensions Report This report provides a listing of Special Education students with suspensions and the duration of the suspension. This is helpful in determining which students have more than 10 days of suspensions so that the district can provide the required follow-up. MISDmsds Documentation – Revised January 2015 Page 99 of 101 About MISDmsds Clicking on the About menu option will display version number. MISDmsds Documentation – Revised January 2015 Page 100 of 101 Macomb Intermediate School District Board of Education John A. Bozymowski ................................................................. President Max D. McCullough ........................................................... Vice President Edward V. Farley. ...................................................................... Treasurer Theresa J. Genest ..................................................................... Secretary Donald R. Hubler.......................................................................... Trustee Michael R. DeVault .......................................................... Superintendent Mark E. Cummins ................ Assistant Superintendent – Technology/CIO Kristina Martin ....................................Director, Management Technology We’re the Macomb Intermediate School District. We exist to provide our clients quality service, high caliber support and cutting edge leadership. Our primary clients are the 21 school districts of Macomb County. They are our most important customers--indeed, our reason for being. Within these districts we focus our efforts on school staff. We work to increase their skills and capabilities so their students can experience more effective educational programs. We also serve students with disabilities. In fact, we are committed to working directly with youngsters with disabilities who reside in Macomb County’s school districts. And we are involved with the educational community across the country. Many of our staff members are deeply involved in state and national programs. Many are working with colleges and universities. Still others are exchanging information with their professional colleagues. All these activities have a single purpose: to identify and develop techniques and programs which improve learning opportunities in Macomb County. This is the professional focus which makes the Macomb Intermediate School District one of America’s premier regional education agencies. The MISD is an equal opportunity employer. It is the policy of the MISD that no person on the basis of race, creed, color, religion, national origin, age, sex, height, weight, marital status, or disability shall be discriminated against, excluded from participation in, denied the benefits of, or otherwise be subjected to discrimination in any program or activity for which the MISD is responsible. The MISD will provide, upon request with advance notice, appropriate auxiliary aids and services necessary to afford a qualified individual with a disability equal opportunity to participate in the services, programs and activities conducted by the MISD. To request auxiliary aids or services, contact Rosetta Mullen, 586/228-3309. MISD Text Telephone (TTY) 586/286-8040. MISDmsds Documentation – Revised January 2015 Page 101 of 101
© Copyright 2024