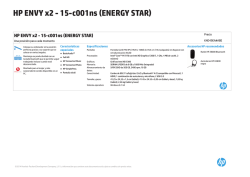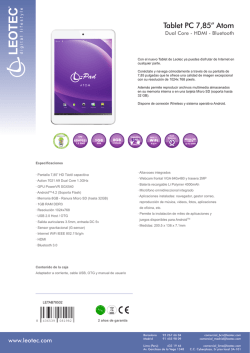Descargar Manual PDF - x
1 INTRODUCCION GUÍA RÁPIDA DE USO BIENVENIDOS 1 INTRODUCCION Gracias por adquirir nuestra tableta QUANTUM CARBONO X-VIEW. Para operar con la unidad correctamente, por favor lea el Manual del Usuario cuidadosamente y guárdelo para una futura referencia. IMPORTANTE: Cargue su equipo durante 12 horas continuas antes del primer uso para asegurar el máximo rendimiento. La tablet debe cargarse utilizando el cargador incluído. 2 1CONTENIDO INTRODUCCION 1 2 3 a b 4 5 4 INTRODUCCION BOTONES Y CONEXIONES 5 PARA COMENZAR 6 VINCULAR EL TECLADO A LA TABLET ACTIVANDO WINDOWS 8 PRO 7 ACTIVANDO MICROSOFT OFFICE 365 9 INICIO 11 ESPECIFICACIONES TECNICAS 19 3 1 INTRODUCCION QUANTUM CARBONO es un dispositivo portátil que le brinda una increíble experiencia para navegar en Internet, Cuenta con windows 8 pro y el paquete office 360, permitiéndole comunicarse con otras personas, disfrutar de sus aplicaciones preferidas, y acceder a información en cualquier lugar y a cualquier hora. DISFRUTA DE UN 2 EN 1 •NOTEBOOK + TABLET •PANTALLA HD IPS MULTITOUCH • MAXIMA POTENCIA •ULTRALIVIANA Sistema operativo Sistema Aplicaciones Conexión Bluetooth 2.4G, Diseño ultra delgado, Ranura magnética en el teclado para la tablet. Incluye Compatible con la mayoría de las aplicaciones de terceros más populares (third-party applications). Carcasa trasera de aluminio. Metal Case Compatible con dispositivos Bluetooth®. Conexión inalámbrica Wi-Fi. Conección Transmisión de datos Rotación de la interfaz de pantalla automáticamente cuando se rota el equipo. Dos cámaras integradas para capturar fotos y grabar videos. Dos cámaras Sensor G 4 2 BOTONES Y CONEXIONES Puerto Micro USB (Carga) Ranura para tarjeta de memoria Encendido/Apagado Volumen Micro USB (para carga de Bateria) Camara Frontal Touch Panel Botón Conexión Bluetooth Camara trasera Encendido/Apagado Salida para auriculares Micrófono 5 Luz indicadora de Bluetooth Indicador de Batería 3 PARA COMENZAR La tablet QUANTUM CARBONO posee batería interna Batería recargable. Cuando el nivel de batería sea bajo, simplemente cargue el equipo. Conecte la tablet al tomacorriente, conectando el transformador incluido en el puerto DC-IN de la tablet. La carga de batería se completa en 5 horas. NOTA A. Usted puede operar el equipo mientras se está cargando. Para extender la vida útil de la misma, se recomienda no utilizarlo mientras se está cargando. B. Se recomienda realizar una carga completa de batería antes de utilizar la tablet por primera vez. C. Para una máxima prestación, las baterías de ion-litio necesitan ser usadas con frecuencia. si usted no utiliza el equipo frecuentemente, asegúrese de recargar la batería al menos una vez al mes. a. Vincular el Teclado a La Tablet 1. Encienda el Bluetooth en su tablet QUANTUM CARBONO Seleccione Configuración> General>Bluetooth>Encendido 2. Encienda su teclado deslizando el botón de encendido. La luz indicadora de Bluetooth permanecera encendida por 5 segundos y luego se apagará. 3. Presione el botón de conexión Bluetooth. La luz indicadora de Bluetooth estará parpadeando. El teclado está listo para ser conectado. 6 4.El nombre del teclado “QC Keyboard” aparecerá en la pantalla de su tablet QUANTUM CARBONO como un dispositivo de conexión Bluetooth disponible. Al seleccionarlo aparecerá en pantalla un código de cuatro dígitos. Ingrese el código de cuatro dígitos en su teclado Bluetooth y presione Enter. El teclado se conectará automaticamente con su tablet y estará listo para ser utilizado. b. Activación de Windows 8 PRO y Actualizaciones de Microsoft Office 365. Activando Windows 8 PRO 1. Conecte su Quantum Carbono a internet mediante conexión Wi-Fi. Deslice el dedo de derecha a izquierda para acceder a la configuracion y seleccionar la red de wifi. 7 Activando Windows 8 PRO 2. Vaya a: Configuración –> Cambiar configuración de PC y seleccione la opción Activar Windows Online. Windows se activará al conectarse a internet. 8 Activando Windows 8 PRO Activando Microsoft Office 365 Luego de activarse, usted podrá ver en Panel de Control –> Sistema y Seguridad –> Sistema, la confirmación: “Windows está Activado” en el margen inferior de la pantalla. 1. Conecte su Quantum Carbono a Internet, y actualice la fecha y hora. Seleccione el modo de ajuste Automático o ingrese los datos manualmente. 9 Activando Microsoft Office 365 2. a Cambie la cuenta Local a una Cuenta Microsoft / Cree una cuenta Microsoft. Seleccione la opción Configuración ->Cambiar configuración del PC -> Cuentas b Ingrese el nombre de Usuario y Contraseña de su cuenta de Microsoft. Nota: Si usted no posee una cuenta Microsoft, la podrá crear seleccionando la 10 opción “Crear una nueva cuenta”, siguiendo las instrucciones de pantalla. 4 INICIO Activando Microsoft Office 365 1. Iniciar la interfaz del usuario 3. Dentro de la pantalla de aplicaciones, presione el icono de Microsoft Office para activar la app e instalar las actualizaciones de Office 365. Barra Charm Para iniciar la interfaz deslice su dedo de derecha a izquierda en la pantalla para ingresar a la Barra Charm de la interfaz de Windows 8 PRO, seleccionando la opción Inicio. 11 2. Conectarse a una red WIFI Inicio Si la barra Charm se encuentra activa, presione directamente el lado derecho de la pantalla en la opción Inicio. Windows 8 PRO ha mejorado y simplificado la interfaz de usuario de conexión WiFi. Usted podrá seleccionar distintos modos de conexión, incluso el Modo de Vuelo (para cuando se encuentre en un avión). También podrá visualizar su historial de conexiones. 12 3. Ejecutar aplicaciones. Para ingresar a la lista de aplicaciones deslice su dedo desde la parte inferior a la superior o superior a la inferior de la pantalla. Presione en el icono de la aplicación que desea utilizar para ejecutarla. Usted podrá mover el ícono de la aplicación de lugar manteniendolo presionado, deslizandolo a donde lo desea ubicar y soltandolo. Si mantiene el icono presionado, podrá ingresar al menu de opciones de la aplicación, localizado en el margen inferior. En este menú usted podrá elegir quitar el icono de la interfaz del usuario, desinstalarlo, añadirlo al menu de inicio, cambiar su tamaño. 13 4. Añadir iconos al menu de Inicio. 5. Quitar un icono del menu de Inicio. Dentro de la lista de aplicaciones, mantega presionado el icono de la aplicacion que desea añadir al menu de Inicio . Seleccione la opción “Anclar al inicio” del menu de opciones de la aplicación, ubicado en el margen inferior de la pantalla. Dentro de la lista de aplicaciones, mantega presionado el icono de la aplicacion que desea quitar del menu de Inicio . Seleccione la opción “Quitar del inicio” del menu de opciones de la aplicación, ubicado en el margen inferior de la pantalla. 14 6. Para modificar una aplicación desde la interfaz del usuario. 7. Cambiarle el nombre a un ícono. Presione el icono de la aplicación, y deslice su dedo 1 cm hacia abajo y luego muevase hacia arriba. Aparecerá una ventana con las distintas opciones de la aplicación. Seleccione la opción deseada. En la interfaz de inicio, deslice ambos dedos como se ve en la imagen a continuación. Seleccione “Renombrar” en el menu de opciones ubicado en el margen inferior de la pantalla. 15 8. Organizar iconos. 9. Cerrar una aplicacion en uso. En la interfaz de inicio, presione sobre el icono y deslicelo hacia donde lo desea ubicar. Deslice la aplicación en uso de arriba hacia abajo, como muestra la imagen. 16 10. Buscar una aplicacion e iniciarla. 11. Panel de control Clasico. Toque el icono de Busqueda (lupa) en la barra lateral Charm y escriba el nombre de la aplicación que desea buscar. B. Luego elija la opción Panel de Control. A. Seleccione el ícono de “Configuración” en la barra lateral Charm y presione para ingresar. 17 12. Multiplos Usuarios. 13. Apagar /Reiniciar/ Suspender. Seleccione “Configuración” (Settings) del menu lateral de la barra Charm. Seleccione “Configuracion”, luego elija la opción Apagar /Reiniciar/ Suspender O presione el boton de Encendendido / apagado en su Quantum Carbono, para entrar en Modo Suspension o Activar el equipo. Despues seleccione “Cambiar los ajustes de la PC” 18 5 Especificaciones técnicas Dimension 187.6 x 107.5 x 9.8MM Spec Chip Bay Trail T-CR Z3735G Quad Core OS Windows 8.1 CPU Intel Atom Processor Z3735G 32bit,Quad Core,1.33GHz,22nm GPU Intel Gen7 Quad Core @ 646MHz RAM 1GB DDR3,1333MT/S ROM 16GB / 32 GB LCD 8’’,IPS 1280*800 TOUCH PANELG+G I/O Slot Micro USB TF Card 3.5mm Volume + Speaker 8Ω/1W*2 MIC Built-in MIC Wifi+BT Module 802.11 b/g/n + Bluetooth 4.0,Realtek RTL8723 Features G-Sensor 4 Directions Camera 1.3+2MP Video 3GP,MPEG4,H.263, H.264,etc Audio MP3,AAC,MIDI,AMR etc Photo JPG,JPEG,GIF,BMP,PNG,etc Battery 3.7V / 4200mAh Adapter Input:AC100-240V.50-60HZ; OutPut:Min 5V/1A, Max 5V/2A 19 TECLADO Versión Bluetooth: 3.0 Bateria: Lithium Polymer 150mAh Corriente en uso: 2.5mAh Corriente en modo de suspensión: 200uAh DC-in : 5V 0.5A Tamaño: 213mm x 135mm x 8mm Peso : 235g
© Copyright 2024