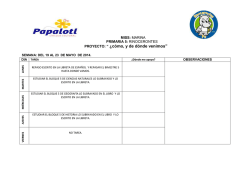Guía libreta electrónica
UNIVERSIDAD CATOLICA SANTA MARÍA LA ANTIGUA DIRECCION DE TECNOLOGÍA INFORMÁTICA Instructivo para acceder a la Libreta Electrónica Acceda a la página web de la Universidad www.usmapanama.com. Existen dos maneras de acceder a la Libreta Electrónica: 1) En la parte superior de esta página, seleccionando sobre la opción Libreta Electrónica. 2) En la parte inferior de esta página, seleccionando la opcion Estudiante o Profesor, dependiendo del usuario. A continuación se desplegará la pantalla de validación de entrada donde debe colocar su usuario y clave. Luego pulse sobre el botón “Conectar”. Una vez dentro de la “Libreta Electrónica”, a su mano izquierda se muestra un menú con varias opciones, estas son: a. “Generales”: Muestra los datos generales del profesor. b. “Grupos”: Despliega los grupos asignados al profesor (en el centro de esta pantalla) sin importar la facultad y la escuela a la que pertenece el mismo. Debe seleccionar el año en curso, el período, la sede, la facultad y la escuela o mantener la opción “Todas” (para los casos de período, sede, facultad y escuela), luego haga clic en “Buscar”. c. “Expediente”: Se despliega un histórico de las materias dictadas por el profesor en la universidad. d. “Horarios”: Genera reporte de horario de clases del profesor según el año, período y sede determinado. Docentes; para acceder y configurar un grupo, pulse sobre el código de la materia desplegada en el centro de dicha pantalla, La primera vez el sistema le preguntará si Desea configurar su libreta electrónica, acepte la consulta para continuar con la configuración. Se desplegará la pantalla de “Registro de Calificaciones”, a su mano izquierda observará una nueva sección indicando el estado de la libreta electrónica (Abierta o Cerrada). Esta sección contiene las siguientes opciones: a) b) c) d) "Configurar”: Despliega la configuración actual de la libreta electrónica. “Nota”: Despliega el registro de calificaciones. “Asistencia”: Este es una de las vías para configurar las asistencias. “Cerrar Libreta”: Opción para cerrar la libreta electrónica una vez esté configurada y tenga todos los registros de calificaciones correctamente. CONFIGURACIÓN 1. La “Libreta Electrónica” tiene una configuración pre determinada que consiste en: a. Sección de Parciales con una ponderación del 70% (E. Parciales – 70%), compuesta de tres conceptos: Parciales con una ponderación del 60%, a su vez compuesto de 3 evaluaciones. Trabajos con una ponderación del 20%, a su vez compuesto de 2 evaluaciones. Ej. Cortos con una ponderación del 20%, a su vez compuesto de 5 evaluaciones. b. Sección de Examen Final con una ponderación del 30% y una sola evaluación. c. Sección de Asistencia. Desde esta sección es posible evaluar el porcentaje de asistencia para cada estudiante, siempre y cuando no haya utilizado la otra vía (opción “Asistencia” de la sección estado de la libreta). Si va hacer uso de esta vía se recomienda utilizarla al finalizar de registrar todas las evaluaciones, solo debe colocar la cantidad total de ausencias del estudiante sobre la cantidad de horas asignadas a su clase (Base). En la pantalla “Registro de Calificaciones” usted podrá manejar toda la modificación de la configuración de su libreta, tomando en cuenta que el nombre de las secciones y conceptos no se pueden editar, solo puede cambiar la ponderación y agregar evaluaciones en los conceptos. De igual manera usted podrá editar o modificar estos valores porcentuales, tomando en cuenta los valores mínimos y máximos establecidos por el reglamento del proceso académico. Considere las siguientes instrucciones: Para agregar un nuevo concepto primero debe pulsar sobre la sección a la que desea agregarlo, seleccione la opción “Agregar Concepto”, seguidamente se desplegará un listado de las descripciones más utilizadas, como lo muestra la figura. 1. 2. 3. 4. De no aparecer el concepto en el listado, puede utilizar la opción “Otros” Coloque el porcentaje de ponderación. Por último la cantidad de evaluaciones y haga clic en “Aceptar”. Si desea eliminar un concepto con sus evaluaciones, haga clic en la descripción y luego seleccione la opción “Eliminar Concepto”, esta eliminación podrá realizarse solo si no hay notas asignadas en ninguna de las columnas de evaluación. 5. Si desea agregar una evaluación adicional, haga clic en la descripción del concepto, seleccione “Agregar Evaluación” y automáticamente aparecerá una columna con el número de secuencia correspondiente. 6. Para ingresar la evaluación del estudiante, haga lo siguiente: a. Haga clic en el cuadro con el número de la evaluación a modificar. b. Seleccione la opción “Capturar Evaluación”, coloque la fecha de la evaluación, seguido de las notas y haga clic en “Grabar”. 7. Otra sección importante es “Sección E. Finales”, en el cual aplica todo lo explicado anteriormente, de ser requerido por el profesor. ASISTENCIA La asistencia se puede registrar por dos vías: 1. Introduciendo el total de ausencias del estudiante en el periodo, desde la pantalla de “Notas”, en la opción “Capturar Evaluación” del ícono con la letra A (ausencias). 2. Capturando la ausencia del estudiante por clase. En este caso el proceso a seguir es el siguiente: Al seleccionar del menú de la izquierda la opción “Asistencia”, se despliega automáticamente la lista de estudiantes del grupo, con la fecha correspondiente al período (trimestre, cuatrimestre, módulo) y las casillas activadas. Usted solo debe desactivar la casilla considerando la inasistencia del estudiante, con un clic en la fecha a actualizar, desactiva la casilla y luego haga clic en “Grabar” para guardar los cambios. Adicional puede ordenar por “Nombre” o “Cédula” haciendo un clic en cualquiera de las columnas indicadas y se ordena ascendente o descendente. En el caso de grupos modulares, tutorías y virtuales la asistencia se captura a través de la opción agregar. Observación: Si utiliza la primera vía para registrar las asistencias se recomienda no hacer uso de la segunda vía, esto puede ocasionar un mal funcionamiento en la libreta. CERRAR LIBRETA Una vez concluida la evaluación final, deberá cerrar su libreta. Es importante resaltar que este procedimiento solo se debe hacer al final del curso. Para realizar el cierre de la libreta electrónica debe presionar sobre la opción “Cerrar Libreta”, luego se muestra un código (de número y/o letras, generado automáticamente), que deberá ingresar en el cuadro (de no entender el código mostrado puede refrescar la imagen con la opción “Mostrar otro Código” las veces que necesite para comprender lo que se muestra), luego colocar su clave de acceso y haga clic en “Cerrar”. IMPRESIÓN FINAL Una vez cerrada la libreta deberá irse a la pantalla de “Notas” en la opción “Impresión Final”, luego haga clic en el ícono de la impresora. Esta lista debe presentarse a la Dirección de Escuela para su visto bueno y posteriormente remitirla a la Secretaria General donde quedará custodiada como documento oficial. CONSIDERACIONES Para desactivar bloqueadores de la página web: 1. En la opción “Herramientas”, se despliega un submenú, haga clic en la opción “Desbloquear Elementos Emergentes”. Esto permitirá que la página no se esconda. Es importante que no guarde su clave o contraseña automáticamente en la computadora. Para tal fin, debe seguir las instrucciones que se señalan a continuación: 1. 2. 3. 4. 5. 6. Entre en la página principal de la USMA. Haga clic sobre la opción Herramientas en el Menú de Internet Explorer. Seleccione “Opciones de Internet” del Menú. Haga clic en la carpeta titulada “Contenido” en la parte superior derecha. Haga clic sobre el botón “Autocompletar”. El cuadrito al lado de “Preguntar si se guardan las contraseñas” no debe tener ganchito. Si lo tiene haga un clic sobre él. 7. Haga clic sobre el botón “Borrar Contraseñas” y luego seleccione aceptar consecutivamente. Después de tres intentos fallidos, la clave de acceso se bloquea. De no recordar su clave, puede solicitar el restablecimiento de la misma, pulsando sobre el botón Olvidó su clave? Se desplegará la siguiente pantalla en donde debe colocar su cuenta de correo (usuario) asignado por la Universidad (@usma.com.pa) y pulsar sobre el botón Enviar. Seguidamente recibirá a su cuenta de correo Usma una clave genérica con la que podrá restablecer la clave de acceso de su libreta electrónica. Para realizar el cambio en los valores porcentuales de las Secciones, pulse sobre la sección que desee configurar y haga clic en la opción “Editar Concepto”, realice sus cambios y luego haga clic en “Aceptar”.
© Copyright 2024