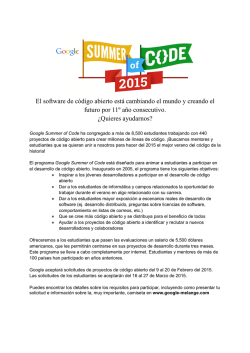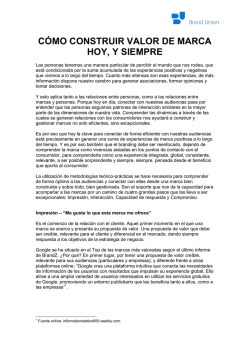Módulo 4: ¿Cómo buscar información en Internet? ¡Felicidades por
Módulo 4: ¿Cómo buscar información en Internet? Presentación ¡Felicidades por haber llegado a esta parte de su curso! ¿Quiere saber qué aprenderemos? Seguramente usted ha escuchado hablar del Internet pues bien, en este módulo definiremos este concepto y conocerá que es un conjunto de computadoras conectadas entre sí con el objetivo de compartir información y/o recursos, formando una red de servicio que principalmente se destaca por el envío y recepción de mensajes, mensajería en línea y la exploración de páginas. Además conoceremos los servicios que proporciona Internet y cómo nos ayuda en las actividades laborales y personales. ¿Listo para comenzar? No esperemos más ¡continuemos! Tema 1. ¿Qué es Internet? ¿Con qué otros nombres conocemos a Internet? Internet recibe varios nombres, de la siguiente lista seleccione cuáles considera que serían algunos de los sobrenombres de Internet. Al finalizar haga clic en Revisar. Algunos sobrenombres de Internet son: "La Red" "La Supercarretera de Información" "La Red Mundial de Información" "El Ciberespacio" Todos son sobrenombres de Internet. Todos los nombres que aparecen en la lista son usados para llamar a Internet. La razón por la cual mucha gente usa Internet tiene que ver más con su contenido que por su conectividad, ya que se puede encontrar temas para una investigación, hasta las noticias más recientes. Por lo que para muchos usuarios, constituye una fuente valiosa de noticias, comunicación de negocios y personales, entretenimiento e información técnica ¿Qué se necesita para conectarse a Internet? Para poder conectarse a Internet no es suficiente con sólo tener el deseo de hacerlo, el usuario o la persona que quiera conectarse a Internet, necesita hacerlo a través de varios requerimientos sencillos pero necesarios. Veamos cuáles son: 1. 2. 3. 4. 5. Tener una computadora Contar con un equipo periférico de Red (módem o tarjeta de red) Tener el servicio por parte de un proveedor local o nacional Una vez quela computadora cuente con estos tres requerimientos, empieza a funcionar un prtocolo que se llama TCP/IP, este es un método establecido de intercambiar datosen internet común entre las computadoras para comunicarse. Unido a este protocolo, se asigna una dirección a la computadora llamada dirección IP y desde ese momento se da el acceso a la red. Ejercicio La información que viaja por la Red se almacena o se guarda en Servidores, se les llama así porque son computadoras con características más grandes y software especial que almacenan información y permiten que cualquier usuario consulte esa información a través de Internet. Los servidores de Internet pertenecen a las universidades, las instituciones públicas y a las empresas u organizaciones. Cierre de tema Hasta ahora usted conoce: • La definición de Internet • Los sobrenombres que se le dan a Internet • Los elementos necesarios para conectarse a Internet y • La definición de Servidores de Internet Tema 2. Comenzando a navegar por Internet 2.1. ¿Qué es una página electrónica? ¿Qué es una página electrónica? Una página electrónica o de Web es un conjunto de información que forma un documento que se adapta para ser visto en la web bajo un lenguaje llamado HTML (HyperText Markup Language) al conjunto de varias páginas en un servidor se le llama Sitio Web. Recuerde: El lenguaje de programación que se usa para describir el contenido y formato de las páginas de Web se llama: HTML (HyperText Markup Language) 2.1. ¿Qué es una página electrónica? Características de una página electrónica Usted está estudiando este curso a través de una página Web, deténgase un momento, observe esta página y piense: ¿Qué características puede distinguir en esta página o de las anteriores que ya consultó? ¿Cuál es la característica más importante de una página Web? La característica más importante de una página Web es la de las ligas, ya que son representadas por palabras o frases que "ligan" o "enlazan" a otro documento o pagina web. Esta característica proporciona la facilidad de "brincar" de una parte a otra en una misma página, o bien a una página distinta en búsqueda de la información que es de interés sin ninguna restricción. ¡Importante! Una característica adicional es que si se mueve el puntero del ratón sobre esas ligas el puntero cambia a una mano hacer clic. , indicando el enlace disponible a acceder con sólo 2.1. ¿Qué es una página electrónica? Cómo localizar una página electrónica Imagine que su mejor amigo lo invita a una fiesta ¿qué es lo primero que usted le preguntaría? Seguramente le diría: ¿Dónde será la fiesta? "Pásame la dirección". Y esa dirección está compuesta por el nombre de una calle, el número, la colonia, la localidad o el municipio. ¿No es así? Así como nosotros pedimos la dirección para llegar a un lugar que es de nuestro interés lo mismo ocurre con las Páginas Web, para localizarlas utilizamos una dirección o un URL (Universal Resource Locator) que en español sería un "Localizador Universal de Recursos de Internet", que da una sintaxis (formato) estándar para mostrar los distintos recursos de Internet. Dirección de Página Web http:// Un URL de acceso a recursos Web se denota por el prefijo http:// seguido de la dirección de Internet completa del sitio al que se desea acceder. 2.2. Conocer y abrir el navegador de Internet Lo que sigue es conocer el navegador de Internet. Hay tres cosas que debemos saber sobre el navegador de Internet: ¿Qué se necesita para entrar a Internet? Para poder tener acceso a ese sistema, se requiere un programa que permite navegar en la Web. Actualmente los navegadores más utilizados son: Internet Explorer Mozilla Firefox Opera El primero es el más común ya que viene con el sistema operativo Microsoft Windows, por esta razón en este curso explicaremos su funcionamiento. Cabe recalcar que la mayoría de los elementos de este navegador son los mismos utilizados en los otros lo que facilitará su uso en dado caso de se decida trabajar con alguno de ellos. La versión del navegador que explicaremos en este curso es Internet Explorer 7.0, por lo que si en la computadora donde trabaja cuenta con una versión anterior encontrará algunas pantallas diferentes a las mostradas ¿Cómo empezar a trabajar con Internet Explorer? Para empezar a explorar las características que ofrece el navegador Internet Explorer y así poder ver la información de las páginas de Web en la red. Se tienen las siguientes opciones Desde el icono de acceso directo que se encuentra en el Escritorio (Desktop) Windows XP 1. Windows Vista Localice el icono de acceso directo Internet Explorer en el escritorio de la computadora en la que está trabajando. 2. Haga clic sobre el icono, y espere a que la aplicación se habilite en la pantalla de la computadora. Desde el menú de Inicio (Start) Windows XP Windows Vista 1. Haga clic sobre el botón Inicio (Start) localizado en la barra de tareas de la computadora. 2. Seleccione la opción Internet Explorer (All programs) que aparece en la parte superior del menú. ¿Qué elementos tiene la ventana de Internet Explorer? ¿Qué opción eligió para entrar a Internet Explorer? ¿Fue la opción 1 ó la 2? Muy bien, cualquiera de las opciones que usted haya seleccionado lo llevará a una ventana con los siguientes elementos: Barra de título Muestra el nombre de la página abierta, seguida del nombre del buscador. Barra de direcciones Situada debajo de la barra de herramientas, es donde se escribe la dirección del sitio que se desea acceder. Aquí es donde siempre que usted quiera ingresar a una página debe escribir la dirección por ejemplo: www.cca.org.mx y al finalizar de escribir es necesario presionar la tecla Intro (Enter) o para tener acceso a la página. Oprimiendo el pequeño triángulo del extremo izquierdo de la barra de direcciones, se obtiene una lista de los sitios recientemente visitados, para visitarlos de nuevo sólo haga clic sobre alguno de ellos. En esta barra también contiene varios íconos o botones que realizan funciones específicas. Botón ¿Qué hace? Atrás (Back) Permite ir a la página que se acaba de visitar. Delante (Forward) Permite ir hacia adelante, es decir, volver a avanzar lo que antes se retrocedió. Detener (Stop) Detiene la carga de la página que se está cargando en el navegador. Actualizar (Refresh) Vuelve a cargar la página actual en dado caso de que no hay cargado completa o marque un error durante su carga en el navegador. Búsqueda (Search) Este botón al ser presionado abre una ventana con los resultados proporcionados por Google a partir de las palabras se pusieron para búsqueda. Nota: si al andar navegando se presenta una ventana con la leyenda: No se puede mostrar la página (Cannot display the webpage) es porque está mal escrita la dirección o bien porque esa página no existe, aquí la sugerencia es: Verificar que la dirección de la página esté bien escrita. Controles de pestaña Permiten trabajar con más de una página web en una sola ventana. Cuando se tiene más de una ventana abierta, la navegación será más rápida pues se tendrá todo organizado en una pestaña. Para pasar de una pestaña a otra sólo tendrá que hacer clic sobre su título. Barra de herramientas Es la fila de botones que proporciona una serie de funciones y comandos facilitando las actividades que se realizan en el navegador. Botón ¿Qué hace? Inicio (Home) Si se da clic sobre el botón permite visualizar la página de Inicio que se tiene predeterminada, permitiendo agregar o cambiar dicha página. RSS Permite añadir el sitio visitado rápidamente a la lista de fuentes RSS. RSS es la tecnología que facilita estar al tanto de todo el contenido que se genera en una página. Imprimir (Print) Página (Page) Permite imprimir la página Web que se está visualizando. Contiene las opciones relativas de la página que se tiene en pantalla. Herramientas (Tools) Muestra las diferentes opciones que se tienen en el navegador, como las opciones de Internet y la administración de menús. Favoritos (Favorites) Esta parte de la barra de herramientas es muy importante, ya que permite almacenar las direcciones electrónicas de las páginas que sean interesantes o bien que se necesite recordar su dirección. Por lo que la siguiente vez que se necesite sólo basta con desplegar la lista y seleccionar la página indicada Barra de estado (status bar) Contiene información sobre el estado de la página, además muestra los mensajes escritos por el autor de la página. 2.3. ¿Cómo agregar una página de Internet en el botón de Favoritos? ¿Qué le ha parecido lo que ha estudiado hasta este momento? Interesante ¿verdad? ¡Sigamos revisando más información! A todos nos gusta guardar cosas que nos agradan, que son especiales, útiles o interesantes para nosotros. Al estar navegando en Internet usted va a encontrar páginas que son interesantes, útiles o bien que usted necesite recordar su dirección. La ventana de Internet Explorer tiene un botón llamado Favoritos ¿lo recuerda? El cual permite guardar ese tipo de direcciones. Veamos los siguientes procedimientos para guardar y entrar páginas Web que le gustaría consultar seguido. Para agregar a favoritos Paso ¿Qué hace? 1 Abra la página que se desea agregar a Favoritos 2 Haga clic en el botón agregar Favoritos (Add to favorites) 3 Revise que se abrirá un cuadro de diálogo, ahí deberá poner el nombre con el que se desea guardar esa página. 4 Haga clic en Agregar (Add) Para entrar a favoritos Paso ¿Qué hace? 1 Hagaclic en el botón de Favoritos (Favorites) 2 Revise que se abrirá un panel navegable que permite mostrar las páginas almacenadas 3 Seleccione la página deseada y cierre la ventana de Favoritos (Favorites) 2.4. ¿Qué son las ventanas emergentes? ¿Se ha dado cuenta de toda la información que usted ha aprendido hasta este momento? Revisemos la última parte de este tema ¡adelante! Cuando nos encontramos navegando en la Web, hay páginas electrónicas de todo tipo que cuando se abren, nos muestra una nueva ventana con otra página electrónica en menor tamaño. Normalmente esto se hace cuando se requiere poner un aviso importante, una encuesta o bien información que es importante mostrar a primera vista. ¿Qué puede hacer con estas ventanas emergentes? Bloquearlas: ¿Qué es un bloqueador de ventanas emergentes? Muchos navegadores han incluido hoy en día una herramienta llamada bloqueadores de ventanas emergentes, ya que muchas páginas contienen demasiadas y se puede perder la organización de las ventanas. Cuando se produce uno de estos bloqueos, el navegador muestra este aviso para hacerle saber que está bloqueando una ventana emergente: Desbloquearlas: ¿Cómo desactivar el bloqueador de ventanas emergentes? Si se tiene activado el bloqueador es posible que se esté presentando el aviso del bloqueo del Pop-Up, si se requiere abrir la ventana emergente (Pop up) existe un modo rápido para saltar el bloqueo. Paso 1 ¿Qué hace? Haga clic con el botón derecho del ratón sobre la advertencia. 2 Seleccione la opción "Permitir elementos emergentes temporalmente", y abrir la nueva ventana sólo una vez, o "Permitir siempre elementos emergentes de este sitio", y permitir siempre el uso de ventanas emergentes al sitio que está visitando. Cierre de tema Lo invitamos a realizar el siguiente ejercicio, que no tiene evaluación, sin embargo le servirá de práctica para reconocer los elementos de la pantalla de Internet Explorer. Está muy sencillo, y lo puede realizar cuantas veces quiera. ¡Ánimo! Hasta ahora usted conoce: • Los servicios que ofrece Internet. • Los elementos y características de una página electrónica. • La definición de Servidor Web. • Cómo localizar una página Web. • Cómo abrir el navegador de Internet. • Cómo trabajar en Internet Explorer. Tema 3. Buscando información en la Web 3.1. ¿Qué son los motores de búsqueda? El crecimiento acelerado del uso del Internet, ha convertido este medio de comunicación en el almacén de información más grande del mundo. El problema a resolver consiste en saber cómo y dónde encontrar lo que se necesita. Con cientos de millones de páginas Web en línea parecería imposible y tardado localizar la información que se necesita; y la pregunta es ¿por dónde empezar? Afortunadamente existen herramientas que hacen de viajar por Internet una tarea fácil, ya que permiten obtener información de cualquier parte del mundo; probablemente hemos oído hablar de estas herramientas con los nombres de Google, Yahoo, Altavista, etc. que son denominados "Buscadores o motores de búsqueda". Altavista Google Yahoo Los motores de búsqueda son las páginas más visitadas de la Red ya que constituyen el punto de partida para obtener cualquier información que se encuentre en Internet sobre un tema concreto. 3.2. Aprendiendo a usar el buscador Google Anteriormente mencionábamos que existen diferentes buscadores, para razones de este curso aprenderemos a usar el buscador Google. ¿Ha escuchado hablar de él? Hoy en día es el buscador más utilizado por la facilidad y manejo de la información. Veamos por qué: Ventajas del buscador Una de las ventajas de este buscador es que su pantalla es muy simple. Tiene un cuadro de texto central donde se teclea lo que se desea buscar, el botón para iniciar la búsqueda Búsqueda en Google y algunas otras cosas más con nombres bastante descriptivos que irá conociendo en la práctica. El éxito de Google ha sido por el estilo simple y claro que usa; antes los buscadores tenían unas pantallas con muchas opciones, publicidad, contenido basura. Elementos de la pantalla del buscador La pantalla de resultados de Google tiene 5 elementos principales, y a usted le tocará descubrir la ubicación correcta de cada elemento dentro de esta pantalla. 1. 2. 3. 4. 5. Caja de búsqueda Buscar en Datos de resultados Entorno de búsqueda Líneas de resultados Elija de las siguientes opciones el letrero y colóquelo en el lugar que usted crea que es el correcto, si se equivoca en la opción el letrero se regresará a su posición original. ¡Adelante! ¿Cómo buscar información a través de Google? Es muy sencillo, siga estos pasos: Paso 1 ¿Qué hace? Abra el navegador que va a utilizar, que en este caso es el Internet Explorer. Escriba en la barra de direcciones de Internet Explorer la dirección: www.google.com. Google detecta el idioma del sistema operativo y presenta la pantalla en ese idioma, por ejemplo, si el Sistema operativo Windows está en español, el buscador Google se abrirá en el idioma español. 2 3 Varios países tienen página propia para ese país. Ejemplos: Google España: www.google.es Google México: www.google.com.mx Argentina: www.google.com.ar Para iniciar la búsqueda debemos teclear sobre el cuadro de texto central la palabra o palabras a buscar. En esta ocasión buscaremos algo acerca de "cuidado del agua". En este caso se escribieron dos palabras; cuando se escriben dos o más palabras, Google buscará páginas que incluyan todas las palabras que se hayan escrito. Va a encontrar páginas que tienen la palabra "cuidados" y "agua", o ambas palabras. 4 Una vez presionado el botón Buscar en Google, aparecerá la siguiente pantalla: ¡Muy bien! usted ya identificó los 5 elementos principales de la pantalla de resultados de Google y cómo buscar información Al final de la pantalla de resultados aparece una línea con números que son las páginas de resultados que permiten navegar entre ellas. Se puede ir a la Siguiente página de resultados, a la Anterior, o directamente a un número de página de los que se muestran. Para visitar una página de los resultados haga clic a una de las líneas de resultados que muestra el titulo de la página. Una vez que se dio clic a esa liga lo llevara a la página encontrada y cada navegación será diferente porque las páginas nunca son diseñadas iguales. ¿Qué recomendaciones hay que seguir para realizar búsquedas? Para que sus búsquedas a través de Google sean efectivas le invitamos a que considere las siguientes recomendaciones: 1. 2. 3. 4. 5. 6. 7. Busque sólo palabras completas Esto permitirá mejorar los resultados de búsqueda haciendo más precisa la búsqueda. Ejemplo: si se introduce una palabra como "educa", Google no encontrará Educación, ya que buscará sólo palabras que contengan educa y no palabras que empiecen o terminen con educa Busque palabras sueltas, no frases Google busca palabras, no frases con las palabras en el orden que las hemos escrito en la caja de búsqueda. Si quiere que busque una frase completa debe escribirla entre comillas dobles. Ejemplo: "Cómo utilizar Internet" No importan acentos ni mayúsculas Para Google todas las palabras son minúsculas sin importar los acentos. El país desde el que se busca importa Ya que hay algunos resultados que deseamos encontrar que son únicamente validos dentro de un país como por ejemplo, páginas del gobierno de México. Corrector de errores tipográficos Cuando se equivoca al teclear una palabra, Google suele mostrar una sugerencia con la palabra correcta Traducción Si busca palabras en Inglés desde Google en español (www.google.com.mx) se obtienen páginas en Inglés, pero con un enlace que dice: [traduzca esta página], por si se requiere traducir ¿Qué pasa cuando no encontramos la información que buscamos? Tenemos la opción de utilizar la búsqueda avanzada. ¿Cómo realizar una búsqueda avanzada? En ocasiones la búsqueda normal no nos arroja los resultados tan exactos como quisiéramos, por eso que podemos usar la opción Búsqueda avanzada. Para poder aplicar la búsqueda avanzada se debe realizar lo siguiente: Paso ¿Qué debe hacer? 1 Abra la página principal de Google. A la derecha del cuadro de búsqueda se verá un enlace llamado "Búsqueda avanzada". 2 Haga clic sobre la opción Búsqueda avanzada. Se abrirá siguiente página: 3 Elija los criterios de búsqueda que se necesiten Ejercicio Las búsquedas en los otros buscadores son de manera similar a como se mostraron aquí, por lo que usted no tendrá ningún problema en realizarlo. Cierre de tema Hasta ahora usted conoce: • Qué es un motor de búsqueda. • Cómo usar el buscador de Google • Las recomendaciones para hacer búsquedas efectivas • Cómo "bajar" un documento de la red. Tema 4. Recursos para compartir información ¿Cómo compartir información en Internet? Antes, las personas en una clase o en una reunión intercambiaban experiencias o discutían sobre un tema en específico. Hoy en día es común recibir invitaciones para participar en un espacio en la Web llamado foro o grupo de discusión. Los foros, grupos de noticias o foros de discusión requieren utilizar una cuenta de correo electrónico, ya que su funcionamiento se realiza a través del uso correo, pero su finalidad sigue siendo la misma: interactuar con otras personas e intercambiar información. En este tema vamos a explicar varias herramientas para compartir información. 4.1. Grupo en Google ¿Puede a través de Google participar en un grupo o foro de discusión? La respuesta es Sí. Google, el buscador que aprendimos a manejar en este Módulo 3, tiene una sección de Grupos ubicada en el menú superior. Revise la siguiente imagen e identifique la ubicación de la sección. Paso ¿Qué debe hacer? 1 Ingrese al buscador Google www.google.com.mx. Haga clic en la opción "Grupos" mostrado en el "Entorno de Búsqueda". 2 Al ingresar a esa opción, le permitirá realizar búsquedas avanzadas o por temática. Aquí se permite buscar un grupo ya existente o bien crear uno nuevo. Una cosa es participar en un grupo y otra crear uno para que otra gente participe en algún tema que nosotros queramos. 4.2. Blog Un Blog es una página electrónica que contiene una serie de entradas de texto o artículos que se actualizan de forma periódica y que puede escribir cualquier usuario que esté registrado en el blog o que tenga permisos para publicar. Son también llamados Weblogs, y permiten a los usuarios trasmitir ideas. De tal forma, el texto que escribe cada uno se coloca en primer plano para que sea lo primero que vean los visitantes al entrar en la página, aquí el último texto que se escribe es el primero que se ve. Algunos blogs en Internet confiables son: Blogger de Google MSN spaces Fotologs Aquí tenemos dos opciones: buscar un blog o crear uno. ¿Cómo buscar un blog utilizando Google? Para buscar un blog utilizando Google, debe seguir estos pasos: Paso ¿Qué debe hacer? 1 Seleccione la opción "Más" de las opciones que se encuentran en la parte superior del buscador. 2 Seleccione del submenú la opción "Blogs". 3 Escriba el nombre del blog que quiere buscar y haga clic en el botón "Buscar blogs". 4 De la lista de resultados que se refleja, seleccione y haga clic en la liga y participe. ¿Cómo crear un blog utilizando la cuenta de Google? Para crear un blog, utilizando la cuenta de Google se debe realizar lo siguiente: Paso ¿Qué debe hacer? 1 Abra la página: www.blogger.com 2 Ingrese con su cuenta de correo de Gmail. Nota: En el siguiente módulo usted podrá obtener una cuenta de correo a través de Google (Gmail). 3 Cree su blog. En la página usted va a encontrar las instrucciones que le permitirán crear paso a paso y de manera sencilla su Blog. 4 Elija una plantilla de fondo (colores y formas) y empiece a participar. 4.3. ¿Qué es Wiki? Imagine que usted está interesado en conocer información sobre la Contaminación ambiental. Hace algunos años usted se hubiera dirigido a comprar una estampa o asistido a la biblioteca a consultar una "enciclopedia" que hablara sobre la Contaminación ambiental ¿no es así? Hoy en día podemos sustituir el ir a comprar una estampa o consultar una enciclopedia por consultar un Wiki en Internet. Un Wiki, ¿suena raro? ¿verdad? La Wiki es un sitio Web cuyas páginas pueden ser editadas por múltiples usuarios. Revise más información de los Wikis: ¿Cuál es la utilidad de las Wikis? La principal utilidad de un Wiki es que permite crear y mejorar las páginas de forma instantánea, dando una gran libertad al usuario de poner su participación a través de una forma muy simple y práctica. Esto hace que más gente participe en su edición permitiendo que se escriban artículos colectivamente (co-autoría) por medio de un lenguaje de wikitexto. 4.4. ¿Qué es el Radio Chat? Otro recurso de Internet utilizado para intercambiar información es el Radio Chat. Esta herramienta permite poner en contacto a la comunidad con expertos de diversos temas. Es usada dentro del Tecnológico de Monterrey a través de los Centros Comunitarios de Aprendizaje, los beneficios y las características de su uso son los siguientes: Características • Es una sesión de radio que se transmite por Internet, pero también se tiene la posibilidad de utilizar un chat o mensajero electrónico donde se pregunta y responde de forma inmediata. • Usted envía su pregunta y se responde inmediatamente a través de la misma sesión de radio o el chat. • Da la oportunidad de comunicarnos con gente de todo el mundo. • Se puede promocionar el CCAo comunidad a través de este medio. • Da la posibilidad de generar más temas para las próximas sesiones. Beneficios • Desarrollo de interacciones con calidad y calidez en la respuesta, es decir, contestar sus preguntas en el momento y con expertos en la materia. • Apoyo a las comunidades con temas que les ayuden a mejorar sus niveles de vida. • Mayor acercamiento de nosotros hacia ustedes. Cierre de tema Hasta ahora usted conoce: • Cómo crear un grupo de discusión en Google. • La definición de Blog y los pasos para crearlo a través de Google. • El procedimiento para crear una Blog a través de la cuenta de Gmail. • La definición de Wiki y Radio Chat Tema 5. Seguridad en Internet En este tema conoceremos los siguientes temas: Virus y antivirus Spyware y antispyware Firewall 5.1. Virus & Antivirus Recuerde para no contagiar de virus a la computadora que está usando tenga en cuenta lo siguiente: • No baje música de sitios poco confiables. • No visite sitios que no son seguros y confiables. • No baje programas o software pirata. • No ingrese a páginas de juegos y recursos para Chat. • No reciba archivos de personas que no conoce. • Ejecute de manera frecuente el antivirus instalado en la computadora Qué es un virus? Todos hemos oído hablar de los virus, los cuales son pequeños programas capaces de infectar una computadora y las computadoras que estén en comunicación con ella. Se les llama virus informático porque tiene el propósito de dañar los datos que existen almacenados y el funcionamiento en una computadora. Un virus se puede trasmitir de diferentes formas, pero los más utilizados de propagación son el correo electrónico y las páginas Web, sin quedar atrás el compartir archivos por USB flash y discos ¿Cómo se propagan los virus? Los virus se propagan cuando los usuarios son desprevenidos y los comparten o envían inadvertidamente. Hay virus más sofisticados, como el llamado "gusano" que pueden reproducirse y enviarse automáticamente a otras computadoras cuando consiguen controlar determinados programas, como algunas aplicaciones de correo electrónico compartido. ¿Por qué existen los virus? La respuesta es fácil: Algunos virus se crean por el desafío que implica crear una amenaza que sea única. El creador espera que el virus se propague de tal manera que le haga famoso y la notoriedad aumenta cuando el virus es considerado tal amenaza que los fabricantes de antivirus (vacunas) tienen que fabricar una solución. Ahora ¿Cómo se sabe si la computadora está infectada con algún virus? En la realidad, muchos virus se anuncian ellos mismos produciendo un sonido o mostrando un mensaje, eso es común en el correo. ¿Qué es un antivirus? Los virus se comportan de diferentes formas y no existe un indicador que avise de su presencia, un antivirus actualizado es el único que puede indicarnos si tenemos una infección. Entonces, aquí es donde nuestro aliado el Antivirus entra en función. Los antivirus al igual que los virus, son programas que tienen como objetivo identificar y eliminar a los virus existentes en alguna computadora. La tarea de un antivirus consiste en analizar cada dato entrante al sistema operativo y busca dentro ellos ciertos patrones. Sí lo que ingresa tiene esos patrones entonces se ha detectado el virus. Dependiendo de la configuración del antivirus, éste informará al usuario de la existencia de un virus o simplemente lo borrará. Es muy importante que el antivirus esté permanentemente actualizado, por lo regular, los antivirus modernos se actualizan automáticamente (conectándose al proveedor) cada vez que se inicia una conexión con Internet. 5.2. Spyware & antispyware ¿Qué es un Spyware? Este nombre hoy en día es tema de conversación entre las personas. Spyware es un programa que junta información de una computadora y sin el consentimiento del usuario transmite esta información a otra computadora. La finalidad es robar datos de cada usuario y espiar movimientos realizados en la red. Estos programas trabajan de manera secundaria, de tal modo que cuando un usuario está trabajando en la computadora no se percata que ese programa está siendo ejecutado así como lo hacen otras herramientas en la barra de Windows. ¿Cómo identificar que una computadora está siendo "espiada"? Una computadora cuando está ejecutando este programa, en pocas palabras está siendo espiada, muestra las siguientes actividades: 1. Se cambian solas las páginas de inicio. 2. Se abren ventanas Pop ups por todos lados. 3. Se abren barras de búsqueda como "Hotbar" que no se pueden borrar. 4. Se ven opciones en la barra de herramientas que no se pueden borrar. 5. El rendimiento de la computadora en cuanto a navegación y procesos se vuelve muy lento. ¿Qué es un antispyware? De manera inmediata una vez percatándose de que se está frente a un espía, se debe instalar un antispyware, el cual tiene el mismo funcionamiento de un antivirus pero no orientado a virus, sino a ser el antídoto contra los spyware. Algunos antispyware son: 1. Avast! 2. Spybot - Search & Destroy 3. Ad-Aware 4. AVG Antispyware 5. Spyware Doctor 6. Spy Sweeper 7. SUPERAntispyware 8. Zone Alarm 9. Windows Defender 5.3. Firewall ¿Qué es un Firewall? Al igual que los antivirus y el antispyware existe un programa llamado Firewall que impide que un intruso (Hacker) pueda acceder a su computadora para borrar información o hacerla funcionar mal, e incluso utilizarla para ejecutar código malintencionado que él mismo podría instalar sin que se de uno cuenta. Firewall es un término en inglés, pero se puede traducir como el "muro" entre tu computadora e Internet, el cual permite definir qué programas o personas pueden pasar el muro y quiénes no. ¿Cómo funciona el Firewall? Muy sencillo, para comunicarse con otras computadoras y pertenecer a la red, la computadora que está utilizando emplea los llamados Puertos, que conoció en el módulo 1. Recuerde que a través de estos puertos entra o sale información a otra parte. Entonces, un Firewall lo que hace es cerrar todas los puertos que pueden quedar abiertos y así por más que un intruso quiera instalarse en su computadora para buscar información no lo permitirá. Los Programas Firewall se ejecutan cada vez que la computadora arranca. Lo que permite que si algún programa intenta utilizar una "puerta" o cualquier puerto desconocido, el Firewall abrirá una ventana de alerta pidiéndole al usuario que autorice o rechace el uso del puerto. El Firewall que viene con Windows XP y Vista, automáticamente rechaza el uso de cualquier puerto a menos que el usuario otorgue permiso. Tema 6. Imprimir y descargar información de Internet 6.1. Imprimir una página de Internet Para terminar con este tema le presentamos el procedimiento para imprimir una página electrónica. Revise estos sencillos pasos: Paso ¿Qué debe hacer? 1 Despliegue la página que desea imprimir en la pantalla de su navegador Microsoft Internet Explorer o Mozilla Firefox. 2 Haga clic en el botón "Imprimir" de la barra de herramientas. 6.2. Bajar información de Internet Muchas páginas de Web permiten obtener una copia de sus documentos, software gratis (Freeware) o productos promocionales (Demos). Cuando es necesario "Descargar" (Download) un documento de la red, se debe realizar lo siguiente: Paso ¿Qué debe hacer? 1 Haga clic en el documento que se desea "Descargar" (Download). 2 Lea las instrucciones para bajar el documento. Generalmente el sitio que ofrece el archivo para ser bajado a la computadora del usuario, proporciona las instrucciones precisas para hacerlo. Se recomienda leer las indicaciones e imprimirlas cuando sea necesario, para que una vez que se tenga el archivo guardado en la máquina, se ejecute correctamente. 3 Guarde el documento. El navegador utilizado en el proceso presentará una ventana de opciones, seleccionará su propio folder "de manera automática" para guardar el documento o bien el usuario seleccionará la ruta de acceso deseada. Se recomienda guardarlo en el Escritorio (Desktop) para localizarlo fácilmente. 4 Verifique a que se realice el proceso de "descarga" del documento. El proceso para "descargar" el documento a la unidad de disco puede tardar varios minutos, dependiendo del tamaño del documento y la velocidad de conexión del módem o la red. La ventana del proceso de transferencia, muestra el tiempo estimado en realizar la transacción. Con el botón "Cancelar" (Cancel) puede abortar la operación e intentarlo más tarde.
© Copyright 2024