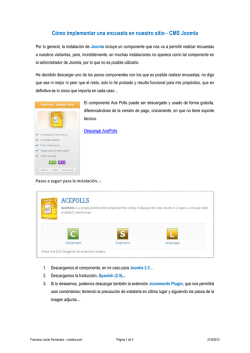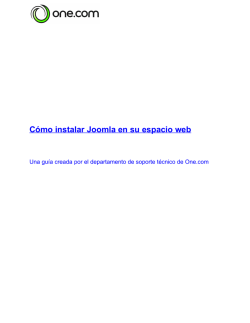Cómo instalar Joomla en Windows XP - mblazquez.es
Cómo instalar Joomla en Windows XP JuanAntonio MartínezComeche Manuel Blázquez Ochando ● ● Problema: El proceso de instalación del programa de gestión de contenidos de código libre Joomla requiere crear una base de datos en MySQL y configurarla, de manera que no siempre resulta sencillo para algunos usuarios. Solución: En este tutorial se explica la instalación de Joomla 1.0.15 en español. Es preciso tener instalado previamente un servidor Apache 2.X, PHP 5.X y MySQL 5.X. ● Aplicación: http://www.joomlaspanish.org/ ● Bibliografía: http://ayuda.joomlaspanish.org/ayudajoomla/ ● Requisitos previos: AppServ (Apache 2.X, PHP 5.X, MySQL 5.X) Proceso de Instalación: ● ● ● ● ● ● ● ● ● ● ● ● Paso 1: Ir a http://www.joomlaspanish.org En la pestaña “Joomla! 1.0.x”, pulsar en el enlace “Joomla! Spanish Premium 1.0.15”. Paso 2: En la pestaña “Ficheros”, pulsar en el enlace “Joomla_1.0.15Spanish premium.zip”. Paso 3: Descargar el archivo “Joomla_1.0.15Spanishpremium.zip” y guardarlo en el Escritorio, por ejemplo. Paso 4: Es imprescindible crear una base de datos en MySQL. Para ello abrimos la consola de MSDOS. En Inicio → Ejecutar, tecleamos “cmd”. Pulsar “Aceptar”. Paso 5: Aparece una ventana negra con el prompt C:\Documents and Settings\Administrador> . Teclear “cd..” y pulsar “Intro” o “Return”. Repetir esta misma operación hasta situarse en C:\> . Paso 6: Teclear el comando C:\appserv\mysql\bin\mysql uroot proot mysql para abrir el gestor de bases de datos. Paso 7: Aparece un mensaje de bienvenida a MySQL y el prompt mysql> . Creamos la base de datos “joomla”. Para ello tecleamos el comando “create database joomla;” Paso 8: Comprobar que se ha creado la base de datos. Para ello teclear el comando “show databases;” .En una lista enmarcada debe aparecer al menos la línea “joomla”. Cerrar la ventana de la consola pulsando la cruz en el margen superior derecho. Paso 9: Crear un directorio denominado “joomla” dentro del directorio raíz del servidor web del equipo. Por ejemplo, C:\AppServ\www\joomla . Paso 10: Descomprimir el archivo descargado “Joomla_1.0.15Spanish premium.zip” dentro del directorio C:\AppServ\www\joomla recién creado. Paso 11: Visitar el sitio local de joomla tecleando en el navegador web la dirección http://localhost/joomla Paso 12: Aparece la página web de preinstalación. En la sección “Comprobar pre instalación” NO DEBE APARECER NINGÚN ELEMENTO EN ROJO, pues implica un fallo de configuración previa de algún componente del servidor. Uno de los casos más frecuentes son los permisos de lectura, escritura y ejecución dentro del directorio joomla, que debe ser accesible para cualquier usuario del servidor (chmod 777). Una vez que en esta sección todas las líneas estén en verde, pulsar “Siguiente”. ● ● ● ● ● ● ● ● Paso 13: Aparece la ventana de licencia. Pulsar “Siguiente”. Paso 14: Aparece la información necesaria para la instalación. En “Nombre del servidor” teclear “localhost”. En “Nombre del usuario MySQL” teclear “root”. En “Contraseña MySQL” teclear “root” (en su caso, el usuario y contraseña empleados en la instalación de MySQL). En “Nombre de la base de datos MySQL” teclear “joomla”. Mantener el valor por defecto de “Prefijo de la tabla MySQL” en “jos_”. Dejar el resto de opciones como figuren, normalmente con “Instalación de datos de ejemplo”. Pulsar “Siguiente”. Paso 15: Introducir el nombre de nuestro sitio Joomla. Por ejemplo, “Facultad de Ciencias de la Documentación”. Pulsar “Siguiente”. Paso 16: Confirmar que los datos introducidos previamente son correctos. Apuntar la Contraseña que facilita (por ejemplo, EC4JPacs). Introducir la dirección de correo del administrador (por ejemplo, “[email protected]”). Pulsar “Siguiente”. Paso 17: Aparece el mensaje “¡Felicidades! El pack Joomla! En español ha sido instalado”. Apuntar el usuario y la contraseña que dará acceso a la administración (por ejemplo, usuario “admin” y contraseña “EC4JPacs”). Paso 18: Es muy importante borrar completamente el directorio de instalación “installation”, situado en C:\AppServ\www\joomla\installation . Paso 19: Para comprobar que se ha instalado correctamente, pulsar, dentro de “Opciones de acceso”, en “Administración”. Paso 20: Introducir el usuario y contraseña del paso 17. Pulsar “Validarse para entrar”.
© Copyright 2024