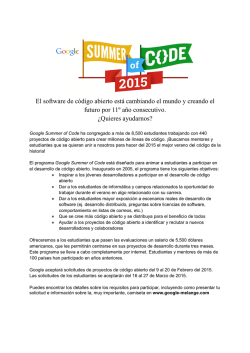Cómo instalar Google Analytics en tu sitio web - Wontalia
Cómo instalar Google Analytics en tu sitio web 1.-‐ Crear una cuenta nueva en Google Analytics: 1.1.-‐ Primero accedemos a la herramienta de Google Analytics a través de esta URL: http://www.google.com/intl/es_es/analytics/ 1.2.-‐ Pulsamos en “Iniciar sesión”: 1.3.-‐ Nos identificamos con nuestro usuario y contraseña: 1.4.-‐ Ahora que estamos dentro de la herramienta Google Analytics, pulsamos en “Administrador”: 1.5.-‐ Para añadir nuestro portal a Google Analytics necesitamos crear una cuenta. Para ello, vamos a “Crear una cuenta nueva”: 1.6.-‐ En la pantalla de “Creación de Nueva Cuenta en Google Analytics” seleccionamos “Sitio Web” y “Classic Analytics”. La opción de “Universal Analytics” está en beta y tiene funcionalidad limitada por lo que no es aconsejable usarla todavía. 1.7.-‐ A continuación rellenamos los datos de nuestra cuenta: -‐ Nombre de Cuenta: se pueden agrupar varias webs en una cuenta. Ejemplo: el mismo portal en varios idiomas se puede agrupar en la misma cuenta. Ejemplos: Grupo Alpha, Inmobilaria 2020, etc… -‐ Nombre del Sitio Web: el nombre con el que aparecerá el perfil en Google Analytics. Ejemplos: TodosMisRegalos.com, Cuando Era Chamo, etc… -‐ URL del sitio: pondremos el dominio del portal. -‐ Categoría del sector: seleccionamos la categoría que más se ajuste a la temática del portal. -‐ Zona horaria: ajustar al país y al formato horario desde donde visitamos Google. Ejemplo: “España” y “GMT+1 Madrid”. -‐ Compartir Datos: esto queda a elección de cada uno si se desea compartir estos datos con Google. Por defecto, se suelen dejar marcados. 1.8.-‐ Una vez que hemos comprobados todos los datos de la nueva Cuenta, pulsamos en “Obtener Id de Seguimiento” y aceptamos las “Condiciones de Uso”: 2.-‐ Implementar el código de seguimiento de Analytics en un sitio web: 2.1.-‐ Necesitamos “Localizar el código seguimiento”. Para ello nos vamos a Administrador: 2.2.-‐ Seleccionamos una cuenta y pulsamos en “Información de seguimiento”: 2.3.-‐ Y en la parte inferior de la página veremos el “Código de Seguimiento”. 2.4.-‐ Este código se debe añadir antes de la etiqueta </head> de todas las páginas del portal. Dependiendo de cómo esté programado nuestro portal web se necesita modificar todas las páginas, un archivo “include” (Ejemplo: header.php, top.asp, etc…) o si es Wordpress se puede emplear un plugin. En los dos primeros casos hay que tener cuidado porque implicar modificar archivos de la web y una mala modificación de estos puede provocar el mal funcionamiento del portal. En caso de dudas, mejor consultárselo a un técnico o webmaster. Es muy importante hacer un backup de todos los archivos antes de hacer las modificaciones para poder restaurar la versión anterior de la web en caso de fallos. En el caso de Wordpress, recomendamos emplear un plugin por rápidez, facilidad y porque evitar tener que modificar los archivos de la plantilla. Recomendamos usar el plugin Google Analytics for Wordpress, ya que es uno de los más usados y fiable. A continuación explicamos cómo instalar Google Analytics for Wordpress: 1.-‐ Vamos a “Plugins – Añadir Nuevo”: 2.-‐ Escribimos “Google Analytics for Wordpress” y le damos a “Buscar Plugins”: 3.-‐ Pulsamos en “Instalar Ahora”: 4.-‐ Una vez instalado, nos vamos a Ajustes – Analizador de Google: 5.-‐ Y rellenamos los siguientes datos: -‐ Perfil del Analizador: Debemos poner el código UA de nuestra cuenta de Google Analytics. Para verlo entramos a nuestra cuenta de Google Analytics y en el listado nos aparece el UA de cada cuenta: El resto de datos los dejamos por defecto y pulsamos en “Actualizar la configuración del Analizador de Google”. 3.-‐ Cómo comprobar que Google Analytics está funcionando en un sitio web: 3.1.-‐ Dentro de la herramienta Google Analytics, pulsamos en “Administrador” y seleccionamos la cuenta que queremos comprobar: 3.2.-‐ Pulsamos en “Información de seguimiento” – “Código de seguimiento”: 3.3.-‐ Y buscamos el apartado “Estado”. Si pone “recibiendo datos” es correcto, en caso contrario, debemos revisar los pasos anteriores para implementar el código de seguimiento. Hay que esperar 24 horas para ver los datos completos de un día.
© Copyright 2024