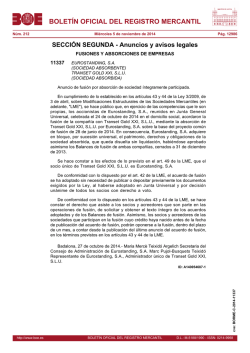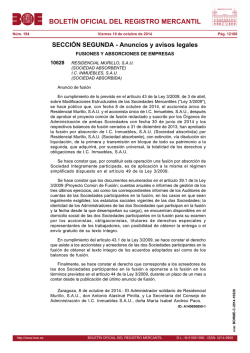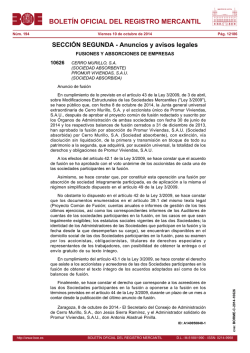¿Cómo un cráneo se vuelve en chocolate? TUTORIAL - Edgarbelsol
TUTORIAL TOMADO DE ¿Cómo un cráneo se vuelve en chocolate? Paso a paso sobre cómo utilizando principalmente tres herramientas (pincel, borrador, Dedo), decidí convertir esta imagen: Docente: Edgar Beltrán Algunas personas prefieren ocultar en lugar de borrar, pero me gusta la goma de borrar, porque es rápido y sencillo. Despues vamos a DESATURAR (imagen > ajustes > desaturar) el cráneo completo, así que me quedo con un cráneo extraído, blanco y negro, así: a esta otra imagen: Así que ahora tenemos que dar a este cráneo un poco de color, ¿no? Con una nueva capa seleccionada ( Ctrl-clic en la capa del cráneo para hacer una selección alrededor del cráneo) y llenó toda el área en la nueva capa con un tono marrón como esto: Las técnicas que se utilizan en este tutorial puede utilizarse para toda version de photoshop. extracción Lo primero que hice fue extraer el cráneo desde el fondo original. Lo hice, simplemente usando la Herramienta Borrador y borrar el fondo original. Entonces aplique el modo de fusion de capa a "luz fuerte", de manera que me queda un cráneo de tonos marrones: Alisar la superficie aplica el mismo tratamiento que a los cuernos No se ve tan sabroso pero ... CONTINUEMOS! Utilizando la herramienta de retoque en el 60%, aliso o suavizo la superficie del cráneo original. Después de hecho esto, se debe comenzar a verse algo así como esto: Brillos Bien ahora que está empezando a verse un poco opaco. Pero vamos a darle un poco de brillo! Utilizando la herramienta de pincel, seleccione un punto áspero y pinte de color blanco donde aparecen los brillos: Gotas Aún con la herramienta de retoque (mi herramienta favorita en todo el programa por cierto), y alrededor del 85% de intensidad y pinto el "goteo" de distintos puntos de la cabeza, simplemente seleccione un punto en el cráneo original, haciendo clic en la herramienta difuminar , a continuación, arrastre hacia abajo y adicióne una gota poco más gruesa en los extremos del goteo para darle naturalidad a la misma: A continuación, tomar la herramienta de retoque (sí lo has adivinado), y difuminen el brillo alrededor : Luego repita alrededor de un millón de veces más en distintos grados de espesor en el resto de los baches y crestas en la superficie de este modo: Lista de modos de fusión Seleccione la opción deseada en el menú emergente Modo de la barra de opciones. Nota: para las imágenes de 32 bits, sólo se encuentran disponibles los modos de fusión Normal, Disolver, Oscurecer, Multiplicar, Aclarar, Sobreexposición lineal (Añadir), Diferencia, Tono, Saturación, Color, Luminosidad, Color más claro y Color más oscuro. Continuamos con los brillos.... Entonces, por el borde de la calavera hacemos algo un poco diferente. He aplicado un splot de brillo áspero, pero esta vez puedo configurar la herramienta de retoque al 95% y arrastró la superficie para obtener un brillo más fuerte: Normal Edita o pinta cada píxel para darle el color resultante. Es el modo por defecto. (El modo Normal se llama Umbral cuando se trabaja con imágenes de mapa de bits o de color indexado). Disolver Edita o pinta cada píxel para darle el color resultante. Sin embargo, el color resultante es una sustitución aleatoria de los píxeles por el color base o el color de fusión, dependiendo de la opacidad de cada posición del píxel. Detrás Edita o pinta sólo la parte transparente de una capa. Este modo sólo funciona en capas con la opción Bloquear transparencia sin seleccionar y es similar a pintar en la parte posterior de las áreas transparentes de una hoja de acetato. Fondo Ahora tenemos nuestro cráneo de chocolate Busque una buena base para que quede un delicioso ponqué de calavera de chocolate ... buen apetito Borrar Edita o pinta cada píxel y lo hace transparente. Este modo está disponible para las herramientas de forma (cuando se selecciona una región de relleno ), la herramienta Bote de pintura , la herramienta Pincel , la herramienta Lápiz , el comando Rellenar y el comando Trazo. Para poder utilizar este modo debe estar en una capa con la opción Bloquear transparencia sin seleccionar. Oscurecer Busca la información de color de cada canal y selecciona el color base o el de fusión, el que sea más oscuro, como color resultante. Los píxeles más claros que el color de fusión se reemplazarán y los más oscuros no cambiarán. Multiplicar Busca la información de color de cada canal y multiplica el color base por el color de fusión. El color resultante siempre es un color más oscuro. Multiplicar cualquier color por negro produce negro. Multiplicar cualquier color por blanco no cambia el color. Si está pintando con un color distinto del blanco o el negro, los sucesivos trazos con una herramienta de pintura producen colores cada vez más oscuros. El efecto es similar a dibujar en la imagen con diferentes marcadores mágicos. Subexponer color Busca la información de color de cada canal y oscurece el color base para reflejar el color de fusión aumentando el contraste. Fusionar con blanco no produce cambios. Subexposición lineal Busca la información de color de cada canal y oscurece el color base para reflejar el color de fusión disminuyendo el brillo. Fusionar con blanco no produce cambios. Aclarar Busca la información de color de cada canal y selecciona el color base o el de fusión, el que sea más claro, como color resultante. Los píxeles más oscuros que el color de fusión se reemplazarán y los más claros no cambiarán. Trama Busca la información de color de cada canal y multiplica los colores contrarios al color base y al de fusión. El color resultante siempre es un color más claro. Tramar con negro no cambia el color. Tramar con blanco genera blanco. El efecto es similar al que se obtiene al proyectar varias diapositivas una encima de otra. Sobreexponer color Busca la información de color de cada canal e ilumina el color base para reflejar el color de fusión disminuyendo el contraste. Fusionar con negro no produce cambios. Sobreexposición lineal (Añadir) Busca la información de color de cada canal e ilumina el color base para reflejar el color de fusión aumentando el brillo. Fusionar con negro no produce cambios. Superponer Multiplica o trama los colores, dependiendo del color base. Los motivos o los colores se superponen sobre los píxeles existentes al mismo tiempo que se mantienen las iluminaciones y las sombras del color base. El color de fusión no sustituye al color base, pero sí se mezcla con él para reflejar la luminosidad u oscuridad del color original. Luz suave Oscurece o aclara los colores, dependiendo del color de fusión. El efecto es similar al que se obtiene al iluminar la imagen con un foco difuso. Si el color de fusión (origen de la luz) es más claro que un 50% de gris, la imagen se aclarará como si estuviera sobreexpuesta. Si el color de fusión es más oscuro que un 50% de gris, la imagen se oscurecerá como si se quemara. Pintar con colores blancos o negros puros produce un área mucho más oscura o clara, pero no da como resultado blancos o negros puros. Luz fuerte Multiplica o trama los colores, dependiendo del color de fusión. El efecto es similar al que se obtiene al iluminar la imagen con un foco intenso. Si el color de fusión (origen de la luz) es más claro que un 50% de gris, la imagen se aclarará como si se tramara. Esto resulta útil para añadir iluminaciones a una imagen. Si el color de fusión es más oscuro que un 50% de gris, la imagen se oscurecerá como si se multiplicara. Esto resulta útil para añadir sombras a una imagen. Pintar con negros o blancos puros genera negros o blancos puros. Luz intensa Subexpone o sobreexpone los colores aumentando o disminuyendo el contraste, dependiendo del color de fusión. Si el color de fusión (origen de la luz) es más claro que un 50% de gris, la imagen se aclarará disminuyendo el contraste. Si el color de fusión es más oscuro que un 50% de gris, la imagen se oscurecerá aumentando el contraste. Luz lineal Subexpone o sobreexpone los colores aumentando o disminuyendo el brillo, dependiendo del color de fusión. Si el color de fusión (origen de la luz) es más claro que un 50% de gris, la imagen se aclarará aumentando el brillo. Si el color de fusión es más oscuro que un 50% de gris, la imagen se oscurecerá disminuyendo el brillo. Luz focal Reemplaza el color, dependiendo del color de fusión. Si el color de fusión (origen de la luz) es más claro que un 50% de gris, los píxeles más oscuros que el color de fusión se reemplazarán y los más claros no cambiarán. Si el color de fusión es más oscuro que un 50% de gris, los píxeles más claros que el color de fusión se reemplazarán y los más oscuros no cambiarán. Esto resulta útil para añadir efectos especiales a una imagen. Mezcla definida Añade los valores de los canales rojo, verde y azul del color de fusión a los valores RGB del color base. Si la suma resultante en algún canal es igual o superior a 255, recibe el valor 255; en cambio, si es inferior a 255, el valor recibido es 0. Por lo tanto, todos los píxeles fusionados cuentan con 0 ó 255 como valores de los canales rojo, verde y azul. Así, todos los píxeles se cambian a los colores primarios: rojo, verde, azul, cian, amarillo, magenta, blanco o negro. Diferencia Busca la información de color de cada canal y resta el color de fusión del color base, o al contrario, dependiendo de cuál tenga mayor valor de brillo. Fusionar con blanco invierte los valores del color base; fusionar con negro no produce cambios. Exclusión Crea un efecto similar pero más bajo de contraste que el modo Diferencia. Fusionar con blanco invierte los valores del color base. Fusionar con negro no produce cambios. Tono Crea un color resultante con la luminancia y la saturación del color base y el tono del color de fusión. Saturación Crea un color resultante con la luminancia y el tono del color base y la saturación del color de fusión. Pintar con este modo en un área sin saturación (0) (gris) no provoca cambios. Color Crea un color resultante con la luminancia del color base y el tono y la saturación del color de fusión. Los niveles de gris de la imagen se mantienen y resulta útil para colorear imágenes monocromas y matizar imágenes de color. Luminosidad Crea un color resultante con el tono y la saturación del color base y la luminancia del color de fusión. Este modo crea el efecto contrario al modo Color. Color más claro Compara el total de los valores de todos los canales tanto para el color fusionado como para el color base y muestra el color cuyo valor sea más elevado. El modo Color más claro no produce ningún otro color distinto que pueda ser el resultado de la fusión Aclarar ya que selecciona los valores de canal más altos tanto del color fusionado como del color base para crear el color resultante. Color más oscuro Compara el total de los valores de todos los canales tanto para el color fusionado como para el color base y muestra el color cuyo valor sea más bajo. El modo Color más oscuro no produce ningún otro color distinto que pueda ser el resultado de la fusión Oscurecer ya que selecciona los valores de canal más bajos tanto del color fusionado como del color base para crear el color resultante. Este simple ejercicio nos demuestra el poder de los modos de fusion de capas y de una herramienta tan sencilla como la herramienta difuminar con el dedo... Recuerde que cada imagen es un mundo diferente y de los colores que la componen se decantan en respuestas diferentes al aplicar las fusiones... EXPERIMENTE PARA QUE EL APRENDIZAJE SEA COMPLETO.
© Copyright 2024