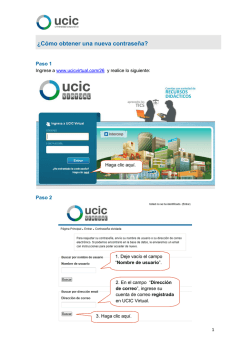1.- ¿Cómo entro a mi oficina virtual Vip Connectz? 2.- ¿Cómo
1.- ¿Cómo entro a mi oficina virtual Vip Connectz? Para entrar a tu oficina virtual Vip Connectz debes tener tu ID, tu contraseña y el nombre de tu sitio de internet. Cuando te registraste a Vip Connectz, el sistema te asignó un ID, tú activaste una contraseña y tu sitio de Internet personalizado. Si no recuerdas esa información, revisa tu correo electrónico, ya que el sistema te manda de forma automática esta información al correo electrónico que dejaste registrado. 1. Abre una página de Internet. Ingresa tu sitio de Internet en la barra de direcciones de tu navegador. El sitio de Internet cambió de www.777ip.net/tusubdominio a www.vipconnectz.com/tusubdominio 2. Para confirmar que estás dentro de tu cuenta, en la parte inferior de la página aparecerá tu nombre o el número de tu ID. 3. Cambia el idioma de la página a español en la parte de arriba de la página. 4. Da clic en AFFILIATE SOLAMENTE. 5. En la siguiente página anota el número de tu ID y tu password y después da clic en Accesar. 2.- ¿Cómo configuro mi línea IP Vip Connectz? 1. Da clic en donde dice Setup Phone Account. 2. En la siguiente sección te pide registrar tu número IP y una contraseña para tu softphone. El número IP lo seleccionas tú, puedes escoger el número que tu quieras de 7 dígitos, incluso puedes poner algún número que recuerdes fácilmente como puede ser tu celular o el teléfono de tu casa, pero debe ser de 7 dígitos. Cuando escojas tu número asegúrate de no escoger un número que empiece con “911”. Después de ingresar tu número IP debes confirmarlo en el siguiente recuadro. 3. Ingresa la contraseña para tu sotfphone, debe tener mínimo 4 y máximo 8 dígitos consecutivos. Pueden ser números o letras y recuerda que tu password es sensible a las mayúsculas. Después de ingresar tu contraseña debes confirmarla en el siguiente recuadro y al final da clic en Enviar. 4. Si el número IP que seleccionaste ya está siendo utilizado por alguien más, te aparecerá un mensaje. Da clic en Tratar nuevamente y cambia el número. 5. Al terminar el registro de tu línea IP el sistema te avisa que ha sido registrado exitosamente. El número IP y la contraseña que registraste, se enviarán automáticamente a tu correo electrónico que tienes registrado, de manera que tengas guardado esta información en caso de que la olvides. 3.- ¿Cómo instalo el softphone para usar mi línea IP? 1. Da clic en Softphone Download. 2. Escoge alguna de las 3 versiones disponibles dependiendo del tipo de sistema operativo que tengas. 3. En la parte superior de la página aparece una barra que bloquea la descarga del archivo. Da clic sobre la barra, y después vuelve a dar clic en Decargar archivo… 4. Da clic en Ejecutar. 5. El archivo se descarga en tu computadora. 6. Te pregunta si quieres ejecutar el software, da clic en Ejecutar. 7. Se abre el asistente para la instalación del Softphone X-Lite. Da clic en Next >. 8. Selecciona la opción I accept the agreement y después da clic en Next >. 9. Selecciona la carpeta donde quieres instalar el archivo. Te sugiero que dejes la que te pone por default y después da clic en Next >. 10. Selecciona si quieres crear un icono en el escritorio, un icono de acceso rápido y si quieres que se abra el softphone automáticamente cuando prendas tu computadora. Después da clic en Next >. 11. Los archivos se instalan en tu computadora. 12. El software ha sido instalado exitosamente, da clic en Finish. 4.- ¿Cómo meto las claves de mi línea IP al softphone? 1. Busca el icono del softphone X-lite, ya sea en el escritorio de tu computadora o en Incio en Todos los programas, y haz doble clic para abrir el softphone. 2. Una vez que abre el softphone, da clic en la pestaña superior de la izquierda. Se despliega una ventana con varias opciones y da clic en Sip Account Settings… 3. En esta ventana te despliega las cuentas que tienes registradas en tu softphone. En este momento no tienes registrada ninguna. Para activar tu línea IP da clic en Add…. 4. Entra a la pestaña Account y anota los siguientes valores. Display name: anota tu nombre. User name: anota el número IP que registraste en el paso 2.2. Password: anota la contraseña que registraste en el paso 2.3. Autorization user name: lo dejas en blanco. Domain: sip.vipconnectz.com En la opción Send outbound via: selecciona la opción proxy y después escribe la siguiente dirección en el recuadro: sip.vipconnectz.com 5. Entra a la pestaña Topology y cambia los siguientes valores. IP address: selecciona Use local IP address y deshabilita la opción de Enable ICE Al terminar da clic en Aceptar. 6. En la siguiente ventana te muestra los datos de tu cuenta y la presenta como la cuenta seleccionada por default. Para cerrar esta ventana da clic en Close. Al momento de cerrar la ventana se abre el softphone. 7. Una vez ingresados los valores correctamente en el softphone, en la pantalla principal aparecerá unos segundos Discovering network… 8. Si en la pantalla del softphone aparece una de las siguientes leyendas: - Registration error: 401 – Unauthorize - Registration error: 403 – Call cannot be ser… - Registration error: 503 – Service Unavailable da clic en la pestaña superior de la izquierda y selecciona la opción de Sip Account Settings…. 9. En la siguiente ventana selecciona tu cuenta y después da clic en Properties... 10. Revisa que la información de tu cuenta esté correcta y al final da clic en Aceptar. 11. En la pantalla de tu softphone aparece la leyenda Ready y tu número IP. A partir de este momento podrás hacer llamadas entre usuarios VIP.
© Copyright 2024