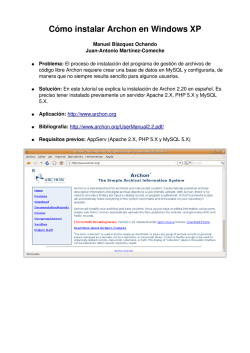Cómo instalar Archivists Toolkit en Windows XP - mblazquez.es
Cómo instalar Archivists Toolkit en Windows XP Manuel Blázquez Ochando JuanAntonio MartínezComeche ● ● Problema: El proceso de instalación del programa de gestión de archivos de código libre Archivists Toolkit es intrincado y no siempre se garantiza la correcta configuración del mismo. Solución: En este tutorial se explica la instalación de Archivists Toolkit 1.0, advirtiendo que este proceso no es válido para versiones posteriores (1.1.1 y 1.1.8). Es preciso tener instalado previamente un servidor Apache 2.X y MySQL 5.X. Se debe advertir, igualmente, que esta versión de Archivists Toolkit precisa para su funcionamiento de la versión de Java “JDK5.0 update16 “. En consecuencia, debe instalarse previamente. ● Aplicación: http://www.archiviststoolkit.org/ ● Bibliografía: http://www.archiviststoolkit.org/downloads/InstallGuidelines.pdf ● Requisitos previos: AppServ (Apache 2.X y MySQL 5.X), JDK5.0 update16 Proceso de Instalación: ● ● ● Paso 1: Ir a http://www.archiviststoolkit.org/downloads/index.shtml/ Paso 2: Pulsar en el enlace “Download Application” correspondiente a la versión 1.0. Paso 3: Rellenar el formulario que aparece, al menos el apellido, la dirección de correo, el país y la aceptación de los términos de la licencia. Pinchar en “proceed to download”. ● Paso 4: Descargar el archivo “archiviststoolkit.exe” en el Escritorio, por ejemplo. ● Paso 5: Hacer doble clic en el archivo “archiviststoolkit.exe”. ● Paso 6: Surge una ventana de presentación del programa. Pulsar “Next”. ● ● ● ● ● ● ● Paso 7: En la siguiente ventana se pide que aceptes los términos de la licencia. Pulsar “Next”. Paso 8: A continuación aceptamos la ruta de instalación por defecto, C:\Archivos de programa\Archivists' Toolkit . Pulsar “Next”. Paso 9: En la siguiente ventana marcar la casilla que permitirá al sistema crear un nuevo grupo de programas (“In a new program group”). Pulsar “Next”. Paso 10: Surge una ventana con el sumario de los datos de instalación. Si son correctos, pulsar “Install”. Paso 11: Si la instalación se ha efectuado correctamente, aparece el mensaje “Congratulations. Archivists' Toolkit has been successfully installed to...” indicando que el programa se ha instalado satisfactoriamente. Pulsar “Done” Paso 12: Con el explorador de Windows, ir a C:\Archivos de programa\Archivists' Toolkit\lib, y en ese directorio de librerías, marcar los archivos “mysqlconnector java3.1.10bin.jar” y “mysqlconnectorjava3.1.13bin.jar” para copiar. Paso 13: Pegar en C:\Archivos de programa\Java\jre1.5.0_16\lib y en C:\Archivos de programa\Java\jdk1.5.0_16\lib, así como en todos los subdirectorios lib de todas las versiones del programa Java instalados en el ordenador. ● Paso 14: Abrir la consola de MSDOS. Pulse Inicio → Ejecutar Programa. ● Paso 15: En el campo de texto, introducir “cmd” y pulsar “Entrada”. ● Paso 16: Aparece una ventana negra con el prompt C:\Documents and Settings\...\...> Teclear “cd..” las veces necesarias hasta situarse en C:\> ● ● ● ● ● ● ● ● ● ● Paso 17: Teclear la línea que nos permite ejecutar el cliente MySQL. Para ello, teclear el siguiente comando: C:\appserv\mysql\bin\mysql uroot proot mysql . Pulsar “Intro” o “Return”. Paso 18: Aparece el mensaje de bienvenida a MySQL. El prompt que aparece ahora es: mysql> . Crearemos a continuación la base de datos que utilizará Archivists' Toolkit. Para ello teclear el siguiente comando: “create database archivist;”. Pulsar “Intro” o “Return”. Paso 19: Comprobar que está creada la base de datos. Para ello teclear el siguiente comando: “show databases;”. Pulsar “Intro” o “Return”. Paso 20: Aparece una tabla enmarcada con varias líneas entre las cuales encontraremos la palabra “archivist” correspondiente a la base de datos que acabamos de crear. Cerramos la ventana de la consola pulsando en la cruz superior derecha. Paso 21: Inicializar la base de datos. Para ello, ir a C:\Archivos de programa\Archivists' Toolkit y hacer doble clic en el archivo “AT Initialize Database.exe” correspondiente al programa de mantenimiento de la base de datos. Paso 22: Aparece una ventana donde introducimos la información de conexión a la base de datos. En “Connection URL” teclear jdbc:mysql://localhost/archivist . En “User Name” teclear “root”. En “Password” teclear también “root” (introducir en su caso el usuario y la contraseña utilizados en la instalación de MySQL). Pulsar “Next”. Paso 23: Aparece una ventana donde introducimos la información del archivo. En “Repository Name” teclear “Facultad de Ciencias de la Documentación” (introducir en su caso el nombre del archivo). En “Short Name” teclear “FCCDOC” (introducir en su caso la abreviatura del archivo). Pulsar “Next”. Paso 24: Aparece una ventana donde introducimos la información del usuario. En “User Name” teclear “admin”. En “Password” teclear “admin”. En “Password again” teclear de nuevo “admin” (introducir en su caso el nombre y contraseña del usuario del programa Archivists' Toolkit). Pulsar “Finish”. Aparecerá un mensaje “Initializing database” en la esquina inferior izquierda. Paso 25: Cuando haya terminado la operación, desaparecerán los mensajes y la barra de progreso del margen inferior izquierda. Pulsar “Close”. Paso 26: Para comprobar la correcta instalación del programa, en Inicio → Programas → Archivists' Toolkit, ejecutar Archivists' Toolkit. Debe aparecer una ventana solicitando el usuario y la contraseña para acceder al programa. Introducir “admin” en ambos casos y pulsar “Login”. Debe aparecer la ventana inicial del programa.
© Copyright 2024