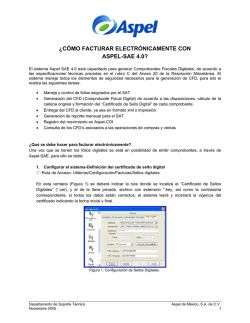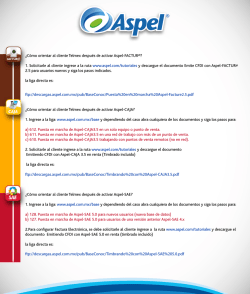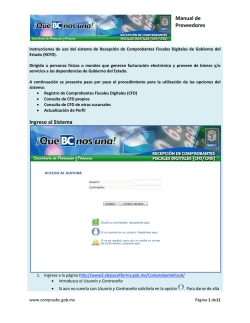Cómo Facturar Electrónicamente con Aspel-SAE 4.6
Cómo Facturar Electrónicamente con Aspel-SAE 4.6 Aspel-SAE 4.6 está capacitado para generar Comprobantes Fiscales Digitales (CFD), de acuerdo a las especificaciones técnicas previstas en el rubro C del Anexo 20 de la Resolución Miscelánea Fiscal. El sistema maneja todos los elementos de seguridad necesarios para la generación de CFD, para ello, realiza las siguientes tareas: Manejo y control de folios asignados por el SAT al contribuyente. Generación del CFD de acuerdo a las disposiciones, cálculo de la cadena original y formación del “Sello Digital” de cada comprobante. Entrega del CFD al cliente, ya sea en formato XML o en su representación impresa. Envío de los archivos XML y PDF (representación impresa) por e-mail a los clientes. Generación de reporte mensual en formato TXT para su envío al SAT. Registro del movimiento en Aspel-COI, para llevar la contabilidad electrónica. Consulta de los CFD’s asociados a las operaciones de compras y ventas. ¿Qué se debe hacer para facturar electrónicamente? Para emitir CFD’s, es necesario contar con: 1. Firma Electrónica Avanzada (FIEL). 2. Certificado de Sello Digital (CSD). 3. Rango de folios electrónicos aprobados por el SAT. ¿Cómo se obtienen? Una vez que se cuenta con los requisitos anteriores, se está en posibilidad de emitir comprobantes digitales a través de Aspel-SAE 4.6, para ello se debe: 1. Instalación del sistema Aspel-SAE 4.6 a) Instalar Aspel-SAE 4.6 (en caso de que así se requiera) y corroborar el acceso al sistema. b) Actualizar al último re-instalable, lo cual se realiza ingresando a la opción Ayuda / Servicio de actualización en línea y solicitar la actualización con la tecla de función F4. 2. Ubicando el certificado digital Copiar los archivos del Certificado de Sello Digital en un directorio del disco duro. Sugerencia: Crear una carpeta de nombre “Certificados” en el Directorio de Archivos Comunes Aspel (C:\Archivos de programa \ Archivos comunes \ Aspel) y ahí depositar los archivos del certificado, los cuales son: El Certificado de Sello Digital (*.cer) que se descargó del servicio CertiSAT Web. La Llave privada (*.key) generada con la aplicación SOLCEDI. NOTAS: 1. Si se requiere hacer pruebas, se podrán utilizar los certificados que otorga el SAT para tal efecto, y se pueden obtener en la siguiente dirección: http://www.sat.gob.mx/sitio_internet/e_sat/comprobantes_fiscales/15_15564.html Al terminar el periodo de pruebas, se debe configurar el Certificado de Sello Digital que emite el SAT para la empresa. 2. Al configurar Aspel-SAE con los certificados de la empresa, se debe tener mucho cuidado de no confundir los archivos del Certificado de Sello Digital, con los de la Firma Electrónica Avanzada (FIEL), ya que son muy similares. Departamento de Soporte Técnico 19/01/2011 Aspel de México, S.A. de C.V. 1 3. Configuración de Aspel-SAE Ruta de Acceso: Utilerías / Configuración En la sección de facturas Para que el sistema, pueda emitir comprobantes fiscales digitales, hay que definir los siguientes parámetros: a) Sellos digitales: se deberá de indicar la ruta donde se almacenan los archivos del certificado de sello digital, el de la llave privada, así como escribir la contraseña. Archivo del certificado *.cer Archivo de la llave privada *.key Contraseña del Certificado Anotar la dirección fiscal detallada El sistema muestra la vigencia de los certificados Se debe escribir el RFC de la empresa SIN GUIONES Figura 3-1. Configurando el Certificado de Sello Digital b) Dirección fiscal detallada: Definir los datos fiscales de la empresa utilizando los campos destinados para cada uno de los datos. c) Lugar de Expedición: En caso de emitir la Factura Electrónica desde una sucursal, se debe indicar el lugar de expedición, de lo contrario, estos campos se deben dejar vacíos. Departamento de Soporte Técnico 19/01/2011 Aspel de México, S.A. de C.V. 2 En caso de que el CFD se emita desde una sucursal, agregar esta información, de lo contrario se deben dejar los campos vacíos Figura 3-2. Ejemplo de los datos fiscales detallados de la empresa. d) Definición de folios digitales para Facturas: En la sección “Por documento”, definir y posteriormente indicar la los folios que se van a utilizar, pulsando el botón información necesaria como es: La serie que va a utilizarse para las facturas digitales. Tipo de comprobante “Digital” (al pulsar esta opción, mostrará una ventana en donde se definirán los siguientes puntos). o Número de aprobación. o Año de aprobación. o Número de folios solicitados. Formato de impresión. Departamento de Soporte Técnico 19/01/2011 Aspel de México, S.A. de C.V. 3 Se recomienda que la serie no sea mayor a 2 caracteres Figura 3-3. Definición de folios para Facturas Digitales. Figura 3-4. Definición de datos para folios digitales NOTA: Aspel-SAE 4.6 permite emitir tanto facturas digitales como de forma tradicional ó impresa, sólo hay que configurar las series para cada caso. Departamento de Soporte Técnico 19/01/2011 Aspel de México, S.A. de C.V. 4 e) Definición de folios digitales para Notas de Crédito: Si se van a emitir notas de crédito digitales, se debe de configurar las series y folios para éste tipo de documentos en la opción de “Devoluciones”, dicha configuración es muy similar a la de las facturas y se debe tener una serie diferente para estos documentos. Un ejemplo de esto, se puede observar en la siguiente figura: Figura 3-5. Definición de folios para Notas de Crédito. Figura 3-6. Definición de datos para folios digitales. Departamento de Soporte Técnico 19/01/2011 Aspel de México, S.A. de C.V. 5 En la sección de Inventarios Se debe verificar que las etiquetas de los impuestos, se muestren en el orden correcto, es decir, el IEPS siempre será el impuesto 1, para los impuestos 2 y 3, pueden ser utilizados para las retenciones de ISR e IVA respectivamente (como se observa en la figura 3-7), indicando el porcentaje con valor negativo, finalmente el IVA será el impuesto 4, éstos podrán tener los porcentajes respectivos que se manejen en la empresa. Figura 3-7. Verificando impuestos 4. Verificación de esquemas de impuestos Ruta de Acceso: Inventarios y Servicios / Archivos / Catálogo de Esquemas de Impuestos Si se van a utilizar esquemas de impuestos diferentes al estándar, se debe verificar que los impuestos que se van a utilizar se encuentren aplicados de forma correcta, para ello se debe: a) En el módulo de Inventarios, ingresar al menú Archivos / Esquemas de Impuestos. . b) Seleccionar el esquema que se vaya a utilizar y pulsar el botón c) Definir el porcentaje que se va a aplicar para cada impuesto. d) Indicar sobre que precio se va a aplicar o de lo contrario, seleccionar la opción “Exento” si no se maneja ese impuesto. e) Guardar los cambios. Departamento de Soporte Técnico 19/01/2011 Aspel de México, S.A. de C.V. 6 Si el impuesto IEPS no se utiliza, se debe indicar como “Exento” Figura 4-1. Verificando impuestos En caso de manejar retenciones, se recomienda dar de alta un nuevo esquema de impuestos que se utilizará con la retención, para ello se debe indicar en el impuesto 2 (Ret. ISR), el porcentaje de impuesto de retención a manejar CON SIGNO NEGATIVO, el porcentaje de IVA y los otros impuestos, deberán configurarse como “Exentos”, como se muestra en la figura 4-2: Figura 4-2. Ejemplo de la creación del nuevo esquema de impuestos Si se encuentran en periodo de pruebas, al finalizar éstas (si este es el caso), se deberá de realizar la configuración pertinente del sistema en el área de producción con los sellos, folios e información real. Departamento de Soporte Técnico 19/01/2011 Aspel de México, S.A. de C.V. 7 5. Definición de la forma de emisión al cliente Ruta de Acceso: Módulos / Clientes y CxC y/o el icono Aspel-SAE permite enviar vía e-mail los CFD’s a los clientes que así lo requieran. Esta modalidad se podrá configurar al momento de dar de alta al Cliente o ingresando al detalle mediante la opción Edición / Modificar. A continuación se debe seleccionar la sección “Comprobantes fiscales digitales” y seleccionar la opción “Por mail” y en el campo siguiente, se podrá indicar la dirección de correo electrónico a quien se enviará el CFD. Figura 5-1. Indicando si el CFD se va a imprimir y/o enviar por E-mail 6. Configuración de la Plantilla de Addenda Aspel-SAE genera las Addendas a través de plantillas, dichas plantillas se puede descargar desde: http://www.aspel.com.mx/bconocimiento/bconocimiento.html e incluye un documento de implementación. En caso de que la plantilla con los requerimientos del cliente no se encuentre publicada, podrá ser generada por el usuario o cotizar el servicio en Aspel, enviando la solicitud y especificaciones a: [email protected]. Cabe destacar, que las Addendas se configuran únicamente para aquellos clientes que así lo soliciten, ya que NO es indispensable para que el CFD emitido sea válido fiscalmente. Departamento de Soporte Técnico 19/01/2011 Aspel de México, S.A. de C.V. 8 7. Generación de CFD’s Elaboración de la factura digital Ruta de Acceso: Módulos / Facturas y vendedores y el icono . Para la elaboración de la factura se debe realizar el siguiente procedimiento: a) Ingresar al catálogo de Facturas y activar la opción Edición / Agregar o el icono . . b) Seleccionar el tipo de folio con la tecla F9 o dando clic el ícono Figura 7-1. Seleccionando el folio electrónico NOTA: La definición de un folio como predefinido se puede realizar en la opción Utilerías / Perfiles de Usuario. c) Si se generó una Cotización, Pedido o Remisión previamente, se podrá enlazar la Factura a cualquiera de estos documentos, sólo bastará con indicarlo en la primer opción y así evitar la doble captura. Figura 7-2. Enlazando la Factura digital a un documento previo Departamento de Soporte Técnico 19/01/2011 Aspel de México, S.A. de C.V. 9 d) En caso de ser necesario, indicar la información en los campos de la factura como fecha del documento, clave del cliente, descuentos, así como la información de las partidas como cantidad, productos, precios, etc. Figura 7-3. Ejemplo de la elaboración de una factura con folio digital e) Al guardar la factura, el sistema muestra una ventana en donde es posible revisar la información fiscal del cliente y verificar que los datos se encuentran en el campo correcto (con el botón modificar puede corregirse algún dato), al momento de pulsar el botón grabar, los posibles cambios quedarán almacenados en los campos correspondientes, en ese momento se genera el comprobante fiscal digital. Figura 7-4. Verificando la información Fiscal del cliente. Departamento de Soporte Técnico 19/01/2011 Aspel de México, S.A. de C.V. 10 Elaboración de Notas de Crédito Ruta de Acceso: Módulos / Facturas y vendedores y el icono . Para generar una nota de crédito, se utiliza la opción de Devoluciones y el proceso es muy similar a la elaboración de una factura, sólo basta tomar en cuenta lo siguiente: Enlazar la devolución a la factura (si así se requiere). Indicar un folio digital para devoluciones. Verificar que el resto de la información sea la correcta. Grabar el documento. 8. Visualización del CFD De forma impresa Ruta de Acceso: Módulos / Facturas y vendedores / Reportes / Emisión de Documentos Para visualizar la factura electrónica en su representación impresa, al momento de guardar el documento el sistema pregunta si se desea imprimir o bien, se puede re-imprimir a través de la emisión de documentos y seleccionando el formato “Emisión de facturas digitales.qr2”, de esta forma se puede entregar la impresión a los clientes que no soliciten el archivo, como una factura tradicional, la cual, cumple con todas las disposiciones que marca el SAT. Figura 8-1. Vista preliminar de una Factura Electrónica impresa. Departamento de Soporte Técnico 19/01/2011 Aspel de México, S.A. de C.V. 11 Con el visor de Aspel. Ruta de Acceso: Módulos / Facturas y vendedores y el icono Después de guardar el documento, se puede consultar el archivo XML de la factura o nota de crédito con el visor de Aspel, seleccionando dicho documento y pulsando el botón antes mencionado. También se puede guardar una copia del archivo en otra ubicación y con el . También es posible visualizar nombre que se requiera pulsando el botón Facturas digitales recibidas aún cuando éstas no hayan sido generadas desde Aspel-SAE. Figura 8-2. Visualizando el CFD con el visor de Aspel. Desde el archivo XML Los archivos de la factura electrónica, se generan con la extensión XML y se almacenan generalmente en la ruta del DAC en: \Comprobantes\SAE\Empresa nn\aaaa\mm\dd (en donde: nn=número de empresa, aaaa=año, mm=mes y dd=día). Figura 8-3. Ejemplo de la ruta en donde generalmente se almacena el archivo xml. Departamento de Soporte Técnico 19/01/2011 Aspel de México, S.A. de C.V. 12 9. Contabilización de los CFD’s Ruta de Acceso: Utilerías / Interfase COI. Para cumplir con las disposiciones fiscales referentes al tema de la facturación electrónica, al momento de grabar una factura o devolución quedan registrados los movimientos contables “a detalle” en Aspel-SAE, para después poder realizar su registro en la contabilidad mediante el sistema Aspel-COI 5.x. La contabilización de los movimientos generados en Aspel-SAE se puede realizar en línea desde este último, sin necesidad de entrar al programa de Aspel-COI. Es importante destacar que la contabilización de CFD’s es exactamente igual que la de facturas tradicionales y por lo tanto no requieren de algún proceso especial o adicional para ser contabilizados en Aspel-COI. Desde la ventana de Interfase COI, con la opción Agregar se podrán generar las pólizas posteriormente contabilizarlas hacia Aspel-COI. Se pueden contabilizar las ventas por día o por periodo Para contabilizar CFD’s se debe activar esta opción Figura 9-1. Alta de pólizas desde Aspel-SAE Para generar la póliza que contabiliza los CFD’s, se debe realizar activando la opción “Por documento”, esto es con la finalidad de que quede registrado el movimiento con la fecha, hora, minuto y segundo de la operación por cada documento como lo solicita la autoridad. Para contabilizar los movimientos, se debe seleccionar el registro de la póliza y dar clic en el botón . Departamento de Soporte Técnico 19/01/2011 Aspel de México, S.A. de C.V. 13 Detalle por documento Figura 9-2. Póliza de ventas 10. Reporte mensual de Folios utilizados al SAT Ruta de Acceso: Módulos / Facturación / Reportes / Reporte Mensual al SAT. Para cumplir con el obligación del contribuyente que indica que se debe generar un reporte mensual de los CFD’s expedidos en el periodo, el sistema genera un archivo que atendiendo a las características técnicas previstas en el rubro A del Anexo 20 de la Resolución, cuenta con la información y estructura necesaria, para ser leído por el SICOFI. Figura 10-1. Reporte mensual de facturas al SAT. En este dialogo se podrá indicar el mes y año de emisión, así como la ruta donde se generará el archivo con los datos de los CFD’s generados en el periodo señalado. Departamento de Soporte Técnico 19/01/2011 Aspel de México, S.A. de C.V. 14 Posteriormente, el sistema mostrará un mensaje en el que indica que el archivo fue creado exitosamente: Figura 10-2. Mensaje después de generar el reporte de facturas Y se podrá visualizar dicho archivo desde el bloc de notas: Figura 10-3. Consulta del reporte mensual de facturas al SAT. Departamento de Soporte Técnico 19/01/2011 Aspel de México, S.A. de C.V. 15
© Copyright 2024