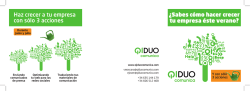Cómo hacer un blog Si quieres crear tu propio blog de forma
Cómo hacer un blog Si quieres crear tu propio blog de forma gratuita y no sabes por donde empezar estas leyendo el post ideal para aclararte las dudas, de forma muy sencilla puedes conseguir un espacio en Internet para escribir sobre lo que te venga en gusto, pudiendo subir además imágenes y videos, todo ello en una pagina personalizada por ti. Crear cuenta en Blogger Vamos a empezar por ir a www.blogger.com, una de las páginas más destacables en cuanto la creación de blogs, y clic aremos sobre "Crear un blog". Esto nos llevará a una página en la que tendremos que crearnos una cuenta de Google, de una forma muy sencilla la conseguiremos introduciendo unos pocos datos, los siguientes: Debemos introducir un email (dirección de correo electrónico) a la que podamos entrar. Puede ser nuestro email personal, un Hotmail incluso. La dirección que pongamos la podremos modificar cuando queramos desde el blog. Debemos introducir una contraseña de como mínimo 8 caracteres. Os recomendamos que la contraseña que pongáis no se parezca al email ni a la temática del blog, lo mejor es inventarse alguna palabra que tenga números y letras y sobretodo apuntárnosla hasta saberla de memoria. El nombre que escribamos en el campo "Mostrar nombre" será el nombre que tengamos en nuestro blog. Podemos poner cualquier cosa, desde nuestro propio nombre hasta un pseudónimo, más adelante lo podremos cambiar si queremos. En el campo "Verificación de la palabra" tenemos que escribir la palabra que aparece justo arriba, esto es una medida de blooger.com, no afecta a nuestro futuro blog. A continuación aceptamos las condiciones de servicio si tras leerlas estamos de acuerdo con ellas, en tal caso marcamos le cuadro. Una vez rellenados estos datos clicamos a Continuar, lo que nos llevará ya a crear el blog. Como se llama el blog En primer lugar en esta nueva página debemos introducir el titulo de nuestro blog, como queremos que se llame. En la casilla de "Dirección del blog (URL)" tenemos que introducir la dirección que queramos que tenga nuestro blog, siempre sera "http://+ lo que escribamos +.blogspot.com". Este dato si que tenemos que apuntárnoslo por que es lo necesario para entrar en nuestro espacio. Lo que escribas en este campo debe estar en minúsculas, sin espacios, ni tildes, ni eñes. A continuación clicamos sobre "Comprobar la disponibilidad" para saber si podemos utilizar esta dirección o ya hay otro blog utilizándola, de ser así introduciremos otra dirección hasta dar con una disponible. Un poco más abajo tenemos que volver a rellenar el campo "Verificación de la palabra", tendremos que volver a escribir el texto que hay justo arriba dentro del cuadro. Una vez hecho le damos a continuar e iremos a la pantalla final para la creación de nuestro blog. Seleccionar plantilla de Blogger Ahora toca elegir plantilla, esto es el aspecto que tendrá nuestro blog, sencillamente miramos las que hay para elegir y elegimos la que más nos guste, para ayudarnos a decidir podemos pulsar en "vista preliminar de la plantilla" para ver ejemplos reales de cada una. Más adelante podemos cambiar a otra o personalizar nuestra propia plantilla así que podemos elegir sin miedo. Una vez marcada la que queremos le damos a continuar y listo, ¡ya tenemos nuestro propio blog gratuito!, un espacio para nosotros en Internet, ya podemos empezar a escribir y a publicar. Nuestros visitantes podrán ver nuestro blog desde la dirección que pusimos anteriormente http://ladireeccionquepuse.blogspot.com/, y nosotros podremos entrar en la configuración del blog desde http://www.blogger.com/home con el email y contraseña que pusimos anteriormente, lo que nos permitirá seguir publicando artículos. A continuación vamos a mostrar como crear nuestros artículos en el blog, conocidos como post. Para empezar vamos a http://www.blogger.com/home, donde introduciendo nuestro email y contraseña veremos el listado de blogs que tenemos. Vemos que bajo el titulo de nuestro blog pone las siguientes opciones: Nueva entrada – Editar entradas – Configuración – Diseño y Monetizar. Nueva entrada: nos sirve para escribir nuevos post. Editar entradas: nos sirve para ver el listado de post que hemos publicado y nos da la opción de modificarlos o borrarlos. Para hacer el primer post Nos dirigimos a Nueva entrada, lo que nos lleva a la pagina de creación, en ella encontramos tres recuadros que rellenar, el primero con el titulo que tendrá nuestro post, otro con la noticia, y otro con las etiquetas que pondremos al post para distribuirlo en una de las secciones del blog. Tras poner el titulo a nuestro post comenzamos a escribir el contenido, para ello contamos con un seguido de códigos que nos pueden hacer falta para hacer la entrada tal y como queremos. Códigos útiles: Añadir una línea: <br> Negrita: <b>texto</b> Cursiva: <i>cursiva</i> Tamaño del texto: <font size=2>Texto</font>, cambiamos el numero para hacer más grane o más pequeña la letra. Cambiar el tipo de letra: <font face="Comic Sans MS,arial,verdana">Texto</font> Texto alienado a la izquierda: <div style="text-align: left;">texto</div> Texto alienado a la derecha: <div style="text-align: right;">texto</div> Texto alienado al centro: <div style="text-align: center;">texto</div> Enlace: <a href="http://www.paginaweb">texto que se muestra</a> Insertar imagen que ya este en Internet: <img src="dirección de la imagen" alt="texto alternativo" title="titulo imagen"/> Imagen con enlace: <a href="dirección web"><img src="dirección de la imagen" alt="texto alternativo" /></a> Enlace se abre en nueva pestaña: <a href="http://www.paginaweb" target="_blank">texto que se muestra</a> Color del texto: <font color="red">texto en rojo</font> Listas: <ul><li>primer punto</li><li>segundo punto</li><li>tercer punto</li></ul>, solo hay que añadir o quitar <li> y </li> para introducir o quitar otro punto. Tabla: <table><tr><td>Fila 1 columna 1</td><td> Fila 1 columna 2</td></tr><tr><td>Fila 2 columna 1</td><td>Fila 2 columna 2</td></tr></table> Para poner color azul a una tabla añadimos: <table bgcolor= "blue"> en lugar de <table> Tamaño del texto: <font size=2>Texto</font> Para ajustar el ancho y alto de la tabla o una imagen añadimos: <table width=”300” height="102"> o <img src="dirección de la imagen" width="100" height="270"> Subir imágenes: Estando en “Edición en HTML” o “Redactar”, entre los iconos que aparecen que nos ayudan a darle formato a nuestros escritos vemos un icono de “Insertar imagen”, le damos a examinar y escogemos las fotos de nuestro ordenador que queremos subir al articulo, una vez subida vemos una miniatura de ella, a no ser que queramos subir otra le damos a Añadir imagen, ya tendremos la imagen en el post. Desde “Redactar” veremos la imagen en el post y podemos alinearla fácilmente como queremos, mientras que en “Edición en HTML” veremos todo un código, parece más complejo pero ofrece mucha más manipulación, podemos cambiarle los bordes y el tamaño a los que queramos exactamente. Añadiendo de nuevo width="100" y height="270" en el caso de la imagen y border="3" en caso del borde, siempre cambiando los números a las medidas en píxeles que queremos. Subir Videos: Estando en “Edición en HTML” o “Redactar” clicamos en el icono “Añadir video”, nos aparece una nueva ventana en la que nos informan de que aceptan AVI, MPEG, QuickTime, Real y Windows Media, y un tamaño máximo de 100 MB. Clicamos en Examinar y seleccionamos el video que tenemos en el ordenador y que deseamos subir a esta entrada. Ponemos un titulo al vídeo y leemos y aceptamos las condiciones. Añadir Videos de una pagina: De otra manera también se pueden enlazar videos de Youtube o portales similares, para ello vamos a la pagina del video que queremos y buscamos una casilla que normalmente pone Insertar, en caso de Youtube lo tiene a la derecha de los videos, en esa casilla encontramos un código, lo copiamos y lo pegamos en nuestro post, estos códigos suelen empezar por “<object” y terminan en “</object>”. Una vez hayamos pegado el código ya tendremos el video en el post. El video lo podemos dejar en el tamaño que queramos variando las cifras de width="" height="" que encontraremos dentro del código. Etiquetas del post: Una vez hayamos terminado de escribir el post podemos etiquetarlo para que aparezca en una o más secciones, por ejemplo si en nuestro blog queremos tener un apartado de sociedad donde salgan los artículos relacionados introduciremos en “Etiquetas de esta entrada:” Sociedad, y automáticamente el post saldrá junto a los otros que le hayamos puesto esa palabra. Publicar o guardar el post: Antes de publicar podemos seleccionar a que hora y día queremos que conste que se publicó la entrada clicando en “Opciones de entrada”, esto es útil si queremos mantener un orden entre los post, ya que aparecen ordenados por fecha. Para acabar podemos o publicar la entrada o guardarla como borrador. Si publicamos la el post ya será visible para todo el mundo en el blog, si guardamos como borrador el publico no podrá verla y nosotros podemos volver cuando queramos y publicarla. Borrar o modificar post: Desde “Editar entradas” veremos el listado de post que tenemos, tanto los publicados como los borradores, desde hay podemos eliminarlos con el botón de suprimir situado a la derecha de cada titular, podemos añadir o quitar etiquetas, y podemos entrar en todos los posts publicados o no y codificarlos completamente. Un post publicado se puede guardar como borrador para que ya no salga más en el blog, y más tarde volver a publicarlo con otra fecha incluso. Plantilla de Diseño Se puede elegir entre varios diseños, y se puede agregar elementos adicionales (Gadgets) dependiendo de la información que se quiera subir al Blog. Uno de los mas usados es el gadget de codigo HTML que nos permite incluir código de otras aplicaciones para mostrar dentro del blog. Se puede insertar: formularios, encuestas, botones, traductor, estadísticas, informacion de otras páginas y mas.. Disfrutalo…
© Copyright 2024