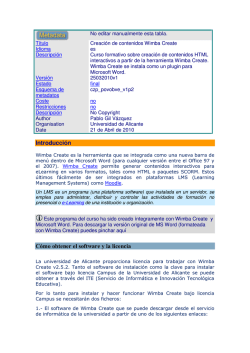Cómo subir contenidos Wimba Create a Blackboard 9.1
Cómo subir contenidos Wimba Create a Blackboard 9.1 nº 1 Tutoriales 59 Ana Isabel Allueva, José Luis Alejandre, Hugo Langa y Pilar Villanueva CONTENIDO En este manua se explica cómo subir y enlazar los contenidos creados con Wimba Create a la plataforma Blackboard 9.1 del Anillo Digital Docente, ADD. La e-COLECCIÓN in nova.unizar se publica y dirige por la Adjuntía al Rector para Innovación Docente de la Universidad de Zaragoza D.L.: Z-1302-2011 Presentación Este manual está elaborado con Wimba Create por lo que, en sí mismo, constituye un ejemplo de cómo utilizar sencillamente Create con Microsoft Word Puedes descargarel archivo original de MS Word (formateado con Create) aquí. Puedes descargar el esquema utilizado para la generación del manual, pulsando aquí En el archivo Word puede vese cómo están aplicados los estilos de Wimba Create para la elaboración de este producto final en HTML. Toda la información sobre Wimba Create en la Universidad de Zaragoza está disponible en la página http://add.unizar.es La licencia de distribución del manual es Creative Commons y permite editar y distribuir este contenido siempre y cuando se haga referencia a la fuente original: Crear el contenido en Wimba Create El primer paso es disponer de un contenido ya creado con Wimba Create o bien elaborarlo desde el principio, siempre a partir de un documento de Microsoft Word. Cómo subir contenidos Wimba Create a Blackboard 9.1 Ana Isabel Allueva, José Luis Alejandre, Hugo Langa y Pilar Villanueva Página |2 Se puede encontrar cómo hacerlo en los tutoriales y ayudas de la página http://add.unizar.es Hay que asegurarse de que estén bien aplicados los temas de Wimba y la configuración del documento en Word antes de generar el documento en Create. Es también muy recomendable incluir los correspondientes metadatos a nuestro documento. Configurar para exportar a Blackboard 9.1 Para exportar los contenidos a Blackboard 9.1 debemos de tener abierto Wwimba Create (Si este paso no lo habíamos hecho ya, seleccionar "Wimba Create -> Abrir Wimba Create" desde la pestaña [Complementos] de Word) En la pestaña [Wimba Create] seleccionamos la opción Configuración... En la pestaña [Contenido] seleccionamos la opción Formato Blackboard Terminamos de completar el resto de opciones de configuración con la información conveniente en las restantes pestañas de la ventana de Configuración. Observación: Si en la pestaña [Navegación] seleccionamos la opción Generar página de índice Wimba creará una página Cómo subir contenidos Wimba Create a Blackboard 9.1 Ana Isabel Allueva, José Luis Alejandre, Hugo Langa y Pilar Villanueva Página |3 index.html que utilizaremos luego para enlazar los contenidos (opción recomendada que seguiremos en el resto del manual). En otro caso, la página principal que debermos enlazar será normalmente la primera página HTML generada por Wimba. Una vez finalizada la configuración pulsamos el botón [OK] Generar los contenidos En la pestaña [Wimba Create] seleccionamos la opción Generar Curso... Seguimos las opciones que aparecen en ventanas sucesivas, selecciondo una carpeta de destino para guardar los contenidos generados. Ejemplo El producto final incluye dos carpetas. Por ejemplo, si el archivo Word con el que estamos generando los contenidos es WQconWimbaCreate.docx, se obtienen las dos carpetas que aparecen en la imagen: Cómo subir contenidos Wimba Create a Blackboard 9.1 Ana Isabel Allueva, José Luis Alejandre, Hugo Langa y Pilar Villanueva Página |4 Para subir los contenidos a Blackboard 9.1 podemos utilizar cualquiera de las dos carpetas: la que está comprimida como .zip o la que no lo está. Observación 1: La carpeta comprimida en zip le ha asignado el sufijo _BB que nos indica que el formato seleccionado para los contenidos es Blackboard. Observación 2: Si los contenidos no se han generado específicamente con formato Blackboard, sino como páginas HTML normales, las carpetas generadas por Wimba pueden utilizarse igualmente para subir a Blackboard, como páginas html. En este caso, la carpeta generada en zip no llevar Pasos a dar en Blackboard 9.1 Tenemos que dar dos pasos: 1. Subir el contenido al gestor de contenidos de Blackboard 2. Enlazarlo desde cualquier área de contenidos para mostrarlo a los alumnos En Blackboard las áreas de contenidos pueden ser muy variadas. En este tutorial vamos a explicar cómo enlazar los contenidos en una página de contenidos general Subir el contenido Accedemos a nuestro curso en Blackboard 9.1 y en Panel de control accedemos al Gestor de contenidos para nuestro curso (que en este ejemplo es "Tutoriales_01") Cómo subir contenidos Wimba Create a Blackboard 9.1 Ana Isabel Allueva, José Luis Alejandre, Hugo Langa y Pilar Villanueva Página |5 Por cuestiones de orden es conveniente que preparemos una carpeta donde cargar los contenidos. Hacemos una nueva carpeta (que en este ejemplo llamamos WQparaBb). Pulsamos sobre el botón [Crear carpeta] y le damos el nombre A continuación abrimos esa carpeta pulsando sobre su nombre Cómo subir contenidos Wimba Create a Blackboard 9.1 Ana Isabel Allueva, José Luis Alejandre, Hugo Langa y Pilar Villanueva Página |6 Ya podemos cargar los contenidos dengro de la carpeta que acabamos de preparar, bastará con Selecionar Cargar paquete en el desplegable Cargar Pulsamos sobre el botón [Examinar] Y seleccionamos el archivo ZIP de sufijo _BB (en el ejemplo WQconWimbaCreate_BB.zip): Cómo subir contenidos Wimba Create a Blackboard 9.1 Ana Isabel Allueva, José Luis Alejandre, Hugo Langa y Pilar Villanueva Página |7 Pulsamos sobre el botón [Enviar] De este modo Blackboard carga el archivo zip y AUTOMÁTICAMENTE lo descomprimirá El resultado puede verse en la siguiente imagen: Cómo subir contenidos Wimba Create a Blackboard 9.1 Ana Isabel Allueva, José Luis Alejandre, Hugo Langa y Pilar Villanueva Página |8 Enlazar desde un área de contenidos de Bb Una vez que ya hemos subido nuestras páginas creadas con Wimba Create, debemos enlazarlas desde un área de contenidos para mostrarlas a los alumnos. Con el modo de edición ACTIVADO Seleccionamos un área de contendios (por ejemplo en la imagen "Tutoriales cortos") En el desplegable Desarrollar contenido, seleccionamos la opción Archivo Cómo subir contenidos Wimba Create a Blackboard 9.1 Ana Isabel Allueva, José Luis Alejandre, Hugo Langa y Pilar Villanueva Página |9 Pulsamos sobre el botón [Examinar curso] Buscamos la carpeta correspondiente donde han quedado cargados los archivos y seleccionamos el archivo index.htm (Si no hemos generado una página index, también podemos seleccionar otra página que corresponda al inicio de los materiales, por ejemplo pagina_01.htm) Pulsamos sobre el botón [Enviar] Cómo subir contenidos Wimba Create a Blackboard 9.1 Ana Isabel Allueva, José Luis Alejandre, Hugo Langa y Pilar Villanueva Página | 10 Si lo deseamos podemos cambiar el nombre del archivo index por otro Nombre con el que lo verán los usuarios (en este ejemplo "Ejemplo de WebQuest con Wimba Create") Una vez que fijemos todas las opciones de configuración que deseemos, pulsamos el botón [Enviar] de la página Cargar archivo. En la página de de contenidos queda enlazado el archivo index.htm con el nombre que le hemos dado (en este ejemplo se llama "Ejemplo de WebQuest con Wimba Create"). Se muestra como en la imagen. Cómo subir contenidos Wimba Create a Blackboard 9.1 Ana Isabel Allueva, José Luis Alejandre, Hugo Langa y Pilar Villanueva Página | 11 Con el modo de edición DESACTIVADO, pulsamos sobre el enlace del archivo y tendremos la vista del usuario, con los contenidos Wimba ( la WebQuest en este ejemplo) completamente integrados en nuestro curso Blackboard 9.1 Cómo subir contenidos Wimba Create a Blackboard 9.1 Ana Isabel Allueva, José Luis Alejandre, Hugo Langa y Pilar Villanueva Página | 12 Cómo subir contenidos Wimba Create a Blackboard 9.1 Ana Isabel Allueva, José Luis Alejandre, Hugo Langa y Pilar Villanueva Página | 13
© Copyright 2024