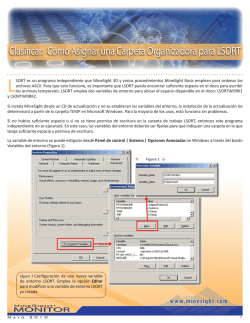Módulo 2: ¿Cómo funciona la computadora? Presentación
Módulo 2: ¿Cómo funciona la computadora? Presentación ¡Bienvenido al módulo 2 de su curso Habilidades básicas en informática! Antes de iniciar con tu módulo 2, recuerda: • Las tres categorías de software analizadas en el módulo 1 • La categoría a la que pertenece el sistema operativo de Windows En este módulo aprenderás como funciona el sistema operativo de Windows, que es el más utilizado en todo el mundo, en computadoras que se usan en el hogar, en escuela, negocio y otros más. El sistema operativo de Windows es un producto de la compañía Microsoft y cuenta con dos versiones: Windows XP y Windows Vista, la diferencia es el año que se hicieron; siendo el Windows Vista la versión más actual. Aprenderás a utilizar las dos versiones, y te será de mucho beneficio conocer cuál es la que estás utilizando por lo que te pedimos estar muy atento a los temas de este módulo. Tema 1. Qué es el Sistema Operativo Windows En su computadora sólo puede estar instalado un sistema operativo, el XP o el Vista, o una versión anterior a estos; en este curso vamos a ver los detalles generales que aplican a ambas versiones, y algunas cosas que son diferentes en cada uno. Vamos a hacernos de nuevo esta Pregunta : ¿Para que cree que debemos aprender a utilizar el Sistema Operativo de Windows? ___________________________________________________________________________________________________ ___________________________________________________________________________________________________ Vamos a empezar el módulo viendo qué significa Sistema Operativo Windows. ¿Qué es el Sistema Operativo Windows? Sistema Operativo (SO) se puede abreviar como SO Windows. El sistema se llama Windows porque está hecho de varias ventanas, Windows en español significa Ventanas. Es el software que utiliza la computadora para controlar sus funciones básicas. Cada que usted prende la computadora, el sistema operativo se inicia y permanece encendido hasta que la computadora se apaga. En la actualidad se están utilizando las versiones Windows XP y Windows Vista Windows XP: Las letras "XP" provienen de la palabra experiencia; este sistema tiene una interfaz o vista muy gráfica, que permite de alguna manera tener mayor control sobre las ventanas que están activas. Esta versión de Windows irá desapareciendo poco a poco, así como lo han estado haciendo versiones anteriores de este sistema operativo. Sin embargo en muchos lugares se utiliza y es necesario que identifique sus características y ambiente de trabajo. Windows Vista: La versión Windows Vista fue lanzada al mercado en 2006 en Estados Unidos, pero apenas en México está siendo más utilizada y es una versión mejorada. Esta versión tiene cosas muy novedosas que iremos viendo poco a poco en este módulo. Una de sus novedades es el manejo de ventanas con el sistema Aero, que permite que las ventanas se vean semi-transparentes y se manejen con un sistema de Flip 3D; más adelante veremos cómo funciona esto. ¿Identifica qué Sistema Operativo Windows tiene instalado en su computadora? ¿Su pantalla se parece más a cuál versión? Windows XP: Muy bien! Entonces durante el curso podrá conocer más información sobre este sistema operativo. Esta versión de Windows irá desapareciendo poco a poco, así como lo han estado haciendo versiones anteriores de este sistema operativo. Sin embargo en muchos lugares se utiliza y es necesario que identifique sus características y ambiente de trabajo. Windows Vista: Muy bien! Usted tiene instalada la nueva versión del sistema operativo. Durante el curso conocerá más características y cómo usarlo. No logra identificar: ¡No se preocupe! En este momento usted todavía no logra identificar el sistema operativo, pero estamos seguros que al final lo podrá hacer. Tema 2. Cómo manejar el Sistema Operativo Windows En el módulo 1 vimos que a través de los dispositivos de entrada se podía dar instrucciones a la computadora, dos de ellos muy importantes son el teclado y el ratón. A través del teclado y el ratón podemos manejar el Sistema Operativo Windows y las demás aplicaciones de la computadora. En este tema aprenderemos cómo introducir algunas indicaciones para que funcione la computadora. TECLADO: Teclas de función: Estas teclas F1, F2... F12 permiten realizar funciones específicas en cada programa, de ahí su nombre. Ejemplo: si se está utilizando una aplicación como "Office" se puede solicitar ayuda pulsando la tecla de función "F1". Aparecerá otra ventana con la ayuda del programa. Para cerrar esa ventana, sólo presione con el ratón el icono "x" ubicado en la esquina superior derecha. • F1= Ayuda del programa • F2= Renombra el archivo, acceso directo o carpeta seleccionados. • F3= Inicia una búsqueda en el directorio dónde se está. • F4= Despliega el menú Ir a una carpeta diferente desde la barra de herramientas de una carpeta • F5= Actualiza el contenido de la ventana seleccionada Teclas de desplazamiento: Como su nombre lo indica, permiten desplazarse hacia: arriba, abajo, a la izquierda o derecha dentro de un documento. Teclas numéricas: Estas teclas son similares a las de una calculadora. Teclas alfanuméricas: Similar al teclado de una máquina de escribir, dispone de todas las letras del alfabeto, los diez dígitos decimales y todos los signos de puntuación y acentuación, además de la barra espaciadora Teclas de control: Intro / Enter: Tecla para terminar párrafos o introducir datos. Shift: Representado por una flecha hacia arriba, permite cambiar de minúsculas a mayúsculas y viceversa, mientras se mantiene pulsada. Retroceder: Se representa por una flecha en sentido izquierdo. Sirve para retroceder el cursor hacia la izquierda borrando los caracteres. Insert: Esta tecla permite insertar caracteres a la vez que borra el carácter actual. Tabulador: Se representa mediante dos flechas en sentido contrario (izquierda - derecha). Sirve para alinear. En el sistema operativo se utiliza para desplazar el cursor por las diferentes ventanas y opciones, es sustituto del ratón. Bloq Mayús (Cap Block): Al pulsar esta tecla se enciende uno de los leds (luces) del teclado, que indica que está activado el bloqueo de mayúsculas, lo que hace que todo el texto se escriba en mayúsculas. Para desactivarlo, haga clic de nuevo en la tecla. Alt: Se usa en combinación con otras teclas para ejecutar funciones de algunas aplicaciones. Ejemplos: • Alt+E = abre el menú de Edición • Alt+A = abre el menú Archivo • Alt+V = abre el menú Ver • Alt + F4= cierra la aplicación activa, si está en el escritorio y no hay ventanas abiertas, cierra Windows. • Alt + TAB = muestra las aplicaciones abiertas en una barra. Manteniendo pulsado Alt y pulsando TAB repetidamente se cambia de aplicación. Alt Gr: Además de servir como tecla Alt, también sirve en combinación con las teclas que incorporan símbolos. Ejemplo: • Alt Gr+Q = @ Control: Se utiliza en combinación con otras teclas para activar distintas funciones del programa. • Control+C= es para copiar. • Control+X =es para cortar. • Control+V =es para pegar la información que se copió o cortó. • Control+ Esc= desde cualquier aplicación nos muestra el menú inicio y la barra de tareas. Supr: La tecla suprimir, como bien indica su nombre sirve para borrar, ya sean datos, carpetas, archivos Esc: "Escape" en inglés es una tecla que sirve para cancelar procesos y acciones en progreso, también sirve para cerrar cuadros de diálogo o ventanas Inicio: Esta tecla lo sitúa al principio de una línea o de un documento, dependiendo del programa que esté utilizando. Fin: Su función es la contraria a la tecla Inicio, y lo sitúa en el final del documento. Re Pág: Retrocede una página. Av Pág: Avanza una página Impr pant: También se puede ver como "Pet Sis", y significa Imprimir pantalla; su función es copiar lo que aparece en pantalla como una imagen. Se guarda en el portapapeles y lo puede pegar en cualquier documento que permita pegar imágenes. Bloq despl: Se utiliza para detener el desplazamiento de texto. Pausa: Se utiliza para detener acciones en proceso y así poder leer el texto de esas acciones Windows: Sólo existe en teclados diseñados para Windows, se representa por el logo, y sirve para abrir el menú de Inicio Barra espaciadora: Introduce espacios entre caracteres (letras, números o caracteres especiales). RATON: Botón izquierdo • 1 CLIC Sirve para seleccionar un elemento. Sólo haga 1 clic y suelte el botón. • 1 CLIC Y ARRASTRAR Normalmente se 'arrastra' un objeto para moverlo de un lugar a otro de la pantalla. Haga clic en el botón y no lo suelte hasta no mover el objeto. Una vez movido, ya lo puede soltar. • 2 CLICS Con esta acción usted puede abrir un archivo o ejecutar un programa. Pulse el botón dos veces seguidas. Botón central o rueda: • • Este botón se utiliza para desplazarse hacia arriba o hacia abajo en un documento. No todos los ratones traen este botón, y por eso no es tan importante la función que desempeña. ¿El ratón que está usando tiene este botón central? Si sí lo tiene, intente ver cómo funciona. Si no lo tiene, no se preocupe, no es tan importante. Botón Derecho Al hacer clic sobre este botón se abre el llamado "Menú contextual", con más acciones que puede hacer sobre algún elemento del escritorio de Windows o archivos. Por ejemplo, si hace clic derecho sobre un documento de Word, el menú contextual que aparece es el siguiente: Como ve, hay algunas funciones que de forma rápida puede ejecutar, como: abrir (Open), Editar (Edit), Imprimir (Print), entre otras más. Para saber más: Si usted es zurdo se pueden personalizar los botones del ratón (mouse) para facilitar su operación ¡Muy bien! Llegamos a la hora de la práctica. Hagamos un repaso de cómo utilizar el teclado y el ratón para manejar el Sistema Operativo Windows. Ejercicio VAYA AL CURSO PARA REALIZAR EL EJERCICIO Tema 3. Inicio y cierre de una sesión en Windows El sistema operativo Windows trabaja por sesiones, es decir, cada que enciende la computadora es una sesión, y cuando apaga la computadora, se cierra esa sesión. Además de las sesiones, una computadora puede ser utilizada por varias personas, y cada persona puede utilizar programas diferentes. Para que cada persona pueda personalizar la computadora, el sistema operativo permite trabajar bajo perfiles. Un perfil es un nombre que se utiliza para personalizar el funcionamiento y otros aspectos decorativos en su computadora. Es como cuando se arregla la oficina de la forma en que la necesita, esto mismo hace Windows. Cada usuario (persona que utiliza una computadora) puede utilizar un perfil para identificarse y disponer el funcionamiento de la computadora, logrando que al momento de identificarse, Windows recupere y establezca los elementos decorativos y de funcionamiento definidos por el usuario que está empezando a trabajar. Ejemplo de perfiles: Usted no puede crear los perfiles, sólo el administrador del sistema operativo. Lo importante de este tema, es que si la computadora no tiene perfiles, entonces usted entra directo a la sesión. Lo que vamos a aprender aquí es: Cómo iniciar una sesión Cuando la computadora enciende, hay tres opciones para entrar a ella: a. Que entre directamente sin pedir datos de usuario y contraseña b. Que entre a una pantalla de Windows donde haya varios usuarios (perfiles) pero no se pida contraseña. c. Que entre a una pantalla de Windows donde haya varios usuarios (perfiles) y se pida contraseña. Si se pide contraseña, sólo se escribe en el recuadro blanco que aparece y se hace clic en el icono Cómo cerrar una sesión Cuando se ha terminado de trabajar con la computadora, siempre se deberá salir de Windows; es recomendable guardar todo el trabajo realizado antes de finalizar una sesión, de no ser así se perderá toda la información al apagar el sistema. Para cerrar una sesión de Windows y apagar la computadora debe seguir los siguientes pasos: 1. Cierre todas las aplicaciones o programas que se encuentren abiertos. 2. Haga clic en el botón Inicio (Start) 3. Haga clic en el icono "Apagar equipo" (Turn Off Computer) 4. Aparecerá otra ventana con varias opciones, haga clic en Apagar (Turn Off): 5. Si no desea apagar el equipo, puede: o Suspender (Stand By): esta opción la puede utilizar para cuando no desea cerrar todos los programas o páginas que tiene abiertos, y va a continuar trabajando en la computadora; temporalmente la puede suspender para que no se quede abierta. Esta característica es particularmente útil para mantener la carga de batería de equipos portátiles y para reducir el consumo de energía cuando equipo está inactivo. o Reiniciar (Restart): esta opción se utiliza cuando se ha instalado un programa nuevo, o la computadora marca algún o error, o marca que es necesario reiniciar. o Cancelar (Cancel): cuando no se desea ninguna de las anteriores opciones. En Windows Vista, debe hacer clic en la flecha que aparece junto al botón Bloquear para accesar estas opciones: Practiquemos cómo cerrar una sesión en Windows. Este es sólo un ejercicio de práctica, y no sucederá nada en la computadora si elige la opción incorrecta. Puede realizar este ejercicio cuantas veces lo desee, este ejercicio no tiene ponderación sobre su calificación final. Ejercicio VAYA AL CURSO PARA REALIZAR EL EJERCICIO Tema 4. Uso básico de los componentes de Windows Cuando nosotros trabajamos con una computadora, ésta se convierte de alguna forma en: un aula de clases o en una oficina. Para poder trabajar dentro de esa aula u oficina necesitamos tener un lugar que nos permita trabajar, y guardar la información que se maneja. En Windows, ese lugar se llama: Escritorio (Desktop). El Escritorio (Desktop) es la primera pantalla que aparece una vez que se haya cargado el Sistema Operativo, después de que se inició la sesión. El escritorio está formado por varios componentes fundamentales, que permiten la función de todas las aplicaciones o programas que tiene la computadora, y de alguna forma nos permite adecuarlo para sentir un agradable ambiente de trabajo, por ejemplo podemos poner fotos o notas como si en realidad fuera un escritorio dentro de una oficina. En Windows XP y Windows Vista los elementos son los mismos, sólo que en el Windows Vista hay algunas cosas que se mejoraron. Vamos a explicar los elementos en los dos sistemas, y cuando haya diferencias las haremos notar. Menú de inicio Este botón permite el acceso a los programas, archivos, propiedades y componentes del sistema operativo. 1. Del lado izquierdo siempre encontrará el acceso a los programas. 2. Del lado derecho superior, está el acceso a las carpetas 3. Del lado derecho inferior está el acceso al panel de control y propiedades del sistema 4. Del lado derecho encontrará los botones para apagar la computadora o suspender una sesión. y archivos más utilizados Parte superior: Indica el perfil con el que se conectó Parte izquierda: Permite el acceso a los programas o aplicaciones disponibles en la computadora Parte derecha superior: Permite el acceso a carpetas o archivos comúnmente utilizados. Se encuentra a el acceso al panel de control del sistema operativo Parte derecha inferior: Desde este menú se puede reiniciar la computadora, apagar o suspender. En Windows Vista, ya hay un recuadro para una búsqueda rápida por palabra ya sea en archivos o programas Iconos Un icono es una representación gráfica de un elemento del sistema operativo. En ambos sistemas son muy similares, sólo cambian unos pequeños aspectos de diseño. Hay iconos para: Windows XP Windows Vista Documentos Carpetas Bote de basura Programas o aplicaciones ¿Ya identificó los iconos en su computadora? Barra de tareas Es la barra horizontal que aparece en la parte inferior de la pantalla. Se divide en cuatro secciones principales, en las cuales se pueden ver: 1. El botón Inicio (Start) , que abre el menú Inicio. 2. La barra de herramientas de inicio rápido, que le permite iniciar programas con un solo clic. 3. La sección intermedia, que muestra los programas y documentos que tiene abiertos y permite cambiar rápidamente entre ellos. 4. El área de notificación, que incluye un reloj e iconos (imágenes pequeñas) que indican el estado de determinados programas y la configuración del equipo. Windows Sidebar Es una barra vertical larga situada a un lado del escritorio. Esto sólo existe en la versión de Windows Vista. Contiene miniprogramas denominados gadgets o herramientas que ofrecen información de forma inmediata y proporcionan un acceso fácil a las herramientas de uso frecuente. Por ejemplo, puede utilizar gadgets para mostrar una presentación de imágenes, ver titulares de periódicos, o tener el reloj en formato tradicional, entre otras cosas. Ventanas Los componentes del escritorio de Windows (Desktop), van ligados a un elemento muy importante para su funcionamiento: la ventana de trabajo, ya que todas las aplicaciones o programas que trabajan bajo Windows, sin importar la versión, necesitan de un escenario para visualizarse. Windows es una palabra en inglés que en español significa ventanas, toda la información que nos presenta el software de Windows está organizada en forma de cuadros o rectángulos que se parecen a ventanas. Una ventana es una parte de la pantalla sobre la que se ejecutará un programa o se realizarán una serie de tareas. Todas las ventanas poseen una serie de elementos comunes, veamos cuáles son. Botón de Minimizar: Haciendo clic sobre este botón la ventana se reduce y se coloca en la barra de tareas, en la parte inferior de la pantalla. (PARA VER VIDEOS ENTRAR AL CURSO) Botón de maximizar: Este botón permite aumentar el tamaño de la ventana hasta ocupar la totalidad de la pantalla (PARA VER VIDEOS ENTRAR AL CURSO) Botón de Restaurar: Una vez maximizada la ventana, el botón de maximizar cambia al de restaurar , presionando este botón, la ventana vuelve al tamaño que poseía antes de maximizarse. (PARA VER VIDEOS ENTRAR AL CURSO) Botón para Cerrar: Cierra una ventana y la aplicación que está abierta. (PARA VER VIDEOS ENTRAR AL CURSO) Iconos: Incluye los iconos de archivos, programas, carpetas y otros elementos Barra de Título: Muestra el nombre de la ventana, puede ser el archivo, carpeta o programa Barra de Menú: Debajo de la barra de títulos se encuentra la Barra de Menú, que contiene los menús Archivo (File), Edición (Edit) o Ayuda (Help). Haciendo clic en cualquiera de estos menús se despliega otro submenú en forma de persiana, es decir, se despliega una lista de comandos. Para escoger uno, basta con desplegar el cursor del ratón (mouse) sobre el comando correspondiente y hacer clic. Barra de Desplazamiento: Permite moverse a lo largo y ancho de un documento de forma rápida y sencilla, simplemente hay que desplazar la barra arrastrándola con el ratón, o hacer clic en las flechas. Hay barras para desplazarse de forma horizontal y vertical. (PARA VER VIDEOS ENTRAR AL CURSO) Bordes y esquinas: Puede arrastrar estos elementos con el puntero del ratón (mouse) para cambiar el tamaño de la ventana. Cuando visualice en la esquina derecha inferior unos puntos , sólo haga clic y arrastre el ratón, hasta tener el tamaño deseado de la ventana. (PARA VER VIDEOS ENTRAR AL CURSO) Trabajar con varias ventanas al mismo tiempo es una de las ventajas que ofrece el Sistema Operativo Windows, en cualquiera de sus versiones. ¿Por qué es útil aprender a trabajar con varias ventanas? Saber cómo se pueden mover de lugar a otro o interactuar entre las ventanas abiertas nos permitirá aprovechar los beneficios que tiene Windows. En ambas versiones de Windows se pueden realizar las sigiuentes acciones, veamos cómo funcionan. Mover una ventana de un lugar a otro 1. Coloque el apuntador del ratón sobre la barra de título. 2. Haga clic izquierdo y sin dejar de presionar el botón, arrastre el apuntador del ratón hacia donde quiere ubicar la ventana. INGRESAR AL CURSO PARA VER LOS VIDEOS Moverse entre ventanas 1. Presione la tecla ALT + la tecla Tab (Ver teclado) 2. Aparecerá una caja de diálogo o mensaje al centro indicando con algún color la ventana que está activa. 3. Sin dejar de presionar la tecla ALT, suelte la tecla Tab y presione de nuevo TAB para seleccionar la ventana deseada. 4. Una vez haya seleccionado la ventana, suelte las dos teclas para que se visualice en pantalla completa. INGRESAR AL CURSO PARA VER LOS VIDEOS Funcionalidad Flip y Flip 3D Al inicio del módulo mencionamos que el Windows Vista tiene una novedad llamada "Aero" que permite que las ventanas se vean Semi-trasparentes. Aquí es donde hablaremos de ello. En Windows Vista, la administración de las ventanas también se puede hacer con el sistema Flip y Flip 3D. Veamos cuáles son, cómo funcionan y cuáles son sus diferencias. INGRESAR AL CURSO PARA VER LOS VIDEOS Flip permite ver las ventanas abiertas (mediante Alt+Tab) y proporciona una vista en miniatura, cada una en lugar de un icono y un nombre de archivo genérico. Las vistas en miniatura facilitan la identificación rápida de la ventana que desea, especialmente cuando hay varias ventanas del mismo tipo abiertas. Con el Flip 3D, se puede utilizar la rueda de desplazamiento del ratón para ver las ventanas abiertas en forma apilada, y localizar y seleccionar rápidamente aquella con la que desea trabajar. Instrucciones para usar esta funcionalidad: 1. 2. Mantenga presionada la tecla del logotipo de Windows del teclado y la tecla TAB para abrir Flip 3D. Después, presione la tecla del logotipo de Windows y la tecla TAB repetidamente o bien, girar la rueda del ratón (mouse) para desplazarse por las ventanas abiertas. 3. También se puede presionar Flecha derecha o Flecha abajo para desplazarse hacia adelante de una ventana a otra; o presionar Flecha izquierda o Flecha arriba para desplazarse hacia atrás de una ventana a otra. 4. Cuando se desea dejar una pantalla en la parte superior (apilar), hay que liberar la tecla del logotipo de Windows o bien, hacer clic en cualquier parte de cualquier ventana que se está moviendo Cajas de diálogo Las cajas de diálogo son ventanas que el sistema operativo utiliza para realizar preguntas o dar mensajes, y tienen la estructura básica de las ventanas de aplicaciones o carpetas. En la mayoría de las cajas de diálogo se encontrará con más de un botón en la parte inferior de la pantalla y como se puede observar, despliegan diferentes opciones, que pueden ser elegidas con el apuntador del ratón directamente. Ejemplo: cuando usted desea eliminar un archivo, el sistema operativo pregunta si estamos seguros de querer borrar esa información. Es ahí cuando aparecen las cajas de diálogo. En Windows XP y Vista son muy similares, sólo cambian algunos aspectos de diseño. Hay cajas de diálogo que tienen más opciones dentro, por ejemplo cuando entramos a las Propiedades de Pantalla. La forma de visualizar las opciones de cada pestaña o categoría es haciendo clic en el nombre de la pestaña; de esa forma vemos la información de cada pestaña, y cambiará según nosotros cambiemos de pestaña, haciendo clic en el subtítulo. Esta caja de diálogo tiene varias fichas o pestañas en la parte superior como son: Temas (Themes - ficha que se encuentra resaltada), Fondo (Desktop), Protector de pantalla (Screen Saver), Apariencia (Appearance) y Configuración (Settings). Para moverse dentro de ellas, sólo hace clic en las diferentes pestañas. Si desea cerrar esa caja de diálogo, haga clic en el icono que se encuentra en la esquina superior derecha. Acceso directo Los iconos de acceso directo son la forma más rápida y fácil de acceder a los programas, carpetas o archivos que se utilizan con más frecuencia. Se pueden colocar accesos directos en un lugar que vea frecuentemente, como el escritorio o una carpeta. ¿Ha visto iconos como éstos en la computadora donde está trabajando? Un acceso rápido se puede distinguir del acceso normal por la flecha que aparece en el icono. Esto significa que este programa o carpeta se encuentra en otra ubicación, pero a través de este acceso rápido, puede entrar a ellos desde un lugar más fácil de encontrar. ¿Quiere aprender cómo hacer un acceso directo? Una forma fácil de hacerlo es la siguiente: 1. Seleccione el archivo, carpeta o programa del cual desea tener un acceso directo. 2. Haga clic derecho sobre el archivo, carpeta o programa y arrástrelo al lugar donde desea tener el acceso rápido. 3. Se desplegará el menú contextual, con pocas opciones. Elija la opción "Crear acceso directo" (Create shortcuts Here). 4. Automáticamente el acceso habrá sido creado en el sitio donde se situó el archivo, carpeta o programa. INGRESAR AL CURSO PARA VER LOS VIDEOS. Papelera de reciclaje La información que se ha eliminado se coloca en un lugar de almacenamiento temporal llamado ¿Cómo recuperar información de la papelera de reciclaje? que permite recuperar carpetas, archivos o cualquier otro elemento que haya sido borrado con intención o eliminado accidentalmente. La papelera de reciclaje funciona como si fuera un bote (o recipiente) de basura, en donde se coloca lo que ya no se necesita y que se puede recuperar siempre y cuando no se haya vaciado el bote. ¿Cómo recuperar información de la papelera de reciclaje? 1. Haga doble clic izquierdo en el Icono de Papelera de reciclaje (Recycle bin). 2. Automáticamente se abrirá una ventana que contiene la información de los archivos o carpetas eliminadas, permitiendo la opción de reubicar esta información en el directorio correspondiente. 3. Para recuperar archivos o carpetas, selecciónelos y escoja alguna de las dos opciones: a. Despliegue el menú contextual haciendo clic izquierdo sobre el archivo; seleccione Restaurar (Restore); ahora usted podrá acceder a su archivo en el lugar donde lo tenía almacenado. b. Arrastre el archivo al lugar donde desea guardarlo nuevamente; puede ser el escritorio para que lo ubique rápidamente. INGRESAR AL CURSO PARA VER LOS VIDEOS. ¿Listo para el ejercicio de este tema? Ejercicio VAYA AL CURSO PARA REALIZAR EL EJERCICIO Tema 5. Explorador de Windows Para comprender este tema, es fácil relacionarlo con una escuela u oficina, donde se acostumbra organizar todo en carpetas o cajas, con la finalidad de tener un orden y encontrar la información más rápido. Dichas carpetas o cajas se guardan dentro de un archivero o un clóset. Lo mismo ocurre con la computadora, donde podemos trabajar e ir guardando nuestra información, y para encontrarla rápido hay que organizarla también en carpetas; pueden ser nuestros archivos del negocio, el trabajo, la escuela; y lo mejor de esto es que no ocupan un espacio físico, todo está dentro del disco duro o unidad de almacenamiento de la computadora. Pero... ¿Siempre recuerda cómo se llama el archivo que generó? Pues resulta que ahora necesita actualizar esta información. Regresemos al ejemplo del clóset ¿Qué haría? Si en su clóset quiere buscar algo y no sabe dónde lo guardó, seguramente le sería de mucha utilidad lo siguiente: • Tener una lista de los objetos que hay en su clóset. • Acordarse del color de la caja o bolsa donde dejó el objeto que ahora busca • Tener el clóset ordenado por tipo de objetos u orden alfabético ¡Esto sí lo puede hacer su computadora!, y es precisamente la utilería "Explorador de Windows" (Windows Explorer) la que nos ayuda a encontrar la información de una manera muy rápida. ésta es una herramienta muy útil que permite tener una visión general de lo que se encuentra almacenado en cada uno de los directorios y carpetas del disco duro de nuestra computadora. Para comprender este tema, es fácil relacionarlo con una escuela u oficina, donde se acostumbra organizar todo en carpetas o cajas, con la finalidad de tener un orden y encontrar la información más rápido. Dichas carpetas o cajas se guardan dentro de un archivero o un clóset. Lo mismo ocurre con la computadora, donde podemos trabajar e ir guardando nuestra información, y para encontrarla rápido hay que organizarla también en carpetas; pueden ser nuestros archivos del negocio, el trabajo, la escuela; y lo mejor de esto es que no ocupan un espacio físico, todo está dentro del disco duro o unidad de almacenamiento de la computadora. Pero... ¿Una ventana es la que estamos utilizando ahora con este curso? SI: !Excelente! Es correcto. NO: Recuerde que cualquier programa o archivo abre en una ventana. Entonces la respuesta es Sí, sí es una ventana. ¿Y si abrimos la carpeta "Mis Documentos" (My Documents) también es una ventana? SI: ¡Muy bien! Es correcto, también es una ventana. NO: También al abrir documentos, carpetas o archivos se abren en una ventana. La razón de recordar lo que es una ventana, es que al abrir una carpeta con más archivos, se abre una ventana y dentro de ésta podemos encontrar el Explorador Windows. Otra forma de entrar al Explorador es la siguiente: 1. Haga clic izquierdo el Menú Inicio (Start). 2. Seleccione Todos los programas (All Programs). 3. Busque la sección Accesorios (Accessories), se encuentra en la parte superior de la barra. 4. Haga clic izquierdo en el Explorador de Windows (Windows Explorer). 5. Se abrirá una ventana similar a ésta: (INGRESAR AL CURSO PARA VER LOS VIDEOS) 5.1. Secciones del Explorador de Windows El Explorador de Windows (Windows Explorer) consta principalmente de cuatro secciones: barra de títulos, menú e iconos; árbol de directorios; barra de estado, y sección donde se ven las carpetas y archivos. Árbol de directorios En esta sección sólo se despliegan las unidades y carpetas que existen en la computadora, no los archivos. La estructura de archivos es como un árbol genealógico. Primero muestra la carpeta general, que en nuestro caso es el Escritorio (Desktop). Dentro de él encontramos a Mi Computadora (My Computer) que a su vez tiene las distintas unidades que tenemos (A,C,D,E,H), al pulsar sobre el símbolo ó que está a la izquierda de una unidad, se desplegarán las carpetas que hay en su interior, así hasta llegar al último nivel de detalle. Al desplegar la carpeta el símbolo ó se convierte en un ó . Si quiere ocultar una rama del árbol de directorios tendrá que hacer clic sobre el símbolo menos ( Subcarpetas escondidas ( Subcarpetas desplegadas ( ó ó ). ) ó ) Carpetas y archivos Del lado derecho se despliegan todos los archivos que tenemos, incluyendo las carpetas en las que están organizados. Título Como en cualquier ventana de Windows, se tiene la barra del título que muestra el nombre de la carpeta en la que se encuentra. Menús La barra de menú contiene los menús que permiten acceder a todas las operaciones que se pueden realizar sobre un archivo o carpeta, como: Archivo (File), Editar (Edit), Ver (View), entre otras. Al hacer clic en cada menú se abrirán las opciones que lo componen. Los menús todavía están disponibles en la versión de Windows Vista pero están ocultos de manera predeterminada. Puede mostrar menús si los necesita, aunque muchas de las mismas tareas que realizaría empleando menú están ahora disponibles en la barra de herramientas o en el menú que aparece cuando hace con el botón secundario en un archivo o una carpeta. Para mostrar menús, presione la tecla herramientas. y la barra de menús aparecerá encima de la barra de Iconos Contiene los iconos de las operaciones más utilizadas, de esta forma agiliza las funciones del sistema operativo. Si no está visible esta barra, seleccione del menú Ver (View), la opción Barra de Herramientas (toolbar), y después seleccione la opción Estándar (Standard buttons). El botón Atrás (Back) le permite ir a la última página que se haya visto. El botón Adelante (Forward) le permite ir una página hacia adelante. El botón Arriba (Up) le permitirá subir de nivel, es decir, situarse en la carpeta que contiene el archivo que está buscando. El botón de Búsqueda (search) muestra una ventana en la que se puede buscar el archivo que se elija. El botón Carpetas (folders) hace que en la parte izquierda de la ventana se vea la estructura de las carpetas (Explorador de Windows). El último botón, el botón Vistas (folder view) permite cambiar las vistas de las carpetas En Windows Vista, el Explorador ha sufrido muchas modificaciones en su aspecto y funcionamiento. La ventana del explorador tiene botones adicionales como: El botón Organizar es desplegable, y contiene las opciones propias del Explorador, tales como: Como podemos ver, se han agrupado en opciones que tradicionalmente estaban repartidas en varios menús (Archivo, Edición y Herramientas). En la opción de Vistas se agregaron algunas opciones, como: Dirección Indica la ruta en donde se encuentra ese archivo, empezando por la unidad de almacenamiento, después la carpeta o las carpetas y luego el archivo. Ejemplo: La carpeta "Imagenes", se encuentra dentro de la carpeta "Archivos", y todavía hay más carpetas hacia arriba. Ejemplo: La carpeta "Documentos", se encuentra dentro de la carpeta "My Computer", y todavía hay más carpetas hacia arriba. Barra de estado Muestra información adicional sobre los elementos que tenemos seleccionados. Esta barra es opcional, para activarla, vaya al menú Ver (View), y haga clic en Barra de estado (Status Bar). En Windows Vista se modificó la barra de estado y se convierte en panel de detalle, donde se muestra la información sobre el archivo seleccionado. Se encuentra activada de manera predeterminada, para desactivarla, vaya al menu Organizar (Organize) y haga clic en Diseño (Design) y Panel de Detalles (Status Bar). Consejo: Existen algunas pequeñas diferencias entre el Windows XP y el Windows Vista. (INGRESAR AL CURSO PARA VER LA LIGA) Con el Explorador de Windows, además de buscar y encontrar información de forma rápida, también nos ayuda a organizarla, copiarla, renombrarla, borrarla, entre otras cosas. Veamos qué ventajas nos ofrece esta utilería y cómo funciona. 5.2.1. Crear carpetas IMPORTANTE: La información en una computadora se organiza en archivos y carpetas. Cuando se elabora una carta y se guarda en la computadora se está creando un archivo y esa carta o archivo lo podemos colocar dentro de una carpeta. Las carpetas se crean muy fácilmente y no existe un límite sobre el número de carpetas que se pueden tener. Existen procedimientos muy sencillos para poder crear carpetas en Windows (Windows Explorer). Los más usados son a través de: 1. Menú archivo: 1. 2. Abra el Explorador de Windows (Windows Explorer) Haga clic en el menú Archivo (File). En Windows Vista tendrá que primero presionar la tecla ALT para desplegar el menú. 3. 2. Seleccione la opción Nuevo (New), después Carpeta (Folder). 4. La carpeta se creará automáticamente en el lugar que se haya elegido. 5. Inmediatamente escriba el nombre de la carpeta recién creada. 6. Haga clic fuera de la carpeta para deshabilitar esta función. (INGRESAR AL CURSO PARA VER VIDEOS) Menú contextual: Los pasos para crear una carpeta con el menú contextual, son los siguientes: 1. Ubique el ratón en el lugar físico donde desea crear la nueva carpeta. 2. Haga clic con el botón derecho, para desplegar el menú contextual. 3. Elija la opción Nueva carpeta (New Folder). 4. La carpeta se habrá creado; enseguida asigne un nombre para la carpeta. (INGRESAR AL CURSO PARA VER VIDEOS) 3. Menú organizar (Windows Vista): La creación de la carpeta varía un poco a como se hacía en otras versiones de Windows, pero los pasos son muy sencillos: 1. Ubique el ratón en el lugar donde desea crear la carpeta nueva. 2. Haga clic en el botón Organizar (Organize) de la Barra de Herramientas. 3. Seleccione la opción Nueva carpeta (New Folder). 5. La nueva carpeta tiene como nombre Nueva Carpeta, este es el nombre que Windows les aplica a todas las carpeta. Pero se puede cambiar el nombre de manera inmediata escribiendo dentro del recuadro. Este tema lo veremos más adelante. (INGRESAR AL CURSO PARA VER VIDEOS) Lo que debe saber antes de ponerle nombre a sus carpetas o archivos (Estas notas aplican tanto para Windows XP como para Windows Vista). El nombre de sus archivos o carpetas deben: • Contener menos de 225 caracteres, incluyendo espacios. • No pueden contener los siguientes caracteres: \ / : * ? " <> |. • No utilizar ciertos nombres como: com1, com2, clock$, con, lpt1, prn, nul. Estos nombres no pueden asignarse a un archivo o carpeta, ya que el sistema operativo los reserva para designar dispositivos específicos que usa la computadora. 5.2.2 Renombrar carpetas y/o archivos En ocasiones es necesario cambiar el nombre de las carpetas o los archivos para adecuarlos a la nueva información que se les agrega. Menú Archivo 1. Seleccione el archivo que desea renombrar. 2. Abra el menú Archivo (File), después la opción Cambiar nombre (Rename). En Windows Vista tendrá que primero presionar la tecla ALT para desplegar el menú. 3. Teclee el nuevo nombre y haga clic fuera de la carpeta para terminar. (INGRESAR AL CURSO PARA VER LOS VIDEOS) Menú Contextual 1. Seleccione la carpeta o archivo que desea renombrar. 2. Abra el menú contextual con el clic izquierdo. 3. Elija la opción Cambiar nombre (Rename). 4. Teclee el nuevo nombre y haga clic afuera de la carpeta o archivo. (INGRESAR AL CURSO PARA VER LOS VIDEOS) Desde Carpeta 1. Seleccione la carpeta o archivo. 2. Haga clic sobre el nombre, hasta que aparezca el cursor intermitente. 3. Teclee el nuevo nombre y haga clic fuera de la carpeta o archivo para terminar. (INGRESAR AL CURSO PARA VER LOS VIDEOS) Tecla de Función F2 1. Seleccione la carpeta o archivo que desea renombrar. 2. Haga clic izquierdo sobre el nombre. 3. Oprima la tecla F2, inmediatamente aparecerá el cursor intermitente. 4. Teclee el nuevo nombre y haga clic fuera de la carpeta o archivo para terminar. Menú Organizar (Windows Vista) La creación de la carpeta varía un poco a como se hacía en otras versiones de Windows, pero los pasos son muy sencillos. 1. Seleccione el archivo que desea renombrar. 2. Abra el menú Organizar (Organize) y seleccione la opción Cambiar nombre (Rename). 3. Teclee el nuevo nombre y haga clic fuera de la carpeta para terminar. (INGRESAR AL CURSO PARA VER LOS VIDEOS) 5.2.3 Copiar/ Mover carpetas o archivos Cuando trabajamos en la computadora nos vamos a encontrar con la necesidad de mover o copiar archivos. Hacer esto resulta muy sencillo. Veamos cuáles son los pasos para copiar y/o mover una carpeta o archivo. Existen varios métodos para realizar esto, pero los más comunes son: Menú de Edición para Mover 1. 2. Seleccione el archivo o carpeta a mover. Abra el menú Edición (Edit) de la barra de menús. En Windows Vista tendrá que primero presionar la tecla ALT para desplegar el menú. 3. Seleccione la opción "Mover a la carpeta" (Move to folder...). 4. Seleccione la carpeta a donde desea mover el archivo o carpeta. 5. Haga clic en el botón Mover (Move). (INGRESE AL CURSO PARA VER LOS VIDEOS) Menú de Edición para Copiar 1. Seleccione el archivo o carpeta a copiar 2. Abra el menú Edición (Edit) de la barra de menús. 3. Seleccione la opción Copiar (Copy). 4. Abra la carpeta donde desea copiar el archivo o carpeta. 5. En la carpeta nueva, haga clic en el menú Edición (Edit) y seleccione la opción "Pegar" (Paste). 6. El archivo o carpeta que haya copiado y pegado, aparecerá en el nuevo lugar. (INGRESE AL CURSO PARA VERLOS VIDEOS) Menú contextual para Copiar 1. Seleccione el archivo o carpeta a copiar. 2. Despliegue el menú contextual con un clic derecho. 3. Elija la opción Copiar (Copy). 4. Ubique el apuntador del ratón en el lugar donde desea copiar el archivo. 5. Despliegue el menú contextual con un clic derecho y elija la opción Pegar (Paste). (INGRESE AL CURSO PARA VER LOS VIDEOS) Tecla de control Ctrl + C- Ctrl +V para Copiar y pegar Otra forma de hacerlo es con las teclas de control. 1. Seleccione el archivo o carpeta que desea copiar. 2. Presionar las teclas Ctrl + Letra C. 3. Seleccione la carpeta o directorio donde quiere copiar el archivo. 4. Presione las teclas Ctrl + Letra V. Arrastrar para Mover La manera más común de mover archivos y carpetas es empleando el método de arrastrar y soltar, lo que significa que selecciona uno o más archivos y los arrastra a otra ubicación. Por ejemplo, puede arrastrar un archivo al escritorio o arrastrar un archivo a una carpeta para moverlo a dicha ubicación. Los pasos para mover un archivo o carpeta de un lugar a otro son: 1. Localice el archivo a mover. 2. Seleccione el archivo con un clic izquierdo. 3. Manteniéndolo presionado, arrastre el archivo o carpeta al lugar donde lo desea mover. 4. Suelte el botón del ratón (mouse). (INGRESE AL CURSO PARA VER LOS VIDEOS) 5.2.4 Borrar una carpeta o archivo En ocasiones vamos a necesitar borrar archivos para no confundirnos a la hora de trabajar, o borrar información que ya no deseamos tener en la computadora y que sólo ocupa espacio. Al borrar información, la primera opción es enviarla a la papelera; la segunda opción es borrarla definitivamente. Consejo No borre la información definitivamente, ya que ésta no se podrá recuperar. Si la borra temporalmente se envía a la "papelera de reciclaje", y como vimos en el subtema pasado, los archivos que están ahí Sí se pueden recuperar. Para borrar carpetas o archivos, existen tres formas muy comunes: Desde menú contextual 1. Seleccione con el apuntador del ratón el archivo o carpeta que desea eliminar. 2. Despliegue un menú contextual con el botón derecho del ratón (mouse). 3. Seleccione la opción Eliminar (Delete). (INGRESE AL CURSO PARA VER LOS VIDEOS) Tecla de Control SUPR 1. Seleccione el archivo a eliminar. 2. Oprima la tecla SUPR (Delete). 3. Enseguida aparecerá un cuadro de confirmación para borrar el archivo. 4. Seleccione la opción "Sí" (Yes) para borrar el archivo. 5. Si no desea borrar el archivo, seleccione la opción "No". Arrastrando a Papelera 1. Seleccione el archivo que desea eliminar. 2. Con el ratón, arrástrelo hacia la papelera. Esta opción no pide confirmación, simplemente se borra y ya. (INGRESE AL CURSO PARA VER LOS VIDEOS) 5.2.5 Buscar carpetas o archivos Esta función nos ayuda a buscar información en la computadora de manera fácil. A veces creamos archivos y luego no recordamos qué nombre le pusimos. O a veces es tanta la información que no recordamos dónde la guardamos. Cuando ocurre esto, tenemos la opción de buscar los archivos por varios criterios, veamos cómo se hace. Asistente de búsqueda (Windows XP) El asistente para búsquedas de Windows es una herramienta útil con la que podemos hacer búsquedas y simplificar el trabajo. El empleo es muy sencillo, y se puede hacer desde el Explorador de Windows / Buscar (Search) (INGRESE AL CURSO PARA VER EL VIDEO) Los pasos para buscar la información a través de la herramienta "Buscar" (Search) es la misma: 1. 2. Al hacer clic en "Buscar" (Search), aparece una pantalla como la siguiente: En el cuadro de diálogo Asistente para búsqueda, haga clic en Todos los archivos y carpetas (All files and folders). 3. En la pantalla siguiente escriba parte o la totalidad del nombre del archivo o carpeta, o escriba una palabra o frase que esté en el archivo (All or part of the file name). 4. En el cuadro Buscar en (Look in), haga clic en la unidad o unidades, carpeta o ubicación de red que desee buscar. 5. Si quiere ser más específico con su búsqueda, tiene la opción de elegir las siguientes: a. ¿Cuándo fue modificado? (When was it modified?) para buscar archivos creados o modificados en la fecha o el período de fechas especificado. b. ¿Qué tamaño tiene? (What size is it?) para buscar archivos de un tamaño específico. c. Más opciones avanzadas (More advanced options) para especificar criterios de búsqueda adicionales. 6. Al finalizar, haga clic en Buscar (Search) y se desplegarán del lado derecho los resultados de su búsqueda, es decir, usted verá los archivos que cumplen con sus criterios de búsqueda. Desde un cuadro de búsqueda (Windows Vista) En este método, al escribir la palabra, se nos presentarán las opciones disponibles. (INGRESE AL CURSO PARA VER EL VIDEO) Cuadro de búsqueda desde menú Inicio Cualquiera de los modos de búsqueda anteriores se pueden efectuar desde el Menú de Inicio (Start Menu). 5.2.6 Ordenar carpetas o archivos Consejo A medida que el número de archivos con los que se trabaja aumenta, necesitamos encontrar una manera rápida y eficiente de organizarlos. Una forma fácil de encontrar un archivo consiste en ordenar el contenido en carpetas según ciertas características, como: agrupar todos los archivos de un mismo mes, la información de un proyecto, etc. Si después de ese orden, todavía es complicado encontrar información, entonces lo más fácil es ordenar los archivos de acuerdo a otros criterios. Los siguientes pasos permiten ordenar archivos de la manera más fácil: 1. 2. Abra la carpeta donde desea ordenar los archivos. En cualquier lugar de la carpeta, excepto sobre un archivo, despliegue el menú contextual, con el botón derecho del ratón (mouse). 3. Elija la opción con la que desea ordenar los archivos o carpetas (Arrange icons by). Las opciones son: a. Nombre (Name): ordena los archivos por nombre, en orden alfabético. b. Tamaño (Size): ordena los archivos por el tamaño del archivo o carpeta. c. Tipo (Type): ordena los archivos por tipo de archivo; ejemplo: Word, Excel, Power Point, imagen jpg, gif, etc. d. Fecha en que fue modificado (Date Modified): los archivos se ordenan por la última fecha en que fueron modificados o editados. 4. Al seleccionar la opción, los archivos y carpetas se habrán ordenado automáticamente de la manera indicada. PARA VER LOS VIDEOS, INGRESAR AL CURSO Conclusión Las versiones del sistema operativo Windows XP y Windows Vista tienen muchas funcionalidades que irá conociendo poco a poco. ¿Logró identificar el sistema operativo que tiene la computadora donde está tomando este curso? Estamos seguros que Sí, además de eso, usted aprendió: • Qué es el sistema operativo Windows. • Cómo manejar el sistema operativo Windows utilizando el ratón y el teclado. • Cómo iniciar y cerrar una sesión de Windows. • Los componentes básicos del sistema operativo Windows. • El Explorador de Windows. Recuerde que para poder dominar el uso del Windows, basta con practicarlo. Algunos elementos como la barra de menú y la barra de iconos se pueden personalizar, incluso el escritorio. Sin embargo, estos temas no son fundamentales para dominar el uso del sistema operativo, simplemente hacen más amigable la vista del sistema cuando se está trabajando con ella. En el siguiente módulo comenzaremos a conocer y crear archivos, que podrá administrar y organizar a través de lo aprendido en este módulo. Por último, dejamos como opcional que consulte un documento que contiene las diferencias más importantes de Windows XP y Windows Vista. Diferencias de sistemas operativos (PARA VER EL DOCUMENTO, INGRESAR AL CURSO) Lo invitamos a realizar la actividad del módulo 2. Si ya se encuentra listo, haga clic en el icono de la actividad. Si necesita repasar los contenidos, vuelva a los temas, léalos y realice los ejercicios; al final, regrese a este punto y realice la actividad. Actividad de comprobación del Módulo 2 Para realizar la actividad, ingresar a curso
© Copyright 2024