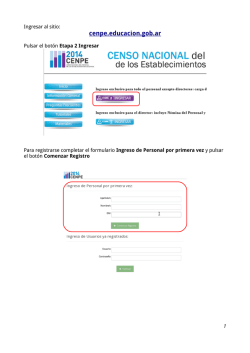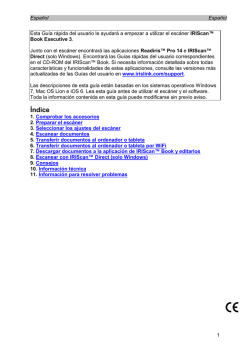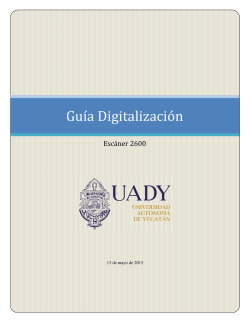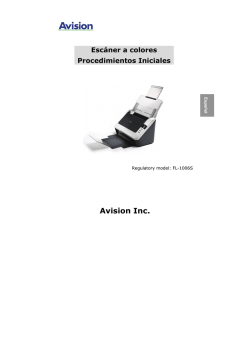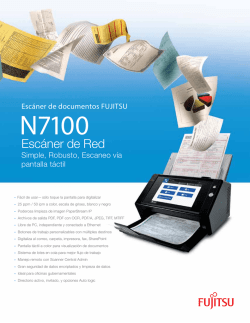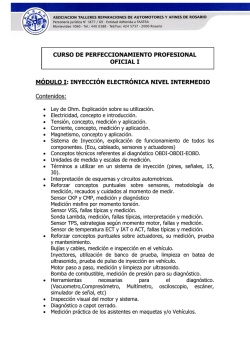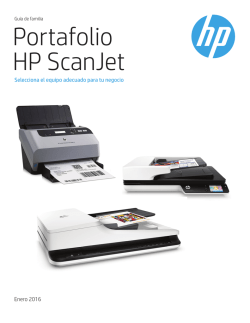4. Primeros pasos - gexcat
GEXCAT - Inicio rápido Le damos la bienvenida como nuevo usuario de GEXCAT. Le pedimos dedique unos minutos en leer estas instrucciones con objeto de facilitar su primer contacto con el programa. ¿Qué necesita comprobar de antemano? Ordenador Trabajamos con cualquier ordenador con sistema operativo Windows (XP, Vista, 7, 8), que disponga de una pantalla con una resolución mínima de 1280x768 y una memoria de 1 GB. También deberá disponer de conexión a Internet para que el programa funcione normalmente (si no lo haría en modo evaluación). Si dispone de un ordenador MAC, GEXCAT trabaja sin ningún problema con los emuladores Parallels o VMWare. Escáner Es un requisito imprescindible, ya que el programa ha de ser capaz de leer las hojas de respuestas en papel para poder interpretarlas. Utilizamos cualquier escáner capaz de escanear hojas de tamaño DIN A4 en escala de grises y salida a ficheros JPG con una resolución de 300ppp (prácticamente todos los del mercado). Lógicamente, cuanto mas rápido sea el escáner menos tiempo se empleará en escanear las hojas. Muchas fotocopiadoras departamentales disponen de la capacidad de escanear y dejar los resultados bien en un lápiz USB o en un fichero en disco, por lo que recomendamos verificar si tiene acceso en su entorno a una fotocopiadora o escáner rápido. Si tiene previsto adquirir un escáner, debería tener en cuenta que la única opción práctica es que disponga de un alimentador automático de hojas. Para ello, a precios razonables y de menos a mas velocidad, puede utilizar desde impresoras multifuncionales con alimentador de hojas (4-5 hojas minuto) a escáneres básicos de sobremesa (20-30 hojas minuto). Para el proceso de corrección, no es necesario que el escáner este conectado al equipo, Aunque es posible escanear de una forma muy básica desde dentro de GEXCAT, desaconsejamos utilizar esta opción y recomendamos escanear las hojas de respuestas a un directorio utilizando el software proporcionado con el escáner, ya que dispondrá de mas flexibilidad y opciones. Cómo instalar el programa El programa se descarga desde el enlace: http://gexcat.com/download.html Instale el programa utilizando las opciones por defecto. No cambie los valores indicados, salvo que conozca a fondo las características de Windows y el manejo de los permisos del sistema. • • Entre los datos iniciales (Nombre y apellidos y dirección de correo electrónico) para darse de alta en el sistema. Una vez entrados estos datos recibirá un correo de verificación. Si no lo recibe, compruebe que no haya sido rechazado al correo basura. Si no recibe este correo de validación y el correo que ha entrado es correcto, no podrá utilizar el programa normalmente. Envíe un correo a [email protected] indicando esta circunstancia. • Si el correo entrado fuese incorrecto (y por lo tanto no fuese posible recibir el correo de validación), desinstale el programa, borre el directorio C:\GEXCAT y reinicie el proceso de instalación desde el comienzo. (Instrucciones mas detalladas en Guía de Usuario, Cap. 3 Instalación del Programa) A partir de este momento, cada vez que arranque el programa se le presentará una pantalla con los datos de la ubicación de la base de datos y el correo que sirve para identificarle. Deberá entrar la contraseña que entre otras cosas, se utiliza para descifrar la base de datos. La clave inicial es 1234. Esta clave puede ser modificada (Ver. Guía de usuario Cap. 3.4). Si olvida esta clave, no disponemos de ningún mecanismo para recuperarla, por lo que podría perder toda la información. Actualizaciones del programa Cuando exista una actualización del programa, recibirá un aviso invitándole a descargarla, que puede o no aceptar. Recomendamos aceptar la descarga, salir de programa e instalar la actualización descargada. Una vez instalada, podrá seguir trabajando normalmente. Si instala la actualización sin haber salido del programa (con GEXCAT funcionando), durante el proceso de instalación, aparecerá una ventana advirtiendo de esta situación. Deberá escoger la opción de “cerrar automáticamente las aplicaciones” De esta forma, se cerrará automáticamente el programa GEXCAT, con lo que el proceso de instalación podrá continuar normalmente. Si decide no cerrar las aplicaciones, el programa intentará la instalación a pesar de que el sistema operativo no permitirá modificar muchos ficheros al estar abiertos. El resultado final es impredecible, ya que se encontrarán mezclados ficheros de diferentes versiones con resultados impredecibles. En este caso, recomendamos volver a instalar la actualización desde el principio y lógicamente, sin GEXCAT funcionando. GEXCAT instalado en mas de un equipo GEXCAT puede estar instalado en mas de un ordenador (despacho, casa, …) pero es importante conocer cómo funciona en este entorno, ya que puede aparecerle un mensaje, p.ej. ….usuario no autorizado, cuando aparentemente está trabajando normalmente. GEXCAT permite a cada usuario la utilización de una única base de datos. Pero cada vez que se instala el programa, genera una base de datos local. Por lo tanto si comienza instalando el programa en su despacho, toma esta base de datos como la base de datos activa. Si después instala el programa en su casa, el sistema detecta que es una base de datos diferente, y no le autoriza a trabajar. Por el contrario en su despacho podrá trabajar sin problemas. 2 ¿Cómo puedo trabajar en mi casa y en mi despacho sin problemas? LEA CUIDADOSAMENTE LAS INSTRUCCIONES DEL CAPÍTULO 3 DE LA GUÍA DE USUARIO, DONDE SE EXPLICA CON DETALLE LAS OPCIONES QUE DISPONE Y LOS PROBLEMAS CON LOS QUE SE PODRÍA ENCONTRAR. Revise también un vídeo explicativo http://www.gexcat.com/videos.html - video7 Copias de seguridad Aunque en el momento inicial no tiene sentido hablar de las copias de seguridad, llamamos su atención sobre este aspecto tan importante y le recomendamos revisar la guía del usuario, cap. 3.6 Convenciones y símbolos utilizados Hemos intentado que GEXCAT sea intuitivo y fácil de utilizar. No obstante debe familiarizarse previamente con el formato, la estructura y los botones utilizados por el programa, En los formularios: • Pueden aparecer pestañas con distintos apartados. Pulsando en ellas se accede directamente a cada uno de ellos. Aparecerán información sobre el tipo de acción que se está realizando sobre los datos (p.ej. • Pulsando: • ) o se vuelve al menú principal (barra herramientas) o se vuelve a la pantalla anterior (formularios) De forma general: • En todos los formularios se podrá añadir, modificar o dar de baja cualquier registro, utilizando los botones correspondientes. Si los botones no están iluminados (gris), no están activos y esa función no está disponible en ese momento. • Si se desea saber la función de cualquier botón, basta dejar brevemente el cursor encima para que aparezca un recuadro con información. Los botones en color están activados y los de color gris desactivados. (P.ej. el botón de baja está normalmente desactivado. Para dar de baja se ha de pulsar el botón de modificación y una vez en modo modificación, el botón de baja se activa). Ir a 3.9 Convenciones y símbolos utilizados para tener una visión global de cómo trabaja el programa. Atajos de teclado y uso del ratón Dentro de GEXCAT están operativas todas las funcionalidades genéricas de copiar, pegar, arrastrar, …. existentes en Windows. Detallamos los principales atajos de teclado: CONTROL + X: Cortar CONTROL + C: Copiar CONTROL + V: Pegar CONTROL + A: Seleccionar todo. 3 F7: Corrector ortográfico (si se ha activado en propiedades) Ratón: Seleccionar todo: Señalar con el cursor y pulsar una vez botón izquierdo Arrastrar y soltar: Marcar con el botón izquierdo del ratón el texto o la imagen a copiar y llevarla hasta el formulario de GEXCAT. Soltar el botón izquierdo y el documento o la imagen se copiarán. Pulsando el botón derecho del ratón nos aparece la ventana: Nos permite realizar todas las funciones indicadas en la ventana.. Importación de preguntas y alumnos Descargar desde http://gexcat.com/downloads/importacion.zip un fichero comprimido (en el que se en encuentra un manual específico y muchos ficheros con ejemplos que podrá utilizar). Este manual va destinado específicamente a ayudarle a importar sus preguntas que tenga y los alumnos de los cursos que imparta. Tiene a su disposición ficheros de prueba para que pueda practicar su utilización. Documentación y material a revisar Debe descargar la Guía de Usuario desde: http://gexcat.com/download.html y allí pulsar "Descargar Guía de Usuario". Revise especialmente: • • 4- Guía rápida. Le guiará paso a paso para entrar los datos básicos en el programa, así como le familiarizará con las convenciones y organización de los diferentes apartados del programa. 5.- Organización del programa. Información paso a paso de todos los apartados del programa. Puede consultar diversos videotutoriales desde http://gexcat.com/videos.html. Recomendaciones Recomendamos visitar el foro http://www.gexcat.com/foronot.html Sugerencias Hemos hecho todo lo posible para ofrecerle unas instrucciones claras y sencillas. No obstante, si tuviese alguna dificultad, le animamos a dirigirse a nosotros [email protected] e indicarnos sus dificultades o sugerencias con el objeto de intentar subsanarlas. 4
© Copyright 2024