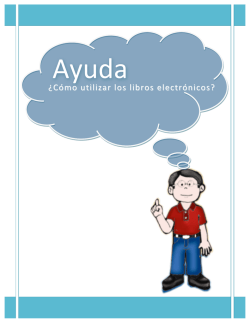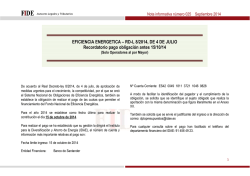Aula Virtual Aprende cómo Ahorrar Energía Guía del Alumno
Aula Virtual Aprende cómo Ahorrar Energía Guía del Alumno V1. Enero 2012 ÍNDICE PRESENTACIÓN ........................................................................................................................... 3 I. INSTRUCCIONES DE ACCESO AL AULA VIRTUAL ................................................................... 4 1. Requisitos Técnicos ................................................................................................................ 4 2. Dirección de Internet y Acceso al Aula Virtual........................................................................... 5 3. Centro de Formación............................................................................................................... 6 II. DENTRO DE LAS AULAS: CONTENIDOS.................................................................................. 7 1. Aulas ...................................................................................................................................... 7 2. Acceso a los contenidos .......................................................................................................... 8 3. Acceder a la documentación de la acción formativa ................................................................. 9 4. Herramientas de comunicación.............................................................................................. 10 III. FINALIZACIÓN DE LA ACCIÓN FORMATIVA.......................................................................... 11 1. Encuesta de satisfacción ....................................................................................................... 11 2. Descarga del certificado ........................................................................................................ 11 IV. SOLUCIÓN A POSIBLES PROBLEMAS DE ACCESO AL CONTENIDO MULTIMEDIA........... 12 1. Instalación máquina virtual de Java........................................................................................ 12 2. Plug-in Flash ......................................................................................................................... 12 3. Bloqueadores de elementos emergentes ............................................................................... 13 4. Antivirus y antispam .............................................................................................................. 15 5. Documentación en PDF ........................................................................................................ 16 6. Navegadores ........................................................................................................................ 16 7. Configuración de resolución de pantalla ................................................................................. 16 8. Limpieza caché del navegador .............................................................................................. 17 PRESENTACIÓN La presente Guía del Alumno pretende servir de orientación para el manejo del aula virtual APRENDE CÓMO AHORRAR ENERGÍA. Para la resolución de cualquier incidencia relacionada con el curso, puede contactar con Asistencia a usuarios en temas formativos Asistencia a usuarios en informática Email: [email protected] Email: [email protected] APRENDE CÓMO AHORRAR ENERGÍA IDAE Instituto para la Diversificación y Ahorro de la Energía c/ Madera, 8 - 28004 Madrid - Tel. 91 456 49 00 Propiedad Contenidos Plataforma Formación Aprende Cómo Ahorrar Energía IDAE, Instituto para la Diversificación y Ahorro de la Energía I. INSTRUCCIONES DE ACCESO AL AULA VIRTUAL 1. Requisitos Técnicos Los requisitos mínimos para realizar los cursos son los siguientes: Sistema Operativo Windows (98, Me, NT 4.0, 2000, XP, 2003, Vista) Navegador Internet Explorer 6.0 (o superior) o Firefox Conexión a Internet de 28.8 kbps o superior 133+ MHz, 64+ MB de memoria Resolución de pantalla de 1024 x 768 o superior Acrobat Reader versión 9 Macromedia Flash Player Máquina Virtual de Java de SunMircrosistems 2. Dirección de Internet y Acceso al Aula Virtual El acceso al Aula Virtual se realiza desde la dirección http://www.aprendecomoahorrarenergia.es En la primera pantalla de identificación, introduzca sus claves de acceso, que habrá recibido con la confirmación de comienzo de la acción formativa, y haga clic sobre Entrar. 3. Centro de Formación Una vez introducidos los datos de acceso, aparece la pantalla Mis Cursos: En este espacio, puede consultar noticias generales del Centro de Formación, de interés para todos los alumnos. Haga clic en el rótulo con el título de su acción formativa para acceder al curso deseado. Si tuviera participación en varias materias diferentes, se mostrarán distintos enlaces para cada una de ellas. II. DENTRO DE LAS AULAS: CONTENIDOS 1. Aulas Una vez dentro del curso, en la zona de Aulas se puede consultar el apartado de NOTICIAS de la formación que ha escogido. En la zona central de esta pantalla encontrará un acceso directo a los contenidos de la acción formativa. 2. Acceso a los contenidos En el área central de esta pantalla podrá ver un texto introductorio y unos enlaces en color azul. Lea atentamente el texto antes de hacer clic sobre los enlaces. Como podrá ver, estos enlaces le llevarán directamente a los contenidos a estudiar y a las herramientas de comunicación. En la zona lateral izquierda de esta pantalla encontrará un menú de navegación. Los distintos elementos de este menú pueden variar. Algunas de las posibilidades más habituales son: Home: zona de bienvenida a la materia con los enlaces directos a los puntos de interés. FAQ: permite la consulta y búsqueda en la zona de preguntas frecuentes. Las F.A.Q.s son publicadas por IDAE. Documentación: se trata de otro acceso a la documentación del curso, que conduce a los mismos documentos que el ya comentado. 3. Acceder a la documentación de la acción formativa Las actividades que debe realizar el alumno dentro de cada acción formativa consisten en el estudio de los contenidos (documentación multimedia o en otro soporte informático, por ejemplo, PDF) y la cumplimentación del cuestionario de satisfacción. Para acceder a la documentación haga clic sobre el enlace ACCESO A DOCUMENTACIÓN, según se ha comentado en el punto 2. Acceso a los contenidos. Se abrirá una nueva ventana con el contenido multimedia. La navegación por las pantallas es muy sencilla e intuitiva. Las flechas de navegación nos permiten avanzar o retroceder dentro del documento El índice de cada curso está siempre accesible Adicionalmente, mediante los elementos situados en la parte inferior de la pantalla podrá acceder a: Documentación: proporciona acceso a contenido imprimible (en formato PDF) de la materia, así como diversos contenidos adicionales (normativa etc.). De esta manera, no siempre será necesario conectarse a la acción formativa para poder estudiar. Progreso: mediante un sistema de conteo de las pantallas ya estudiadas por el alumno, ofrece una aproximación del grado de avance dentro de la acción formativa. Ayuda: recuerda al alumno la localización y utilidad de los elementos mostrados en pantalla. 4. Herramientas de comunicación La Plataforma de formación Aprende cómo ahorrar energía del IDAE facilita las siguientes herramientas de comunicación para que usted pueda dirigirse a nosotros y exponer sus dudas/consultas: PARA CONSULTAS DE CONTENIDOS Si quiere realizarnos una consulta acerca de los contenidos expuestos o tiene alguna pregunta relacionada con la materia, puede indicárnosla en la dirección de correo electrónico: [email protected]. PARA INCIDENCIAS DE TIPO INFORMÁTICO Si tiene dudas sobre el modo de acceso a los contenidos, los plazos de realización, etc., o bien tiene algún problema de acceso (no funcionan las claves, la pantalla se le queda en blanco, no puede descargarse los contenidos o el certificado…), debe dirigir su consulta al buzón de correo electrónico: [email protected]. CANAL DE NOTICIAS Este espacio está reservado para que los administradores de la plataforma o de la acción formativa publiquen la información relativa al desarrollo de la misma (contenidos, plazos, novedades, etc). Existen apartados de noticias para cada acción formativa (en el menú lateral izquierdo y en la entrada) y un espacio de Noticias común a toda la Plataforma de Formación. III. FINALIZACIÓN DE LA ACCIÓN FORMATIVA 1. Encuesta de satisfacción Una vez finalizada la lectura de los contenidos, el siguiente paso es cumplimentar la encuesta de satisfacción que se propone, dentro de la propia Plataforma de Formación. El acceso a las encuestas se encuentra en la zona de Aulas, en la esquina superior izquierda. Se trata de una serie de preguntas tipo test que le servirán de repaso de los contenidos del curso, así como unas preguntas en las que podrá indicarnos si los contenidos le han sido de utilidad, qué mejoraría, o qué temática relacionada con el ahorro energético le gustaría que se incluyera. 2. Descarga del certificado Una vez haya sido cumplimentada la encuesta, podrá descargarse el certificado de realización del curso accediendo a la zona de Secretaría, en Mis Datos – Historial. IV. SOLUCIÓN A POSIBLES PROBLEMAS DE ACCESO AL CONTENIDO MULTIMEDIA 1. Instalación máquina virtual de Java Para un correcto acceso a la plataforma se requiere tener instalada la Máquina Virtual de Java de SunMicrosistems. En caso de no tener instalado este complemento al hacer clic sobre el rótulo del curso al acceder a la plataforma la página del navegador queda en blanco. En este caso se debe instalar la Máquina virtual de Java (descarga gratuita) abriendo una nueva ventana en el navegador y accediendo a la dirección www.java.com y siguiendo las instrucciones de instalación que se presentan en la misma. Una vez finalizado el proceso de instalación se debe proceder a reiniciar el ordenador. 2. Plug-in Flash Una vez que se ha accedido al centro de formación y al curso correspondiente, si este tiene documentación multimedia y al intentar acceder a ella se abre una ventana en blanco, y no se ve ningún contenido, el problema se debe a que no se encuentra instalado el Plug-in de Flash. Para instalar este plug in hay que visitar la página http://www.adobe.com y descargar Adobe Flash Player. Para la instalación sólo hay que seguir los pasos que se marcan en la página de Adobe. Se le presentará la siguiente pantalla: Quite la selección de instalación alternativa de McAfee y haga clic en: Siga las instrucciones que le proporciona esta página. Una vez finalizado el proceso es posible que deba reiniciar su ordenador. 3. Bloqueadores de elementos emergentes Si al intentar acceder a los contenidos del curso a través del enlace “Acceso a contenido multimedia” (en el caso de que el curso posea este tipo de documentación) el ordenador no “hace nada”, es posible que tengamos instalado en el ordenador una herramienta que se denomina “Bloqueador de elementos emergentes”. Este bloqueador puede venir asociado a cualquiera de las barras de Google, Yahoo, MSN, Norton, etc… que hay disponibles por la red. En el caso de que tengamos alguna de estas herramientas instaladas deberemos configurarlas de tal manera que permitan los elementos emergentes o bien desactivarlas. Internet Explorer (Windows XP SP2 o superior): Si ninguna de las barras de herramientas mencionadas está instalada pero trabaja con Windows XP, es necesario comprobar si se tiene instalado Service Pack 2 (SP2) de Windows XP. Para ello sobre el escritorio debe hacer clic con el botón derecho del ratón y seleccionar Propiedades. Aparecerá la siguiente pantalla que detalla la versión de Windows que tiene instalado el ordenador. Si en las propiedades del sistema aparece el Service Pack 2 (SP2) hay que configurar el bloqueador. Si este está activo cada vez que visita una página en la que se bloquea un elemento verá una barra del tipo en la parte superior de su ventana de navegación. Haciendo clic con el botón derecho del ratón aparecerá el menú Se puede elegir entre Permitir los elementos emergentes de la página por un tiempo, o permitirlos indefinidamente para esa página web, es aconsejable esta última opción. Si no se ve la barra amarilla indicada anteriormente tendremos que configurar manualmente el bloqueador a través del menú “Herramientas” de la parte superior de la ventana de Internet Seleccionar Bloqueador de elementos emergentes y la opción desactivar. Hay otra opción para evitar la desactivación del bloqueador que es configurarlo añadiendo una serie de sitios permitidos. Para ello tendríamos que seleccionar en el menú anterior la opción “Configuración del bloqueador de elementos emergentes” y añadir los sitios web (direcciones) para los que se permiten las ventanas emergentes. 4. Antivirus y antispam En el caso de tener el antivirus Norton instalado, hay que hacer también una serie de ajustes en la configuración para el correcto seguimiento de los cursos. Deberemos configurar el Norton Internet Security como se muestra a continuación: Desactivando el Bloqueo de anuncios y el Bloqueo de anuncios emergentes. 5. Documentación en PDF Si el curso se compone de documentación en formato pdf es necesario tener como mínimo la versión 9.0 de Adobe Reader. Si la versión que posee es anterior puede actualizar a la última versión disponible en la dirección http://www.adobe.com 6. Navegadores Si utiliza un navegador distinto a Internet Explorer ó Mozilla Firefox (ej. Netscape, Google Chrome...), es probable que encuentre problemas para la realización de los cursos, ya que los cursos y la plataforma están desarrollados para Internet Explorer y Mozilla Firefox y son estos los navegadores que debe utilizar. 7. Configuración de resolución de pantalla En el caso de que no se vea todo el contenido de la pantalla en la ventana que se abre, puede deberse a que la resolución que tenga del monitor no sea la adecuada. Deberemos hacer clic sobre el escritorio y seleccionar la opción “Propiedades” En la pantalla que aparecerá seleccionar la pestaña “Configuración” Debemos modificar la Resolución de la Pantalla probando las distintas resoluciones que permita la tarjeta gráfica de su ordenador. Lo más aconsejable es desplazar la barra hacia la derecha para obtener la mayor resolución. 8. Limpieza caché del navegador Después de realizar cualquiera de los ajustes en la configuración de su ordenador nombrados anteriormente, se debe limpiar el caché para que los cambios tengan efecto. Para esta acción se deben seguir los siguientes pasos: 1. 2. 3. 4. Inicie Internet Explorer. Haga clic en Herramientas > Opciones de Internet. Haga clic en Eliminar Cookies. Cuando vea el mensaje "¿Eliminar todas las cookies en la carpeta de Archivos Temporales de Internet?" haga clic en Aceptar. 5. Haga clic en Eliminar archivos 6. Cuando vea el mensaje "Desea eliminar todos los archivos de la carpeta...", seleccione "Eliminar todo el contenido sin conexión" y haga clic en Aceptar 7. Haga clic en Aceptar. El alumno debe asegurarse cumplir con los requisitos mínimos detallados en la primera página de esta guía. Rogamos nos remitan los comentarios que consideren oportunos de forma que nos permita mejorar tanto las acciones formativas (contenidos) como la Plataforma de Formación a la dirección de correo electrónico: [email protected]
© Copyright 2024