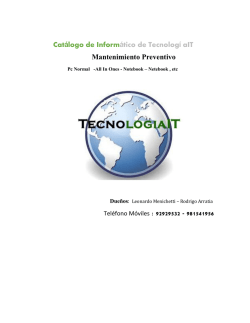Cómo se utiliza este libro
Cómo se utiliza este libro Presentación de la unidad Unidad 1 Introducción a los sistemas operativos en red. Redes Windows Aquí encontrarás los criterios de evaluación de la unidad. En esta unidad aprenderemos a: •Realizarelestudiodecompatibilidad delsistemainformático. •Diferenciarlosmodosdeinstalación. •Planificaryrealizarelparticionado deldiscodelservidor. •Seleccionaryaplicarlossistemas dearchivos. •Seleccionarloscomponentesainstalar. •Aplicarprocedimientosparala automatizacióndeinstalaciones. •Aplicarpreferenciasenla configuracióndelentorno personal. Además te avanzamos los contenidos que se van a desarrollar. Y estudiaremos: •Losrequisitoshardwareparalainstalación deunsistemaoperativo(SO)enred. •Losdiferentestiposdeinstalación. •Laestructurayfísicadeundiscoduro. •Quésonyparaquésirvenlasparticiones. •Quésonyquécaracterísticastienenlos sistemasdearchivos. •Lossistemasdearchivosmásutilizados. •Losprocedimientosdepreparación paralainstalacióndeunSO. •Laconfiguracióndelaspreferencias deescritorioylagestióndelas consolasadministrativas. Desarrollo de los contenidos ACTIVIDADES Permiten trabajar los contenidos a medida que se van explicando y aseguran un aprendizaje progresivo. CASOS PRÁCTICOS Aplican los conocimientos aprendidos a problemas y situaciones reales del entorno profesional. Ubuntu Server como controlador de dominio Una exposición clara y concisa de la teoría, acompañada de recuadros que ayudan a la comprensión de los aspectos más importantes: 8 Controladores de dominios en redes Windows Más adelante veremos de qué forma integramos los equipos clientes en el dominio para que esta funcionalidad se pueda utilizar. Las cuentas de usuario globales representan una cuenta única de usuario que se puede utilizar desde cualquier ordenador integrado en el dominio. En este caso, cuando una persona se conecta a cualquiera de dichos ordenadores haciendo uso de su cuenta de usuario global, el ordenador en cuestión realiza una consulta al Directorio Activo, que valida las credenciales del usuario, y el resultado de la validación es enviado al ordenador cliente, que concede o rechaza la conexión. No es incompatible que los equipos que actúan como clientes de un dominio, además de conocer a los usuarios globales del dominio, puedan tener también sus propios usuarios locales. En este caso, dichos usuarios son únicamente visibles en el ordenador en el que han sido creados. Cuando una persona desea entrar en el sistema utilizando una cuenta local, dicha cuenta se valida contra la base de datos local de ese ordenador. A este usuario local jamás se le podrán asignar permisos de acceso a recursos del dominio, puesto que allí no tiene cuenta. Caso práctico 11 (Continuación) Otra opción es incluir como primer carácter de cada línea de la misma sección una #. 3. Reiniciar los servicios de Samba. De esta forma: paco@ubuntuserver:~$ sudo service smbd stop paco@ubuntuserver:~$ sudo service smbd start 4. Comprobar los recursos de red. Para ello iremos localizando nuestro equipo Ubuntu Server y el de otros compañeros e iremos comprobando que ya no tenemos compartida la carpeta datos. 5. Eliminar recursos compartidos desde SWAT. Dentro de Shares (Fig. 8.9). la herramienta, pulsaremos 6. Seleccionar la compartición que se va a eliminar. Pulsaremos en el combo 4 y seleccionaremos la carpeta deseada, por ejemplo, graficos. Haremos clic en Choose Share 3 . 7. Eliminar la compartición. Una vez que se muestren las propiedades de la carpeta compartida en la pantalla de la Figura 8.9, pulsaremos el botón 7 Delete Share. De esta forma la carpeta dejará de estar compartida. Utilizaremos este mismo procedimiento para eliminar el resto de carpetas compartidas a excepción de ejercicios y word. 2 Recuerda Los usuarios que se gestionan en DA son usuarios globales, reconocidos por todos los equipos que forman parte de un dominio. Los usuarios locales se gestionan exclusivamente en cada equipo, pertenezcan o no a un dominio. B. Grupos De forma similar a los usuarios globales, existen grupos (groups) que son almacenados en el Directorio Activo y que por tanto son visibles desde todos los ordenadores del dominio. En el controlador de dominio pueden crearse diferentes tipos de grupos de usuarios: grupos de distribución y grupos de seguridad. La gestión de usuarios y grupos la veremos detenidamente en la siguiente unidad. Ahora solamente nos interesa saber que los grupos son otro tipo de objetos gestionados por DA y que implementan una agrupación de usuarios para conceder o no permisos de utilización de recursos del dominio. 2.6. Acceder a recursos compartidos desde equipos Windows o Linux Claves y consejos Para acceder a los recursos compartidos de otros equipos, tenemos que tener claro si lo vamos a hacer desde equipos Windows, Linux, y si estos últimos tienen o no interfaz gráfica. Vocabulario El objetivo es el mismo, pero la forma de proceder es completamente distinta. No es relevante, en este caso, el concepto de grupo de trabajo o dominio, ya que lo que vamos a ver ahora es simplemente cómo localizamos los recursos en la red. C. Equipos Caso práctico 12 Importante Acceder a los recursos de red de un controlador de dominio Ubuntu Server desde clientes Windows y Linux con entorno gráfico y sin él A) Desde equipos Windows navegando por la red. 1. Partiremos de la base de que en el aula tenemos dos equipos instalados con Windows 7/8 y otro con Windows XP. 2. Estos equipos estarán en la misma red que el equipo Ubuntu Server, aunque es indiferente que estén o no en el mismo grupo de trabajo. 3. Comprobado esto, accederemos a los equipos de la red. Para ello haremos doble clic en Red en Windows 7/8 o en Mis sitios de red en Windows XP. Aparecerá una pantalla similar a la mostrada en la Figura 8.10. 4. Si hacemos doble clic en cualquier equipo que no sea el nuestro, se abrirá una ventana con todos los recursos que este equipo ha puesto a disposición del resto de equipos de la red. Si no aparece nada, es que directamente no hay acceso al equipo en red. 5. Si hacemos doble clic en un recurso, este se abrirá directamente o no. Tal vez se nos solicite nombre de usuario y contraseña para acceder a él. Recordemos qué credenciales y cómo se nos pedían en la pantalla de la Figura 8.8 y también que las credenciales que se nos piden son de usuarios Samba. Recuerda CEO Web La misma base de datos del Directorio Activo de un dominio que conserva toda la información relativa a cuentas de usuarios y grupos globales almacena asimismo información relativa a los equipos (computers) que forman parte del dominio. Se almacena el nombre del ordenador, así como un identificador único y privado que lo identifica unívocamente y que solamente conoce el controlador de dominio. Gracias a esta identificación unívoca, a cada equipo (objeto en general) se pueden asignar permisos y derechos. Objetos como usuarios, grupos y equipos quedan identificados cada uno de ellos por un número o identificación en el equipo. D. Unidades organizativas Fig. 8.11. Recursos compartidos del servidor. Como ya hemos visto, las «unidades organizativas» también son conocidas como UO (Organization Units). Son objetos del directorio que a su vez pueden contener otros objetos. El uso fundamental de las UO es delegar la administración de sus objetos a otros usuarios distintos del administrador del dominio y personalizar el comportamiento de los usuarios y/o equipos mediante la aplicación de directivas. ¿Sabías que…? Las unidades organizativas son contenedores de Active Directory en los que se pueden colocar usuarios, grupos, equipos y otras unidades organizativas. Actividades 15. ¿Qué tipos de objetos se manejan normalmente en DA? 16. ¿De qué forma se reconoce cada objeto en el sistema? 17. ¿Qué tipos de usuarios podemos administrar desde la herramienta Administración de equipos? Fig. 8.10. Explorar la red desde Windows. 18. ¿Es necesario configurar el servicio DNS para dar de alta un controlador de dominio en Windows Server? (Continúa) 179 Cierre de la unidad 1 1 Introducción a los Sistemas Operativos en red. Redes Windows 1. ¿Cómo se prepara un equipo (o máquina virtual) para instalar en ella un SO Windows 2008 R2 Server? Dominio → Existe un servidor. La gestión de recursos de red está centralizada: clientes y servidores Introducción a los SO en red Introducción a los Sistemas Operativos en red. Redes Windows Comprueba tu aprendizaje Sínt esis Grupo de trabajo → No existe un servidor. Los recursos de red se gestionan desde cada equipo 2. Prepara una máquina virtual para instalar en ella un SO Windows 2008 R2 Server. Crea la máquina virtual con los siguientes requerimientos comprobando que el hardware indicado es suficiente para instalar este SO: Software y hardware de un sistema de red → Software cliente, software servidor Características de los SO servidores de red → Compartir recursos, gestión de usuarios, gestión de red • 1 GB de RAM o lo máximo que puedas. Según la infraestructura → Nivel de seguridad, número de usuarios de la red, número de equipos de la red, interoperabilidad Selección de un SO en red • Dos discos duros de 40 GB. • El resto de requerimientos que por defecto genera VMWare. Según los servicios a instalar → Servicios de compartición de archivos, servicios de seguridad, servicio de impresoras, servicio de red, interoperabilidad 3. Elabora un plan de instalación para el SO teniendo en cuenta que no utilizarás todo el espacio. Según la integración en redes mixtas → Windows, Linux, Linux/Windows • Crearás una partición primaria de 30 GB. • El sistema de archivos de la partición primaria será NTFS. Versiones → Posibilidad de trabajar en varias arquitecturas Características de Windows Server Requisitos hardware → Procesador 1 GHZ, memoria 512 MB, 8 GB disco duro • El resto del espacio del primer disco también será una partición primaria en NTFS. Sistemas de archivos → NTFS, FAT32 Requisitos previos a la instalación de Windows Server Pasos a seguir en la instalación de Windows Server Determinación de los componentes a instalar • Estas operaciones las tienes que realizar durante el proceso de instalación. Planificación de la instalación → Pensar y planificar, tomar decisiones (hardware, SO, aplicaciones) • De momento no hagas nada con el segundo disco duro. Actualización del servidor 4. Instala el SO siguiendo las indicaciones que hay en el documento del CEO correspondiente a esta unidad. Fases de instalación de un SO → Fase de planificación, fase de instalación, registro de instalación Paso 1. Preparar la máquina virtual Paso 2. Introducir el DVD e iniciar el equipo Paso 3. Selección del idioma Paso 4. Inicio de la instalación y selección de la versión Paso 5. Contrato de licencia Paso 6. Actualización o instalación limpia Paso 7. Particionado de disco Paso 8. Inicio de la instalación Roles Activar Windows, zona horaria, configuración de red y nombre del equipo y dominio Configuración inicial Personalizar el SO 6 • Instala, incluyendo las dependencias: – .NET Framework 3.5.1 en Windows Server 2008. – Copias de seguridad de Windows Server. • Desinstala y vuelve a instalar: – Experiencia de escritorio. 11. Rellena la tabla de configuración que encontrarás en el documento del CEO correspondiente a esta unidad. Solamente rellenarás los datos del procedimiento y proceso de instalación, sin ser necesario completar ahora el resto de datos, como impresoras, configuración de red, etc. En concreto nos centraremos en documentar lo siguiente: • Sistema operativo instalado. • Configuración del navegador. 8. Configura las actualizaciones del equipo para que se descarguen y tengamos la opción de instalarlas una vez descargadas. 24 • Guárdala con tu nombre. • Software adicional instalado. 7. Rellena la tabla de configuración que encontrarás en el documento del CEO correspondiente a esta unidad. Solamente rellenarás los datos del procedimiento y proceso de instalación. No es necesario que rellenes el resto de datos, como impresoras, configuración de red, etc. Instalación y desistalación de características 22 • Intenta si puedes cambiar el icono representativo de esta consola. • No configures el acceso a la red ni a Internet ni tampoco configures opciones de seguridad. Agregar roles, caracteristicas, cortafuegos de Windows y escritorio remoto Consolas administrativas • Administrador de equipos para el equipo local. 10. Respecto de las características: • Hardware del equipo. 6. Describe el procedimiento realizado para instalar el SO. Barra de tareas • DNS. • El nombre del usuario que iniciará sesión en el equipo será Administrador. Habilitar comentarios y actualizaciones automáticas y descargar e instalar actualizaciones automáticas Escritorio • Dominios y confianzas de Active Directory. • El nombre de cada ordenador será 2008 R2_XX, en donde XX es el número de puesto que tienes en el aula. El nombre del equipo se lo asignaremos una vez instalado el sistema operativo. 5. Comprueba que el SO arranca de forma correcta y que puedes ver todos los dispositivos de almacenamiento creados en el proceso de instalación. Indica si durante el proceso se ha detectado alguna incidencia y comprueba el sistema de archivos de cada unidad. Características 9. Añade una consola al SO en la que incluyas tres herramientas: Síntesis: esquema-resumen de los contenidos estudiados en la unidad. Test: ayuda a detectar cualquier laguna de conocimientos. • Discos o particiones del equipo. • Identificación del equipo. • Identificación de la red. • Ubicación del servidor. • Actualizaciones instaladas. • Usuarios. • Impresoras conectadas. • Configuraciones adicionales. CEO En el CEO encontrarás una plantilla tipo que se puede utilizar para anotar todos los datos relativos a la configuración previa del ordenador antes de la instalación del SO. Esta misma plantilla la utilizaremos para reflejar todo lo que vayamos haciendo antes, durante y después de la instalación. Ten en cuenta que es muy importante anotar las fechas de cada proceso. Comprueba tu aprendizaje: actividades finales agrupadas por criterios de evaluación. 41
© Copyright 2024