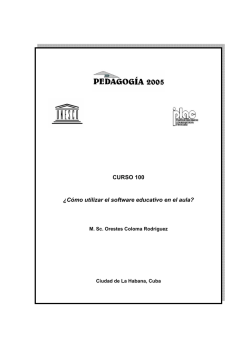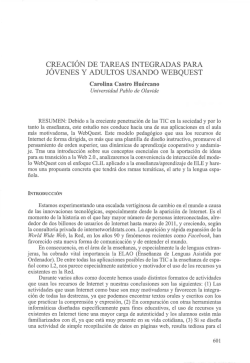CÓMO CREAR UNA WEBQUEST Paso a Paso
IES EL TABLERO CURSO DE REVISIÓN Y ACTUALIZACIÓN TIC CÓMO CREAR UNA WEBQUEST Paso a Paso 1.- Lo primero que tenemos que hacer es acceder a la página del instituto usando Mozilla (no usar el navegador Firefox que puede dar problemas) URL: www.ieseltablero.org En el menú de la izquierda justo al final de la página disponemos de un enlace que pone PHPWEBQUEST. Lo pulsamos para acceder a nuestro servidor de webquests. 2.- Una vez que hemos accedido debemos registrarnos si no lo hemos hecho con anterioridad. Deberemos completar el formulario con nuestros datos personales. Para que nuestra solicitud sea aceptada debemos comentarle a Francisco Aguilera que ya hemos enviado nuestra solicitud de registro para que así pueda aceptarla. NOTA: No olvidar anotar nuestro nombre de usuario y nuestra contraseña. 1 IES EL TABLERO CURSO DE REVISIÓN Y ACTUALIZACIÓN TIC 3.- Acceder de nuevo a la pantalla principal e introducir nuestro usuario y contraseña para entrar en la aplicación. 4.- Una vez que accedemos nos debe aparecer el menú principal donde podemos: I.- Ver, editar y borrar actividades que hemos realizado con anterioridad. II.- Crear nuevas actividades (webquest, cazas del tesoro e incluso miniquest). III.- Solicitar que se añadan nuevas asignaturas y/o niveles donde pueda tener cabida nuestra actividad (útil para asignatura de FP que seguramente no se encuentran incluidas en el índice de asignaturas) Nosotros marcaremos la opción “Crear una Webquest” para crear una nueva actividad. 5.- En la siguiente pantalla debemos elegir una plantilla para nuestra actividad: Para elegir una plantilla pulsamos sobre el botón circular que se encuentra situado a la izquierda de la misma y seguidamente pulsamos sobre el botón enviar para acceder a la siguiente pantalla. 2 IES EL TABLERO CURSO DE REVISIÓN Y ACTUALIZACIÓN TIC En este formulario debemos: a) Elegir un nivel/asignatura para nuestra actividad. (ejemplo SECUNDARIA/Informática). Cada uno elegirá el nivel para el cual desea crear su actividad y una de las asignaturas que imparte. En el caso de que no exista el nivel o la asignatura deseada comentárselo a Paco para que lo añada. b) Ponerle un título a nuestra actividad y nuestro nombre para que conste como autor. c) Modificar el aspecto de la plantilla: • Cambiando colores. • Cambiando tipos de letra y tamaños. NOTA IMPORTANTE: Llegado a este punto debemos tener claro sobre que tema vamos a realizar nuestra actividad. Se aconseja parar un momento y abrir una nueva pestaña en el navegador Mozilla y recopilar información en Internet que nos pueda ser de utilidad a la hora de crear nuestra actividad. Información que debemos buscar: • • • Información para la introducción de nuestra actividad. Un conjunto de páginas web (anotar sus direcciones) que puedan consultar nuestros alumnos para realizar la actividad (por ejemplo la url de wikipedia) Fotos o imágenes que hagan más atractiva nuestra actividad. (anotar la dirección de la foto) ¿Cómo obtener la URL o Dirección de una imagen o de una Web? De una imagen: a.- abrir google, elegir la opción imágenes y poner el texto de búsqueda. 3 IES EL TABLERO CURSO DE REVISIÓN Y ACTUALIZACIÓN TIC b.- Elegir la imagen deseada de entre todas las ofertadas. Para elegir una imagen sólo debemos pinchar con el ratón sobre la imagen deseada. Nos deberá aparecer una ventana como la siguiente. c.- arriba del todo tenemos la opción ver imagen en tamaño completo. Pulsamos sobre dicho enlace para acceder a una pantalla donde sólo se verá nuestra imagen. En dicha pantalla, en la barra de direcciones de nuestro navegador debe aparecer la URL o la Dirección de la fotografía. d.- Escribir en un papel dicha dirección o señalarla con el ratón y usar la opción de Mozilla (Edición-Copiar). De una web: Para obtener la dirección (URL) de una web solamente es necesario acceder a dicha web y memorizar la dirección que aparece en la barra de direcciones de nuestro navegador. Una vez que ya tenemos organizada la información que vamos a necesitar en nuestra actividad sólo tenemos que ponernos manos a la obra. 4 IES EL TABLERO CURSO DE REVISIÓN Y ACTUALIZACIÓN TIC 6.- Diseñar la introducción de nuestra webquest. ¿Qué elementos podemos incorporar a nuestra introducción? • • • Textos (Con diferentes colores, tamaños, tipos de letra…) Imágenes Enlaces a otras páginas (En las páginas de la 5 a la 10 se explican todos los elementos que podemos usar) La pantalla de edición es donde creamos nuestra actividad insertando textos, imágenes, tablas, enlaces… Las principales opciones son: Para volver al menú principal. (Perderemos todos los cambios que no se hayan guardado con el botón enviar) Pulsando en estas pestañas podemos editar las distintas partes o fases de nuestra webquest teniendo en cuenta que para grabar los cambios debemos pulsar el botón enviar. 5 IES EL TABLERO CURSO DE REVISIÓN Y ACTUALIZACIÓN TIC Para insertar una imagen desde nuestro disco duro. Esta opción no está permitida en la página web del instituto por motivos técnicos pero puede sustituirse por el botón de inserción de imágenes que además tiene varias ventajas. Barra de herramientas Cuadro de edición En la barra de herramientas aparecen una serie de iconos que nos permiten modificar los estilos y tipos de letra, insertar enlaces, hipervínculos o enlaces, imágenes, tablas… El cuadro de edición es donde nosotros introducimos el texto y demás elementos de nuestra webquest. Hace la misma función que el botón enviar, graba lo que llevamos hecho y pasa a la siguiente pestaña. Para modificar los estilos de letra. Empezando por la izquierda tenemos: Negrita, Cursiva, Subrayado y Tachado. Para elegir la justificación del texto. Empezando por la izquierda tenemos: Justificación izquierda, centrada, derecha y total o justificada. Suelen últimos para elegir el tipo de fuente (arial, courier…) y el tamaño de la misma. usarse los dos Los iconos de edición nos permiten (empezando por la izquierda) cortar(equivale a copiar y borrar), copiar, pegar, pegar como texto plano (sin estilos) y pegar desde word. De izquierda a derecha: Buscar un texto en el cuadro de edición y Buscar un texto y reemplazarlo por otro texto dentro del cuadro de edición. 6 IES EL TABLERO CURSO DE REVISIÓN Y ACTUALIZACIÓN TIC Listar / Numeración y viñetas. Disminuir sangría / aumentar sangría. El texto de arriba tiene mucha sangría, en cambio el texto de abajo no tiene apenas sangría y por eso ocupa todo el párrafo. Deshacer / Rehacer. Crear un enlace / Borrar un enlace / Crear un punto de anclaje. Los enlaces son hipervínculos que nos llevan a otras páginas web. Para poder insertar un enlace debemos señalar previamente el texto que va ha realizar las funciones de enlace. Por ejemplo si queremos poner un enlace a la página de GOOGLE podemos escribir “google”, señalarlo y pulsar sobre el icono . Nos debe aparecer la siguiente ventana: En el campo Dirección del enlace debemos poner la URL de la página que deseamos visitar cuando pulsemos el enlace. NO OLVIDAR EL http:// En el campo Anclas podemos especificar la zona de anclaje de la página destino que deseamos ver, por defecto si no ponemos nada iremos al principio de la página. En el campo Destino podemos elegir que cuando pulsemos sobre el enlace este se visualice en otra ventana nueva (cosa que recomendamos para así no perder la webquest y que al alumno le sea más fácil el trabajo) o que se vea en la misma ventana. Un ancla es un símbolo que identifica una zona en nuestra web, de tal forma que podemos añadir un enlace en otra zona de nuestra web para que cuando lo pulsemos vayamos al ancla. Cada ancla viene identificado por un nombre y se suele poner un ancla al principio de nuestra web con el nombre inicio y un enlace o hipervínculo al final de la página que nos lleve a dicho ancla con el título volver al inicio de tal forma que cuando llegamos al final de la página tenemos la opción de volver al principio de la misma se forma directa. Este es uno de los botones más utilizados ya que nos permite incorporar una imagen a nuestra actividad a partir de su dirección URL (una dirección URL es una dirección de Internet y desde 7 IES EL TABLERO CURSO DE REVISIÓN Y ACTUALIZACIÓN TIC Guadalinex se puede obtener pulsando el botón secundario del ratón sobre la imagen que deseamos obtener su URL y eligiendo la opción copiar dirección) Una vez que pulsamos sobre dicho botón nos aparecerá una ventana donde debemos especificar la URL desde la cual vamos a insertar la imagen: En la imagen de la izquierda se muestra la pestaña General donde debemos poner la URL de la imagen (una imagen termina en una extensión gráfica siendo las más comunes .gif y .jpg), además podemos especificar un título para dicha fotografía. En la imagen de la derecha se muestra la pestaña Aspecto donde podemos especificar la alineación de la imagen (izquierda, abajo, derecha…), podemos modificar las dimensiones e incluso incluirle un borde (para incluir un borde debemos especificar el grosor del mismo en el cuadro borde). En la pestaña Avanzado podemos hacer cosas como que cuando pasemos el ratón por encima de la imagen nos cambie la imagen por otra imagen… Una vez que finalicemos pulsaremos el botón insertar y nos debe aparecer la imagen en el cuadro de edición donde podremos moverla y modificar su tamaño. TRUCO: Las páginas web suelen ofrecer pocas posibilidades de alineación de objetos (imágenes…) de tal forma que si por ejemplo queremos que nuestra imagen se encuentre entre dos textos nos resultaría prácticamente imposible conseguirlo, los diseñadores de páginas web suelen solucionar este contratiempo insertando tablas con el tamaño de borde puesto a 0 de tal forma que la tabla no se va a ver pero podemos usar sus celdas para alinear los objetos. 8 IES EL TABLERO CURSO DE REVISIÓN Y ACTUALIZACIÓN TIC Para insertar una tabla. Debemos especificar el número de filas y columnas. También podemos especificar el tamaño del borde y la alineación. Una vez que los datos son correctos pulsaremos insertar para que nos aparezca nuestra tabla en el cuadro de edición. Las líneas discontinuas de los bordes significan que el tamaño de los mismos está puesto a 0 y que cuando vayamos a ejecutar la actividad estos no se verán. Siguiendo con el truco hemos insertado una tabla con 5 columnas y 1 fila con tamaño de borde 0. Si os fijáis cada celda es como una nueva página web y los objetos contenidos tienen su propia alineación dentro de la celda permitiéndonos muchísimas más posibilidades de alineación de forma sencilla y con la ventaja de que cuando ejecutemos nuestra actividad las celdas de la tabla no se verán. Propiedades de la fila / Propiedades de la celda. Nos permite definir propiedades como la alineación, color de fondo… Insertar una fila arriba (de la fila actual)/ Insertar una fila abajo (de la fila actual) / Borrar la fila actual. Igual pero con las columnas. Elementos de edición de celdas avanzados. Nos permiten combinar celdas (unir) o dividir una celda en dos… Subíndice / Superíndice. Para editar código html (para programadores avanzados) Insertar fecha y hora. Vista previa. MUY ÚTIL para ver el resultado de lo que estamos haciendo. Zoom 9 IES EL TABLERO CURSO DE REVISIÓN Y ACTUALIZACIÓN TIC Color del texto / Color de fondo del texto. Insertar símbolos (griegos…) / Insertar e-motions / Corrector ortográfico / Insertar FLASH / Insertar barra separación / Imprimir. Una vez que hemos finalizado podemos pulsar el botón previsualizar y si todo es correcto pulsaremos enviar para grabar los datos. HASTA QUE NO SE PULSE ENVIAR NADA SE HA GRABADO. 7.- Diseñar la fase TAREAS. 8.- Diseñar la fase PROCESO. 9.- Diseñar la fase EVALUACIÓN. 10.- Diseñar la fase CONCLUSIONES. Una vez grabado veremos una pantalla como la anterior donde podemos continuar creando nuestra actividad. Sólo debemos pulsar sobre la parte o fase que deseamos editar. Todas las fases se completan de forma similar a la INTRODUCCIÓN excepto la fase PROCESO en la cual tenemos una lista donde podemos especificar una serie de WEB que deseamos visiten nuestros alumnos. En la columna de la izquierda pondremos la URL de la página a visitar y en la de la derecha una descripción o título para la misma. Consultar la página web: http://www.ieseltablero.org/phpwebquest/webquest/soporte_tablon_w.php?id_actividad=214&id_pagina=1 para ver un ejemplo de webquest creada por nuestro compañero José Carlos Castillo o acceder a la página web del instituto (www.ieseltablero.org) y visitar el espacio dedicado al proyecto escuela espacio de paz (Proyectos->Escuela espacio de paz) donde también podremos consultar la webquest de nuestro compañero. 10 IES EL TABLERO CURSO DE REVISIÓN Y ACTUALIZACIÓN TIC Fase proceso Una vez que rellenemos todas las fases nos aparecerá la siguiente pantalla: En el recuadro tenemos la URL de nuestra actividad y podemos ejecutarla simplemente pulsado sobre la misma. MODIFICACIÓN DE UNA WEBQUEST Para modificar una actividad debemos ir al menú de usuario editar o barrar alguna de mis actividades: 11 y elegir la opción ver, IES EL TABLERO CURSO DE REVISIÓN Y ACTUALIZACIÓN TIC Accederemos a una pantalla donde veremos un listado con todas nuestras actividades: Pulsaremos : • • • • Entrar: Para ejecutar una actividad Completar: Para finalizar una actividad que hemos dejado a medias. Editar: Para modificar una actividad ya finalizada. Borrar: Para eliminar una actividad. 12
© Copyright 2024