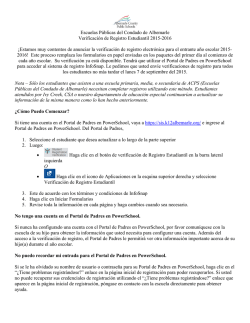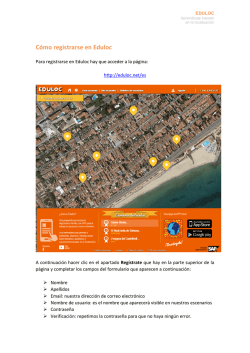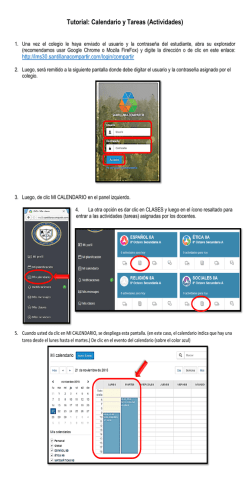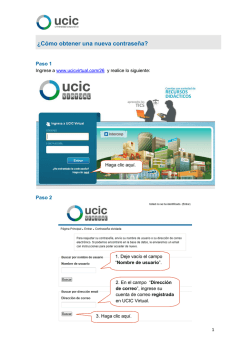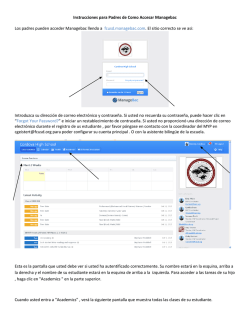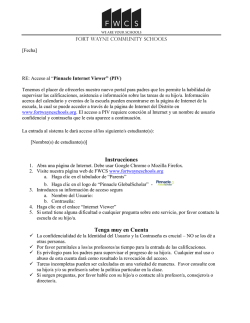Creating a Birthday List in Power School
Guía del usuario para padres del portal Padres/Estudiantes de PowerSchool ¿Qué es el portal de padres de PowerSchool? El portal de padres de PowerSchool permite a padres y estudiantes el acceso en tiempo real a la información, incluida la asistencia, calificaciones y descripciones detalladas de las asignaturas, boletines escolares e incluso mensajes personales del maestro. El portal de padres de PowerSchool ofrece un acceso único de sesión. Con un acceso único de sesión los padres crean y se encargan de sus cuentas utilizando las credenciales apropiadas de acceso. Una vez los padres han creado su cuenta, podrán administrar su información en la misma, vincular a cualquiera y a todos los estudiantes a la cuenta (para quienes tienen derechos de paternidad o legales), configurar el correo electrónico y las preferencias de notificación para cada estudiante vinculado a la cuenta. Si la información de inicio de sesión de la cuenta se ha olvidado, puede recuperarse utilizando la función de auto recuperación en la página de inicio de sesión. Cómo iniciar sesión en el portal de padres de PowerSchool Para poder crear una cuenta, usted debe tener un usuario y contraseña de acceso por su hijo matriculado en una escuela del condado de Guilford. Al crear la cuenta, necesitará el usuario y contraseña de acceso por cada estudiante que quiera adicionar a su cuenta del portal de padres de PowerSchool. Usted puede obtener esta información registrándose en línea en pa.gcsnc.com y la información se le enviará por correo electrónico o puede visitar al administrador de datos en la escuela de su hijo. Por favor, llame antes de ir a la escuela para asegurarse de que el administrador de datos lo puede atender. Tenga en cuenta que el administrador de datos necesitará su identificación antes de entregarle la información. Los pasos 1-6 son un proceso de una sola vez. Una vez creada la cuenta, no necesitará crear otra de nuevo. 1. Abra su navegador web para buscar la URL de GCS PowerSchool; gcsnc.powerschool.com/public. Allí aparece la página de inicio de sesión para padres. 2. Haga clic en Crear cuenta. 3. Registre la información en los campos correctos del formulario (ver la captura de pantalla para el paso 3 en la siguiente página). Nota: usted elegirá su propio nombre de usuario y contraseña. Las contraseñas deben tener por lo menos 7 caracteres y se deberá cumplir con la lista de requisitos que aparece en la pantalla. Es posible que se le pida seleccionar un nombre de usuario diferente si el que usted eligió ya está registrado. 4. Registre el apellido y el nombre del estudiante (apellido, nombre), Usuario y contraseña de acceso (deben registrarse manualmente y no con copiar y pegar) y su Parentesco con su niño. (Ver la captura de pantalla para el paso 4 en la siguiente página). 5. Repita el paso 4 con el fin de adicionar a sus niños restantes matriculados en una escuela del condado de Guilford en su cuenta del portal de padres de PowerSchool. Puede adicionarse un total de 8 niños por cuenta. 6. Una vez haya adicionado a todos los niños haga clic en Ingresar – Si tuvo éxito, se le dirigirá a la pantalla de Inicio de sesión de padres. Si recibe un mensaje de error, usted necesitará hacer las correcciones sugeridas y registrar de nuevo la contraseña. Recuerde, el usuario y la contraseña son sensibles al uso de mayúsculas y minúsculas. Las capturas de pantalla relacionadas con estos pasos están disponibles para su uso en la página 2 de este documento. Guía del usuario para padres de PowerSchool Página 1 de 6 Guía del usuario para padres del portal Padres/Estudiantes de PowerSchool Capturas de pantalla para los pasos 1-6 Paso 3 Step 4 Step 2 Step 6 Inicio de sesión en el portal de padres de PowerSchool Una vez se ha creado la cuenta, usted obtendrá acceso a la información de su hijo al iniciar sesión en el portal de padres de PowerSchool en la página de inicio. Ingrese el usuario y la contraseña que usted creó. Haga clic en Inicio de sesión. El sistema navegará hasta la página de inicio del portal de padres. Si en algún momento olvida el usuario y / o contraseña, haga clic en ‘¿Problemas para iniciar sesión?’. El sistema navegará a Recuperación de cuenta. Siga las instrucciones en la pantalla con el fin de recuperar la información que necesita. Guía del usuario para padres de PowerSchool Página 2 de 6 Guía del usuario para padres del portal Padres/Estudiantes de PowerSchool Página de inicio del portal de padres de PowerSchool Una vez haya creado su cuenta, las siguientes instrucciones lo guiarán a través del portal de padres de PowerSchool. Abra su navegador web para buscar la URL de GCS PowerSchool; gcsnc.powerschool.com/public. Allí aparece la página de inicio de sesión para padres. Ingrese el usuario y contraseña que usted creó. Debe ingresar la información manualmente, el sistema no permite copiar y pegar. Haga clic para Iniciar sesión. Esta página sirve como punto central desde el cual usted comienza su sesión en el portal de padres de PowerSchool. La página de inicio contiene las siguientes áreas principales: Encabezado: el encabezado aparece en la parte superior del portal de padres de PowerSchool. Este encabezado presenta la siguiente información: 1. Logo de PowerSchool: haga clic para devolverse a la página de inicio desde cualquier lugar dentro de la aplicación. 2. Bienvenido, [su nombre]: aparece el nombre y apellido de la persona que inició sesión. Debe aparecer su nombre. Si no aparece, póngase en contacto con el administrador de PowerSchool de su escuela. Como una manera de cerciorarse de que su cuenta es segura y su información está protegida, la fecha y hora de la última vez que usted inicio sesión aparecerá cuando pase por encima de su nombre. Esta información puede utilizarse para alertarlo sobre una actividad inusual en su cuenta. Si tiene alguna actividad inusual en su cuenta, infórmelo a su escuela. 3. Ayuda: haga clic para tener acceso a la ayuda en línea del portal de padres de PowerSchool. ¡La ayuda se encuentra a sólo un clic! 4. Cierre de sesión: haga clic en cierre de sesión en el portal de padres de PowerSchool. Guía del usuario para padres de PowerSchool Página 3 de 6 Guía del usuario para padres del portal Padres/Estudiantes de PowerSchool Barra de herramientas de navegación: la barra de herramientas de navegación aparece en la parte superior de la página de inicio y es común para cada una de las páginas de la aplicación. La barra de herramientas de navegación incluye la siguiente información: 1 2 3 4 5 1. Etiquetas de estudiantes – Los nombres de los estudiantes relacionados con su cuenta de padre aparecen en orden alfabético. Haga clic en el nombre del estudiante del que quiere ver información. La página se actualiza y muestra la información del estudiante seleccionado. Si hace clic en el nombre de un estudiante y aparece el mensaje “No hay información disponible del estudiante en este momento”, póngase en contacto con la escuela de su hijo. 2. Icono de notificación – Función de seguridad de inicio de sesión; muestra la fecha y la hora de su último inicio de sesión en el sistema. 3. Vistazo rápido al total de las ausencias /tardanzas, género / calificación / dirección de la casa del niño. 4. Vistazo rápido a la información demográfica, alertas sanitarias e información para padres / tutores y contactos para emergencias. 5. Icono de impresión – haga clic para imprimir una versión de la página que está viendo. Además, la página incluye el nombre del estudiante seleccionado, la escuela y el distrito de la escuela de ese estudiante. Menú de navegación: El menú de navegación sirve como punto central desde el que se navega a las páginas del portal de padres de PowerSchool. El menú de navegación incluye los siguientes vínculos: 1. Calificaciones y asistencia – Haga clic para ver las calificaciones y asistencia del periodo actual. Tenga en cuenta que el nombre del maestro es un hipervínculo – haga clic en el nombre del maestro para enviarle un correo electrónico. 2. Historial de calificaciones – Haga clic para ver las calificaciones del estudiante en el periodo anterior. 3. Historial de asistencia – Haga clic para ver el historial de asistencia del periodo actual. 4. Notificación de correo electrónico – Este acceso no se encuentra disponible para padres o estudiantes. 5. Comentarios del maestro – Haga clic para ver los comentarios del maestro. 6. Boletín escolar – Haga clic para ver el último boletín escolar. 7. Registro de clases – Haga clic para registrar clases y ver solicitudes de cursos. Las escuelas primarias, en su mayoría, no utilizan esta función. 8. Mis calendarios – Haga clic para inscribirse en calendarios específicos de tareas y eventos. 9. Información de la escuela – Haga clic para ver la dirección y el número telefónico de la escuela. 10. Preferencias de cuenta – Haga clic para administrar las preferencias de su cuenta del portal de padres de PowerSchool. Allí puede cambiar su dirección de correo electrónico, contraseña o usuario. Haga clic en el icono ‘lápiz’ y luego registre la información nueva. 11. Aplicación de padres de PowerSchool – Haga clic para descargar la aplicación de padres de PowerSchool en su dispositivo móvil. Guía del usuario para padres de PowerSchool Página 4 de 6 Guía del usuario para padres del portal Padres/Estudiantes de PowerSchool Ver calificaciones y asistencia Significado de abreviaturas Q1: primer trimestre Escala de calificación Q2: segundo trimestre 93 – 100 = A Q3: tercer trimestre 92 – 85 = B Q4: cuarto trimestre 84 – 77 = C S1: primer semestre 76 – 70 = D S2: segundo semestre 69 e inferior = F E1: examen del 1er semestre E2: examen del 2o semestre F1: calificación final Nota: la calificación del examen se calcula en la calificación final y, por lo tanto, hasta que el estudiante haya realizado el examen y se haya registrado su calificación, la calificación final puede ser diferente a la de la calificación trimestral. Adicionar uno o más niños en la cuenta activa de padres de PowerSchool No hay problema si una vez que usted tenga una cuenta activa en el portal de padres de PowerSchool, necesita adicionar a otro niño en la misma cuenta. A continuación, encontrará las instrucciones sobre cómo adicionar niños a su cuenta activa. 4 1. Usted necesitará el usuario y contraseña de acceso para el niño que quiere adicionar a su cuenta. Puede obtener esta información registrándose en línea en www.pa.gcsnc.com y la información se le enviará por correo electrónico o puede visitar al administrador de datos en la escuela de su hijo. Por favor, llame antes de ir a la escuela para asegurarse de que el administrador de datos lo puede atender. 2. Inicie sesión en el portal de padres de PowerSchool (ver la página 2 para saber cómo iniciar sesión). 3. Haga clic en Preferencias de cuenta. 4. Haga clic en la etiqueta Estudiante. 5. Aparecerán los niños ya registrados en su cuenta. Haga clic en Adicionar. 6. El sistema navegará a una pantalla donde necesitará ingresar el Nombre del estudiante, Usuario de acceso, Contraseña de acceso y Parentesco. 7. Haga clic en Enviar. Ahora ya ha adicionado al niño en su cuenta. Guía del usuario para padres de PowerSchool 6 5 7 Página 5 de 6 Guía del usuario para padres del portal Padres/Estudiantes de PowerSchool Permitir a otros miembros de la familia el acceso al portal de padres de PowerSchool No hay problema si usted tiene una cuenta activa en el portal de padres de PowerSchool y quiere que otros miembros de la familia vean las calificaciones y asistencia de su hijo. Las siguientes son las instrucciones sobre cómo puede permitir el acceso de otros miembros de la familia al portal de padres. El acceso se puede obtener de dos maneras diferentes: 1. Entregue al miembro de la familia: a. El Usuario y la contraseña de acceso que usted recibió en el proceso de registro o en la escuela de su hijo. b. La dirección web del portal de padres de PowerSchool: gcsnc.powerschool.com. c. Una copia de estas instrucciones. 2. Seguir los pasos 1-6 de las páginas 1 y 2 de este documento, ingresar el nombre y dirección de correo electrónico del miembro de la familia en lugar de su nombre y dirección de correo electrónico. Asegúrese de hacer lo siguiente: a. Ingrese el nombre de su hijo. b. Ingrese su Usuario y contraseña de acceso que recibió en el proceso de registro o en la escuela de su hijo. c. Ingrese el parentesco del miembro de la familia con su hijo. Haga clic en Ingresar. d. Entregue al miembro de la familia el usuario y contraseña que usted creó. e. Entregue al miembro de la familia una copia de estas instrucciones, páginas 2-5. Ahora el miembro de su familia puede ver todo lo que usted ve de su hijo en el portal de padres de PowerSchool. Tenga en cuenta que si el miembro de la familia contacta a la escuela en relación con la cuenta del portal de padres de PowerSchool, la escuela no podrá ayudarlo a menos que esté inscrito como padre o tutor del estudiante. Guía del usuario para padres de PowerSchool Página 6 de 6
© Copyright 2024