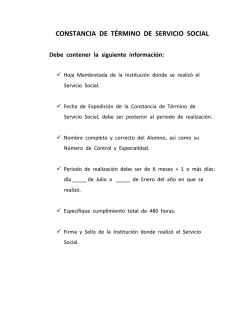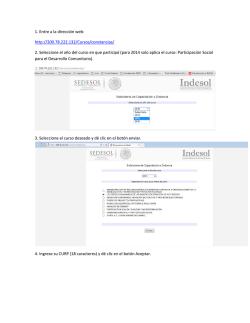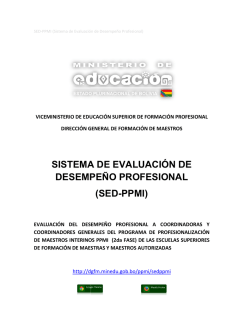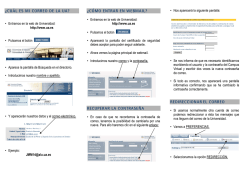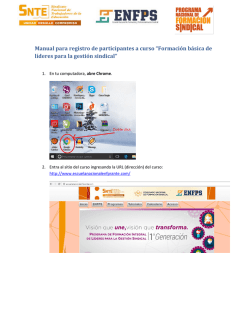Cómo registrarme e inscribirme
INSTRUCTIVO DE REGISTRO EN PLATAFORMA, INSCRIPCIÓN Y SEGUIMIENTO A CURSOS Es importante que antes de comenzar en la plataforma leas cuidadosa y completamente esta guía. Muchos problemas que pudieras experimentar en la plataforma se evitan si sigues los pasos y las recomendaciones que aquí te describimos. 1. Inscripción Si ya estabas registrado en la plataforma anterior o si es la primera vez que haces tu registro, debes comenzar el proceso dando clic al botón REGÍSTRATE en la pantalla principal de la plataforma: Y te llevará a seleccionar alguna de las cuatro cédulas según el perfil que tienes: ¿Qué cédula debes escoger? Trabajadores en activo: si actualmente estás trabajando y cuentas con número de IMSS. Registro de empresas y personal de RRHH: son registros particulares que se autorizan mediante un oficio. Si no cuentas con él, no te inscribas mediante esta cédula. 1 Público en general: si eres freelance, desempleado, funcionario de gobierno federal, estatal o municipal. Estudiantes: si estás en universidad o posgrado, sin importar el semestre o la escuela de procedencia. 2. Llenado de la cédula La llave de acceso es tu CURP, que deberás tener siempre a la mano. Escríbelo en mayúsculas y después presiona el botón de la lupa para que el sistema automáticamente encuentre y llene tus datos. Los datos que arroja el sistema no son modificables. Escribe los datos que se te solicitan o selecciónalos de las listas desplegables en cada campo. Asegúrate de que no te falte ninguno (todos los campos marcados con un * son obligatorios y de no llenarlos, el sistema no te permitirá enviar tu información. 3. Correo electrónico y contraseña Escribe el correo electrónico al que se te enviará la confirmación y con el que podrás activar tu cuenta. 2 Ten en cuenta lo siguiente, es muy importante: • El sistema no acepta cuentas institucionales o de dominios específicos. Sólo son aceptados correos de los dominios gmail.com, outlook.com, live.com, yahoo.com • Por cuestiones de seguridad, no son aceptados correos de los dominios yahoo.com.mx o hotmail.com. Te suplicamos no utilizar correos de estos dominios o quitar “.mx” para que el sistema te permita el registro (ver punto siguiente) • Si escribes un correo que no exista (ya sea porque lo inventaste o porque lo escribiste mal), NO PODRÁS UTILIZAR LA PLATAFORMA PORQUE NO RECIBIRÁS EL CORREO DE CONFIRMACIÓN CON EL ENLACE DE ACTIVACIÓN. Este punto es fundamental que lo tomes en cuenta y lo sigas al pie de la letra porque una vez que se hace un registro NO SE ELIMINAN CUENTAS PARA HACER UN NUEVO REGISTRO Y/O NO SE HACEN MODIFICACIONES A LOS CORREOS MAL ESCRITOS, y por tanto, no podrás hacer uso de la plataforma de ninguna manera. En cuanto a la contraseña, esta debe incluir una mayúscula, una minúscula, un número y un símbolo especial (@, $, %, &, #). Tu contraseña debe ser igual o mayor a 8 dígitos. Después de escribir tu correo y tu contraseña, y de verificar que todo está bien escrito, marca las casillas, especialmente la de los Lineamientos de Participación (no podrás seleccionar la casilla si no das clic en el enlace y lees el texto que se despliega) Presiona el botón azul REGISTRARME para que se envíe tu información. En caso de que no te permita mandarla, se te señalará en rojo los campos incorrectos o incompletos. Verifica la información e intenta nuevamente con el botón “registrarme”. 3 4. Activación de la cuenta Aún no se ha completado tu registro. Abre tu correo e identifica en la bandeja de entrada un correo con este asunto: En este correo encontrarás un enlace que te llevará a un cuestionario obligatorio. Una vez que lo respondas, tu cuenta quedará activada. De no hacerlo, no podrás ingresar a la plataforma o solicitar recuperación de tu contraseña. No olvides siempre revisar tu bandeja de entrada, de correo no deseado o alguna otra según sea tu configuración de seguridad. Una vez activada la cuenta, ingresa a la plataforma utilizando tu correo y la contraseña que escogiste previamente. 4 5. Inscripción a un curso Para tomar algún curso, dirígete a la pestaña catálogo de cursos en donde encontrarás todos los que estén disponibles en el momento. Selecciona el botón inscribirme para que tengas acceso al curso: No puedes tomar la parte II de un curso si no has cursado la I pues para desbloquear el diagnóstico el curso te pedirá una clave que sólo puedes obtener si apruebas la parte anterior del curso. Recuerda que no hay eliminación de inscripciones una vez que presionas el botón azul señalado arriba. Al presionar el botón azul, pasan dos cosas: • A tu correo se te enviará un mensaje de bienvenida, lo cual confirma que estás inscrito en ese curso 5 • Te lleva a la Bienvenida de tu curso Recuerda que no puedes saltarte ninguna actividad. Por ejemplo, al comenzar tu curso sólo verás COMIENZO y DIAGNÓSTICO. Para poder resolver el diagnóstico, es obligatorio que veas primero la información de “comienzo”. Lo mismo sucederá en el resto de tu curso. Cuando respondas el diagnóstico, se te mostrarán dos pestañas más: CONTENIDOS y la UNIDAD 1. Si decides continuar en otro momento con tu curso, al ingresar a la plataforma verás que tienes el curso que llevas actualmente y un botón para continuarlo: Realiza las actividades correspondientes a cada unidad y la evaluación final. 6 6. Obtención de la constancia Cuando realizas la evaluación final y obtienes una calificación igual o mayor a 8.0, el sistema automáticamente te generará la constancia en formato PDF que podrás descargar desde la pestaña Mis Cursos: En caso de no haber aprobado la evaluación final, verás que tu curso con la siguiente información: Y deberás esperar 7 días antes de que puedas volver a tomar el curso que no aprobaste. 7. Validación de la constancia La constancia que te emite el sistema no llevará firma autógrafa de la autoridad correspondiente, pero sí un folio debajo del código de barras QR. Puedes verificar la información de la constancia, desde la pantalla principal de la plataforma, en el menú AYUDA > VALIDAR CONSTANCIA Aunque las letras en el folio de tu constancia estén en mayúsculas, para validar la información debes escribirlas en minúsculas como en el ejemplo. Al presionar “validar”, los datos se llenan de manera automática. 7 8. Dudas Si te queda alguna inquietud sobre este instructivo, puedes escribirnos a [email protected] en donde podremos ayudarte. Es muy importante que seas muy detallado con tu problemática y, en caso necesario, adjuntes capturas de pantalla o fotos para que podamos identificar con mayor claridad el problema y te podamos dar una solución. No olvides que una causa por la cual tu cuenta puede quedar permanentemente suspendida es el uso de lenguaje vulgar, obsceno, irónico o sarcástico en las comunicaciones escritas que dirijas al equipo del PROCADIST. Comprendemos que en ocasiones los problemas nos generan frustración, pero eso no es justificación para dirigirnos de manera grosera hacia las personas. ¡Bienvenidos y bienvenidas! 8
© Copyright 2024