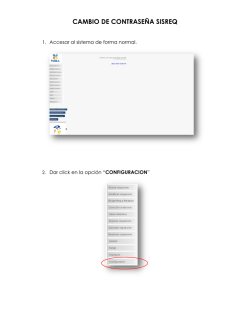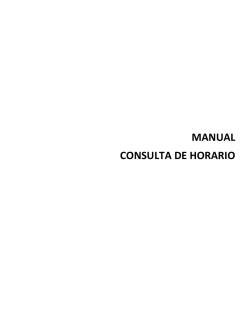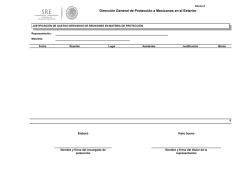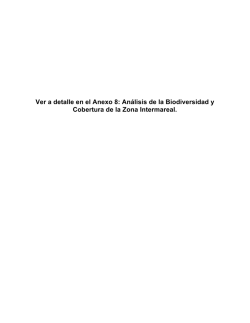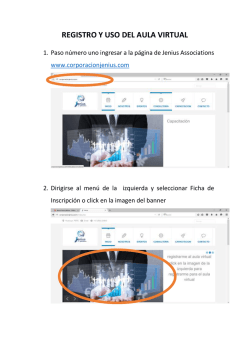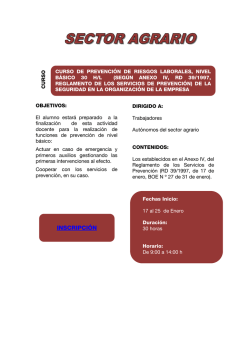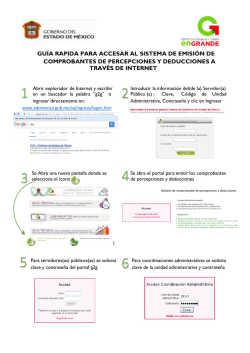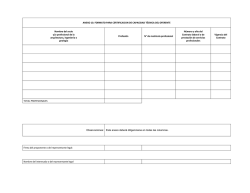Instructivo AT
AGENCIA GUBERNAMENTAL DE CONTROL UNIDAD DE COORDINACIÓN GENERAL ANEXO TÉCNICO – INSTRUCTIVO PARA EL PROFESIONAL USUARIO DE ENCOMIENDA DIGITAL UCG – CONSOLIDACIÓN SGI –FASE 2 CONTENIDO USUARIO ......................................................................................................................................................................... 3 Solicitud de Usuario y Contraseña ............................................................................................................ 3 Acceso al sistema ...................................................................................................................................... 3 Recuperación de contraseña .................................................................................................................... 3 Cambio de contraseña .............................................................................................................................. 4 ANEXO TÉCNICO ............................................................................................................................................................. 6 Creación paso a paso ................................................................................................................................ 6 Paso 1: Datos del Titular ........................................................................................................................... 7 Paso 2: Ubicación ...................................................................................................................................... 8 Paso 3: Datos del Local ............................................................................................................................. 9 Paso 4: Rubros o Actividades .................................................................................................................. 11 Paso 5: Conformación del Local de SSP ................................................................................................... 13 Paso 6: Inclusión de Planos ..................................................................................................................... 15 Visualización del Anexo Técnico completo .............................................................................................. 16 Edición de Anexo Técnico ....................................................................................................................... 17 Búsqueda de Anexo Técnico .................................................................................................................... 17 Edición de Anexo Técnico ........................................................................................................................ 18 RECTIFICATORIA ........................................................................................................................................................... 18 Introducción ............................................................................................................................................ 18 Creación paso a paso .............................................................................................................................. 18 CONTACTOS .................................................................................................................................................................. 19 Página 2 de 19 UCG – CONSOLIDACIÓN SGI –FASE 2 USUARIO Solicitud de Usuario y Contraseña Para gestionar su usuario, el profesional debe comunicarse con su Consejo Profesional y solicitar el acceso. El Consejo concederá el acceso (si corresponde) y el sistema enviará un mail con el usuario y contraseña. La contraseña enviada por mail se generará automáticamente. Se recomienda cambiarla en el primer inicio al sistema, ya que contiene caracteres especiales y resulta muy difícil recordarla. NOTA: ES MUY IMPORTANTE QUE LA DIRECCIÓN DE MAIL SEA CORRECTA, DE OTRA MANERA NO RECIBIRÁ LOS DATOS DE ACCESO Y NO SE PODRÁ INGRESAR AL SISTEMA. Acceso al sistema Para acceder al sistema hay que ingresar en: http://www.dghpsh.agcontrol.gob.ar/EncomiendaDigital, colocar el usuario, la contraseña y seleccionar “Acceder”. Recuperación de contraseña Si olvidó la contraseña, puede recuperarla seleccionando la opción “¿Olvidaste tu contraseña?”. Deberá colocar el nombre de usuario con el que está registrado en el sistema (por defecto es el número de documento) y hacer clic en “Enviar”. Recibirá un email a la dirección de correo electrónico registrada conteniendo los datos para ingresar al sistema. Página 3 de 19 UCG – CONSOLIDACIÓN SGI –FASE 2 NOTA: SI AL INTENTAR RECUPERAR LA CONTRASEÑA NO RECIBE EL MAIL CON LOS DATOS PARA EL ACCESO (USUARIO Y CONTRASEÑA), COMUNÍQUESE CON SU CONSEJO PROFESIONAL PARA QUE VERIFIQUEN LA DIRECCIÓN DE CORREO ELECTRÓNICO Y DE SER NECESARIO ACTUALICEN LA MISMA. EN EL CASO QUE EL CONSEJO PROFESIONAL MODIFIQUE LA DIRECCIÓN DE CORREO ELECTRÓNICO, EL PROFESIONAL DEBERÁ REPETIR EL PASO DE RECUPERACIÓN DE CONTRASEÑA PARA RECIBIR EL EMAIL CON EL USUARIO Y CONTRASEÑA. Para recuperar su contraseña es necesario colocar el nombre de usuario y luego presionar el botón “Enviar correo” El sistema le confirmará la acción realizada y se enviará un mail con su contraseña a la dirección de correo electrónico anteriormente declarada en el registro de usuario. Cambio de contraseña Para realizar el cambio de contraseña, debe presionar el botón “Modificar contraseña”, dentro de las opciones que aparecen cuando se clickea el nombre de usuario, en el ángulo superior derecho de la pantalla, como se ejemplifica en la figura siguiente: Página 4 de 19 UCG – CONSOLIDACIÓN SGI –FASE 2 Una vez presionado dicho botón, se muestra la pantalla siguiente donde se le permite cambiar su clave teniendo en cuenta que debe ingresar su contraseña actual y dos veces la nueva contraseña a efectos de reconfirmar el ingreso de datos: La nueva contraseña puede contener letras, números y caracteres especiales. Debe ser de al menos 6 caracteres. Página 5 de 19 UCG – CONSOLIDACIÓN SGI –FASE 2 ANEXO TÉCNICO Creación paso a paso El titular de la habilitación le deberá informar del número de solicitud a partir del cual se va a realizar el Anexo Técnico, y su respectivo código de seguridad. Con estos datos obtenidos, para crear un nuevo Anexo Técnico, el Profesional debe hacer clic en el botón “Creación de Anexo”. Luego, el sistema le solicitará dicho número de solicitud y su código de seguridad, como se explica en la siguiente pantalla: Página 6 de 19 UCG – CONSOLIDACIÓN SGI –FASE 2 Una vez ingresados los datos, en la pantalla aparecerá la información vinculada al trámite hasta el momento (Titulares y Ubicación) Paso 1: Datos del Titular Los datos del titular se presentarán en modo vista y no podrán ser modificados por el profesional. Cualquier cambio o rectificación, la deberá realizar el Usuario SSIT (en el portal propio) Página 7 de 19 UCG – CONSOLIDACIÓN SGI –FASE 2 Paso 2: Ubicación Los datos de la ubicación se presentarán en pantalla según lo cargado previamente por el titular en el portal de SSIT y podrán ser modificados por el profesional. Podrá tanto modificar los datos como eliminarlos e ingresar un nuevo domicilio. Dentro de los datos de Ubicación (modifiqué o no) el profesional deberá seleccionar la planta designada para poder continuar con la carga del Anexo Técnico. Será obligatorio ingresar al menos una planta. Página 8 de 19 UCG – CONSOLIDACIÓN SGI –FASE 2 Asimismo, podrá agregar otra ubicación además de la seleccionada, solo en el caso de que declare la existencia de una servidumbre de paso. Si no declarará la existencia de esta servidumbre de paso, el sistema no le permitirá avanzar, solicitándole que elimine una de las ubicaciones seleccionadas. Finalizada la carga de la ubicación, deberá seleccionar “Guardar y Continuar” en la parte inferior derecha de la pantalla, para continuar con el paso siguiente. Paso 2: Datos del Local Cumplimentado el paso anterior, el profesional continuará con el ingreso de los datos del local. Los primeros datos a llenar, corresponden a especificar las superficies del lugar, y además podrá ver los mapas en donde se encuentra la ubicación. Deberá ingresar las dimensiones de la habilitación: • Superficie cubierta • Superficie descubierta • Superficie total • Dimensión del frente Y las dimensiones de la parcela: • Frente Página 9 de 19 UCG – CONSOLIDACIÓN SGI –FASE 2 • Fondo • Lateral Izquierdo • Lateral Derecho Recuerde que la dimensión del frente de la habilitación debe ser igual o inferior al frente de la parcela. En segunda instancia, deberá declarar si el local posee lugar de carga o descarga, estacionamiento, si es red de tránsito pesado o si se encuentra sobre una avenida. Además, deberá especificar la cantidad de operarios dentro del establecimiento a habilitar, teniendo que ingresar por lo menos 1 obligatoriamente. Luego, deberá declarar si los servicios sanitarios se encuentran dentro o fuera del local, así como la cantidad de servicios sanitarios y su superficie. Asimismo, también le solicitará que declare la superficie del salón de ventas. Como último punto, deberá declarar en que materiales se encuentran expresados los pisos, paredes, techos y revestimientos, y si posee plantas por debajo de las plantas a habilitar, como indica la siguiente pantalla: Completados todos los datos, deberá presionar “Guardar y Continuar” para proseguir al siguiente paso. Página 10 de 19 UCG – CONSOLIDACIÓN SGI –FASE 2 En el caso de declarar que posee plantas por debajo de las plantas a habilitar, el sistema le solicitará automáticamente que adjunte el certificado de Sobrecarga. Para agregar un certificado, primero deberá seleccionar el tipo de certificado de sobrecarga que va a adjuntar y debe seleccionar un requisito. Luego, deberá presionar el botón “Agregar Sobrecarga”. Una vez ingresados los datos, deberá seleccionar “Aceptar” para agregarla. Si se desea, el sistema permite agregar varias sobrecargas. Finalizada la carga, deberá seleccionar “Guardar y Continuar”. Paso 3: Rubros o Actividades En esta instancia deberá ingresar los datos correspondientes a los rubros o actividades a las que está destinado el local. Los rubros son evaluados en función de la zona donde se encuentra el local, por ello es necesario ingresar la ubicación del local con anterioridad. Además, es necesario haber informado la superficie del local para poder ingresar rubros o actividades a la solicitud en curso. Página 11 de 19 UCG – CONSOLIDACIÓN SGI –FASE 2 En este paso, podrá presionar “Aplicar Normativa” para especificar la normativa que le permite ingresar cualquier rubro que se encuentre en el nomenclador vigente sin importar la superficie o zona. Dentro de dicha opción, deberá declarar el tipo, la entidad y el número de normativa. Recuerde que los rubros ingresados al utilizar esta opción están sujetos a validación por parte de la DGHP (Dirección General de Habilitaciones y Permisos). Luego, podrá elegir la opción “Agregar rubro” para ingresar los rubros a seleccionar (aplicará la nomenclatura actual de rubros, manteniendo las validaciones pertinentes). De este modo, aparecerá la siguiente pantalla donde deberá buscar el rubro que desee habilitar: El sistema le permitirá buscar rubros mediante el ingreso de un código de rubro, varios códigos de rubro separados entre sí por un espacio, o una palabra contenida en la descripción del rubro. En dicha pantalla de búsqueda, el sistema muestra por defecto la superficie total del local. NOTA: TODA VEZ QUE AL INGRESAR UN RUBRO QUE POSEA UNA LIMITACIÓN DE SUPERFICIE Y QUE EL TOTAL DE LA SUPERFICIE DEL LOCAL SEA MAYOR A ÉSTA, ES NECESARIO MODIFICAR LA SUPERFICIE QUE SE MUESTRA EN PANTALLA POR EL TOTAL DE METROS PERMITIDO EN DICHO RUBRO. El resultado de la búsqueda del rubro detallará los siguientes datos: • Código • Descripción • Actividad • Zona (el sistema indica con una imagen si está permitido o no) • Sup (el sistema indica con una imagen si está conforme o no) • Superficie (la superficie asignada en la búsqueda) Página 12 de 19 UCG – CONSOLIDACIÓN SGI –FASE 2 • Ingresar (una casilla de selección de rubro que solo se habilita si la zona y la superficie corresponden) Para agregar el o los rubros es necesario marcar la casilla del campo “Ingresar” y luego seleccionar “Agregar”. Finalizada la carga, deberá seleccionar “Guardar y Continuar”. Si el trámite es “Sin planos”, el procedimiento de uso se describe a continuación, de lo contrario continúa en Paso 6. Paso 5: Conformación del Local de SSP De tratarse de un tipo de trámite Simple Sin Plano, en este paso deberá ingresar los datos correspondientes a la conformación del local obligatoriamente. Para cargar la conformación del local, en primer lugar, debe seleccionar la opción “Ingresar detalle” como se muestra en la siguiente pantalla: Página 13 de 19 UCG – CONSOLIDACIÓN SGI –FASE 2 El sistema mostrará una pantalla donde se cargarán los datos del local, según se indica a continuación: - Destino: el uso que se le va a dar al espacio destinado dentro de la conformación del local (Ej.: Archivo, Cocina, Baño, etc.) - Largo, Ancho y Alto: Las medidas correspondientes a dicho uso - Tipo de Superficie: Regular o Irregular - Superficie: Superficie Total - En caso que la superficie sea “Irregular”, la suma de la superficie deberá realizarse manualmente - Planta: Seleccionar la Planta en donde se encuentra ubicado dicho uso - Paredes: Indicar el revestimiento de la pared correspondiente a dicho uso (Ej.: durlock, cerámica, etc.) - Techos: Indicar el tipo de materiales que integran la construcción del techo (Ej.: chapa, tejas, cielorraso, etc.) - Pisos: Indicar el tipo de piso (Ej.: hormigón, etc.) - Ventilación: Indicar que tipo de ventilación que posee dicho uso - Iluminación: Indicar que tipo de iluminación que posee dicho uso - Frisos: Indicar el material utilizado en la cubierta del piso (Ej.: cerámica, madera, etc.) - Observaciones: indicar, si se desea, aquello que se considere conveniente Página 14 de 19 UCG – CONSOLIDACIÓN SGI –FASE 2 Una vez finalizada la carga del local, el sistema permite volver a seleccionar “Ingresar Detalle” para cargar el siguiente local. Finalizada la carga de los locales deberá seleccionar “Guardar y Continuar” Paso 6: Inclusión de Planos Como último paso, previo a la confirmación de la documentación técnica cumplimentada por el profesional, se deberá ingresar las opciones de planos que aplican al local y/o ubicación. Antes de adjunta el plano de habilitación, recuerde que el mismo debe: Estar en formato DWF de Autocad Estar en 2D Tener fondo blanco Tener líneas negras con espesor reglamentario En el caso de adjuntar un plano que no es de habilitación, recuerde que el mismo debe: Estar en formato JPG Estar escaneado en una sola pasada (no en partes) Estar certificado ante Escribano Público Página 15 de 19 UCG – CONSOLIDACIÓN SGI –FASE 2 A efectos de incorporar un Plano, primero deberá seleccionar que tipo de plano a adjuntar, eligiendo alguna de las opciones que se presentan en la siguiente pantalla: Seleccionado el tipo de plano a adjuntar, deberá presionar el botón “Cargar Plano”. A continuación, se abrirá el explorador de Windows a efectos de explorar y seleccionar el archivo correspondiente. Seleccionando el archivo deseado y el sistema permitirá descargar el plano que se ha adjuntado a efectos de confirmar o eliminar la acción realizada. Una vez visualizado y verificado en pantalla el plano que se ha adjuntado, es necesario presionar al botón “Guardar y Continuar”. Visualización del Anexo Técnico completo Cumplimentados todos los puntos previos por el profesional interviniente, se visualizarán los datos cargados de forma completa de este modo: Desde cada una de los desplegables se podrá acceder a una vista rápida de los datos cargados hasta el momento por el profesional. Para continuar el proceso, se deberá confirmar el trámite presionando el botón “Confirmar”, lo que remitirá el Anexo Técnico al consejo correspondiente del profesional. Página 16 de 19 UCG – CONSOLIDACIÓN SGI –FASE 2 Edición de Anexo Técnico Búsqueda de Anexo Técnico Para realizar la búsqueda de un Anexo Técnico, deberá presionar “Consulta de Trámites” como se indica en la siguiente pantalla: Desde allí, es posible visualizar todos los trámites con sus respectivos números de anexo técnicos, número de solicitud, fecha de inicio, tipo de trámite, estado y dirección: Página 17 de 19 UCG – CONSOLIDACIÓN SGI –FASE 2 Edición de Anexo Técnico Para editar o visualizar un Anexo Técnico el profesional debe hacer clic en el número del Anexo. Si el Anexo Técnico todavía no se encuentra confirmado por el profesional, se podrá editar cada bloque desde los botones “Modificar” ubicados en el borde superior derecho. Una vez finalizada la edición el Profesional debe “Confirmar” el Anexo Técnico, y dirigirse al Consejo Profesional para certificarla. RECTIFICATORIA Introducción El Anexo Técnico rectificatorio es un nuevo Anexo Técnico que contiene una referencia del Anexo Técnico a rectificar. Al momento de generarlo, el sistema copia todos los datos del documento técnico a rectificar y permite al usuario realizar las modificaciones necesarias. Creación paso a paso Para generar un Anexo Técnico Rectificatorio, el Profesional debe seleccionar nuevamente el botón “Creación de Anexo” que figura en la pantalla de inicio. Página 18 de 19 UCG – CONSOLIDACIÓN SGI –FASE 2 El sistema le solicitará nuevamente el número de solicitud y su código de seguridad, como se explica en la siguiente pantalla: Al colocar los datos y seleccionar “Continuar”, el sistema traerá los datos cargados en el Anexo Técnico original. El profesional podrá modificar los puntos que crea necesario, para luego, volver a confirmar el trámite. CONTACTOS COPIME Del Carmen 776 (1019) - Buenos Aires - Argentina Tel: +54 (11) 4813-2400 - Fax: +54 (11) 4814-3664 CPA Perú 562 3º Piso (C1068AAB) - Buenos Aires - Argentina Tel: +54 (11) 4343-0675 - Fax: +54 (11) 4343-0691 CPAU 25 de Mayo 482 (C1002ABJ) - Buenos Aires - Argentina Tel: +54 (11) 5239-9401 - Fax: +54 (11) 4312-4759 CPIC Alsina 424 1° Piso (1087) - Buenos Aires - Argentina Tel: +54 (11) 4334-0086 - Fax: +54 (11) 4334-0088 CPII Av. Callao 220 3° Piso (C1022AAP) - Buenos Aires - Argentina Tel/Fax 4372-9514/5 - 4375-5356 Página 19 de 19
© Copyright 2024