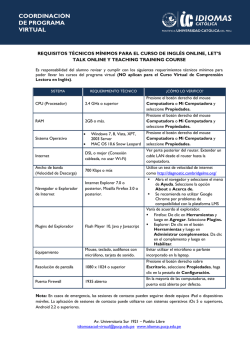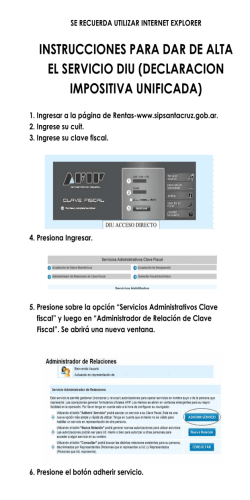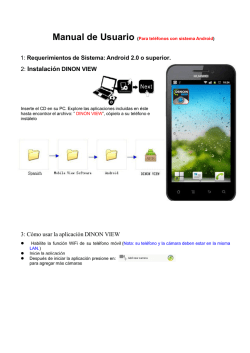Guía rápida de uso de Visual Sueldos
Guía rápida de uso de Visual Sueldos Aquí podemos observar la pantalla principal del sistema, en la parte superior o barra de botones, se encuentran todas las opciones disponibles. En la parte inferior o barra de estado, encontrará información como Usuario Activo, Empresa Activa y el Estado de la liquidación. Para comenzar a trabajar, como primera medida, debemos crear una empresa (ya que el sistema es multiempresa debe activarse una para trabajar). Empresas En la barra de botones presione el botón Empresas para acceder a la pantalla de GESTIÓN DE EMPRESAS. Agregar una Empresa Presione el botón Agregar, y luego ingrese los datos requeridos. Al finalizar presione Aceptar. Para más información, vea en el botón Ayuda: Ayuda > Manual de Ayuda > Empresas > Gestión de Empresas. Activar una Empresa Seleccione del listado y presione Elegir como Activa, o tan solo haga doble click con el mouse sobre ella para activarla. Verifique en la barra de estado del sistema que la empresa activa sea la deseada. Una vez creada y activada la Empresa, procederemos a cargar la nómina de Empleados de la misma, para ello en la barra de botones presione el botón Personal para acceder a la pantalla de GESTIÓN DE PERSONAL. Personal El personal puede ser ingresado manualmente uno a uno, copiado de otra empresa o también importado desde una planilla de Excel (cumpliendo los requisitos del sistema). Para Agregar un Empleado a la nómina de la Empresa activa, presione el botón Agregar y complete los datos requeridos por el sistema en las 8 pestañas de la Ficha del Empleado. Al finalizar presione Aceptar. Para más información, vea en el botón Ayuda: Ayuda > Manual de Ayuda > Personal > Gestión de Personal. Ayuda > Manual de Ayuda > Personal > Importar Personal desde Excel. Ayuda > Manual de Ayuda > Personal > Copiar empleados de una empresa a otra. Conceptos Los conceptos a liquidar son individuales para cada empresa y se pueden definir como fórmulas, las que pueden incluir referencias a otros conceptos definidos. Estos conceptos pueden aparecer en el recibo o ser solamente conceptos "puente" para otros. Dentro de la fórmula de un concepto pueden aparecer 'palabras clave', que pueden representar un dato a ingresar, o la inclusión de otro concepto en su lugar. Carga de un nuevo concepto Para este paso, debe pulsar "Agregar" en la barra de herramientas de la pantalla de conceptos, y cargar los campos correspondientes. 2 1 3 6 7 4 5 1) Código: El código del artículo, es sumamente importante en Visual Sueldos, dado que, a la hora del cálculo de los mismos, estos son barridos dentro del recibo, ordenados por código, por este motivo, si bien no es obligatorio, se recomienda fuertemente que los conceptos remunerativos, siempre estén con códigos inferiores al resto, dado que los descuentos, se calculan en base a los remunerativos en muchos casos, una codificación altamente probada y recomendable es: · 001 a 199 Códigos Remunerativos · 200 a 299 Códigos No Remunerativos · 300 a 399 Códigos de Descuentos · 400 a 499 Códigos de Asignaciones · 500 a 599 Códigos de Conceptos de Cálculo · 999 Concepto para Redondeo 2) Descripción: Ingrese aquí la descripción del concepto. 3) Título de impresión: Indica el texto con el que se mostrará en recibos y otros reportes el concepto. 4) Categoría SICOSS: Se utiliza para confeccionar el archivo que exportará para el aplicativo SICOSS o Declaración online F931 desde reportes. 5) Categoría Ganancias: A los fines del cálculo de retención de ganancias 4º categoría, deberá clasificar los conceptos de acuerdo a alguna de las posibilidades encontradas en la opción "Categoría Ganancias". Para el caso específico, del concepto de descuento que se utilice para representar en el recibo a la retención de ganancias, deberá marcar la casilla "Este concepto constituye la retención". 6) Tipo de Concepto: Seleccione el tipo correspondiente. 7) Generador de Fórmula: Aquí se confecciona la fórmula de cálculo que realizará el concepto dentro del recibo. Puede contener IMP (Importe), CAN (cantidad), Palabras Claves (ejemplo: BASICO), Referenciar a otro Concepto para tomar su valor (ejemplo: #002) anteponiendo # al número de concepto y también operaciones * / - + En el ejemplo se utiliza la Palabra Clave “BASICO”, de esta manera incluye en la fórmula el valor de sueldo básico definido en la ficha del empleado. Para más información, vea en el botón Ayuda: Ayuda > Manual de Ayuda > Conceptos > Gestión de conceptos. Ayuda > Manual de Ayuda > Conceptos > Palabras Claves en Conceptos. Ayuda > Manual de Ayuda > Conceptos > Algunos conceptos básicos Recibos Ahora en la barra de botones seleccione Recibos > Nuevo Pago De esta manera procederemos a crear una nueva liquidación de pago. El sistema le informará que existe una liquidación en curso, presione Sí para archivarla y continuar con la creación. En esta pantalla configuramos los datos básicos para la nueva liquidación. Pago: Seleccione el Mes y Año del período a pagar y automáticamente se configura la fecha Desde y Hasta, luego seleccione la Fecha de Pago. Tipo de Pago: aquí seleccionaremos 1º Quincena, ya que generaremos un pago quincenal. Personal: El listado muestra los empleados correspondientes a la empresa activa, en este caso solo posee cargado un empleado. Por defecto el sistema incluirá todos los empleados activos de la empresa a la liquidación a menos que seleccione la opción Seleccionar Empleados, marcando los deseados. Presione Aceptar para continuar. Despliegue el menú Elija un empleado y selecciónelo. Seguidamente procederemos a agregar un concepto al recibo del empleado seleccionado. Para ello diríjase a la pestaña Remunerativo, haga click con el botón derecho del mouse sobre el concepto 001 SUELDO BASICO, para desplegar las opciones y seleccione Incluir en Recibo (o tan solo doble click con el botón izquierdo). De esta forma el concepto 001 SUELDO BASICO se agrega al recibo del empleado. Volvemos a pestaña Recibos y observamos que el concepto se agregó y automáticamente se realizaron los cálculos correspondientes. Para más información, vea en el botón Ayuda: Ayuda > Manual de Ayuda > Recibos > Realizar una liquidación. Ayuda > Manual de Ayuda > Recibos > Editar una liquidación. Impresión de Informes y Recibos Una vez confeccionado el recibo, procederemos a visualizar la vista previa o imprimirlo. Para ello en la barra de botones del sistema, seleccione Impresión de Informes y Recibos. En la pestaña Recibos, seleccione el empleado en el listado y luego presione el botón Emitir Recibos. El sistema generará la vista previa del recibo, el cual puede imprimir o también guardar como Pdf. En la ventana Impresión de Informes y Recibos, además encontrará todo tipo de informe con sus respectivas configuraciones y modelos de impresión a los cuales puede acceder seleccionando en las pestañas, la opción deseada. Para más información sobre la pestaña “Sicoss”, vea en el botón Ayuda: Ayuda > Manual de Ayuda > Reportes > Exportación a SICOSS / Declaración en línea (F931)
© Copyright 2024