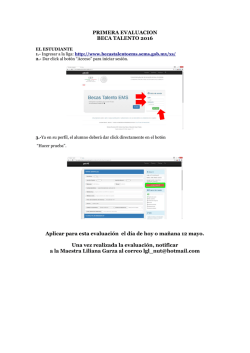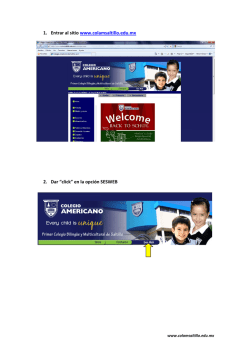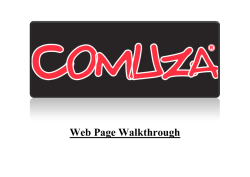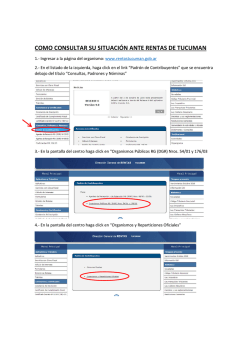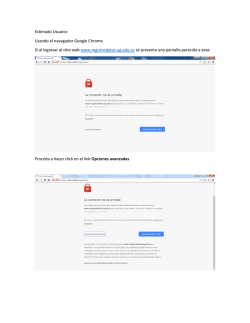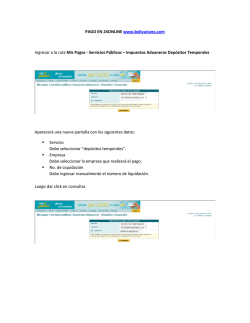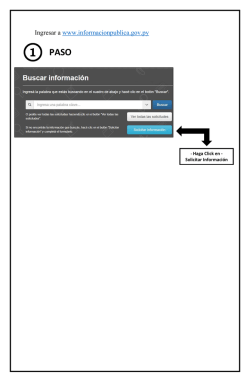Descarga Instructivo aquí - Agencia Peruana de Cooperación
INSTRUCTIVO PARA EL LLENADO DE LA DECLARACIÓN ANUAL 2016 DE CON FINANCIAMIENTO DE INTERVENCIONES INGRESO AL APLICATIVO Ingrese a la página web de APCI: www.apci.gob.pe luego, de click en el icono “DECLARACION ANUAL DE ENTIDADES FINANCIADORAS - ENIEX”, que encuentra en la parte inferior de la pantalla. El aplicativo le presentará la siguiente pantalla, en la cual, usted deberá digitar su Usuario y Contraseña, luego haga click sobre el botón ingresar. 1 En la misma pantalla, usted podrá: Cambiar su contraseña ingresando a la opción “Cambiar Contraseña”. Si no cuenta con Usuario y Contraseña, el representante legal deberá enviar un correo electrónico a: [email protected], indicando el nombre completo de la institución. Descargar los instructivos elaborados para la Declaración Anual, tanto para los casos de SIN FINANCIAMIENTO o CON FINANCIAMIENTO de intervenciones con recursos de la Cooperación Internacional No Reembolsable (CINR). Recordar que deberá contar con el navegador “Google Chrome” o “Internet Explore 8-11”. 1. INICIO DE LA DECLARACIÓN ANUAL 1.1 Iniciar el registro de las intervenciones financiadas por su entidad, ingresando a la opción “Intervenciones”. 1.2 Seleccione el año 2016 y luego dele click en el botón “Nueva Intervención” 1.3 Para el caso de que la intervención haya iniciado en años anteriores y aún continúa durante el año 2016, seleccione el año 2016, de click en el botón “Buscar Intervenciones” y proceda a actualizar la información de su intervención. 2 1.4 Inmediatamente el sistema le mostrará la siguiente pantalla con 6 pestañas a desarrollar: PESTAÑA 1.- DATOS GENERALES 1.1 Registrar el “Nombre de la intervención” (La denominación de la intervención debe ser registrada tal cual figura en el convenio de financiamiento). 1.2 Registrar el “Propósito de la Intervención” y los “Resultados Esperados”. Si su intervención, tiene más de un resultado, primero deberá agregar todos los campos necesarios, de acuerdo al número de resultados, a fin de que el sistema guarde los datos registrados. 3 1.3 A continuación deberá registrar los siguientes datos: *En caso se esté ingresando un proyecto que pertenece a un programa, o una actividad que pertenece a un proyecto, debe registrar primero la intervención contenedora. *En caso de estar registrada, de click en la opción “Buscar intervención contenedora”, caso contrario remita un correo electrónico a [email protected] indicando el nombre de la misma. Inmediatamente el sistema le mostrará la siguiente ventana donde aparecerán las intervenciones registradas por su institución, Usted tendrá que dar click a la intervención contenedora respectiva, e inmediatamente quedará registrado el código de la intervención, con lo cual las intervenciones quedan enlazadas. 4 * En caso de que la intervención no cuente con ninguna intervención superior contenedora, ignore este paso y continúe con el registro. 1.4 Seleccionar la fase en la que se encuentra la intervención: 1.5 Ingrese la fecha de suscripción del convenio, la fecha de inicio y término de la actividad. Para seleccionar las fechas, de click sobre el ícono del calendario y seleccione la fecha. 1.6 Para finalizar el ingreso de datos de esta pestaña, pulse click en “Registrar datos generales”. CAPITULO II: DETA LLE FINANCIERO PESTAÑA 2.- DETALLE FINANCIERO El sistema permite ingresar información sobre el financiamiento de la intervención, presentándole los siguientes campos (El monto de financiamiento deberá estar expresado en dólares americanos). 5 2.1 Origen de recursos de la intervención.- 2.1 En este campo, se tendrá que utilizar el botón “Buscar Fuente” para seleccionar la Fuente Cooperante que financia la intervención. En caso que la intervención tenga más de una Fuente Cooperante, utilice el botón “Agregar fuente”. Luego de ingresar la Fuente Cooperante, deberá registrar el monto financiado de esta intervención. 2 Tener en cuenta que aquellos campos con asterisco (*) son obligatorios y deben ser completados para que los datos puedan ser grabados por el sistema. 2.2 Aportes a la intervención según modalidad (tabla 1) La información concerniente al campo “Aporte externo” pasará automáticamente de la data registrada en la tabla anterior “Origen de los recursos de la intervención”. En caso de que la intervención también haya sido financiada con recursos nacionales (en efectivo o especies) deberá registrar tales montos en su respetivo campo. 2.3 Desembolsos Programados y ejecutados de la intervención en el tiempo sin considerar recursos de contrapartida En esta tabla, deberá ingresar el monto desembolsado programado, así como el monto desembolsado efectuado durante el año 2016, sin considerar recursos de contrapartida. 6 Una vez concluido de click en “Registrar Aportes y Desembolsos” PESTAÑA 3.- ORIENTACION TEMATICA Esta pestaña permite ingresar información de la intervención relacionado con las temáticas establecidos en los: 3.1 3.2 3.3 3.4 Códigos de Asistencia al Desarrollo (DAC) Política Nacional de Cooperación Técnica Internacional (PNCTI) Objetivos de Desarrollo Sostenible (ODS) Los objetivos del Desarrollo del Milenio, solo se presentarán en aquellas intervenciones que fueron registradas hasta el año 2015. Para el año 2016, este campo no es obligatorio. Al momento de trabajar las temáticas, podrá seleccionar uno o varios temas por cada tipo; usted deberá ingresar todos los temas que aborda su intervención. Además, tendrá que incluir los porcentajes de incidencia por cada orientación temática, teniendo en cuenta que la suma de cada campo no debe exceder el 100%, este porcentaje está referido al monto de ejecución anual. En caso de no encontrar una opción relacionada a su intervención, seleccione la opción “otra área” u “otro Objetivo”. Una vez llenado estos datos, pulse el botón “Guardar”. 7 PESTAÑA 4.- AMBITO GEOGRÁFICO CAPÍTULO IV: ÁMBITO GEOGRÁFICO 4.1 Esta pestaña ubica la intervención dentro del ámbito geográfico en el que se desarrolla. Empiece seleccionando el ámbito de acuerdo a los siguientes criterios: Multinacional : Intervención que se desarrolla en el territorio Peruano y en otro país (es). Nacional : Intervención que abarca todo el territorio peruano. Nacional con : Intervención que se desarrolla en varias regiones de nuestro país. enfoque Regional Regional : Desarrollo de la intervención en la totalidad de una región. Provincial : Desarrollo de la intervención en algunas provincias de un departamento. Distrital / local : Intervención que se desarrolla en un distrito. De escoger esta opción, es necesario seleccionar primero el departamento y la provincia y luego hacer click en el botón “Buscar Distrito” 4.2 Antes de iniciar con el registro, si su intervención tiene más de un ámbito, proceda primero a añadir todos los campos cuantos ámbitos existan, a fin de que el aplicativo guarde la información. 4.3 Una vez que haya registrado el Ámbito Geográfico de la intervención, deberá dirigirse a la opción “Buscar Ubigeo” y seleccionar el lugar de influencia del proyecto. De igual forma, tendrá que digitar el “% de Incidencia” así como el número de “Beneficiarios Directos” de dicha intervención. PESTAÑA 5.- CONTRAPARTES APÍTULO V: CONTRAPARTES 5.1 Se debe ingresar el nombre de la contraparte y seleccionar su rol en la intervención, es decir, si es Administrador/Operador, Contraparte o Unidad Ejecutora. 5.2 Para incorporar una contraparte, haga click sobre el botón “Buscar Contrapartes” 8 5.3 Aparecerá una interfaz de búsqueda de contrapartes. Digite el nombre de la entidad que actúa como contraparte de la intervención y selecciónela para que dicha información migre a la ventana de “Contraparte”. No olvide grabar dicha información haciendo click en la opción de “Registrar Contrapartes” PESTAÑA 6.- OBSERVACIONES ULO VI: REGISTRO ACONSEJADO 6.1 En esta pestaña ingrese la información requerida (todos los campos son de texto). 6.2 En el campo de “Observaciones Metodológicas”, usted deberá mencionar, de ser el caso, algún criterio metodológico que se haya tomado al momento de llenar la información de las 5 pestañas anteriores. 6.3 Una vez que ingrese la información requerida, de click en el botón “Registro Aconsejado” 9 6.4 Una vez que usted haya registrado toda la información, seleccione el año y de click en el botón “Buscar Intervenciones”, el aplicativo mostrará todas las intervenciones registradas durante el presente año con su respectivo código CUPC 6.5 Por cada registro, aparecerán tres iconos, el ícono icono de de la izquierda significa editar, el significa eliminar y en la tercera columna apreciará el icono que le mostrará una vista de impresión de la intervención que registró. 10 2. PLAN ANUAL DE ACTIVIDADES Además de ingresar la información por cada intervención en el respectivo aplicativo, usted deberá llenar el formato del “Plan Anual de Actividades 2017” ubicado en lado izquierdo de la pantalla. 2.1 Proceda a pulsar “Plan Anual de Actividades”, seleccione el año y de click en el botón “nuevo”. 11 2.2 Aparecerá la siguiente pantalla: 1. Objetivos Institucionales y Relación con los Objetivos de Desarrollo Sostenible: Usted deberá presentar sus objetivos institucionales para el año 2017, y cómo se relacionan con los Objetivos de Desarrollo Sostenible. 2. Áreas Prioritarias de la Institución: Señalar las áreas prioritarias de carácter temático, que son prioritarias para la institución para el año 2017. 3. Principales Actividades Institucionales Programadas para el año 2017: Mencionar las principales actividades institucionales establecidas para el año indicado, en el marco de las intervenciones programadas con recursos de la Cooperación Internacional No Reembolsable (CINR). 4. Principales Socios Colaboradores: Consigna los datos de las entidades públicas o privadas que se constituyen como aliados estratégicos en el desarrollo de sus actividades institucionales programadas para el año 2017. 5. Ámbitos Territoriales de Intervención: Señalar los principales ámbitos geográficos (ubigeo) de las intervenciones programadas para el año 2017. 6. Acciones Programadas para las Intervenciones: Referido a las acciones de monitoreo y evaluación que se realizarán durante el año 2017. 12 3. CONSTANCIA DE LA DECLARACION ANUAL 3.1 Una vez concluido el registro de la intervención, así como el llenado del Plan Anual de Actividades, usted deberá imprimir su “Constancia de Declaración Anual”, la misma que acredita haber cumplido con su compromiso legal. Para eso diríjase a la pantalla principal, seleccione el año y de click en la opción “Constancia de Declaración”. 3.2 El aplicativo les mostrará un aviso en el cual le indica que una vez generada la “Constancia”, no podrá realizar cambios a la intervención registrada. De click en “Aceptar”. 3.3 Para visualizar e imprimir la constancia generada, seleccione el año y de click en el botón “Constancias Anteriores” 13 3.4 Dicha impresión debe ser firmada por el Representante Legal y remitida a nuestra oficina sito: Av. José Pardo 261 – Lima 18 – Miraflores, en un plazo de 05 días hábiles. 14
© Copyright 2024