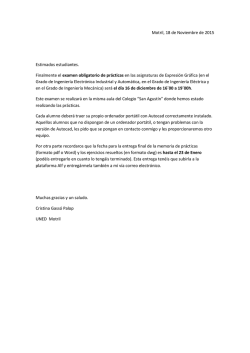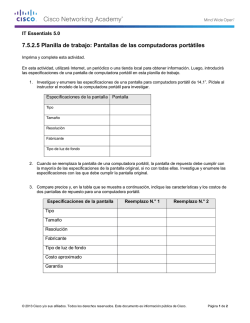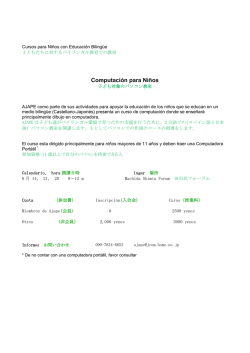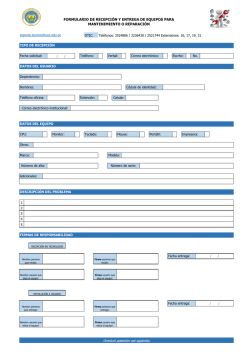Reparacion de Notebooks
VE IN RS CL GR IÓN D UYE AT IGITA IS L REPARACIÓN DE NOTEBOOKS conocimientos necesarios para diagnosticar y reparar los problemas más frecuentes, haciendo un recorrido que va desde las características básicas de una PC portátil, hasta el funcionamiento y las ventajas y desventajas de sus componentes. GRATIS les, y también, a quienes quieran dedicarse a la reparación de equipos en forma profesional. A lo largo de su contenido, el lector adquirirá los VERSIÓN DIGITAL Este libro está dirigido a todos aquellos que deseen enriquecer sus conocimientos sobre el mantenimiento y soporte de computadoras portáti- Por medio de explicaciones sencillas, guías visuales y procedimientos paso a paso, el lector descubrirá una obra imperdible que le permitirá sentar bases sólidas para la reparación y el mantenimiento de equipos portátiles. Las claves y herramientas de esta obra nos permitirán convertirnos en técnicos profesionales del mantenimiento y la reparación. EN ESTE LIBRO APRENDERÁ: Portabilidad: conceptos fundamentales sobre notebooks; su protagonismo en el sector educativo, social y empresarial. Componentes externos: características del hardware y forma de interacción del usuario con la computadora portátil. Componentes internos: partes del motherboard y distribución de cada uno de sus elementos. Conexión de periféricos internos y tipos de adaptadores. Desensamble y ensamble: cuáles son las herramientas y los lineamientos necesarios para retirar y colocar cada uno de los componentes de hardware. Parte del contenido de este libro fue publicado previamente en la obra “Servicio técnico: notebooks” Problemas frecuentes: técnicas de diagnóstico que facilitan la identificación y posterior reparación de las fallas más habituales en equipos portátiles. Equipos en red: cómo integrar una notebook a una red inalámbrica para compartir recursos y mantener accesos remotos entre equipos de trabajo. NIVEL DE USUARIO Básico / Intermedio CATEGORÍA Hardware REDUSERS.com PROFESOR EN LÍNEA En nuestro sitio podrá encontrar noticias relacionadas y también participar de la comunidad de tecnología más importante de América Latina. Ante cualquier consulta técnica relacionada con el libro, puede contactarse con nuestros expertos: [email protected]. AMPLÍE SUS OPORTUNIDADES EN EL MERCADO LABORAL CONÉCTESE CON LOS MEJORES LIBROS DE COMPUTACIÓN >>>> HARDWAR HARDWARE PÁGINAS >> 192 PÁGINA >> ISBN 978-987-1857-47-0 978-9 APRENDA A DISEÑAR CUALQUIER CIRCUITO DESDE SU PC >> ELECTRÓN ELECTRÓNICA / HARDWARE PÁGINAS >> 320 PÁGIN >> ISBN 978-987-1857-72-2 978-9 ALCANCE RENDIMIENTOS INCREÍBLES EN SU PC >>>> HARDWARE PÁGINAS >> 320 PÁGIN >> ISBN 978-987-1857-30-2 978-9 CONOZCA LAS MÁS NOVEDOSAS SOLUCIONES EN REPARACIÓN DE PC >> HARDWAR HARDWARE PÁGINAS >> 320 PÁGIN >> ISBN 978-987-1773-14-5 978- 313 UN RECORRIDO EXHAUSTIVO POR UNO DE LOS COMPONENTES MÁS IMPORTANTES DE LA PC MÁS INFORMACIÓN / CONTÁCTENOS Bombo - RT - Notebooks.indd 1 08/02/2013 16:14:04 REPARACIÓN DE NOTEBOOKS SERVICIO TÉCNICO PARA EQUIPOS PORTÁTILES TÍTULO: REPARACIÓN DE NOTEBOOKS COLECCIÓN: Seriada FORMATO: 24 x 17 cm PÁGINAS: 192 Copyright © MMXIII. Es una publicación de Fox Andina en coedición con DÁLAGA S.A. Hecho el depósito que marca la ley 11723. Todos los derechos reservados. Esta publicación no puede ser reproducida ni en todo ni en parte, por ningún medio actual o futuro sin el permiso previo y por escrito de Fox Andina S.A. Su infracción está penada por las leyes 11723 y 25446. La editorial no asume responsabilidad alguna por cualquier consecuencia derivada de la fabricación, funcionamiento y/o utilización de los servicios y productos que se describen y/o analizan. Todas las marcas mencionadas en este libro son propiedad exclusiva de sus respectivos dueños. Impreso en Argentina. Libro de edición argentina. Primera impresión realizada en Sevagraf, Costa Rica 5226, Grand Bourg, Malvinas Argentinas, Pcia. de Buenos Aires en II, MMXIII. ISBN 978-987-1949-00-7 Anónimo Reparación de notebooks / Anónimo ; coordinado por Gustavo Carballeiro. - 1a ed. Buenos Aires : Fox Andina, 2013. 192 p. ; 24x17 cm. - (Seriada; 6) ISBN 978-987-1949-00-7 1. Informática. I. Carballeiro, Gustavo, coord. CDD 005.3 00_R_Notebook.indd 2 15/03/2013 01:02:35 p.m. Bombo ANTES DE COMPRAR EN NUESTRO SITIO PUEDE OBTENER, DE FORMA GRATUITA, UN CAPÍTULO DE CADA UNO DE LOS LIBROS EN VERSIÓN PDF Y PREVIEW DIGITAL. ADEMÁS, PODRÁ ACCEDER AL SUMARIO COMPLETO, LIBRO DE UN VISTAZO, IMÁGENES AMPLIADAS DE TAPA Y CONTRATAPA Y MATERIAL ADICIONAL. 4 PRELIMINARES Prólogo Ha pasado ya mucho tiempo desde que aparecieron los primeros equipos portátiles. En esos primeros años, un equipo considerado como pequeño y sofisticado, en la actualidad, no sería más que una antigüedad. Aquellas primeras y fantásticas máquinas traían cargado el sistema Window, que ocupaba los primeros lugares de popularidad en esa época. Sin dudas, uno de los grandes sueños de todo informático fue poseer una de esas espectaculares computadoras personales, pero sus elevados precios las ubicaban fuera del alcance de un gran número de individuos. Hoy en día, tener una computadora portátil no es privilegio de pocos; es más, se ha convertido en una auténtica necesidad. Un gran porcentaje de la población cuenta con una de estas máquinas, las cuales son utilizadas para los más diversos fines: trabajo, entretenimiento, negocios o estación multimedia. El avance en la fabricación de piezas de hardware las ha dotado de velocidades y capacidades de proceso que hace algunos años ni siquiera soñábamos. Todo esto supone grandes ventajas, pero también algunos desafíos, como la aparición de errores y problemas que deben ser resueltos por técnicos especializados. Un técnico en sistemas Windows necesita contar con una serie de características y habilidades que le permitirán enfrentar los problemas de los equipos portátiles y encontrar la mejor solución en cada uno de los casos. El nivel de conocimientos que precisa esta actividad es, obviamente, muy amplio, y evoluciona con tal rapidez, que intentar mencionarlo sería una tarea imposible. Por esta razón, podemos afirmar que los pilares fundamentales para ser un exitoso técnico son los siguientes: curiosidad y ganas de aprender, conocimientos acabados sobre el funcionamiento de los sistemas y, finalmente, una verdadera pasión por www.redusers.com 5 REPARACIÓN DE NOTEBOOKS las computadoras. Si contamos con estos elementos, y los conjugamos con la teoría y las aplicaciones prácticas de esta obra, el éxito estará asegurado. En este sentido, el presente libro ofrece, entre otras cosas, la posibilidad de informar al lector sobre la importancia y la evolución de los equipos portátiles desde el momento de su aparición hasta nuestros días. Hoy ponemos en sus manos una obra imperdible, que tiene como fin capacitarlo en el uso, configuración y reparación de una notebook. Quedan en buenas manos. Claudio Alejandro Peña Millahual Autor y Editor RedUSERS [email protected] www.redusers.com 6 PRELIMINARES El libro de un vistazo Este libro va dirigido a todos aquellos usuarios que desean enriquecer sus conocimientos sobre mantenimiento y servicio de soporte de computadoras portátiles. El presente contenido ofrece desde las características, el funcionamiento, las ventajas y desventajas de una computadora portátil, hasta la reparación física de sus componentes. LA COMPUTADORA PORTÁTIL COMPONENTES INTERNOS En este primer capítulo, analizaremos los En este capítulo describiremos en detalle la conceptos básicos sobre computadoras estructura interna de la computadora portátil, portátiles, los cuales nos darán la pauta las partes del motherboard y la distribución para comprender la importancia y la función de cada uno de sus componentes. Además, que desempeña una notebook en el ámbito conoceremos la conexión de periféricos educativo, social y empresarial. Conoceremos internos, los tipos de adaptadores, y la además las características más sobresalientes diferencia entre arquitecturas laptop y desktop. de los equipos portátiles, su funcionamiento Así, completaremos las bases teóricas y los elementos tanto internos como necesarias para identificar los componentes externos que los conforman. De este modo, de hardware de un equipo portátil. Con obtendremos los conceptos iniciales sobre el esto, podremos enfrentar de mejor forma la hardware de los equipos portátiles. identificación y reparación de una laptop. COMPONENTES EXTERNOS DESENSAMBLE Y ENSAMBLE En este capítulo, haremos un completo En este capítulo, es momento de poner manos recorrido por las partes externas que a la obra, y comenzar con el desensamble componen una laptop, además de la y ensamble de un equipo portátil. Aquí identificación de los tipos de tecnología conoceremos cada una de las herramientas en pantalla, características del hardware que necesitaremos y, también, los lineamientos y la forma de interacción del usuario adecuados para proceder a retirar y colocar con una computadora portátil. También, cada uno de los componentes del hardware mencionaremos algunos procedimientos que integran una notebook con fines de básicos para identificar estos componentes. reconocimiento y diagnóstico. www.redusers.com 7 REPARACIÓN DE NOTEBOOKS más comunes que suelen presentarse en equipos portátiles: desde la corrección de PROBLEMAS COMUNES fallas en los puertos de la computadora, En este capítulo conoceremos los pasos hasta problemas físicos en una placa necesarios para llevar a cabo la reparación del madre. Para cada problema descripto, hardware de una portátil. Además, accederemos encontraremos los procedimientos explicados a un completo conjunto de técnicas que nos en detalle, que nos ayudarán a solucionar permitirán efectuar un diagnóstico que facilite cada dificultad. la identificación de los problemas comunes. También veremos las alternativas de solución a las fallas más frecuentes a nivel software que suelen presentarse en un equipo portátil, y veremos, en cada caso, las pautas adecuadas ON WEB CONEXIÓN DE EQUIPOS PORTÁTILES EN RED En este apéndice, veremos la forma en para enfrentarlas. que podemos integrar una computadora portátil a una red inalámbrica, esto con el fin de compartir recursos y de mantener REPARACIÓN FÍSICA accesos remotos entre equipos de trabajo. En este capítulo, describiremos en detalle Se describirá, además, la importancia de las un conjunto de técnicas que nos permitirán redes multimedia, que peden ser configuradas solucionar los principales problemas internos con otro tipo de equipos o dispositivos. INFORMACIÓN COMPLEMENTARIA A lo largo de este manual podrá encontrar una serie de recuadros que le brindarán información complementaria: curiosidades, trucos, ideas y consejos sobre los temas tratados. Para que pueda distinguirlos en forma más sencilla, cada recuadro está identificado con diferentes iconos: CURIOSIDADES E IDEAS ATENCIÓN DATOS ÚTILES Y NOVEDADES www.redusers.com SITIOS WEB 8 PRELIMINARES Contenido El puerto Ethernet ................................................47 Ranura PCMCIA ...................................................48 Prólogo ....................................................................... 4 El puerto serie DB-15 ...........................................49 El libro de un vistazo .................................................. 6 El lector de tarjetas ..............................................50 Información complementaria..................................... 7 Los puertos USB y FireWire .................................50 Introducción ............................................................. 12 Audio y video .........................................................52 El exterior de la notebook.........................................53 La pantalla de la portátil.......................................54 La computadora portátil El tablero de la portátil .........................................56 El teclado ..............................................................58 La computadora portátil ...........................................13 Parlantes integrados..............................................59 Conceptos básicos .....................................................14 Organización de la botonera ..................................59 Los equipos portátiles ...........................................15 El touch pad ..........................................................60 Características de las portátiles................................21 El lector óptico ......................................................61 ¿Cómo funciona una portátil? ..................................25 La batería .............................................................62 El papel del chipset ...............................................26 La fuente de suministro eléctrico ..........................63 El recorrido de los datos........................................27 Cargadores ............................................................64 El sistema operativo ..............................................28 Resumen ....................................................................65 Configuración del software de sistema ..................29 Actividades ................................................................66 Periféricos de entrada y salida..................................30 Periféricos de entrada de datos .............................30 Periféricos de salida de datos ................................31 El motherboard .....................................................33 Componentes internos de una computadora El microprocesador ...............................................36 Componentes internos ..............................................68 El chipset ..............................................................36 El motherboard..........................................................69 La memoria principal ............................................37 Elementos del motherboard ..................................69 Alimentación y voltajes .........................................38 Factor de forma.....................................................70 Resumen ....................................................................39 El microprocesador ...................................................72 Actividades ................................................................40 Parámetros de los microprocesadores ...................72 La arquitectura interna de una notebook.................33 Arquitecturas actuales ...........................................75 Zócalo del microprocesador...................................77 Componentes externos de una portátil Componentes externos de una portátil.....................41 Anclajes para CPU ................................................78 El cooler para el portátil .......................................79 La memoria RAM.......................................................80 Características de los módulos SO-DIMM .............81 Áreas externas ...........................................................42 Bus Mini PCI Express ...........................................82 El onboard .................................................................43 Ranuras de expansión y conectores..........................82 www.redusers.com 9 REPARACIÓN DE NOTEBOOKS Chip de video .........................................................83 Herramientas para el mantenimiento ..................147 Tarjetas periféricas ...............................................84 Problemas de software más comunes ...................151 El disco duro ..............................................................85 Problemas por infecciones ..................................152 Parámetros del disco duro .....................................86 Problemas por contraseñas .................................153 Tecnologías en discos duros ...................................87 Problemas con la carga del sistema ................154 Fuente de alimentación de la PC portátil .................89 Resumen ..................................................................157 Componentes electrónicos integrados ....................90 Actividades ..............................................................158 Conectores de la fuente de poder ..........................91 Resumen ....................................................................91 Actividades ................................................................92 Reparación física Técnicas de reparación de la portátil ......................160 Desensamble y ensamble Reparación de paneles LCD ................................160 Reparación a nivel SMD y BGA ..........................169 Desensamble de la PC portátil ..................................94 Reparación de la fuente .................................177 Desensamble de nivel 1 .........................................94 Limpieza profunda de componentes ....................180 Desensamble de nivel 2 .......................................102 Resumen ..................................................................183 Ensamble de la PC portátil .....................................114 Actividades ..............................................................184 Ensamble de nivel 2 ............................................114 Ensamble de nivel 1 ............................................123 Prueba de funcionamiento ......................................125 Resumen ..................................................................125 Servicios al lector Actividades ..............................................................126 Índice temático....................................................... 186 Problemas comunes Mantenimiento preventivo ......................................128 Conexión de equipos portátiles en red El mantenimiento correctivo ...............................135 Más equipos en la red Diagnóstico de un equipo portátil...........................136 Las redes en el hogar Problemas de hardware más comunes....................138 La tecnología inalámbrica Problemas de encendido de la PC .......................138 Conectar un equipo a una red Wi-Fi IPv4 Problemas por calentamiento..............................139 Validar conexiones desde la CLI Problemas con el teclado de la portátil ...............140 Compartir recursos en la red Problemas con la unidad óptica ...........................142 Redes multimedia con equipos portátiles Problemas con el cargador de la portátil.............144 Conexión a escritorio remoto Mantenimiento a nivel de software ........................145 Respaldo de información .....................................146 Tablets y celulares en red Resumen www.redusers.com on web 10 PRELIMINARES Introducción El libro que usted está a punto de leer contiene las bases y técnicas necesarias para garantizarle un aprendizaje simple a través de guías y escenarios ilustrados que le permitiránenfrentar la reparación de equipos portátiles. En un inicio, se citan los conceptos básicos fundamentales, los antecedentes y la composición general de una computadora portátil, lo que permite comprender la esencia y el origen de estos equipos. Más adelante, se recorren en detalle las partes tanto internas como externas que la componen, lo que implica la identificación de zonas en el hardware que pudieran ser propensas a posibles fallas en el futuro. Otra labor que no puede hacerse esperar en esta obra es la tarea del mantenimiento, desensamble y ensamble de una notebook. Aprenderemos una serie de técnicas y prácticas que tienen como fin conducir al usuario por el camino del análisis, el diagnóstico y la reparación de fallas. También nos detendremos en los errores más comunes que pueden presentarse en equipos portátiles. Para enfrentar esta tarea, los dividiremos en errores de hardware y errores de software. Luego de identificarlos, propondremos las mejores soluciones para ellos, con explicaciones paso a paso. Por otra parte, las características de conectividad y el acceso inmediato a diversos servicios nos ofrecen un nuevo mundo de posibilidades, pero también un amplio abanico de errores, por esta razón también estarán presentes a lo largo de la obra Hace algunos años bastaba poseer conocimiento técnicos limitados para enfrentar los problemas que pudieran presentarse en equipos portátiles. Pero esto ya no cubre el total de opciones que cumplen estos dispositivos, por esta razón las posibilidades de enfrentarnos a un error en el uso de la PC, aumentan con cada componente o nueva tecnología. www.redusers.com 11 REPARACIÓN DE NOTEBOOKS En este punto, es donde cobra una importancia crucial este libro, ya que nos entrega una completa guía sobre lo que necesitamos tener en cuenta a la hora de resolver todos los problemas que podemos encontrar en una computadora portátil. Esperamos que este libro funcione como una eficiente guía de campo para que, tanto usuarios principiantes como expertos, puedan encontrar información y procedimientos que les ayuden a realizar diversas tareas relacionadas con la solución de dificultades y el mantenimiento de una PC.ç A través de las páginas de este texto aprenderemos a realizar las tareas que necesitamos dominar para convertirnos en verdaderos técnicos especializados en equipos portátiles, el viaje está por comenzar. ¡Que lo disfruten! Claudio Peña Millahual Autor y editor RedUsers www.redusers.com MEJORA TU PC La red de productos sobre tecnología más importante del mundo de habla hispana LLibros D Desarrollos temáticos en profundidad p Coleccionables Cursos intensivos con gran desarrollo visual Revistas Las últimas tecnologías explicadas por expertos RedUSERS redusers.com Noticias al día downloads, comunidad Newsletters N E resumen de noticias El que te mantiene actualizado q Regístrate en redusers.com R RedUSERS PREMIUM M premium.redusers.com m Nuestros productos en versión digital con on contenido ampliado y a precios increíbles es Usershop usershop.redusers.com El ecommerce de RedUSERS, revistas, libros y fascículos a un clic de distancia. Entregas a todo el mundo La computadora portátil En el presente capítulo daremos a conocer los conceptos básicos que permiten comprender la tecnología de las computadoras portátiles. Haremos un recorrido por la arquitectura del equipo portátil para realizar el reconocimiento de los componentes fundamentales que, en conjunto, logran su adecuado funcionamiento. ▼ Conceptos básicos ................... 14 ▼ Características ▼ Periféricos de entrada y salida ..................................... 30 de las portátiles........................ 21 ▼ La arquitectura interna de una notebook ...................... 33 ▼ ¿Cómo funciona una portátil? 25 El papel del chipset.......................... 26 ▼ Resumen................................... 39 ▼ Actividades............................... 40 El recorrido de los datos .................. 27 El sistema operativo ........................ 28 Servicio de atención al lector: [email protected] 14 1. La computadora portátiL Conceptos básicos Un sinónimo común del término computadora es PC (Personal Computer). En la actualidad, las computadoras tienen una alta demanda en el mercado, a causa de que la mayoría de estos equipos ofrecen no solo un bajo costo, sino también la posibilidad de solucionar problemas que van desde lo más sencillo hasta lo más complejo. Anteriormente, las computadoras eran demasiado grandes, ocupaban espacios considerables y su mantenimiento era muy caro; lamentablemente, estos equipos no estaban ideados para particulares. El transcurso del tiempo ha dado paso a la miniaturización, pues gracias a este avance, hoy en día es posible contar con computadoras de diversas gamas y tamaños. A principios de los años 80, la firma IBM lanzó al mercado la primera computadora de escritorio o desktop (estándar PC), un equipo no portable pensado para oficinas y generalmente usado por las empresas. Años más tarde, apareció una nueva computadora personal (PC) cuya arquitectura era más reducida en comparación con los equipos desktop que se comercializaban hasta ese moemnto; se la llamaba, simplemente, laptop. Figura 1. La laptop, conocida también como notebook, tiene como característica fundamental la portabilidad, razón por la cual se encuentra incluida en la categoría tecnológica de dispositivos portátiles. www.redusers.com 15 REPARACIÓN DE NOTEBOOKS Las laptops, también conocidas como notebooks, tienen como ventaja principal la portabilidad. Esto es posible porque todos sus componentes se presentan en una versión compacta: una caja con una pantalla digital fácil de transportar, de donde proviene el término computadora portátil. Laptop es una palabra compuesta que significa portable, mientras que notebook es un término en inglés que quiere decir cuaderno. Los fabricantes han decidido denominar así a un equipo que se puede abrir y cerrar como si se tratara de una libreta de notas. Los equipos portátiles Un punto que hay que dejar muy en claro es que, al hablar de dispositivos portátiles, no nos referimos de manera exclusiva a una computadora personal como las que todos conocemos, pues el término portátil va más allá. Así se conoce, generalmente, a todos aquellos dispositivos que cuentan con características similares a las PC y que, además, son fáciles de desplazar de un sitio a otro. Algunos equipos son, incluso, derivados o evolución de una PC, razón por la cual se encuentran categorizados como dispositivos portátiles y, algunas veces, reconocidos como microcomputadoras. Los tradicionales PDA, netbooks, tablet PC y reproductores multimedia son ejemplos de microcomputadoras o de dispositivos de mano. Se trata de equipos que cuentan con una amplia flexibilidad y potencia al momento de ejecutar cálculos y que también poseen la enorme capacidad de procesamiento de datos e integración de funciones. Debemos tener en cuenta que la tecnología ha avanzado considerablemente, y en ocasiones, esto deja obsoletos a algunos de los equipos portátiles presentes en el mercado, los cuales ceden el paso a otros con funciones más avanzadas y mayor rendimiento. ¿De DónDe proviene el nombre QWerTY? No se trata de ningún término en inglés u otro idioma, sino de la disposición de un conjunto de letras presentes en el teclado estándar de una computadora. Las primeras cinco letras de la primera línea del teclado convencional (de izquierda a derecha) se leen de la siguiente manera: Q-W-E-R-T-Y. Esta disposición también está presente en algunos teléfonos inteligentes (smartphones). www.redusers.com 16 1. La computadora portátiL Los PDA Las agendas electrónicas son también claros ejemplos de microcomputadoras. Las empresas que se encargan de fabricar este tipo de agendas decidieron llamarlas en un principio palmtop o handheld, porque se trataba de dispositivos ergonómicos portátiles de bolsillo, que se ajustaban fácilmente a la palma de la mano, con lo cual su manipulación se hacía muy fácil para el usuario. Los asistentes personales digitales (Personal Digital Assistants o PDA) aparecieron en 1992, cuando la empresa Apple Computers lanzó al mercado el Apple Newton. Este fue un equipo que, sin dudas, dejó un legado de popularidad y fue la base para la fabricación de otros dispositivos portátiles, tales como los populares teléfonos inteligentes, tabletas LCD y los hoy famosos touch screen. Figura 2. Las netbooks y los PDA son dispositivos portátiles con alta demanda en el mercado, por su diseño compacto y portabilidad. Por lo general, los PDA con pantalla táctil tienen un lápiz desmontable llamado stylus, con el cual se realizan algunas tareas. Modelos como el BlackBerry o el Treo incorporan teclados completos (teclados qwerty) que facilitan el ingreso de la información, en vez de utilizar una pantalla táctil. Los PDA más recientes, como el iPhone o el iPod-Touch, además, tienen una nueva interfaz gráfica de usuario (GUI) y adoptaron una tecnología conocida como multi-touch. www.redusers.com 17 REPARACIÓN DE NOTEBOOKS Figura 3. Las tabletas PC y los actuales reproductores multimedia presentes en la imagen de izquierda a derecha, respectivamente, son dispositivos portátiles con alta demanda en el mercado. Las netbooks Los equipos notebook actuales ofrecen al usuario final una herramienta de fácil manejo y transporte, y permiten satisfacer la inquietud de estar interconectados libremente a Internet para navegar vía Web desde cualquier sito. A raíz de la afición de los usuarios por la conexión al mundo virtual surgieron las netbooks, conocidas originalmente como nettop. El término netbook representa una categoría especial de notebooks, solo que más pequeñas, con un costo accesible, livianas, con funciones de cómputo básicas y con un microprocesador de bajo consumo. Este tipo de máquinas están AgregAr rAm A lA CompUTADorA Al reemplazar o agregar memoria RAM a una computadora portátil, es necesario verificar el número de ranuras disponibles, así como la cantidad y tipo de memoria que se desea incorporar. Los módulos asignados deben de ser físicamente compatibles con la portátil. Si tenemos problemas para la instalación, debemos consultar el manual o sitio web oficial que corresponde al fabricante. www.redusers.com 18 1. La computadora portátiL optimizadas para el acceso inalámbrico a Internet. Las netbooks estándar suelen traer pantallas de entre 7 y 10 pulgadas, lo que las hace fácilmente transportables. Figura 4. El término netbook fue patentado a mediados de 1999 con el lanzamiento de la Psion netbook. Fue en 2007 cuando surgió la primera netbook comercial tal como la conocemos en la actualidad. Se trataba del modelo EeePC 701, fabricado por la compañía taiwanesa Asustek. Gestionado por un sistema operativo Linux Xandros, contaba con una pantalla de 7 pulgadas, 512 MB de memoria DDR2, almacenamiento de 4 GB, Ethernet LAN y Wi-Fi, y la integración de un procesador Intel Celeron a 900 MHz. A este éxito se sumaron otros equipos, como Aspire One de Acer, MSI Wind, Mini9 de Dell y Mini de HP, entre otros fabricantes. lA primerA neTbook En 1992, la compañía Olivetti comenzó a diseñar la primera subnotebook (conocida hoy como netbook), una computadora muy pequeña y portable. El primer modelo fue el Olivetti Quaderno, que utilizaba MS DOS en su versión 5.0, tenía 21 MB de disco duro, 1 MB de RAM, procesador de 16 MHz y un peso incluso inferior al de varias netbooks que se encuentran presentes en el mercado actual. www.redusers.com 19 REPARACIÓN DE NOTEBOOKS Figura 5. La evolución de las computadoras portátiles hizo posible la creación del Olivetti Quaderno, un equipo concebido como primera netbook de la historia, de origen italiano. A principios del año 2008, la empresa Intel dio a conocer los chips Atom para la empresa Intel netbooks de segunda generación, los cuales se convirtieron en estándar para la industria de las dIo a conocer subportátiles. Intel Atom es el nombre de una los chIps atom a línea de microprocesadores x86 lanzada por la prIncIpIos del misma firma. Se trata de dispositivos que están año 2008 diseñados para un proceso de fabricación de 45 nm CMOS y por esta razón suelen ser usados en minicomputadoras, teléfonos inteligentes y también en otros portátiles de baja potencia. SiSTemAS operATivoS: ¿32 o 64 biTS? Como sabemos, al adquirir una computadora portátil, debemos considerar el número de bits con el que trabaja. Hablar de 32 o 64 bits se refiere al ancho del bus en el que se transmiten los datos en un microprocesador. Por supuesto que esto involucra el trabajo del sistema operativo. Si el equipo elegido es para uso doméstico, lo recomendable es un sistema de 32 bits. www.redusers.com 20 1. La computadora portátiL Figura 6. La primera netbook comercial fue la EeePC 701, de la marca ASUS, fabricada por la empresa taiwanesa Asustek. Otros portátiles Entre los equipos portátiles de nueva generación se encuentran las tabletas electrónicas, por ejemplo, las de la empresa Apple Computers o de HP, que han tenido éxito en el mercado debido a su revolucionario entorno gráfico y su alto rendimiento. Es común ver también portátiles como netbooks y notebooks apple ha tenIdo ÉxIto debIdo a su revolucIonarIo de última generación, sin dejar de mencionar las modernas ultrabooks, que no son más que un estándar PC muy similar a las computadoras Macbook Air, de Apple Computers. Recientemente, la empresa Intel presentó entorno gráfIco y microprocesadores de doble núcleo para netbooks, alto rendImIento (desarrolladora de la actual DDR3 de 2 GB de y en conjunto con la firma Kingstone almacenamiento para subportátiles), han decidido plasmar un diseño actualizado de la ya auténtica netbook. Los microprocesadores de doble núcleo alcanzaron un gran éxito en notebooks, por lo que Intel los ha retomado para integrarlos en netbooks de última generación. Así llegamos a la época moderna, www.redusers.com 21 REPARACIÓN DE NOTEBOOKS en donde ya es muy común encontrar computadoras portátiles que integran la tecnología SSD para disco duros, notebooks con un peso inferior a los 2 kilos, componentes periféricos portables –como unidades lectoras de CD-DVD y el actual formato Blu-ray–, equipos con pantallas de HD y tecnología LED / Touch de última generación, componentes ultradelgados y carcasas de equipos como las modernas ultrabooks. Figura 7. La ultrabook de PC (izquierda) es, hoy, un equipo que está compitiendo en el mercado con la famosa Macbook Air, de Macintosh (derecha). Características de las portátiles Hemos mencionado hasta aquí la incompatibilidad de hardware entre una laptop y una desktop, y la amplia disponibilidad de software para ambos modelos de computadoras personales. Hablemos ahora sobre las características que tiene una computadora portátil, lo que nos permitirá, más adelante, hacer un análisis de las diferencias que presenta una laptop con respecto a una desktop. En la siguiente Guía visual vemos las características físicas más comunes de las notebooks. www.redusers.com 22 1. La computadora portátiL gv: CArACTerÍSTiCAS De UnA noTebook 02 01 03 04 05 14 07 06 08 09 13 10 12 01 11 Indicador luminoso de cámara: permite emitir una luz artificial para iluminar correctamente la escena que se quiere capturar. Su emisión se produce al momento de activar la cámara web integrada. 02 03 Cámara web integrada: en general, el visor de la cámara web está integrado en la parte superior del marco de la pantalla, lo que permite visualizar las imágenes. Micrófono: está presente en algunas computadoras, y se utiliza en la captura de audio analógico, que se almacenará para editar posteriormente desde el software del equipo. www.redusers.com 23 REPARACIÓN DE NOTEBOOKS 04 05 Pantalla LCD: dispositivo principal de salida de datos. Hoy en día, son comunes las tecnologías HD (High Definition), LED y Touch LCD. Batería: integrada comúnmente por los fabricantes, las hay de diversas gamas y tamaños, según la marca o modelo de la PC. Están fabricadas en polímero de litio (Li-Poly) de alta duración. 06 07 Altavoz: o bocina integrada, que suele estar sobre la base o tablero de la notebook. Permite la salida de audio emitido o procesado por el equipo. Botón de encendido: ubicado sobre la base de la computadora, debajo de la pantalla. Los botones van acompañados de un diodo de luz que indica si el equipo está en modo encendido o en suspensión. 08 09 Unidad óptica: suele estar sobre uno de los paneles laterales del equipo. Incluye un botón de expulsión y un orificio para la extracción manual de la unidad. Teclado: se ubica debajo de la pantalla. Los fabricantes han incorporado funciones especiales en algunas teclas con indicadores luminosos, tales como: tecla de conexión WLAN y Bluetooth. 10 Touch pad: dispositivo de entrada de datos conocido también como track pad. Permite el desplazamiento del cursor por la pantalla a través de la captura del movimiento de los dedos. Los equipos modernos tienen un diodo indicador para desactivar la función touch. 11 12 Botones touch pad: permiten hacer clic sobre la interfaz gráfica del equipo. Sustituyen a los botones del mouse típico en computadoras de escritorio. LEDs indicadores: suelen estar en el frente de la base de la notebook. Indican la actividad de la batería, el uso del disco duro y la conexión inalámbrica; algunas marcas incorporan otros indicadores sobre la parte superior del tablero, a un costado de los altavoces. 13 Paneles laterales: contienen una serie de puertos e interfaces para conectar periféricos de entrada-salida. Estos paneles incorporan, incluso, puertos eSATA y HDMI. La mayoría de las notebooks tienen sobre el panel una ranura para cable de seguridad. 14 Conector de AC: para el adaptador de AC al equipo. Los conectores se diferencian según el fabricante del equipo. El adaptador alimenta la batería para su uso móvil. Otra característica física que debemos mencionar es la ligereza de estos equipos, debido a la miniaturización de sus componentes externos e internos. Esta es la razón de su facilidad de transporte y ergonomía. www.redusers.com 24 1. La computadora portátiL A continuación, citaremos algunas de las particularidades técnicas de una notebook, las cuales podemos considerar como parámetros al momento de adquirir un equipo de este tipo: • Integración de suficiente memoria RAM: cuanta más memoria tenga un equipo portátil, mayor será su rendimiento. • Integración de nuevas tecnologías de almacenamiento: deben ser las óptimas según las necesidades del usuario final. • Sistema de procesamiento: de 32 y 64 bits como estándar. • Sistema operativo: de Microsoft o algún otro fabricante (puede ser de 32 o 64 bits, según el procesador que utlicemos). • Tecnologías adicionales: tecnología Hot Swap (sustitución en caliente) en computadoras portátiles, alta definición en pantalla. Las características de una notebook en comparación con las de una desktop son muy similares, pero con un factor de forma distinto, pues sus componentes son más pequeños. La notebook gracIas a las cuenta con una pantalla LCD, un teclado, un touch pad integrado a la base del equipo, y baterías de puertos e interfaces laterales que se incorporan, larga duracIón, una desktop. Una notebook moderna es muy fácil originalmente, sobre el panel frontal o trasero de no necesItamos de transportar, pues su peso es mínimo y ocupa energía sIempre desplazamiento por aerolíneas, plazas, centros poco espacio. Esto nos brinda la posibilidad de comerciales, compañías y colegios. Gracias al uso de baterías de larga duración, ya no es necesario estar conectados a un tomacorriente en todo momento. Lo mismo sucede con la integración del estándar Wi-Fi: no se precisa estar sujeto lÍDereS De eQUipoS porTáTileS Para estar siempre actualizados con respecto a las mejoras y futuras tecnologías en notebooks y netbooks, conviene consultar las páginas de los fabricantes de mayor éxito en el mundo: HP, www. hp.com; DELL, www.dell.com; Toshiba, www.toshiba.com; Acer www.acer.com; Samsung, www. samsung.com, y Sony, www.vaio.com. www.redusers.com 25 REPARACIÓN DE NOTEBOOKS a un cable de red de la compañía para el desplazamiento diario, pues una conexión inalámbrica facilita la tarea de interactuar con la computadora desde cualquier sitio. Figura 8. Los equipos desktop difieren de los laptop por su tamaño, lo que los hace incompatibles en cuanto a las piezas de hardware que utilizan. ¿Cómo funciona una portátil? El principio del funcionamiento de una computadora portátil se encuentra en la lógica binaria, es decir que no dista mucho del funcionamiento de un equipo de escritorio. Sin embargo, es preciso destacar que el estándar laptop está diseñado con la finalidad de ofrecer mayor potencia para trabajos cotidianos y menor consumo de energía. Las PC, como ya mencionamos, están compuestas por buses de sistema y por cuatro elementos que les permiten cumplir diversas funciones. Sin embargo, nada de esto podría ocurrir sin la presencia de los chips que posibilitan el proceso de envío y recepción de datos emitidos por los diferentes componentes internos y externos de la notebook. Estos chips son circuitos integrados alojados sobre la placa madre. En conjunto, funcionan comandados por dos circuitos principales: el northbridge o puente norte, conocido como GMCH www.redusers.com 26 1. La computadora portátiL (Graphic and Memory Controller Hub); y el southbridge o puente sur, conocido como ICH (I/O Controller Hub), comunicados por la interfaz DMI (Direct Media Interface) o Internal Bus. El papel del chipset El papel que desempeña el chipset es el de verificar que se envíen los datos a los distintos componentes del equipo portátil. Las notebooks, al igual que los equipos de escritorio, cuentan con un chipset que puede pertenecer a fabricantes tales como Intel, NVIDIA, ATI o también VIA. La diferencia entre una plataforma y otra es, básicamente, el sistema de refrigeración. A medida que el microprocesador se calienta, también lo hace el chipset. Microprocesador Tarjeta Gráfica (AGP/PCI Express x 16) Puente Norte Memoria RAM Disquetera, MIDI, Joystick Tarjeta audio Dispositivos SATA (HD, RAID, CD/DVD) Tarjeta módem/fax Tarjetas PCI Puente Sur Concentrador USB Dispositivos ATA (HD, Lector CD/DVD) Tarjeta de red (Ethernet 10/100) Teclado Figura 9. El chipset está presente en cada uno de los motherboards de una PC portátil. Es considerado, generalmente, como el corazón del sistema. www.redusers.com 27 REPARACIÓN DE NOTEBOOKS La forma de lograr que un chipset no se sobrecaliente demasiado es mediante el uso de un cooler, que se encarga de disipar el calor. A menudo se cita al chipset como el corazón de la placa madre, pues gracias a él es posible el viaje de los datos hacia los diversos dispositivos. Es importante resaltar que el chipset no abarca solo dos circuitos integrados, sino que es el conjunto de circuitos que interactúan para recibir y enviar datos. Estos chips se encuentran por toda la placa madre y son comandados, como ya mencionamos, por dos principales: el puente norte y el puente sur. Los equipos desktop poseen un chipset más grande que los portátiles, pero tienen el mismo esquema de funcionamiento. Las nuevas tecnologías en dispositivos portátiles han dejado ver las tendencias en chipsets para notebooks, netbooks e, incluso, tabletas PC. Figura 10. Una computadora portátil, al igual que una PC de escritorio, cuenta con un GMCH (Graphic and Memory Controller Hub) y un ICH (I/O Controller Hub). El recorrido de los datos Aunque el tamaño de la placa madre de un equipo desktop es relativamente mayor que la de una computadora portátil, su estructura física es idéntica. Lo único que difiere es el tamaño de los componentes de hardware, hecho que los hace completamente incompatibles. www.redusers.com 28 1. La computadora portátiL La estructura de una notebook sigue el mismo principio de la arquitectura modular citada en un principio por un brillante ingeniero de la época de los años 60, John Von Newmann. Este personaje propuso una arquitectura de cuatro componentes que interactúan entre sí para lograr el funcionamiento adecuado de una PC. Los componentes que integran la arquitectura de Von Newmann son: dispositivos de entrada, procesamiento, almacenamiento y dispositivos de salida. El sistema operativo El sistema operativo (Operating System) de un equipo portátil no difiere demasiado del utilizado en computadoras de escritorio, aunque en ocasiones, se han diseñado o adaptado versiones para ciertos modelos en particular. Microsoft ha decidido crear versiones especiales para minicomputadoras; Windows 7 en sus en la actualIdad, versiones más básicas puede hoy encontrarse en máquinas nettop. Las netbooks a menudo hacen es posIble que uso de sistemas operativos especiales, debido a encontremos pantalla de una nettop son muy distintas de las de que, básicamente, las características físicas en sIstemas un equipo desktop y una notebook. operatIvos lIbres sistemas operativos de otros fabricantes o En la actualidad, es muy común encontrar comunidades de software libre. Damn Small Linux, Puppy Linux y Ubuntu Netbook Edition son ejemplos de sistemas operativos basados en GNU-Linux y especialmente usados en computadoras portátiles. Requieren pocos recursos en cuanto a memoria RAM, escaso almacenamiento en disco duro y un mínimo de procesamiento. Aunque Windows suele ser el sistema operativo más empleado en la industria, existen diversas USb booT pArA porTáTileS A menudo nos preguntamos: ¿cómo instalar un S.O. en una portátil si esta no cuenta con unidad lectora, o la tiene dañada? La solución está en las memorias flash. Hoy en día, es posible cargar todo un sistema operativo en una unidad USB, que servirá como unidad lectora al momento de configurarlo e instalarlo. www.redusers.com 29 REPARACIÓN DE NOTEBOOKS versiones; la más actual es Windows 7 para plataformas de 32 y 64 bits. Apple Computers, al igual que Microsoft, son firmas conocidas como pioneras en la creación de sistemas operativos para computadoras. Actualmente, ambas se ven inmersas en el desarrollo y prueba de sus sistemas operativos, ofreciendo nuevas características la usuario final. Configuración del software de sistema Los sistemas operativos son un claro ejemplo del software de sistema. La configuración de los S.O. actuales es tarea fácil, aunque es necesario tener conocimientos básicos sobre computación e instalación de aplicaciones, lo que facilitará la comprensión del entorno de trabajo. Los equipos portátiles o laptops cuentan con una unidad lectora de CD o DVD, lo que permite la lectura, configuración e instalación de un sistema operativo. Debemos considerar que, cuando un equipo no dispone de una unidad lectora de discos o esta se ha dañado, existen varias alternativas para solucionar este problema. Una de las opciones es el uso de unidades ópticas externas USB. La otra es utilizar memorias USB booteables, las cuales nos permiten realizar la configuración e instalación de un sistema operativo. Figura 11. La configuración de un sistema operativo para equipos portátiles es tarea fácil. Actualmente, el sistema de una notebook no difiere de los usados para desktops. www.redusers.com 30 1. La computadora portátiL Periféricos de entrada y salida Un periférico es todo componente que puede conectarse a una computadora. Los periféricos, según la clasificación del hardware, son: periféricos de entrada y salida de información, periféricos de almacenamiento de datos y de comunicación. En este apartado nos referiremos en forma detallada a los periféricos de entrada y a los periféricos de salida de datos. Periféricos de entrada de datos Los dispositivos o periféricos de entrada más comunes son: • Teclado • Lector de huellas digitales • Touch pad El teclado es el principal dispositivo de entrada de datos de una PC, a la par de un buen touch pad. Vamos a tratar el tema abordando ambos componentes. ¿Cuántos tipos de teclados existen para una portátil? ¿En qué se diferencian? ¿Cuáles han sido el touch pad las últimas innovaciones de los teclados y los touch pad para computadoras? Por otro lado, los nos permIte lectores de huellas digitales son considerados, desplazar el y se incorporan solo en algunos modelos de más que nada, como sistemas de seguridad, cursor por la computadoras actuales. Interfaz gráfIca tiene como función principal desplazar el cursor El touch pad es un sistema apuntador, que por toda la interfaz gráfica de usuario (GUI, Graphic User Interface). Habitualmente, posee dos botones (izquierdo y derecho), que cumplen la misma finalidad que los de un mouse tradicional. El avance más reciente en touch pads es la tecnología multi-touch, que permite no solo el desplazamiento del cursor con un simple movimiento de los dedos, sino también www.redusers.com 31 REPARACIÓN DE NOTEBOOKS controlarlo con precisión. Es compatible con el desplazamiento inercial; permite pellizcar, girar, deslizar, tocar y arrastrar. La tecnología ha hecho posible la creación de teclados cúpula de goma, teclados de membrana, para desktop, de contacto metálico y teclados capacitivos en las notebooks actuales. Los teclados de los equipos portátiles van conectados internamente por un cable, y es preciso rectificar con un espejo su conector de sujeción al momento de abrir una laptop para su revisión interna. Figura 12. El teclado de una notebook se conecta a la parte interna del equipo portátil a través de un cable listón. Periféricos de salida de datos El dispositivo o periférico de salida más común en una computadora portátil es el monitor (pantalla LCD). El de un equipo portátil consta de una pantalla LCD incorporada al sistema. Se asemeja mucho a un monitor LCD empleado en equipos desktop. Como sabemos, en PC portátiles, es posible ajustar los valores de configuración de la resolución, brillo y contraste a través del software, pero no sucede lo mismo con la altura ni la distancia de la pantalla. Gracias a puertos como el VGA (Video Graphic Array, o arreglo de gráficos en video), es posible agregar un monitor de escritorio a una computadora portátil. Mediante una tecla de función (Fn) del equipo www.redusers.com 32 1. La computadora portátiL portátil, se puede intercambiar la pantalla de esta computadora por un monitor que corresponde a un equipo de escritorio o una pantalla adicional (por ejemplo, de un televisor con puerto VGA). Figura 13. El touch pad y el teclado son ejemplos de periféricos externos de datos en un equipo portátil. Algunos modelos de computadoras portátiles incorporaban un pequeño broche delantero sobre la tapa, para asegurar el adecuado cierre del equipo (algunos modelos recientes también lo tienen). Este broche cumple con la función de empalmar el monitor LCD con el tablero de la notebook. Otro elemento importante de la sección del monitor es un compacto pin situado por encima de la base de la laptop para realizar la suspensión o apagado de la PC al cerrar la tapa. Este pin se llama switch de corte del LCD, y su misión es informar al microprocesador que debe conservar voltaje apagando la luz trasera y el LCD. SAnDY briDge, el ChipSeT Del fUTUro Se esperan nuevas apariciones en el mercado, como el chipset Z68, más preparado para múltiples GPUs; y el conector LGA-2011, para el Sandy Bridge-E, que verá la luz a principios del año 2013, para workstations potentes que contemplan el uso de hasta 6 núcleos, sin GPU integrada y con un TDP de hasta 130 W. www.redusers.com 33 REPARACIÓN DE NOTEBOOKS Figura 14. El monitor o pantalla LCD es un ejemplo de periférico externo de salida de datos en una computadora portátil. La arquitectura interna de una notebook El término arquitectura, en el ámbito computacional, se refiere al estudio de la estructura, el funcionamiento y el diseño modular de los componentes de un equipo. La computadora portátil tiene una arquitectura semejante a la de una PC de escritorio, aunque con un factor de forma reducido. El uso de pequeños cables y buses hace posible las conexiones de algunos elementos propios del sistema, tales como teclado, botón de encendido y pantalla. El motherboard Las laptops cuentan en su interior con un motherboard o mainboard donde se concentran diversos elementos, tales como ranuras, puertos y conectores. En una notebook también encontramos un microprocesador, módulos de RAM, unidades de almacenamiento (HDD), unidades lectoras, puertos de entrada y salida de datos, el tradicional chipset www.redusers.com 34 1. La computadora portátiL y, obviamente, los acostumbrados mouse y teclado. Sin embargo, cabe mencionar que estos dispositivos no son iguales a los de una desktop, pues además de ser más pequeños, deben considerarse algunos aspectos referidos al consumo de voltaje. La manipulación de componentes de la placa madre de una portátil con respecto a la de una máquina de escritorio es muy limitada, pues sus componentes son exclusivos para la marca o modelo adquirido. Es muy poco los que se puede actualizar en estos equipos; ya no es muy común la apertura y el cambio de elementos, como se hace con una PC de escritorio. En la siguiente Guía visual podemos ver los elementos que integran la placa madre de un equipo portátil. gv: elemenToS Del moTherboArD 01 02 03 04 05 06 09 08 05 07 01 Interfaces SATA: se trata de ranuras seriales (las cuales han sustituido al clásico IDE). La mayoría de los equipos portátiles incorpora la tecnología serial por su velocidad y tamaño. La tecnología empleada para realizar la manipulación de componentes internos, como un disco duro y unidades de CD, se conoce como Hot Swap. www.redusers.com 35 REPARACIÓN DE NOTEBOOKS 02 03 04 Ranuras para memoria RAM: el estándar para notebooks es el SO-DIMM. Sirve para la colocación de memoria RAM; en general, existen dos ranuras para el estándar SO. Contactos de voltaje: se trata de una sección de contactos para alimentar las baterías de la notebook. No debemos confundir esta parte con el conector para alimentación. Zócalo para CPU (microprocesador integrado): es el espacio que se encuentra dentro de una placa madre destinado a la colocación de un microprocesador. Debemos tener en cuenta que los zócalos de una notebook son más compactos, y tienen un mecanismo de desplazamiento que ajusta el microprocesador a través de un tornillo de precisión. En ciertas ocasiones, la CPU está soldada a la placa madre. 05 Puertos de E-S: forman parte de la placa. Al menos encontraremos un par de puertos USB, un conector HDMI, un conector VGA, un jack RJ-11(45), lector de tarjetas SD y también los tradicionales plugs de audio. Todo estos puertos están integrados en la placa, conformando los paneles laterales o frontales de la portátil. 06 07 Conector Mini PCI: en una portátil existen ranuras Mini PCI, que permiten la conexión de periféricos, como las conocidas tarjetas Wi-Fi. Chipset (chip de video): al igual que en una desktop, el northbridge se ocupa de llevar la carga más pesada de procesamiento en una PC. Habitualmente, este chip viene equipado con un cooler en conjunto con otro circuito conocido como puente norte. 08 Chipset (ICH): debemos saber que es común encontrar placas con un southbridge protegido por algún disipador de calor. Este chip lleva la carga menos pesada del procesamiento y auxilia al northbridge para el desempeño de su actividad. 09 Batería CMOS: comúnmente llamada pila, es muy similar a una batería de reloj, solo que de mayor tamaño. Su finalidad es, precisamente, dar voltaje (3,3 V) al chip CMOS de la placa madre de la PC, que guarda la configuración del Setup. reemplAzo De ComponenTeS inTernoS Sustituir el procesador de un equipo portátil es una tarea muy sencilla, para la cual es necesario abrir el equipo utilizando las herramientas adecuadas. Aquellos usuarios que deseen adquirir un equipo portátil deben tener en cuenta que no siempre es posible reemplazar componentes tan delicados como este, a no ser que se trate de la misma marca y modelo. www.redusers.com 36 1. La computadora portátiL El microprocesador El cerebro de una PC portátil ha venido evolucionando con el paso del tiempo. Los tradicionales microprocesadores x86 fueron reemplazados por dispositivos más pequeños y que ahorran energía, como los ARM. Algunos fabricantes de motherboards han incorporado en su arquitectura microcerebros soldados a la placa madre con flujo de aire y potencia adaptada a la velocidad del dispositivo. También suelen existir placas madre con un zócalo independiente, lo cual permite realizar la extracción y colocación del microprocesador, como suele hacerse en computadoras de escritorio. La tecnología ha dado un salto impresionante en el diseño de microprocesadores destinados a notebooks. Lo más actual en el mercado son dispositivos como el Corei3, Corei5 y Corei7, con prestaciones superiores a los Dual Core. Mucho se habla sobre nuevas tecnologías, tanto para AMD como para Intel. Figura 15. Algunos fabricantes de portátiles han sustituido el microprocesador x86 por microprocesadores ARM. El chipset Con la aparición de nuevas tecnologías para la fabricación de chipsets, se ha conseguido unificar en un solo chip el controlador de memoria de una computadora, la tecnología de procesamiento gráfico www.redusers.com 37 REPARACIÓN DE NOTEBOOKS (GPU, Graphic Process Unit) y el microprocesador (CPU). Las empresas AMD e Intel desarrollaron su propia arquitectura, lo que supone que las nuevas computadoras vendrán equipadas con el nuevo estándar APU. Figura 16. Las nuevas tecnologías de chipset unifican en un solo integrado GPU, CPU e IMC. La memoria principal La memoria RAM es también conocida como memoria principal. Algunas placas para computadoras portátiles incluyen chips adicionales, que auxilian el procesamiento y el almacenamiento temporal de los datos. La mayoría de los equipos desktop usan una memoria que se adapta a una las computadoras ranura de módulo de memoria dual en línea (DIMM, Dual Inline Memory Module). En cambio, las portátiles emplean un chip de memoria más compacto llamado DIMM de esquema pequeño (SODIMM, Small Outline DIMM). Los SO-DIMM son más portátIles emplean un chIp de memorIa conocIdo como so-dImm chicos que los DIMM, lo cual los hace ideales para las notebooks. El estándar de memoria RAM para notebooks es DDR3, en su formato SO-DIMM. Agregar memoria RAM a un notebook puede hacer que la computadora funcione mejor. La RAM adicional acelera el proceso www.redusers.com 38 1. La computadora portátiL disminuyendo el número de veces que el sistema operativo lee y escribe datos en el archivo de intercambio del disco duro. La RAM cumple con la tarea de ayudar al sistema a ejecutar múltiples aplicaciones de manera óptima. Antes de instalar una RAM, es necesario extraer la batería y desconectar la computadora de la corriente, para evitar daños provocados por descargas electrostáticas. Figura 17. El estándar de memoria RAM en computadoras es DDR3. Alimentación y voltajes Una característica popular de la computadora portátil es que funciona con una batería. Los avances en la administración de la energía y en la tecnología de las baterías alargan las baterías el tiempo de duración de esta, sin permanecer conectada a la corriente. Las baterías actuales actuales tIenen tienen un período de duración prolongado, una duracIón sIn estándares pueden llegar a durar hasta 30 días en de entre 2 y 10 horas sin recarga. Los nuevos conexIón de estado de suspensión. 2 a 10 horas configuración y energía (ACPI, Advanced Los estándares de la interfaz avanzada de Configuration and Power Interface) crean un www.redusers.com 39 REPARACIÓN DE NOTEBOOKS vínculo entre el hardware y el software del sistema, y permiten a los técnicos la generación de esquemas de administración de energía para obtener un óptimo rendimiento del equipo. Los estándares ACPI se pueden aplicar a la mayoría de las portátiles. Figura 18. La carga de las baterías de las actuales computadoras puede llegar a durar hasta 30 días en estado de suspensión. reSUmen A través de la historia, las PC portátiles han evolucionado, cediendo paso a equipos más compactos y con características cada vez superiores, incluso, con prestaciones que las hacen hoy en día más demandantes. Hasta aquí hicimos el reconocimiento de la arquitectura general, tanto externa como interna, del equipo portátil. Vimos sus partes principales y comprendimos sus funciones básicas. En próximos capítulos, nos adentraremos en los procedimientos para realizar diagnósticos, instalación de componentes, ensambles y reparación de las partes que integran estos equipos. www.redusers.com 40 1. La computadora portátiL Actividades TeST De AUToevAlUACión 1 Mencione de dónde provienen los nombres notebook y laptop. 2 ¿Qué tipos de baterías para equipos portátiles existen? 3 ¿Cuáles son los elementos que conforman el chipset de una computadora? 4 Mencione por lo menos tres periféricos de entrada de datos. 5 ¿Cuál es el nombre de los microprocesadores más modernos de Intel para computadoras notebook? 6 ¿Qué es el chipset? 7 ¿A qué se denomina SO-DIMM? 8 ¿Cuál es es el tipo de memoria RAM estándar para notebooks? 9 ¿Cuál es el papel del chipset del equipo? 10 ¿Cuál es la duración de una batería actual? ejerCiCioS práCTiCoS 1 Haga un esquema de identificación de al menos diez características físicas de una notebook. 2 Realice la identificación de las características técnicas de una notebook desde las propiedades del sistema de su propio equipo. 3 Consulte tipo, capacidad de almacenamiento y frecuencia de los módulos de memoria RAM existentes en su equipo. 4 Identifique el número y el nombre del dispositivo asociado a cada una de las tapas de la parte trasera de al menos una notebook. 5 Realice un cuadro sinóptico de los periféricos internos que conforman una notebook. www.redusers.com Componentes externos de una portátil Cada componente externo de una computadora portátil tiene características únicas y se conecta internamente a la placa principal del equipo. Por otra parte, las notebooks a menudo nos brindan también la posibilidad de conectar dispositivos periféricos a través de sus puertos, los cuales describiremos en detalle a lo largo de este capítulo. ▼ Áreas externas.......................... 42 ▼ El onboard................................ 43 Organización de la botonera............. 59 El puerto Ethernet........................... 47 El lector óptico ................................ 61 Ranura PCMCIA ............................. 48 La batería ........................................ 62 El puerto serie DB-15...................... 49 La fuente de suministro eléctrico ..... 63 La pantalla de la portátil ................. 54 El tablero de la portátil ................... 56 El lector de tarjetas ......................... 50 ▼ Los puertos USB y FireWire............ 50 ▼ Resumen................................... 65 El exterior de la notebook ....... 53 ▼ Actividades............................... 66 Servicio de atención al lector: [email protected] 42 2. Componentes externos de una portátil Áreas externas Las computadoras portátiles están cubiertas en su mayor parte por un chasis o carcasa plástica que protege su interior. Para fines prácticos y con el objetivo de evitar confusiones, dividiremos el exterior del equipo portátil de la siguiente manera: • • • • Área de la pantalla Área del tablero Área de la base Área de contorno (panel frontal, lateral, trasero) Es importante mencionar que cada una de estas secciones está compuesta, a su vez, por otros elementos (ubicados sobre el recubrimiento plástico antes mencionado), tales como botonera, teclado, touch pad, LEDs luminosos, puertos de entrada y salida de datos, unidad lectora, conector de CA, multilectores y pantalla o monitor. Las secciones o áreas externas en las que hemos dividido un equipo portátil se detallan en la siguiente Guía visual. GV: ÁREAS EXTERNAS DE UNA NOTEBOOK 01 02 03 04 www.redusers.com 43 REPARACIÓN DE NOTEBOOKS 01 02 Área de pantalla: conocida también como área superior, abarca la sección únicamente del monitor, considerando desde luego la tapa, que en ocasiones lleva un seguro de fijación a la parte frontal del contorno del equipo. Área del tablero: conocida también como área inferior, es la sección que comprende la botonera, el teclado, el touch pad y algunas etiquetas con las características técnicas del aparato. Ciertos fabricantes integran en los tableros de sus equipos algunos LEDs, que se encargan de identificar la actividad de distintos dispositivos. 03 Área de la base: comúnmente, en esta área hay pequeños compartimientos donde se alojan algunos componentes internos de la notebook. La base se compone, además, de cuatro gomas (en cada una de las esquinas), lo que evita que el soporte del equipo tenga un contacto directo con alguna superficie de este. 04 Área de contorno: aquí suelen ubicarse los puertos de entrada y salida de datos del equipo portátil. El área de contorno comprende los paneles trasero, lateral y frontal de la computadora. Como vemos, la unidad de CD-ROM está integrada normalmente en alguno de los paneles laterales del equipo portátil. El onboard En el área Informática, onboard es un término que en general se usa cuando se habla del hardware de una computadora. Esta palabra, aunque puede tener varias interpretaciones, textualmente significa sobre la tarjeta, en alusión a la tarjeta madre o motherboard. A menudo, se llama así al panel de puertos e interfaces presentes en la parte trasera del gabinete de una desktop. Estos elementos están soldados en la tarjeta principal (motherboard) del equipo y expuestos hacia el exterior. No obstante, podemos ver que en computadoras portátiles se sigue el mismo principio. Las laptops también incluyen diversos se llama onboard al panel de puertos de la parte trasera del gabinete de la pc elementos, como puertos, interfaces, conectores y ranuras, ubicados sobre su placa y reconocibles a simple vista por el usuario. www.redusers.com 44 2. Componentes externos de una portátil Figura 1. En el onboard de un equipo portátil generalmente hay algunos puertos, ranuras y, en particular, el conector de CA. Es necesario tener en cuenta que los puertos entre las e interfaces más comunes existentes en una computadora portátil son los siguientes: interfaces interfaces seriales (USB tipo A, FireWire y VGA), interfaces seriales mÁs video (HDMI, SVideo). Todas ellas se encuentran de red (puerto Ethernet y módem) e interfaces de comunes estÁn ubicadas generalmente en los costados de la usb, firewire y vga panel trasero (para los equipos más antiguos). Por notebook (para equipos recientes) e, incluso, en el otro lado, los conectores y ranuras más usuales en notebooks son los siguientes: ranura PCMCIA (presente solo en máquinas antiguas), conector de CA, conectores de audio y multilectores (lector de tarjetas SD). El ONBOARD DE UNA NETBOOK Por su tamaño, las netbooks generalmente incorporan un onboard más limitado. Algunos fabricantes de estos equipos han recurrido a la opción de ubicar algunos puertos de entrada y salida de datos en la parte trasera de la portátil, lo que permite conectar un mayor número de periféricos. www.redusers.com 45 REPARACIÓN DE NOTEBOOKS Figura 2. En algunos modelos de computadoras portátiles se incorporan puertos del onboard en la parte trasera de la PC. Aunque los equipos portátiles antiguos se algunas caracterizaban por poseer un panel trasero para ubicar algunos conectores y ranuras, en la actualidad es común encontrar que ciertos fabricantes distribuyen portátiles con conectores traseros, como el de la Figura 2. En la siguiente Guía visual veremos de manera general los elementos que conforman el onboard portÁtiles actuales integran un panel trasero de conectores de un equipo portátil. En ella podremos ver el número de puertos aproximados que puede tener una notebook, así como sus principales funciones y características. lApTOp DEl fUTURO Es interesante mencionar que Lifebook es el nombre del prototipo de una computadora portátil del futuro. Este equipo se compone de un teclado que se convierte en tableta PC al ser extraído del panel de teclado, y que, al ser devuelto, toma la apariencia de un teclado táctil. Además, incorpora una cámara de video extraíble sobre la tapa del equipo, que sirve como webcam. Sin duda, se trata de un equipo de características fascinantes, que pronto estará entre nosotros. www.redusers.com 46 2. Componentes externos de una portátil GV: ÁREAS EXTERNAS DE UNA NOTEBOOK 01 02 03 04 05 06 07 08 01 02 09 Puerto de gráficos (VGA) : generalmente es uno el que se incorpora en las computadoras portátiles más recientes, y permite conectar otro monitor o pantalla. Puerto RJ-45: es habitual encontrar un puerto de este tipo en una PC portátil, ubicado en uno de los paneles laterales del equipo. www.redusers.com 47 REPARACIÓN DE NOTEBOOKS 03 04 05 06 07 08 09 Puerto HDMI: generalmente se incorpora de uno a dos puertos, que combinan audio y video al mismo tiempo en un solo conector. Puerto USB: en uno de los paneles laterales se integra un USB versión 3.0. El total de puertos USB en una notebook es de tres a cuatro. Puerto de audio: suele haber dos conectores hembra, conocidos como Jack H 3.5 mm. Se integra uno para parlantes y audífonos, y otro para micrófono. Multilector de tarjetas: hay al menos una ranura por equipo portátil. Los multilectores tienen la capacidad de leer diversas gamas de tarjetas de memoria. Algunos fabricantes de laptops incorporan más de una ranura para lectura de más de dos formatos de tarjeta. LEDs indicadores: en ocasiones, están en la tapa de la PC o sobre el tablero del equipo. Puertos USB: algunos puertos USB son compatibles con la versión 2.0. Están colocados en pares, y en general hay un par por equipo. Conector CA: forma parte del onboard. Generalmente, solo existe una ranura dedicada a la conexión del cable de alimentación para la notebook. El puerto Ethernet El puerto Ethernet, también conocido como RJ-45, sirve habitualmente para conectar cables de red y ofrecer el servicio de comunicación a la notebook conectada. Trabaja con un ancho de banda desde 100 Mbps hasta 1 Gbps. El puerto Ethernet presente en equipos portátiles es idéntico a los usados por computadoras de escritorio. Está ubicado sobre uno de los paneles o costados de la computadora. REEmplAzAR lOS TEclADOS mEcÁNicOS La tecnología de detección de la carga capacitiva se realiza creando una conexión eléctrica entre un sensor del circuito impreso y el dedo, a través de una lámina de un material dieléctrico. Como sabemos, esta tecnología se encargó de reemplazar a los antiguos teclados de contacto mecánico. Se utiliza ampliamente en pantallas táctiles, celulares y también en computadoras portátiles. www.redusers.com 48 2. Componentes externos de una portátil Figura 3. El puerto RJ-45 permite conectar un equipo portátil a una red de trabajo. Ranura PCMCIA Con el objetivo de simplificar la explicación del contexto PCMCIA, iniciemos planteando la siguiente pregunta: ¿qué son los dispositivos PCMCIA? Para responder a este interrogante, podemos decir que son periféricos encapsulados en una cubierta de tamaño similar al de una típica tarjeta de crédito. En este sentido, cabe mencionar que no es correcto llamar a estos productos tarjeta PCMCIA, ya que el nombre correcto es PC Card, mientras que PCMCIA es el nombre de la asociación que se encargó de realizar su diseño. Dicho en otras palabras, PCMCIA es el acrónimo de Personal Computer Memory Card International Association (Asociación internacional de desarrollo de tarjetas de memoria para PC). DE lOS pUERTOS A lAS TARjETAS El puerto paralelo o LPT1 fue el estándar más popular en computadoras de escritorio en la década del 80. Los fabricantes de portátiles concibieron el uso de este puerto en sus equipos, pero finalmente desapareció y dio paso a las tarjetas PCMCIA, con la integración del puerto para laptops. www.redusers.com 49 REPARACIÓN DE NOTEBOOKS Figura 4. Las PC Card permitían añadir nuevas funciones a una computadora portátil. El puerto serie DB-15 En la actualidad, los puertos de una computadora han adoptado diversas arquitecturas, colores y diseños; algunos lograron gran popularidad y alcanzaron una interesante demanda. La interfaz serie DB-15 es un ejemplo de esto. Se trata de un puerto que ha pasado a ser uno de los más difundidos en el mercado generación tras generación. El motivo por el cual se lo sigue integrando es su compatibilidad y el alto grado de integración que han adoptado diversos fabricantes para sus propios dispositivos. Pantallas de televisión, smartboards o pizarrones el puerto db-15 inteligentes, desktops, proyectores de imagen y comúnmente es cámaras incluyen, hoy en día, al menos un puerto conocido como que soporta video, como la interfaz serie DB-15. DB-15 (por sus siglas en inglés, Data Bit número puerto vga o 15) es conocido como puerto VGA o RS-232. Se también rs-232 trata de una interfaz de conexión para transmitir video y gráficos como adaptador. Se utiliza para denominar tanto al sistema gráfico de pantallas para PC (conector VGA de 15 clavijas que fue lanzado por primera vez en 1988 por IBM), como a la resolución de 640 x 480 píxeles. www.redusers.com 50 2. Componentes externos de una portátil El lector de tarjetas Las computadoras portátiles modernas vienen equipadas con una pequeña y delgada ranura, generalmente etiquetada como SD-MS/ProMMC-XD. Se trata de un lector de minitarjetas periféricas de memoria de diversas gamas, también conocido como sistema multilector. Estas minitarjetas admiten diversos formatos, los cuales pueden ser introducidos a la vez en un solo lector. Las tarjetas SD (Secure Digital), MS (Memory Stick Pro), MMC (Multi-Media Card) y XD (eXtreme Digital) son a menudo utilizadas en algunas cámaras de video, teléfonos inteligentes, PDA y reproductores multimedia como sistema de almacenamiento masivo. En general, cuentan con características especiales, lo que hace que tengan una gran demanda en el mercado. Figura 5. Los adaptadores pasivos suelen usarse para ajustar la dimensión de una memoria con las especificaciones de ancho y grosor estándar. Los puertos USB y FireWire El puerto serial universal o USB es un estándar, lo que quiere decir que está incorporado en todas las computadoras portátiles, a diferencia del FireWire. Existen tres tipos de puertos USB: tipo A, comúnmente usado en PC; tipo B, para periféricos; y miniUSB, presente en dispositivos pequeños. El número de puertos que puede integrar una notebook varía de acuerdo con el fabricante, aunque es común que haya de dos a cuatro. www.redusers.com 51 REPARACIÓN DE NOTEBOOKS Figura 6. La versión actual del puerto USB en notebooks es la 3.0, pues asegura mayor capacidad de transferencia que la 2.0. FireWire es una interfaz serie de alta velocidad integrada en algunas notebooks. Fabricantes como Apple Computers han planeado incluir este tipo de puerto, también conocido como i-link o IEEE-1394, debido a la alta demanda de algunos dispositivos que integran esta interfaz. Figura 7. El puerto FireWire puede conectar hasta 63 dispositivos, y cuenta con tecnología plug & play y Hot Swappable. www.redusers.com 52 2. Componentes externos de una portátil Audio y video En primera instancia, los conectores de audio habitualmente se encuentran en la parte frontal de una laptop; sin embargo, ciertos fabricantes los incorporan en uno de los paneles laterales. El puerto de audio, también conocido como Jack H 3.5 mm, tiene la función de capturar audio procedente del exterior, grabar señales, reproducir sonido hacia parlantes y capturar la señal del micrófono. Los conectores de audio en laptops suelen ser diminutos paneles con dos terminales cilíndricas, que permiten la transmisión de datos a un dispositivo externo desde la computadora. La actual competencia del puerto de audio en conjunto con el puerto de video es el popular HDMI, especialmente diseñado para transmitir ambas funciones de manera simultánea. Figura 8. En las laptops actuales hay hasta dos Jack H 3.5 mm, uno para parlantes y audífonos, y el otro para el micrófono. En cuanto a los puertos de video de un equipo portátil, podemos mencionar: VGA (ya nos referimos a él al tratar el conector DB-15), HDMI, DVI y S-Video. El puerto HDMI (High Definition Multimedia Interface) dispone de un total de entre 19 y 29 terminales, capaz de transmitir de manera simultánea videos de alta definición y varios canales de audio. Podemos encontrarlo sobre algunas tarjetas aceleradoras de gráficos, pantallas de plasma o LCD, reproductores Blu-ray, etc. www.redusers.com 53 REPARACIÓN DE NOTEBOOKS Figura 9. El puerto HDMI es hoy un estándar en la industria de las PC portátiles, ya que integra audio y video en una sola interfaz. El exterior de la notebook En la sección anterior de este capítulo analizamos algunos elementos que forman parte del onboard de un equipo portátil. Ahora revisaremos aquellos componentes externos ubicados en el resto del equipo, tales como: pantalla, teclado, bocinas o parlantes, botonera, touch pad, unidad lectora y, desde luego, batería. Cada uno de estos módulos se encuentra organizado en las diferentes áreas que analizamos en la sección introductoria del capítulo, por lo que ahora nos será más sencillo identificar las partes situadas en la zona de la pantalla, el tablero, el contorno (paneles) y la base de la notebook. DATOS TécNicOS SOBRE El cONEcTOR DVi Todo conector DVI incorpora una parte analógica y otra digital, y puede llegar a tener 29 pines conectados, en el caso de un cable DVI-I compatible Dual-Link. En la actualidad, existen tres tipos de conectores DVI: DVI-A (solo analógico), DVI-D (solo digital) y DVI-I (analógico + digital). www.redusers.com 54 2. Componentes externos de una portátil La pantalla de la portátil La pantalla de una portátil se ubica, justamente, debajo de la tapa del equipo. Está sujeta a un marco por donde viajan algunos cables internos de conexión de los componentes de la pantalla hacia la placa madre de la notebook. En general, también incluye un micrófono, una webcam y un LED indicador de actividad asociado a la cámara. La pantalla de la PC está sujeta desde la base por tornillos que la fijan a un mecanismo para su desplazamiento (arriba y abajo). Algunos nuevos diseños en notebooks han hecho posible que se realice el giro de la pantalla, para lograr así la combinación perfecta entre una laptop tradicional y una tablet PC. Figura 10. Actualmente, la pantalla de un equipo portátil moderno integra (de izquierda a derecha) una webcam, un LED indicador y un micrófono. Una de las características físicas de la pantalla de una computadora portátil es su tamaño en pulgadas. Las dimensiones del área pueden variar según el fabricante y el modelo del equipo, aunque es común encontrar computadoras de entre 12 y 17 pulgadas para un estándar notebook, y de 7 a 10 pulgadas para el estándar netbook. Aunque el tamaño de la pantalla puede ser lo de menos para muchos usuarios, existen tanto quienes desean ver sus aplicaciones a lo grande, como quienes prefieren lo discreto, compacto y liviano. www.redusers.com 55 REPARACIÓN DE NOTEBOOKS Figura 11. Las pulgadas en la pantalla de un equipo portátil varían de acuerdo con el fabricante o modelo de PC. La forma de medir el tamaño es tomando como base la esquina inferior izquierda y llegando hasta la esquina superior derecha, o en sentido contario. Seguramente, muchos usuarios han oído hablar sobre la tecnología LCD-LED. Pues hoy en día, es común ver la integración de tecnologías LED (Light Emitting Diode, diodo emisor de luz) en notebooks, pero ¿qué significa esto? Esta es una variante existente en monitores LCD, que permite una retroiluminación a través de LEDs o pequeños focos en vez de las tradicionales lámparas fluorescentes, lo que mejora la nitidez y disminuye el consumo energético del equipo. Cables de conexión LCD En general, la sección de la pantalla de una notebook está constituida por un borde, en cuyo interior hay delgados cables que comunican pequeños componentes con la placa madre de la PC. Los cables situados sobre el marco de la pantalla a menudo corresponden a la cámara los cables del marco de la pantalla conectan a la cÁmara web integrada web integrada, al micrófono (incluido en algunos modelos de portátiles) y a un panel de circuito impreso que comunica el interior del panel LCD. www.redusers.com 56 2. Componentes externos de una portátil Los cables de alimentación del panel LCD están engrapados de manera conjunta en un conector llave. Este se coloca en una ranura residente sobre el motherboard llamada LVDS (Low Voltage Differential Signaling, baja tensión de señalización diferencial). El interior del panel de pantalla está plagado de otros cables miniatura que, a su vez, se conectan a pequeñas placas que auxilian el trabajo para la emisión de señales gráficas. Figura 12. Los conectores LVDS se utilizan a menudo en pantallas LCD para enviar señales de baja tensión y lograr su funcionamiento. El tablero de la portátil El tablero de un equipo portátil suele incluir los siguientes elementos: • Botonera: es el conjunto de botones ubicados en la parte superior del tablero de la PC. • Bocinas: también llamadas altavoces, pueden encontrarse de manera independiente en dos partes. Algunos modelos de computadoras portátiles integran el altavoz en una sola unidad. • Teclado: en este sector hay teclas alfanuméricas debidamente organizadas. Se trata del teclado estándar, muy similar al usado por los equipos desktop. El número de teclas y la distribución de funciones dependen mucho del fabricante. El diseño de un teclado www.redusers.com 57 REPARACIÓN DE NOTEBOOKS también puede variar según el modelo; actualmente podemos encontrar teclados de aluminio, luminosos, cromados y touch. • Touch pad: son de tipo PS/2. Algunos fabricantes, como Apple Computers, han integrado los llamados multi-touch, con una alta gama de funciones. El estándar PC mantiene el tradicional touch pad, que captura el movimiento de los dedos para desplazar el cursor sobre la pantalla. A menudo, estos elementos traen incorporado una panel de botones (derecho e izquierdo), como el estándar PS/2 de una desktop. • LEDs indicadores: marcan la actividad de algún disco duro, señales Wi-Fi y Bluetooth. Suelen estar ubicados en la parte inferior del tablero de la PC (en el centro o en algún costado). Figura 13. En el tablero vemos un espacio a los costados del touch pad, para que el usuario apoye las muñecas. ¿ThiN film TRANSiSTOR? Como sabemos, el modelo más extendido en pantallas para computadoras portátiles es el TFT-LCD. No se trata de ninguna tecnología de visualización en sí, sino más bien de un tipo especial de transistor con el que se consigue mejorar la calidad de la imagen que se presenta en una pantalla de cristal líquido. Esta idea innovadora está presente compitiendo con el modelo LCD-LED. www.redusers.com 58 2. Componentes externos de una portátil El teclado Existen diversas tecnologías empleadas en la fabricación de teclados para dispositivos portátiles. Los hay sensitivos, mecánicos capacitivos, virtuales, de membranas suaves, de teclas metálicas, etcétera, pero generalmente se categorizan según su tecnología de pulsación. En la tabla que se muestra a continuación, se muestran las tecnologías más utilizadas en teclados de equipos portátiles. TEcNOlOGíAS DE pUlSAcióN Teclados Descripción Virtuales Conocidos como teclados de superficie plana, porque sus teclas no son físicas, sino que en su lugar hay un haz de proyección sobre una superficie. Un sensor determina las teclas que el usuario toca. Se los usa en dispositivos portátiles de última generación. Membrana Se trata de un par de contactos separados entre sí por una distancia mínima, los cuales hacen contacto al oprimir la tecla. Esta contiene una burbuja de membrana de goma que la eleva. Son usados por muchos fabricantes de equipos portátiles. Capacitivos Se construyen sobre una tarjeta de circuito impreso. Al pulsar sobre una tecla, esta presiona un condensador, que produce una señal eléctrica detectada por el procesador de teclado. Se implementan sobre superficies en espejo. Tabla 1. Tecnologías de pulsación presente en teclados para portátiles. Un problema muy común en teclados de PC es el daño o extravío de sus teclas. Por lo tanto, es conveniente conocer su estructura física en caso de que sea necesario adquirir o reparar uno. Las teclas de los teclados modernos para notebooks se dividen en tres partes: mEKA G-UNiT Es interesante mencionar que MEKA G-Unit es un modelo de teclado que fue desarrollado especialmente para gamers o adictos a los videojuegos. Este dispositivo está diseñado para incorporarse en computadoras desktop, aunque también puede usarse en equipos portátiles a modo de dispositivo periférico de entrada de datos. Este teclado cuenta con una interfaz serie USB V3.0. www.redusers.com 59 REPARACIÓN DE NOTEBOOKS • Articulación o soporte de plástico que da el las laptops movimiento. • Membrana de goma para hacer el contacto. • Tecla de plástico. Parlantes integrados incorporan altavoces, los cuales se ubican en el tablero Las laptops traen incorporado un par de altavoces, ubicados sobre el tablero. En general, estos elementos están conectados a la placa madre a través de un par de cables sujetos a un conector llave de cuatro contactos. El conector se coloca sobre una ranura polarizada presente en el motherboard con la especificación SPKR (que quiere decir “bocinas”). Figura 14. Las ranuras SPKR soportan cuatro contactos de conexión, dos para cada uno de los altavoces. Organización de la botonera Los botones más comunes presentes en la mayoría de las computadoras portátiles son: power (encendido y apagado del equipo), activación Wi-Fi y multimedia (presentes en algunos modelos y marcas). Los botones de una notebook suelen ser DIP switches soldados a una placa, que, a su vez, se conecta al motherboard del equipo. Los cables www.redusers.com 60 2. Componentes externos de una portátil de conexión son pequeños y se sujetan a diminutos conectores con la ayuda de peines de sujeción diseñados para este fin. Figura 15. La mayoría de los botones en una notebook se comunican con el motherboard a través de conectores especiales para el envío de señales. El touch pad El touch pad de una computadora portátil está sujeto a la cubierta del tablero, justo en el centro del panel para apoyar las muñecas. La sección del dispositivo apuntador incorpora una placa de circuito impreso sobre la que hay un conjunto de ranuras que permiten la conexión de delgados cables hacia la placa madre. Los cables de conexión son también de tipo listón, y se ajustan con la ayuda de peines de sujeción. Por lo general, encontraremos uno para los botones del panel, y otro para el panel táctil. fAllA EN lA UNiDAD DE cD-DVD A menudo, la unidad lectora de una laptop presenta problemas de lectura y grabación, debido al exceso de polvo que se concentra en el láser del dispositivo. Una medida de seguridad eficiente para dar solución a este problema es hacer una limpieza interna con un hisopo de algodón y alcohol isopropílico. www.redusers.com 61 REPARACIÓN DE NOTEBOOKS Figura 16. Los cables de tipo listón son muy usados en computadoras portátiles. El touch pad incorpora al menos un par de estos cables para su conexión a la placa madre. El lector óptico Gracias a los avances de la tecnología, ha sido posible contar con unidades que son capaces de reproducir formatos de disco DVD, HDDVD y, por supuesto, el actual Blu-ray Disk (BRD). Los lectores ópticos de una computadora portátil se encuentran asegurados por un tornillo Phillips desde la base del equipo y conectados a la placa madre a través de una interfaz serie (SATA III). los lectores El nombre de esta tecnología se remonta al año 2000, momento en el que varias empresas decidieron dar un giro a la forma en la que se almacenaba la información. Los equipos lectores del formato BRD emiten un láser de color azul para leer y escribir datos. Permiten tener una ópticos se encuentran asegurados con un tornillo phillips capacidad de almacenamiento superior en comparación con las tecnologías disponibles hasta ese momento. Por ejemplo, un disco single-layer Blu-ray es capaz de almacenar 25 GB, contra los 4,7 GB de un DVD; mientras que un Blu-ray Dual Layer puede guardar 50 GB, contra los 30 GB de un HD-DVD. www.redusers.com 62 2. Componentes externos de una portátil Figura 17. Las unidades lectoras de equipos portátiles tienen un orificio junto al botón de extracción, para sacar la bandeja de forma manual. La batería La computadora portátil puede funcionar mediante una toma eléctrica o con una batería. Por lo general, esta se ubica en la base del equipo, asegurada por pequeños botones deslizables. Su funcionamiento se centra en el suministro de voltaje necesario a través de un conector de varios contactos que llegan al motherboard. Su arquitectura de conexión depende mucho del fabricante y del modelo de la notebook. Tipos de batería Los tipos de batería más comunes empleados por los fabricantes de notebooks se describen en la Tabla 2. NOTEBOOKS UlTRADElGADAS Samsung Electronics inicia un período de transformación tecnológica al actualizar su línea de notebooks ultradelgadas de la serie 9. Tienen 13,3 y 15 pulgadas, y un grosor máximo de 0,58 mm. Además, ofrecen una autonomía de hasta 10 horas de duración para la batería. www.redusers.com 63 REPARACIÓN DE NOTEBOOKS BATERíAS pARA EqUipOS pORTÁTilES Batería Descripción Níquel-cadmio (NiCd) Su duración es de 1 a 1,5 horas. Fueron las primeras en emplearse en portátiles; son las más antiguas y más baratas. Estas baterías suelen tener efecto memoria, por lo que hay que descargarlas completamente para recargarlas. Hidruro de metal Tienen una duración de 1 a 2 horas. Son menos tóxicas que sus antecesoras. de níquel (NiMH) No presentan el efecto memoria y resultan mucho más duraderas que las de NiCd. Iones de litio (Li-Ion) Estas baterías tienen mayor duración (2 a 3 horas) y son más costosas. No presentan efecto memoria, pero requieren mucho más tiempo en recargarse que las de NiMH. Polímero de litio (LiPo) Son más costosas y de mayor duración (más de 3 horas). No producen cortocircuitos y son inflamables. Son un estándar en equipos portátiles y varios dispositivos móviles. Tabla 2. Baterías empleadas en equipos portátiles. La fuente de suministro eléctrico Cuando una PC portátil se alimenta por medio de una toma eléctrica, un adaptador de CA transforma esa electricidad en un voltaje inferior soportado por el equipo en cuestión. Algunas portátiles tienen un adaptador de corriente alterna incorporado en su interior, así como sistemas conocidos como Express Charge, que aseguran la carga de la batería hasta en un 80% en una hora, y por completo en un par de horas con el sistema apagado. Algunos fabricantes de laptops incorporan indicadores LED para que los usuarios sepan cuánto tiempo de uso tienen disponible, con solo cONOcER pARÁmETROS DE VOlTAjE Es conveniente considerar que, al momento de adquirir un equipo portátil, es necesario que realicemos la verificación de sus características de alimentación. Para esto, procedemos a analizar el voltaje de entrada y salida impreso en el cargador, y también, el tipo de conector de CA, así como el número de celdas que tiene la batería. Esto nos ayudará a saber el tiempo de duración y a conocer las especificaciones de consumo energético del equipo que deseamos obtener. www.redusers.com 64 2. Componentes externos de una portátil pulsar un botón. También es habitual encontrar un indicador de carga sobre la parte inferior derecha de la barra de tareas del sistema operativo. La mayoría de los adaptadores pueden conectarse a 120 o 240 Volts (según la región en la que nos encontremos). Para conectar una computadora portátil a la CA, se requiere únicamente un cable o adaptador con la clavija correspondiente. Figura 18. La actual tecnología de baterías de litio recargables ofrece el mejor rendimiento para portátiles Apple, iPod, iPhone o iPad. Cargadores Cada marca de notebook cuenta con ciertas especificaciones de voltaje, y es importante prestar atención a esas características al momento de reemplazar los componentes. Por ejemplo, cuando adquirimos una notebook, debemos considerar el tipo de conector que le da entrada de corriente, para poder verificar el modelo de cargador y la punta necesaria. Hoy en día, existen en el mercado cargadores universales, que no son otra cosa que un conjunto de puntas adaptadoras intercambiables. Estos aditamentos son muy usados para pruebas de funcionamiento de equipos portátiles. Con el paso del tiempo, algunas computadoras portátiles comienzan a tener ciertos problemas en el suministro de voltaje. La falla se presenta, básicamente, en baterías y cargadores. En muchas ocasiones, www.redusers.com 65 REPARACIÓN DE NOTEBOOKS los usuarios solemos enrollar el cable del cargador, con lo cual este se rompe y provoca un mal funcionamiento. Lo más recomendable en estos casos es abrir el componente para reparar el daño. No obstante, cuando el problema no se puede resolver, es posible adquirir un nuevo cargador con las mismas características técnicas. Figura 19. Un cargador universal es una herramienta imprescindible de soporte para el técnico de equipos portátiles. RESUmEN Siempre resulta importante hacer un reconocimiento de las partes tanto internas como externas de una computadora portátil. Hasta este punto hemos analizado las características más importantes que tiene cada uno de los elementos externos de una notebook. Para esto, dividimos su estructura en áreas o secciones que nos ayudan a agrupar dichos componentes para, después, describirlos en detalle. Nos adentramos en las tecnologías presentes en pantallas, teclados, baterías, paneles y puertos, lo que nos ofrece una sólida idea de las innovaciones que existen en equipos portátiles. www.redusers.com 66 2. Componentes externos de una portátil Actividades TEST DE AUTOEVAlUAcióN 1 Mencione las áreas en las que se divide externamente un equipo portátil. 2 Explique de dónde proviene el nombre onboard. 3 Mencione por lo menos tres puertos que generalmente se incluyen en el onboard de una laptop. 4 ¿Con qué otro nombre se conoce al puerto i-Link? 5 ¿Cuál es la capacidad de transferencia total de un puerto USB v3.0? 6 ¿Qué diferencia existe entre un puerto HDMI y uno DVI? 7 ¿Con qué otro nombre se conoce al puerto de audio presente en una PC portátil? 8 ¿Cómo funciona una pantalla LCD-LED? 9 ¿Cuáles son los tipos de teclados que podemos encontrar? 10 ¿A qué nos referimos cuando hablamos de tecnología Blu-ray Disk? EjERciciOS pRÁcTicOS 1 Realice una lista de los puertos del onboard de su equipo portátil. 2 Efectúe una exploración del sistema operativo de su computadora para determinar la versión de los puertos USB. 3 Retire al menos dos teclas del teclado de su laptop; determine el tipo de teclado y sus partes. 4 Realice un esquema de las tecnologías de pantalla para equipos portátiles. 5 Examine las características de voltaje en al menos dos baterías para notebooks. www.redusers.com Componentes internos de la portátil En el presente capítulo se describirán los dispositivos internos más importantes de una notebook, así como las características de una placa madre y cada uno de los elementos que la integran. Analizaremos algunos antecedentes, parámetros y tecnologías de elementos como el microprocesador, la memoria RAM, las tarjetas periféricas, las unidades de disco y la fuente de alimentación. ▼ Componentes internos ............ 68 ▼ El disco duro ............................ 85 ▼ El motherboard........................ 69 ▼ Fuente de alimentación de la PC portátil....................... 89 ▼ ▼ ▼ El microprocesador ................. 72 ▼ Resumen................................... 91 ▼ Actividades............................... 92 La memoria RAM..................... 80 Ranuras de expansión y conectores............................. 82 Servicio de atención al lector: [email protected] 68 3. COMPONENTES INTERNOS DE UNA PORTÁTIL Componentes internos Como sabemos, todos los componentes de una computadora portátil se encuentran interconectados en el motherboard, ya sea a través de cables extraíbles o por medio de buses presentes en los circuitos impresos (ranuras o conectores hembra). Entre otros, teclado, touch pad, botones que encontramos sobre el tablero del equipo, antenas inalámbricas, altavoces, ventiladores, paneles USB, pila CMOS y la pantalla misma, todos son elementos que generalmente se conectan a través de cables hacia la placa principal. En adelante detallaremos los principales componentes internos que es posible encontrar en una computadora portátil. Placa madre Teclado Pantalla El teclado posee un cable FFC debajo, que se conecta a la placa base de la laptop a través de un conector FPC/FCC. La pantalla de la laptop se compone de un display que va conectado a la placa base del equipo a través de cables de alimentación LVDS. Figura 1. El teclado y el display de la pantalla utilizan medios FFC/FPC o IDC para su conexión al motherboard de la portátil. PC PORTÁTIL PARA VESTIR Existe un movimiento en marcha cada vez más popular en la industria de la electrónica y las computadoras tendiente a desarrollar prendas de vestir con el uso de fibras de conducción eléctrica. En algunos lugares de Asia, esta nueva moda comienza a introducirse en el mercado. www.redusers.com 69 REPARACIÓN DE NOTEBOOKS El motherboard El motherboard es una placa de circuito impreso o PCB (Print Circuit Board) sobre la que se conectan diversos componentes periféricos, además de elementos electrónicos, a los cuales nos referiremos más adelante, en este capítulo. Es importante mencionar que el tamaño de un motherboard cambia de acuerdo con la marca y el modelo, pues no todas las placas tienen la misma dimensión, distribución y compatibilidad. Para que este tema quede claro, basta con comparar una placa Acer con una de la compañía Toshiba: es evidente que ambas tienen dimensiones diferentes, por lo que la distribución de sus componentes será también distinta. Elementos del motherboard La placa madre o motherboard está compuesta, generalmente, por los elementos que listamos a continuación: • • • • Puertos de entrada y salida de datos (onboard) Bus de sistema (pistas impresas sobre la placa madre) Chipset (conjunto de circuitos integrados) Conectores (IDC, FFC/FPC), ranuras de ENTRE LOS expansión, puertos, zócalos o sockets • Fuente de regulación de alimentación interna • Componentes electrónicos soldados (resistencias, capacitores, condensadores, bobinas, transistores, circuitos impresos y jumpers, entre otros) ELEMENTOS QUE COMPONEN LA PLACA MADRE ESTÁ EL CHIPSET Para que no haya confusiones al momento de hablar de partes internas de un equipo portátil, hemos decidido dividir esos componentes en dos grandes grupos: por un lado encontramos los elementos que conforman la placa madre de la computadora, y por otro, los periféricos internos, aquellos que tienen un lugar de inserción sobre cada elemento. En la Tabla 1 vemos los componentes periféricos internos más importantes que se conectan a la placa madre del equipo portátil. www.redusers.com 70 3. COMPONENTES INTERNOS DE UNA PORTÁTIL COMPONENTES PERIFÉRICOS INTERNOS Tipo Descripción CPU El microprocesador es el cerebro de la PC. La línea M de procesadores Intel fue especialmente diseñada para portátiles. Existen en el mercado microprocesadores con tecnología multinúcleo (Corei3, Corei5 y Corei7 a 3,8 GHz). Memoria RAM La RAM en una notebook es más compacta que la usada por un equipo desktop. Su arquitectura se conoce como estándar SO–DIMM (Small Out-Line - DIMM), de tipo DDR3 y DDR4. Disco duro El dispositivo de almacenamiento es vital en una PC de escritorio. Los discos duros más actuales son los SSD, que sustituyen al tradicional HDD. Su capacidad es superior a los 500 MB. El tamaño ideal de estos dispositivos para notebooks es de 2,5 pulgadas y hasta 1,8”. Tarjetas Wi-Fi Las tarjetas de red inalámbricas en una portátil son muy pequeñas, incluso, comparadas con la obsoleta PCMCIA. Las NIC se insertan en ranuras Mini PCI de la placa del equipo. Cooler Los sistemas de enfriamiento en una computadora portátil suelen venir colocados en la parte superior de chips como microprocesadores y chipsets. Su tecnología, tamaño y factor de forma varían de acuerdo con el fabricante del equipo. Unidad lectora La unidad de CD/DVD-ROM se encuentra ajustada por un tornillo desde el exterior de la carcasa. Mantiene hasta el momento un factor de forma estándar delgado. Incorpora la tecnología Blu-ray Disk. Batería Algunos equipos portátiles mantenían sus baterías encapsuladas en el interior de la carcasa. Hoy en día, es un módulo que va conectado al equipo a través de una línea de contactos interna (sobre el motherboard). Tabla 1. Los componentes periféricos internos de una notebook. Factor de forma Cuando se habla de factor de forma, por lo general se hace alusión al tamaño y la organización de los componentes de un determinado dispositivo. La distribución de los elementos de la placa madre de una computadora depende de un factor de forma. Para equipos desktop, los más conocidos son: ATX, BTX, MiniITX y MicroBTX, los cuales constituyen un estándar para la industria. La razón por la cual es posible actualizar un equipo de escritorio es que su placa madre cuenta con un factor de forma establecido, lo que la hace compatible con otros www.redusers.com 71 REPARACIÓN DE NOTEBOOKS equipos, incluso, de diversas marcas o modelos. Como sabemos, la computadora portátil no tiene un factor de forma estándar, lo que origina una incompatibilidad de piezas con otra PC portátil de marca y modelo distintos. El motherboard de un equipo portátil tiene un diseño muy distinto del de una desktop; podemos notar que su principal diferencia radica en el modo de distribución de sus elementos, que están repartidos en ambos lados de la placa. Figura 2. Sobre la base de la PC portátil podemos ubicar componentes como disco duro, memoria RAM, tarjeta Wi-Fi y batería. Hasta este momento, hemos comprendido que la sustitución de componentes de una LA SUSTITUCIÓN DE computadora portátil es muy limitada, aunque LOS COMPONENTES cabe mencionar que hay elementos que sí se pueden intercambiar, siempre y cuando sean de DE UN EQUIPO características idénticas. Pero ¿qué dispositivos PORTÁTIL ES MUY son intercambiables en una portátil? Los discos LIMITADA duros, las tarjetas inalámbricas, las pastillas de memoria RAM y la batería. Estos elementos están expuestos por debajo de pequeñas tapas, las cuales se sitúan en la base del equipo portátil. Las tapas que los cubren se encuentran atornilladas a la carcasa de plástico y estratégicamente colocadas para sellar por completo la computadora portátil. www.redusers.com 72 3. COMPONENTES INTERNOS DE UNA PORTÁTIL El microprocesador Un microprocesador es, básicamente, el cerebro de una computadora. Los equipos portátiles cuentan con microprocesadores de menor tamaño en comparación con los de una desktop. Un microprocesador posee características físicas de diseño, al igual que otras técnicas de funcionamiento. Actualmente, muchas notebooks incorporan microprocesadores soldados a sus placas mediante una técnica de encapsulamiento SMT (Surface Mount Technology, tecnología de montaje superficial); no obstante, algunas marcas y modelos siguen haciendo uso extensivo de micros desmontables, lo que permite su reemplazo o ajuste. Parámetros de los microprocesadores Hoy en día, a pesar de las enormes limitaciones que existen para actualizar una notebook, a menudo resulta necesario conocer los parámetros de ciertos dispositivos, como el microprocesador, que nos servirán para identificarlo al armar o desarmar un equipo portátil. Los parámetros que debemos considerar para sustituir, actualizar o adquirir una CPU son los siguientes: • Fabricante o marca (puede ser AMD o Intel) • Nombre del microprocesador • Velocidad de reloj (frecuencia) Existen algunos otros aspectos por considerar, como el tipo de zócalo o montaje, pues las CPU pueden venir soldadas a la placa. A FACTOR DE FORMA PEQUEÑO La tarjeta madre de una netbook es más pequeña que la de una notebook y, además, con menos recursos. El disco duro, las tarjetas periféricas y la memoria RAM conectados a la placa tienen un factor de forma estándar entre sí. Cuando un dispositivo cumple con un factor de forma estándar, se lo conoce como dispositivo SFF o Small Form Factor. www.redusers.com 73 REPARACIÓN DE NOTEBOOKS menudo, el zócalo y el encapsulado para microprocesador dependen del fabricante del equipo portátil. En este sentido debemos recordar que es habitual que las CPU modernas incorporen un encapsulado PGA o LGA, como veremos más adelante en este capítulo. Inscripciones impresas en la CPU para su identificación Modelo Fabricante Frecuencia Cache (MB) Figura 3. Algunas CPU tienen el nombre de la empresa en la parte superior, con parámetros que le sirven al usuario para identificar sus características. Otros parámetros relacionados con el microprocesador son el número de núcleos que posee (por ejemplo 2, 4 o 6), la memoria caché y la presencia de tecnologías adicionales. Generalmente, estos datos vienen referenciados de igual modo en el nombre del microprocesador, o bien pueden consultarse con la ayuda de programas que se obtienen de Internet o desde el sistema operativo del equipo. EL AVANCE DE LENOVO Lenovo U300s llega al mercado con un chasis en aluminio, procesadores de 2ª generación denominados Sandy Bridge, 4 GB de RAM, hasta 256 GB de almacenamiento con tecnología SSD, webcam de 1,3 megapíxeles, Wi-Fi 802.11 b/g/n, SRS Premium Surround Sound, USB 3.0 y una salida de video HDMI. Todo se encuentra integrado en el conocido estándar Ultrabook. www.redusers.com 74 3. COMPONENTES INTERNOS DE UNA PORTÁTIL PXP: PARÁMETROS DE LA CPU 01 Encienda la PC y espere a que cargue el Escritorio de Windows. Luego, pulse en el botón Inicio y en el cuadro de texto Buscar programas y archivos escriba: dxdiag. Note que en la parte superior del cuadro de búsqueda aparece listada la aplicación recientemente invocada. Pulse sobre dxdiag.exe para abrirla. 02 La pantalla resultante corresponde a la Herramienta de diagnóstico de DirectX, que ofrece información técnica sobre algunos dispositivos instalados en el equipo. Si desea conocer más sobre otros, continúe navegando por esta ventana. www.redusers.com 75 REPARACIÓN DE NOTEBOOKS Arquitecturas actuales En el caso de Intel, las CPU con microarquitectura Sandy Bridge son fabricadas con una arquitectura de 32 nanómetros, en comparación con los anteriores de 45 nm. El northbridge de los nuevos procesadores de la firma ahora está acoplado al chip principal, o sea, en la misma pastilla de silicio. Esto quiere decir que los núcleos, el controlador de memoria, la memoria caché L3 (LLC) y el chip gráfico están unidos para mejorar el tiempo de acceso y el proceso de compartir recursos. Una de las principales EN LOS novedades en la arquitectura Sandy Bridge es la caché L0. Esa pequeña memoria se utiliza para ayudar al procesador a la hora de aprovechar PROCESADORES datos de manejo frecuente; puede almacenar DENOMINADOS SANDY hasta 1.536 microinstrucciones. BRIDGE SE COMPARTE En los procesadores conocidos como Sandy LA MEMORIA Bridge, se comparte la memoria de forma semejante a lo que sucede en el AMD Phenom II. Esto significa que todos los núcleos pueden acceder a los mismos datos, sin que sea necesario estar cargando las mismas informaciones de manera independiente en cada núcleo. Es necesario tener en cuenta que, en la actualidad, el nombre que se le entrega a la caché L3 para Intel es Last-Level Cache o LLC. En la Tabla 2 se muestra una comparación entre los procesadores Core i7 de las series 3960X, 2960XM y 2920XM Extreme Edition de Intel para equipos portátiles. VARIANTES DEL CORE I7 CPU Caché Intel Core i7-3960X Hz Núcleos Zócalo RAM 15 MB 3,3 GHz 6 / 12 FCLGA2011 DDR3-1066/1333/1600 8 MB 2,7 GHz 4/8 FCPGA988 DDR3-1066/1333/1600 8 MB 2,5 GHz 4/8 FCPGA988 DDR3-1066/1333/1600 Processor Ex-Ed Intel Core i7-2960XM Processor Ex-Ed Intel Core i7-2920XM Processor Ex-Ed Tabla 2. El actual microprocesador Intel Core i7 y sus variantes. www.redusers.com 76 3. COMPONENTES INTERNOS DE UNA PORTÁTIL Ahora abordaremos el tema de las unidades de LAS UNIDADES DE procesamiento acelerado (APU) de AMD, que PROCESAMIENTO combinan una CPU multinúcleo y una GPU ACELERADO gráfico) incorporadas en un único chip. Como (Graphic Process Unit, unidad de procesamiento COMBINAN CPU podemos notar, esta empresa sigue el mismo MULTINÚCLEO Y GPU incorporar un controlador de memoria camino de Intel. AMD ha sido la primera en originalmente en el microprocesador, lo que lo vuelve más eficiente, sino también la primera en integrar la GPU en él. Ahora se añade, incluso, el northbridge completo, para brindarle al equipo portátil un mejor desempeño. AMD APU integra la GPU y el puente norte es un solo chip, logrando así menor tamaño y menor consumo energético. Video De-Cooler GPU 108mm2 26,3W GPU Core Core 200mm2 45W Northbridge Northbridge Core GPU Core 66mm2 13W 228mm2 35-45W Figura 4. La tecnología APU Fusion de AMD consiste en unificar la CPU con la unidad de procesamiento gráfico (GPU). www.redusers.com 77 REPARACIÓN DE NOTEBOOKS Hoy en día, tanto AMD como Intel se han visto en la necesidad de detener el calentamiento en sus CPU. Este es un problema difícil de enfrentar, aun cuando la frecuencia vaya en aumento. Dichas compañías prometen generar prestaciones que aseguren menor consumo de energía y menor generación de calor. Algunos modelos de procesadores recientes de Intel y AMD emiten, aproximadamente, entre 17 y 25 Watts. AMD APU Y SUS VARIANTES CPU Caché Hz Núcleos Zócalo RAM A8-3530MX Serie A L2 4 MB 2,6 GHz /1,9 GHz 4 FS1 uPGA DDR3-1600/ DDR3L-1333 E-450 Serie E L2 1 MB 1,65 GHz 2 FT1 BGA 413-Ball DDR3-1333/ DDR3L-1066 C-60 Serie C L2 1 MB 1,333/1.0 GHz 2 FT1 BGA 413-Ball DDR3-1066/ DDR3L-1066 Tabla 3. El actual microprocesador AMD APU con plataforma VISION 2011 y sus variantes. Zócalo del microprocesador Un socket es el sitio donde normalmente se coloca un microprocesador o CPU. En general, todo microprocesador es compatible con un determinado socket, aunque puede ser incompatible entre marcas. Esto quiere decir que los zócalos de Intel no son iguales que los de AMD, de modo que son incompatibles entre sí en cuanto a tamaño, tecnología y diseño. LA POTENCIA EN MICROPROCESADORES Un parámetro crítico en un microprocesador es la potencia con la que opera. Esto limita la duración de la batería en equipos laptop, los cuales hacen uso de apenas 25 W, en comparación con los Core i7 de segunda generación para computadoras de escritorio, que llegan a los 95 W. Es decir, se calientan cinco veces más que los correspondientes a la primera generación. www.redusers.com 78 3. COMPONENTES INTERNOS DE UNA PORTÁTIL Tipos de zócalo Cuando tenemos contacto con una CPU, a menudo encontramos datos como PGA (Pin Grid Array, arreglo de pines), LGA (Land Grid Array, arreglo de puntos de aterrizaje) y BGA (Ball Grid Array, arreglo de esferas). Se trata de tipos de encapsulado o empaquetado con los que cuenta toda CPU. Con estos datos determinamos el tipo de socket usado. Figura 5. Los tipos de encapsulado de una CPU pueden ser LGA (arriba) y PGA (abajo). Los zócalos suelen llevar nomenclaturas que se desprenden de los modelos o series de microprocesadores, aunque es muy común que incluyan una cifra numérica, lo que en general indica el número de pines, las líneas de contacto o las esferas de una CPU. Por ejemplo: FCPGA988 quiere decir: FC (CPU de Intel para notebooks), PGA (encapsulado de rejilla de pines) y 988 (número de pines). Ahora FT1 BGA 413-Ball indica FT1/FS1 (CPU AMD para notebooks), BGA (encapsulado de rejilla de esferas) y 413.Ball (esferas de la CPU). Anclajes para CPU Las CPU que cuenten con un zócalo que las soporte a menudo pueden retirarse para sustituirse o limpiarse, lo que involucra una serie de cuidados al momento de iniciar dicho proceso. Hoy en día, los www.redusers.com 79 REPARACIÓN DE NOTEBOOKS sockets para microprocesadores integrados en algunos equipos portátiles cuentan con mecanismo de sujeción comúnmente denominados ZIF (Zero Insertion Force, fuerza de inserción nula). En general, se trata de un tornillo ubicado en la parte superior del zócalo, cuya finalidad es sujetar la CPU insertada a la placa. Recordemos que para retirar el procesador basta con hacer girar el tornillo de cierre en sentido contrario a las agujas del reloj; por lo tanto, para colocarlo, tendremos que accionar en el sentido opuesto. Figura 6. Los zócalos para CPU en una computadora portátil incorporan un tornillo de cierre en la parte superior, lo que permite aflojar y ajustar el microprocesador. El cooler para el portátil Es interesante saber que el término cooler, originalmente, significa enfriador, aunque es habitual conocerlo como sistema de refrigeración. El sistema enfriador que incorporan las notebooks está compuesto por cinco partes: en primer lugar encontramos un conjunto de barras de cobre o tuberías llamados heatpipes, un radiador de aluminio o disipador térmico, un ventilador con su respectivo conector de voltaje (FAN connector), una placa de cobre para residuo térmico y, finalmente, una base sólida de aluminio para sujetar el sistema de enfriamiento completo al PCB. www.redusers.com 80 3. COMPONENTES INTERNOS DE UNA PORTÁTIL La memoria RAM La RAM (Random Access Memory, memoria de acceso aleatorio) es la memoria principal en un equipo de computación. Habitualmente, los módulos de memoria RAM son más pequeños que los que residen en equipos desktop, ya que se diseñan partiendo de una tecnología de fabricación de chips pequeños llamada SO (Small Outline). Las SODIMM (Small Outline Dual Inline Memory Module) son un estándar en PC portátiles y están clasificadas como memorias dinámicas síncronas. De ahí que podemos encontrar desde un simple módulo DDR (Double Data Rate, doble velocidad de datos) de 2,5 V, pasando por un DDR2 a 1,8 V, hasta el reciente estándar DDR3 con 1,5 V. Figura 7. Los módulos SO-DIMM DDR actuales incorporan una pequeña muesca casi en el centro, lo que permite identificarlos. EL MAYOR PRODUCTOR DE MEMORIA FLASH La empresa SanDisk es actualmente el mayor proveedor internacional de soluciones de almacenamiento de memoria flash. La firma se especializa en el desarrollo de discos duros que hacen uso de memoria flash para almacenar información. Esta compañía podría ser absorbida por Samsung. www.redusers.com 81 REPARACIÓN DE NOTEBOOKS Características de los módulos SO-DIMM Algunas características técnicas que debemos considerar al adquirir una memoria RAM para una notebook son, básicamente, el nombre de la tecnología (según el tipo de semiconductor: DDR, DDR2, DDR3, el futuro DDR4), la capacidad de almacenamiento (módulos de memoria de 1, 2, 3, 4 y 8 GB = 16 GB máximo), la frecuencia (expresada en MHz: 400, 533, 667, 800 MHz, etc., AL ADQUIRIR UNA RAM DEBEMOS CONSIDERAR LA FRECUENCIA, ENTRE OTROS DATOS en contraste con su velocidad de entrada y salida) y, finalmente, la latencia (definida como CAS, en ns). Figura 8. El formato SO-DIMM es el estándar en la presentación de memorias para laptops. Actualmente, incorpora la especificación DDR3. En la imagen se muestran los bancos de la memoria RAM. Los módulos SO-DIMM actuales pueden llegar a tener 144, 200 o 204 pines de contacto con transferencias de hasta 64 bits, sin mencionar los módulos de 72 pines originalmente empleados como estándar SO a 32 bits. Los módulos de 200 pines suelen ser de tipo DDR y DDR2, mientras que DD3 está reservado para módulos de 204 pines. Los SO-DIMM tienen las mismas características de voltaje y potencia que los típicos DIMM. www.redusers.com 82 3. COMPONENTES INTERNOS DE UNA PORTÁTIL Ranuras de expansión y conectores Las ranuras para la conexión de tarjetas periféricas en un equipo portátil se denominan Mini PCI, aunque habitualmente se han incorporado ranuras de tipo Mini PCI Express. La computadora portátil está integrada también por conectores dedicados, los cuales conectan los diferentes periféricos internos; más adelante describiremos sus funciones y características. Figura 9. Las ranuras Mini PCI y Mini PCI-E son muy distintas en cuanto a su arquitectura física. La diferencia radica, generalmente, en el número y la distribución de sus contactos. Bus Mini PCI Express El bus Mini PCI Express, conocido también como ranura de expansión, se encarga de alojar componentes periféricos internos tales como tarjetas Wi-Fi, tarjetas POST y mini-SSD, a la vez que también permite conectar componentes externos a una notebook a través de adaptadores, como puertos USB, puertos FireWire y puertos RS-232, entre otras interfaces. Las tarjetas Mini PCI Express han sustituido a las www.redusers.com 83 REPARACIÓN DE NOTEBOOKS tradicionales Mini PCI, las cuales son de mayor tamaño en comparación con el reciente factor de forma de su sucesor. Habitualmente, miden 30 x 50,95 mm. Consideremos que una fila posee ocho contactos, seguida de una muesca y, luego, otros 18 contactos. Chip de video Las compañías líderes en el desarrollo de tarjetas y chips de video para computadoras son ATI y NVIDIA. El chip de procesamiento gráfico o GPU (Graphics Process Unit) es una unidad que está presente en toda placa madre de un equipo portátil. Por lo general, esta unidad se integra en el ya conocido northbridge, pero algunos modelos de motherboards la incorporan de manera independiente. Por lo tanto, en lugar de verse solo tres chips que integran el chipset del sistema, hay cuatro: el microprocesador, el northbridge, la GPU y el southbridge. El resto de los circuitos integrados son solo controladores de dispositivos secundarios. El chip de video trabaja con el microprocesador y la memoria RAM. Las GPU incorporan un disipador de calor, que se encarga de refrigerarlo para optimizar su rendimiento. No obstante, el software de sistema (BIOS) permite manipular sus parámetros para un uso más a medida. Figura 10. Algunos modelos de laptop mantienen visible la unidad de procesamiento gráfico sobre su placa madre. www.redusers.com 84 3. COMPONENTES INTERNOS DE UNA PORTÁTIL Tarjetas periféricas La mayoría de las tarjetas periféricas que incorpora una laptop traen tecnologías de red (Mini PCI/Mini PCI-E) y, en algunas ocasiones, video (Mini AGP). En este apartado describiremos de manera breve las tarjetas que ofrecen una conexión de red inalámbrica Wi-Fi (Wireless Fidelity) y la habitual tarjeta POST para test de un equipo portátil. Tarjetas Wi-Fi Estas tarjetas suelen venir incluidas en forma predeterminada en la mayoría de las notebooks. Sus características son: • Incorporan la tecnología inalámbrica (wireless). • Mantienen el formato Mini PCI Express IEEE 802.11a/n, 54 Mbps 802.11b/g. • • • • • Velocidad de transferencia de datos de 54 Mbps. Trabajan con frecuencias de 5 GHz, 802.11b/g/n 2,4 GHz. Poseen una tasa de transferencia de hasta 300 Mbps. Presentan una potencia de 23 db (decibeles). Tienen compatibilidad con sistemas operativos Windows (Vista, 7). Sus medidas son: anchura: 0,5 cm, 3 cm, profundidad: 3 cm, 0.5 cm, altura: 5.1 cm, y peso de 6 g. • Características: Wake on LAN (WOL), Ad-Hoc Mode. Tarjetas POST Son tarjetas que tienen como objetivo brindar una combinación de números para especificar el origen de una falla. POST significa Power on Self-Test (autoprueba de encendido). Estas tarjetas habitualmente se presentan en un formato Mini PCI Express para equipos portátiles. El www.redusers.com 85 REPARACIÓN DE NOTEBOOKS funcionamiento de una POST es muy sencillo: basta con colocar el adaptador en el conector Mini PCI-E correspondiente, que reportará una clave numérica en caso de algún error o falla en el sistema. Anteriormente, el reconocimiento de fallas se hacía mediante pitidos o emisiones de luz (LEDs); hoy en día, estas tarjetas cuentan con un par de displays electrónicos que se encargan de emitir los valores. Figura 11. Las tarjetas periféricas, como POST,se insertan sobre ranuras Mini PCI o Mini PCI-E residentes en placas de PC portátiles. El disco duro Tengamos en cuenta que las tecnologías actuales, utilizadas para la fabricación de discos duros, se han dejado ver a lo largo de estos últimos años, tal como la actual tecnología SSD, LA TECNOLOGÍA SSD NOS PERMITE CONTAR que permite contar con unidades mucho más CON UNIDADES DE rápidas que los tradicionales discos de partes ALMACENAMIENTO móviles. Las unidades de discos duros a menudo se ubican sobre la base del equipo, debajo de unas MÁS RÁPIDAS tapas aseguradas con tornillos de cierre, lo que impide su extracción accidental. www.redusers.com 86 3. COMPONENTES INTERNOS DE UNA PORTÁTIL Figura 12. El disco duro en un equipo portátil está colocado generalmente en la base de la PC, sujeto a un caddy (receptáculo). Parámetros del disco duro Al momento de adquirir un disco duro para una portátil, debemos considerar algunos aspectos que nos ayudarán a hacer una mejor elección. Estos aspectos suelen ser los siguientes: • Marca del disco (Maxtor, Western Digital, Seagate, Barracuda, Hitachi, A-Data Technology, Condel Technology, JMicron Technology, Silicon Motion Technology). • Tecnología de interfaz (serie o paralela). • Tecnología de almacenamiento (unidades magnéticas, HDD; y unidades SSD). SOPORTE TRIM SSD La tecnología TRIM permite a un S.O. comunicarle a una unidad SSD qué bloques de datos ya no están en uso, como los datos que se generan al borrar archivos. Una operación del S.O. como un borrado suele marcar los bloques implicados como no usados. TRIM permite que el sistema pase esa información al controlador de la SSD, que de otra manera no sabría qué bloques eliminar. www.redusers.com 87 REPARACIÓN DE NOTEBOOKS • Capacidad de almacenamiento (expresada en GB y TB). • Memoria caché o buffer (16 MB – 64 MB). • Velocidad de giro (un estándar de 5400 o 7200 revoluciones por minuto, exclusivamente para unidades HDD). Figura 13. El tamaño estándar de las unidades de disco duro para portátiles es de 2,5 pulgadas, en comparación con las 3,5” de un disco para desktop. Tecnologías en discos duros Las tecnologías más comunes existentes en discos duros son: • SATA: las tecnologías de interfaz más conocidas para unidades de almacenamiento como disco duro y unidades lectoras son: SATA (Serial Advanced Technology Attachment, añadido de tecnología CARACTERÍSTICAS DE UNA CPU Programas como cpuid.exe, cpucool.exe y cpuinfofree.exe son ejemplo de software comúnmente empleado para acceder a ciertos detalles interesantes sobre el microprocesador conectado a la computadora. Su instalación es sencilla y no ocupan demasiados recursos del equipo. www.redusers.com 88 3. COMPONENTES INTERNOS DE UNA PORTÁTIL avanzada serial) y PATA (Paralell ATA). Los discos SATA para portátiles suelen tener una capacidad de transferencia de entre 300 y 600 MB/s como estándar para la versión II y III, respectivamente. Figura 14. En la imagen se aprecia el conector SATA ubicado en el motherboard de una PC portátil. • S.M.A.R.T.: acrónimo de Self Monitoring Analysis and Reporting Technology. Se trata de una tecnología que permite realizar la detección de errores en un disco duro antes de que se produzcan y, de esta forma, evitar pérdidas de datos. • Módulos de memoria: los módulos de memoria flash son chips creados para almacenar datos, y sustituyen a los platos internos de los discos duros mecánicos. Son los usados en los discos SSD. TECNOLOGÍA S.M.A.R.T. La tecnología S.M.A.R.T. (Self Monitoring Analysis and Reporting Technology) sigue vigente, permitiéndonos realizar la ardua labor de detección de fallas en el disco duro. Como sabemos, la detección con anticipación de las fallas en la superficie permite al usuario realizar una copia de su contenido o reemplazar el disco antes de que se produzca una pérdida de datos irrecuperable. De esta forma, nos permite mantenernos atentos y resguardar la información para prevenir un desastre. www.redusers.com 89 REPARACIÓN DE NOTEBOOKS NAND: es el tipo de memoria flash más utilizado en los discos SSD (y también en los pen drives). Debemos considerar que existe otro tipo de memoria flash: NOR y NAND. Figura 15. Los chips de memoria flash son el principal componente para almacenamiento empleado por discos SSD. Fuente de alimentación de la PC portátil Los equipos laptop generalmente incorporan dos tipos de fuentes de alimentación, cuya función es proporcionar energía a todos los componentes que conforman la PC. En una notebook encontramos dos tipos de fuentes de alimentación: externa e interna. • Fuente externa: se trata de un convertidor AC-DC comúnmente conocido como cargador. Es una fuente tipo switching que trabaja en PWM (modulación por ancho de pulsos). Por esta razón se consideran auto voltaje (pueden trabajar con una línea de entrada de 100 V a 240 V AC. Su principal función es convertir el voltaje de entrada de 15 V DC a 24 V DC (voltaje de salida). www.redusers.com 90 3. COMPONENTES INTERNOS DE UNA PORTÁTIL • Fuente interna: es un convertidor DC-DC que se encuentra soldado a la placa madre del equipo. Su función principal es entregar energía a los diferentes componentes que integran el mainboard, como el procesador, los chipsets, los controladores, la memoria, etc. Componentes electrónicos integrados Los cargadores están compuestos por dos bloques (primario y secundario). El primero se integra por fusibles de protección, un filtro RF, puente de diodos, condensadores, un circuito oscilador, bobinas y transistores de conmutación. El segundo bloque se encuentra formado por una bobina secundaria del transformador shopper, un rectificador (dos diodos), un opto acoplador (circuito de realimentación) y, por último, un comparador. Debemos saber que la fuente interna de una computadora portátil se encarga de suministrar distintos valores de voltajes, de entre 5 V y 3,3 V. Las CPU, por ejemplo, trabajan de 1,2 a 1,5 V, mientras que el chipset lo hace con un voltaje de 1,5 V. Los principales componentes que conforman una fuente interna de una computadora portátil son: fusibles, resistencias, condensadores, bobinas, diodos, transistores y reguladores de voltaje. Figura 16. Aquí se aprecian componentes electrónicos referenciados como IRX, que regulan la tensión de los diversos componentes de una placa madre. www.redusers.com 91 REPARACIÓN DE NOTEBOOKS Conectores de la fuente de poder La fuente de poder externa tiene, en uno de los costados de su panel, un jack tipo DC (entrada) compuesto por tres clavijas. Su nombre es conector C6 (2,5 A), otras veces conocido como conector Mickey Mouse o clover Leaf (hoja de trébol). El cable con conector macho C5 se conecta sobre el conector C6. Los conectores C7 (hembra) y C8 (macho) también son usados en algunos cargadores para laptop; poseen dos clavijas en vez de tres, como los C5 y C6. Estos conectores forman parte de un estándar conocido como IEC (International Electrotechnical Commission). RESUMEN Siempre es recomendable hacer el reconocimiento de los componentes internos de una computadora portátil, pues gracias a esto, sabremos identificar una posible falla en el equipo. Hasta este punto, hemos analizado las características más importantes que tiene cada uno de esos elementos. Iniciamos haciendo el reconocimiento de una placa madre principal, y llegamos a la descripción de los elementos críticos que la componen. Por otra parte, también nos referimos a elementos como la fuente de poder, sus características y algunas de sus partes más importantes. www.redusers.com 92 3. COMPONENTES INTERNOS DE UNA PORTÁTIL Actividades TEST DE AUTOEVALUACIÓN 1 ¿Con qué nombre se conoce a los cables planos que incorpora la arquitectura portátil para conectar sus elementos a la placa madre? 2 Mencione cinco componentes periféricos internos de una PC portátil. 3 ¿Cuál es el nombre del microprocesador incorporado en la PC OsbornI? 4 ¿Qué diferencia existe entre un tipo de encapsulado PGA, LGA y BGA? 5 ¿Cómo se llaman los módulos de memoria RAM para notebooks? 6 ¿Cuál es el número de contactos promedio que incorporan los módulos de memoria RAM para portátiles? 7 ¿Sobre qué ranuras se insertan comúnmente las tarjetas Wi-Fi, Bluetooth y POST en una placa madre? 8 ¿Cuál es la medida estándar para unidades de disco duro en laptops? 9 ¿Cuáles son los elementos que comúnmente conforman una fuente de poder, como el cargador de una laptop? 10 ¿Qué diferencia existe entre los conectores IEC C5-6 y C7-8? EJERCICIOS PRÁCTICOS 1 Realice una lista de los elementos más importantes que componen la placa madre de una portátil. 2 Realice una exploración de su sistema para determinar: nombre de fabricante, frecuencia y numero de núcleos de la CPU, mediante el comando dxdiag. 3 Describa el funcionamiento del cooler de una notebook. 4 Realice un esquema de funcionamiento del chipset de un equipo portátil. 5 Examine las características de voltaje presentes en al menos dos cargadores para notebooks, para determinar su aplicación y uso. www.redusers.com Desensamble y ensamble En este capítulo revisaremos las técnicas de desensamble y ensamble de un equipo portátil mediante el uso de herramientas adecuadas y la atención a medidas de seguridad necesarias para ello. Describiremos el procedimiento detallado para trabajar con un equipo Compaq. No obstante, este contenido nos ofrece una idea clara de cómo proceder a operar con un equipo portátil de diferente marca o modelo. ▼ Desensamble de la Ensamble de nivel 1....................... 123 PC portátil................................ 94 Desensamble de nivel 1.................... 94 ▼ Prueba de funcionamiento ....125 ▼ Resumen.................................125 ▼ Actividades.............................126 Desensamble de nivel 2.................. 102 ▼ Ensamble de la PC portátil....114 Ensamble de nivel 2....................... 114 Servicio de atención al lector: [email protected] 94 4. Desensamble y ensamble Desensamble de la PC portátil El proceso de desensamble de una computadora portátil se divide en nivel 1 y nivel 2. Cuando se procede a un desensamble de nivel 1, no es necesario quitar ninguna cubierta del equipo, pues la labor se centra únicamente en desatornillar y retirar las tapas de los paneles aseguradas a la base para el acceso a la batería, unidad lectora, disco duro, tarjeta Wi-Fi y memoria RAM. El nivel 2 consiste en retirar no solamente los componentes ubicados en el interior de los paneles de la base, sino también cada una de las cubiertas antes mencionadas, lo que permite tener acceso a todos los componentes internos, incluyendo el motherboard. Para llevar a cabo esta última acción, será necesario retirar también todos los tornillos ubicados en la base, lo que permite abrir la computadora en su totalidad. Desensamble de nivel 1 El desensamble básico nos sirve para sustituir o revisar componentes elementales presentes en un equipo de cómputo. Habitualmente, estos componentes (ya mencionados) suelen retirarse de forma muy sencilla y con el uso de pocas herramientas. Para realizar un desensamble básico o de nivel 1, es recomendable tener a mano nuestro kit de destornilladores de precisión. Por lo general, la mayoría de los fabricantes hacen uso de tornillos de cruz, identificados como 0 y doble 0 (00). Para la manipulación de estos tornillos se necesitarán destornilladores tipo Phillips con la Los torniLLos PhiLLiPs Los tornillos con cabeza Phillips fueron inventados por Henry Phillips producto de un proyecto automotriz. Este tipo de cabeza para tornillos tiene ranuras en forma de cruz, cuya finalidad consiste en minimizar la posibilidad de que el destornillador se deslice. Tengamos en cuenta que, a menudo, son utilizados en dispositivos electrónicos, celulares y equipos portátiles. www.redusers.com 95 REPARACIÓN DE NOTEBOOKS especificación antes mencionada. Con el propósito debemos de almacenar e identificar el tipo y tamaño de tornillos, tenga también a mano un organizador, contar con un el cual puede ser sustituido por un simple organizador pastillero. Es recomendable que etiquetemos cada uno de los apartados de nuestros organizador o los marquemos de colores; esto facilitará la adecuado para los tornillos identificación precisa de los tornillos o piezas. Por último, nos colocamos la pulsera antiestática procurando conectar el caimán de la correa a una superficie metálica para descargar la estática. Desconectamos el equipo, y seguimos los consejos y medidas de seguridad pertinentes. Figura 1. Los tornillos Phillips, o de cabeza de cruz 0 y 00, son comúnmente usado para armar notebooks. La fuente de alimentación y la batería Antes de iniciar el desensamble de la notebook, es obligatorio retirar la fuente de alimentación externa (cargador) del equipo. De hacer caso omiso a esta especificación, la PC puede producir un cortocircuito que podría hacer que dejara de funcionar algún componente interno o que se quemara alguna de las fuentes de alimentación interna. Una vez hecho esto, quitamos la batería con suma precaución. www.redusers.com 96 4. Desensamble y ensamble Las unidades de almacenamiento Las unidades de almacenamiento en una notebook son dispositivos fáciles de extraer. Ellas son el disco duro y la unidad lectora. Por un lado, el disco duro de una computadora portátil se aloja generalmente en el interior de uno de los paneles de la base del equipo. En ciertos modelos de laptop, estas unidades suelen incorporarse a modo de cajón, comúnmente aseguradas por un par de tornillos que se ubican en algún panel lateral de la computadora. PXP: rEtirAr EL disco duro 01 En primer lugar, identifique la tapa del panel que aloja la unidad de disco duro; generalmente tiene un tamaño promedio de 2,5 pulgadas con respecto a otros paneles. La tapa del disco duro suele estar asegurada con dos tornillos, los cuales tiene que retirar para acceder a la unidad. comPAtibiLidAd dE discos duros Los discos duros para notebook son dispositivos con un factor de forma estándar, lo que quiere decir que son compatibles entre diferentes equipos. Para sustituir un disco duro por otro, este debe tener la misma interfaz de conexión (SATA o IDE), aunque sea de distinta marca y capacidad. www.redusers.com 97 REPARACIÓN DE NOTEBOOKS 02 Ahora, tendrá acceso a la unidad de disco, que se encuentra protegida por un caddy o receptáculo metálico. Note que está asegurada a la placa madre a través de un conector SATA y, a su vez, fijada al panel por al menos tres tornillos. Desatornille dicho caddy con la ayuda de su destornillador (de punta más pequeña). 03 Una vez desatornillado el receptáculo metálico fijado al panel, ubique una tira de plástico negra que permite deslizar la unidad a un costado antes de retirarla. Esta cinta permite extraer la unidad de su interfaz de conexión para liberarla. Finalmente, deslice la unidad protegida hacia un costado y retírela. www.redusers.com 98 4. Desensamble y ensamble Por otro lado, la unidad lectora generalmente viene asegurada desde el interior del equipo y sujeta a la base por un tornillo, el cual debe retirarse para poder deslizar la unidad por completo hacia el exterior. Al proseguir, no olvide auxiliarse de cualquier pinza de precisión para la extracción de tornillos, cables o pequeñas piezas. Tarjetas periféricas y memoria RAM Es importante mencionar que no todas las computadoras portátiles incorporan una tarjeta Wi-Fi o Bluetooth, por ejemplo; sin embargo, en algunos modelos hay paneles vacíos para una integración futura. Los paneles para este tipo de dispositivos por lo general son pequeños, aunque debemos tener en cuenta que, en ocasiones, tanto la tarjeta Wi-Fi como la memoria RAM vienen integradas en un solo panel, el cual presenta un mayor tamaño. PXP: QuitAr LA tArjEtA Wi-Fi 01 Primero identifique la tapa del panel que aloja la tarjeta Wi-Fi; por lo general, se trata del panel más pequeño que hay en la base de la PC. La tapa de la tarjeta adaptadora está asegurada con un tornillo. www.redusers.com 99 REPARACIÓN DE NOTEBOOKS 02 Retire el tornillo que ajusta la tapa al panel. Ahora tendrá acceso a la tarjeta en cuestión, que está insertada en una ranura soldada a la placa madre (ranura Mini PCI o Mini PCI-E). Note también que, dentro, está sujeta por un par de tornillos más pequeños y, sobre ella, un par de cables de puntas metálicas. 03 Quite los tornillos que sujetan el adaptador inalámbrico hacia la base y retier también los cables internos. Los cables de punta metálica son buses de transmisión posicionados en la tarjeta de red, y que viajan hacia las antenas inalámbricas alojadas sobre el marco o borde frontal de la pantalla. www.redusers.com 100 04 4. Desensamble y ensamble Una vez liberada la tarjeta de la base, falta liberarla del conector Mini PCI-Mini PCI-E soldado al motherboard. Para hacerlo, trate de expulsarla de forma manual hacia el extremo opuesto a su conexión. Los módulos de memoria RAM, al igual que las conexiones Mini PCI, poseen un par de seguros que se encargan de mantener insertados sus adaptadores, de modo que para su expulsión es recomendable liberar dichos seguros en forma manual. En el siguiente Paso a paso revisaremos el procedimiento para extraer la memoria RAM. PXP: rEmovEr LA mEmoriA rAm 01 Retire la última tapa residente sobre la base de la PC. En el interior del panel notará un par de módulos de memoria RAM conectados hacia el motherboard del equipo. Las computadoras modernas por lo general incluyen al menos un par de estos módulos, los cuales deben ser manipulados con suma precaución, sin tocar sus contactos de conexión. www.redusers.com 101 REPARACIÓN DE NOTEBOOKS 02 Antes de retirar los módulos, verifique que estén sujetos por dos seguros. Libere el primer módulo abriendo los seguros de forma manual; notará que la primera pastilla de RAM sale hacia arriba, y es posible extraerla con la ayuda de una pinza. Retire el módulo y colóquelo sobre la alfombrilla antiestática. 03 Libere ahora el segundo módulo abriendo los seguros de la misma manera que lo hizo con el módulo anterior. Extraiga la segunda pastilla de RAM y colóquela también sobre la alfombrilla antiestática. www.redusers.com 102 4. Desensamble y ensamble Una vez concluido el desensamble básico de una PC portátil, se procede al desensamble de nivel 2. No obstante, si deseamos únicamente llegar hasta este punto, se recomienda comenzar a colocar las unidades antes extraídas y, para finalizar, cerrar cada uno de los paneles. Para mayor información sobre este proceso, ver el tema Ensamble básico de la laptop, en este mismo capítulo. Desensamble de nivel 2 El desensamble avanzado de una PC portátil es el complemento del desensamble básico. A menudo se llega hasta este punto con la finalidad de hacer una revisión más profunda de un equipo. Tenga presente que, una vez concluido el desensamble de nivel 1, se procede con el de nivel 2, para lo cual son necesarias tanto las herramientas ya utilizadas como las que se citan a continuación: pry tools, navajas y pinzas de precisión, entre otras. Una vez que hayamos completado la tarea de retirar tanto las tapas de los paneles de la base como sus dispositivos asociados, procedemos a quitar las cubiertas de la notebook. Esta acción debe realizarse con cuidado y solo luego de extraer todos los tornillos. Figura 2. En esta imagen se muestra la cubierta inferior de una laptop y la cubierta superior. Ambas deben retirarse para extraer el motherboard del equipo. www.redusers.com 103 REPARACIÓN DE NOTEBOOKS La cubierta principal presente en una laptop es la cubierta de la pantalla LCD, generalmente constituida por una tapa de plástico o lámina dura; sin embargo, no es la primera que debe abrirse al momento de efectuar un servicio de desensamble, pues en primer término, esta debe ser extraída del resto del equipo. Es importante asegurarnos de llevar un orden adecuado, porque para el ensamble del equipo, trataremos de hacerlo de la misma manera, pero en orden inverso. El orden adecuado para el desensamble del equipo se aprecia en las guías paso a paso del presente apartado. El área del tablero Para expulsar el teclado, es necesario sacar la cubierta de las bisagras o, en su defecto, retirar el conjunto de tornillos desde la base. En el siguiente Paso a paso haremos la demostración del desensamble de una notebook con un teclado sujeto a la base del equipo. PXP: rEmovEr EL tEcLAdo 01 Ubique los tornillos que sujetan el teclado desde la base del equipo. La forma más sencilla de hacerlo es identificando las cavidades serigrafiadas con la figura de un teclado. La mayoría de los fabricantes de notebooks incorporan estos sellos, por lo general, en el interior de panel de la batería. www.redusers.com 104 02 4. Desensamble y ensamble Saque los tornillos con la ayuda de su destornillador y tómelos con las pinzas. Una vez que quitó los sujetan el teclado, dé vuelta el equipo y proceda a retirar el dispositivo suavemente. Para hacerlo, verifique, en primera instancia, que este se encuentre conectado desde el interior mediante un cable plano FFC y un conector ZIF. 03 Retire el cable plano que sujeta el teclado desde el motherboard, con la ayuda de una navaja o pinza de precisión. Extraiga el teclado y almacénelo en una bolsa antiestática. Guarde y etiquete el seguro de fijación del conector ZIF. En caso de contar con un bisel o cubierta en forma de marco que cubre el teclado, sáquelo a continuación. www.redusers.com 105 REPARACIÓN DE NOTEBOOKS Una vez retirado el teclado de la PC, se procede a sacar el tablero, el cual contiene elementos como: los paneles exteriores de los altavoces, las muñequeras, algunos botones y el propio touch pad; este último está conectado internamente a través de un cable a la placa madre. A continuación, se explica la forma de tener acceso a dicho componente mediante la expulsión de la cubierta superior. PXP: rEtirAr LA PAntALLA y EL touch PAd 01 Retire el tornillo de seguridad que se ubica sobre la cubierta interna del equipo (comúnmente incorporado por muchos fabricantes, cuya finalidad es asegurar las cubiertas de la laptop). Use un destornillador para desprenderlo, procurando no ejercer demasiada presión, para no doblar la cubierta metálica. Una vez que lo ha extraído, colóquelo sobre su organizador. LA cubiErtA suPErior dE unA notEbook Según el orden de desensamble de una PC portátil, la primera cubierta que se retira es la superior, ubicada en el área del tablero, siendo esta la última en el proceso de ensamble. Por lo general, se encarga de proteger internamente elementos como touch pad, teclado, ciertos botones y los altavoces de la PC. www.redusers.com 106 02 4. Desensamble y ensamble Proceda a retirar la pantalla de la cubierta principal, pues si esta no es desatornillada, difícilmente pueda ser expulsada la cubierta principal de la notebook. Note que para sacar la pantalla, debe desconectar del motherboard cada uno de los cables que la acompañan. Observe que la pantalla tiene un par de bisagras en la parte superior del tablero, ajustadas mediante dos tornillos; expúlselos para retirar la LCD. 03 Posteriormente, con la ayuda de una púa plástica triangular o una punta trazadora, proceda a retirar la cubierta superior. Para hacerlo, sujete la púa y deslícela sobre todo el contorno de la PC. Verá cómo dicha cubierta comienza a desprenderse de la base del equipo. brAckEts PArA PAntALLAs Como sabemos, el display de una pantalla se encuentra constituido por un par de soportes ubicados en ambos lados del componente, llamados brackets. Su finalidad es asegurar el display a la cubierta principal o tapa de la notebook. A menudo, los brackets también son el soporte para atornillar las bisagras de la pantalla a la cubierta superior del equipo o tablero. www.redusers.com 107 REPARACIÓN DE NOTEBOOKS 04 Levante la cubierta interior y superior de forma manual. Notará que hay un cable conectado hacia la placa madre; retírelo para liberar la cubierta. Algunos modelos de laptop traen adherida la cubierta superior con la cubierta interna, y sobre esta última, un conjunto de cables de otros periféricos. La cubierta interna La cubierta superior presente en todos los equipos portátiles aloja una cubierta metálica debajo del teclado, la cual posee un tornillo de seguridad que impide remover cualquiera de las cubiertas antes mencionadas. Esto obliga al usuario a tener que sacar primero el teclado para acceder a los componentes internos. La consola interna se encarga de proteger la consola interna protege al motherboard y a los disposiivos internos tanto al motherboard como a los dispositivos periféricos internos del equipo. En ciertos modelos y marcas de portátiles, la consola metálica viene acompañada de pequeñas cajas o receptáculos (también llamadas caddy) que se ocupan de alojar elementos como unidades ópticas, tarjetas (PCMCIA) y baterías del equipo. También consideremos que, en otros modelos de portátiles, se integran caddys independientes para estos mismos dispositivos. www.redusers.com 108 4. Desensamble y ensamble La placa madre Lo primero que encontramos al retirar la cubierta superior e interior de una laptop es el motherboard, el cual debe ser extraído en su totalidad con el fin de poder analizarlo a detalle. Al sacar un motherboard, siempre tengamos presente hacerlo con sumo cuidado, para no romper ningún puerto del onboard. PXP: dEsmontAr LA PLAcA mAdrE 01 Para desmontar la placa madre del equipo portátil, comience por retirar algunos elementos adicionales presentes en la placa, como caddys, algunos cables (bocinas, antenas, webcam y conector DC, entre otros). ¿cubiErtAs combo? Debemos tener en cuenta que algunos modelos de computadoras portátiles integran una cubierta superior y una cubierta metálica independientes entre sí; sin embargo, otros modelos incluyen solamente una cubierta superior, la cual se encarga de integrar una delgada lámina cuya principal función es proteger la placa. A menudo, esta se denomina cubierta combo. www.redusers.com 109 REPARACIÓN DE NOTEBOOKS 02 Ahora ubique cada uno de los tornillos presentes sobre la placa madre y proceda a 03 En este momento es necesario que extraiga en forma muy cuidaosa toda la placa, retirarlos con la ayuda de un destornillador. No olvide etiquetarlos como tornillos de la placa madre y almacenarlos en su organizador. con cuidado para no romper algún puerto del onboard. Este procedimiento es delicado, de modo que es mejor tomarse todo el tiempo necesario. www.redusers.com 110 4. Desensamble y ensamble Al retirar la placa madre de una notebook, nos encontraremos con una serie de elementos que figuran sobre el lado contrario de ella. En este punto, es importante recordar que la distribución de cada uno de estos componentes puede presentar importantes diferencias, pues dependerá de cada marca y modelo de equipo. El cooler y la CPU Algunos fabricantes de equipos portátiles permiten que se realice un acceso directo a componentes importantes tales como el cooler y la CPU, sin que sea necesario retirar dispositivos adicionales. Por otra parte, en otros equipos es completamente preciso que el técnico proceda a desmontar la placa completa para realizar la manipulación de los dispositivos antes mencionados. PXP: dEsmontAr EL cooLEr y LA cPu 01 Después de haber identificado la ubicación del cooler, desconéctelo de la placa, pues seguramente habrá notado que este permanece insertado a un conector FAN presente en el motherboard. www.redusers.com 111 REPARACIÓN DE NOTEBOOKS 02 Ahora proceda a desmontar los tornillos que sujetan el cooler hacia la placa madre con la ayuda de un desarmador. Extraiga por completo la pieza y colóquela sobre su alfombrilla antiestática. Por lo general, este mecanismo está sujeto por cuatro tornillos especiales de cabeza Phillips a un soporte metálico. 03 Ya extraído el cooler en su totalidad, verifique la presencia de la CPU y del chip de video. Retire el microprocesador con la ayuda de un destornillador plano, haciendo girar el tornillo ubicado en la parte superior del chip en el sentido contrario a las manecillas del reloj. Coloque la CPU sobre su alfombrilla antiestática. www.redusers.com 112 4. Desensamble y ensamble La pantalla Anteriormente, hemos retirado la pantalla LCD. Lo que queremos hacer ahora es abrirla para tener acceso al display y a algunos otros componentes internos. Dentro encontraremos algunas PCB, cables y unos delgados brackets metálicos que se encargan de sujetar el display a la cubierta superior de la notebooks. PXP: Abrir LA PAntALLA 01 Coloque el dispositivo sobre su alfombrilla antiestática y comience a identificar los tornillos que se localizan sobre el marco de la pantalla; estos se encuentran ocultos tras una pequeña goma circular adhesiva. Saque los tornillos, etiquételos y almacénelos en su organizador. 02 Comience a retirar el marco de pantalla con la ayuda de una púa de plástico o punta trazadora. Para hacerlo, desplácela manualmente por todo el contorno. Observe la forma en que dicho bisel sale hacia el exterior, logrando que las uñas internas del marco de la pantalla se separen entre sí. Extraiga a mano esta pieza. www.redusers.com 113 REPARACIÓN DE NOTEBOOKS 03 Seguramente ha notado la presencia de algunos tornillos, en la parte tanto superior como inferior (bisagras) de la pantalla; retírelos para liberar el display de la cubierta superior. Note que esta área de la notebook cuenta con un par de soportes que sujetan el display a la tapa de la portátil; estos elementos se llaman brakets. 04 Desmonte el display de la carcasa. Analice cuidadosamente su estructura interna y manipule el cable LVDS que está adherido detrás del display. www.redusers.com 114 4. Desensamble y ensamble Tomemos en cuenta que, cuando la pantalla de una PC portátil presenta algún problema, no basta solo con retirar el marco frontal de la pantalla para tener acceso al interior, pues seguramente la falla exija tener que abrir el display y realizar un análisis más profundo. Ensamble de la PC portátil El procedimiento de ensamble de la PC portátil podría suponer mayor complejidad; sin embargo, si hasta este momento se han seguido las indicaciones y especificaciones dadas, no tendremos ningún problema para comprender el siguiente proceso. Para ensamblar la portátil, haremos uso de las mismas herramientas, pues tendremos que conectar cada uno de los elementos internos extraídos y colocar cada cubierta que corresponda. Ensamble de nivel 2 La primera cubierta que se ensambla es la de la pantalla, ya que fue la última en ser desensamblada. Tengamos presente seguir el orden a la inversa para ensamblar el equipo. Cubrir la pantalla Para cubrir la pantalla, es necesario atornillarla a la tapa con la ayuda de un destornillador con punta Phillips. Después, se sella colocando el marco frontal en su sitio y, finalmente, se procede a atornillarla. Desde luego, es conveniente verificar si hemos colocado las gomas circulares sobre las cavidades de estos últimos tornillos. PortátiLEs contrA AguA La serie de la PC Vaio G-Series de Sony incluye protección antihumedad. Esto significa que permite drenar las gotas de líquido que caigan sobre el equipo a través de cavidades en la parte frontal. En caso de que el líquido sea demasiado e imposible de drenar, la PC incluye un sistema de apagado automático. www.redusers.com 115 REPARACIÓN DE NOTEBOOKS Colocación de la CPU y el cooler Algunos modelos de notebooks incluyen más de un disipador de calor sobre el motherboard. Si previamente fueron retirados, será necesario colocarlos otra vez en el sitio indicado. PXP: montAr LA cPu y EL cooLEr 01 Antes de asegurar la placa madre a la cubierta inferior, proceda a colocar el microprocesador, ajustándolo con la ayuda de un destornillador de punta plana. Recuerde verificar el orden correcto en que debe colocarse sobre su zócalo. EL PodEr dE LA ELEctricidAd EstáticA Debemos tener en cuenta que la electricidad estática que almacena nuestro cuerpo puede llegar a niveles muy extremos, al grado de poder quemar algún componente de la computadora que estemos manipulando. Por esta razón, es preciso tomar precauciones. La forma de evitar problemas es mediante el uso de una pulsera antiestática. En www.coloredhome.com/pulsera/pulserantiestatica.htm podemos encontrar las instrucciones para construir una. www.redusers.com 116 4. Desensamble y ensamble 02 Ahora, coloque otra vez el cooler sobre la CPU y el northbidge, asegurándolo con 03 Una vez asegurados la CPU y el cooler, inserte este último a su conector FAN de sus respectivos tornillos a la base del equipo. tres terminales. Proceda conectando el resto de los cables al motherboard. Recuerde que, en caso de contar con una PC que incorpore caddys adicionales, este es el momento para colocarlos. www.redusers.com 117 REPARACIÓN DE NOTEBOOKS Colocación de la placa madre La placa madre o motherboard de la computadora debe colocarse en la base del equipo antes de montar dispositivos tales como la pantalla, y la cubierta interna y superior. PXP: montAr EL mothErboArd 01 En primer lugar, deberá analizar la cubierta inferior o base de la notebook. En este punto, es necesario que identifique los postes de conexión del motherboard para proceder con su posterior conexión. comPuEsto térmico dE un cooLEr Los coolers para equipos portátiles a menudo incorporan sobre su base un par de pequeños adhesivos térmicos; se trata de una fina tela con una apariencia esponjosa. La finalidad de esta tela térmica es ayudar a producir la disipación del calor generado, tanto por el microprocesador como por el nothbridge. En este sentido, debemos ser cuidadosos y, de ser posible, sustituir siempre este elemento por pasta térmica, para así evitar los sobrecalentamientos. www.redusers.com 118 4. Desensamble y ensamble 02 Haga coincidir los orificios de entrada de los tornillos residentes en el motherboard 03 Atornille la placa y proceda a colocar los cables de los diferentes dispositivos. con las cavidades predominantes en la base del equipo (cubierta inferior). Realice un chequeo general de conexión de elementos sobre la placa madre. www.redusers.com 119 REPARACIÓN DE NOTEBOOKS Colocación de la cubierta interna, la pantalla y la cubierta superior Ha llegado el momento de colocar la cubierta interna, la pantalla y la cubierta superior en el equipo. Para comprender mejor este procedimiento, revisemos el siguiente Paso a paso. PXP: montAr LAs cubiErtAs intErnAs 01 Después de haber atornillado la placa madre, proceda a colocar la cubierta metálica; ya mencionamos que esta pueda venir adjunta a la cubierta superior. Ajústela y oprímala hacia abajo. Enseguida notará que este elementos ha quedado fijo sobre la cubierta inferior. 02 Una vez colocada la cubierta metálica, pase a conectar el resto de los cables al motherboard. Muchos de estos elementos corresponden a los medios de transmisión de señales de distintos dispositivos conectados a la placa, como las antenas, el touch pad, las bocinas e, incluso, algunos botones. www.redusers.com 120 4. Desensamble y ensamble 03 Ahora asegure la carcasa con su respectivo tornillo de seguridad. Haga uso de un 04 En este punto es necesario que asegure el cable de video a la placa madre del destornillador con punta de cruz. Enseguida, asegure la pantalla LCD en su respectivo sitio. Atornille ambas bisagras sobre la cubierta superior. equipo portátil; esto debe realizarse por encima de la cubierta superior. Habitualmente, este cable se inserta en un conector de tipo IDC. www.redusers.com 121 REPARACIÓN DE NOTEBOOKS Colocación del teclado Ya tenemos ensamblado el mayor número de componentes de una notebook; ahora solo debemos colocar el teclado para, finalmente, proceder al ensamble de nivel 1. PXP: montAr EL tEcLAdo 01 Antes de colocar el teclado en su sitio, deberá realizar la identificación del conector ZIF donde se insertará dicho elemento. Una vez identificado, proceda a montarlo con la ayuda de una navaja o pinza de precisión. torniLLos PArA AsEgurAr un tEcLAdo Debemos tener en cuenta que las computadoras HP de la serie G42 incorporan sobre su base una serie de tornillos cuya función principal es asegurar el teclado al equipo portátil. Por otra parte, en los equipos HP Compaq que corresponden a la serie Nx9040 Centrino, se incluye una delgada tapa en la parte superior del área del tablero, que tiene como finalidad principal ocultar tanto las bisagras del equipo como los tornillos de sujeción que corresponden al teclado. www.redusers.com 122 02 4. Desensamble y ensamble Ahora, dé vuelta al equipo y comience a atornillar el teclado desde la base. Si su PC contiene la delgada tapa sobre el tablero en la parte superior, asegure el teclado desde arriba y conecte los elementos adicionales (cables de los botones residentes sobre la tapa). 03 Ajuste el teclado sobre el tablero y proceda a atornillarlo con el uso de un destornillador. Recuerde colocar los respectivos tornillos desde la base del equipo. www.redusers.com 123 REPARACIÓN DE NOTEBOOKS Para finalizar con el ensamble de nivel 2, basta con colocar el resto de los tornillos que se encargan de empalmar tanto la cubierta superior como la inferior. Ensamble de nivel 1 La colocación de dispositivos como disco duro, unidad lectora, tarjetas, RAM y batería se realiza hasta este punto. Es recomendable que, por ningún motivo, tratemos de conectar la PC a la fuente de alimentación externa mientras seguimos manipulando los elementos. Para concluir el ensamble de una computadora portátil, es necesario ir colocando a la par cada una de las tapas con su componente asociado. En primera instancia, colocamos la unidad lectora (asegurándola con su tornillo de sujeción) y el disco duro; después, cualquier tarjeta periférica adjunta a la PC y, posteriormente, los módulos de memoria RAM. Siempre es acosnejable ubicar la batería al final del proceso. PXP: EnsAmbLE básico 01 Inserte la unidad lectora sobre su slot y asegúrela con su tornillo desde la base. Ubique el panel del disco duro y colóquelo tratando de hacer coincidir su interfaz SATA con la presente sobre la placa madre. Para hacerlo, inserte la unidad en el panel y desplácelo hacia el interior del conector. www.redusers.com 124 02 4. Desensamble y ensamble Cierre el panel colocando los tornillos extraídos en el principio del procedimiento. Ahora es el turno de la tarjeta Wi-Fi. Insértela tratando de hacer coincidir su interfaz de conexión con la de la placa madre del equipo portátil. Identifique si se trata de un adaptador Mini PCI o Mini PCI-E. 03 Coloque los cables de las antenas sobre el adaptador; para hacerlo, identifique el sitio donde se inserta cada cable. Cierre el panel con su tornillo de fijación. Coloque los dos módulos de memoria RAM; tratr de insertar primero el módulo inferior, haciendo coincidir su interfaz con la placa madre. www.redusers.com 125 REPARACIÓN DE NOTEBOOKS 04 Finalmente, inserte la batería sobre el panel correspondiente y conecte el equipo al suministro eléctrico. Prueba de funcionamiento Para rectificar el funcionamiento adecuado de nuestra computadora o saber si se ha reparado algún daño (que es el propósito por el cual realmente se ha recurrido al método de desensamble y ensamble del equipo), es necesario hacer una prueba de funcionamiento. Esta consiste, básicamente, en encender el equipo y proceder a una revisión a través del software instalado en el sistema. Es recomendable hacer un testeo de reconocimiento de unidades ópticas de tarjetas periféricas, memoria RAM, microprocesador y fuente de alimentación (interna y externa). Esto se logra tanto con la exploración de dispositivos a través del sistema operativo o con alguna herramienta de software. La forma más sencilla de realizar un chequeo es desde el Administrador de dispositivos del sistema operativo. rEsumEn Como pudimos ver, el procedimiento para desarmar y armar un equipo portátil no supone ningún grado de complejidad. El secreto consiste en ir identificado el sitio en el que se coloca cada unos de los elementos extraídos. Conocimos algunas medidas de seguridad que debemos considerar antes de dar comienzo al desensamble y ensamble de una portátil, así como reconocimos las herramientas que nos permiten optimizar el trabajo en su totalidad. www.redusers.com 126 4. Desensamble y ensamble Actividades tEst dE AutoEvALuAciÓn 1 Mencione las razones por las cuales es necesario recurrir al método del desensamble y ensamble de un equipo portátil. 2 Mencione por lo menos tres herramientas utilizadas para el ensamble de una PC portátil. 3 ¿Qué utilidad tiene una pulsera antiestática? 4 Describa qué son las herramientas pry tools. 5 Mencione dos medidas de seguridad que se deben considerar antes de iniciar el desensamble de un equipo portátil. 6 Explique cuáles son las mejores prácticas para la identificación de tornillos al desarmar una PC. 7 ¿Cuáles son los dos niveles de ensamble y desensamble de un equipo portátil? 8 ¿Cuál es la primera y última cubierta que se retira cuando se procede a un desensamble de nivel 2? 9 ¿Cuál es el último componente que se instala al estar ensamblando una PC portátil? 10 ¿En qué consiste la prueba de funcionamiento después de haber realizado el proceso de desensamble y ensamble de una notebook? EjErcicios Prácticos 1 Realice un esquema del desensamble de nivel 1, en el que se liste el orden en que se deben retirar los componentes. 2 Para un desensamble de nivel 2, extraiga la cubierta del tablero y retire el teclado con la ayuda de un espejo. Luego, describa su interfaz de conexión. 3 Una vez retirada la cubierta metálica y los caddys en un equipo portátil, examine la placa madre, e intente retirar y colocar el microprocesador. 4 Desensamble la pantalla de su notebook y describa los cables que viajan desde su interior hasta la placa madre. 5 Verifique que todos los dispositivos funcionan correctamente utilizando el Administrador de dispositivos. www.redusers.com Problemas comunes Los equipos portátiles se encuentran sujetos a diversos problemas relacionados con el uso cotidiano. En este capítulo se explicarán algunos procedimientos que nos permitirán determinar la causa de las fallas más comunes de hardware y software que suelen presentarse hoy en día en computadoras de este tipo. ▼ Mantenimiento preventivo ....128 ▼ Diagnóstico de Problemas por infecciones ............. 152 un equipo portátil ..................136 Problemas por contraseñas ............ 153 ▼ Problemas de software más comunes ........................151 Problemas con la carga ▼ Problemas de hardware del sistema operativo ..................... 154 más comunes .........................138 ▼ ▼ Resumen.................................157 ▼ Actividades.............................158 Mantenimiento a nivel de software .................145 Servicio de atención al lector: [email protected] 128 5. PROBLEMAS COMUNES Mantenimiento preventivo El mantenimiento preventivo de un equipo portátil a nivel hardware tiene no solamente el propósito de prevenir posibles fallas de funcionamiento. Se trata de una limpieza que se se hace con la finalidad de retirar cualquier partícula de polvo o suciedad que pudiera hacer que los componentes físicos de una laptop dejaran de funcionar en forma adecuada. Para realizar un mantenimiento preventivo es necesario que realicemos el desensamble del equipo portátil. Antes de dar comienzo, será necesario acondicionar el área de trabajo; asimismo, no olvidemos usar la pulsera antiestática. Para realizar el mantenimiento preventivo es preciso seguir al pie de la letra una serie de pasos e indicaciones que se muestran a continuación: PXP: MANTENIMIENTO PREVENTIVO 01 En principio, desconecte cualquier cable de corriente del equipo y retire la batería. Proceda a continuación con un desensamble de nivel 1. Comience expulsando la unidad lectora de su sitio y resérvela. Extraiga también el disco duro, las tarjetas periféricas y los módulos de memoria RAM. www.redusers.com 129 REPARACIÓN DE NOTEBOOKS 02 Una vez extraídos los componentes, proceda inicialmente a limpiar la unidad de 03 Luego de retirar todo el polvo acumulado, rocíe el aire por toda la superficie del 04 Rocíe o coloque un poco de su solución líquida para limpiar circuitos sobre un paño disco duro. Tome la brocha y comience a sacudir las partículas de polvo acumuladas; tenga a mano el envase de aire comprimido. disco; principalmente, en el área de los contactos de la interfaz y el PCB. Tenga a mano un paño suave y la solución líquida para limpiar circuitos. suave y proceda a frotar el PCB, cerciorándose de eliminar cualquier residuo de suciedad. Reserve la unidad para su colocación posterior y espere a que se seque. ¿SOLDADURA CON PLATA? Cuando se encuentre frente a una reparación a nivel componente y tenga la necesidad de soldar algún elemento, recomendamos el uso de estaño con plata, ya que esta propiedad en la soldadura permite una mejor conducción de calor y una alta adherencia del dispositivo a la superficie de montaje. www.redusers.com 130 05 5. PROBLEMAS COMUNES Ahora es el momento de pasar a limpiar la unidad lectora. Para hacerlo, extráigala del interior de su caja metálica y comience a sacudir los residuos de polvo con la ayuda de una brocha. Evite tener contacto con la lente óptica. Tenga a mano, de igual modo que antes, el envase de aire comprimido. 06 Una vez sacudida la unidad, comience a aplicar aire comprimido por toda su superficie; de esta forma, podrá retirar todas las partículas extrañas del dispositivo. Un par de descargas será suficiente para hacer una limpieza básica. EL AGUA DESTILADA El agua destilada se presenta como una solución líquida que suele ser una opción auxiliar para realizar la limpieza de los componentes y módulos de una computadora portátil. Debemos tener en cuenta que la particularidad que tiene esta sustancia con respecto a otras es que no deja manchas ni residuos de sarro en ningún elemento. El agua destilada es comúnmente usada en laboratorios de química y se puede conseguir en tintorerías por precios accesibles. www.redusers.com 131 REPARACIÓN DE NOTEBOOKS 07 Ahora, tome un poco de alcohol isopropílico y colóquelo de manera moderada sobre un hisopo de algodón. Proceda a frotar una de las puntas por la superficie de la lente óptica. Se recomienda hacer la limpieza por lo menos un par de veces en forma circular, de adentro hacia afuera. Luego, cierre la unidad. 08 Ahora es el turno de las tarjetas periféricas y la memoria RAM. Después de limpiar con la brocha y sopletear, vierta un poco de alcohol isopropílico sobre un hisopo y frote el área de contacto para retirar cualquier suciedad. Reserve los componentes previamente limpios para su colocación posterior. www.redusers.com 132 09 5. PROBLEMAS COMUNES A continuación, proceda a hacer un desensamble de nivel 2. Extraiga las cubiertas, la pantalla, la placa base, el cooler y la CPU. Una vez libre el motherboard de cualquier componente, limpie con la brocha, rocíe aire comprimido por toda la superficie y, finalmente, vierta un poco de solución líquida para contactos sobre un paño suave, para limpiar ambos lados de la placa. Concentre su atención, en particular, sobre el socket de la CPU. 10 Proceda inmediatamente a limpiar el cooler. Para hacerlo, sacuda con la brocha y 11 Una vez limpio el cooler, pase a hacer la limpieza del microprocesador. Antes limpie con el aire comprimido. Deténgase en áreas como el radiador y el ventilador, pues a menudo estas zonas concentran la mayor parte de la suciedad. de comenzar a limpiarlo, insértelo sobre su socket previamente limpio. Ahora, concéntrese en la limpieza de la parte superior, con la ayuda de un hisopo embebido en alcohol isopropílico. En este punto, deberá retirar el exceso de compuesto disipador o tela térmica que había originalmente. www.redusers.com 133 REPARACIÓN DE NOTEBOOKS 12 Una vez limpia la CPU, coloque sobre su superficie un poco de pasta térmica. Verifique que ésta se encuentre en el centro y dilúyala por todo el cubo hasta que quede totalmente incorporada. Repita la misma operación con el chip de video. Finalmente, coloque el cooler sobre la CPU y el northbridge. 13 Considere que las cubiertas del equipo se limpian, generalmente, con líquido antiestática, aunque de igual manera puede hacer uso de alguna toalla húmeda para cumplir este propósito. LA DISTRIBUCIÓN TRINITY RESCUE KIT Trinity Rescue Kit es una distribución de GNU Linux que está basada en Mandriva Linux. Entre sus características más sobresalientes encontramos que está especialmente diseñada para realizar la recuperación de datos perdidos y acceder a sistemas que presentan algún problema. Entre otras funciones, también nos permite clonar instalaciones de sistemas operativos (por ejemplo, Windows y GNU Linux), reparar particiones y resetear contraseñas perdidas. www.redusers.com 134 14 5. PROBLEMAS COMUNES Después limpie el teclado del equipo. Esta área generalmente se limpia de manera básica con la ayuda de una brocha, aire comprimido y líquido para superficies. Trate de expulsar la mayor parte de la suciedad de este elemento con el aire comprimido. Se recomienda inclinar el teclado para expulsar los residuos internos. 15 Para terminar el trabajo, limpie la pantalla con la ayuda de un spray limpiador de LCD. Deberá frotar un paño suave por toda el área, procurando no ejercer demasiada presión para no dañar el dispositivo. PARTÍCULAS DE POLVO Cuando realice el mantenimiento preventivo a una computadora portátil, procure, en primera instancia, usar una brocha para sacudir el polvo de todos los módulos del equipo. Posteriormente, proceda a retirar el resto de las partículas utilizando un spray de aire comprimido. Es importante seguir esta secuencia de pasos, ya que, si se realiza a la inversa, el aire emitido a presión hará rebotar esas partículas y provocará daños en los componentes del módulo. www.redusers.com 135 REPARACIÓN DE NOTEBOOKS 16 Proceda inmediatamente a armar la PC. Efectúe una última limpieza superficial con la ayuda de una toalla húmeda. Para terminar, relice una prueba de funcionamiento del equipo. El mantenimiento correctivo a nivel de hardware Como su nombre lo indica, el mantenimiento correctivo a nivel hardware sirve para dar solución a los problemas físicos presentes en un equipo portátil. Este tipo de mantenimiento a menudo requiere de una atención más específica y especializada por parte del usuario o el técnico. Generalmente, este mantenimiento se centra en la reparación electrónica de ciertos elementos. Hoy en día, existen diferentes técnicas para la reparación de equipos portátiles, para las cuales se necesita una serie de herramientas especiales que conoceremos más adelante. Cuando se realiza el mantenimiento correctivo de un equipo de cómputo, en ocasiones surge la necesidad de proceder al reemplazo de ciertos elementos. Normalmente, suele recurrirse a esta opción cuando el dispositivo en cuestión presenta una falla imposible de reparar o www.redusers.com 136 5. PROBLEMAS COMUNES cuando se decide hacer una actualización. El mantenimiento correctivo a nivel hardware establece que tanto la sustitución como la reparación de estos elementos puede hacerse en dos niveles: de módulo y de componente. Un módulo es un dispositivo que está constituido por pequeños componentes electrónicos que lo hacen funcionar; por ejemplo: la placa madre, el teclado, la pantalla, el disco duro, etc. Por su parte, un componente es el elemento electrónico que hace funcionar a un dispositivo o módulo completo; por ejemplo: una resistencia, un capacitor, un transistor, etc. Figura 1. Un módulo está compuesto por varios componentes electrónicos. Un ejemplo de esto es un inversor de pantalla. Diagnóstico de un equipo portátil Actualmente, en el mercado existen herramientas como la tarjeta POST, que tienen como finalidad ofrecer un diagnóstico más exacto a las posibles fallas presentadas en equipos PC. Las tarjetas POST están estructuradas, físicamente, por una serie de componentes electrónicos, entre los cuales se encuentran las interfaces de conexión, que pueden ser: LPT (Line Print Terminal, o terminal de impresión en línea), Mini PCI, Mini PCI-E y USB. Hay que tener presente que no todas las tarjetas POST son iguales, por lo que se recomienda utilizar la que mejor se adecue al modelo y marca de la computadora que estemos diagnosticando. www.redusers.com 137 REPARACIÓN DE NOTEBOOKS Al encender cualquier equipo de cómputo, este comienza a realizar pruebas para determinar si sus componentes básicos funcionan correctamente. Esas pruebas son emitidas por el BIOS a través de rutinas denominadas POST (Power-On-Self-Test) y, una vez verificadas, el equipo busca el S.O. para comenzar a cargar el software. Las rutinas POST son avisos que el BIOS envía hacia un puerto específico; a cada prueba se le asigna un código de 8 bits para monitorear hasta 255 posibilidades. Cuando una prueba es superada, continúa con la siguiente, y así sucesivamente hasta conseguir el arranque total de la PC. ¿Qué sucede si el equipo ha detectado un problema? Ante una avería, la tarjeta se detiene en el último código donde la prueba se interrumpió, para indicar así que esta no ha sido superada y que, por lo tanto, existe alguna falla en esa área. Figura 2. Las tarjetas POST para PCs portátiles antiguas incorporan una interfaz en paralelo con respecto a las más modernas. CONSULTA DE CÓDIGOS POST Bios Central es el nombre de un portal en Internet que aloja diversas tablas POST de diferentes fabricantes; entre ellos, AMI, Phoenix y Award. Resulta ideal para consultar los códigos correspondientes a nuestra computadora portátil. Encontramos su página web en la dirección www.bioscentral.com. www.redusers.com 138 5. PROBLEMAS COMUNES Problemas de hardware más comunes A pesar de que la arquitectura de una computadora portátil es incompatible entre diferentes marcas y modelos, los componentes electrónicos que hacen funcionar a cada uno de los módulos que la integran son prácticamente los mismos, y permiten llevar a cabo también las mismas funciones. Por lo tanto, cada vez que tengamos que ofrecer la alternativa de solución a una falla que se haya presentado, bastará con seguir los mismos procedimientos que se plantean en las secciones a continuación. Problemas de encendido de la PC Como sabemos, la mayoría de los problemas habituales con los que se enfrenta un equipo laptop son aquellos relacionados con el encendido de la computadora. Cuando una portátil aparentemente no enciende, puede deberse a indefinidas causas, varias de las cuales se dan a conocer en la siguiente tabla, donde, además, conoceremos los posibles problemas asociados. PROBLEMAS DE ENCENDIDO Problema Ubicación del daño/Causa La PC enciende pero El daño puede estar en la pantalla. Cualquier golpe sobre su cubierta principal no emite video o el paso del tiempo son factores decisivos para ocasionar posibles desgastes en las lámparas fluorescentes del panel LCD o de su inversor integrado. La falla puede localizarse también en los cristales que habilitan las señales de control de la pantalla. La PC permanece encendida El problema puede estar en la CPU. La causa más común de que una PC un breve lapso de tiempo se apague se debe al sobrecalentamiento del microprocesador. Normalmente, y después se apaga el sistema de protección de la placa madre apaga el equipo para evitar daños en la CPU. También pueden estar restringidos los accesos de ventilación del equipo. www.redusers.com 139 REPARACIÓN DE NOTEBOOKS La PC se apaga tras La falla puede estar en el cargador. La fuente de alimentación externa puede el inicio de la carga averiarse a raíz del constante desplazamiento y la manipulación. Cuando del S.O. el voltaje regulado por la fuente no es el suficiente, el equipo permitirá únicamente la carga del sistema operativo. El equipo no carga la batería La falla puede estar en el conector DC. El origen del problema es, sin dudas, y tampoco enciende un fusible quemado. Generalmente, el conector DC de una portátil tiene un fusible de protección que evita un cortocircuito interno a mayor escala. Tabla 1. Causas que impiden el encendido de una PC portátil. Otras razones por las cuales el equipo no enciende pueden ser: averías en los módulos de memoria RAM o el chip de video, cortocircuitos a mayor escala (que afectan las fuentes de alimentación internas) e, incluso, golpes que pudieron haber ocasionado que algún elemento interno quedara desconectado. Problemas por calentamiento El origen de las fallas por calentamiento suelen estar en el microprocesador y en algunos otros chips ubicados en la placa madre. A menudo, la obstrucción de las rejillas por donde circula el aire en una PC provoca también un alto grado de calentamiento. Las consecuencias más comunes del sobrecalentamiento pueden ser: • Reinicio frecuente del equipo • Apagado total del equipo • Cortocircuito en fusibles internos EL INVERSOR DE LA PANTALLA Este inversor es una pieza electrónica que, a menudo, se ubica en la parte inferior del panel LCD, y se encarga de proporcionar la luminosidad a los tubos fluorescentes de la pantalla. Cuando el inversor falla, probablemente tengamos conflictos de iluminación en la PC. Lo más recomendable en estos casos es sustituir la pieza por una nueva del mismo tipo. www.redusers.com 140 5. PROBLEMAS COMUNES Las alternativas para evitar o corregir estos problemas son: • Tratar de no obstruir las áreas de ventilación de una PC, procurando el uso de superficies planas • • • • Preferentemente, colocar una base de ventilación debajo del equipo Limpiar ocasionalmente el cooler de la CPU Trabajar en áreas con temperatura promedio Sustituir los elementos electrónicos dañados Figura 3. Una alternativa para evitar el sobrecalentamiento de una notebook consiste en la adquisición de una base de ventilación. Problemas con el teclado de la portátil Hoy en día, la mayoría de los teclados de las notebooks a menudo presentan el problema de la tecla dura, lo que trae aparejado un retraso considerable en la escritura. Muchas veces, esto se debe a que la tecla tiene suciedad por debajo, y se impide una pulsación adecuada. Para la corrección del problema de la tecla dura se aconseja realizar una limpieza profunda del teclado, que consiste en ir retirando cada una de las teclas y, al mismo tiempo, limpiar su superficie de montaje. Para realizar esta tarea, es necesario tener a mano varios elementos, como una pinza de precisión, una brocha de pelo fino y, por último, un paño suave sin pelusa. www.redusers.com 141 REPARACIÓN DE NOTEBOOKS PXP: CORREGIR FALLA DEL TECLADO 01 Para realizar una limpieza profunda del teclado, proceda a extraer tecla por tecla. En primer lugar, quite las inferiores, etiquetándolas para su reconocimiento posterior; de esta forma, no será complejo volver a ubicarlas en su lugar. Esta tarea es posible con la ayuda de una pinza de precisión. 02 Una vez retiradas, comience a quitar el polvo y la suciedad con la ayuda de una brocha de pelo fino. Sacuda y repita la operación para las teclas restantes. Cuando concluya este proceso, coloque otra vez cada una de las teclas. www.redusers.com 142 03 5. PROBLEMAS COMUNES Una vez colocadas las teclas en su lugar, limpie la superficie del teclado con una toalla húmeda. Verá cómo se corrige el problema en las teclas que presentaban dureza en un principio. Problemas con la unidad óptica Como sabemos, las unidades ópticas de computadoras portátiles a menudo presentan el típico problema del nulo reconocimiento de los discos. Sin dudas, nos hemos enfrentado con esta dificulyad en más de una oportunidad. Esto generalmente se debe a suciedad interna (lente óptico) o, en el peor de los casos, al mal funcionamiento de los componentes electrónicos. UN TECLADO AVERIADO Las teclas de un teclado con frecuencia se quiebran debido a su fragilidad y al material del que están hechas. En otros casos, suelen rayarse o despintarse. Evite limpiarlas con soluciones líquidas que contengan solventes, de modo de evitar así su desgaste físico. Por lo general, cuando un teclado presenta teclas rotas, hay que reemplazarlo por completo. www.redusers.com 143 REPARACIÓN DE NOTEBOOKS PXP: REVISAR LA UNIDAD ÓPTICA 01 Primero, desmonte la unidad lectora del equipo. Examine en particular la zona de 02 Si la falla no ha sido reparada, proceda a limpiar la lente óptica con la ayuda de un la lente óptica y comience a aplicar aire comprimido por toda la superficie. Finalmente, pruebe la unidad. hisopo y una mezcla de alcohol isopropílico (50% y 50%). La forma de hacer esta tarea fue explicada con anterioridad. Por último, pruebe la unidad. www.redusers.com 144 03 5. PROBLEMAS COMUNES En caso de que el problema subsista, nivele el potenciómetro rotativo con la ayuda de un destornillador de tipo cruz pequeño. Esto devolverá la potencia de emisión láser a la lente óptica. Pruebe la unidad. Aunque las unidades ópticas o lectoras tienen un tamaño estándar, cada vez que se piense en sustituir dicha pieza, siempre será recomendable cambiarla por una con las mismas características físicas y prestaciones superiores. Problemas con el cargador de la portátil La interrupción frecuente en la carga de la batería de un equipo portátil se debe, definitivamente, a problemas en su cargador o fuente de alimentación externa. A menudo, los usuarios pensamos que el origen de la falla está en los componentes electrónicos de la fuente. En la mayoría de los casos, el conflicto se centra en el cable que integra el plug de conexión al conector DC. Cuando un simple reemplazo del cable que integra el plug de conexión DC no ha sido la opción más acertada, se puede optar por otras alternativas, las cuales se mencionan en la Tabla 2. www.redusers.com 145 REPARACIÓN DE NOTEBOOKS FALLAS EN CARGADORES Ubicación de la falla Posible solución En el cable de corriente alterna Reemplace el cable por otro. En los componentes Verifique la tensión de cada uno de los componentes internos de la fuente electrónicos del cargador con el uso de un multímetro. En caso de encontrar daños, intente sustituir el elemento dañado. En la placa de circuito impreso Intente resoldar los componentes con la ayuda de una pistola de aire caliente, flux y barritas para soldar; o reemplace el cargador por otro con las mismas características técnicas. Tabla 2. Fallas y posibles soluciones en cargadores para laptop. Mantenimiento a nivel de software El mantenimiento de una PC portátil a nivel de software busca dar solución a los diversos problemas que se presentan en cualquier equipo de cómputo (generalmente, sobre su sistema operativo), para evitar así la generación de futuros daños. Cada vez que decidamos dar mantenimiento a nuestra computadora portátil, será necesario atender previamente las siguientes indicaciones: • Realizar un diagnóstico del equipo: nos servirá para darnos cuenta de las condiciones de funcionamiento actual de la PC. • Ubicar el problema: será más fácil deducir cómo contrarrestar el daño. • Respaldar datos: resguardar todo tipo de información tanto del sistema como del usuario. • Elegir alternativas de mantenimiento: son las herramientas para la prevención o solución a ES IMPORTANTE RESPALDAR LOS DATOS ANTES DE REALIZAR EL MANTENIMIENTO los problemas ocurridos (antes mencionadas). • Proceder a la operación: se inicia el mantenimiento a nivel de software. www.redusers.com 146 5. PROBLEMAS COMUNES Figura 4. El sistema operativo de una PC portátil es el lugar donde se presenta la mayoría de los problemas de funcionamiento. Respaldo de información Un respaldo consiste en la creación de una copia de seguridad de toda la información que está alojada en el disco duro de la computadora, la cual es indispensable para trabajar en todo momento. Habitualmente, será necesario que realicemos el respaldo de información antes de comenzar a efectuar el mantenimiento de un equipo de cómputo tras haber recibido avisos de alerta y posibles problemas. El respaldo se puede hacer a nivel usuario y a nivel equipo. El primero consiste en salvaguardar la información que pertenece al usuario, como carpetas, archivos personales, fotografías, música, etc. El segundo hace referencia a todos aquellos archivos propios del sistema, como drivers y registros. LIMPIEZA A FONDO CON CCLEANER CCleaner es una herramienta de software que permite realizar una limpieza a fondo de nuestro sistema, así como la efectuar la liberación de espacio en disco y la optimización de los recursos de la PC. Podemos descargarlo desde el siguiente enlace: www.ccleaner.com/download/downloading. www.redusers.com 147 REPARACIÓN DE NOTEBOOKS Figura 5. Para el respaldo de información, podemos hacer uso de medios como: discos duros externos, unidades lectoras y memorias USB. Herramientas para el mantenimiento a nivel de software Una vez que realizamos los respaldos pertinentes, procedemos a efectuar el mantenimiento del equipo portátil a nivel de software. Para esto, será indispensable contar con un conjunto de herramientas adecuadas y realizar los procedimientos correspondientes. Hoy en día, existe una gran variedad de software que concentra un conjunto de herramientas destinadas a solucionar problemas de software que presenta un equipo portátil. Un ejemplo es Tune-Up Utilities. Optimizar el inicio del S.O. Un problema común en la mayoría de las portátiles es la lentitud con la que arranca el S.O. Esto generalmente se soluciona mediante la optimización de recursos del sistema. Aunque dicha tarea puede llevarse a cabo con Tune-Up Utilities, también podemos optar por realizarla manualmente mediante las herramientas propias de Windows. A continuación, se describe la forma de optimizar el inicio de un S.O. a través de la herramienta Configuración del sistema de Windows. www.redusers.com 148 5. PROBLEMAS COMUNES PXP: OPTIMIZAR EL INICIO DE WINDOWS 01 Comience presionando el botón Inicio, posteriormente, ingrese el comando 02 A continuación, diríjase a la pestaña Inicio de Windows para comenzar con msconfig para acceder a la ventana de Configuración del sistema. Elija la herramienta correspondiente de la lista de opciones. las configuraciones correspondientes. www.redusers.com 149 REPARACIÓN DE NOTEBOOKS 03 Una vez dentro de dicha opción, habilite las casillas de verificación de los elementos de inicio que allí se señalan. Acto seguido, presione el botón aplicar. Proceda a cerrar la ventana y reinicie el equipo. Notará que el sistema operativo presenta mayor rapidez durante su carga. Limpiar el Registro del S.O. El Registro de Microsoft Windows a menudo se ve modificado debido a factores como la constante instalación de software, configuraciones alternas, consultas y asignación de políticas de seguridad. Por eso es recomendable hacer una limpieza total de él. En el siguiente Paso a paso se ilustra la manera de llevarlo a cabo a través del uso de la aplicación Tune-Up Utilities. ¿BROCHAS DE PELO DE CAMELLO? Es importante señalar que las brochas de pelo de camello originalmente fueron producto de un proyecto cosmetológico. Hoy en día, estos elementos están fabricados con polietileno, que da la apariencia de pelo de camello. Se llaman así debido a la textura y suavidad de sus cerdas. Estas brochas no portan estática, por lo que resultan ideales para la limpieza de computadoras portátiles. www.redusers.com 150 5. PROBLEMAS COMUNES PXP: LIMPIAR EL REGISTRO DE WINDOWS 01 En principio, ejecute la herramienta Tune-Up Utilities. Posteriormente, vaya a la 02 Después de hacer clic, aparece una ventana de bienvenida en la que es necesario pestaña Optimizar el sistema. Note que del lado derecho de la ventana hay un menú con cinco opciones. Elija la que dice Limpiar registro. seleccionar la comprobación que se desea realizar. En este punto, deberá activar la casilla de verificación que presenta la leyenda Comprobación total (recomendada); luego presione el botón Siguiente. www.redusers.com 151 REPARACIÓN DE NOTEBOOKS 03 La comprobación dará inicio. Una vez concluida, se mostrarán dos opciones. Elija la que dice Solucionar problemas de inmediato y presione el botón Siguiente. Si la limpieza ha sido exitosa al ciento por ciento, presione el botón Finalizar; de lo contrario, pulse Repetir comprobación tantas veces como sean necesarias hasta que el Registro quede totalmente limpio. Problemas de software más comunes En computadoras portátiles, existe una serie de problemas a nivel software muy frecuentes. El adecuado funcionamiento de una PC depende, en general, del sistema operativo; cuando éste CUANDO EL S.O. FALLA, LAS DEMÁS falla, seguramente el resto de las aplicaciones APLICACIONES comenzará a presentar inconvenientes. Sin PRESENTARÁN embargo, siempre existe una alternativa de solución. Anteriormente mencionamos cuáles PROBLEMAS con los problemas de software más fercuentes; a continuación, pasamos a explicarlos con mayor detalle, para profundizar en ellos. www.redusers.com 152 5. PROBLEMAS COMUNES Problemas por infecciones El software de un equipo de cómputo es altamente susceptible a cualquier infección por virus. Es por eso que se recomienda, desde el principio, el uso de algún programa que cumpla con la tarea de proteger el equipo ante cualquier amenaza o ataque informático. Estos recursos de software reciben el nombre de antivirus. Los antivirus más recomendados para usar en computadoras notebooks son: Bitdefender Antivirus, Avast y Kaspersky. Figura 6. Avast es una opción atractiva para la protección de nuestro equipo contra amenazas o ataques informáticos. Los antivirus por lo general cumplen la finalidad tanto de prevenir como de reparar daños provenientes de una infección, aunque, desafortunadamente, esta tarea no siempre resulta exitosa. ¿Qué podemos hacer en esos casos? Una alternativa de solución es la COMPATIBILIDAD DE SOFTWARE Cuando tengamos necesidad de instalar o ejecutar cualquier herramienta de software en nuestro equipo portátil, debemos verificar la compatibilidad de procesamiento (32 y 64 bits) y la versión para la que está diseñada. La mayoría de ellas son compatibles con la versión más actual del S.O. de Microsoft, la 7. www.redusers.com 153 REPARACIÓN DE NOTEBOOKS restauración del sistema operativo, la cual suele llevarse a cabo a través del uso de la herramienta Restaurar sistema, de Windows, a la cual podemos acceder desde el Panel de control. Problemas por contraseñas La asignación de contraseñas de acceso en equipos de cómputo se lleva a cabo en tres niveles: a nivel BIOS, a nivel de usuario y a nivel de archivos. La primera se encarga de proteger el acceso total al sistema operativo, la segunda resguarda los datos de las cuentas de usuario creadas, y la tercera (la más básica) se ocupa de proteger los archivos del usuario o del sistema mediante la encriptación de carpetas. Seguramente, en algún momento hemos olvidado alguna de estas contraseñas, lo que implica un problema a la hora de acceder a nuestra información. Pero gracias a la tecnología, hoy en día contamos con una amplia variedad de métodos que solucionan este inconvenientes. Veamos algunos de ellos: • Uso de técnicas backdoor de los fabricantes, como: Dongle (interfaces de puerto paralelo), flasheo de BIOS y lectores de chips. • Uso de herramientas libres Boot o Live (CD o USB) especiales para desencriptar datos, como: Ophcrack Live CD o Trinity Rescue Kit. TRINITY RESCUE DISK ES UNA HERRAMIENTA QUE PERMITE DESENCRIPTAR INFORMACIÓN Cabe mencionar que muchas de las que suelen incluirse en herramientas Live no recuperan la contraseña olvidada, pero son capaces de borrarla del sistema. ¿BITDEFENDER PARA REDES CORPORATIVAS? Bitdefender Antivirus posee, entre otras particularidades, una consola de administración remota, que lo hace ideal para el trabajo en compañías o redes corporativas. Incluye también una solución integral de virtualización de data centers para servidores Windows y UNIX. Para acceder a más información acerca de sus características y funciones, podemos dirigirnos a su portal en Internet, el cual se encuentra en la siguiente dirección: www.bitdefender.es. www.redusers.com 154 5. PROBLEMAS COMUNES Figura 7. Windows incluye una herramienta llamada Restaurar sistema. La manera de tener acceso a ella es a través de: Todos los programas/Accesorios/Herramientas de sistema/Restaurar sistema. Problemas con la carga del sistema operativo Un problema frecuente en equipos notebook es, precisamente, cuando el sistema operativo instalado presenta problemas mientras se realiza la carga. Una de estas dificultades es cuando Windows no reconoce el disco de arranque; esto puede deberse a varios factores, aunque los más comunes son la acción de virus y, UN PROBLEMA también, la falta de archivos de sistema. Ante estos problemas, es recomendable FRECUENTE ES arrancar el sistema operativo desde el CD de QUE EL SISTEMA la consola de recuperación de Windows para la instalación. A continuación, hay que ejecutar OPERATIVO NO recuperación de archivos faltantes. LOGRE CARGAR forma detallada la manera de recuperar archivos En el siguiente Paso a paso se ilustra en perdidos a través del acceso a la consola de recuperación del sistema operativo. www.redusers.com 155 REPARACIÓN DE NOTEBOOKS PXP: REPARAR LA CARGA DE WINDOWS 01 Inserte el disco de instalación de Windows 7 en la unidad de CD/DVD y reinicie el 02 En la siguiente pantalla es necesario que haga clic en la opción denominada Repair sistema. Configure el BIOS para bootear desde el CD. Aparecerá la ventana de instalación de Windows 7. Configure el idioma y oprima Siguiente. your computer, o Reparar el equipo, depeniendo del idioma seleccionado. www.redusers.com 156 5. PROBLEMAS COMUNES 03 El asistente muestra en seguida los sistemas operativos reconocidos por el equipo. 04 A continuación, aparecerá la ventana Opciones de recuperación del Seleccione Windows 7 y presione el botón Next, o Siguiente. sistema. Elija la opción Command Prompt, o Símbolo del sistema. www.redusers.com 157 REPARACIÓN DE NOTEBOOKS 05 Aparece una ventana de comando sobre la que hay que escribir los siguientes comandos: bootrec /fixboot, bootrec /fixmbr, bootrec / RebuildBCD. Una vez que hayan terminado de ejecutarse estos comandos, reinicie el sistema y verifique si el problema se resolvió; de lo contrario, se recomienda repetir dicho procedimiento al menos un par de veces. RESUMEN En este capítulo pudimos conocer las características de los tipos de mantenimiento, sus herramientas auxiliares de trabajo y la forma de aplicarlas. También vimos en detalle las fallas más comunes a nivel hardware que se presentan en las PCs portátiles y algunas alternativas de solución. Además, pudimos conocer algunas de las herramientas y soluciones integrales que nos permiten optimizar el rendimiento de nuestra computadora portátil a nivel de software. www.redusers.com 158 5. PROBLEMAS COMUNES Actividades TEST DE AUTOEVALUACIÓN 1 ¿Cuáles son los dos tipos de mantenimiento más populares? 2 Mencione por lo menos cinco herramientas para el mantenimiento preventivo a nivel de hardware. 3 Defina: dispositivo de montaje superficial. 4 ¿Cuáles son las partes físicas más relevantes de una tarjeta POST? 5 ¿Cuáles son los tres fabricantes de BIOS líderes en el mundo? 6 ¿Qué función tiene una tabla de código POST? 7 Mencione dos de los problemas más comunes relacionados con el encendido de la PC. 8 Mencione por lo menos dos alternativas de optimización que ofrece la herramienta Tune-Up Utilities. 9 Mencione el nombre de tres antivirus populares. 10 Mencione por lo menos dos métodos para solucionar problemas de contraseñas. EJERCICIOS PRÁCTICOS 1 Realice el mantenimiento preventivo de su computadora portátil, siguiendo los pasos expuestos en este capítulo. 2 Realice un esquema en el que se muestren las partes que integran un multímetro digital. 3 Realice una limpieza profunda al teclado de su PC portátil con la ayuda de una brocha de pelo fino y una pinza de precisión. 4 Ejecute el programa Tune-Up Utilities y proceda a eliminar archivos innecesarios de su sistema. 5 Explore la herramienta Restaurar sistema desde la ruta correspondiente del sistema de Windows. www.redusers.com Reparación física En este capítulo nos adentraremos en el tema de la reparación física de una notebook. Describiremos las técnicas más usuales para solucionar diversos problemas, además de centrarnos en la reparación de la pantalla, de algunos elementos del motherboard y de la fuente de alimentación externa. Por último, explicaremos en método de limpieza profunda de componentes de una PC portátil. ▼ Técnicas de reparación Limpieza profunda de la portátil...........................160 de componentes ............................. 180 Reparación de paneles LCD ........... 160 Reparación a nivel SMD y BGA ..... 169 ▼ Resumen.................................183 ▼ Actividades.............................184 Reparación de la fuente de alimentación externa ................ 177 Servicio de atención al lector: [email protected] 160 6. RepaRación física Técnicas de reparación de la portátil Para la reparación de componentes o módulos de un equipo portátil, el técnico o el usuario deberá usar alguna función de servicio. Hoy en día existen diversos métodos que nos permiten llevar a cabo la labor de reparación de componentes o módulos de un equipo portátil. Reparación de paneles LCD La pantalla LCD de una computadora portátil está conformada por varios elementos, entre los cuales se encuentran los tubos fluorescentes de cátodo frío o CCFL (Cold Cathode Fluorescent Lamp), llamados también backlight (luz trasera). La función de estos tubos, generalmente, se centra en la iluminación de todo el panel visor de la pantalla, además de permitirnos apreciar de manera más clara el software con el que opera el equipo. Los backlight suelen ir conectados a una placa de circuito impreso llamada inversor, también ubicada sobre el panel de la pantalla del equipo. Figura 1. Las lámparas fluorescentes de cátodo frío suelen estar ubicadas en la parte inferior de una notebook. www.redusers.com 161 REPARACIÓN DE NOTEBOOKS Uno de los problemas comunes en pantallas de equipos portátiles es la falta de luminosidad, lo que en muchas ocasiones impide visualizar de manera correcta tanto la información desplegada, como la interfaz gráfica de usuario (GUI, Graphic User Interface) que nos proporcionan los S.O. la falta de Seguramente, en más de una oportunidad nos habremos preguntado, ¿en dónde está el origen de luminosidad este problema? Y, ¿cuál es la causa? puede deberse El origen dicha falla puede estar en alguno de los elementos ubicados en el interior del panel a las lámparas LCD de la portátil antes mencionados: desde fluorescentes luego, en las lámparas fluorescentes o, en su defecto, en el inversor de la pantalla. Las lámparas fluorescentes para notebooks son pequeños tubos de un tamaño promedio no mayor a 350 mm de largo, con un diámetro de escasos 2.0 mm. Las longitudes de este elemento varían de acuerdo con las pulgadas totales de la pantalla LCD (una pulgada se expresa como ” y mide 2,54 cm). Hoy en día, en el mercado informático existen equipos portátiles de hasta 15,4”, con una razón de aspecto (rA) de 16:9 y 16:10 (widescreen, pantalla ancha). Existen también equipos más pequeños y con pantallas menos anchas, los cuales pueden adoptar formatos como 4:3 y 5:4. El inversor es una pequeña y delgada placa que se sitúa en la parte inferior de la pantalla. A menudo, esta PCB está integrada por una serie de componentes electrónicos que permiten la emisión de luz a las lámparas fluorescentes del panel. Los inversores suelen dañarse debido a algún golpe en la pantalla o por el uso constante, lo que trae aparejados posteriores problemas de iluminación a los CCFL. Estos últimos suelen reemplazarse cuando se han roto o fundido. Más adelante profundizaremos en el tema de los inversores. dimensiones de la pantalla En el sitio www.deperu.com/dimensiones-tv-lcd/calculadora-por-pantalla.phpdeperu.com, hay una sección que permite calcular los centímetros que ocupa una pantalla LCD, dadas sus pulgadas y el formato. Resulta muy útil para conocer el tamaño de la CCFL de nuestra computadora. www.redusers.com 162 6. RepaRación física Figura 2. El panel LCD de una notebook está constituido por una CCFL y un inversor de pantalla. Otro problema común presente en paneles LCD, que puede resolverse mediante el uso de alguna técnica de reparación, es la aparición constante de líneas de colores o manchas de píxeles que suelen aparecer de repente sobre la pantalla. Seguramente, en algún momento habremos experimentado el molesto despliegue de estas líneas acompañadas de un leve parpadeo que, en ocasiones, nos impide trabajar de manera adecuada. El origen de esta falla se encuentra, sin duda, en los cristales ubicados alrededor de la pantalla, los cuales cumplen con la tarea de emitir las señales de control del monitor. La causa más común de la falla antes citada puede deberse a la ruptura o daño de alguno de dichos elementos, lo que origina una inadecuada sincronización de las señales horizontales o verticales del panel LCD. pÍxeles por pulgada de un panel lCd En el mundo de la computación, los píxeles por pulgada, en inglés pixel per inch (PPI), son una medida de resolución de video relacionada con el tamaño del monitor en pulgadas (inch) y el número total de píxeles en la dirección horizontal y en la dirección vertical. www.redusers.com 163 REPARACIÓN DE NOTEBOOKS Figura 3. Los cristales de control se ubican alrededor del panel LCD. Están montados, por lo general, en una PCB. El inversor de la pantalla El inversor de la pantalla tiene como función principal proporcionar el voltaje adecuado para lograr el encendido de las lámparas fluorescentes ubicadas en el interior de la pantalla. Cuando un inversor se encuentra en buen funcionamiento, se dice que puede ser capaz de llevar a cabo una retroiluminación (emisión de luz desde la parte trasera) de todo el panel de una PC portátil. Hasta este momento sabemos que cuando una el inversor pantalla presenta el problema de retroiluminación, es probable que las piezas dañadas sean tanto el inversor como el entrega el blacklight. Pero ¿cómo saber dónde se localiza voltaje para que específicamente esa falla? En principio, para la las lámparas se prueba de diagnóstico de una CCFL, se requiere enciendan de un aparato especial llamado inverter (o punta de prueba para CCFL), que puede conseguirse fácilmente en alguna tienda de electrónica. Su función consiste en verificar el funcionamiento de una lámpara fluorescente, aunque este elemento puede sustituirse a menudo por el inversor de un escáner viejo y una fuente de voltaje variable. Para www.redusers.com 164 6. RepaRación física verificar el funcionamiento de un inversor, es recomendable recurrir a una prueba manual, la cual consiste en comprobar la tensión de dicho módulo con la ayuda de un multímetro digital. Figura 4. Aquí vemos algunas partes físicas de un inversor para panel LCD de un equipo portátil. Con frecuencia, estos elementos se verifican colocando la punta negra del multímetro a tierra y la roja sobre el inversor (a una distancia de 5 mm aproximadamente) en una escala de AC. En caso de emitirse algún dato sobre el display del tester, se determinará que el inversor está funcionando bien; de lo contrario, podemos estar seguros que el portador de la falla, sin duda, será el tubo fluorescente. En el siguiente Paso a paso se ilustra el procedimiento para probar el funcionamiento de una lámpara fluorescente: sustituir herramientas Las pistolas de aire caliente son herramientas muy usadas para realizar las tareas de montaje superficial. Debemos tener en cuenta que su precio puede ser muy elevado, por lo que es recomendable cambiarla por una lámpara de campana que contenga un foco incandescente. Su función se centra en la emisión de calor suficiente, capaz de fundir la soldadura presente en un circuito. www.redusers.com 165 REPARACIÓN DE NOTEBOOKS pxp: prueba de una CCFl 01 En primera instancia, se hará la prueba de funcionamiento de una CCFL. Para esto, 02 Extraiga el tubo fluorescente que habitualmente viene acompañado con el panel apague el equipo y colóquese la pulsera antiestática. Retire el inversor de la pantalla y desarme por completo la pantalla LCD de su computadora portátil. LCD de su pantalla. Note que estas lámparas en general incorporan un conector que une ambos extremos para cerrar el circuito. Tenga a mano un probador o punta de prueba para CCFL y una fuente de voltaje variable. www.redusers.com 166 03 6. RepaRación física En este momento es necesario que conecte ambos extremos de la lámpara al probador CCFL. Regule el voltaje de 5 a 9 Volts hasta lograr la intensidad deseada. Si la lámpara no emite luminosidad, probablemente esté dañada o fundida. Señales de control de la pantalla Como sabemos, cada píxel está constituido por unas cuantas celdillas LCD: una roja (Red), una verde (Green) y una azul (Blue), lo que conforma un abanico de tres colores primarios (RGB, respectivamente). Esta triada tiene la capacidad de combinarse ante la emisión de luz, lo que permite la generación de colores secundarios, con los cuales se forman los gráficos. un tester para CCFl Actualmente, en el mercado informático existen probadores especiales diseñados para ser utilizados en lámparas fluorescentes. Su principal función es realizar la verificación de la intensidad de luz que emiten dichas bombillas ante el suministro de un voltaje no mayor a los 12 V. Se trata de un aparato que puede adquirirse en cualquier tienda de electrónica por precios accesibles. www.redusers.com 167 REPARACIÓN DE NOTEBOOKS Los píxeles se encargan de conformar las imágenes que vemos expuestas en nuestro monitor; estos generalmente están organizados tanto en filas como en columnas, para dar origen así a la resolución de pantalla. El monitor de una notebook, habitualmente, también está constituido por un conjunto de el chip de control envía señales de voltaje a los píxeles de la pantalla cristales ubicados alrededor de panel LCD, los cuales son controladas por un circuito llamado chip de control, que envía señales de voltaje específico a los diversos píxeles del panel. Figura 5. El chip de control de una pantalla es el encargado de emitir líneas de control que llegan al panel LCD. Cuando el chip de control ya no está funcionando de manera adecuada, es recomendable sustituir todo el panel LCD por uno nuevo. Sin embargo, la mayoría de las veces, la falla se encuentra en al menos uno de los cristales de control. Estos a menudo se despegan de su sitio, y entonces ocasionan un falso contacto durante el encendido de la computadora. Para solucionar este problema, será necesario contar con un cautín de lápiz de 30 Watts y, también, con una tira de cinta para empaque. La técnica de reparación utilizada se describe en detalle en el siguiente Paso a paso. www.redusers.com 168 6. RepaRación física pxp: reparaCión de un panel lCd 01 Desarme por completo la pantalla LCD de su computadora. Extraiga la PCB, donde se ubica el chip de control y el conjunto de cristales LCD. Examine cuidadosamente estos elementos para verificar si no se encuentran desprendidos de su sitio. Tenga a mano un rollo de cinta para empaque y un cautín. 02 En caso de encontrar problemas de desprendimiento en los cristales LCD, será necesario que proceda a cubrirlos correctamente utilizando la cinta para empaque. En este momento deberá calentar el cautín y esperar. www.redusers.com 169 REPARACIÓN DE NOTEBOOKS 03 Una vez caliente el cautín y cubiertos los cristales, roce literalmente por encima del cristal o cristales sueltos por un par de segundos. Repita la operación hasta tres veces para conseguir fundir la resina con la que están sujetos estos elementos. Nunca intente exponer los cristales al calor directo, pues podría dañar dichos componentes. Para finalizar, retire la cinta para empaque. Reparación a nivel SMD y BGA Recordemos que, entre los elementos que conforman una PC portátil, se encuentran los componentes electrónicos, los cuales están comúnmente soldados a un módulo principal conocido como placa de circuito impreso o PCB. Podemos citar como un ejemplo claro de este último elemento el motherboard de la computadora. Los equipos portátiles modernos a menudo integran elementos de tipo SMD (Surface Mounting Device, dispositivos de montaje superficial, también conocidos como SMC, Surface Mounting Component, los cuales se derivan de la tecnología de montaje superficial, SMT). Pero no son los únicos, pues también son comunes los dispositivos BGA (Ball Grid Array) y de tipo through hole. Estos últimos, a diferencia de los SMD y BGA, requieren que se lleve a cabo la perforación de la placa donde serán colocados. www.redusers.com 170 6. RepaRación física Figura 6. Los componentes SMD son sencillos de desmontar debido a que están soldados a la superficie de una PCB. Desmontaje y montaje de SMD Los dispositivos de montaje superficial a menudo suelen ser piezas muy delicadas. Hoy en día, prácticamente casi todos los dispositivos portátiles han adoptado la tecnología de montaje superficial. Esta se encuentra presente en elementos como fusibles y circuitos integrados. Recordemos que para reparar algún elemento físico de la PC, en ocasiones es indispensable recurrir al método de desmontaje y montaje de componentes. Esto exige el uso de las herramientas adecuadas, muchas de las cuales ya fueron citadas en otros capítulos de este libro (recomendamos para estos casos la adquisición de un kit de montaje superficial, que puede conseguirse en cualquier tienda de electrónica). los CapaCitores de la Fuente Los capacitores de la fuente son dispositivos que almacenan carga eléctrica. Están conformados por dos conductores separados por un aislante, de tal modo que puedan estar cargados con el mismo valor, pero con signos contrarios. Este elemento es muy común en fuentes de voltaje externa (PC portátiles). Cuando un capacitor presenta fallas, es recomendable cambiarlo. www.redusers.com 171 REPARACIÓN DE NOTEBOOKS Este tipo de kit contiene todas las herramientas que necesitaremos para realizar sin complicaciones esta labor. Su precio no es elevado y, sin duda, nos ayudará en más de una circunstancia. Figura 7. Herramientas como cautín, flux, pasta para desoldar (o barritas), pinzas y malla son indispensables para técnicas de montaje superficial. Los dispositivos BGA Dos claros ejemplos de dispositivos tipo BGA son el chip de video y el microprocesador de la computadora; aunque este último pocas veces está soldado al motherboard de un equipo portátil. La diferencia entre elementos tipo BGA y los SMD radica, básicamente, en la clase de conexión de sus terminales hacia la placa, pues estas permanecen por debajo del mismo chip, y por eso es difícil apreciarlas a simple vista. Esto, desde luego, supone un problema a la hora de desmontar el chip de video y el microprocesador son ejemplos de dispositivos de tipo bga o volver a soldar el componente. Sin embargo, siempre existe por lo menos una alternativa que nos permita solucionar este tipo de inconvenientes. Esta técnica se cita en cetalle más adelante, en este capítulo. www.redusers.com 172 6. RepaRación física El chip de video de una PC portátil el chip de video generalmente es el causante de muchos de los es causante de inconvenientes de encendido del equipo. Este muchos problemas a menudo tiende a presentar problemas de de encendido de la pc portátil componente es un BGA por excelencia, el cual desprendimiento, debido al constante uso y el sobrecalentamiento de la PC. Cuando el chip de video comienza a presentar fallas, lo más recomendable es intentar soldarlo, para lo cual es necesario conseguir las siguientes herramientas: papel aluminio y una pistola de calor (que puede ser sustituida por una lámpara incandescente de 100 Watts). La técnica de reparación más usual para problemas con chips BGA se explica en el siguiente Paso a paso. pxp: reparar Chipset desoldado 01 En principio, desarme el equipo portátil y extraiga en su totalidad la placa madre. Una vez hecho esto, ubique el chip de video (o northbridge), que es el dispositivo que está causando problemas de encendido a la PC. Es necesario que tenga a mano un trozo de papel aluminio. www.redusers.com 173 REPARACIÓN DE NOTEBOOKS 02 Proceda a recubrir con papel aluminio toda la parte aledaña al chip de video. 03 Una vez cubierto el northbridge y sus alrededores, con la ayuda de una navaja, trace Procure tapar tanto la parte delantera como la trasera del motherboard. A continuación necesitará una lámpara con foco incandescente. el contorno de todo el chip, tratando de no dejar al descubierto cualquier otro elemento cercano al punto de reparación. El propósito por el cual se deben cubrir los componentes que rodean al chip de video es evitar que haya contacto con otros elementos que no presenten problemas. www.redusers.com 174 04 6. RepaRación física Ahora, encienda la pistola de aire caliente o, en su defecto, la lámpara con foco incandescente, y colóquela sobre el área que desea resoldar (sobre toda la superficie del chip de video) a una distancia de 1 cm. Repita esta operación por lo menos dos veces durante un tiempo de 10 minutos aproximadamente por sesión. Para finalizar, deje enfriar la placa, retire el papel, arme la PC y pruébela. Los focos incandescentes son capaces de emitir una gran cantidad de calor (hasta 250°C), lo cual los vuelve ideales para estas prácticas. En caso de que se presente un problema similar en algún otro chip tipo BGA, recomendamos recurrir al mismo método. Los fusibles en una PCB Es importante tener siempre presente que no todos los fusibles presentes en placas madre para computadoras portátiles son del mismo amperaje, por lo que recomendamos verificar su tensión antes de proceder a reparar o sustituir el componente. La forma de saber si un fusible está o no fundido es mediante una prueba con el multímetro digital. La técnica consiste en posicionar la perilla del equipo en una escala de resistencia de 20 K (medida en Ohms) aproximadamente. Enseguida debemos colocar las dos puntas de prueba sobre los extremos del fusible por verificar. Si el dato www.redusers.com 175 REPARACIÓN DE NOTEBOOKS arrojado por el display del tester emite un valor igual a 1, significa que el fusible está en óptimas condiciones, pero si es igual a 0.00, significa que es muy probable que el componente esté dañado. En el siguiente Paso a paso se ilustran en forma detallada las acciones que debemos realizar para reparar un fusible, el cual ha sido diagnosticado con problemas de funcionamiento. pxp: sustituir Fusibles de una pCb 01 Para comenzar la tarea, deberá extraer por completo la placa madre de la PC portátil. Ubique el componente dañado que desea sustituir o reparar (fusible del área DC). Tenga a mano un fusible americano del amperaje adecuado, tal como lo indica la serigrafía del componente soldado a la placa. desoldar elementos La malla para desoldar consiste en un conjunto de alambre fino de alta resistencia al calor, el cual se trenza con la finalidad de formar una malla capaz de extraer residuos de soldadura. Es comúnmente usado para trabajos de montaje superficial. Esta herramienta a menudo es sustituida por un desoldador de succión. www.redusers.com 176 6. RepaRación física 02 Ahora, extraiga el cable conductor ubicado en el interior del encapsulado de vidrio 03 Proceda ahora a colocar una pequeña cantidad de flux sobre las terminales del del fusible americano. Este conductor servirá para hacer un puente entre los extremos del fusible. Tenga a mano flux, soldadura de estaño y el cautín caliente. fusible dañado. Acto seguido, ponga un punto de soldadura sobre ambos extremos y únalos formando un puente entre sí. Finalmente, pruebe el equipo. www.redusers.com 177 REPARACIÓN DE NOTEBOOKS Para llevar a cabo el proceso de montaje de dispositivos SMD, es necesario colocar flux en el área de montaje; posteriormente, hay que poner una mínima cantidad de soldadura sobre los puntos de contacto. El flux hará que esta dure caliente durante más tiempo, y así evitar que se funda. Finalmente, colocamos el dispositivo por soldar y procedemos a tocar los contactos con la ayuda de un cautín caliente. Todo esto lo realizmos con mucho cuidado, para no dañar la placa. Reparación de la fuente de alimentación externa Para llevar a cabo la reparación de un cargador cuya falla se ubica en el cable del plug DC, también se necesitan algunas herramientas como un cautín de lápiz, soldadura o estaño y un cable de reemplazo. La forma más sencilla de hacer que el cargador funcione adecuadamente consiste en sustituir el elemento dañado por uno que esté en óptimas condiciones. Para proceder a colcoar el nuevo cable, será necesario abrir la fuente de alimentación externa. Actualmente, los cargadores de una notebook están cubiertos por una carcasa de alta resistencia al calor. Esta cubierta permanece sellada por un material especial desde el momento de su fabricación, lo que le impide al usuario la apertura parcial o total del dispositivo. Afortunadamente, hoy en día, existen métodos y herramientas que nos facilitan la tarea de abrir un cargador de manera rápida y sencilla. Para esto, debemos conseguir unos cuantos mililitros de acetona, que puede aplicarse con la ayuda de una jeringa. La técnica consiste en colocar la solución alrededor de toda la fuente; se recomienda hacer esto al menos un par de veces durante un lapso de cinco minutos, antes de realizar la apertura manual del dispositivo. inversor universal Los inversores universales son una opción interesante para alimentar la bombilla fluorescente del panel LCD de una PC portátil. Estas piezas son adaptables a casi cualquier modelo y marca de computadora. Aun así, siempre se recomienda adquirir uno que se ajuste a las características de cada equipo. www.redusers.com 178 6. RepaRación física Figura 8. Una forma muy efectiva de abrir un cargador de laptop es con la ayuda de un aplicador y de unos cuantos mililitros de acetona pura. El cable del cargador El cable que incorpora el plug DC de una fuente de alimentación externa, por lo general, está constituido en su interior por un conjunto de hilos muy finos y flexibles. Esa es la razón por la cual, muchas veces, suele reemplazarse por uno nuevo, en vez de repararlo. Los cables DC suelen presentar fallas de funcionamiento debido a la ruptura de alguno de sus hilos internos o, en su defecto, porque el cable está desoldado internamente. Cuando esto ocurre, lo más aconsejable es volver a soldar sus puntos de conexión, tal como detallamos a continuación. los transFormadores Se denomina transformador a un dispositivo eléctrico que permite aumentar o disminuir la tensión en un circuito eléctrico de corriente alterna, manteniendo la potencia. Los inversores para LCD de computadoras portátiles habitualmente incorporan un transformador que aumenta la tensión suministrada, capaz de lograr el encendido de las CCFL que lo conforman. www.redusers.com 179 REPARACIÓN DE NOTEBOOKS pxp: montar un Cable dC 01 Empiece por tratar de abrir el cargador. Para hacerlo, rocíe una mínima cantidad 02 Una vez cumplido el período de tiempo, ejerza presión sobre los dos extremos para de acetona con un aplicador por el contorno del borde de apertura. Repita la operación por lo menos un par de veces durante lapsos cortos de 5 minutos. dejar al descubierto la parte interna de la fuente de suministro de voltaje externa de la notebook. Localice los puntos de conexión del cable DC. Tenga a la mano flux, cautín y el cable sustituto. www.redusers.com 180 03 6. RepaRación física Intente desoldar las puntas del cable DC de la placa de circuito impreso del cargador. Coloque en su lugar el cable sustituto. Para esto requerirá, flux, soldadura y un cautín de 30 Watts. Limpieza profunda de componentes La limpieza profunda de componentes o módulos de una PC portátil con frecuencia se logra con la ayuda de tinas o lavadoras ultrasónicas. Estos aditamentos cumplen con la tarea de remover cualquier partícula de suciedad mediante vibraciones de alta frecuencia. Originalmente, las tinas ultrasónicas son empleadas para limpiar herramientas quirúrgicas, joyería e, incluso, utensilios de belleza. Más adelante, se propone una técnica para limpieza profunda que tiene como propósito sustituir a la lavadora ultrasónica. la importanCia del Fusible Un fusible eléctrico es un aparato de energía y de protección contra la sobrecarga de corriente eléctrica por fusión. Es el dispositivo más antiguo de protección contra posibles fallas en circuitos eléctricos y electrónicos. Su capacidad se expresa en amperes o amperios. www.redusers.com 181 REPARACIÓN DE NOTEBOOKS Limpieza profunda de una PCB las placas de Las placas de circuito impreso, como el motherboard, son los elementos más susceptibles circuito impreso a la suciedad. Por lo general, esta es provocada son las más por la acumulación de partículas de polvo en su interior o por partículas derivadas de algún susceptibles a la derrame de líquidos. Hoy en día, existen diversos suciedad métodos que nos permiten contrarrestar este problema común. En el siguiente Paso a paso se describe una de las técnicas más utilizadas para mantener limpia la superficie de una placa madre. Antes de comenzar, recuerde que es necesario tener a mano por lo menos un litro de agua destilada, un litro de cualquier detergente líquido y, también, una tina ultrasónica (lo cual podemos reemplazar sin problemas por una bandeja y una brocha). pxp: limpiar un motherboard 01 Extraiga el motherboard de la PC, y retire cualquier pegatina, pila, cable o periférico de él. Enseguida, colóquelo en el interior de una bandeja con suficiente detergente líquido. Procure que el dispositivo quede cubierto en su totalidad. Tenga a mano una brocha, preferentemente, de pelo de camello. www.redusers.com 182 02 6. RepaRación física Una vez que la placa madre esté cubierta, proceda a limpiarla con la ayuda de una brocha. Frote uniformemente por toda su superficie, procurando retirar todo el exceso de suciedad. Dé vuelta la placa y realice la misma tarea. Tenga a mano suficiente agua destilada y una brocha limpia. 03 Luego de haber limpiado correctamente el motherboard, extráigalo del líquido limpiador y deje secar (puede hacer uso de alguna secadora de cabello). Enjuague la bandeja y coloque esta vez agua destilada en su interior. El propósito ahora es retirar cualquier exceso de detergente. www.redusers.com 183 REPARACIÓN DE NOTEBOOKS 04 Sumerja la placa hasta cubrirla en su totalidad y realice la operación de limpieza antes citada, con la ayuda de una brocha limpia. Enseguida, extraiga la placa del agua y proceda a secarla. Finalmente, pruebe su funcionamiento. resumen Hoy en día, existen muchas técnicas para la reparación de componentes de una notebook. En este capítulo se han mencionado algunos casos de servicio técnico a computadoras portátiles, además de describir a fondo algunos de los métodos o técnicas de reparación más usuales para dar solución a problemas físicos presentados. Analizamos, entre otros, la forma correcta de montra un cable DC y los pasos que debemos ejecutar para realizar una limpieza profunda de un motherboard. www.redusers.com 184 6. RepaRación física Actividades test de autoevaluaCión 1 Mencione dos de las partes de una pantalla LCD susceptibles a sufrir fallas comunes. 2 ¿Cuál es la función principal de un backlight? 3 ¿Cuál es la resolución para una pantalla cuya razón de aspecto es de 16x10? 4 Mencione por lo menos tres de los elementos físicos que componen un inversor LCD. 5 ¿Qué función cumple el chip de control de una pantalla LCD? 6 ¿Qué diferencia existe entre un dispositivo SMD y un BGA? 7 Describa una técnica para desmontar un componente SMD de una placa de circuito impreso. 8 ¿Cuál es la temperatura a la que se debe someter un dispositivo SMD para poder fundir su soldadura de estaño? 9 ¿Cuáles son las herramientas recomendadas para la apertura de un cargador para notebook? 10 ¿Qué función tiene el agua destilada utilizada para la limpieza profunda de componentes? ejerCiCios práCtiCos 1 Retire el marco de la pantalla LCD de su equipo para tener acceso al inversor. Verifique su funcionamiento con un multímetro y registre el resultado. 2 Pruebe el funcionamiento de la lámpara fluorescente de su equipo portátil con la ayuda de una punta de prueba para CCFL. Registre el resultado. 3 Identifique los elementos tipo BGA presentes en la placa madre de su computadora. 4 Identifique tres fusibles residentes en la placa madre de su PC portátil. 5 Abra el cargador de su laptop, haciendo uso de la técnica citada en este capítulo. Verifique que todo funcione adecuadamente en el interior de la fuente. www.redusers.com Conexión de equipos portátiles en red En este apéndice se abordarán temas relacionados con la conexión y configuración básica de una notebook para su uso en una red informática. Se describirán algunos aspectos elementales para lograr una comunicación inalámbrica entre diversos equipos portátiles, y además, se explicarán algunas técnicas para compartir archivos y recursos entre los diferentes usuarios. ▼ Más equipos en la red ............... 2 ▼ Compartir recursos en la red.................................... 10 ▼ Las redes en el hogar ................. 3 ▼ ▼ La tecnología inalámbrica ......... 4 ▼ Conectar un equipo Redes multimedia con equipos portátiles ............. 13 ▼ Conexión a escritorio remoto.. 16 ▼ Tablets y celulares en red ........ 18 ▼ Resumen................................... 18 a una red Wi-Fi IPv4 ............... 7 ▼ Validar conexiones desde la CLI ............................... 9 Servicio de atención al lector: [email protected] 2 Apéndice. Conexión de equipos portátiles en red Más equipos en la red En el Capítulo 1 de este libro se han expuesto algunos ejemplos de equipos portátiles, los cuales, entre muchos otros aspectos, nos permiten la comunicación y la movilidad. Hoy en día, prácticamente todos los dispositivos portátiles cuentan con una tecnología de conexión de red (PDA, teléfonos inteligentes, hoy en día, todas tablets PC, netbooks y notebooks). La más popular actualmente es la tecnología inalámbrica las portátiles (wireless), la cual está por encima de la cuentan con comunicación vía cable. Esta última se encuentra tecnologías de conexión en red tradicional interfaz Ethernet, que permite la generalmente integrada en la mayoría de los equipos laptop o mini laptops. Con fines didácticos, en el presente apéndice nos enfocaremos en el estudio de la tecnología inalámbrica para la conexión, configuración e integración de equipos portátiles a una red. Siempre tengamos presente que este procedimiento es casi el mismo cuando trabajamos sobre redes con tecnología Ethernet. Figura 1. Las tabletas o tablets PC cuentan con una interfaz gráfica de conexión que les permite asociarse a cualquier red de cómputo. www.redusers.com 3 REPARACIÓN DE NOTEBOOKS Las redes en el hogar Una red informática es una interconexión tanto física como lógica entre dos o más equipos de cómputo, que permite, entre otras cosas, mantenernos comunicados con nuestro entorno. Internet es un claro ejemplo de red de cómputo. Actualmente, se incluyen en este concepto no solo equipos portátiles o de sobremesa, sino también equipos móviles, como celulares y reproductores, los cuales se han sumado para cumplir un único propósito: la comunicación. Estos dispositivos, sin duda, han revolucionado el mercado de las TIC, y fueron llevados a la industria, a los hogares y también a las escuelas. Hoy en día, los hogares representan uno de los principales ámbitos para la puesta en marcha de una red de equipos de cómputo, porque la mayoría de los usuarios cuenta con al menos una PC portátil y un dispositivo móvil conectado a Internet desde su hogar, mediante el cual puede tener acceso a la información emitida por portales televisivos, noticieros y redes sociales. Internet también facilita la comunicación con nuestros familiares y amigos a través de mensajes vía chat, de voz o por correo electrónico, y permite, finalmente, compartir archivos como fotos, videos, música, documentos, etc. Figura 2. Las computadoras portátiles y los dispositivos móviles representan el rubro con mayor cobertura en redes informáticas. www.redusers.com 4 Apéndice. Conexión de equipos portátiles en red La tecnología inalámbrica Debemos tener en cuenta que el grupo de conexión estándar más popular de la tecnología inalámbrica es el IEEE 802.11. En la actualidad, prácticamente todos los dispositivos con cobertura Wi-Fi poseen este estándar, que hace posible la unión del equipo a una red sin uso de cable, en unos pocos pasos. La función de Wi-Fi en computadoras portátiles suele estar integrada físicamente en forma de botón cuyo icono es una antena. Este puede ubicarse sobre la botonera del equipo o sobre el mismo teclado. Algunos modelos de notebook incorporan un indicador luminoso en la parte superior del tablero. Figura 3. Algunos modelos de computadoras portátiles incluyen un indicador luminoso con el icono de una antena. Su función es avisarnos si el adaptador de red está activo o no. La forma más sencilla de conectarnos a una red inalámbrica desde nuestra computadora portátil es a través del Panel de control del sistema operativo, para acceder a esta opción debemos hacer clic en Redes e Internet/Centro de redes y recursos compartidos. En el siguiente Paso a paso se ilustra la configuración necesaria del sistema operativo para el acceso a una red Wi-Fi. www.redusers.com 5 REPARACIÓN DE NOTEBOOKS pXp: ConeXión a una red inalámbriCa 01 Encienda el equipo y espere a que cargue el escritorio de Windows. A continuación, pulse Inicio/Panel de control y ubique la opción Redes e Internet. Una vez en esa ventana, presione el enlace llamado Centro de redes y recursos compartidos. 02 Ahora, será necesario que ubique en el menú inferior la opción denominada Conectarse a una red, la cual se encuentra en el panel Cambiar configuración de red; hecho esto, haga clic sobre ella. www.redusers.com 6 03 Apéndice. Conexión de equipos portátiles en red Se abrirá una pequeña ventana en la parte inferior derecha de la barra de tareas. Si el botón de redes inalámbricas está activo, se mostrará dicha ventana; de lo contrario, proceda a presionar ese botón. Elija la red a la que desea conectarse. Siempre deberá tener a la mano la clave de acceso, la cual será necesaria para identificarse con posterioridad. 04 Finalmente, introduzca la clave y presione el botón denominado Aceptar. Espere a que se efectúe la conexión. Si esta resulta exitosa, podrá disfrutar del acceso a Internet sin problemas. www.redusers.com 7 REPARACIÓN DE NOTEBOOKS Conectar un equipo a una red Wi-Fi IPv4 Hoy en día, resulta muy sencillo crear una red de computadoras para compartir cualquier tipo de recurso e información, aunque también existe la posibilidad de acceder a una red ya constituida. Para cualquiera de los casos anteriores, es necesario llevar a cabo una previa configuración destinada a conseguir la comunicación con el host. A menudo, la manera más sencilla de hacerlo es a través del sistema operativo del equipo y del protocolo de Internet versión 4 (IPv4). En el siguiente Paso a paso, se describe la preparación de una notebook para el acceso a una red doméstica IPv4 inalámbrica. Antes de iniciar, tenga presente que hay que verificar el nombre del grupo de trabajo o dominio al que pertenece la PC portátil. Lo hacemos desde las propiedades del equipo en Grupo de trabajo. pXp: ConnfiguraCión ipv4 de una red doméstiCa 01 Acceda al Centro de redes y recursos compartidos. Posteriormente elija la opción Cambiar la configuración del adaptador, del menú contextual de la izquierda. www.redusers.com 8 Apéndice. Conexión de equipos portátiles en red 02 Una vez allí, despliegue las propiedades que corresponden a la Conexión de 03 Enseguida aparecerá la ventana llamada Conexión de red inalámbrica. red inalámbrica utilizando el botón secundario del mouse. En ella deberá proceder a seleccionar la opción Protocolo de Internet versión 4 (TCP/IPv4); posteriormente, pulse el botón llamado Propiedades, de esta forma se presentarán las propiedades del dispositivo. www.redusers.com 9 REPARACIÓN DE NOTEBOOKS 04 Note que acaba de abrirse una nueva ventana de propiedades del Protocolo de Internet versión 4. Active y completo los espacios en blanco solo en caso de contar con los datos solicitados; de lo contrario, presione el botón Aceptar. Validar conexiones desde la CLI A menudo, la CLI (Command Line Interface, interfaz de línea de comandos) del sistema operativo es usada para verificar y validar los datos de configuración del equipo que se desea agregar a una red. En caso de que se utilice Windows, es necesario comenzar invocando el símbolo del sistema; una vez dentro de él, ingresamos el comando ipconfig, con el propósito de conocer los parámetros de direccionamiento IP con la que cuenta el equipo (que pudieron haber sido previamente configurados en forma manual o automática). Recordemos siempre tomar nota de los datos arrojados por la terminal de comandos. Por otro lado, con el objeto de verificar la conexión entre hosts, será necesario introducir el comando ping, seguido de la dirección del equipo, tal como se muestra en la siguiente imagen. www.redusers.com 10 Apéndice. Conexión de equipos portátiles en red Figura 4. Para el acceso a la ventana de comandos de Windows (CLI), es necesario pulsar Inicio/Todos los programas/Accesorios. Compartir recursos en la red Para compartir algún archivo o recurso en una red, es necesario realizar una previa configuración y verificación de la conexión entre hosts, la cual ya se explicó anteriormente. Una vez hecho esto, procedemos a compartir dicho recurso en la red. Para llevar a cabo esta sencilla labor, conviene tener a mano una memoria flash USB, con al menos un archivo como contenido. En el siguiente Paso a paso se muestra la forma de realizar esta tarea. las redes Wi-fi El término Wi-Fi proviene de Wireless Fidelity, que significa fidelidad inalámbrica. Se trata, básicamente, de un mecanismo de conexión que adopta, prueba y certifica que los equipos cumplen los estándares 802.11 relacionados con redes inalámbricas de área local. Las redes inalámbricas portan un ancho de banda de hasta 54 mbps (Megabits por segundo). www.redusers.com 11 REPARACIÓN DE NOTEBOOKS pXp: Compartir Contenido en la red 01 p En principio, deberá introducir la memoria USB en el equipo que cumplirá con el rol de administrador de recursos. Para continuar, es necesario que abra la ventana Equipo (S.O. Windows) y haga cli derecho sobre dicha unidad extraíble. Finalmente, seleccione la opción denominada Propiedades. 02 En la presente ventana (llamada Propiedades de la USB), deberá presionar el botón principal del mouse sobre la pestaña Compartir. Enseguida haga clic en el botón Uso compartido avanzado, para acceder a la siguiente ventana. www.redusers.com 12 Apéndice. Conexión de equipos portátiles en red 03 Seleccione la casilla Compartir esta carpeta. Presione el botón Aplicar y 04 Verifique que la referencia del icono de la unidad USB haya cambiado. De ahora en Aceptar, respectivamente y en ese orden. Por último, cierre la ventana que contiene las propiedades del dispositivo USB. adelante, los equipos que deseen conectarse a su computadora podrán tener acceso al contenido de su memoria USB. www.redusers.com 13 REPARACIÓN DE NOTEBOOKS Redes multimedia con equipos portátiles Actualmente, la tecnología ha hecho posible la creación de redes convergentes con integración multimedia, las cuales han tenido mucho éxito durante los últimos años. Y es que, gracias al avance tecnológico, se ha conseguido la unión de múltiples medios informáticos que facilitan la comunicación e interacción con el mundo que nos rodea. Con el uso de las redes multimedia, hoy en día es posible el multiplexaje de recursos, tales como videoconferencias en tiempo real, llamadas vía Internet (VoIP), proyecciones televisivas, emisión de clips de audio y video desde la Web, y plataformas de aprendizaje en línea (e-learning). Sin embargo, para el acceso a todos estos recursos es indispensable el uso de Internet, el cual habitualmente debe contratarse a través de una empresa dedicada a proporcionar dicho servicio; estas compañías son más conocidas como ISP (Internet Service Provider) o proveedor de servicio de Internet. Actualmente, las computadoras portátiles son una atractiva opción para seguir la infraestructura de una red multimedia. En el siguiente Paso a paso se muestra en detalle la manera de configurar una notebook para tener acceso a una videoconferencia en tiempo real, a través de una red de datos. Antes de dar inicio, será necesario descargar el programa TeamViewer y, desde luego, contar con una conexión a Internet. Para poder llevar a cabo dicha prueba, es recomendable disponer de una red Wi-Fi IPv4 que tenga un buena velocidad de acceso a Internet para efectuar la conexión. voip para redes multimedia Voz sobre protocolo de Internet, también llamada Voz sobre IP o, simplemente, VoIP (Voice over IP), es un grupo de recursos que hacen posible que la señal de voz viaje a través de Internet empleando el protocolo IP. Está comúnmente integrado en las redes multimedia. Skype, VQube y Firefly son ejemplos de servicios que permiten la comunicación VoIP. www.redusers.com 14 Apéndice. Conexión de equipos portátiles en red pXp: aCCeder a una videoConferenCia 01 Instale el programa TeamViewer en los dos equipos a la par. Designe cuál de los dos será el ponente y cuál el invitado. El asistente de configuración solicita el nombre y la contraseña del equipo actual. Se muestra además un número de identificación de asociado (ID). Para terminar, pulse Finalizar. 02 Al concluir el asistente de instalación, aparece una nueva ventana que contiene dos pestañas; pulse sobre Reunión. Del lado izquierdo aparece el botón Iniciar reunión instantáneamente; haga clic sobre él y espere. www.redusers.com 15 REPARACIÓN DE NOTEBOOKS 03 Al efectuarse la conexión, automáticamente se despliega una ventana en el costado derecho del escritorio de la PC. Note que, en la parte superior de ella, hay un número de identificación (ID de la reunión), que debe ser usado por los equipos designados como invitados. 04 Para concluir, hay que configurar el equipo o los equipos invitados. Para ahcerlo, es necesario colocar el ID de la reunión en el campo de texto de la interfaz de TeamViewer (este dato fue extraído del equipo identificado como ponente). Luego, coloque un nombre y pulse sobre el botón Unirse a la reunión. www.redusers.com 16 05 Apéndice. Conexión de equipos portátiles en red Para comenzar a proyectar la videoconferencia, explore la aplicación para dar de alta audio, imágenes y video desde el ponente. Note que el invitado comienza a visualizar dicha videoconferencia. Conexión a escritorio remoto La conexión al escritorio remoto es una de las opciones de comunicación remota que integran los sistemas operativos modernos de una notebook, entre ellos, los sistemas Windows. Se trata, básicamente, de una interfaz de software que nos permite comunicarnos con otros equipos conectados a una red de Windows, con fin de dar soporte o asistencia técnica remota. Para conectarse a un equipo notebook remoto, dicha PC debe estar encendida, tener una conexión de red y, además, contar con el escritorio remoto habilitado y tener permiso para conectarse. Para buscar el acceso directo a la conexión a escritorio remoto de nuestra computadora que nos permita realizar esta tareas, debemos hacer clic en el botón Inicio, seleccionar Todos los programas y, por último, buscar el apartado Accesorios. www.redusers.com 17 REPARACIÓN DE NOTEBOOKS pXp: preparar el aCCeso remoto 01 Para abrir rápidamente la Conexión al escritorio remoto, basta con hacer clic en el botón Inicio y escribir el comando mstsc desde el cuadro de búsqueda. Aparece una pequeña ventana que solicita el nombre del equipo al que desea conectarse; en su lugar puede colocar, incluso, una dirección IP. 02 Escriba el nombre completo del equipo remoto. Una forma de conocerlo es a través de sus Propiedades. Oprima el botón Conectar. Note que el sistema intenta establecer comunicación con el equipo remoto. www.redusers.com 18 03 Apéndice. Conexión de equipos portátiles en red Una vez que se establece la conexión, aparece una nueva ventana que solicita la clave del equipo anfitrión. Colóquela y pulse Aceptar. Enseguida se abrirá el escritorio del equipo remoto. Tablets y celulares en red Actualmente, las tablets PC y varios modelos de celulares incorporan un sistema operativo propio, gracias al cual es posible configurar los parámetros para obtener una conexión vía Internet. Las tablets generalmente se conectan a Internet de dos formas distintas: Wi-Fi y 3G. La primera es muy rápida, aunque depende mucho de la existencia de un router o una conexión pública. Si la tablet tiene 3G, hará falta una tarifa especial de datos para poder conectarse a la red con Internet de alta calidad. Las tablets, al igual que algunos teléfonos celulares, incluyen un diminuto chip que se encarga de la conectividad. Cuenta con un respaldo para velocidades de transmisión superiores a 7,2 Mbps, incluido gracias a la tecnología HSDPA. Los dispositivos de este tipo más destacados hoy en día son: Dell Streak, Samsung Galaxy Tab e iPad de Apple. resumen La integración de un equipo portátil a una red se logra mediante la configuración de una serie de parámetros residentes en el sistema operativo. En este apéndice pudimos conocer la forma de integrar un equipo notebook a una red con acceso a Internet. Describimos, además, los pasos elementales para compartir un recurso y tuvimos también la oportunidad de ejemplificar la forma adecuada de realizar el control remoto de una computadora a través de la red. www.redusers.com Servicios al lector En esta sección incluimos un completo índice temático para encontrar, de manera sencilla, los conceptos fundamentales que están presentes en el libro. ▼ Índice temático ......................186 Servicio de atención al lector: [email protected] 186 SERVICIOS AL LECTOR Índice temático A Abrir la pantalla ................................... 112 Acetona pura ........................................ 178 Componente .......................................... 136 Componentes internos ............................. 68 Alimentación y voltajes ........................... 38 Conector de AC ....................................... 23 AMD APU .............................................. 77 Conector DVI .......................................... 53 Anclajes para CPU .................................. 78 Conector Mini PCI .................................. 35 Apple Newton ......................................... 16 Cooler..................................................... 27 Área de contorno .................................... 43 Core i7 ................................................... 75 Área de la base ....................................... 43 Cristales de control ............................... 167 Área de pantalla ..................................... 43 Cubierta interna ................................... 107 Áreas externas ........................................ 42 Arquitecturas actuales............................. 75 D Desensamble ........................................... 94 Desmontar el cooler .............................. 110 Asustek ................................................... 18 Desmontar SMD ................................... 170 ATI ......................................................... 26 Desoldar elementos ............................... 175 Audio y video .......................................... 52 Diagnóstico ........................................... 136 Dimensión de la pantalla ....................... 161 Backlight .............................................. 160 Disco duro............................................... 85 Batería ................................................... 62 Dispositivos BGA................................... 171 Batería CMOS ........................................ 35 Dispositivos portátiles ............................. 15 BGA ....................................................... 78 BIOS .................................................... 137 Bocinas ................................................... 56 E EeePC 701 ............................................. 18 Elementos del motherboard..................... 69 Ensamble básico ................................... 123 Botonera ................................................ 56 C Códigos POST ....................................... 137 Agua destilada ...................................... 130 Área del tablero ...................................... 43 B C Exterior de la notebook........................... 53 Cables de conexión LCD .......................... 55 Cables del cargador............................... 178 Cámara web integrada ............................ 22 F Factor de forma ...................................... 70 FAN connector ........................................ 79 Capacidad de almacenamiento ................ 81 FireWire ................................................. 50 Capacitores de la fuente ........................ 170 Flux ...................................................... 172 Cargadores ............................................. 64 Frecuencia .............................................. 81 Cautín ................................................... 172 Fuente externa ....................................... 89 Chip de control...................................... 167 Fuente interna ........................................ 90 Chip de video .......................................... 83 Fusibles ................................................ 174 Chipset ................................................... 26 Fusibles en una PCB ............................. 175 www.redusers.com 187 REPARACIÓN DE NOTEBOOKS I Indicador luminoso de cámara ................. 22 Intel ....................................................... 26 Montar un cable DC .............................. 179 Motherboard ........................................... 33 Interfaces SATA ..................................... 34 Multímetro digital ................................. 164 Inversor universal ................................. 178 Importancia del fusible ......................... 180 O Olivetti Quaderno .................................... 19 Onboard .................................................. 43 Optimizar el inicio ................................. 147 Lámparas fluorescentes ......................... 161 Laptop .................................................... 14 Latencia ................................................. 81 M Montar SMD ........................................ 170 Intel Atom .............................................. 19 Inversor de la pantalla .......................... 140 L M P Palmtop .................................................. 16 Paneles laterales .................................... 23 LCD-LED................................................ 55 Pantalla LCD .......................................... 23 Lector de tarjetas ................................... 50 Papel aluminio ...................................... 172 Lector óptico .......................................... 61 Parámetros de la CPU ............................ 74 LEDs indicadores .................................... 57 Parlantes integrados ............................... 59 LGA........................................................ 73 Partículas de polvo................................ 134 Limpiar el cable DC .............................. 181 Pasta para desoldar .............................. 172 Limpiar el Registro ............................... 149 PATA ...................................................... 88 Limpiar una PCB .................................. 181 Pelo de camello .................................... 149 PCB........................................................ 69 Macbook Air ........................................... 20 PDA ....................................................... 16 Mantenimiento correctivo ..................... 135 Periféricos de salida................................ 31 Mantenimiento de software ................... 145 PGA ....................................................... 73 Mantenimiento preventivo ..................... 128 Pistola de calor ..................................... 172 Marca del disco....................................... 86 Píxeles ................................................. 167 MEKA G-Unit ......................................... 58 Píxeles por pulgada ............................... 162 Memoria principal................................... 37 Placa de circuito impreso ...................... 181 Micrófono ............................................... 22 Plug DC ................................................ 179 Microprocesador ..................................... 36 Poder de la electricidad estática ........... 115 Mini AGP................................................ 84 Portátiles contra agua ........................... 114 Mini PCI................................................. 82 PPI ...................................................... 162 Mini PCI Express.................................... 82 Problemas con el cargador .................... 144 MMC ...................................................... 50 Problemas con el teclado ...................... 140 Módulo ................................................. 136 Problemas con la unidad óptica ............. 142 Montar el cable DC ............................... 180 Problemas de encendido........................ 138 Montar el teclado ................................. 121 Problemas por calentamiento ................ 139 Montar la CPU ..................................... 115 Problemas por contraseñas ................... 153 Montar la cubierta interna .................... 121 Problemas por infecciones .................... 152 www.redusers.com 188 P SERVICIOS AL LECTOR Prueba de funcionamiento ..................... 125 Prueba de una CCFL ............................. 165 Software............................................... 145 Software libre ........................................ 28 Puerto de audio ...................................... 46 SPKR ..................................................... 59 Puerto de gráficos ................................... 46 Sustituir fusibles ................................... 174 Puerto Ethernet...................................... 46 Sustituir herramientas .......................... 164 Puerto RJ-45 .......................................... 46 Puerto serie DB-15 ................................. 49 S SO-DIMM ............................................... 80 Psion netbook ......................................... 18 Puerto HDMI ......................................... 46 R S T Tarjetas periféricas ................................. 84 Tarjetas POST ........................................ 84 Puerto USB ............................................ 46 Tarjetas Wi-Fi ......................................... 84 Puertos de E-S ....................................... 35 Tecla dura ............................................. 140 Pulsera antiestática .............................. 128 Teclado ................................................... 23 Teclado averiado ................................... 142 Ranura PCMCIA ..................................... 48 Teclado capacitivo ................................... 58 Realizar un diagnóstico ......................... 145 Teclado de membrana ............................. 58 Remover el tablero ............................... 103 Teclado virtual ........................................ 58 Remover el teclado ............................... 103 Técnicas de reparación .......................... 160 Remover la memoria RAM .................... 100 Tecnologías de pulsación ......................... 58 Remover la tarjeta Wi-Fi......................... 98 Testeo de reconocimiento ...................... 125 Reparar chipset desoldado..................... 172 TFT ........................................................ 57 Reparar panel LCD ............................... 160 Tipos de batería ...................................... 62 Respaldo a nivel usuario ........................ 146 Tipos de zócalo ....................................... 78 Respaldo a nivel equipo ......................... 146 Tornillo ................................................. 121 Respaldo de información ....................... 146 Tornillo de cierre .................................... 79 Restaurar sistema ................................. 153 Tornillo Phillips....................................... 94 Retirar el disco duro ............................... 96 Touch pad ............................................... 57 Retirar el touch pad .............................. 105 Transformadores ................................... 178 Retroiluminación .................................. 163 Treo ........................................................ 16 Revisar la unidad óptica ........................ 142 TRIM ..................................................... 86 Trinity Rescue Kit ................................. 133 Sandy Bridge .......................................... 32 SD .......................................................... 50 Señales de control................................. 166 Sistema operativo ................................... 28 Tune-Up ................................................ 147 U Ubicar el problema ............................... 145 Unidades de almacenamiento .................. 96 S.M.A.R.T............................................... 88 Unidad óptica........................................ 142 SMC ..................................................... 169 Un teclado averiado .............................. 142 SMT ..................................................... 169 Ultrabook ............................................... 21 Socket .................................................... 77 USB Boot ............................................... 28 www.redusers.com Llegamos a todo el mundo Esta obra nos enseña sobre el diseño y prueba de circuitos electrónicos, sin necesidad de construirlos físicamente. Obra imperdible para crear infraestructura virtual con las herramientas de Vmware según los requerimientos de cada empresa. Esta obra reúne todos los conocimientos teóricos y prácticos para conver¬tirse en un técnico especializado en Windows. > 320 páginas / ISBN 978-987-1857-72-2 > 320 páginas / ISBN 978-987-1857-71-5 > 320 páginas / ISBN 978-987-1857-70-8 Libro ideal para iniciarse en el mundo de la programación y conocer las bases necesarias para generar su primer software. Presentamos una obra fundamental para aprender sobre la arquitectura física y el funcionamiento de los equipos portátiles. Una obra ideal para aprender todas las ventajas y servicios integrados que ofrece Office 365 para optimizar nuestro trabajo. > 384 páginas / ISBN 978-987-1857-69-2 > 352 páginas / ISBN 978-987-1857-68-5 > 320 páginas / ISBN 978-987-1857-65-4 Esta obra presenta las mejores aplicaciones y servicios en línea para aprovechar al máximo su PC y dispositivos multimedia. Esta obra va dirigida a todos aquellos que quieran conocer o profundizar sobre las técnicas y herramientas de los hackers. Este libro se dirige a fotógrafos amateurs, aficionados y a todos aquellos que quieran perfeccionarse en la fotografía digital. > 320 páginas / ISBN 978-987-1857-61-6 > 320 páginas / ISBN 978-987-1857-63-0 > 320 páginas / ISBN 978-987-1857-48-7 Catalogo Manuales 17x24 nuevo diseño.indd 1 05/02/2013 11:12:43 a.m. Obtenga información detallada En este libro encontraremos una completa guía aplicada a la instalación y configuración de redes pequeñas y medianas. Esta obra está dirigida a todos aquellos que buscan ampliar sus conocimientos sobre Access mediante la práctica cotidiana. Este libro nos introduce en el apasionante mundo del diseño y desarrollo web con Flash y AS3. > 320 páginas / ISBN 978-987-1857-46-3 > 320 páginas / ISBN 978-987-1857-45-6 > 320 páginas / ISBN 978-987-1857-40-1 Esta obra presenta un completo recorrido a través de los principales conceptos sobre las TICs y su aplicación en la actividad diaria. Este libro está dirigido tanto a los que se inician con el overclocking, como a aquellos que buscan ampliar sus experiencias. Este manual único nos introduce en el fascinante y complejo mundo de las redes inalámbricas. > 320 páginas / ISBN 978-987-1857-41-8 > 320 páginas / ISBN 978-987-1857-30-2 > 320 páginas / ISBN 978-987-1773-98-5 Esta increíble obra está dirigida a los entusiastas de la tecnología que quieran aprender los mejores trucos de los expertos. Esta obra se encuentra destinada a todos los desarrolladores que necesitan avanzar en el uso de la plataforma Adobe Flash. Un libro clave para adquirir las herramientas y técnicas necesarias para crear un sitio sin conocimientos previos. > 320 páginas / ISBN 978-987-1857-01-2 > 320 páginas / ISBN 978-987-1857-00-5 > 320 páginas / ISBN 978-987-1773-99-2 Catalogo Manuales 17x24 nuevo diseño.indd 2 05/02/2013 11:14:30 a.m. Descargue un capítulo gratuito Entérese de novedades y lanzamientos Compre los libros desde su casa y con descuentos Una obra para aprender a programar en Java y así insertarse en el creciente mercado laboral del desarrollo de software. Este libro presenta un nuevo recorrido por el máximo nivel de C# con el objetivo de lograr un desarrollo más eficiente. Esta obra presenta todos los fundamentos y las prácticas necesarios para montar redes en pequeñas y medianas empresas. > 352 páginas / ISBN 978-987-1773-97-8 > 320 páginas / ISBN 978-987-1773-96-1 > 320 páginas / ISBN 978-987-1773-80-0 Una obra única para aprender sobre el nuevo estándar y cómo aplicarlo a nuestros proyectos. Un libro imprescindible para aprender cómo programar en VB.NET y así lograr el éxito profesional. Una obra para aprender los fundamentos de los microcontroladores y llevar adelante proyectos propios. > 320 páginas / ISBN 978-987-1773-79-4 > 352 páginas / ISBN 978-987-1773-57-2 > 320 páginas / ISBN 978-987-1773-56-5 Un manual único para aprender a desarrollar aplicaciones de escritorio y para la Web con la última versión de C#. Un manual imperdible para aprender a utilizar Photoshop desde la teoría hasta las técnicas avanzadas. Una obra imprescindible para quienes quieran conseguir un nuevo nivel de profesionalismo en sus blogs. > 352 páginas / ISBN 978-987-1773-26-8 > 320 páginas / ISBN 978-987-1773-25-1 > 352 páginas / ISBN 978-987-1773-18-3 Catalogo Manuales 17x24 nuevo diseño.indd 3 05/02/2013 11:14:44 a.m. Llegamos a todo el mundo CURSOS CON SALIDA Los temas más importantes del universo de la tecnología, desarrollados con la mayor profundidad y con un despliegue visual de alto impacto: explicaciones teóricas, procedimientos paso a paso, videotutoriales, infografías y muchos recursos más. Curso para dominar las principales herramientas del paquete Adobe CS3 y 25 Fascículos conocer los mejores secretos para diseñar de manera profesional. Ideal para 600 Páginas 2 DVDs / 2 Libros quienes se desempeñan en diseño, publicidad, productos gráficos o sitios web. Obra teórica y práctica que brinda las habilidades necesarias para convertirse en un profesional en composición, animación y VFX (efectos especiales). 25 Fascículos 600 Páginas 4 CDs Obra ideal para ingresar en el apasionante universo del diseño web y utilizar Internet para una profesión rentable. Elaborada por los máximos referentes en el área, con infografías y explicaciones muy didácticas. Brinda las habilidades necesarias para planificar, instalar y administrar redes de computadoras de forma profesional. Basada principalmente en tecnologías Cisco, busca cubrir la creciente necesidad de profesionales. Catalogo Manuales 17x24 nuevo diseño.indd 10 25 Fascículos 600 Páginas 2 CDs / 1 DVD / 1 Libro ro o 25 Fascículos 600 Páginas 3 CDs / 1 Libros 05/02/2013 11:16:37 a.m. Sitios web relacionados En esta sección presentamos una selección de los mejores sitios web con información, novedades y recursos relacionados con los temas que desarrollamos en el libro. ▼ Sitios web relacionados ........... 20 Servicio de atención al lector: [email protected] 20 SITIOS WEB RELACIONADOS Sitios web relacionados ITESPRESSO ● www.itespresso.es Interesante página de Internet que brinda noticias tecnológicas de última hora. La sección hardware o informática ofrece noticias recientes sobre las nuevas tendencias en computadoras portátiles. LCD PARTES ● www.lcdparts.net El presente portal ofrece el servicio de venta y reconocimiento de partes de una LCD para notebook. Aquí podremos encontrar elementos como blacklight, adaptadores, convertidores, fuentes e inversores para monitores LCD. www.redusers.com 21 REPARACIÓN DE NOTEBOOKS ONE LAPTOP PER CHILD ● www.one.laptop.org Se trata de una página que nos ofrece toda la información relacionada con la PC. Aquí se describen las características del proyecto OLPC (One laptop per child) y las prestaciones principales del equipo de cómputo que se distribye gracias a esta iniciativa; además, hay datos interesantes e información relacionada. SOFTONIC ● www.softonic.com En el presente sitio encontraremos una gran selección de aplicaciones gratuitas y versiones de prueba de ciertas aplicaciones de software ideales para efectuar el mantenimiento de una notebook. El portal nos permite acceder a una lista detallada por categorías de los programas más importantes del momento. www.redusers.com 22 SITIOS WEB RELACIONADOS INFORMÁTICA MODERNA ● www.informaticamoderna.com Esta página ofrece una descripción detallada de todas las partes que integran una computadora portátil. También se pueden conocer conceptos básicos sobre las diversas áreas que giran en torno a la informática. WINDOWS-8 ● http://windows.microsoft.com Esta sección de la página de Microsoft ofrece toda la información sobre el nuevo sistema operativo Windows 8. Con unos cuantos clics, podremos tener acceso tanto al link de descarga de la versión de prueba, como al conjunto de pasos explicativos de la instalación del reciente sistema. www.redusers.com 23 REPARACIÓN DE NOTEBOOKS ZONA LAPTOP ● http://zonalaptop.com.uy Este sitio web se especializa en la promoción y distribución de accesorios para laptops, así como en la venta de hardware de PC, y equipos como celulares, cámaras, consolas de juegos, repuestos, libros electrónicos, etc. Encontraremos datos importantes y catálogos de accesorios necesarios para reparaciones. GUÍA CCFL ● www.fonerbooks.com/laptop14.htm Mediante una guía ilustrativa, se detalla el procedimiento para la prueba de lámparas fluorescentes de la pantalla de un equipo portátil. Además, se mencionan las herramientas necesarias y se dan consejos para llevar a cabo dicho procedimiento. La página está completamente en inglés. www.redusers.com 24 SITIOS WEB RELACIONADOS APPS-PENDRIVES ● www.pendriveapps.com En esta página, podemos encontrar una gran variedad de herramientas portables organizadas por categorías. Cada aplicación muestra una breve descripción acompañada de una imagen del programa y su link de descarga. El actual contenido está desarrollado en inglés. WIN8-ES ● www.windows-8.com.es Este sitio web contiene una gran cantidad de información relacionada con Microsoft Windows 8. Podemos filtrar su contenido utilizando las etiquetas que se encuentran en el panel lateral de opciones. Entre sus entradas encontraremos ayudas relacionadas con la gestión de redes inalámbricas con Windows 8. www.redusers.com 25 REPARACIÓN DE NOTEBOOKS SIMULADOR SSD-HDD ● www.drivesaversdatarecovery.com Drives Saves es una compañía que pone a nuestra disposición, desde su portal de Internet, un link para la descarga de un interesante simulador de funcionamiento de discos duros. Esta aplicación puede descargarse a teléfonos celulares y consultarse en línea a través del sitio web del fabricante. ANDROID MARKET ● www.androidmarket.es Se trata de una tienda de software en línea desarrollada por Google para los equipos Android. Desde este sitio, podemos encontrar cientos de aplicaciones para la mayoría de los dispositivos Android, listas para ser descargadas a nuestra computadora portátil, celular o tablet PC. www.redusers.com 26 SITIOS WEB RELACIONADOS IFIXIT ● www.ifixit.com Este sitio web aloja un gran número de documentos que nos permiten estar al tanto de los equipos portátiles más vanguardistas. Entre muchas curiosidades, Ifixit incluye material de apoyo para la reparación de tabletas electrónicas, ultraportátiles, netbook y notebooks. CENTRO JAPONÉS ● www.centrojapones.com.mx Este sitio pone a nuestra disposición, entre muchos servicios, la venta de productos y herramientas de montaje superficial, reparación de equipos portátiles y suministros o accesorios electrónicos para PC. Desde aquí podemos consultar videos explicativos para brindar soporte a un equipo de cómputo. www.redusers.com CONÉCTESE CON LOS MEJORES LIBROS DE COMPUTACIÓN En este libro encontraremos una completa guía aplicada a la instalación y configuración de redes pequeñas y medianas. 313 >> HOME / REDES >> 320 PÁGINAS >> ISBN 978-987-1857-46-3 MÁS INFORMACIÓN / CONTÁCTENOS Bombo - RCT - Notebooks.indd 1 08/02/2013 16:18:21 VE IN RS CL GR IÓN D UYE AT IGITA IS L REPARACIÓN DE NOTEBOOKS conocimientos necesarios para diagnosticar y reparar los problemas más frecuentes, haciendo un recorrido que va desde las características básicas de una PC portátil, hasta el funcionamiento y las ventajas y desventajas de sus componentes. GRATIS les, y también, a quienes quieran dedicarse a la reparación de equipos en forma profesional. A lo largo de su contenido, el lector adquirirá los VERSIÓN DIGITAL Este libro está dirigido a todos aquellos que deseen enriquecer sus conocimientos sobre el mantenimiento y soporte de computadoras portáti- Por medio de explicaciones sencillas, guías visuales y procedimientos paso a paso, el lector descubrirá una obra imperdible que le permitirá sentar bases sólidas para la reparación y el mantenimiento de equipos portátiles. Las claves y herramientas de esta obra nos permitirán convertirnos en técnicos profesionales del mantenimiento y la reparación. EN ESTE LIBRO APRENDERÁ: Portabilidad: conceptos fundamentales sobre notebooks; su protagonismo en el sector educativo, social y empresarial. Componentes externos: características del hardware y forma de interacción del usuario con la computadora portátil. Componentes internos: partes del motherboard y distribución de cada uno de sus elementos. Conexión de periféricos internos y tipos de adaptadores. Desensamble y ensamble: cuáles son las herramientas y los lineamientos necesarios para retirar y colocar cada uno de los componentes de hardware. Parte del contenido de este libro fue publicado previamente en la obra “Servicio técnico: notebooks” Problemas frecuentes: técnicas de diagnóstico que facilitan la identificación y posterior reparación de las fallas más habituales en equipos portátiles. Equipos en red: cómo integrar una notebook a una red inalámbrica para compartir recursos y mantener accesos remotos entre equipos de trabajo. NIVEL DE USUARIO Básico / Intermedio CATEGORÍA Hardware REDUSERS.com PROFESOR EN LÍNEA En nuestro sitio podrá encontrar noticias relacionadas y también participar de la comunidad de tecnología más importante de América Latina. Ante cualquier consulta técnica relacionada con el libro, puede contactarse con nuestros expertos: [email protected]. AMPLÍE SUS OPORTUNIDADES EN EL MERCADO LABORAL
© Copyright 2024