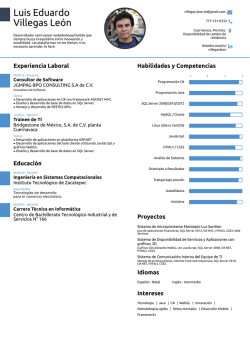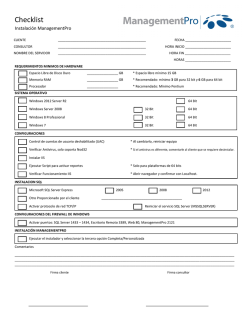NiceLabel Control Center Installation Guide
NiceLabel Control Center Guía de instalación Rev-1604 ©NiceLabel 2016. www.nicelabel.com 1 Contenido 1 Contenido 2 Arquitectura 2.1 Funciones y componentes del sistema 2 4 4 2.1.1 Cambios en el servidor con función web 5 2.1.2 Cambios en el servidor con función base de datos 6 2.2 Componentes de clientes 8 2.3 Arquitectura de un solo servidor o múltiples servidores 9 3 Listas de verificación 11 3.1 Lista de verificación previa a la instalación 11 3.2 Lista de verificación posterior a la instalación 16 4 Requisitos del sistema 4.1 NiceLabel 2017 22 22 4.2 Requisitos adicionales para componentes web de NiceLabel Control Center y NiceLabel PowerForms. 22 5 Instalación de los requisitos previos de Windows Server 23 5.1 Instalación de Microsoft SQL Server 23 5.2 Instalación de servidor web de IIS 27 6 Instalación de componentes del Centro de control 33 6.1 Instalación en un solo servidor 33 6.2 Instalación en múltiples servidores 36 6.2.1 ESCENARIO 1: El SQL Server remoto es una máquina independiente. 36 6.2.2 ESCENARIO 2: El SQL Server remoto está instalado en un clúster de conmutación por error. 41 6.2.2.1 Instalación de la Base de datos del Centro de control en el SQL Server remoto 42 6.3 Habilitación de compatibilidad con HTTPS 48 6.4 Identificar el Almacenamiento de documentos en un escenario de varios niveles 48 6.5 Configuración del soporte de RemoteApp 49 6.5.1 Publicar programas de NiceLabel 50 6.5.2 Agregar el Certificado a la máquina con Windows del Centro de control 53 6.5.3 Configurar el Centro de control para trabajar con el servidor de RemoteApp 56 www.nicelabel.com 2 6.5.3.1 Comprobar si el archivo .RDP está firmado por el certificado 57 6.6 Aumentar la velocidad de la aplicación habilitando el inicio automático en IIS 58 6.7 Instalar parámetros de línea de comando 61 6.8 Actualizar el Centro de control con la última versión 63 6.8.1 Arquitectura de un solo servidor 63 6.8.2 Arquitectura de múltiples servidores con SQL Server remoto 63 6.8.3 Arquitectura de múltiples servidores con SQL Server remoto en un clúster de conmutación por error 65 7 Instalación de los componentes de clientes 68 7.1 Instalación del cliente 68 7.2 Instalación de controladores de impresoras 70 7.2.1 Instalación de controladores de impresoras utilizando PrnInst 71 7.2.2 Instalación de controladores de impresoras utilizando Windows Installer 72 7.2.2.1 Configuración de controlador Plug and Play 72 7.2.2.2 Controlador de impresora disponible en el sitio Windows Update 73 7.2.2.3 Controlador de impresora no disponible en el sitio Windows Update – Instalación manual del controlador de la impresora 73 7.3 Instalación del soporte para WebDAV 74 7.3.1 Habilitar el Servicio WebClient para utilizar el tipo de inicio de sesión "Automático" 74 7.3.2 Instalación de Experiencia de escritorio 75 7.4 Activación y registro del software 77 7.5 Actualizar el Cliente con la última versión 78 8 Licencias 8.1 Administración de licencias 79 79 8.1.1 Activar un nuevo producto 79 8.1.2 Desactivar producto 80 8.1.3 Actualización 81 8.1.4 Activar sin acceso a Internet 81 8.2 Activación del cliente 9 Soporte 82 85 9.1 Autoayuda en línea 85 9.2 Resolución de problemas 85 9.3 Contacto con soporte técnico 86 www.nicelabel.com 3 2 Arquitectura NiceLabel Control Center utiliza el modelo computacional cliente-servidor, donde el servidor (la página web del Centro de control) suministra los recursos (como el almacenamiento consolidado de archivos y el historial de eventos de impresión), y el cliente proporciona el diseño de las etiquetas y la funcionalidad de impresión. Los clientes y el servidor se comunican por la red computacional utilizando el protocolo TCP/IP. SUGERENCIA: Para conocer los requisitos completos del sistema, consulte el capítulo Requisitos del sistema. 2.1 Funciones Y Componentes Del Sistema Estos son los componentes que debe instalar en el servidor. Los dos primeros son componentes obligatorios del servidor. l l l Aplicación web. Este es el componente de software del Centro de control principal que se ejecuta en Microsoft Internet Information Services (IIS) utilizando la plataforma .NET. Back-end de bases de datos. Es el servidor de bases de datos que se ejecuta en Microsoft SQL Server y alberga la base de datos del Centro de control NiceAN. Back-end RemoteApp (opcional). Es el servidor Microsoft RemoteApp que está configurado para publicar el cliente NiceLabel para los usuarios del Centro de control. Con www.nicelabel.com 4 RemoteApp, puede hacer que los programas a los que se accede remotamente a través de los Servicios de Escritorio remoto aparezcan como si se ejecutaran en la computadora local del usuario. NOTA: En esta guía de instalación, se explican los pasos necesarios para configurar el servidor RemoteApp, que ya está instalado y activado, para utilizarlo con el software de NiceLabel. Esta guía no incluye las instrucciones de instalación para el servidor RemoteApp. Consulte las guías de Microsoft que cubren ese tema. 2.1.1 Cambios En El Servidor Con Función Web En el servidor, se instalan dos usuarios locales de Windows: EPM_USER y EPM_DBADMIN. Cuando el Centro de control lee o escribe los datos desde la base de datos NiceAN, suplanta al usuario EPM_USER y accede a la base de datos con el contexto de seguridad de esa cuenta. La cuenta EPM_USER debe definirse en forma idéntica en el servidor con la función de base de datos (el mismo nombre de usuario y la misma contraseña). En el servidor de aplicaciones IIS, se instala lo siguiente: l La aplicación EPM. La aplicación EPM se ejecuta bajo el Sitio web predeterminado, y puede accederse a ella en el puerto 80 TCP. Para acceder al Centro de control, abra la siguiente dirección URL en su explorador web: http://server/EPM l El sitio EPMWebDAV. Este sitio permite acceder a los archivos almacenados en el Almacenamiento de documentos utilizando la tecnología WebDAV. El sitio se ejecuta en el puerto 8080 TCP. Por ejemplo, los diseñadores de etiquetas y formularios de NiceLabel abrirán el archivo desde el Almacenamiento de documentos utilizando WebDAV. Puede acceder a los archivos utilizando la siguiente sintaxis. El primero abre el archivo directamente a través de WebDAV, el segundo lo abre a través del redirector de WebDAV, que está instalado en el cliente (es una función de Windows disponible desde Windows Vista). \\server@8080\DavWWWRoot\folder\label.lbl http://server:8080/folder/label.lbl l Dos grupos de aplicaciones. Los grupos de aplicaciones "EPMAppPool" y "EPMWebDAVAppPool" garantizan que la aplicación Centro de control se ejecute aislada de otras aplicaciones en este servidor IIS. www.nicelabel.com 5 El siguiente servicio se instala en el sistema Windows: l NiceLabelEPMProxyService. Este servicio se ocupa de la sincronización de los Almacenamientos de documentos entre los Centros de control en un escenario de varios niveles, se utiliza cuando se ejecuta en el sistema de clústeres y es una parte esencial de la instalación del Centro de control. 2.1.2 Cambios En El Servidor Con Función Base De Datos En el servidor de Windows donde está instalado SQL Server, se instalan dos usuarios locales de Windows: EPM_USER y EPM_DBADMIN. Los mismos usuarios de Windows se agregan a "Inicios de sesión" en SQL Server. El único propósito de los dos usuarios de Windows es que ese Centro de control los suplante cuando interactúa con la base de datos NiceAN. De manera predeterminada, el Centro de control utiliza la autenticación de Windows cuando interactúa con SQL Server. Funciones y permisos de usuario para las cuentas de Windows dentro de SQL Server: www.nicelabel.com 6 l l EPM_DBADMIN. Este usuario cuenta con las siguientes funciones: "Conectar a SQL" y "Crear cualquier base de datos". El instalador suplanta a este usuario para crear la base de datos NiceAN y completarla con los datos iniciales. Este usuario se convierte en propietario de la base de datos NiceAN. El usuario se asigna únicamente a la base de datos NiceAN. EPM_USER. La aplicación del Centro de control suplanta a este usuario cada vez que necesita interactuar con la base de datos NiceAN. El usuario se asigna únicamente a la base de datos NiceAN. www.nicelabel.com 7 En el servidor de bases de datos SQL, se instala lo siguiente: l Base de datos NiceAN. Esta base de datos contiene todos los datos relacionados con el Centro de control. ADVERTENCIA: No pueden crearse cuentas de usuarios de Windows locales en un sistema de clústeres de conmutación por error (de alta disponibilidad). Si quiere instalar la base de datos NiceAN en un SQL Server agrupado, deberá instalar la base de datos separada de la instalación del Centro de control principal. Podrá configurar la cuenta de usuario de dominio de Windows o la cuenta de usuario de SQL para que se conecten a SQL Server. Instalación en múltiples servidores 2.2 Componentes De Clientes Instale los siguientes componentes de clientes: www.nicelabel.com 8 l l l NiceLabel Designer (incluido NiceLabel Print). El nivel del producto NiceLabel Designer PowerForms se utiliza para actividades de ejecución y diseño de etiquetas. Controladores de impresoras NiceLabel. NiceLabel Designer utilizará los controladores de impresoras NiceLabel para crear un trabajo de impresión óptimo para la impresora de destino. Soporte para WebDAV. Instalación del soporte para WebDAV. Al habilitar la tecnología del Servidor de aplicaciones, no es necesario que instale ningún software de cliente en la estación de trabajo. El programa NiceLabel se ejecuta en su propia ventana de tamaño ajustable, se puede arrastrar entre diferentes monitores, tiene su propia entrada en la barra de tareas y parece una aplicación instalada en el escritorio. La aplicación se ejecuta en un servidor, pero tiene su interfaz de usuario en un escritorio del cliente. 2.3 Arquitectura De Un Solo Servidor O Múltiples Servidores El Centro de control puede instalarse en un solo servidor, que ejecutará todas las funciones; o bien estas pueden compartirse en múltiples servidores. l Un solo servidor. Esta arquitectura coloca todos los componentes necesarios en un solo servidor. En este caso, se utiliza una sola máquina con Windows Server para el software de NiceLabel. Como no se instala ninguna otra aplicación en esta máquina, no debe preocuparse por su coexistencia con otro software. Su única máquina con Windows Server se configura con la función web (IIS) y la función de la base de datos (Microsoft SQL Server). Debido a que todos los componentes se instalan en el mismo servidor, solo necesita un usuario Administrador local durante la instalación. Los privilegios de este usuario se utilizarán para instalar el software y la base de datos. NOTA: Para instalar el Centro de control en una arquitectura de un solo servidor, ejecute el instalador y siga las instrucciones en pantalla. l Múltiples servidores. En una arquitectura de múltiples servidores, las funciones de procesamiento de aplicaciones y administración de datos están separadas físicamente. Tendrá una sola máquina con Windows Server con la función web (IIS) y otra máquina con Windows Server con la función de base de datos (Microsoft SQL Server). Asimismo, ambos escenarios de aplicación y base de datos pueden configurarse para ejecutarse en un sistema de clústeres. El escenario de la base de datos se configura un el clúster de alta disponibilidad (de conmutación por error), mientras que el escenario de la aplicación se configura en el clúster de equilibrio de carga. En este caso, se necesita más trabajo preliminar para preparar los sistemas para la instalación. A medida que comienzan a utilizarse más sistemas, debe recopilar la cuenta de usuario con los permisos correspondientes para instalar la aplicación y la base de datos. www.nicelabel.com 9 NOTA: Estos pasos para instalar el Centro de control en la arquitectura de múltiples servidores dependen de la instalación de SQL Server. Si el SQL Server remoto se ejecuta en modo independiente, puede utilizar el instalador y seguir las instrucciones en pantalla. Si el SQL Server remoto se ejecuta en modo de clúster de alta disponibilidad, primero deberá instalar la base de datos NiceAN (utilizando otro instalador) y luego la aplicación web Centro de control. Instalación en múltiples servidores. www.nicelabel.com 10 3 Listas de verificación 3.1 Lista De Verificación Previa A La Instalación LISTA DE VERIFICACIÓN DE SERVIDOR o Acceso disponible a las cuentas de Windows con privilegios administrativos y administrador del sistema SQL ADVERTENCIA: Al instalar el software en múltiples servidores, todos ellos deben administrarse a través del mismo dominio de Windows. Para instalar el software de NiceLabel, debe acceder al usuario con privilegios administrativos: 1. En el servidor de Windows con la función Internet Information Services donde instalará el sitio web del Centro de control. 2. En el servidor de Windows con la función Microsoft SQL Server donde instalará la base de datos del Centro de control, de modo que los usuarios EPM_DBADMIN y EPM_USER puedan agregarse como usuarios locales de Windows. La cuenta de Windows suministrada debe ser un usuario de dominio (no un usuario local de Windows) y ser miembro del grupo de usuarios locales Administradores. 3. En SQL Server, para que la base de datos NiceAN pueda agregarse a SQL Server. El usuario ingresado debe tener la función de servidor sysadmin definida en el servidor SQL. Debe ser un nombre de usuario de SQL, por lo general "sa". NOTA: Si la cuenta de usuario de Windows que utiliza para instalar el Centro de control también tiene privilegios administrativos en la máquina con Windows y el mismo SQL Server, solo necesitará este nombre de usuario/contraseña (no necesitará la información de los pasos 2 y 3). o Acceso a Internet para el proceso de activación Necesitará acceso a Internet para activar NiceLabel Control Center. No es necesario que permita la conexión a Internet para el servidor de Windows en el que ha instalado el Centro de control. Puede activar el Centro de control desde cualquier otra computadora que tenga acceso a Internet. o Cumplir con los requisitos previos para el servidor web de Internet Information Services (IIS) l l Instalación de servidor web de IIS para conocer las Funciones de servidor web que debe habilitar en el IIS. Asegúrese de que Internet Information Services (IIS) tenga el Sitio web predeterminado activado. www.nicelabel.com 11 o Cumplir con los requisitos previos para Microsoft SQL Server l l Instalación de Microsoft SQL Server para ver instrucciones paso a paso para instalar un nuevo SQL Server. La base de datos del Centro de control NiceAN necesita una intercalación que no distinga mayúsculas de minúsculas. Asegúrese de habilitar el servicio Explorador de SQL Server si utiliza nombres de instancias. Esto hará que las instancias estén visibles para los clientes externos. l l Asegúrese de habilitar el protocolo TCP/IP para SQL Server si este se instalará en una máquina distinta de la de la página web del Centro de control. Inicie el Administrador de configuración de SQL Server, expanda Configuración de red de SQL Server y habilite el TCP/IP para su servidor/instancia. Asegúrese de que la conexión de entrada hacia SQL Server esté habilitada. Inicie Firewall de Windows con seguridad avanzada y agregue una nueva Regla de entrada para permitir que el programa sqlservr.exe acepte conexiones entrantes. El programa se encuentra en la carpeta C:\Program Files\Microsoft SQL Server\MSSQL<version_number>.SQLEXPRESS\MSSQL\Binn. www.nicelabel.com 12 o Instalación del Centro de control en un Windows Server con la función Servicios de Escritorio remoto (Terminal Services) habilitada Para garantizar que una aplicación se instale correctamente de modo que funcione en un entorno de múltiples usuarios, el Servidor de Escritorio remoto debe colocarse en modo Instalar antes de que las aplicaciones se instalen en el servidor. Realice lo siguiente: l En Windows Server 2012 o Windows Server 2012 R2: 1. Abra Panel de control. 2. Seleccione Programas. 3. Seleccione Instalar aplicación en Servidor de Escritorio remoto. 4. Busque el archivo ejecutable de la instalación, haga clic en Aceptar y siga las instrucciones en pantalla. l En Windows Server 2008 o Windows Server 2008 R2: 1. Abra Panel de control. 2. Seleccione Instalar aplicación en Servidor de terminales. 3. Busque el archivo ejecutable de la instalación, haga clic en Aceptar y siga las instrucciones en pantalla. NOTA: Esta herramienta estará disponible únicamente cuando se instale el servidor de terminales. Colocará automáticamente el servidor de terminales en modo de ejecución cunado se haya completado la instalación de la aplicación. www.nicelabel.com 13 o Instalación del Centro de control en un entorno con reglas estrictas de Directiva de grupo, donde los nombres de usuario y las contraseñas deben cumplir con reglas estrictas Durante la instalación del Centro de control, los usuarios de Windows EPM_DBADMIN y EPM_USER se crean en la máquina con el Centro de control y en la máquina con el SQL Server que alberga la base de datos NiceAN. Estos usuarios tienen una contraseña segura, pero no lo suficiente para algunos entornos. En este caso, deberá cambiar la contraseña o incluso el nombre de usuario para que coincidan con la directiva de seguridad de la compañía. Los cambios pueden realizarse con la utilidad del complemente disponible en el DVD de instalación, en la carpeta \Instalar\Centro de control\Instalación avanzada. Las instrucciones se incluyen en el archivo PDF. o Instalación del Centro de control en un Microsoft SQL Server en un clúster de alta disponibilidad (de conmutación por error) El clúster de SQL Server no tiene ningún usuario local de Windows. El instalador estándar del Centro de control no puede utilizarse en dicho entorno. Deberá utilizar otra utilidad para instalar la base de datos del Centro de control en SQL Server manualmente. Cuando la base de datos se haya instalado, puede iniciar la instalación del Centro de control estándar. Sin embargo, debe incluir la información sobre que esa base de datos ya está instalada en el SQL Server de destino para que el instalador omita la instalación de la base de datos y continúe con el paso siguiente. Instalación en múltiples servidores. www.nicelabel.com 14 o El puerto 8080 TCP está aún disponible en el Windows Server en el que se instalará el Centro de control Verifique que el puerto 8080 TCP no esté en uso por otra aplicación que se ejecuta en la misma máquina. NiceLabel Control Center ocupará el puerto 8080 para permitir el acceso de WebDAV al Almacenamiento de documentos. Si el puerto ya está en uso, tendrá que seleccionar otro puerto para la comunicación entre WebDAV y el Almacenamiento de documentos. El usuario ingresado debe tener la función de servidor sysadmin definida en el servidor SQL. Puede ejecutar la utilidad de línea de comandos netstat.exe para ver la lista de puertos abiertos en la máquina. Realice lo siguiente: 1. Abra la ventana del Símbolo del sistema. 2. Escriba el siguiente comando: netstat -ano 3. La siguiente es una captura de pantalla de una máquina en la que ya se ha instalado el Centro de control. Se puede ver que el puerto 8080 está en uso (en estado de ESCUCHA). El proceso con PID 4 tiene el puerto en uso. Puede abrir un Administrador de tareas para ver qué aplicación tiene el proceso con ID abierto. www.nicelabel.com 15 4. Si ve que el puerto 8080 ya está en uso, tendrá que seleccionar otro puerto para el Centro de control a fin de no interrumpir la aplicación existente. 3.2 Lista De Verificación Posterior A La Instalación LISTA DE VERIFICACIÓN DE SERVIDOR (NiceLabel Control Center) o Abrir los puertos en el firewall Asegúrese de que se permita la siguiente comunicación de entrada: l l o 80 TCP: conexiones de entrada al Centro de control. Los exploradores de las estaciones de trabajo abren la página del Centro de control. El servicio LabelServices de la estación de trabajo envía información para imprimir procesos/estados al Centro de control. 8080 TCP: conexión de entrada al Almacenamiento de documentos (uso de WebDAV). Si ha seleccionado otro puerto durante la instalación, asegúrese de que esté abierto. Soporte para WebDAV para utilizar archivos en el Almacenamiento de documentos Cada máquina que necesita acceder a los datos de un Almacenamiento de documentos debe tener instalado el soporte para WebDAV. Algunos sistemas operativos Windows ya vienen con el soporte para WebDAV instalado. En otros, se debe agregar el soporte antes de utilizar el cliente NiceLabel. NOTA: El "cliente" no es solo una de las aplicaciones de NiceLabel Designer, sino cualquier software que accede al Almacenamiento de documentos, incluido NiceLabel Automation o incluso Windows Explorer. Instalación del soporte para WebDAV. www.nicelabel.com 16 o Habilitar el escenario de archivado de la base de datos NiceAN Configure el archivado periódico de los datos del Centro de control recopilados en la base de datos NiceAN. El archivado liberará los recursos libres de SQL Server. La instalación predeterminada del Centro de control configura el archivado de manera semanal. Asegúrese de ajustar la programación de acuerdo con sus necesidades. Realice lo siguiente: 1. En la computadora en la que se instaló el Centro de control, ejecute la aplicación Configuración de archivado del Centro de control. Se muestra la configuración actual del archivado. 2. Ajuste los detalles sobre cuándo se debe ejecutar la tarea de archivado y cómo se deben eliminar los elementos antiguos del historial. l l l l l Nombre de la tarea: nombre de la tarea de archivado (no se puede cambiar). Ejecutar: de manera predeterminada, la tarea se ejecuta semanalmente. Para un entorno con mucha actividad de impresión, se recomienda cambiar el parámetro por Diariamente. A las: hora del día a la que se ejecuta la tarea. Cada: día de la semana en que se ejecuta la tarea si está seleccionado Semanalmente o Mensualmente. Acción: seleccione Archivar si la base de datos debe archivarse y eliminarse, o Eliminar si no es necesario archivar y simplemente deben eliminarse los registros más antiguos de la base de datos. www.nicelabel.com 17 l l l l Elementos con más de (días): antigüedad mínima de los registros de la base de datos (en días) para que se archiven o eliminen. Ruta de acceso de archivado: carpeta en la que se almacena el archivo de archivado. Nombre de archivo de archivado: nombre del archivo en el que se archivan los registros de la base de datos. Anexar fecha y hora al nombre de archivo: de manera predeterminada, se anexan la fecha y la hora a cada archivo de archivado. Desmarque esta opción si no necesita la marca de tiempo. 3. La tarea de archivado se define como una tarea dentro de la aplicación de Windows Programador de tareas. Puede ajustar algunos parámetros más detallados cuando abre la tarea Archivado del Centro de control en la "Biblioteca del Programador de tareas". LISTA DE VERIFICACIÓN DEL CLIENTE (cliente NiceLabel Designer) o Habilite permisos de acceso total a la carpeta Sistema de NiceLabel El cliente NiceLabel requiere acceso total (escritura, lectura y eliminación) a la carpeta Sistema. La carpeta Sistema se encuentra en esta ubicación: %PROGRAMDATA%\NiceLabel\NiceLabel 2017\ Por lo general esto no es un problema, ya que, de manera predeterminada, los usuarios pueden escribir en la carpeta %PROGAMDATA%. www.nicelabel.com 18 o Abrir los puertos en el firewall Si utiliza el firewall de Windows y este está en funcionamiento, las excepciones se agregan a la lista de conexiones de entrada permitidas. Si el firewall de Windows está apagado, las excepciones no se agregan automáticamente. Si utiliza otro firewall, configúrelo manualmente. l l o 56416 TCP: conexión de entrada desde el Centro de control hacia el servicio NiceLabel Automation que permite la administración remota del servicio de Automatización. 6772 TCP: NiceLabelProxyService2017. Conexión para los flujos de administración de aplicaciones. Soporte para WebDAV para utilizar archivos en el Almacenamiento de documentos Cada máquina que necesita acceder a los datos de un repositorio del Almacenamiento de documentos debe tener instalado el soporte para WebDAV. Algunos sistemas operativos Windows ya vienen con el soporte para WebDAV instalado, mientras que en otros se debe agregar el soporte antes de poder acceder a los datos. NOTA: El "cliente" no es solo una de las aplicaciones de NiceLabel Designer, sino cualquier software que accede al Almacenamiento de documentos, incluido NiceLabel Automation o incluso Windows Explorer. Instalación del soporte para WebDAV. www.nicelabel.com 19 o Si utiliza un servidor proxy, excluya el tráfico local del proxy No use servidor proxy para direcciones locales; de lo contrario, el es posible que el cliente no obtenga la licencia de NiceLabel Control Center y los archivos del Almacenamiento de documentos no estén disponibles. Para obtener más información, consulte Artículo de base de conocimiento KB 163. www.nicelabel.com 20 o Agregar el Centro de control a los Sitios de confianza Agregue NiceLabel Control Center a la lista de Sitios de confianza del explorador. Esto le permitirá ejecutar el complemento Almacenamiento de documentos en el explorador. o Requisitos previos para ejecutar clientes NiceLabel como programas RemoteApp Para acceder a programas RemoteApp que se implementan como archivos .RDP, la computadora del cliente debe estar ejecutando Conexión a Escritorio remoto (RDC) 6.0 o RDC 6.1. Una versión compatible del cliente RDC se incluye en Windows Server 2008 y Windows Vista y posteriores. Para acceder a programas RemoteApp en Mac OS o Android OS, asegúrese de instalar el cliente Escritorio remoto de Microsoft. www.nicelabel.com 21 4 Requisitos del sistema 4.1 NiceLabel 2017 l CPU: Intel o procesador x86 compatible l Memoria: RAM 2 GB o más l Disco rígido: 1 GB de espacio disponible en el disco l Sistemas operativos de Windows de 32 o 64 bits: Windows Server 2008 R2, Windows 7, Windows 8, Windows 8.1, Windows Server 2012, Windows Server 2012 R2, Windows 10, Windows Server 2016 l Microsoft .NET Framework versión 4.5 l Pantalla: monitor con resolución 1366×768 o superior 4.2 Requisitos Adicionales Para Componentes Web De NiceLabel Control Center Y NiceLabel PowerForms. l l Servidor de base de datos: Microsoft SQL Server 2005, Microsoft SQL Server 2008, Microsoft SQL Server 2012, Microsoft SQL Server 2014, Microsoft SQL Server 2016 ( La edición Express de los productos incluidos anteriormente también son compatibles). IIS 7 y después www.nicelabel.com 22 5 Instalación de los requisitos previos de Windows Server 5.1 Instalación De Microsoft SQL Server Microsoft SQL Server es un servidor de bases de datos y es un componente obligatorio para ejecutar NiceLabel Control Center. El Centro de control almacena todos los datos en la base de datos NiceAN. Puede instalar la base de datos en la misma máquina en la que se instaló la aplicación web del Centro de control o en una máquina diferente. Si Microsoft SQL Server ya está instalado y en funcionamiento, omita las siguientes instrucciones pero asegúrese de cumplir con las condiciones previas. Listas de verificación. En este escenario, Microsoft SQL Server está instalado en un solo servidor. Realice lo siguiente: NOTA: Las siguientes instrucciones son para la edición Express de Microsoft SQL Server 2012. Debe realizar algunos pasos similares para instalar otras ediciones de SQL Server. 1. Ejecute el instalador de SQL Server. 2. En la sección Instalación, seleccione Nueva instalación independiente de SQL Server o agregar funciones a una instalación existente. 3. Acepte los términos de la licencia. Haga clic en Siguiente. 4. Utilice Microsoft Update para buscar actualizaciones importantes. No es un paso obligatorio, pero es altamente recomendable. Haga clic en Siguiente. 5. En la sección Selección de funciones, seleccione las funciones para la instalación. NOTA: Como mínimo, debe instalar los Servicios de motor de base de datos, pero se recomienda instalar también las Herramientas de administración para poder administrar la base de datos si es necesario. www.nicelabel.com 23 6. En la sección Configuración de instancia, escoja si desea utilizar una instancia predeterminada o una instancia específica. Una instancia de SQL Server es un servidor SQL completo, puede instalar varias instancias en una máquina pero solo puede tener 1 instancia predeterminada. Una instancia de SQL Server tiene su propia copia de los archivos del servidor, las bases de datos y las credenciales de seguridad. Haga clic en Siguiente. En este ejemplo, se utiliza la Instancia específica SQLExpress. 7. En la sección Configuración de servidor, deje el Tipo de inicio de sesión para el Motor de base de datos de SQL Server en modo automático. www.nicelabel.com 24 Si desea anunciar la presencia de su SQL Server en la red, habilite el servicio SQL Server Browser. De lo contrario, deberá conocer el NOMBRE/INSTANCIA del servidor y escribirlo manualmente siempre que se conecte a este SQL Server. Haga clic en Siguiente. 8. En la sección Configuración de servidor, vaya a la pestaña Intercalación. NOTA: La base de datos del Centro de control NiceAN necesita una intercalación que no distinga mayúsculas de minúsculas. Asegúrese de que la intercalación que no distingue mayúsculas de minúsculas esté seleccionada. Si planea personalizar la configuración de intercalación, asegúrese de que la opción Distinguir mayúsculas de minúsculas esté desactivada. www.nicelabel.com 25 Haga clic en Siguiente. 9. En la sección Configuración de motor de base de datos, vaya a la pestaña Configuración de servidor y especifique el modo autenticación. El Centro de control necesita el modo de autenticación de Windows. No obstante, si también planea utilizar el producto de impresión web de NiceLabel para imprimir etiquetas en el explorador, necesita el modo Mixto. En este ejemplo, se utilizará el modo Mixto. Debe especificar la contraseña para el administrador del sistema de SQL Server - sa usuario. En Especificar administradores de SQL Server, puede seleccionar los usuarios de Windows que tendrán una función administrativa en SQL Server. Según su versión de Microsoft SQL Server, es posible que ya se haya configurado al administrador local de Windows como administrador de SQL Server. De lo contrario, defina al administrador local de Windows como administrador de SQL Server. www.nicelabel.com 26 Haga clic en Siguiente. 10. Haga clic en Siguiente. 11. Cuando finalice la instalación, haga clic en Cerrar. 5.2 Instalación De Servidor Web De IIS Internet Information Services (IIS) es el servidor web de Microsoft y es un componente obligatorio para ejecutar el producto NiceLabel Control Center IIS está disponible para los sistemas operativos de Windows Server, solo debe habilitarlo y configurarlo. Realice lo siguiente: 1. Inicie sesión en Windows Server con el usuario que tenga permisos administrativos locales, como la cuenta de usuario Administrador local. 2. Inicie el Administrador de servidores en la pantalla Inicio. www.nicelabel.com 27 3. Haga clic en Administrar, luego haga clic en Agregar funciones y características. 4. Seleccione Instalación basada en funciones o basada en características. Haga clic en Siguiente. www.nicelabel.com 28 5. Seleccione un servidor local desde el grupo de servidores. Haga clic en Siguiente. 6. En el paso Funciones de servidores, habilite la opción Servidor web (IIS). Haga clic en Agregar funciones. Haga clic en siguiente. 7. Seleccione Función de servidor web (IIS) > Servicios de funciones. Asegúrese de que los siguientes servicios de funciones estén habilitados. Haga clic en Siguiente. En Funciones HTTP comunes. l Documento predeterminado l Búsqueda de directorio l Errores de HTTP l Contenido estático En Salud y diagnóstico: l Registro HTTP En Rendimiento: l Compresión de contenido estático En Seguridad: www.nicelabel.com 29 l Filtrado de solicitudes l Autenticación básica l Autenticación de Windows En Desarrollo de aplicaciones: l .NET Extensibilidad 4.5 l ASP.NET 4.5 l CGI l Extensiones ISAPI l Filtros ISAPI En Herramientas de administración: l Consola de administración IIS 8. Haga clic en Instalar. Haga clic en Cerrar cuando finalice la instalación. Si utiliza Windows Server 2012 R2, también debe instalar la función Activación HTTP .NET. Realice lo siguiente: 1. Inicie sesión en Windows Server con el usuario que tenga permisos administrativos locales, como la cuenta de usuario Administrador local. 2. Inicie el Administrador de servidores en la pantalla Inicio. www.nicelabel.com 30 3. Haga clic en Administrar, luego haga clic en Agregar funciones y características. 4. Seleccione Instalación basada en funciones o basada en características. Haga clic en Siguiente. www.nicelabel.com 31 5. Seleccione un servidor local desde el grupo de servidores. Haga clic en Siguiente. 6. Haga clic en Funciones en la lista de selección de la izquierda. 7. Expanda las Funciones de .NET Framework 4.5. 8. Expanda los Servicios WCF. 9. Habilite la Activación HTTP. Haga clic en Siguiente. 10. Haga clic en Instalar y Cerrar. www.nicelabel.com 32 6 Instalación de componentes del Centro de control 6.1 Instalación En Un Solo Servidor Requisitos previos necesarios para la instalación: l l l l Cuenta de usuario Administrador local durante la instalación. Esta cuenta de usuario único se utilizará para instalar el software, agregue los usuarios locales de Windows necesarios, instale y configure la base de datos de Microsoft SQL. Asegúrese de que la opción de Internet Information Services esté configurada correctamente. Instalación de servidor web de IIS. Asegúrese de que SQL Server esté configurado correctamente. Instalación de Microsoft SQL Server. Asegúrese de conocer los requisitos de la lista de verificación previa a la instalación. Lista de verificación previa a la instalación. Realice lo siguiente: 1. Cierre todas las aplicaciones antes de iniciar el instalador. 2. Descargue el paquete del Centro de control o inserte el DVD. NOTA: Si el asistente de instalación no se abre automáticamente, haga doble clic en NiceLabelControlCenter2017.exe. 3. La instalación verifica el contenido del paquete de instalación. Comience la instalación. 4. Seleccione el idioma con el cual se ejecutará el instalador. 5. Acepte el contrato de licencia. Haga clic en Siguiente. www.nicelabel.com 33 6. Lea las notas de instalación. Haga clic en Siguiente. 7. Ingrese la información de usuario. Haga clic en Siguiente. 8. Seleccione la carpeta en la que se guardarán los archivos del Centro de Control. Haga clic en Siguiente. 9. Defina la carpeta del menú de inicio en la que se colocarán los accesos directos. Haga clic en Siguiente. 10. Defina la configuración del sitio WebDAV. Debe definir el nombre del sitio y el número de puerto en los que se ejecutará el sitio. Este sitio es el punto de ingreso de WebDAV en el almacenamiento de documentos para todas las aplicaciones que funcionan con los archivos del almacenamiento de documentos. Este sitio se instalará en IIS en la máquina actual. ADVERTENCIA: Asegúrese de que el número de puerto ingresado no esté en uso en otra aplicación de la máquina. Un sitio o alguna aplicación pueden utilizar el puerto en IIS. Lista de verificación previa a la instalación. www.nicelabel.com 34 11. Seleccione un Microsoft SQL Server que utilizará el Centro de control. Es un ejemplo de infraestructura con un servidor solo, la máquina local también desempeña el rol de un servidor de base de datos. Seleccione el SQL Server local. Haga clic en Siguiente. NOTA: La cuenta administrativa que utiliza para la instalación del Centro de control también es el administrador en el SQL Server local. Tiene permisos para crear los usuarios locales de Windows EPM_DBADMIN y EPM_USER, y otorgarles acceso a SQL Server. Se crea la base de datos NiceAN utilizando las credenciales del usuario EPM_DBADMIN. 12. Defina el intervalo de tiempo con el cual los datos viejos se eliminarán de la base de www.nicelabel.com 35 datos. El archivado es un proceso unidireccional. Lo que elimine de la base de datos no se podrá volver a importar. El archivo se realiza en la base de datos de Microsoft Access en la máquina en la que se ejecuta SQL Server. Haga clic en Siguiente. NOTA: Puede ajustar el intervalo de tiempo de archivado y la retención de datos más adelante en el Programador de tareas de Windows. 13. Haga clic en Instalar. 14. Haga clic en el botón Finalizar para abrir el Centro de control en un explorador. 15. Active el Centro de control. Licencias. 6.2 Instalación En Múltiples Servidores En este caso, existen dos escenarios posibles: 1. Configurar SQL Server remoto como una máquina independiente. 2. Configurar SQL Server remoto en el clúster de conmutación. 6.2.1 ESCENARIO 1: El SQL Server Remoto Es Una Máquina Independiente. Requisitos previos necesarios para la instalación: l l Cuenta de usuario de administrador local de Windows para la instalación en la máquina con función web (IIS). Cuenta de usuario del administrador local de Windows para la instalación en la máquina con función de base de datos (IIS). Es necesario para que el instalador pueda crear dos www.nicelabel.com 36 usuarios de Windows: EPM_DBADMIN y EPM_USER. l l l l Acceso administrativo para SQL Server. Si la cuenta de usuario del administrador local de Windows en la máquina con la función de base de datos también cuenta con acceso administrativo al SQL Server, se utilizará esa cuenta de administrador para instalar la base de datos. De lo contrario, el instalador le pedirá la cuenta de usuario de SQL con permisos administrativos para SQL Server. Generalmente, es el usuario de SQL "sa". Asegúrese de que la opción de Internet Information Services esté configurada correctamente. Instalación de servidor web de IIS. Asegúrese de que SQL Server esté configurado correctamente. Instalación de Microsoft SQL Server. Asegúrese de conocer los requisitos de la lista de verificación previa a la instalación. Lista de verificación previa a la instalación. Realice lo siguiente: 1. Cierre todas las aplicaciones antes de iniciar el instalador. 2. Inserte el DVD de la plataforma de NiceLabel 2017. Debería abrirse una ventana de instalación. Si no se abre el asistente de instalación, haga doble clic en el archivo START.EXE de la carpeta principal del DVD. 3. Seleccione Instalar NiceLabel LMS. 4. Seleccione NiceLabel Control Center. 5. Seleccione el idioma con el cual se ejecutará el instalador. 6. Haga clic en Siguiente. 7. Acepte el contrato de licencia. Haga clic en Siguiente. 8. Lea las notas de instalación. Haga clic en Siguiente. www.nicelabel.com 37 9. Ingrese la información de usuario. Haga clic en Siguiente. 10. Seleccione la carpeta en la que se guardarán los archivos del Centro de Control. Haga clic en Siguiente. 11. Defina la carpeta del menú de inicio en la que se colocarán los accesos directos. Haga clic en Siguiente. 12. Defina la configuración del sitio WebDAV. Debe definir el nombre del sitio y el número de puerto en los que se ejecutará el sitio. Este sitio es el punto de ingreso de WebDAV en el almacenamiento de documentos para todas las aplicaciones que funcionan con los archivos del almacenamiento de documentos. Este sitio se instalará en IIS en la máquina actual. ADVERTENCIA: Asegúrese de que el número de puerto ingresado no esté en uso en otra aplicación de la máquina. Un sitio o alguna aplicación pueden utilizar el puerto en IIS. Lista de verificación previa a la instalación. 13. Seleccione un Microsoft SQL Server que utilizará el Centro de control. Es un ejemplo de infraestructura con múltiples servidores y SQL Server instalado en otra máquina. Seleccione el nombre del Microsoft SQL Server adecuado y escriba el nombre de instancia si se configuró con un nombre no predeterminado (por ejemplo, SERVERNAME\SQLEXPRESS). Haga clic en Siguiente. NOTA: La cuenta administrativa que utiliza para la instalación del Centro de control también es el administrador en el SQL Server local. Tiene permisos para crear los usuarios locales de Windows EPM_DBADMIN y EPM_USER, y otorgarles acceso en SQL Server. Luego se crea la base de datos NiceAN utilizando las credenciales del usuario EPM_DBADMIN. www.nicelabel.com 38 Según los privilegios de la cuenta de Windows con la que instale el Centro de control, es posible que haya dos pasos más en el asistente. Si la cuenta de Windows con la que inició sesión también tiene permisos administrativos para SQL Server y para el sistema Windows en la máquina remota, no verá esos dos pasos adicionales. No obstante, si su cuenta de Windows solo es de administrador local, pero no tiene privilegios en una máquina remota con SQL Server, deberá contar con credenciales adicionales. l PASO 1 ADICIONAL. Si la cuenta de Windows registrada actualmente no tiene privilegios para instalar la base de datos NiceAN en el SQL Server remoto, el instalador le pedirá el nombre de usuario de SQL que tiene el permiso para "Crear una base de datos" en SQL Server. Haga clic en Siguiente. NOTA: Es el nombre de usuario de SQL de SQL Server, no es la cuenta de Windows de la máquina en la que se instaló en SQL Server. Generalmente, utilizará el usuario sa aquí. www.nicelabel.com 39 l PASO 2 ADICIONAL. Si la cuenta de Windows registrada actualmente no tiene los privilegios para instalar los usuarios de Windows locales EPM_DBADMIN y EPM_ USER en la máquina de Windows remota con SQL Server, le pedirán el nombre de usuario que tiene dichos privilegios. Debe brindar la cuenta de usuario de dominio que tenga los privilegios administrativos para acceder a la máquina de Windows remota. Generalmente, es un administrador de dominio o un usuario de dominio que es miembro del grupo de usuarios administradores en el sistema Windows remoto. Haga clic en Siguiente. NOTA: Debe brindar un nombre de usuario de dominio. No se puede utilizar la cuenta del usuario administrador local de la máquina remota de Windows. www.nicelabel.com 40 14. Defina el intervalo de tiempo con el cual los datos viejos se eliminarán de la base de datos. El archivado es un proceso unidireccional. Lo que elimine de la base de datos no se podrá volver a importar. El archivo se realiza en la base de datos de Microsoft Access en la máquina en la que se ejecuta SQL Server. Haga clic en Siguiente. NOTA: Puede ajustar el intervalo de tiempo de archivado y la retención de datos más adelante en el Programador de tareas de Windows. 15. Haga clic en Instalar. 16. Haga clic en el botón Finalizar para abrir el Centro de control en un explorador. 17. Active el Centro de control. Licencias. 6.2.2 ESCENARIO 2: El SQL Server Remoto Está Instalado En Un Clúster De Conmutación Por Error. ADVERTENCIA: El instalador del Centro de control no es compatible con la instalación en el SQL Server que se ejecuta en el clúster. Deberá instalar la base de datos separada de la instalación del Centro de control principal utilizando el instalador de base de datos disponible en el DVD de NiceLabel. Requisitos previos necesarios para la instalación: l l Cuenta de usuario de administrador local de Windows para la instalación en la máquina con función web (IIS). Cuenta administrativa de SQL Server para que se pueda instalar la base de datos NiceAN. Puede ser un usuario de Windows configurado como administrador de SQL (sección de inicio de sesión en SQL Server Management Studio) o una cuenta de usuario de SQL con permisos para crear una base de datos, como el usuario "sa". www.nicelabel.com 41 l l l l l Asegúrese de que la opción de Internet Information Services esté configurada correctamente. Instalación de servidor web de IIS. Asegúrese de que SQL Server esté configurado correctamente. Instalación de Microsoft SQL Server. Asegúrese de conocer los requisitos de la lista de verificación previa a la instalación. Lista de verificación previa a la instalación. Asegúrese de conocer la arquitectura del Centro de control. Arquitectura Asegúrese de conocer las utilidades para la "Instalación avanzada" en la carpeta "Instalar/Centro de control" del DVD. Lea las instrucciones incluidas en PDF. 6.2.2.1 Instalación De La Base De Datos Del Centro De Control En El SQL Server Remoto Realice lo siguiente: 1. Abra un escritorio en la máquina en la que está instalado SQL Server. o Abra un escritorio en una máquina que tenga acceso a SQL Server. SUGERENCIA: En el caso del usuario de Windows configurado como Administrador de SQL o del usuario de SQL con permisos de administrador en SQL Server (generalmente, "sa"), se debe instalar la base de datos NiceAN. 2. Cierre todas las aplicaciones antes de iniciar el instalador. 3. Copie la carpeta Install\Advanced Installation del DVD de NiceLabel DVD en el disco local. 4. Vaya a la carpeta Advanced Installation\Control Center Setup Settings del disco local. 5. Ejecutar epmsetupsettings.exe. Se ejecutará la aplicación Generador de parámetros de configuración personal de EPM. NOTA: Esta aplicación preparará el archivo de configuración para la instalación del Centro de control principal. La configuración se guarda en el archivo UserData.ini. 6. Vaya a la sección Común y seleccione la carpeta en la que la utilidad guardará la configuración. La carpeta predeterminada es la carpeta actual "Parámetros de configuración del Centro de control". 7. Omita la sección Nombres de usuarios y contraseña, no debe configurar nada aquí. 8. Vaya a la sección Configuración de base de datos. 9. Active la opción Deseo instalar la base de datos separada de EPM. www.nicelabel.com 42 NOTA: Si habilita esta opción, le indicará al instalador del Centro de control que omita la instalación de la base de datos NiceAN. 10. Escriba el nombre del SQL Server donde instalará manualmente la base de datos NiceAN, con la sintaxis SQLSERVER\INSTANCE. SQLSERVER debe ser el nombre del servidor de destino. Si desea utilizar la dirección IP, asegúrese de que la dirección se pueda resolver con el nombre de una computadora. Si no está seguro, agregue la asignación necesaria al archivo del sistema HOSTS (ubicado en %systemroot%\System32\drivers\etc). 11. Escoja el modo de autenticación que utilizará el Centro de control para acceder a los datos de la base de datos NiceAN. Puede seleccionar: 1. Autenticación de Windows utilizando el nombre predeterminado de EPM_USER. 2. Autenticación de Windows utilizando otro usuario de dominio. 3. Autenticación de SQL. En este ejemplo, se utilizan la autenticación de SQL y el usuario EPM_USER. NOTA: La información incluida aquí es utilizada por el instalador del Centro de control principal para determinar cómo conectarse a la base de datos (qué usuario utilizar). Más adelante en este capítulo, se incluyen las instrucciones para crear estos usuarios. www.nicelabel.com 43 12. Haga clic en el botón Guardar para guardar los datos provistos en el archivo UserData.ini. El archivo .INI contiene información sobre dónde se encuentra el SQL Server remoto y cómo acceder a este. El instalador del Centro de control principal necesita esta información. ADVERTENCIA: Asegúrese de guardar este archivo. Lo necesitará cuando actualice la versión nueva del Centro de control. 13. Vaya a la carpeta Advanced Installation\Control Center Database Installer del disco local. 14. Extraiga el contenido del archivo ZIP EPMDBInst.zip. Asegúrese de conservar la estructura de las carpetas. 15. Ejecutar EPMDBInstall.exe. Se abrirá la aplicación Administración de la base de datos EMP. 16. Ingrese el nombre de SQL Server. También ingrese el nombre de la instancia si corresponde. 17. Configure el tipo de autenticación. Puede utilizar: l Autenticación de Windows. l l Deje las carpetas nombre de usuario/contraseña vacías si el usuario de Windows con el que inició sesión tiene los privilegios administrativos definidos en SQL Server (de modo que cree una base de datos). Escriba el nombre de usuario/contraseña si desea iniciar sesión con otro usuario de Windows. Asegúrese de utilizar la sintaxis DOMAIN\USER. l Autenticación de SQL. En este caso, proporcione un usuario definido en SQL Server que tenga los privilegios para crear una base de datos nueva, generalmente, es el usuario sa. 18. Para el nombre de la base de datos utilice NiceAN. Es el nombre de la base de datos que espera el Centro de control. www.nicelabel.com 44 19. Las secuencias de comandos de la base de datos están incluidas en el archivo .ZIP. Asegúrese de extraer todos los archivos del archivo EPMDBInst.zip. Si la subcarpeta DBScripts se encuentra en otra ubicación, búsquela. 20. Haga clic en Conectar. 21. De este modo, se realiza la conexión a SQL Server. Si ve un mensaje de error de conexión, resuelva el problema primero. Los problemas habituales son que el protocolo TCP/IP no está habilitado para el servidor/instancia, o que el firewall bloquea las conexiones entrantes. Para obtener más información, consulte Lista de verificación previa a la instalación. Si se puede realizar la conexión a SQL Server, se abrirá la ventana con el estado actual. NOTA: Asegúrese de que el usuario que ingresó como "EPM_USER" tenga el mismo nombre de usuario que configuró en el Generador de parámetros de configuración personal de EPM > Configuración de base de datos en el paso 11. No haga clic en ningún botón aún, vaya al paso siguiente. www.nicelabel.com 45 22. Debe proporcionar la información sobre las dos cuentas de usuarios que utilizará el Centro de control para acceder a la base de datos NiceAN. NOTA: Los usuarios ya deben estar definidos en la máquina antes de continuar con la instalación de la base de datos. Los usuarios también deben estar agregados en los Inicios de sesión en Microsoft SQL Server. OPCIÓN 1: Uso de la autenticación de Windows. En este caso, debe ingresar dos usuarios de dominio de Windows que el Administrador de la base de datos EMP utilizará durante la instalación de la base de datos. Escriba los nombres con la sintaxis www.nicelabel.com 46 DOMINIO\USUARIO. No existen cuentas de usuarios de Windows locales en las dos máquinas de Windows en el clúster de conmutación por error, estos dos usuarios deben ser de dominio. Si crea cuentas de usuarios nuevas, puede utilizar una convención de nomenclatura predeterminada (EPM_DBADMIN y EPM_USER) o escoger otros nombres de usuarios. OPCIÓN 2: Uso de la autenticación de SQL. En este caso, debe definir dos usuarios de SQL que el Administrador de la base de datos EMP utilizará durante la instalación de la base de datos. NOTA: La base de datos NiceAN está instalada utilizando el usuario "EPM_DBADMIN" y se configura para que la utilice "EPM_USER". Asegúrese de asignar los privilegios adecuados para el usuario "EPM_USER". Para obtener más información, consulte Arquitectura. 23. Haga clic en Instalar. NOTA: Al instalar la base de datos, la utilidad no suministrará ningún comentario y puede parecer que no responde. Sea paciente y espere a que finalice el procesamiento. 24. Si no se presentan problemas, verá el mensaje "La operación de instalación de la base de datos finalizó satisfactoriamente". En la sección Estado de la base de datos, se muestra la versión actual de la base de datos NiceAN. 25. Cierre la aplicación. La configuración se guardará en el archivo EPMDBInstall.ini. ADVERTENCIA: Asegúrese de guardar este archivo. Lo necesitará cuando actualice la versión nueva del Centro de control. 26. Abra el escritorio en una máquina con Windows, en la que quiera instalar la aplicación web del Centro de control. 27. Copie el archivo instalador para el Centro de control en un disco local. Es un archivo NiceLabelControlCenter2017.exe. 28. Copie el archivo UserData.ini junto a él en la misma carpeta. El archivo .INI lo preparó el Generador de configuración personalizada de EPM. 29. Ejecute el instalador del Centro de control y siga las instrucciones en pantalla. www.nicelabel.com 47 30. Siga los pasos 5 a 15 del capítulo Instalación en un solo servidor. Se suprimirán todas las preguntas relacionadas con la base de datos. 31. Active el Centro de control. Para obtener más información, consulte Licencias. 6.3 Habilitación De Compatibilidad Con HTTPS Si es importante proteger la comunicación entre el Centro de control y todos los clientes (clientes de NiceLabel o usuarios que navegan en la página Web del Centro de control), puede habilitar la Protocolo seguro de transferencia de hipertexto (HTTPS). De este modo, se previene la interceptación de llamadas y los ataques de intermediarios en el Centro de control. Todos los datos intercambiados serán privados también gracias al cifrado bidireccional de la comunicación entre un cliente y un servidor. Finalmente, la comunicación entre el usuario y el servidor no puede ser leía ni falsificada por terceros. Los certificados X.509 se usan para proporcionar la autenticidad. Cuando se instala el Centro de control, debe ejecutar el Administrador de Internet Information Services (IIS) en el servidor y habilitar la compatibilidad con HTTPS tanto para el Sitio Web predeterminado (en el cual el Centro de control funciona como aplicación) como para EPMWebDAV (que expone el acceso al Almacenamiento de documentos). Para obtener más información sobre la habilitación del HTTPS, comuníquese con el personal responsable de la infraestructura informativa de su compañía. NOTA: Cuando habilita la compatibilidad con HTTPS, asegúrese de seguir la siguiente acción en web.config: <!--uncomment line below to enable HTTPS protocol--> <!--<security mode="Transport" />--> Cuando habilita la compatibilidad con HTTPS, debe acceder al Centro de control con el prefijo https://: https://server/epm Asegúrese de que todos los productos conectados al Centro de control usen servicios Web seguros. No mezcle los protocolos HTTP y HTTPS. 6.4 Identificar El Almacenamiento De Documentos En Un Escenario De Varios Niveles Cada vez más operaciones de etiquetado utilizan un modelo de configuración de varios niveles como modo más eficaz para montar e implementar archivos relacionados con el etiquetado. Un enfoque de varios niveles elimina todos los riesgos identificados en caso de un escenario de un solo sistema, en el que se utiliza un solo servidor para el desarrollo, la prueba y la producción. www.nicelabel.com 48 En un modelo de escenario de este tipo, las nuevas soluciones de etiquetado se crean y prueban en los entornos de Desarrollo y Control de calidad/Prueba antes de adoptarse en el entorno de Producción. Generalmente, se adopta un escenario de tres niveles, o al menos de dos niveles, donde se combinan las funciones de Desarrollo y Control de calidad en el mismo entorno. Cada entorno requiere una instalación dedicada del producto Centro de control. Al trabajar en un escenario de varios niveles, puede configurar nombres personalizados para cada escenario. Esto permite identificar más fácilmente a qué escenario pertenece el Almacenamiento de documentos actual. Realice lo siguiente: 1. Abra la aplicación SQL Server Management Studio. 2. Conéctese al servidor de SQL que aloja la base de datos de un centro de control para el cual desea definir un nombre personalizado. 3. Expanda la vista de árbol para llegar a Base de datos > NiceAN > Tablas > nan.Settings. 4. Haga doble clic en la tabla nan.Settings y seleccione Editar las 200 filas superiores. 5. Agregue un nuevo registro. 6. Para el campo Settings, ingrese el valor "InstanceName". 7. Para el campo Value, ingrese el nombre personalizado para el escenario actual. EJ EMP LO: El nombr e per s ona liza do ingr es a do en la ca pt ur a de pa nt a lla de a r r iba es " Es cena r io de C ont r ol de ca lida d" . 6.5 Configuración Del Soporte De RemoteApp Este capítulo proporciona los pasos necesarios para habilitar la funcionalidad del servidor de aplicaciones en NiceLabel Control Center. Requisitos previos: l l Licencia de NiceLabel LMS Enteprise. RemoteApp instalado con licencia activa en el servidor de Windows. Comunique los requisitos a su gerente de TI. Algunos recursos útiles de la página web de Microsoft: l l Administrador de RemoteApp: https://technet.microsoft.com/enus/library/cc755261.aspx Información general de RemoteApp: https://technet.microsoft.com/en- www.nicelabel.com 49 us/library/cc755055.aspx l l l Guía paso a paso de TS RemoteApp: https://technet.microsoft.com/enus/library/cc730673(v=ws.10).aspx Implementación de TS RemoteApp: https://technet.microsoft.com/enus/library/ff519119(v=ws.10).aspx Configuración de programas de RemoteApp: https://technet.microsoft.com/enus/library/cc733174.aspx Complete los pasos descritos en las siguientes subsecciones. 6.5.1 Publicar Programas De NiceLabel 1. Acérquese a una computadora con la función RemoteApp habilitada. 2. Habilite la función Experiencia de escritorio. Instalación del soporte para WebDAV. NiceLabel Designer debe poder conectarse al almacenamiento de documentos (WebDAV) en el Centro de control. La computadora con Windows Server que ejecuta los programas del cliente necesita esta función para poder conectarse al repositorio de WebDAV. 3. Instale NiceLabel Designer. Para obtener más información, Instalación del cliente. 4. Configure los directorios predeterminados en la Configuración de NiceLabel para que se dirijan al almacenamiento de documentos. l Abra product.config l Actualice los nombres de las carpetas en el nodo <Directories/> 5. Active NiceLabel Designer con la misma clave de licencia de LMS como se utiliza en el Centro de control. Para obtener más información, Activación del cliente. 6. Abra el Administrador de servidores. 7. En el panel izquierdo, haga clic en Servidor de escritorio remoto. 8. Haga clic en Colecciones, a continuación en el lado derecho, haga clic en la lista desplegable TAREAS y seleccione Crear colección de sesión. Siga las instrucciones del asistente. 9. Nuevamente en el Administrador de servidores, haga clic en Publicar programas de www.nicelabel.com 50 RemoteApp para abrir la ventana Publicar programas de RemoteApp. 10. Haga clic en Agregar.. y busque \\<remoteapp>\c$\Program Files\NiceLabel\NiceLabel 2017\bin.net. Aquí debe reemplazar <remoteapp> con el nombre de dominio completamente calificado (FQDN) para su servidor de RemoteApp. Debe agregar los siguientes programas de RemoteApp de la carpeta bin.net: NiceLabelDesigner.exe, NiceLabelPrint.exe. Haga clic en Siguiente. 11. Verá los cuatro programas seleccionados incluidos en la ventana. Haga clic en Publicar. www.nicelabel.com 51 12. Se publicaron todos los programas. Haga clic en Cerrar. 13. Todos los programas de RemoteApp deberían estar visibles en el Administrador de servidores. 14. Haga clic con el botón derecho en cada programa publicado y seleccione Editar propiedades. Seleccione la opción Permitir cualquier parámetro de línea de comandos para cada programa. 15. Haga clic en Aceptar. www.nicelabel.com 52 6.5.2 Agregar El Certificado A La Máquina Con Windows Del Centro De Control Cada vez que el usuario solicite un archivo del almacenamiento de documentos, el Centro de control crea un archivo .RDP con instrucciones para el Cliente del escritorio remoto del usuario. El archivo .RDP debe estar firmado con el certificado de firma de código, de lo contrario, los usuarios verán mensajes de advertencia sobre el publicador desconocido cuando ejecuten los archivos .RDP. Para generar el certificado, realice lo siguiente: 1. Abra el Administrador de servidores. 2. En el panel izquierdo, haga clic en Servidor de escritorio remoto. 3. Haga clic en Colecciones, a continuación en el lado derecho, haga clic en la lista desplegable TAREAS y seleccione Editar propiedades de implementación. 4. Haga clic en Crear nuevo certificado y siga los pasos del asistente. Recuerde el nombre www.nicelabel.com 53 del certificado que acaba de crear/importar. Para permitir que el Centro de control utilice el certificado, realice lo siguiente. 1. Presione la tecla Windows + R, escriba mmc y presione Enter. 2. En la consola, haga clic en Archivo y luego haga clic en Agregar/Eliminar complemento. 3. En Agregar o eliminar complementos, debajo de Complementos disponibles, haga doble clic en Certificados. 4. En complemento de certificados, seleccione Cuenta de equipo. 5. Expanda Certificados (Computadora local) > Personal > Certificados. Seleccione el certificado que creó/importó anteriormente. 6. Haga doble clic en el certificado, seleccione Todas las tareas y luego Administrar claves privadas para agregar los permisos al sitio web del Centro de control para que pueda utilizar el certificado. 7. Haga clic en Agregar… y agregue el usuario del Grupo de aplicaciones del sitio web del Centro de control. Escriba el nombre de usuario IIS AppPool\EPMAppPool. www.nicelabel.com 54 Haga clic en Ubicaciones y seleccione el nombre del servidor (selección superior de la lista). Haga clic en Aceptar. 8. El usuario necesita permisos de solo lectura a fin de firmar los archivos .RDP. 9. El último paso es conectar el Centro de control con este certificado. www.nicelabel.com 55 En la consola mmc, haga doble clic en el certificado y vaya a la pestaña Detalles. Desplácese hacia abajo y busque el campo Huella digital. Copie la huella digital del certificado en el portapapeles y lea la siguiente sección. 6.5.3 Configurar El Centro De Control Para Trabajar Con El Servidor De RemoteApp 1. Abra el Centro de control y vaya a la pestaña Administración: 2. Vaya a la sección Servidor de aplicaciones. www.nicelabel.com 56 3. Habilite el servidor de aplicaciones y escriba la ruta de acceso al servidor de RemoteApp. 4. Pegue la huella digital del certificado del portapapeles. Consulte en la sección anterior dónde obtener la información sobre la huella digital. 5. Haga clic en Guardar cambios. 6.5.3.1 Comprobar Si El Archivo .RDP Está Firmado Por El Certificado 1. Vaya a Almacenamiento de documentos. 2. Seleccione una etiqueta y haga clic en el botón Servidor de aplicaciones de la barra de herramientas. 3. Seleccione Descargar atajo editar etiqueta. Se descargará el archivo .RDP. 4. Abra el archivo .RDP en el editor de texto. 5. Cuando el archivo .RDP se firma correctamente, cuenta con las entradas adicionales "ámbitoFirma" y "firma". www.nicelabel.com 57 6.6 Aumentar La Velocidad De La Aplicación Habilitando El Inicio Automático En IIS NOTA: Si realiza una instalación nueva del Centro de control en la máquina del servidor web con IIS 8.0 o superior, el instalador habilitará el inicio automático, de modo que usted no deberá hacer nada. Para las instalaciones existentes y las instalaciones nuevas en servidores IIS viejas, usted mismo puede habilitar el inicio automático. A fin de optimizar el uso de recursos, IIS no mantiene todos los sitios en una instancia ejecutándose en todo momento. En realidad, el sitio web en IIS no está cargado hasta que sea necesario y, en forma predeterminada, se descargará después de un período de inactividad. La carga tardía de los sitios web que provocan la primera solicitud en un sitio ASP.NET tarda más tiempo que otras. Debido a que aún no se accedió al sitio, primero debe cargarse mediante el IIS antes de que ASP.NET pueda responder correctamente a la solicitud. Existe una solución para este problema. El inicio automático, incluido en IIS 7.5, permite que una aplicación ASP.NET implementada en IIS esté disponible inmediatamente después de la implementación. Realice lo siguiente: 1. Abra el Administrador de Internet Information Services (IIS). 2. En el panel Conexiones, seleccione el nodo Grupos de aplicaciones, con lo cual verá el panel Grupos de aplicaciones en la vista principal. 3. Seleccione el grupo de aplicaciones EPMAppPool. 4. Haga clic en Configuración avanzada… 5. Busque la opción Modo de inicio debajo del grupo General y configúrela como www.nicelabel.com 58 AlwaysRunning. 6. Haga clic en Aceptar. 7. Repita los pasos 4 a 6, esta vez para el grupo de aplicaciones EPMWebDAVAppPool. 8. En el panel Conexiones, seleccione el nodo Sitios, con lo cual verá el panel Sitios en la vista principal. 9. Expanda el nodo Sitios. 10. Expanda el Sitio web predeterminado y seleccione la aplicación EPM. www.nicelabel.com 59 11. Haga clic en Configuración avanzada… 12. Busque la opción Precarga habilitada debajo de la pestaña General y configúrela como Verdadera. www.nicelabel.com 60 13. Haga clic en Aceptar. 14. Repita los pasos 10 a 12 para el sitio EPMWebDAV. 6.7 Instalar Parámetros De Línea De Comando El instalador de NiceLabel puede controlarse utilizando parámetros de la línea de comandos. NOTA: Asegúrese de utilizar las mayúsculas exactamente como se muestran. La mayor parte de los parámetros se utilizan sin la barra diagonal inicial, salvo en dos casos: /s (para la instalación silenciosa) y /l (para iniciar sesión). Parámetro Descripción SKIPREQUIREMENTS Para la instalación del Centro de control, es necesario verificar si todas las funciones requeridas están instaladas en IIS. Si faltan algunas funciones, se muestran en la pantalla antes de que comience la instalación. Puede omitir la verificación del cumplimiento de IIS con este parámetro de línea de comandos. Se pueden utilizar los siguientes modificadores de la línea de comandos si desea realizar una instalación silenciosa del Centro de control. Este es el modo de instalación cuando el usuario no cuenta con información para la instalación y no se muestran cuadros de diálogo al usuario. Pero debe proporcionar toda la información solicitada a través de estos modificadores de la línea de comandos. NOTA: Los modificadores siguientes funcionan únicamente cuando utiliza el modificador de instalación silenciosa /S. Parámetro Descripción /s Instalación silenciosa. No se muestran cuadros de diálogo. El instalador se ejecuta en segundo plano. /l="carpeta_y_ nombre_archivo" Inicie sesión en el proceso de instalación en el nombre de archivo provisto. Asegúrese de que la cuenta de usuario que realice la instalación tenga permisos de acceso a la carpeta. SELECTEDSERVER Este modificador define el nombre del SQL Server y la instancia opcional. SELECTEDSERVER=ServerName\InstanceName WEBDAVSITENAME/ WEBDAVSITEPORT Estos modificadores definen el nombre y el puerto del sitio WebDAV (que proporciona acceso a los archivos dentro del almacenamiento de documentos mediante el protocolo WebDAV). WEBDAVSITENAME=siteName WEBDAVSITEPORT=portNumber En forma predeterminada: WEBDAVSITENAME=EPMWebDAV WEBDAVSITEPORT=8080 www.nicelabel.com 61 ARHMONTHLY/ ARHWEEKLY/ ARHDAILY Estos modificadores definen el intervalo de tiempo con el que se realiza el "mantenimiento" de las bases de datos. ARHMONTHLY=TRUE/FALSE ARHWEEKLY=TRUE/FALSE ARHDAILY=TRUE/FALSE En forma predeterminada: ARHMONTHLY=TRUE ARHWEEKLY=FALSE ARHDAILY=FALSE SQLUSER/ SQLPASSWORD Estos modificadores definen el nombre de usuario de SQL y la contraseña para instalar la base de datos NiceAN para SQL Server. El usuario de la base de datos (SQLUSER) debe contar con los derechos de creación de bases de datos. Esta opción se utilizará cuando instale el Centro de control con la cuenta de usuario de Windows que no cuenta con los derechos de creación de bases de datos en SQL Server. SQLUSER=sa SQLPASSWORD=saPassword NETDOMAIN/ NETUSERNAME/ NETPASSWORD Estos modificadores definen el nombre de dominio, el nombre de usuario y la contraseña para la cuenta de usuario de Windows. El usuario (NETUSERNAME) debe contar con los derechos de creación del usuario de Windows (generalmente, este usuario debe ser miembro del grupo de Administradores locales en el servidor de Windows en el que se instaló el SQL Server remoto). Esta opción debe utilizarse cuando instale la base de datos del Centro de control en un SQL Server remoto y el usuario que ejecuta el instalador del Centro de control no cuenta con los permisos para crear un usuario en una máquina remota. NETDOMAIN=DomainName NETUSERNAME=UserName NETPASSWORD=UserPassword Ejemplo: (el usuario que instala el Centro de control cuenta con los derechos de creación del usuario de Windows en el servidor de bases de datos remoto) NiceLabelControlCenter2017.exe /s SELECTEDSERVER=ServerName\InstanceName SQLUSER=sa SQLPASSWORD=saPassword Ejemplo: (el usuario que instala el Centro de control no cuenta con los derechos de creación del usuario de Windows en el servidor de bases de datos remoto, de modo que deberá especificar el usuario con dichos permisos). NiceLabel-ControlCenter6.exe /s SELECTEDSERVER=ServerName\InstanceName SQLUSER=sa SQLPASSWORD=saPassword NETDOMAIN=DomainName NETUSERNAME=UserName NETPASSWORD=UserPassword www.nicelabel.com 62 6.8 Actualizar El Centro De Control Con La Última Versión 6.8.1 Arquitectura De Un Solo Servidor Si el Centro de control actual está instalado en un entorno de un solo servidor, inicie el instalador de la nueva versión del Centro de control y siga las indicaciones en pantalla. Instalación en un solo servidor. La actualización primero eliminará la versión existente y la reemplazará con la última versión, conservando todos los datos. La base de datos NiceAN se actualizará automáticamente. No se hará ninguna pregunta. 6.8.2 Arquitectura De Múltiples Servidores Con SQL Server Remoto Requisitos previos necesarios para la instalación: l l Debe proporcionar el nombre de SQL Server y una instancia opcional en la que se instala la base de datos NiceAN actual. Si la cuenta de Windows de la máquina con el Centro de control no cuenta con los permisos para agregar/modificar usuarios de Windows en la máquina con SQL Server Windows, deberá contar con la cuenta de usuario miembro del grupo de Administradores en la máquina remota. Si el Centro de control actual está instalado en el entorno de múltiples servidores, pero no utiliza SQL Server en un clúster y tiene acceso administrativo al SQL Server remoto y a la máquina con Windows remota, tan solo debe abrir el instalador de la nueva versión del Centro de control y seguir las indicaciones en pantalla. La actualización primero eliminará la versión existente y la reemplazará con la nueva versión, conservando todos los datos. La base de datos NiceAN se actualizará automáticamente. Realice lo siguiente: 1. Ejecute el instalador de la última versión. 2. Deje que elimine la versión existente del Centro de control. 3. Seleccione SQL Server y la instancia en la que el Centro de control instaló la base de datos NiceAN. www.nicelabel.com 63 4. Si la cuenta de Windows no tiene los privilegios para instalar los usuarios de Windows locales EPM_DBADMIN y EPM_USER en la máquina de Windows remota con SQL Server, le pedirán el nombre de usuario que tiene dichos privilegios. Debe brindar la cuenta de usuario de dominio que tenga los privilegios administrativos para la máquina de Windows remota. Generalmente, será un administrador de dominio o un usuario de dominio que es miembro del grupo de usuarios administradores en el sistema Windows remoto. Haga clic en Siguiente. NOTA: Debe brindar un nombre de usuario de dominio. No se puede utilizar la cuenta del usuario administrador local de la máquina remota de Windows. www.nicelabel.com 64 5. Haga clic en Instalar. 6.8.3 Arquitectura De Múltiples Servidores Con SQL Server Remoto En Un Clúster De Conmutación Por Error Requisitos previos necesarios para la instalación: l l Debe proveer los archivos UserData.ini y EPMDBInstall.ini de la instalación existente del Centro de control. Estos dos archivos los suministraron las utilidades para la "Instalación avanzada". Si no guardó los archivos, deberá configurar las utilidades nuevamente. Instalación en múltiples servidores. Incluso si cuenta con los archivos de configuración mencionados arriba, deberá ingresar las contraseñas para todos los nombres de usuarios durante la instalación. EPMDBInstall recordará los nombres de usuarios pero no las contraseñas. En este caso, la base de datos NiceAN debe actualizarse manualmente utilizando la utilidad EPMDBInstall. Después de la actualización, se puede instalar el Centro de control. Durante la instalación, el paso de instalación de la base de datos se omite. Realice lo siguiente: 1. Abra un escritorio en la máquina en la que está instalado SQL Server. o Abra un escritorio en otra máquina que tendrá acceso al SQL Server (el usuario de Windows configurado como Administrador de SQL o el usuario de SQL con permisos de administrador en SQL Server (generalmente, "sa") son necesarios para instalar la base de datos NiceAN). 2. Cierre todas las aplicaciones antes de iniciar el instalador. 3. Copie la carpeta \Install\Advanced Installation del DVD de NiceLabel al disco local. 4. Vaya a la carpeta Advanced Installation\Control Center Database Installer del disco local. 5. Extraiga el contenido del archivo ZIP EPMDBInst.zip. Asegúrese de mantener la estructura de las carpetas. 6. Copie el archivo EPMDBInstall.ini de la instalación inicial en la misma carpeta. La configuración guardada en el archivo volverá a llenar las opciones de la utilidad. 7. Ejecutar EPMDBInstall.exe. Se ejecutará la aplicación Administración de la base de datos EMP. 8. Haga clic en Conectar para conectar la base de datos NiceAN. 9. Los nombres de usuarios que utilizará el Centro de control para interactuar con el SQL Server se recordaron. Escriba las contraseñas. www.nicelabel.com 65 Haga clic en el botón Actualizar para actualizar la estructura de la base de datos existente con la estructura más reciente. Si tiene problemas para actualizar la base de datos y ve algún mensaje de error, como La operación de instalación de la base de datos falló. o No se pudo quitar el inicio de sesión '<nombre de usuario>'. El usuario tiene una sesión iniciada. , el instalador no puede actualizar la base de datos ya que está en uso. Realice lo siguiente: 1. En la máquina de Windows con el Centro de control instalado, abra el Administrador de Internet Information Services (IIS). 2. Seleccione el panel Grupo de aplicaciones, haga clic en el botón derecho del grupo de aplicaciones EPMAppPool y EPMWebDAVAppPool y deténgalas. 3. Expanda Sitios. 4. Seleccione Sitio web predeterminado. Haga clic en Detener en el panel de la derecha. 5. Seleccione EPMWebDAV. Haga clic en Detener en el panel de la derecha. 6. Abra la ventana Símbolo del sistema con permisos administrativos. 7. En el símbolo del sistema escriba iisreset y presione <Enter>. 8. Intente actualizar nuevamente la base de datos. www.nicelabel.com 66 10. Una vez que finaliza la actualización de la base de datos, haga clic en Cerrar. 11. Abra el escritorio en la máquina con Windows en la que quiera actualizar la aplicación web del Centro de control. 12. Copie el archivo instalador para el Centro de control en un disco local. Es un archivo NiceLabelControlCenter2017.exe. 13. Copie el archivo UserData.ini junto a él en la misma carpeta. El archivo .INI lo preparó el Generador de configuración personalizada de EPM. NOTA: Si no guardó el archivo UserData.ini la primera vez que instaló el Centro de control, ejecute la utilidad epmsetupsettings.exe de la carpeta Instalación avanzada\"Parámetros de configuración del Centro de control y créelo nuevamente. Instalación en múltiples servidores. 14. Ejecute el instalador del Centro de control y siga las instrucciones en pantalla. Deberá confirmar la eliminación de la versión existente y luego se instalará la nueva versión sin hacerle más preguntas. www.nicelabel.com 67 7 Instalación de los componentes de clientes 7.1 Instalación Del Cliente NiceLabel Designer es el diseñador de etiquetas y formularios que lo ayudará a crear formatos de etiquetas y aplicaciones de impresión (formularios) para los usuarios de impresión Web. Comúnmente, NiceLabel Designer se instala en las estaciones de trabajo, no en el servidor. La descripción detallada del procedimiento de instalación de NiceLabel 2017 está disponible en un manual de instalación dedicado. NOTA: Debe iniciar sesión en la computadora con los permisos administrativos para poder realizar la instalación del software. Para instalar NiceLabel Designer, realice lo siguiente: 1. A fin de garantizar que la instalación esté completa, cierre todas las aplicaciones antes de instalar el software. 2. Descargue el paquete del software o inserte el DVD en la unidad de DVD. La instalación verifica el contenido del paquete de instalación. 3. Seleccione el idioma de instalación de la lista desplegable y haga clic en Aceptar. NOTA: La selección del idioma determina el idioma de interfaz del programa NiceLabel 2017instalado. 4. La ventana del cuadro de diálogo de configuración de NiceLabel 2017 se abre automáticamente. Haga clic en Siguiente. NOTA: Si el asistente de instalación no comienza automáticamente, haga doble clic en NiceLabel2017.exe en el paquete de archivos descargados o en las carpetas de archivos del DVD. 5. Lea y acepte el Acuerdo de la licencia de usuario final. Haga clic en Siguiente. 6. Ingrese la Clave de la licencia. La clave de la licencia se incluye en el correo electrónico que le envían una vez que completa la compra o en el paquete del producto. www.nicelabel.com 68 NOTA: Ingrese la misma clave de licencia que se utilizó para activar el Centro de control. Haga clic en Siguiente. 7. Configure las Opciones de instalación. El botón Personalizar módulos instalados le permite seleccionar qué módulo debe instalarse en la computadora. Seleccione todos o instálelos individualmente: l Designer es la aplicación de diseño de formularios de impresión y etiquetas. l Imprimir es la aplicación de impresión de etiquetas a petición. l Automatización integra la impresión con el software y hardware externos. www.nicelabel.com 69 NOTA: La clave de la licencia ingresada anteriormente determina qué productos se ejecutarán en el modo de prueba y cuáles son los límites de tiempo. También define qué módulo de productos podrá utilizarse. NOTA: En forma predeterminada, se instalan los módulos de NiceLabel determinados por la clave de la licencia ingresada. Haga clic en Siguiente. 8. Haga clic en Instalar para continuar. 7.2 Instalación De Controladores De Impresoras NOTA: Para obtener instrucciones detalladas y específicas del proveedor/modelo de la impresora, consulte el documento Guía de instalación de controladores de impresoras NiceLabel. Hay dos maneras de instalar controladores de impresoras NiceLabel: l Utilice la aplicación NiceLabel PrnInst (recomendada). l Utilice el proceso de Windows Agregar impresora (opción alternativa). NOTA: Antes de comenzar la instalación del controlador de la impresora, asegúrese de estar registrado como administrador. www.nicelabel.com 70 7.2.1 Instalación De Controladores De Impresoras Utilizando PrnInst El Asistente de instalación de impresora (PrnInst) es una aplicación dedicada para instalar controladores de impresoras en sistemas basados en Windows. La instalación basada en PrnInst está disponible para los dispositivos conectados a redes LAN o cualquier puerto de la computadora, excepto los puertos USB. Para las impresoras compatibles con el procedimiento de instalación plug and play, consulte Instalación de controladores de impresoras utilizando Windows Installer. Pueden encontrarse versiones de PrnInst para impresoras fabricadas por múltiples proveedores en el NiceLabel sitio de descarga y en los CD de instalación. Descargue el controlador de impresora correcto en el disco local y ejecute el archivo .exe autoextraíble descargado. PrnInst se abre automáticamente. Siga los pasos del asistente descritos abajo para instalar el controlador. 1. Descomprima los archivos de instalación en una carpeta. Ejecute el archivo .exe autoextraíble. Aparecerá la pantalla de bienvenida. Haga clic en Siguiente. 2. Seleccione Instalar impresora. 3. Acepte los términos del acuerdo de licencia y haga clic en Siguiente. 4. Seleccione el fabricante y el modelo de impresora correcto. Haga clic en Siguiente. 5. Aparecerá la ventana Opciones de impresoras. Seleccione el puerto correcto, agregue un puerto o elimínelo. 6. Al hacer clic en Agregar puerto, aparece la ventana Configuración del puerto TCP/IP avanzada. Escoja la configuración de la red de impresoras correcta y haga clic en Aceptar. NOTA: Cuando utilice impresoras en red, siempre debe estar instalado el puerto TCP/IP avanzado. Únicamente la conexión establecida con el puerto TCP/IP avanzado garantiza el tráfico bidireccional de datos entre el NiceLabel de la impresora y la impresora. Este servicio no puede llevarse a cabo con un puerto TCP/IP estándar. www.nicelabel.com 71 7. Aparecerá la ventana Opciones de instalación adicionales, que le permite instalar NiceLabelNice Status Monitor (opcional). 8. Haga clic en Finalizar para instalar el controlador sin instalar el NiceLabel Monitor de estado o continúe con el paso siguiente. 9. Después de hacer clic en Siguiente en la ventana Opciones de impresoras, PrnInst ofrece la opción de instalar una aplicación adicional que simplifica la administración de múltiples impresoras. Esta aplicación se puede agregar más tarde. Para instalarlo, ejecute StatusMonitorSetup.exe en la carpeta de instalación del controlador. Haga clic en Finalizar. 7.2.2 Instalación De Controladores De Impresoras Utilizando Windows Installer La instalación de los controladores de impresoras utilizando Windows Installer se realiza en los dispositivos conectados mediante uno de los siguientes puertos: l Puerto USB l Puerto paralelo (LPT) 7.2.2.1 Configuración De Controlador Plug And Play Durante este procedimiento, Windows detecta automáticamente el hardware recién conectado utilizando un evento plug and play en ambos puertos: USB y LPT. Siga estos pasos para instalar un controlador de impresora NiceLabel: 1. Enchufe la impresora en una toma de corriente y préndala. 2. Conecte la impresora a un puerto USB o LPT de la computadora. www.nicelabel.com 72 3. El controlador se encuentra en línea y se descarga en la computadora. Inmediatamente se realiza la instalación automática. 4. La impresora instalada está lista para imprimir. NOTA: Verifique las especificaciones si conecta una impresora al puerto USB 3.0. Algunas impresoras no son compatibles con el estándar USB 3.0. NOTA: La detección automática de las impresoras es compatible con los puertos USB y LPT únicamente. El controlador debe instalarse utilizando PrnInst en otros puertos. El procedimiento de detección Agregar una impresora es diferente según el sistema operativo. Siga los pasos descritos a continuación. Windows 7 y superior El sistema operativo verifica automáticamente Windows Update e instala el controlador. 7.2.2.2 Controlador De Impresora Disponible En El Sitio Windows Update El controlador de la impresora se descarga e instala automáticamente. En los sistemas operativos más modernos (Windows 7 y superior), se muestra un mensaje de notificación del sistema. Si hace clic en el mensaje de notificación, se abre el cuadro de diálogo Instalación de software de controlador. Controle el estado de la instalación utilizando este cuadro de diálogo: 7.2.2.3 Controlador De Impresora No Disponible En El Sitio Windows Update – Instalación Manual Del Controlador De La Impresora Si el controlador de la impresora no está disponible en el sitio Windows Update, descargue el controlador en el disco local. Siga estos pasos para instalar un controlador de impresora NiceLabel utilizando el procedimiento manual de Windows Agregar una impresora. 1. Enchufe la impresora en una toma de corriente y préndala. 2. Conecte la impresora a la computadora. 3. Windows detecta la impresora. 4. Windows Update busca automáticamente el controlador en línea y falla. Comience la instalación manual. La instalación manual del controlador varía según el sistema operativo. Siga los pasos descritos a continuación. Windows 7 y superior 1. Abra el Panel de control y haga clic en Hardware y sonido > Dispositivos e impresoras > Administrador de dispositivos 2. Expandir el nodo Otros dispositivos. La impresora instalada se incluye aquí. www.nicelabel.com 73 3. Haga clic con el botón derecho en la impresora y seleccione Actualizar software de controlador. 4. En la pregunta, ¿Cómo desea buscar el software de controlador? seleccione Buscar software de controlador en el equipo. 7.3 Instalación Del Soporte Para WebDAV WebDAV (Sistema distribuido de creación y control de versiones web) es un conjunto de extensiones para el protocolo HTTP. Ofrece un marco de trabajo para que los usuarios creen, cambien y muevan documentos en un servidor; generalmente, un servidor web o un recurso compartido web. NiceLabel Control Center brinda a WebDAV acceso a los archivos que se encuentran en el Almacenamiento de documentos. Todos los clientes que interactúan con el Almacenamiento de documentos deben tener habilitado el soporte WebDAV. Por lo general, los "clientes" son NiceLabel Designer y NiceLabel Automation. l l Sistemas operativos Windows actuales (como Windows 7, Windows 8/8.1 y Windows 10). El soporte WebDAV ya está instalado. Sistemas operativos Windows Server (como Windows Server 2012 R2). Debe habilitar la función Experiencia de escritorio. 7.3.1 Habilitar El Servicio WebClient Para Utilizar El Tipo De Inicio De Sesión "Automático" Los sistemas operativos Windows permiten el acceso a los recursos compartidos WebDAV utilizando el servicio WebClient. Cuando este servicio está detenido, los usuarios no pueden acceder a los recursos compartidos WebDAV. En Windows Vista, Windows 7 y 8, el servicio está habilitado en el modo de inicio de sesión Manual. En las ediciones de Windows Server 2008/2012 (incluida R2), la configuración predeterminada no cuenta con el servicio de cliente web. Debe instalar el paquete de Experiencia de escritorio para agregar el servicio de cliente web. Para asegurarse de que el soporte para WebDAV esté siempre disponible, configure el tipo de inicio de sesión del servicio WebClient como Automático. Realice lo siguiente: 1. Presione la tecla Windows (o <Ctrl> + <Esc>) para abrir la búsqueda. 2. Escriba Servicios y ejecute la ventana Servicios. 3. Desplace la lista hacia abajo y ubique el servicio WebClient. 4. Haga doble clic en WebClient para abrir sus propiedades. 5. En Inicio de sesión, escriba la selección del cuadro combinado Automático. www.nicelabel.com 74 6. Si el servicio aún no está en ejecución, haga clic en el botón Iniciar. 7. Haga clic en Aceptar. 8. Cierre la ventana Servicios. 7.3.2 Instalación De Experiencia De Escritorio Para instalar Experiencia de escritorio en el sistema operativo Windows Server, realice lo siguiente. NOTA: Estas instrucciones corresponden a Windows Server 2012 R2. 1. Inicie el Administrador de servidores en la pantalla Inicio. 2. Haga clic en Administrar, luego haga clic en Agregar funciones y características. www.nicelabel.com 75 3. Seleccione Instalación basada en funciones o basada en características. Haga clic en Siguiente. 4. Seleccione un servidor local desde el grupo de servidores. Haga clic en Siguiente. 5. Debido a que la función Experiencia de escritorio no es una función del servidor, omita la página Funciones del servidor haciendo clic en Siguiente. 6. En la sección Seleccionar funciones, expanda Infraestructura e interfaces de usuario y marque la casilla de verificación Experiencia de escritorio. Probablemente ahora le pregunte si también desea instalar las funciones requeridas por Experiencia de escritorio. Haga clic en el botón Agregar funciones para continuar. Ahora, haga clic en el botón Siguiente para continuar. 7. En la sección Confirmación, tiene la opción de marcar la casilla de verificación Reiniciar automáticamente el servidor de destino en caso necesario, ya que Experiencia de escritorio deberá reiniciarse para completarse. También puede reiniciar el servidor manualmente después de que se completan los pasos del asistente. www.nicelabel.com 76 8. Espere mientras se instalan las funciones. También puede cerrar la ventana Asistente para agregar funciones y características; continuará ejecutándose en segundo plano. 7.4 Activación Y Registro Del Software Para activar y registrar la licencia de NiceLabel 2017, realice los siguientes pasos: 1. Ingrese el cuadro de diálogo de activación de la licencia en Archivo > Acerca de > Activar la licencia. La ventana del cuadro de diálogo cuenta con los siguientes campos de edición: l l l l l l Clave de licencia: ingrese la clave de 25 dígitos que recibió cuando adquirió el software. Nombre: escriba su nombre. El nombre se utiliza al tratar posibles problemas de soporte y también para identificar al propietario del diseño de etiquetas o soluciones. Compañía: el nombre de la compañía facilita la identificación de solicitudes de actualización y posibles problemas de soporte. País: define la macroubicación de la sede central o la oficina de la compañía. Correo electrónico: correo electrónico del usuario utilizado con fines de soporte o solucionar posibles problemas. Notificarme acerca de futuras actualizaciones de software: lo mantiene informado acerca de las actualizaciones regulares de los productos de NiceLabel. www.nicelabel.com 77 2. Una vez que ingrese la información solicitada, haga clic en Activar la licencia. El producto NiceLabel 2017 activado funcionará por completo de acuerdo con la clave de licencia provista. 7.5 Actualizar El Cliente Con La Última Versión El procedimiento de actualización de licencias no requiere ningún procedimiento de instalación o reinstalación de software. Continuar con la versión actual de NiceLabel 2017 instalada. Para actualizar una licencia existente, se necesitan las dos claves siguientes: l l clave de licencia de 25 dígitos de la edición instalada. Recibió esta clave cuando compró la copia de NiceLabel 2017. clave de actualización de software de 25 dígitos. Esta clave actualiza la edición actual de NiceLabel 2017. Después de la actualización, se desactiva la clave del software "viejo". NOTA: Las opciones y procedimientos de actualización se describen en la Guía de instalación NiceLabel 2017dedicada. www.nicelabel.com 78 8 Licencias 8.1 Administración De Licencias Active NiceLabel Designer (nivel de producto PowerForms) ingresando la licencia de LMS Pro o LMS Enterprise que se utilizó anteriormente para activar el Centro de control. Cuando Designer está vinculado al Centro de control, comienza a enviarle eventos. Es decir, la información sobre todos los eventos de impresión de los clientes vinculados se envía al punto central: el Centro de control. SUGERENCIA: El cliente de PowerForms generalmente está vinculado a los Centros de control disponibles después de activarlo. Los vínculos al Centro de control se pueden agregar o modificar en cualquier momento luego de la activación del cliente. Consulte la sección Activación del cliente para obtener más detalles. NOTA: La unidad de licencia para los productos de múltiples usuarios de NiceLabel es un puesto de impresora. Cada impresora única que utilice para imprimir etiquetas necesita una licencia. Puede consultar la información de las licencias debajo de la pestaña Administración > Licencias. Puede ver todas las impresoras que están en uso haciendo clic en el icono Más. NOTA: Después de instalar el Centro de control, active la licencia de LMS para comenzar a trabajar. El Centro de control se desbloqueará y mostrará las distintas partes de su interfaz de usuario en función de la clave de licencia de LMS activada. 8.1.1 Activar Un Nuevo Producto Antes de comenzar con la activación del producto, familiarícese con los siguientes términos: l Número de clave. Secuencia de 25 caracteres provista con el software. Esta es su clave de licencia. www.nicelabel.com 79 l l Número de registro. Número único generado durante el proceso de activación. El número de registro valida el número de clave ingresado. Código de activación. Código generado por el servidor de activación en línea. El código de activación activa el software en su computadora. Para activar las licencias de LMS Pro o Enterprise en el servidor del Centro de control, realice lo siguiente: 1. Abra el explorador en una computadora que tenga acceso a Internet. 2. Escriba la dirección URL para el Centro de control. http://server/name El servidor en la URL es el nombre de su computadora con el Centro de control instalado. 3. Vaya a la pestaña Administración > Licencias. 4. Haga clic en el vínculo Activar nuevo producto. 5. En la página Activación, ingrese la información de cliente requerida y el Número de clave que le entregaron con el paquete del producto. 6. Haga clic en Siguiente. 7. El Número de registro se genera automáticamente. Si la computadora tiene conexión a Internet, complete la activación haciendo clic en el botón Finalizar. 8.1.2 Desactivar Producto Desactivar una licencia le permite mover el software de un servidor a otro. Para desactivar las licencias de LMS Pro o Enterprise en el servidor del Centro de control, realice lo siguiente: 1. Abra el explorador en una computadora que tenga acceso a Internet. 2. Escriba la URL del Centro de control. http://server/name www.nicelabel.com 80 SUGERENCIA: El servidor en la URL es el nombre de su computadora con el Centro de control instalado. 3. Vaya a la pestaña Administración > Licencias. 4. Haga clic en el vínculo Desactivar producto. 5. Se desactivó la licencia. 8.1.3 Actualización La actualización de la licencia de LMS existente para el Centro de control le permite: l l Actualizar la licencia. Este tipo de actualización amplía el rango de funcionalidades disponibles de la aplicación. Agregar licencias. Este tipo de actualización aumente el número de licencias disponibles (impresoras conectadas). Para actualizar la licencia del Centro de control existente, realice lo siguiente: 1. Abra el explorador en una computadora que tenga acceso a Internet. 2. Escriba la dirección URL para el Centro de control. http://server/name Donde "servidor" es el nombre de la computadora en la que ha instalado el Centro de control. 3. Vaya a la pestaña Administración. Escoja la subsección Licencias. 4. Haga clic en el vínculo Actualizar. 5. Seleccione uno de los tipos de actualización. La selección define si actualizará la licencia existente únicamente o si agregará un paquete de licencias. l Si selecciona Actualizar licencia, ingrese el Número de clave de actualización. l Si selecciona Agregar licencias, ingrese el Número de clave del paquete de licencias. 4. Si la computadora tiene conexión a Internet, puede completar la activación haciendo clic en el botón Activación automática. Se generará el Código de activación, y se activará la licencia del producto actualizada. 8.1.4 Activar Sin Acceso A Internet Si no cuenta con conexión a Internet para activar la licencia en línea, abra la página web de activación en otra computadora con acceso a Internet. Active la licencia manualmente para recibir el Código de activación y escriba el código en el Centro de control para completar la activación. Realice los siguientes pasos para activar la licencia sin conexión: www.nicelabel.com 81 1. Copie el Número de clave y el Número de clave de la página de licencias del Centro de control. 2. Copie la dirección de la página web de Activación. NOTA: La dirección de la Página web de activación se encuentra en pantalla en la parte inferior de la página. 3. Utilice una computadora con acceso a Internet y abra la página web de Activación que se muestra. 4. Ingrese el Número de clave y el Número de registro. Ingrese la información adicional del usuario cuando se la soliciten. 5. Haga clic en ACTIVAR para recuperar el Código de activación. Copie el código. 6. Regrese a la computadora en la que aún está abierta la página Activación del producto. 7. Ingrese el Código de activación. 8. Haga clic en Finalizar para completar el proceso de activación. 8.2 Activación Del Cliente Debe activar el NiceLabel Designer (nivel de producto PowerForms) en cada estación de trabajo. NOTA: Si no completa el proceso de activación, el cliente se iniciará primero en modo de prueba. Después de 30 días, cambiará al modo de demostración limitado. Cuando no está activado, Designer no envía actualizaciones de eventos al Centro de control. Para activar NiceLabel Designer, realice lo siguiente: 1. Asegúrese de que la licencia del Centro de control se haya activado. 2. Ejecute NiceLabel Designer. Se abrirá la ventana del cuadro de diálogo de prueba inicial: www.nicelabel.com 82 3. Haga clic en Activar la licencia debajo del grupo Activar licencia para activar la licencia adquirida. Se abrirá el cuadro de diálogo de activación de la licencia. Complete los campos mencionados a continuación: l l l l l l Clave de licencia: escriba la clave de licencia LMS de 25 dígitos del Centro de control. Nombre: escriba su nombre. El nombre se utiliza al tratar posibles problemas de soporte y también para identificar al propietario del diseño de etiquetas o soluciones. Compañía: el nombre de la compañía facilita la identificación de solicitudes de actualización y posibles problemas de soporte. País: define la macroubicación de la sede central o la oficina de la compañía. Correo electrónico: correo electrónico del usuario utilizado con fines de soporte o solucionar posibles problemas. Notificarme acerca de futuras actualizaciones de software: lo mantiene informado acerca de las actualizaciones regulares de los productos de NiceLabel 2017. www.nicelabel.com 83 4. Una vez que ingrese la información solicitada, haga clic en Activar la licencia. El producto NiceLabel 2017 activado (PowerForms) funcionará por completo de acuerdo con la clave de licencia provista. 5. La clave de licencia ingresada le permite vincular Designer con el Centro de control. El campo de dirección del Centro de control ya está lleno con la dirección. Haga clic en Conectar. www.nicelabel.com 84 9 Soporte 9.1 Autoayuda En Línea Puede buscar las últimas generaciones, actualizaciones, soluciones para problemas y preguntas frecuentes (P+F) en el sitio web www.nicelabel.com. Para obtener más información, consulte: l Base de conocimiento: http://www.nicelabel.com/support/knowledge-base l Soporte de NiceLabel: http://www.nicelabel.com/support/technical-support l Tutoriales de NiceLabel: http://www.nicelabel.com/learning-center/tutorials l Foros de NiceLabel: http://forums.nicelabel.com/ NOTA: Si cuenta con un Acuerdo de mantenimiento del servicio (SMA), comuníquese con el soporte premium especificado en el acuerdo. 9.2 Resolución De Problemas o No se puede instalar el software Cuando el instalador no se completa satisfactoriamente a pesar de seguir todas las reglas de las condiciones previas, habilite el archivo de registro de la instalación y envíelo al equipo regional de Soporte técnico. Para crear el registro de archivos, realice lo siguiente: 1. Presione la tecla Windows + R y escriba cmd. 2. En la ventana del Símbolo del sistema, vaya a la carpeta temporal del usuario actual. Escriba: cd %temp% 3. En la ventana del Símbolo del sistema, cree un archivo de texto vacío lblinstall.log. Escriba: type nul > lblinstall.log 4. Ejecutar la instalación nuevamente. Cuando vuelva a aparecer el error, cierre el instalador. 5. Comuníquese con el equipo regional de Soporte técnico y envíe el archivo lblinstall.log. www.nicelabel.com 85 9.3 Contacto Con Soporte Técnico En algún momento, cuando se presente algún problema que no pueda resolver, deberá comunicarse con un representante de soporte para obtener asistencia http://www.nicelabel.com/support/technical-support NOTA: Si cuenta con un Acuerdo de mantenimiento del servicio (SMA), comuníquese con el soporte premium especificado en el acuerdo. Antes de comunicarse con soporte técnico, será muy útil que cuente con información sobre el problema, la computadora y el sistema operativo en el que ejecuta el software de NiceLabel. Puede utilizar la siguiente lista de verificación. Lista de verificación o ¿Qué ocurrió? Escriba el mensaje de error exactamente como aparece o haga una captura de pantalla del error. o ¿Cuándo se descubrió el error por primera vez? o ¿Qué creía que pasaría? o ¿Descubrió el problema antes? o ¿Se puede reproducir el error? o ¿Con qué frecuencia ocurrió el error? o ¿Ya había intentado utilizar el software de NiceLabel de este modo? o Si el problema es intermitente, describa en qué circunstancias y condiciones aparece el error. o ¿Qué versión del software de NiceLabel utiliza? o ¿Qué versión de NiceLabel utilizó para diseñar la etiqueta? o ¿Puede suministrar los archivos que utilizó cuando ocurrió el error (archivos de datos, de configuración, de etiquetas, etc.)? o ¿Qué impresora utiliza? o ¿Qué versión de controlador de impresoras utiliza? o ¿Qué sistema operativo utiliza? ¿En qué idioma? o ¿Utiliza firewall? ¿Están todos los puertos necesarios abiertos? o ¿Qué versión de Microsoft .NET Framework está instalada? www.nicelabel.com 86 América +1 262 784 2456 [email protected] EMEA +386 4280 5000 [email protected] Alemania +49 6104 68 99 80 [email protected] China +86 21 6249 0371 [email protected] www.nicelabel.com
© Copyright 2024